Содержание
- 1 Как сделать картинку полупрозрачной в Adobe Photoshop
- 2 Определение общей непрозрачности и непрозрачности заливки для выбранных слоев
- 3 Задание режима наложения для слоя или группы слоев
- 4 Группирование эффектов наложения
- 5 Исключение каналов при наложении
- 6 Задание диапазона градаций для наложения слоев
- 7 Заливка новых слоев нейтральным цветом
Полупрозрачное изображение может применять в самых разных сферах. Например, таковые картинки часто можно встретить на сайтах, в социальных сетях, при оформлении какого-либо дизайнерского продукта и т.д. Создать полупрозрачное изображение достаточно просто, если использовать специальные программы. В данном случае рассмотрим, как работать с Adobe Photoshop.
Содержание
Как сделать картинку полупрозрачной в Adobe Photoshop
В зависимости от того, какого именно эффекта прозрачности вы хотите добиться, нужно выбирать дальнейший способ действий. Возможно, вам нужно сделать непрозрачной какую-то область изображения, а не всю картинку, а возможно, требуется делать плавные переходы. Всё это можно без проблем реализовать в Adobe Photoshop. Нижем рассмотрим, как именно.
Вариант 1: Изменение прозрачности для всего изображения
Самый простой способ, применимый только в том случае, когда требуется сделать прозрачным всё изображение. Реализовать его можно следующим образом:
- Загрузите в рабочий интерфейс программы нужную картинку. Вы можете работать с любым форматом, неважно, JPG или PNG. Загрузка может быть произведена с помощью обычного перетаскивания картинки в рабочую область. Также можно воспользоваться сочетанием клавиш Ctrl+O и указать программе путь до нужного изображения в «Проводнике».
- Это изображение можно будет видеть на панели слоёв, что расположена в правой нижней части интерфейса программы. Оно по умолчанию помечено как фоновое и закрыто для редактирования (стоит иконка замка напротив названия). От вас требуется просто кликнуть два раза левой кнопкой мыши по этой иконке, чтобы получить доступ к редактированию этой картинки.
- Теперь в графе «Непрозрачность» установите приемлемое значение. По умолчанию там стоит 100%, что означает, что картинка совсем непрозрачная. Если установить 0%, то её вообще не будет видно. Вам нужно подобрать нужный диапазон непрозрачности.
Теперь останется только сохранить изображение. О том, как это правильно сделать для прозрачных картинок написано в самом конце статьи.</li></ol>
Вариант 2: Установка частичной прозрачности
Немного сложнее обстоит ситуация, когда нужно сделать так, чтобы только часть изображения была прозрачной. В этом случае можно воспользоваться масками.
Подробней про работу с масками в Adobe Photoshop мы уже писали в одной из наших статей. Рекомендуем с ней ознакомиться, чтобы лучше понимать, о чём идёт речь в инструкции.
Сам же алгоритм действий выглядит следующим образом:
- Загрузите нужное изображение и создайте дубликат его слоя, воспользовавшись сочетанием клавиш Ctrl+J. Работать будем с этим дубликатом.
- Фоновый слой можно сделать невидимым, переключив отображение с помощью иконки глаза, что расположена в левой части слоя.
- Теперь на сдублированном слое установите слой-маску с помощью иконки, что отмечена на скриншоте ниже.
Переключите на маску. Выберите инструмент «Кисть» в левой панели инструментов.</li>Обязательно установите чёрный цвет в качестве основного. Другие параметры, такие как размер кисти, непрозрачность, тип и т.д. Можно установить в верхней части интерфейса программы.</li>У самой кисти можно установить параметры непрозрачности. Для примера поставим там около 70%.</li>
Теперь пройдитесь этой кистью по той части изображения, которую вам требуется сделать полупрозрачной.</li></ol>
Также бывают ситуации, когда требуется сделать резкий переход от непрозрачного изображения к прозрачной части. К сожалению, представленным способ сделать его очень сложно, поэтому рассмотрим некоторое «модификацию» действий:
- У дублированного слоя изображения установите маску, как это было описано в инструкции выше.
- В панели с инструментами выберите инструмент «Выделение прямоугольной области». Его расположена можно посмотреть на скриншоте ниже.
Выделите ту область, которая должна быть полупрозрачной.</li>Теперь выберите инструмент «Заливка».</li>Если в качестве основного цвета установить чисто чёрный, то часть изображения, находящаяся в зоне выделения, станет полностью невидимой. Рекомендуется выбрать в качестве основного цвета серый. Чем больше он приближен к чёрном по оттенку, тем более прозрачным будет залитая область.</li>
Залейте выделенную область, просто нажав по ней левой кнопкой мыши.</li>Уберите выделение, воспользовавшись сочетанием клавиш Ctrl+D.</li></ol>
Вариант 3: Градиентное наложение
Чем похож на предыдущий способ, но позволяет сделать более плавные переходы с изменением прозрачности изображения. Реализуется по следующей инструкции:
- Как в предыдущей инструкции добавьте к слою с изображением маску.
- В панели инструментов нажмите правой кнопкой мыши по инструменту «Заливка». Из небольшого меню выберите пункт «Градиент».
Сам градиент можно настроить с помощью функциональных инструментов, расположенных в верхней части интерфейса. Например, здесь вы можете задать шаблон наложения градиента, его стили. Стоит учитывать, что в режиме работы с масками доступны только варианты с чёрно-белым оформлением.</li>
Теперь на изображении установите начальную и конечную точку градиента. После этого на маске нужная часть зальётся и станет полупрозрачной.</li></ol>
Читайте также:Как в PowerPoint сделать фон картинки прозрачным — инструкцияКак создать и работать с альфа-каналами в Adobe PhotoshopДва способа выделить один цвет в Adobe PhotoshopКак создать водяной знак в Paint.NET: пошаговая инструкция
Вне зависимости от того, какой способ реализации вы выбрали, вам нужно правильно сохранить полученный результат. Многие пользователи допускают ошибку при сохранении, что ведёт к частичной или полной потере прозрачности. Чтобы этого избежать, выполните небольшую инструкцию:
- По завершению работы нажмите «Сохранить как». Этот пункт можно найти в контекстном меню при нажатии на кнопку «Файл».
- В «Проводнике» обязательно выберите напротив графы «Тип файлов» PNG, PNS. Это универсальный типы файлов, которые можно использовать на веб-сайтах и которые сохраняют прозрачность изображения.
- Задайте имя для файла и воспользуйтесь кнопкой «Сохранить».
С помощью рассмотренных в инструкции способов, вы сможете сделать прозрачным как всё изображение, так и какую-то его часть. Если у вас остались какие-либо вопросы по поводу инструкций, то задавайте их в комментариях. Мы постараемся ответить максимально оперативно.
Главные показатели и настройки непрозрачности находятся на самом верху палитры слоев и измеряются с помощью %. Изменять показатель можно как ползунком, так и вводом значения.
На скриншоте выше установлен показатель прозрачности 0,5 и через него виден нижний слой. Т.к. наш нижний слой это просто белый цвет с рамкой, то наш основной логотип стал бледным. Но для демонстрации самой функции этого достаточно.
Если основная непрозрачность может действовать в отношении всего слоя, то такая функция как «Заливка» не трогает стили слоя.
Допустим, мы зашли в “параметры наложения” и применили к слою стиль «Тиснение».
После того, как стили применены, устанавливаем показатели «Заливки» на 0%.
При такой настройке исчезнет все, кроме стиля. Мы, кстати, наложили еще и узор, чтобы выглядело получше.
Благодаря такой функции можно создать прозрачные объекты, например, водяные знаки.
Чтобы сделать прозрачным только один объект на слое, необходимо применить маску слоя, например, с помощью волшебной палочки.
Затем надо нажать на кнопку ALT и кликнуть по маске внизу панели слоев.
Результатом станет исчезнувший объект, на месте которого появится черная область такой же формы. Следующим шагом будет нажатие клавиши CTRL и клик по миниатюре в панели слоев.
После этого на холсте появится выделение:
Теперь его необходимо инвертировать с помощью комбинации горячих клавиш CTRL+SHIFT+I.
Теперь область выделения нужно залить любым оттенком серого цвета, так как черный полностью закроет область, а белый наоборот. Нажимаем клавиши SHIFT+F5 и выбираем цвет.
Затем нажимаем ОК и получаем выбранную непрозрачность, исходя из выбранного цвета.
Чтобы убрать выделение, нажимаем CTRL+D.
Неравномерную градиентную непрозрачность можно также получить с помощью маски. Для этого достаточно создать белую маску с помощью специальной кнопки.
Следом нужно выбрать инструмент «Градиент», оттенок которого может быть белым, черным или серым, т.к. только эти цвета распознает маска.
Затем, находясь на маске, зажимаем левую кнопку мыши и тянем градиент. Делать это можно в любую сторону, а если не получится, то можно повторить.
Это все, что пока можно делать с непрозрачностью. Надеемся, что этот урок помог вам. До “встречи”!
Режим наложения определяет результат наложения пикселов слоя на нижележащие пикселы изображения. Режимы наложения позволяют создавать большое количество различных специальных эффектов.
Определение общей непрозрачности и непрозрачности заливки для выбранных слоев
Степень общей непрозрачности слоя определяет, насколько сильно он скрывает или отображает содержимое нижележащего слоя. Слой со степенью непрозрачности 1 % является практически прозрачным. Совершенно непрозрачный слой имеет степень непрозрачности 100 %.
Кроме степени общей непрозрачности, влияющей на все стили и режимы наложения слоя, существуют также настройки степени непрозрачности заливки. Непрозрачность заливки влияет только пикселы, фигуры или текст на слое, не влияя непрозрачность эффектов слоя, например теней.
Примечание.
Степень непрозрачности фонового слоя, а также закрепленных слоев постоянна и не может быть изменена. Чтобы преобразовывать фон в обычный слой, поддерживающий прозрачность, см. раздел Преобразование фона и слоев.
На панели «Слои» выберите один или несколько слоев или групп.</li>Измените значения для непрозрачности и заливки. (Если выбрана группа, можно изменить только непрозрачность.)
Примечание.
Чтобы просмотреть все параметры наложения, выберите пункт «Параметры наложения» из меню значка «Добавить стиль слоя» 
</li></ol>
Задание режима наложения для слоя или группы слоев
По умолчанию для групп слоев устанавливается режим наложения «Пропустить». Это означает, что группа слоев не обладает собственными настройками режима наложения. Выбор другого режима наложения группы слоев изменяет способ объединения компонентов изображения. Сначала производится объединение всех слоев группы. После этого объединенная группа рассматривается как единое изображение, которое накладывается на оставшуюся часть изображения в соответствии с текущим режимом. Таким образом, если для группы задан режим наложения, отличный от режима «Пропустить», корректирующие слои и режимы наложения слоев в группе не оказывают влияния на слои за ее пределами.
Примечание.
Режим наложения «Очистка» для слоев отсутствует. Для изображений Lab не доступны режимы «Осветление основы», «Затемнение основы», «Затемнение», «Замена светлым», «Разница», «Исключение», «Вычитание» и «Разделение». Для изображений HDR см. раздел Возможности, поддерживающие изображения HDR с цветопередачей 32 бита на канал.
Выберите слой или группу на панели «Слои».</li>Выберите режим наложения.
-
В раскрывающемся меню «Режим наложения» панели «Слои» выберите режим.
-
Выберите меню «Слой» > «Стиль слоя» > «Параметры наложения», затем выберите режим в раскрывающемся меню «Режим».
Примечание.
Во всплывающем меню режима наложения вы можете просмотреть, как разные параметры будут выглядеть на вашем изображении. Photoshop отображает интерактивную предварительную версию режимов наложения на холсте.
</li></ol>
Описания и примеры для каждого режима см. в разделе Режимы наложения.
Группирование эффектов наложения
По умолчанию слои внутри обтравочной маски накладываются на нижележащие слои согласно настройкам режима наложения самого нижнего слоя группы. Однако можно настроить режим наложения нижнего слоя так, чтобы он применялся только к нему, и сохранить оригинальные режимы наложения обтравочных слоев. (См. раздел Отображение слоев с помощью обтравочных масок.)
Режим наложения слоя также может применяться к эффектам слоя, осуществляющим преобразование непрозрачных пикселей (таким как «Внутреннее свечение» и «Наложение цвета»), и не затрагивать эффекты преобразования прозрачных пикселей (такие как «Внешнее свечение» и «Тень»).
Выделите преобразуемый слой.</li>Дважды щелкните миниатюру слоя и в меню панели «Слои» выберите пункт «Параметры наложения» или пункт меню «Слои» > «Стиль слоя» > «Параметры наложения».
Примечание.
Чтобы просмотреть параметры наложения для текстового слоя, выберите меню «Слой» > «Стиль слоя» > «Параметры наложения» или пункт «Параметры наложения» в меню кнопки «Добавить стиль слоя» в нижней части панели «Слои».
</li>Укажите область действия следующих параметров наложения:
-
Чтобы применить режим наложения к эффектам слоя, осуществляющим преобразование непрозрачных пикселей (таким как «Внутреннее свечение», «Глянец», «Наложение цвета» и «Наложение градиента»), выберите пункт «Наложить внутренние эффекты как группу».
-
Чтобы применить режим наложения базового слоя ко всем слоям обтравочной маски, выберите пункт «Наложить обтравочные слои как группу». Отключение данного параметра, который всегда задан по умолчанию, приводит к сохранению исходных режимов наложения и внешнего вида каждого из слоев группы.
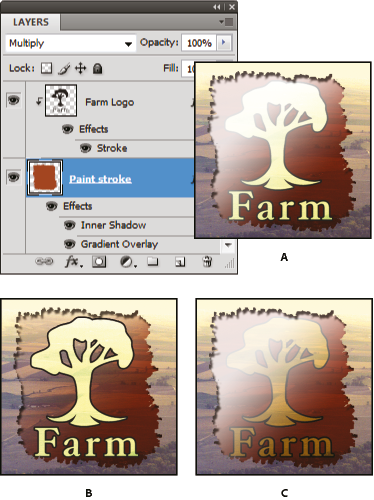
-
Чтобы применить эффекты слоя и параметры просвечивания только к непрозрачным областям слоя, выберите параметр «Слой-фигура прозрачности». Отключение данного параметра, задаваемого по умолчанию, приводит к применению указанных эффектов ко всему слою.
-
Чтобы применить эффекты слоя только к областям, задаваемым слоем-маской, выберите параметр «Слой-маска скрывает эффекты».
-
Чтобы применить эффекты слоя только к областям, задаваемым векторной маской, выберите параметр «Векторная маска скрывает эффекты».
</li>Нажмите кнопку «ОК».</li></ol>
Исключение каналов при наложении
При наложении слоев и групп эффекты наложения могут применяться выборочно только к заданным каналам. По умолчанию режимы наложения применяются ко всем каналам. Например, при работе с изображением RGB можно исключить из наложения красный цветовой канал. В результате наложение повлияет только на зеленый и синий цветовые каналы.
Выполните одно из следующих действий.
-
Дважды щелкните миниатюру слоя.
-
В меню «Слой» выберите пункт «Стиль слоя» > «Параметры наложения».
-
Выберите пункт «Параметры наложения» из меню значка «Добавить стиль слоя»
в нижней части панели «Слои».
Примечание.
Чтобы просмотреть параметры наложения для текстового слоя, выберите меню «Слой» > «Стиль слоя» > «Параметры наложения» или пункт «Параметры наложения» в меню кнопки «Добавить стиль слоя» в нижней части панели «Слои».
</li>В области «Расширенные параметры наложения» диалогового окна «Стиль слоя» снимите флажки с каналов, которые необходимо исключить из процесса наложения.</li></ol>
Задание диапазона градаций для наложения слоев
Шкалы в диалоговом окне «Параметры наложения» предназначены для указания пикселов активного слоя и расположенных под ним видимых слоев, которые необходимо сохранить в конечном изображении. Например, можно исключить темные пикселы из активного слоя или активировать просвечивание светлых пикселов нижележащих слоев. Также можно задать диапазон частично накладываемых пикселов для обеспечения плавности перехода между накладываемыми и ненакладываемыми областями.
Дважды щелкните миниатюру слоя и выберите пункт «Слои» > «Стиль слоя» > «Параметры наложения» или в меню панели «Слои» выберите пункт «Добавить стиль слоя» > «Параметры наложения».
Примечание.
Чтобы просмотреть параметры наложения для текстового слоя, выберите меню «Слой» > «Стиль слоя» > «Параметры наложения» или пункт «Параметры наложения» в меню кнопки «Добавить стиль слоя» в нижней части панели «Слои».
</li>В области «Дополнительные параметры» диалогового окна «Стиль слоя» выберите нужный параметр в раскрывающемся меню «Наложить, если».
-
Чтобы задать диапазон наложения для всех каналов, выберите параметр «Серый».
-
Чтобы задать параметры наложения для конкретного канала (например, красного, зеленого или синего цветового канала RGB-изображения), выберите соответствующий канал в списке.
</li>Для настройки диапазона яркости накладываемых пикселов необходимо использовать ползунки «Данный слой» и «Подлежащий слой», в которых задаются значения от 0 (черный цвет) до 255 (белый цвет). Верхнее значение диапазона задается с помощью белого ползунка. Нижнее значение диапазона определяется с помощью черного ползунка.
Примечание.
Чтобы задать диапазон частично накладываемых точек, перетащите половину треугольника ползунка, удерживая клавишу «Alt» (Windows) или «Option» (Mac OS). Два значения, появившиеся над разделенным надвое ползунком, отображают диапазон частичного наложения.
При задании диапазонов необходимо следовать приведенным далее рекомендациям.
-
Для задания диапазона накладываемых пикселов активного слоя, появляющихся в результирующем изображении, используются ползунки «Данный слой». Например, если белый ползунок указывает на значение 235, происходит исключение из результирующего изображения пикселов со значением яркости выше 235.
-
Для задания диапазона накладываемых пикселов подлежащего слоя, появляющихся в результирующем изображении, используются ползунки «Подлежащий слой». Накладываемые пикселы объединяются с точками активного слоя, а ненакладываемые пикселы просвечивают сквозь вышележащие области активного слоя. Например, если черный ползунок указывает на значение 19, пикселы со значением яркости менее 19 исключаются из процесса наложения и просвечивают сквозь активный слой в результирующем изображении.
</li></ol>
Заливка новых слоев нейтральным цветом
Некоторые фильтры (например, «Эффекты освещения») не могут применяться к слоям, не содержащим пикселов. Данная проблема решается путем предварительного заполнения слоя ранее заданным нейтральным цветом, которое производится с помощью команды «Выполнить заливку нейтральным цветом (относительно режима)» диалогового окна «Новый слой». Этот невидимый нейтральный цвет назначается в соответствии с выбранным для слоя режимом наложения. Заливка нейтральным цветом отражается на других слоях только при задании дополнительных эффектов. Команда «Выполнить заливку нейтральным цветом» не поддерживается слоями, использующими режимы наложения «Нормальный», «Растворение», «Жесткое смешение», «Цветовой тон», «Насыщенность», «Цветность» и «Свечение».

Правовые уведомления | Политика конфиденциальности в сети Интернет
Используемые источники:
- https://public-pc.com/delaem-kartinku-poluprozrachnoj-v-adobe-photoshop/
- https://myphotoshop.ru/prozrachnost-neprozrachnost/
- https://helpx.adobe.com/ru/photoshop/using/layer-opacity-blending.html

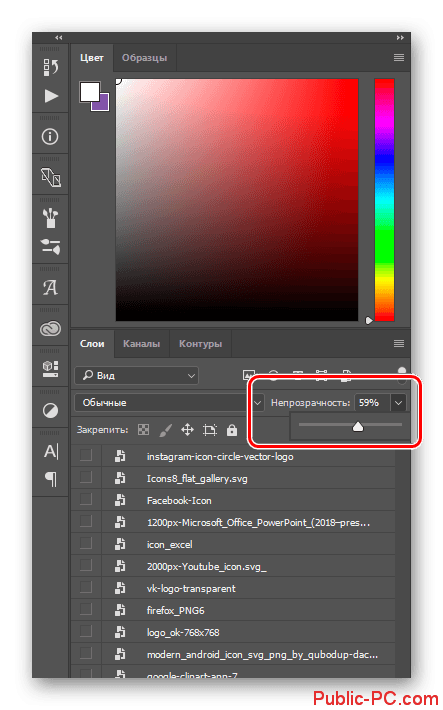
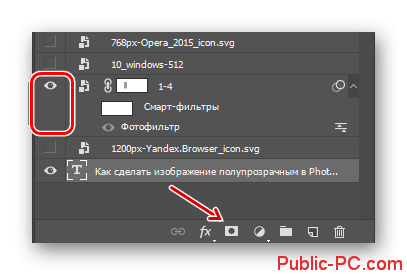
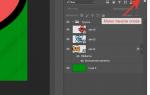 Как работать со слоями в Фотошопе (Photoshop)
Как работать со слоями в Фотошопе (Photoshop)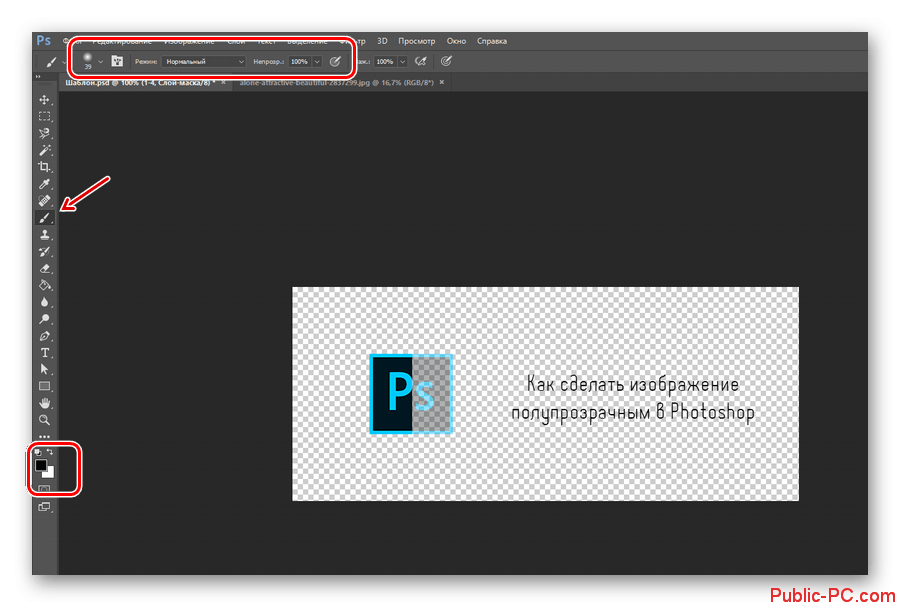
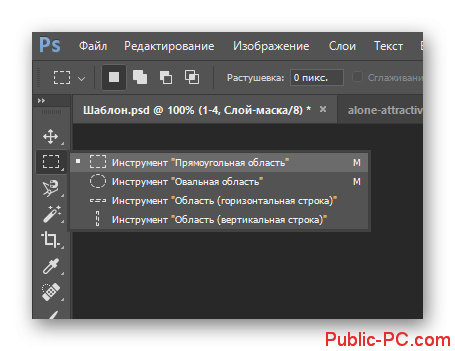
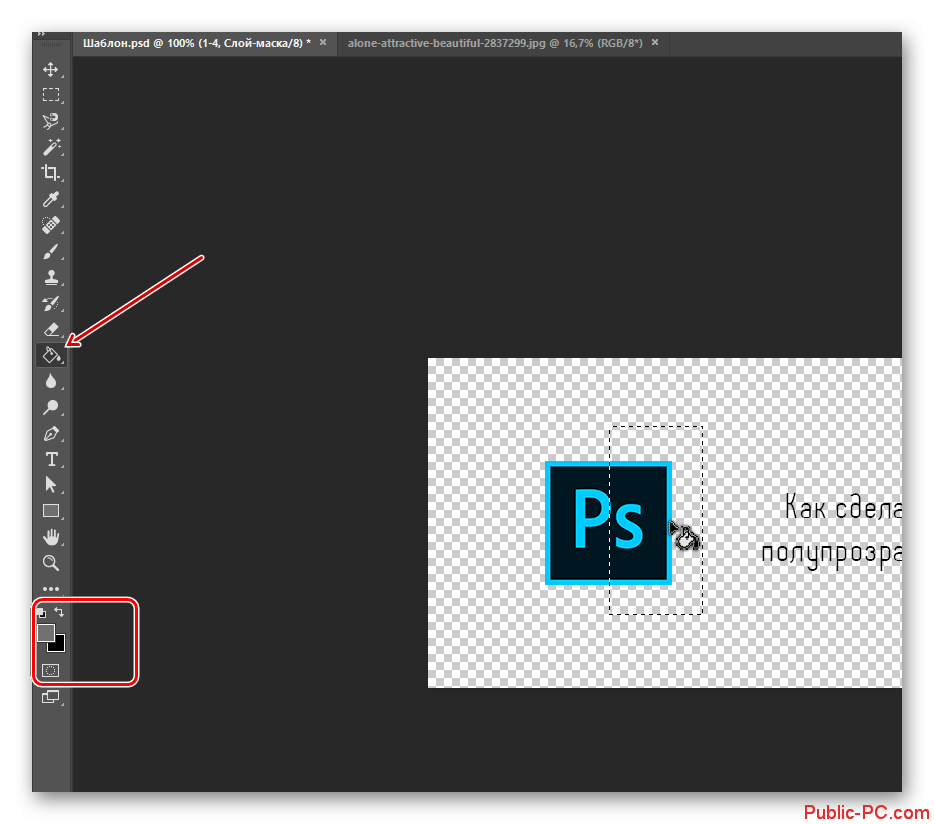
 Настройка фотошопа — как настроить панели инструментов в Photoshop
Настройка фотошопа — как настроить панели инструментов в Photoshop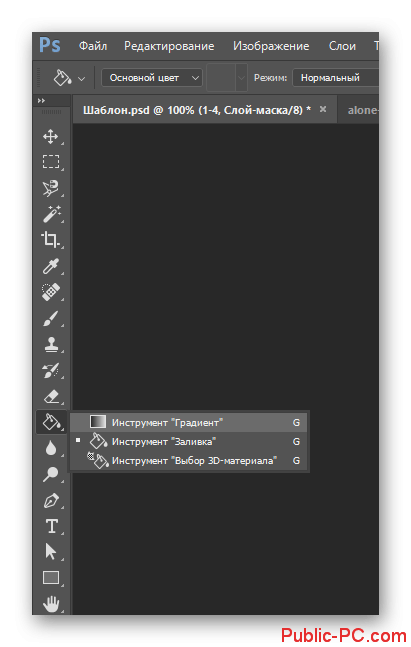
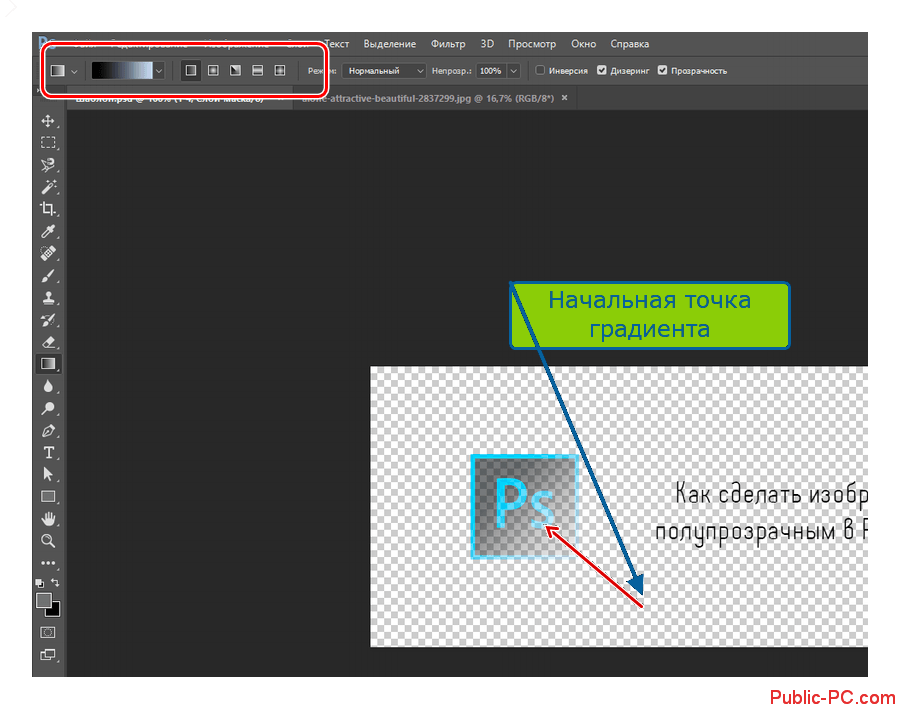
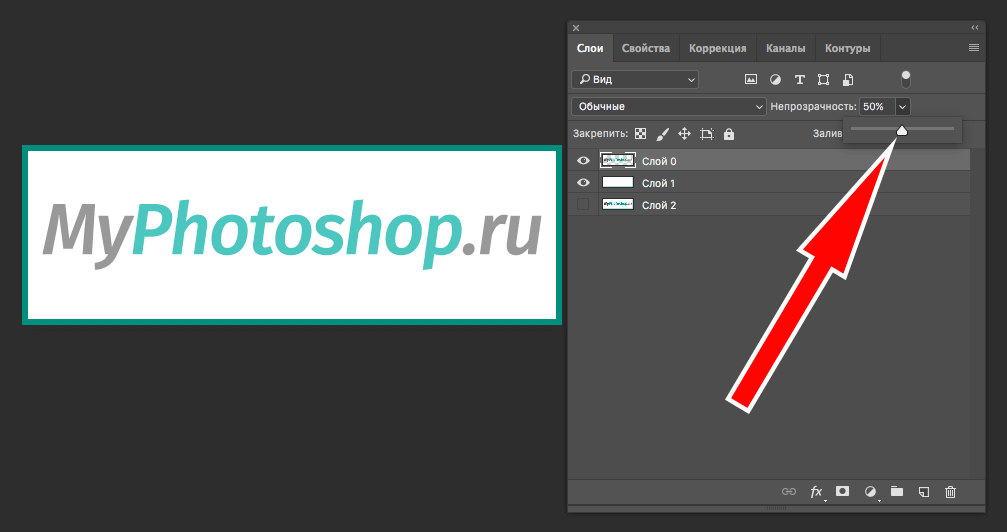
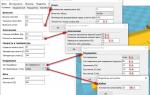 Обзор и основные функции слайсера Cura 2. Часть 2
Обзор и основные функции слайсера Cura 2. Часть 2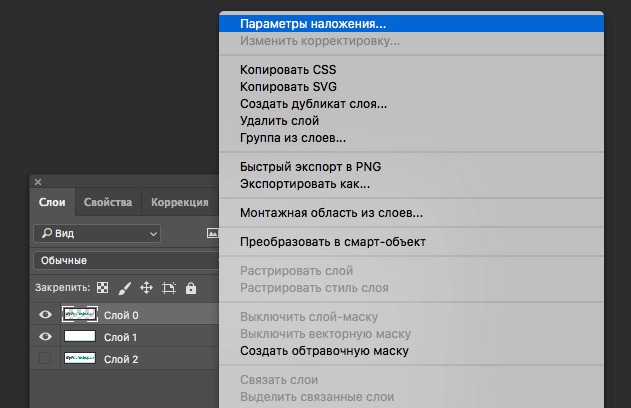

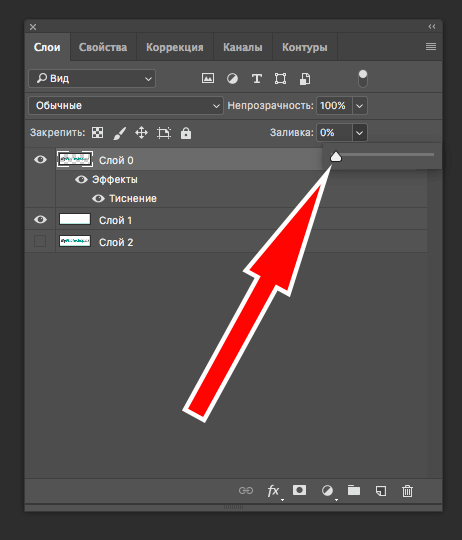
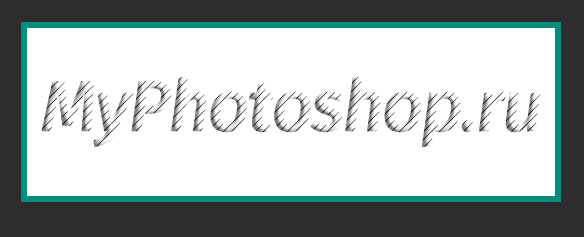
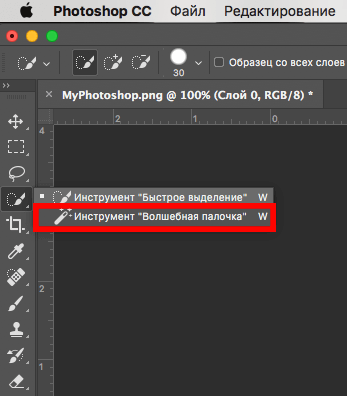
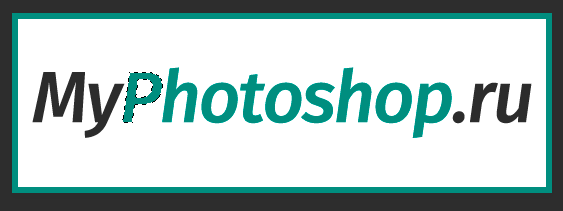
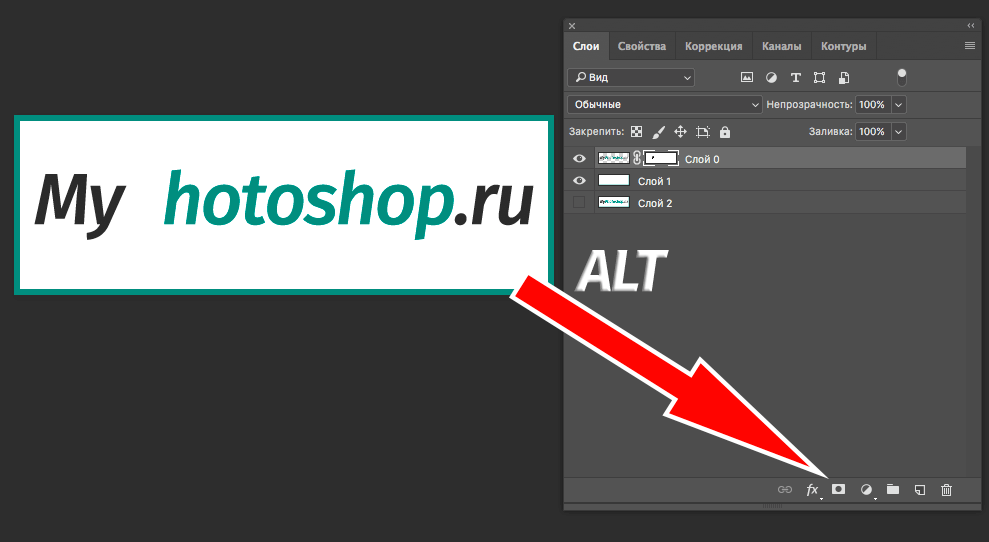
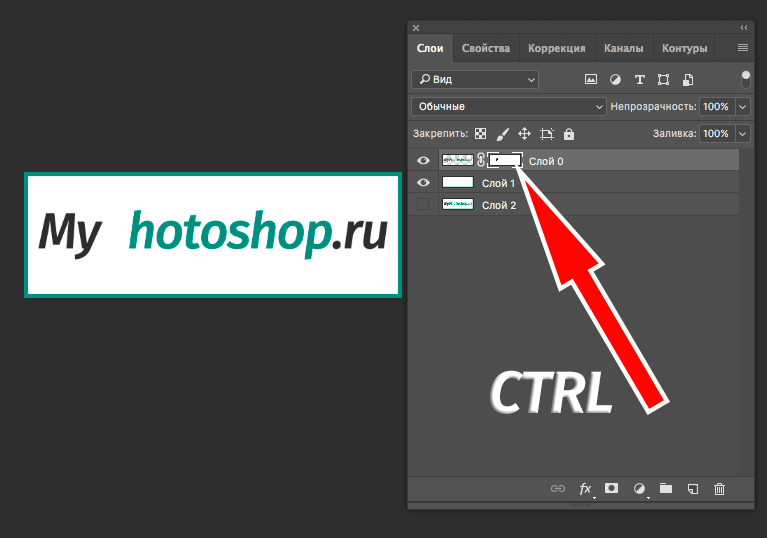

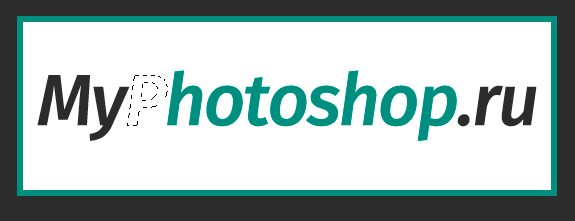

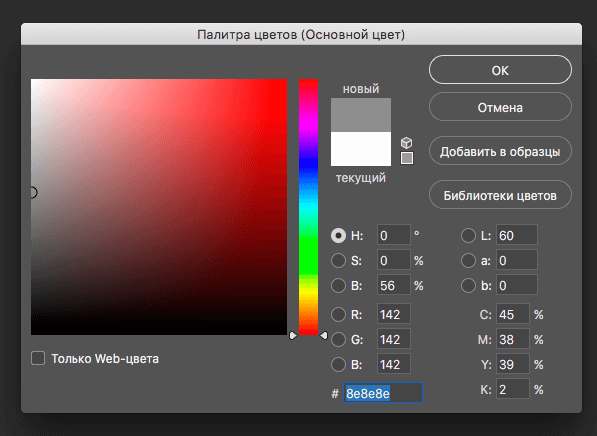

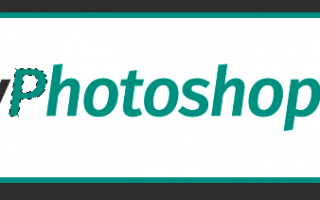

 Графический планшет для ретушера. Часть 3
Графический планшет для ретушера. Часть 3 Исправление ошибки «обнаружены наложения» и ТОП 5 способов их отключения на Android
Исправление ошибки «обнаружены наложения» и ТОП 5 способов их отключения на Android Видовые экраны в Автокад в пространстве Лист
Видовые экраны в Автокад в пространстве Лист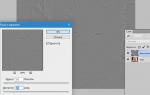 Регулировка резкости фотографий
Регулировка резкости фотографий