Содержание
Главное нужно указать картинку на вашем компьютере или телефоне, при необходимости изменить интенсивность и радиус обработки для повышения резкости и нарезной маски, нажать кнопку OK внизу. Настройки по умолчанию выставлены с расчётом, что исходная картинка будет слегка размытой. Для нормальной фотографии, в большинстве случаев, желательно слегка уменьшить значения интенсивности, чтобы картинка не получилась слишком резкой.
Пример размытой фотографии «пчелы на ромашке» до и после добавления резкости с применением нарезной маски:
Повышение резкости отлично подходит для увеличения детализации всей картинки в целом, её крупных деталей, для выделения контуров и градиента, рекомендуется в большинстве случаев, особенно для повышения детализации текстуры и фотографий природы. Для маленьких картинок, например, такого же размера, как и вышеуказанные примеры, в большинстве случаев подойдёт радиус обработки в 2-3 пикселя вместо 4.5, установленного по умолчанию. На этом сайте ещё есть похожий онлайн инструмент – автоматическое обогащение картинки.
Нарезная мазка в основном предназначена для выделения мелких деталей на фотографии, например, таких как волосы, текст, ткань, но главное не переборщить с интенсивностью, иначе вместе с мелкими деталями увеличатся шумы и jpeg артефакты, если таковы есть на исходной картинке, это также относится и к повышению резкости.
Исходное изображение никак не изменяется. Вам будет предоставлена другая обработанная картинка.
Обзор методов увеличения резкости
Регулировка резкости усиливает четкость краев на изображении. Регулировка резкости позволяет улучшить качество большинства изображений независимо от того, каким образом они получены (сняты цифровой камерой или получены сканированием). При настройке резкости изображения, помните о следующем:
-
Настройка резкости не сможет улучшить сильно размытое изображение.
-
Резкость изображения следует регулировать отдельно в каждом слое, чтобы при использовании другого устройства вывода ее можно было настроить заново. Чтобы избежать сдвигов цвета по краям, выберите параметр режима смешения «Свечение». Если после регулировки резкости света или тени кажутся усеченными, следует изменить режим наложения слоя (если резкость изменялась в отдельном слое), чтобы резкость не изменялась в области светов и теней.
-
Шум изображения следует уменьшать до того, как регулировать резкость, чтобы он не усиливался.
-
Резкость изображения следует регулировать понемногу в несколько приемов. Настройте резкость в первый раз для коррекции размытости изображения, захваченного сканером или цифровой камерой. После выполнения цветокоррекции и изменения размеров изображения, отрегулируйте его резкость еще раз.
-
По возможности оцените резкость изображения, сохранив его в нужном формате. Степень необходимой резкости изображения зависит от его назначения: предназначено ли оно для печати или публикации на веб-странице.
Настройка резкости изображения
Команда «Авторезкость» увеличивает ясность или четкость изображения, не вызывая излишней четкости деталей изображение.
Инструмент «Резкость» увеличивает резкость размытых краев фотографии, увеличивая ясность деталей. Чрезмерная резкость приводит к зернистой структуре фотографии. Этот нежелательный эффект можно избежать, задав более низкое значение в поле «Интенсивность» на панели параметров. Совет: настройку резкости следует проводить постепенно, наращивая эффект, проводя инструментом над корректируемой область несколько раз.
Диалоговое окно «Настройка резкости» располагает регуляторами резкости, которые отсутствуют для инструмента «Резкость» или команды «Авторезкость». В нем можно задать алгоритм регулировки резкости или установить интенсивность резкости в затененных областях и в областях светов.
Автоматическое увеличение резкости изображения
Выберите «Улучшение» > «Авторезкость».
</li></ol>
Настройка резкости областей изображения
Исходное изображение (вверху), настройка резкости двух лиц выполнена корректно (снизу слева), неудачная настройка резкости (чрезмерная) (снизу справа) Выберите инструмент «Резкость» 
Режим
Определяет режим смешивания пикселей изображения.
Кисть —>
Кисть
Задает форму кончика кисти. Щелкните на стрелке рядом с образцом кисти, выберите категорию кистей из выпадающего списка «Кисть», затем выберите образец кисти.
</li>Размер —>
Размер
Задает размер кисти в пикселях. Перетащите всплывающий ползунок «Размер» или введите значение диаметра в числовом поле.
Интенсивность —>
Интенсивность
Определяет интенсивность применения инструмента «Резкость» с каждым мазком кисти.
Образ. всех слоев —>
Образ. всех слоев
Увеличивает резкость всех видимых слоев. Если этот флажок не установлен, то инструмент будет применяться только к активному слою.
</ol>Защитить детали —>
Защитить детали
Установите флажок «Защитить детали», чтобы улучшить отображение деталей и уменьшить помехи в виде пикселизации. Снимите этот флажок, если требуется усилить эффекты резкости
Перетащите курсор над изображением, которое нужно сделать более резким.</li>
Тщательная настройка резкости изображения
Выберите «Улучшение» > «Настройка резкости».
</li>Установите флажок «Просмотр».</li>Установите нужные параметры настройки резкости изображения и нажмите «ОК».Степень —>
Степень
Интенсивность регулировки резкости. Введите значение в числовом поле или перетащите ползунок, чтобы увеличить/уменьшить контраст между крайними пикселями, что дает впечатление большей резкости.
Радиус —>
Радиус
Количество пикселей, затрагиваемых фильтром вокруг пикселей по краям. Введите значение в числовом поле или перетащите ползунок, чтобы изменить значение радиуса. По мере увеличения радиуса увеличивается резкость изображения.
</li>Удалить —>
Удалить
Алгоритм регулировки резкости, применяемый к изображению. Метод «Размытие по Гауссу» используется в фильтре «Контурная резкость». При использовании алгоритма «Размытие при малой глубине резкости» распознаются контуры и детали изображения, затем увеличивается резкость деталей, а резкость ореолов регулируется с меньшей интенсивностью. «Размытие в движении» используется для уменьшения эффекта размытия, вызванного движением камеры или объекта съемки. Выберите параметр размытия из всплывающего меню.
Угол —>
Угол
Направление движения для параметра «Размытие в движении» элемента управления «Удалить». Введите значение в поле ввода или переведите круговую шкалу, чтобы изменить значение угла в процентах, влево (против часовой стрелки) или вправо (по часовой стрелке)..
Дополнительная резкость —>
Дополнительная резкость
Медленнее обрабатывает файл для более точного удаления размытия.
</ol>
Использование фильтра «Контурная резкость»
Фильтр «Контурная резкость» воспроизводит традиционную технику пленочного фотошаблона, которую используют для увеличения резкости краев в изображении. Фильтр «Контурная резкость» корректирует размытость фотографии, возникшую в результате сканирования, интерполяции или печати. Фильтр полезно применять к изображениям, предназначенным для печати или публикации в Интернете.
Фильтр «Контурная резкость» обнаруживает пиксели, отличающиеся от смежных пикселей, исходя из порогового значения, заданного вами, и увеличивает контраст пикселей на значение, указанное вами. Соседние светлые пиксели в указанном радиусе становятся светлее, а темные — темнее.
Эффект применения фильтра «Контурная резкость» более выразителен на экране, чем при выводе на печать с высоким разрешением. Если изображение предназначено для печати, рекомендуется поэкспериментировать с параметрами и определить оптимальные значения.
Фильтр «Контурная резкость» увеличивает контраст для уменьшения расплывчатости. В рабочей среде «Редактирование» выберите изображение, слой или выделенную область.</li>Выполните команду «Улучшение» >«Контурная резкость».</li>Установите флажок «Предварительный просмотр».</li>Задайте любой из следующих параметров и нажмите кнопку «ОК»:Степень —>
Степень
Определяет степень увеличения контраста пикселей. Для изображений, которые распечатываются с высоким разрешением, обычно рекомендовано использовать значения от 150% до 200%.
Радиус —>
Радиус
Задает количество пикселей, резкость которых будет увеличена, вокруг краев. Для изображений с высоким разрешением обычно рекомендовано использовать значения радиуса 1 и 2. При меньшем значении увеличивается резкость пикселей только самих контуров, тогда как при большем значении увеличение резкости охватывает более широкую область пикселей. На печати этот эффект не так заметен, как на экране, поскольку на печатном изображении с высоком разрешением двухпиксельный радиус занимает меньше места.
</li>Порог —>
Порог
Определяет расстояние различных пикселей от окружающей области, которые будут считаться краевыми и резкость которых будет увеличена. Чтобы избежать появления шумов (в изображениях с телесными оттенками, например), попробуйте применить различные значения порога в диапазоне от 2 до 20. Пороговое значение по умолчанию (0) означает увеличение резкости всего изображения.
</ol>
Стабилизация изображения
Впервые реализовано в Photoshop Elements 14
Если при создании снимка камера или руки фотографа дрожат, получается размытый снимок. При длинной выдержке не всегда удается избежать дрожания камеры. Если съемка ведется при низкой освещенности, затвор нередко держат открытым слишком долго, и изображение размывается из-за дрожания. Кроме того, при съемке из транспортного средства, движущегося по неровной дороге, камера также может дрожать и снимки могут получиться размытыми.
Уменьшить размытие снимка, вызванное дрожанием, можно двумя способами: автоматически и вручную.
Автоматическая стабилизация изображения
Откройте фотографию в подборке фотографий.
</li>
Выберите «Улучшить» > «Автоматическая стабилизация изображения».
</li>
Если автоматический режим стабилизации не помогает, попробуйте стабилизировать изображение вручную.
</li></ol>
Стабилизация изображения вручную
Откройте фотографию в подборке фотографий.
</li>
Щелкните «Улучшить» > «Стабилизация изображения».
</li> Диалоговое окно «Стабилизация изображения» </li>
Для перемещения области стабилизации воспользуйтесь булавкой (
</li>
Чтобы выполнить дополнительный анализ фотографии и уменьшить размытость, добавьте дополнительные области стабилизации.
- Выполните одно из следующих действий.
- С помощью мыши начертите прямоугольник в любой части фотографии.
- Щелкните значок «Область стабилизации» (
) в диалоговом окне «Стабилизация изображения».
Новая область стабилизации проходит анализ, а затем коррекцию.
Примечание.
Диалоговое окно «Стабилизация изображения». Область стабилизации в правом нижнем углу в данный момент обрабатывается, и отображается индикатор выполнения.
Примечание.
Если созданная область стабилизации содержит недостаточно данных для определения уровня размытия, в данной области стабилизации отображается предупреждение (
</li>
(Необязательно) Если вы не хотите использовать определенную область стабилизации, сделайте следующее.
- Если требуется временно исключить область стабилизации из анализа, щелкните булавку, чтобы обозначить данную область как исключенную (
).
- Чтобы удалить область стабилизации, выберите булавку в данной области и щелкните значок удаления (
) в правом верхнем углу области.
</li>
С помощью переключателя «До»/«После» можно быстро просмотреть исходное изображение и текущий результат стабилизации.
</li>
Нажмите «OK», чтобы продолжить.
</li></ol>

Правовые уведомления | Политика конфиденциальности в сети Интернет

Сегодня обсудим, как убрать размытость на фото в Фотошопе и придать снимку резкость.
К обработке относится:
Рецепт в решении проблемы прост: пропорции и размер изображения лучше не менять, а вот над резкостью стоит поработать.
Контурная резкость — быстрый способ увеличить резкость
В случае равномерной размытости, не сильно заметной, используют инструмент «Контурная резкость». Он предназначен для корректировки резкости и находится во вкладке «Фильтры» далее «Усиление резкости» и там ищите нужную опцию.
Выбрав нужную опцию, вы увидите три ползунка: Эффект, Радиус и Изогелия. Значение, наиболее подходящее в вашем случае нужно выбирать подбором вручную. Для каждого изображения с разной цветовой характеристикой эти параметры разные и автоматически это не сделаешь.
Эффект отвечает за силу фильтрации. Подвигав ползунок, можно заметить, что большие значения увеличивают зернистость, шумы, а минимальный сдвиг почти не заметен.
Радиус отвечает за резкость центральной точки. При уменьшении радиуса резкость тоже уменьшается, но естественность точнее.
Сила фильтрации и радиус необходимо выставить в первую очередь. Настраивайте значения максимально, но учитывайте шумы. Они должны быть слабыми.
Изогелия отражает разбивку по уровням цвета для участков с разной контрастностью. С увеличением уровней качество фото будет улучшаться. Благодаря такой опции устраняются имеющиеся шумы, зернистость. Поэтому его рекомендуется выполнять в последнюю очередь.
Опция Цветовой контраст
В Фотошопе существует опция «Цветовой контраст», отвечающая за тонкую настройку резкости.
Не стоит забывать о слоях. С их помощью убираются не только дефекты фотографии. Они позволяют аккуратно производить улучшение качества объекта. Последовательность действий следующая:
1. Откройте изображение и скопируйте его на новый слой (меню «Слои – Создать дубликат слоя», ничего не изменяйте в настройках).
2. Проверьте на панельке, действительно ли вы работаете в созданном слое. Выберите строчку, где указано название созданного слоя и должен быть скопированный объект.
3. Произведите последовательность действий «Фильтр – Другое – Цветовой контраст», которая обеспечит появление карты контрастов.
4. В открывшейся области поставьте цифру радиуса участка, над которым работаете. Обычно нужное значение находится в пределах менее 10 пикселей.
5. Фото может содержать царапины, шумы, вследствие поврежденной оптической части аппарата. Для этого выберете в Фильтрах «Шум – Пылm и царапины».
6. На следующем этапе обесцветьте созданный слой. Если этого не сделать, то возможно появление цветовых шумов в процессе коррекции. Выберите «Изображение – Коррекция – Обесцветить».
7. По завершению работы над слоем выберите в контекстном меню «Режим смешивания» режим «Перекрытие».
Результат:
Путей достижения результата много. Пробуйте, запоминайте методы, с помощью которых Ваше фото будет выглядеть на отлично. 

Помогла ли вам эта статья?
Используемые источники:
- https://www.imgonline.com.ua/sharpen-image.php
- https://helpx.adobe.com/ru/photoshop-elements/using/sharpening.html
- https://lumpics.ru/how-to-increase-the-sharpness-in-photoshop/
 Управление настройками Camera Raw
Управление настройками Camera Raw Меню фотосъёмки. Разбираемся с настройками фотоаппарата. Часть 1
Меню фотосъёмки. Разбираемся с настройками фотоаппарата. Часть 1 Как сделать всё в кадре резким: просто о сложном
Как сделать всё в кадре резким: просто о сложном ) в диалоговом окне «Стабилизация изображения».
) в диалоговом окне «Стабилизация изображения». ).
).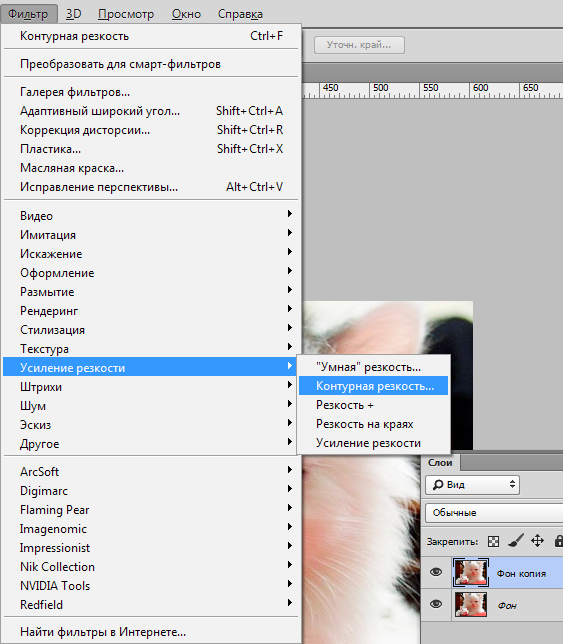
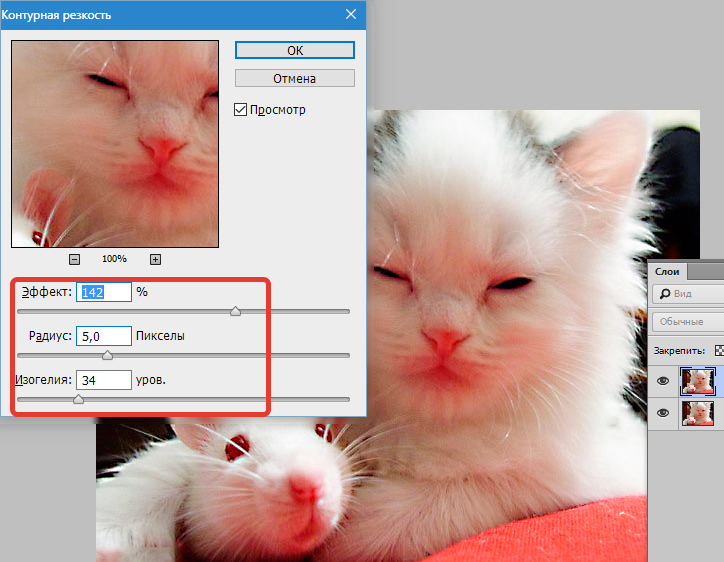
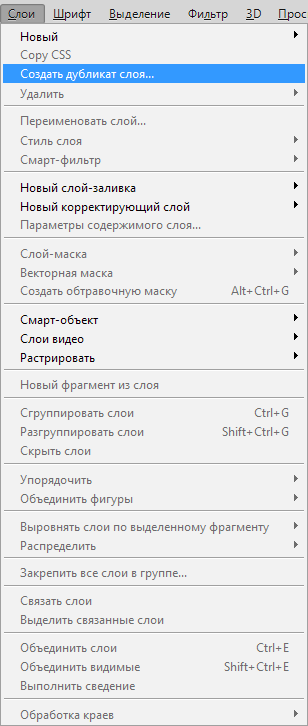
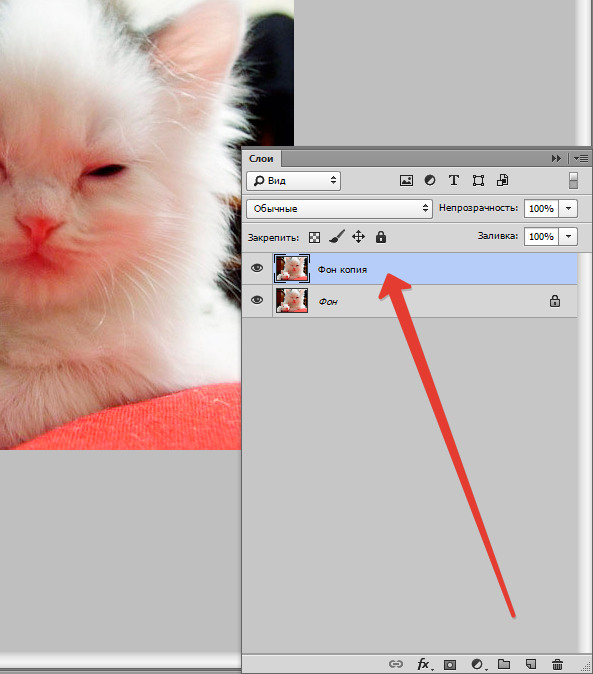
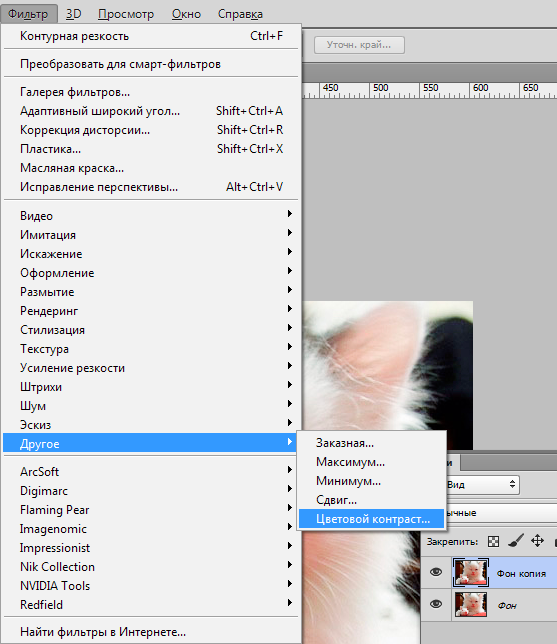
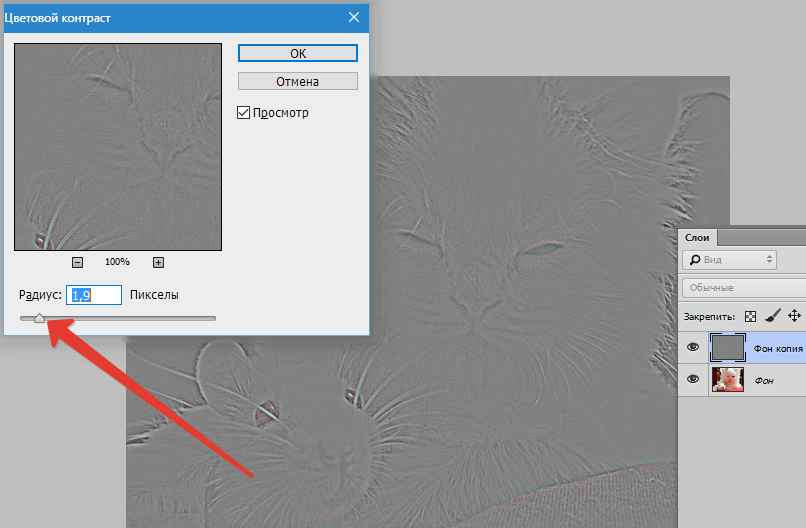
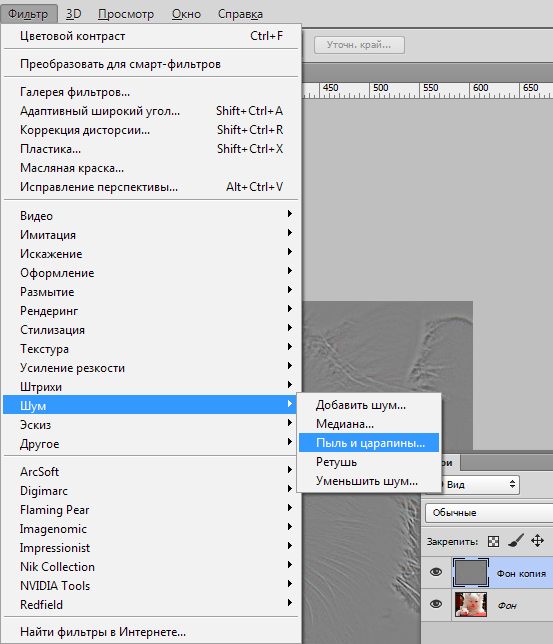

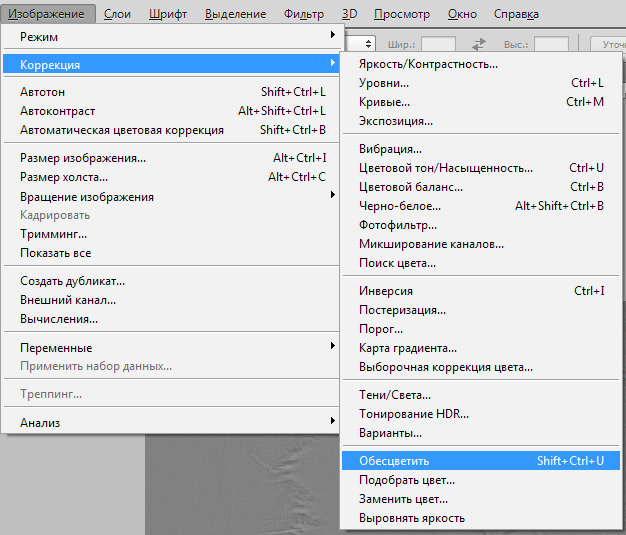
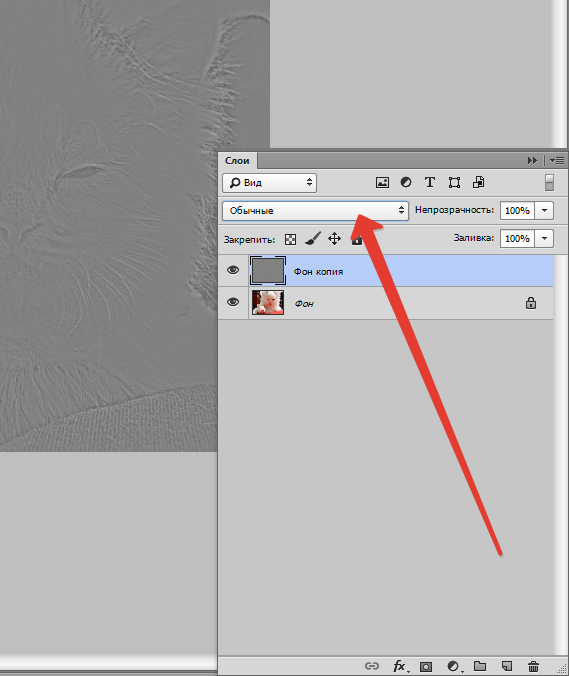
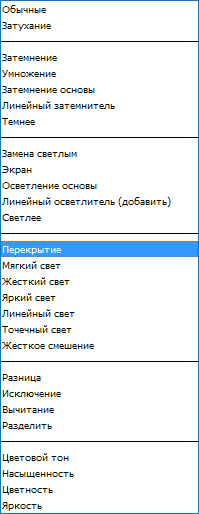
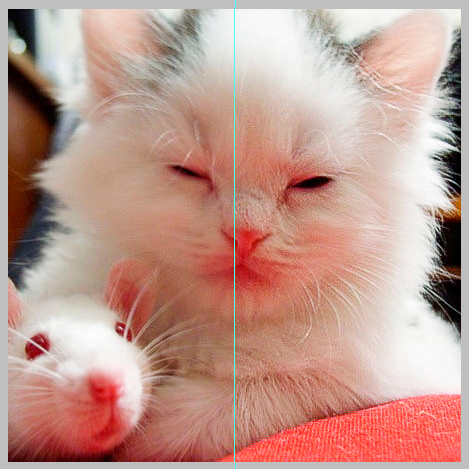

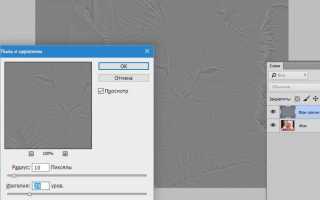

 Выбор зоны фокусировки и работа с точками автофокуса.
Выбор зоны фокусировки и работа с точками автофокуса.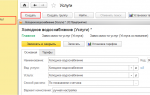 Настройка расчета льгот в программе 1С:Учет в управляющих компаниях ЖКХ ТСЖ и ЖСК
Настройка расчета льгот в программе 1С:Учет в управляющих компаниях ЖКХ ТСЖ и ЖСК Доверяй, но проверяй: тестируем телевизор перед покупкой
Доверяй, но проверяй: тестируем телевизор перед покупкой Как настроить камеру на Самсунг
Как настроить камеру на Самсунг