Содержание
Скорость печати принтера напрямую зависит от качества распечатки: чем оно будет выше, тем медленнее будет работать устройство. Чтобы ускорить работу оборудования, можно сделать текст немного бледнее (изменить цвет шрифта), или выбрать в меню функцию черновой печати. Здесь все зависит от того качества, которое вам требуется. Если же скорость печати принтера не соответствует заявленной производителем и не отвечает вашим ожиданиям, тогда предлагаем отрегулировать настройки.
Шаг №1. Сбрасываем все настройки
- Включите устройство и подождите пока каретка не остановится.
- Отсоедините кабель от разъема на задней панели и от электророзетки, подождите 1-2 минуты.
- Вставьте кабель обратно в розетку и подсоедините к разъему принтера.
- Если устройство не включится автоматически, включите его сами.
- Подождите пока принтер прогреется и перестанет издавать звуки. Выполните пробную печать.
- Если проблема не решилась, тогда приступаем ко второму шагу.
Скорость значительно снижается, если выбрать высокое качество печати или некоторые виды бумаги.
Шаг №2. Проверяем настройки драйвера
- Зайдите в Пуск, закладку «Устройства и принтеры» и выберите нужное вам устройство.
- Щелкните по опции «Настройка параметров», выберите область «Тип бумаги» — «Простая бумага».
- В Параметрах качества установите «Стандартное» или «Черновик».
- Нажмите Ок, чтобы подтвердить изменения, и выполните тестовую печать. Если проблема не решилась, приступаем к третьему шагу.
Шаг №3. Удаляем и переустанавливаем драйвер
- Отсоединяем USB-кабель от принтера.
- В строке поиска Пуск ищем «Программы и компоненты».
- Находим в появившемся окне нужный принтер и нажимаем «Удалить».
- После этого перезагружаем компьютер и устанавливаем последнюю версию драйвера.
После этих процедур скорость печати должна увеличиться.
Дополнительные советы
- Если принтер подключен к компьютеру с помощь USB-кабеля, тогда есть смысл его поменять. Слишком длинный или поврежденный кабель может влиять на скорость работы оборудования.
- Некоторые модели принтеров выполняют печать только с одним картриджем (родным), его замена может снижать скорость печати.
Статья о том, как настроить скорость печати принтера, написана при поддержке специалистов копировального центра Printside.ru
Cura предназначена для перевода 3D модели в G-код и печати на 3D принтере. Источник
Cura предназначена для перевода 3D модели в G-код и печати на 3D принтере.
Скачать
Настройки для 3D принтера Mendel90 и подобных
Первый запуск Cura
Выбираем свой 3D принтер
Устанавливаем габариты области печати
Настройка параметров печати
Вкладка «Основные» настройки
Качество печати
1 – Толщина слоя печати. Зависит от диаметра сопла. Хорошее качество – 1/2 диаметра сопла. Лучшее качество – 1/4 диаметра сопла.
2 – Толщина стенок. Должна быть кратна диаметру сопла. Одинарная стенка – хуже внешний вид, но лучше прочность, если заполнение 100%.
3 – Откат (Ретракт). Всасывание расплава пластика, при переходе на другой островок печати.
Заполнение
4 – Толщина верха и низа детали. Толщина верха влияет если низкий процент заполнения детали и нить сильно провисает. Могут остаться рваные отверстия и торчать застывшие нити пластика.
5 – Процент заполнения детали. Плотность решётки внутри детали. 0% — будет полая деталь. Нужна для прочности и поддержки верхних слоёв.
Скорость и температура
6 – Скорость печати. Учитывается, если не заданы детальные настройки на вкладке «Продвинутые».
7 – Температура сопла. Зависит от типа пластика. ABS 210-270C, PLA 180-210C.
8 – Температура стола. ABS 105-115C. Для PLA 70C на каптоновом скотче и 0С на синем скотче.
Поддержка
9 – Тип поддержки. Поддержка нужна для нависающих и наклонных поверхностей детали для защиты от провисания нитей:
10 – Тип усиления адгезии (прилипания) к столу:
Пруток (филамент, нить)
11 – Диаметр используемого прутка. Нужно замерить штангенциркулем для точности.
12 – Процентное изменение объёма экструзии нити из сопла. Настраивается для каждой катушки пластика индивидуально. Если щели между нитями на заливке — нужно увеличить, если деталь превращается в месиво — нужно уменьшать.
Вкладка «Продвинутые» настройки
Принтер (Сопло)
1 – Диаметр отверстия сопла
Откат (Ретракт)
2 – Скорость отката прутка. На большой скорости болт экструдера может сорвать слой прутка и потерять сцепление.
3 – Длина ретракта. Если при переходе сопла на следующую часть детали из сопла вытекает нить — нужно увеличить параметр.
Качество (Первый слой)
4 – Толщина первого слоя. Зависит от кривизны стола и диаметра сопла.
5 – Ширина первого слоя в процентах. Влияет на качество адгезии. Выше – лучше. Если на первом слое щели между нитями — нужно добавлять %.
Скорость (Детальная настройка скорости печати)
7 – Скорость холостого перехода, без выдавливания пластика. На холостом переходе может задевать отвердевшие торчащие нити пластика. Минимальная скорость 80 мм/с.
8 – Скорость печати первого слоя. Ниже – лучше. Рекомендуемая скорость 20 мм/с.
9 – Скорость заполнения детали. Можно больше. Обычно 60-120 мм/с.
10 — Уменьшаем скорость для гладкой верхней поверхности.
11 – Скорость печати внешнего контура. При 20 мм/с получается отличное качество поверхности.
12 – Скорость печати внутренних слоёв контура. Средняя между скоростью заполнения и скоростью печати внешнего контура. При большой скорости влияет на качество внешнего контура.
Охлаждение
13 – Минимальное время печати слоя, даёт слою время на охлаждение перед переходом к следующему слою. Если слой будет укладываться слишком быстро, 3D принтер будет снижать скорость укладки, вписываясь в указанное время. Обычно ставлю 20 сек.
14 – Включение вентилятора для охлаждения детали во время печати. Используется только для PLA – подобных пластиков. На ABS ухудшает сцепление слоёв.
Дополнительные настройки печати
Включение дополнительных настроек
Подробные настройки
Эти же настройки появляются в мини меню вкладки «Продвинутые»
Ретракт — всасывание нити пластика
3.1 — Поднимать сопло над деталью во время ретракта, мм. При перемещении над поверхностью детали, чтобы не задевать застывший пластик.
Контур (Юбка, Skirt) — выдавливание пластика вокруг детали для подготовки сопла к печати детали
10.3 — Количество колец выдавливания пластика вокруг детали.
Охлаждение детали
14.1 — На какой высоте включать охлаждение детали.
14.2 — Минимальная скорость вентилятора охлаждения.
14.3 — Максимальная скорость вентилятора.
14.4 — Ограничение минимальной скорости укладки нити.
14.5 — Отводить сопло от детали для лучшего остывания. Время после которого отводить сопло настраивается в Подробные настройкиОхлаждениеМинимальное время на слой (сек.).
Заливка
5.1 — Делать заливку верхнего слоя. Для печати пустых и открытых деталей (вазы, стаканы).
5.3 — Процент перехлёста нитей. Для лучшего сцепления нитей между ними.
Поддержки
9.1 — Структура поддержек:
9.2 — Угол наклона поверхности, при котором начинают формироваться поддержки. Ставлю 60 градусов.
9.3 — Плотность структуры поддержек, в процентах.
9.4 — Расстояние от стенок детали до поддержек по осям XY. Чем меньше, тем труднее удалить поддержки.
9.5 — Расстояние от нижней поверхности детали до поддержек по оси Z.
Кайма (Brim) — Увеличение площади соприкосновения детали и стола
10.1 — Ширина поля, в линиях нити.
Подложка (Raft) — нужен для печати деталей с маленькой площадью касания со столом
10.2 — Настройка параметров Raft
Исправление ошибок 3D модели
15 — Автоматическая коррекция некоторых ошибок 3D модели
Дополнительные меню на вкладке «Основные» повторяют настройки из «Подробные» настройки
Дополнительная меню на вкладке «Продвинутые» повторяет настройки из «Подробных настроек»
Сохранение настроек в файл и восстановление
Манипуляции на рабочем столе
Окно рабочего стола
1 — Вид детали на рабочем столе.
2 — Загрузка файла и добавление 3D модели на рабочий стол.
3 — Запуск печати на 3D принтере или сохранение G-кода программы на SD карту или на жёсткий диск, для автономной печати с SD карты.
4 — Расчётное время печати детали.
5 — Расчётная длина прутка для этой детали.
6 — Расчётный вес детали со всеми дополнительными структурами.
7 — Варианты просмотра детали.
8 — Просмотр загруженной 3D модели детали.
9 — Послойный просмотр детали со всеми дополнительными структурами.
1 — Послойный просмотр детали со всеми дополнительными структурами.
2 — Общее количество слоёв детали.
3 — Просматриваемый слой.
4 — Внутренняя структура заполнения.
5 — Структура поддержек.
6 — Внешний вид юбки, со всеми настройками.
Поворот детали по осям
При щелчке левой кнопкой мыши по детали на рабочем столе, в левом нижнем углу появляются пиктограммы:
1 — Поворот детали по оси. Тянем левой кнопкой мыши выбранную ось.
2 — Отображается угол поворота.
3 — Сброс в исходное положение.
4 — Выравнивание нижней плоскости детали, относительно рабочего стола.
Изменение габаритных размеров детали
1 — Пиктограмма изменения габаритов.
2 — Тянем с зажатой левой кнопкой мыши, для изменения габаритов детали.
3 — Сброс изменений.
4 — Максимальные габариты.
Отражение детали в плоскостях
Перед печатью
Входим в настройки
Изменяем вид интерфейса
Интерфейс программы Cura в стиле программы Pronterface, во время печати.
Изменяем стартовый G-код
1 — Здесь мы можем поменять координаты XYZ начального выезда сопла над столом
2 — Здесь настраиваем количество выдавливаемого пластика (E). Положительное значение — выдавить, отрицательное — втянуть. Выдавливание нужно для наполнения сопла расплавом перед печатью, чтобы не было пробела в начале печати. Этот код вставляется в начале каждой программы.
Внимание! При некорректном закрытии Cura настройки могут сброситься.
Автор
Автор публикации
Используемые источники:
- https://printside.ru/blog/kak-nastroit-skorost-pechati-printera/
- https://3dsfera.by/articles/nastrojki-cura.programmy-dlya-podgotovki-3d-pechati/
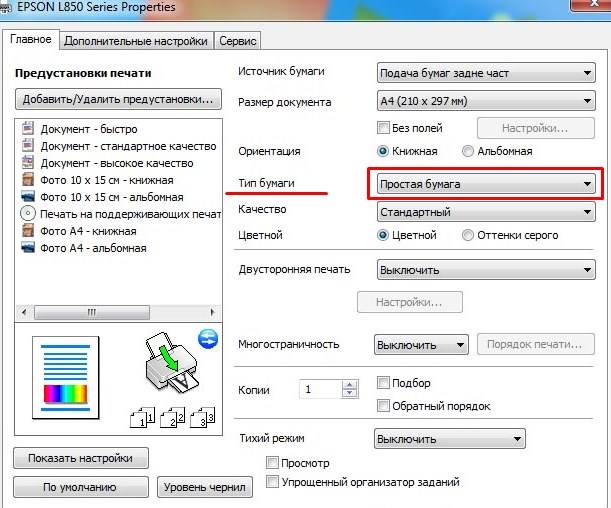
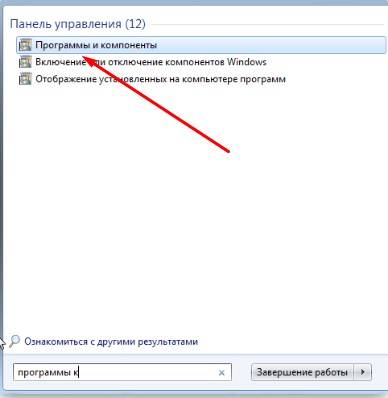
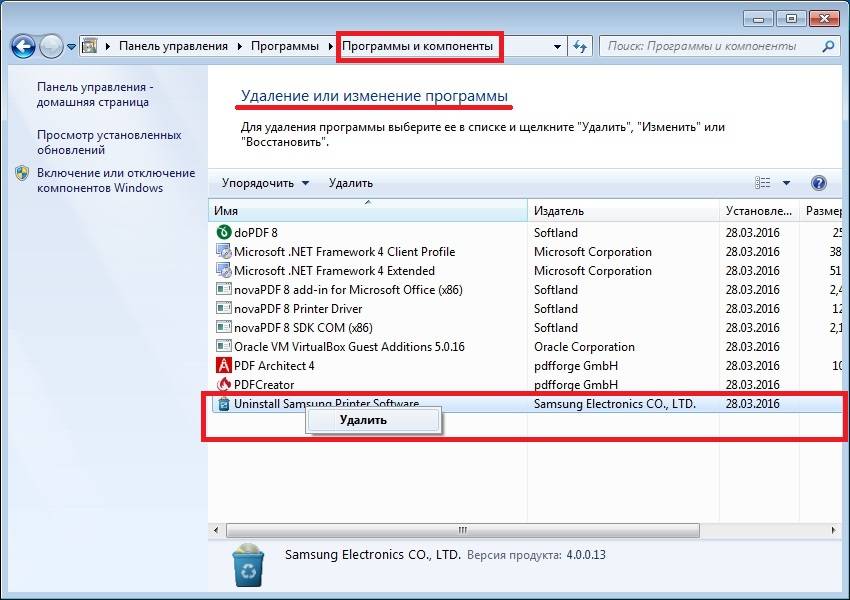


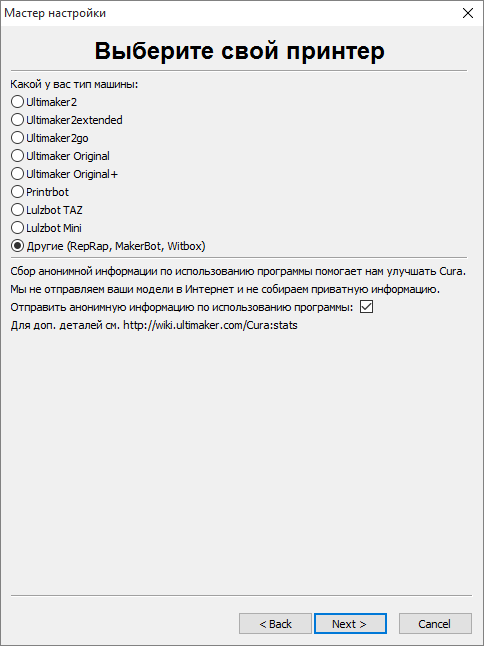
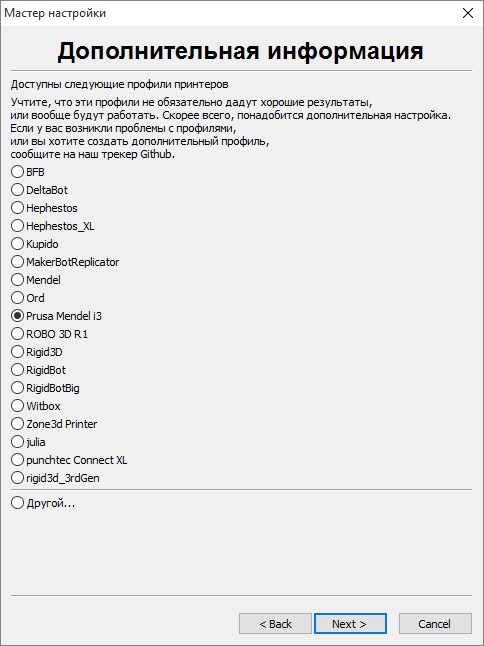
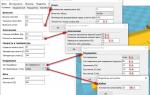 Обзор и основные функции слайсера Cura 2. Часть 2
Обзор и основные функции слайсера Cura 2. Часть 2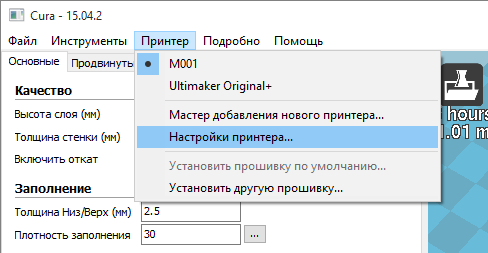
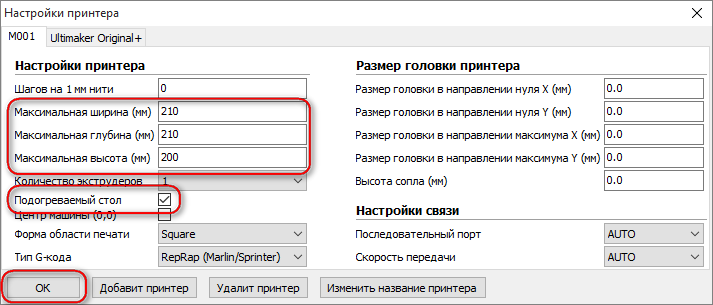
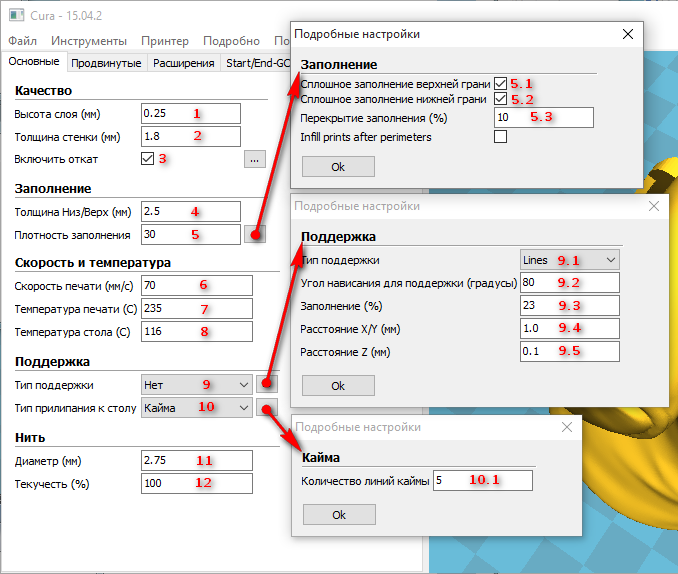
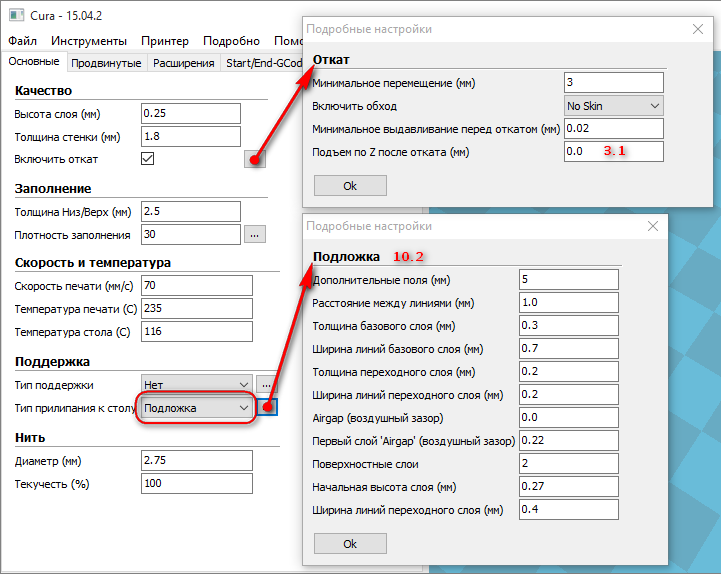
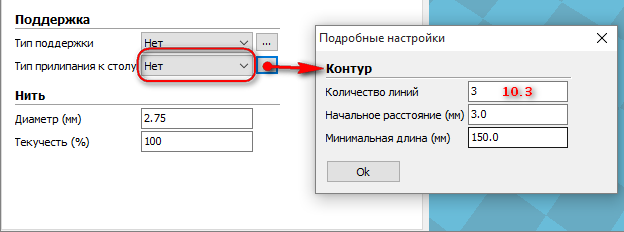
 Печать штрих-кодов: все, что нужно знать
Печать штрих-кодов: все, что нужно знать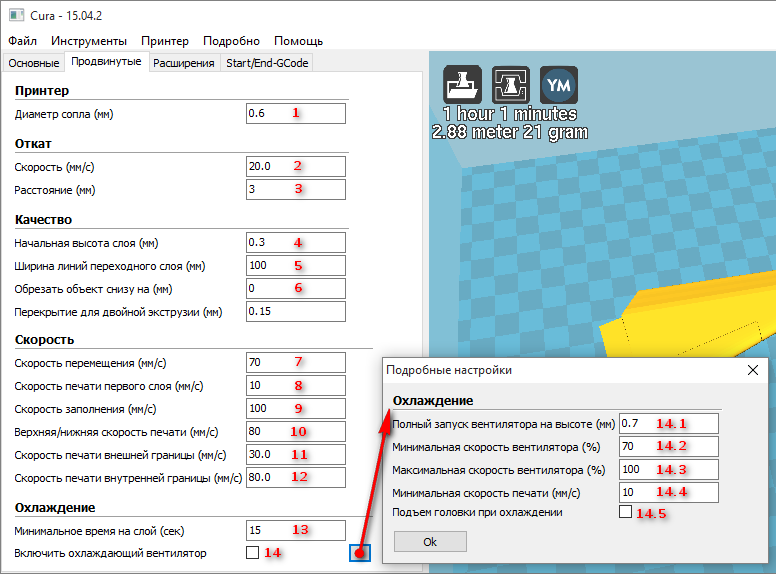
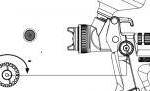 Настройка краскопульта для покраски автомобиля и других поверхностей
Настройка краскопульта для покраски автомобиля и других поверхностей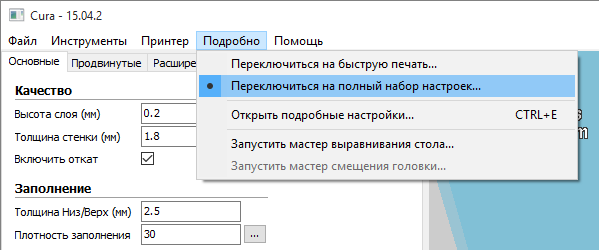
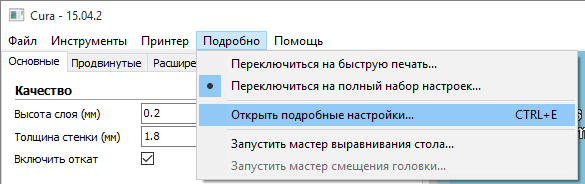
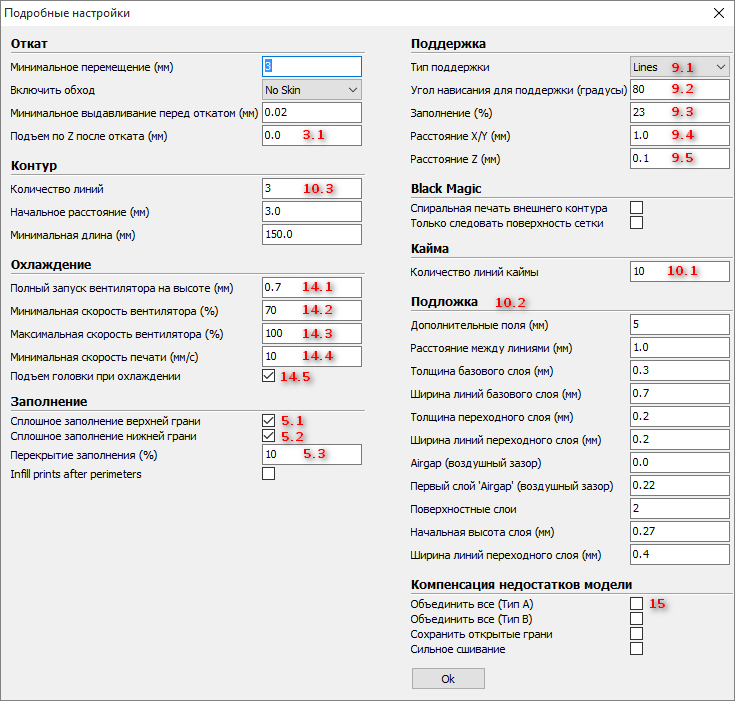
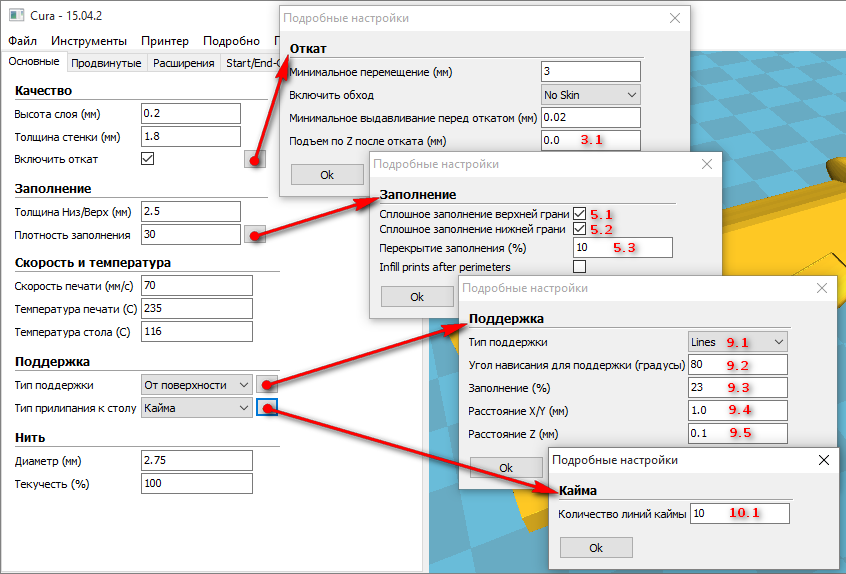
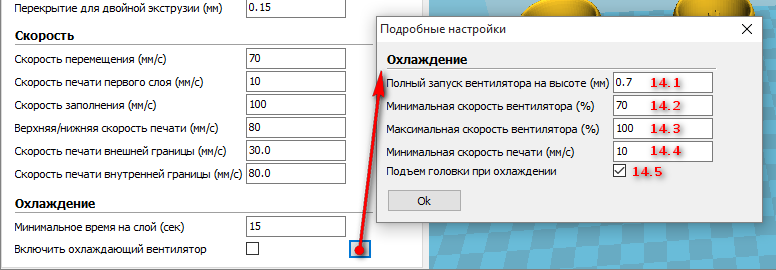
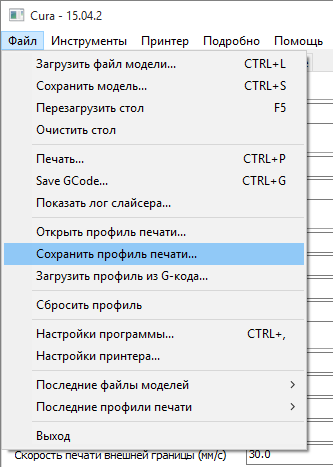
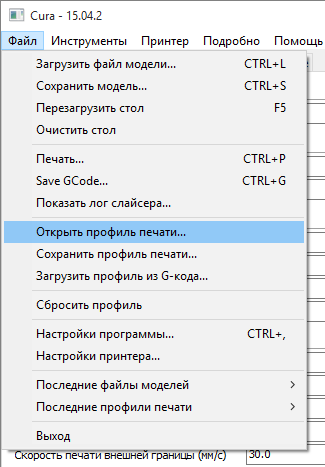
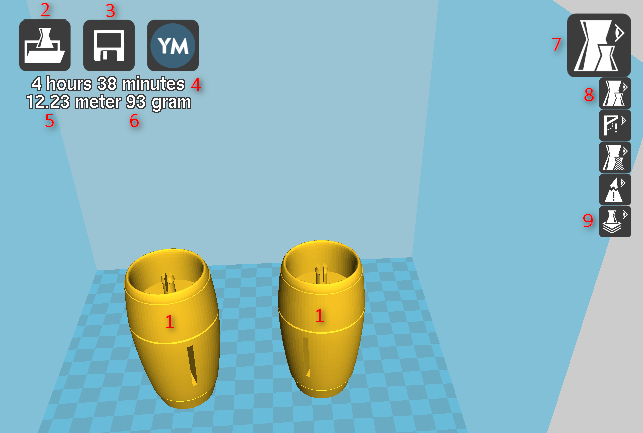
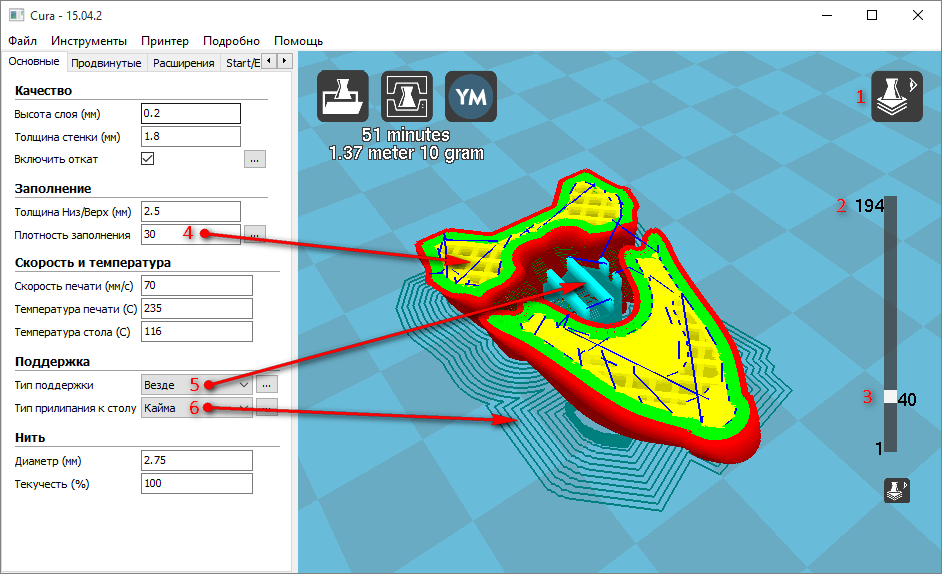
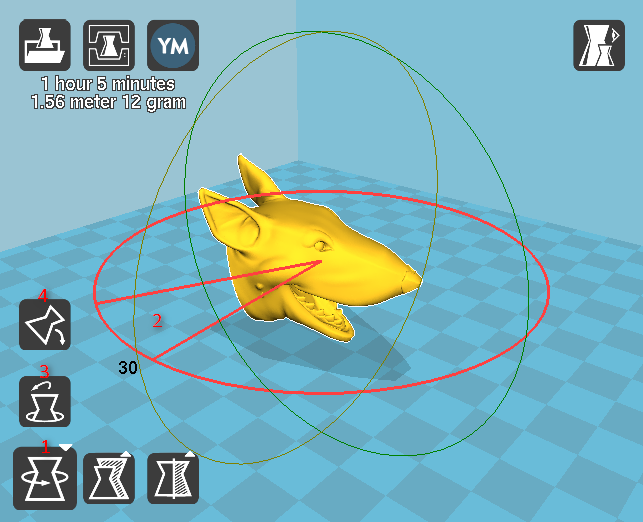
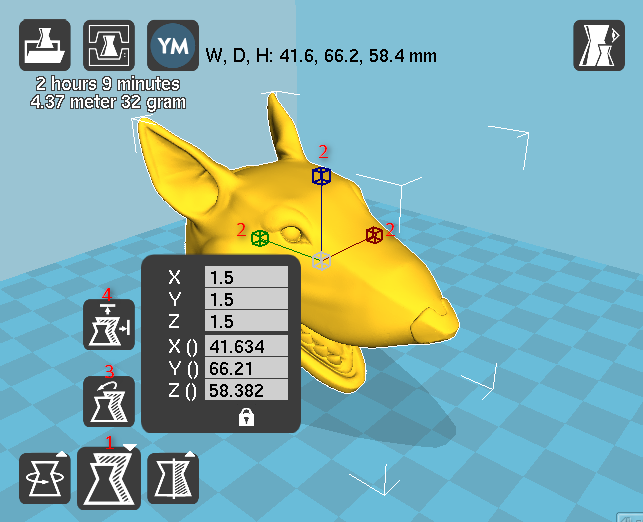
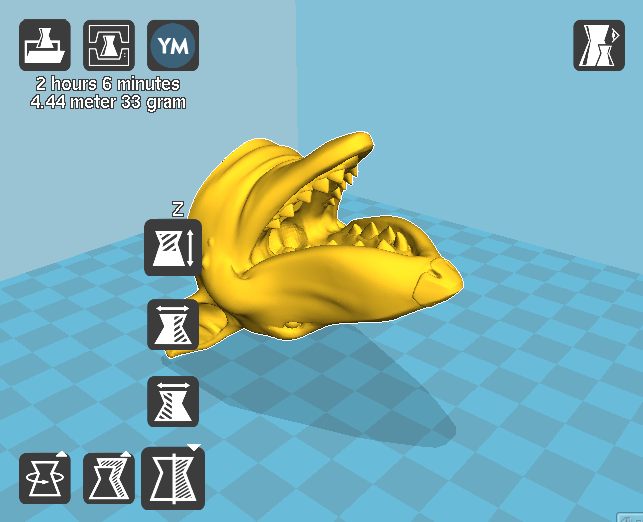
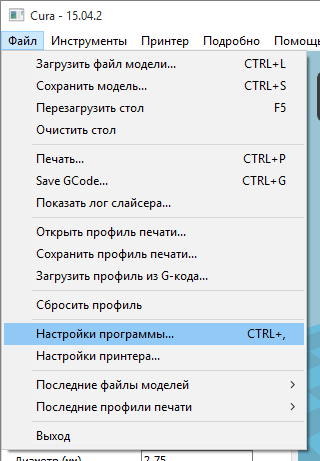

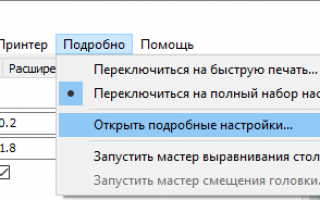

 Печать Нейлоном (Nylon) на холодном столе 3D принтера
Печать Нейлоном (Nylon) на холодном столе 3D принтера Как настроить качество печати на быстрое черновое в принтерах Canon
Как настроить качество печати на быстрое черновое в принтерах Canon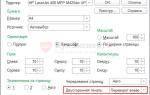 Двухсторонняя печать в 1С 8.2, 8.3
Двухсторонняя печать в 1С 8.2, 8.3 Как распечатать в Word
Как распечатать в Word