Содержание
Если вы установили материал для печати, включили принтер, запустили печать, а вместо напечатанной этикетки принтер выдает ошибку, значит вы забыли или неправильно настроили необходимые параметры. Для начала необходимо установить драйвер принтера на ваш компьютер. При успешной установке ваш принтер появится в списке устройств.
Нажмите правой кнопкой мыши на ваш принтер, появится выпадающее меню. Выберите «Настройки печати». Внешний вид настроек драйвера может отличаться в зависимости от производителя, но суть остается одна и та же.В первую очередь необходимо выставить размер этикетки. данные параметры вводятся во вкладке «Параметры страницы». Измерьте ширину и высоту этикетки (значение вводится в миллиметрах). Это основной параметр, который укажет принтеру, границы области печати.
Во вторых, нужно указать принтеру, какой режим печати использовать — термо или термо-трансферный. Если вы захотите печатать на термо бумаге, но выставите термо-трансферную печать и не установите красящую ленту, то при печати принтер выдаст ошибку (поскольку сработают датчики, определяющие наличие риббона). Также необходимо выбрать тип датчика, который будет отвечать за калибровку.Передающий датчик срабатывает на просвет. Он определяет конец/начало по зазору между этикетками.Отражающий предназначен для определения черной метки с обратной стороны материала, и работает на отражение. Если вы используете непрерывную ленту, например, текстильную, то датчик выбирать не нужно. Принтер будет останавливаться после каждого задания.Выходные параметры отвечают за действие после печати. Например, если установлен отделитель этикеток, то можно выбрать режим снятия с подложки с действием после печати «Пауза» (если вы задали сразу несколько копий, то после каждой напечатанной этикетки принтер будет становиться на паузу, пока вы не отклеите этикетку). Если установлен нож, то выберите режим с обратной подачей и обрезка. Скорость печати устанавливается исходя из ваших потребностей.
В параметрах графики желательно убирать полутоны и градации серого, что бы получить на выходе более четкое изображение. Для более насыщенной печати можно увеличить контрастность в Настройках цвета.
Это основные параметры, необходимые для работы принтера. Если в процессе печати у вас возникают проблемы с качеством печати, здесь разобраны наиболее распространенные проблемы и методы их решения.
Стоит обратить внимание на то, что в драйвере принтера устанавливаются параметры (в основном размер) только для одного типа этикеток и режима печати. Если вы хотите установить этикетку другого размера, то нужно изменить параметры в соответствии с используемым материалом.
Некоторые программы, в которых создается этикетка, позволяют сохранить настройки печати (настройки самого принтера для отдельного шаблона). Для этого нужно в настройках печати выставить нужные параметры. В меню Печать выберите необходимый принтер и нажмите «Свойства принтера».
В открывшемся окне введите необходимые параметры и сохраните шаблон.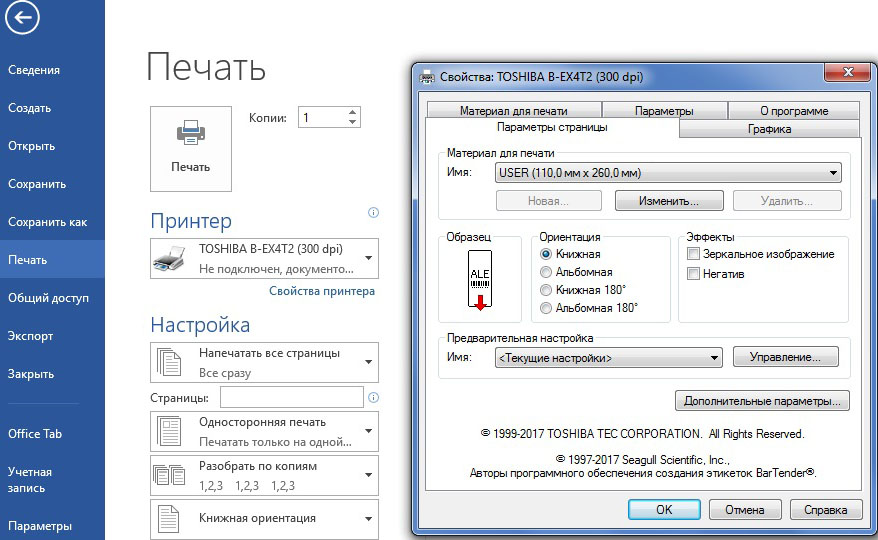

Прежде всего разберемся с тем, что представляет из себя принтер этикеток. Это специализированное печатающее устройство, работающее с самоклеящимися носителями рулонного типа. Между собой принтеры отличаются разрешением, скоростью и шириной печати, размером рулона этикеток и т.п., закрывая широкий диапазон потребностей, от небольших торговых точек, до крупных складских и производственных комплексов.
По методу печати различают термопечать и термотрансфертную печать. Первая наиболее проста и дешева, вам понадобятся только термоэтикетки, из недостатков, традиционные для такого способа печати, выцветание и потемнение при воздействии повышенных температур или прямых солнечных лучей. Термотрансфертная печать требует кроме термотрансфертных этикеток специальной красящей ленты, но зато такие отпечатки более стойкие, хотя и более дорогие. Метод печати следует учитывать при приобретении расходных материалов, которые внешне практически не отличаются, но работать с другим типом принтера не будут.
Выбор метода печати зависит от типа номенклатуры, предполагаемого срока службы и предназначения этикетки. Если этикетка предназначена для внутренних целей учета и не несет необходимой покупателю информации, то ее можно выполнить предельно компактной и печатать на термоэтикетку, это же справедливо для товаров с коротким сроком реализации, например, продуктов, хотя в этом случае этикетка может быть довольно подробной.
Для товаров с длительным сроком хранения и, если этикета содержит информацию для покупателя, рекомендуется термотрансфертный метод, особенно для товаров, находящихся долгое время на ярком свете, например, этикетки для одежды или обуви. В тоже время мы воздержимся от однозначных рекомендаций, посоветовав исходить из здравого смысла и реальных условий применения.
С точки зрения операционной системы и товароучетного ПО большинство современных принтеров этикеток ничем не отличаются от иных печатающих устройств, используя стандартные механизмы печати. Этот способ является предпочтительным, хотя некоторые программы могут работать с такими устройствами используя собственные языки и протоколы, однако это выходит за рамки данной статьи. Но есть одна существенная особенность, в отличие от «обычных» принтеров, которые создаются по принципу «включил и печатай», принтеры этикеток требуют более кропотливой настройки как со стороны драйвера, так и со стороны товароучетного ПО, с которым будет использоваться принтер.
В качестве принтеров этикеток в нашей стране заслуженной популярностью пользуется продукция марки Zebra, например ZEBRA LP-2824, при этом незаслуженно остаются в тени принтеры производителя Godex. Имя достаточный опыт работы с принтерами обоих марок, мы бы все-таки посоветовали в качестве принтера начального уровня Godex DT2/DT4.
Почему? Приведем небольшую сравнительную таблицу.
| Модель | GODEX DT2 | ZEBRA LP-2824 |
|---|---|---|
| Метод печати | Термопечать | Термопечать |
| Скорость печати | 102 мм/с | 102 мм/с |
| Разрешение | 203 dpi | 203 dpi |
| Диаметр этикеток рулона | 127 мм (250 мм — опция) | 127 мм |
| Ширина печати | 54 мм | 56 мм |
| Интерфейс | RS232, USB 2.0, Ethernet | RS232, USB 1.1, LPT (опция) |
| Память | 4 MB Flash, 16 MB SDRAM | 512 KB Flash, 125 KB SDRAM |
| Бесплатное ПО с поддержкой Баз данных | GoLabel | ZebraDezigner |
| Да | Нет | |
| Поддержка языков принтера | Godex EZPL, Eltron, Zebra (автопереключение) | Eltron, Zebra |
| Дополнительные опции | ||
| Гарантия | ||
| Цена | 230 USD | 240 USD |
Как можно заметить, обе модели практически одинаковы как по цене, так и по основным характеристикам, однако Godex DT2 выгодно отличается наличием сетевого интерфейса, большим объемом памяти и расширенной гарантией.
В любом случае, какую бы модель вы не выбрали принцип последующих действий будет одинаков. Прежде всего необходимо выяснить текущую версию прошивки и обновить ее. Для того, чтобы это сделать обратитесь к документации на принтер. Вообще, при работе с торговым оборудованием возьмите за правило, прежде чем начинать работу с устройством, читать инструкцию. Это позволит сберечь немало времени и нервов.
В случае с Godex DT2 зажмите кнопку протяжки (единственная кнопка сверху) и включите принтер, дождитесь звукового сигнала, после которого индикатор начнет быстро моргать красным и отпустите кнопку. Принтер выполнит самотестирование, калибровку и напечатает сведения о модели, где будет присутствовать версия прошивки. Крайне рекомендуем обновить ее до актуальной. В наше распоряжение принтер попал с прошивкой V1.00С и настроить нормальную печать из 1С на нем мы так и не смогли, пока не обновились до V1.009.
Для получения прошивки, а также драйверов и инструкций посетите сайт официального представителя марки в России, компании «Сканкод». Переходим на страницу принтера и скачиваем в разделе Файлы последнюю на текущий момент прошивку Cloud firmware V1.009, архив с которой содержит также утилиту для прошивки.
Процесс прошивки достаточно несложен, но его нужно производить до установки драйверов, иначе утилита не сможет открыть порт, занятый очередью печати. Либо используйте для прошивки альтернативный интерфейс, например, RS-232, если принтер установлен как USB.
После чего запустите утилиту, выберите порт подключения и нажав Download Firmware укажите файл прошивки. Начнется загрузка прошивки в устройство, процесс сопровождается заполнением прогресс-бара.
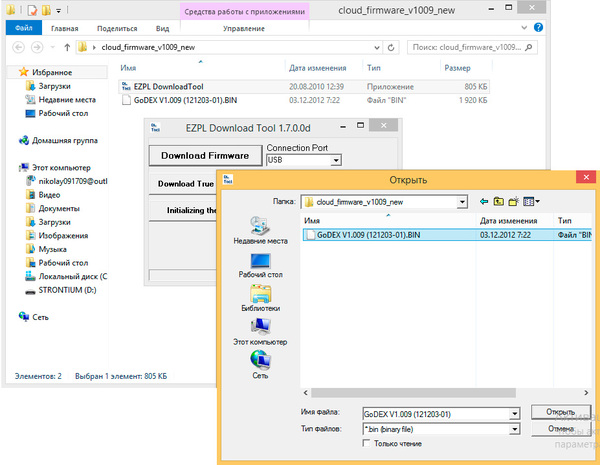
После прошивки следует скачать и установить драйвера. Никаких затруднений данный процесс вызвать не должен. Все предельно просто и понятно. Как только вы установите драйвера принтер появится в стандартной оснастке Устройства и принтеры и будет доступен из любого приложения. Однако не будем спешить.
Прежде всего определимся с размером этикетки, приобретем и установим в принтер термоэтикетки нужного размера, после чего следует выполнить калибровку. Для этого зажимаем кнопку протяжки и включаем принтер. После первого звукового сигнала принтер начинает быстро моргать красным, это режим самотестирования, ждем второго звукового сигнала и оранжевого цвета индикатора, после чего отпускаем кнопку протяжки, принтер самостоятельно определит размер этикетки и произведет калибровку. Проверить это можно нажатием на кнопку протяжки, принтер должен выдавать ровно одну этикетку.
Однако драйвер принтера ничего не знает о размере этикетки, поэтому открываем Настройку печати
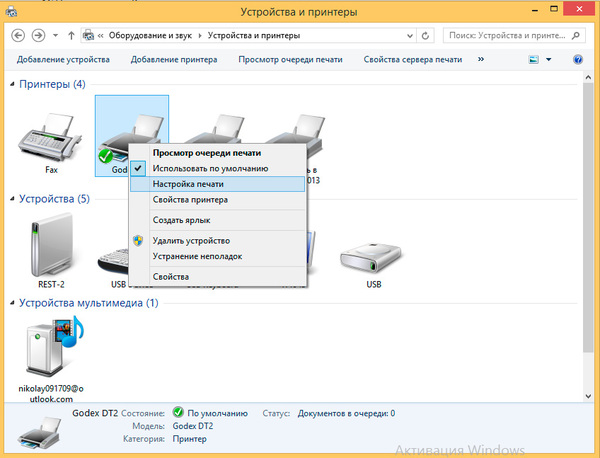
Настроив принтер перейдем к настройке приложения, в нашем примере используется конфигурация Розница 1.0, откроем Сервис — Этикетки и ценники — Шаблоны этикеток и ценников. В Хранилище шаблонов создадим новый шаблон этикетки.
Затем перейдем к его редактированию, удалим стандартное содержимое и создадим этикетку с нужными нам данными. Так как размер этикетки небольшой и ее назначение — внутренний учет, то мы расположили там наименование номенклатуры и штрих код. При необходимости вы можете добавить необходимые реквизиты, просто перетащив их из левой колонки. Встроенный редактор довольно удобен и позволяет легко создавать шаблоны ценников и этикеток любой степени сложности.
Если вы используете конфигурацию Управление торговлей, то встроенного редактора там нет и вам придется создавать макет этикетки при помощи Конфигуратора, однако смысл последующих действий от этого не меняется.
Создав этикетку попробуем ее распечатать. Скорее всего, с первого раза у вас ничего не получится, поэтому разберем этот процесс подробнее. Если вы увидите следующий результат, когда этикетка печатается вроде-бы правильно, но не на своем месте, то следует откалибровать принтер.
После калибровки вы должны получить иной результат, например, такой вывод говорит о том, что этикетка не поместилась по вертикали, поэтому она переносится на следующую физическую этикетку, а так как штрихкод является цельным объектом, то он не делится на две части, как в прошлом примере, а печатается два раза.

Проверяем, результат должен оказаться вполне пристойным:
Теперь, изменяя размер шаблона этикетки, добиваемся чтобы он занимал всю площадь носителя:
Как видим, ничего сложного. Готовый шаблон можно выгрузить в mxl-файл (или загрузить из файла в другую информационную базу) воспользовавшись кнопками Импортировать/Экспортировать (обведены пунктиром). Для примера, выкладываем ниже шаблон этикетки 58х30 использовавшийся нами в этой статье.
Label_Godex DT2_50-30.mxl
Этикетка — обязательный элемент товара, используемый для его маркировки. Она может содержать сведения о продукции, цену, штрихкод и другие данные. Заказать печать этикеток можно в типографии, но гораздо удобнее иметь собственный принтер этикеток.
Сегодня расскажем, как выбрать принтер этикеток, настроить его, какие расходные материалы понадобятся, какие бывают стандартные размеры этикеток, в чем особенности печати штрихкодов. Дадим краткий обзор популярных программ для печати и приведем инструкции, как создавать этикетки в программе 1С.
Принтеры для печати этикеток со штрихкодом. Доставим в любую точку РФ!Оставьте заявку и получите консультацию в течение 5 минут.
Как выбрать принтер этикеток
Выбирать устройство нужно в зависимости от того, какие задачи планируется выполнять с его помощью. Для правильной покупки необходимо знать:
- Размер и содержание этикетки (логотип, текст, штрихкод и др.).
- Условия, в которых она будет использоваться.
- Технологию печати.
- Сколько этикеток нужно печатать ежедневно.
Рассмотрим, какие принтеры лучше всего подходят для различных ситуаций и условий работы, и как правильно настроить технику.
Подпишись на наш канал в Яндекс Дзен — Онлайн-касса!Получай первым горячие новости и лайфхаки!
Выбор и настройка принтера этикеток
Ключевые параметры при выборе:
- производительность;
- вид печати;
- количество пикселей на единицу площади изображения (разрешение).
Производительность — объем печати, то есть количество этикеток за день. По этому параметру принтеры делятся на следующие категории:
- Мобильные — до 2 тыс. этикеток. У них малый вес, небольшой размер, невысокая скорость печати. Работают на аккумуляторе. Удобны для ручной маркировки — в работе мерчендайзера на выезде, на складе.
- Настольные — до 5 тыс. этикеток ежедневно. Компактные размеры. Для работы необходимо подключение к POS-системе или ПК. Подходят для супермаркетов, складов.
- Коммерческие (полупромышленные) — до 20 тыс. этикеток ежедневно. Большие габариты. Применяются в компаниях, занимающихся доставкой грузов, на оптовых складах, в крупных сетях магазинов.
- Промышленные — более 20 тыс. этикеток ежедневно. Мощные устройства, рассчитанные на безостановочную круглосуточную работу в неблагоприятных условиях (пыль, высокая температура или экстремальный холод). Прочный корпус, крупные размеры, высокая скорость печати. Используются на производственных предприятиях.
Технологий печати всего две: термотрансферная и термопечать. Отличие между ними в том, что при термотрансферной печати используются красящие ленты (риббоны), а при термопечати — специальная термобумага.
Печать бумажных этикеток в термопринтере происходит следующим образом: нагреваются определенные участки печатающей головки, они прикасаются к бумаге, пропитанной термочувствительным составом, и оставляют на ней черный след — так появляется нужное изображение. При термотрансферной технологии нагревается не этикетка, а риббон, передающий смолу, воск или их комбинацию, на этикетки (пленочные либо бумажные). Термотрансферные принтеры печатают как черно-белые, так и цветные этикетки, термопринтеры — только в черно-белой гамме.
Термопечать дешевле, но и качество ее тоже ниже. Она подходит для этикеток, срок службы которых не превышает нескольких месяцев, т. к. изображение быстро выцветает и теряет вид от нагревания и влаги. Сферы применения: розничная торговля, печать талонов на парковку, билетов на мероприятия, маркировка при инвентаризации.
Термотрансферная печать — используют, если нужны этикетки с длительным сроком службы, устойчивые к неблагоприятным внешним условиям (ультрафиолет, перепады температур). Сферы применения: службы доставки, почтовых пересылок, в розничной торговле, архивных хранилищах, производственных помещениях, лабораториях, на складах.
Еще один важный параметр — разрешение печати.
Например, если оно составляет 203 dpi, это означает, что на один дюйм приходится 203 растровые точки. Такое разрешение обеспечивает качественную печать этикетки со штрих кодом. Если же на маленькой наклейке нужно поместить много информации, то требуется разрешение 300, 400 dpi или выше.
Обратите внимание! Если печать ведется на промышленном принтере, то ее скорость при высоком разрешении будет ниже.
Итак, резюмируем, какая техника подойдет:
- интернет-магазинам — термопринтер с разрешением 300 dpi (например, GoDEX G530). Если на этикетках планируется размещать много текста, покупайте термопринтер с широкой печатью;
- магазинам продуктов, одежды, товаров для дома — устройство с узкой печатью, т. к. на этикетках присутствует только штрихкод и немного текста. Будет достаточно разрешения 203 dpi и ширины печати от 54 до 57 мм. Подойдет модель Zebra GK420t;
- складам и производственным цехам — термотрансферный принтер, поскольку часто в таких помещениях неблагоприятные условия окружающей среды. Лучше покупать устройства с большим ресурсом печати. Хорошим вариантом станет GoDEX EZ-2350i;
- логистическим компаниям необходимы устройства с разрешением 300 dpi и большим ресурсом и скоростью печати, потому что в этом бизнесе используются этикетки крупных размеров, чтобы поместить сведения об отправителе и получателе, штрихкод, номер заказа и другие данные. С этой задачей справится GoDEX-2250i.
Последовательность действий при настройке принтера этикеток:
- Подсоедините устройство к ПК через кабель USB, RS232, порт LPT либо локально через Ethernet. Для ряда моделей возможно соединение через Wi-Fi.
- Вставьте в устройство рулон этикеток и риббон (для термотрансферной печати). Важно: если у вас принтер этикеток TSC, то согласно инструкции недопустим плотный зажим рулона направляющими — оставьте зазор в 1-2 мм с каждой стороны.
- Установите драйвер для принтера. Если подключение выполняется через USB, то укажите тип порта для этого (иногда программа выполняет его поиск самостоятельно).
- Если подключаете через RS-232, то в ПО для учета товаров или в графическом редакторе создайте макет будущей этикетки и укажите источник печати. Если подключение производится другим способом, пропустите этот шаг.
- Откройте раздел «Устройства и принтеры» в меню компьютера. Если все сделано правильно, то здесь отобразится установленный принтер. Для печати нужно либо выбирать его каждый раз, либо указать в настройках по умолчанию для автоматического выбора.
- Задайте параметры этикетки.
Теперь расскажем о выборе нужного размера этикеток.
Принтеры для печати этикеток. Доставим в любую точку РФ!Оставьте заявку и получите консультацию в течение 5 минут.
Размеры этикеток для принтера этикеток
Этикетки бывают самых разных размеров: от миниатюрных 30*20 мм до формата А4. В зависимости от величины, они делятся на три группы.
| Типовые маленькие, мм | Типовые средние, мм | Типовые большие, мм |
| 27*16
30*20 40*30 |
43*25
58*30 58*40 58*60 80*30 70*80 70*25 64*51 50*50 |
100*150
100*146 100*100 100*72 100*50 100*35 100*20 |
Примечание: первая цифра — ширина этикетки, вторая — высота.
У каждого принтера есть ограничения по ширине рулона. Поэтому перед его покупкой заранее определитесь, какой величины этикетки собираетесь печатать. Большинство производителей имеет собственную размерную сетку этикеток, насчитывающую несколько десятков и даже сотен размеров. Но этикетки типовых (стандартных) размеров выпускают почти все производители.
Читайте также:Печать этикеток
Расходные материалы для печати бумажных и других этикеток
Набор расходных материалов зависит от класса принтера и этикеток, которые будут на нем печататься. Расходные материалы:
- термоэтикетки;
- риббон;
- самоклеящиеся этикетки;
- текстильные и чековые ленты.
Чаще всего применяются термоэтикетки и термотрансферные этикетки.
Термоэтикетки бывают двух видов:
- TOP.
- ECO.
Для продукции, предназначенной для длительного хранения и транспортировки, подойдут этикетки TOP. Они не теряют внешнего вида, даже если наклеены на замороженные продукты. Этикетки ECO целесообразнее использовать для маркировки товаров на короткий срок — непосредственно перед продажей, т. к. они быстро поддаются влиянию неблагоприятных факторов окружающей среды. Срок службы — не более года.
Для термотрансферной печати бумажных этикеток чаще всего используют глянцевую и полуглянцевую бумагу. Также для них подходит картон и полимерные материалы. Обычно такие наклейки имеют полукруглую форму. Главные достоинства — долговечность, высокая четкость картинки. Не выцветают, не выгорают. Срок службы — от 3 до 20 лет (зависит от материала и условий хранения).
Риббоны необходимы для термотрансферной печати. Делятся на несколько классов:
- WAX/RESIN — с использованием воска и смолы, применяют для создания бумажных и пленочных этикеток;
- WAX — с воском и сажей, предназначены для печати на бумажных носителях;
- RESIN — на чистой смоле, для пленочных и синтетических материалов, нейлона, пластиковых карточек.
К расходным материалам для термопринтера также можно отнести и термоголовку. В зависимости от загруженности принтера, ее хватает в среднем на 1-2 года. После чего деталь придется чистить или покупать новую.
Программы для печати этикеток на термопринтере и других принтерах
В комплекте с принтерами поставляются специальные программы для создания макетов и дизайна этикеток. С их помощью на наклейку добавляется вся нужная информация: штрихкоды, текст, цифры, графические элементы. Программное обеспечение для принтеров этикеток можно разделить на 3 группы:
- Собственный софт, разрабатываемый компаниями-производителями принтеров. Так, компания Zebra создала собственное ПО для печати этикеток — Zebra Designer, компания Godex для этой же цели разработала программу Golabel.
- Универсальное ПО, создаваемое сторонними разработчиками. Одна из самых популярных программ — Bar Tender.
- Узкоспециализированное ПО. Чаще всего разрабатывается на базе одной из популярных бесплатных версий универсальных программ. Разработчиками такого софта являются компании Datamax и Honeywell.
Большинство программ подходит и для термопринтеров, и для термотрансферных устройств. Практически у всех простой и интуитивно понятный интерфейс. На панели документа выбирается нужный язык, элементы этикетки (штрихкод, текст, цифры, графика) передвигаются по ней в нужное место с помощью мышки. Популярные программы для печати этикеток на термопринтере и термотрансферном принтере:
- Zebra Designer и Zebra Designer Pro. Характеризуются совместимостью с большинством ОС и принтеров почти всех классов, включая термопринтеры.
- Bar Tender. Имеет очень простой интерфейс, можно разобраться за несколько минут.
- «1С-Рарус: Печать ценников и этикеток. Универсальная утилита». С ее помощью можно печатать этикетки и чеки на термотрансферных устройствах и термопринтерах, а также на обычных офисных принтерах. Подходит для любого принтера с драйверами Windows.
Также существует ПО для печати из программ Microsoft Word и Microsoft Excel. В этом случае макеты создаются в документах пакета Microsoft Office.
Вам будет интересно: Термотрансферная печать на бумаге и других носителях
Печать этикеток со штрих кодом
Штрихкод не несет никакой важной информации для потребителя, но имеет большое значение для продавца, т. к. содержит данные о товаре и компании-производителе и автоматически считывается сканерами и другими техническими средствами. Это ускоряет и упрощает сортировку, учет и инвентаризацию товаров. Штрихкод должен быть очень четким. Для его нанесения подходит и термотрансферная, и термопечать.
Для печати этикеток со штрих кодом для товаров с относительно коротким сроком хранения (несколько месяцев) применяется термопечать на бумаге.
Для этикеток к изделиям с длительным сроком хранения (более года) в неблагоприятных условиях (повышенная влажность, жара, холод) рекомендуется термотрансферная печать на картоне, полипропилене либо полиэтилене.
Печатать штрихкоды нужно только на принтере этикеток. Применять обычный принтер нежелательно — изображение будет низкого качества, и сканер не сможет его распознать.
Печать этикеток 1С
В бухгалтерской программе 1С имеется функция создания и печати ценников и этикеток. Чтобы получить к ней доступ, зайдите в раздел «Конфигурация», выберите пункт «Управление торговлей» — «Номенклатура». Печатать можно как на принтере для этикеток, так и на стандартном устройстве. Рассмотрим примеры печати этикеток в 1С.
Печать этикеток 1С из номенклатурной карточки:
- Заходим в справочник «Номенклатура», нажимаем на нужную карточку товара.
- В открывшемся окне настраиваем шаблон печати или выбираем нужный из ранее сохраненных. Указываем тип цен и количество этикеток в одном ряду листа. Для настройки шаблона перетаскиваем мышкой нужные поля из перечня в левой части экрана на макет этикетки в его правой части.
- При необходимости можно отредактировать любую ячейку — поменять цвет шрифта, его размер, положение текста и другие параметры.
- Указав нужные настройки, нажимаем «Печать» — откроется окно с готовой этикеткой. Если все параметры устраивают, можно распечатывать.
Печать этикеток 1С из раздела «Закупки»:
- Заходим в раздел «Закупки» — «Сервис» — «Печать этикеток и ценников».
- Выбираем нужные товарные позиции. Формируем шаблоны, указываем необходимое количество экземпляров.
- Нажимаем «Печать» — на экране появится подготовленная форма этикетки.
- Чтобы настроить ее формат, нажимаем кнопку «Предварительный просмотр». Откроется окно для указания нужных параметров страницы и выбора устройства, на котором будем печатать.
- Нажимаем «ОК». Появится окно предварительного просмотра. Проверяем, правильный ли вид имеет созданный шаблон.
- Закрываем окно предварительного просмотра и приступаем к печати.
Обратите внимание! Чтобы печатать этикетки в конфигурациях «Управление Торговлей 10.х» и «Розница 1.х», потребуется установить утилиту «Печать штрихкодов» для 1С.
Подведем итоги. Этикетки печатаются на специально предназначенных для этого принтерах. Выбирать устройство нужно в зависимости от того, какой объем этикеток ежедневно планируется печатать, для какой продукции они предназначены, какова будет длительность ее хранения. Категории принтеров: мобильные, настольные, коммерческие и промышленные.
Существуют 2 основные технологии печати — термотрансферная и термопечать. Первый вариант дешевле, но отличается недолговечностью и годится для маркировки продукции со сроком хранения не более полугода и в комфортных условиях. Термотрансферные этикетки устойчивы к воздействию неблагоприятных факторов внешней среды, имеют длительный срок службы (несколько лет). Подходят для транспортировки и хранения продукции в условиях повышенной влажности, холода и т. п.
Размеры этикеток для принтера этикеток варьируются от крошечных (27*16 мм) до больших (100*150 мм). В линейках продукции почти всех производителей есть этикетки типовых размеров — самые популярные и часто использующиеся, поэтому подобрать необходимый вариант не составит труда.
Для создания шаблона этикеток и их печати используются специальные программы. Самые популярные — Zebra Designer, Zebra Designer Pro, Bar Tender, «1С-Рарус: Печать ценников и этикеток. Универсальная утилита».
Ручные и стационарные сканеры штрихкодов. Доставим в любую точку РФ!Оставьте заявку и получите консультацию в течение 5 минут.</span>
Наш каталог продукции
У нас Вы найдете широкий ассортимент товаров в сегментах кассового, торгового, весового, банковского и офисного оборудования. Посмотреть весь каталог
Все о принтерах TSC: описание, официальный сайт, отзывы
Термотрансферные технологии: особенности и применение
Драйвер Zebra LP 2824 — как установить и настроить
Онлайн программа для печати ценников на товар
Печать ценников онлайн и в обычном режиме
Размеры этикеток для принтера этикеток
Подпишитесь на обновления в один клик. У нас много полезной информации:
Используемые источники:
- https://probarcode.ru/nastrojka-i-podgotovka-k-pechati-printera-etiketok/
- https://interface31.ru/tech_it/2015/08/podklyuchaem-printer-etiketok-k-1spredpriyatie-na-primere-godex-dt2.html
- https://online-kassa.ru/blog/razmery-etiketok-dlya-printera-etiketok-vybor-i-nastrojka-tehniki/
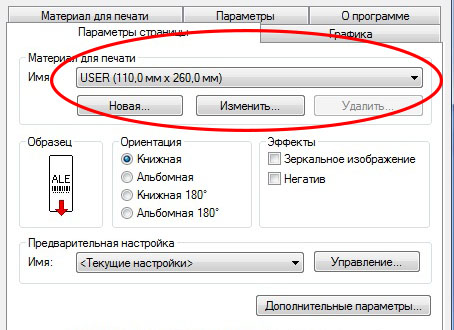

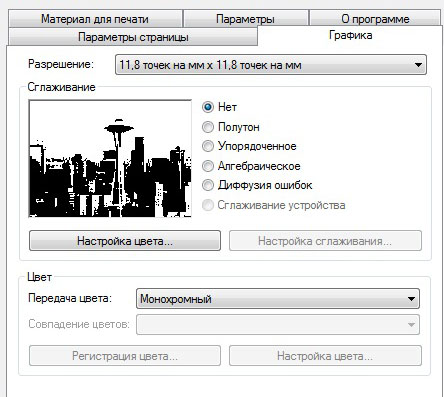
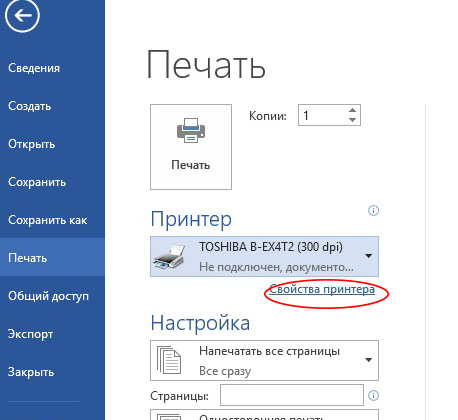
 5 методов как узнать ip адрес вашего принтера
5 методов как узнать ip адрес вашего принтера

 Как распечатать в Word
Как распечатать в Word Как настроить стандартный TCP/IP принтер на Windows 8/8.1?
Как настроить стандартный TCP/IP принтер на Windows 8/8.1?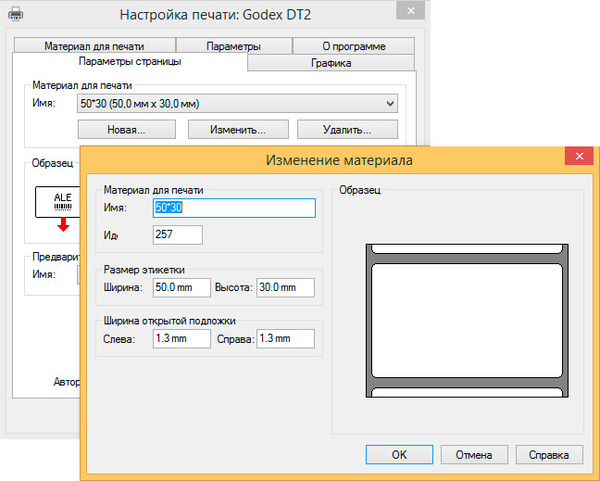
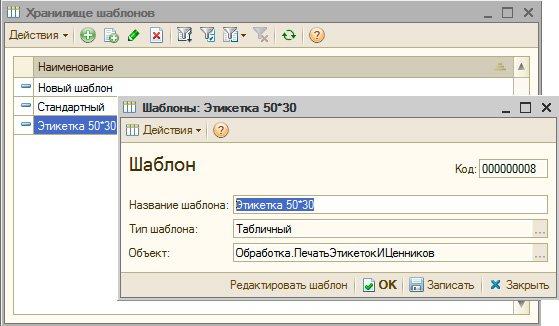
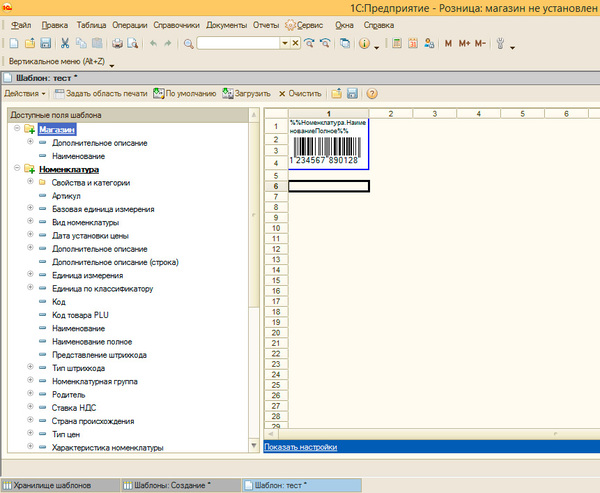
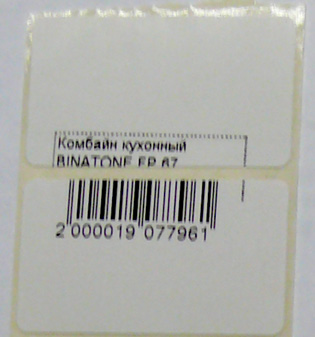
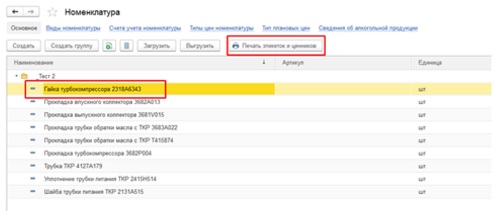
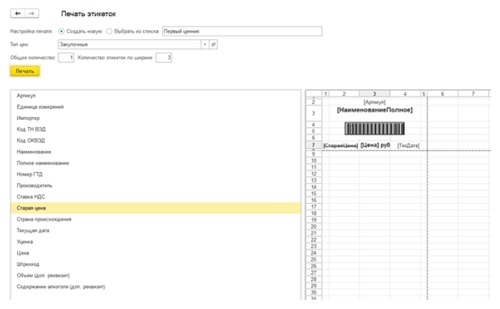
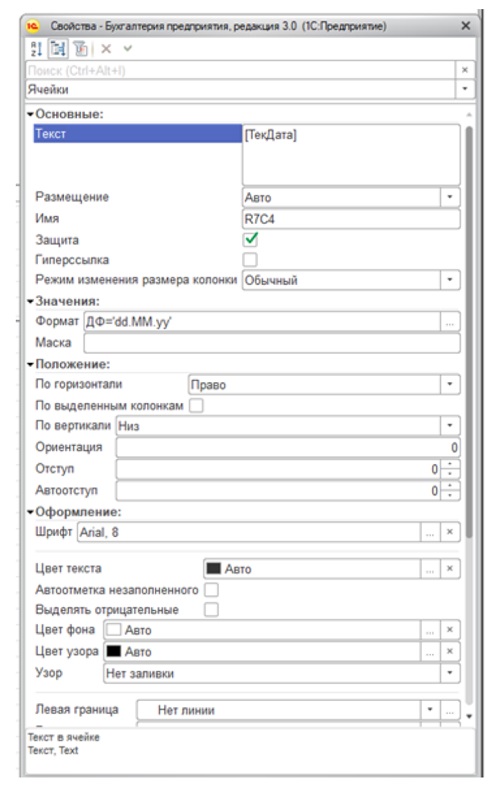
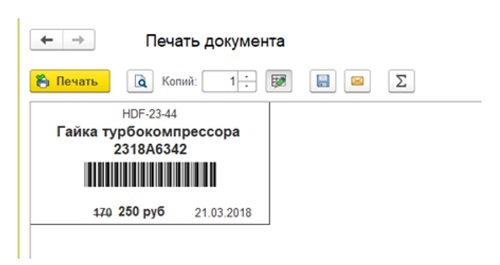

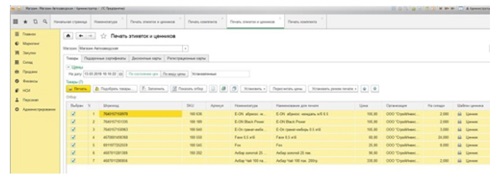
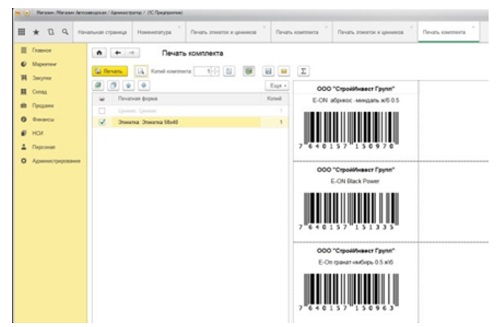

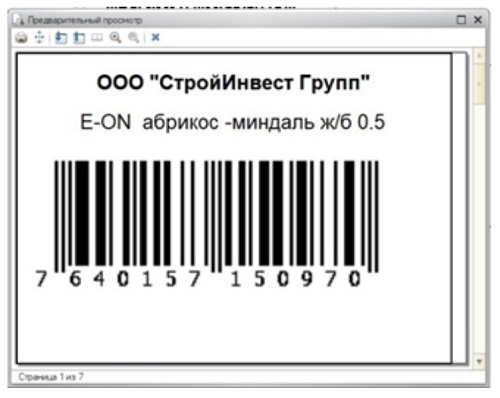

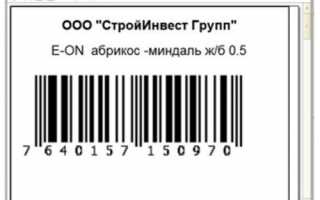

 Как установить принтер на компьютер с OS Windows 7?
Как установить принтер на компьютер с OS Windows 7? Печать листов в Автокад (Публикация в Автокад)
Печать листов в Автокад (Публикация в Автокад) Обзор струйного МФУ Canon PIXMA MG3640: характеристики, замена картриджей и отзывы покупателей
Обзор струйного МФУ Canon PIXMA MG3640: характеристики, замена картриджей и отзывы покупателей Как подготовить PDF-файл для передачи в типографию
Как подготовить PDF-файл для передачи в типографию