Нередко начинающим пользователям кажется, что настроить и установить принтер с нужными параметрами, предназначенные для печати -это дело слишком сложное и запутанное, им кажется, чти разобраться может только высококвалифицированный программист. Но на деле принтеры производства Кэнон можно настроить довольно просто. Процесс установки в основное время может занимать не примерно 15 минут, и после этого процесса всплывающие окна будут выполнены уровне интуиции.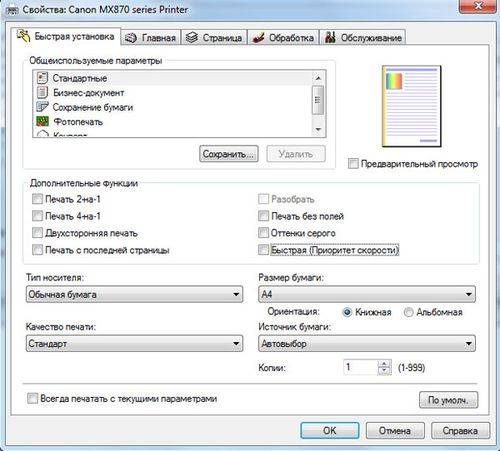
Настройка принтера Canon
Более опытные пользователи начинают осознавать тот факт, что принтер способен на нечто большее помимо простой распечатки текста. Ведь от правильных настроек печати зависит очень многое, в том числе экономия денежных средств. Более того некоторые принтеры имеют в своем арсенале беспроводное подключение через WiFi (линейка принтеров Canon Pixma). Но стоит начать по порядку: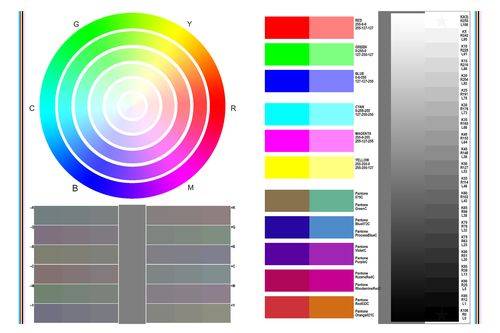
Настройка печати принтера Canon Настроить яркость принтера Canon можно и нужно, для получения более профессиональной печати. Для начала стоит разобраться с качеством используемой бумаги: глянцевая или матовая бумага. Кроме того можно убирать поля, добавлять оттенки серого, экспериментировать с изображениями на различных размерах бумаги. Яркость настраивается по заготовкам или вручную во вкладке «Настройка цвета/интенсивности вручную. Далее следует выбрать требуемый параметр. Но результат вы сможете наглядно увидеть лишь на бумаге, поэтому стоит потратить некоторое количество свободного времени для того чтобы определить с необходимыми настройками. Кроме того, можно заново распечатать старые фотографии, которые со временем начинают портиться. Для этого нужно настроить сканер, а на принтере Canon дать новую жизнь драгоценным снимкам.
Установка принтера Canon pixma 1. Дождаться полной загрузки операционной системы; 2. Подключить кабель USB; 3. Зайти в интернет и посетить официальную страницу своего производителя принтера (в нашем случае это Canon); 4. В поиске необходимо набрать точный числовой или буквенный код, обозначающий модель принтера; 5. Затем стоит выбрать в списке тип и разрядность вашей операционной системы и поставить драйвер на скачивание; 6. После того как необходимый файл полностью будет скопирован на ваш компьютер, требуется его запуск; 7. По окончании установки система предложит вам перезагрузку — соглашайтесь, если нет — перезагрузите компьютер вручную; 8. После перезагрузке компьютера и запуска всех служб, необходимо зайти в раздел «Устройства и принтеры — этот раздел находится в панели управления компьютером; 9. Найти свой цветной или черно-белый принтер и через правый щелчок мыши выбрать вкладку «Использовать по умолчанию.
Также выполняем: заправка и ремонт Принтер HP не печатает
Зачастую неопытным пользователям кажется, что настроить сканер или принтер с определенными параметрами для печати дело настолько туманное и запутанное, что разобраться в этом может лишь программист высокого уровня. На самом деле настроить сканер, цветной или черно — белый принтер производства Canon (наиболее распространенные на сегодняшний день модели — MF3010, MG3640, и все разновидности модели Pixma) довольно просто.
Принтер Canon
Все установка занимает не более 15 минут, а все всплывающие окна меню выполнены на интуитивном уровне. Поэтому разобраться в этом сможет даже ребенок. Но если все-таки есть вероятность совершить ошибку при установке или выполнить не то действие, то на примере моделей Canon MF3010, Canon Pixma MG3640 будут приведены подробные инструкции по настройке.
Настройка принтера Canon
Начинаем с самого начала
Первыми шагами по настройке печати через цветной принтер является его подключение к сети и непосредственно к компьютеру. Для этого следует подключить кабель USB от принтера к компьютеру, а затем подключить его питание к сети. Аналогично следует поступить со сканером. Так как все необходимые кабеля идут в комплекте с принтером или сканером, то этот этап не должен вызвать никаких затруднений.
Настройка параметров печати
Далее требуется установка драйвера именно на то устройство, которым вы располагаете вы (в нашем случае это Canon MF3010, Canon Pixma MG3640). Установочный диск также идет в комплекте. Хотя если у вас установлена современная лицензионная операционная система, то она без проблем в автоматическом режиме обнаружит подключенное к ней устройство.
Для установки без диска потребуется:
- Дождаться полной загрузки операционной системы;
- Подключить кабель USB;
- Зайти в интернет и посетить официальную страницу своего производителя принтера (в нашем случае это Canon);
- В поиске необходимо набрать точный числовой или буквенный код, обозначающий модель принтера;
- Затем стоит выбрать в списке тип и разрядность вашей операционной системы и поставить драйвер на скачивание;
- После того как необходимый файл полностью будет скопирован на ваш компьютер, требуется его запуск;
- По окончании установки система предложит вам перезагрузку — соглашайтесь, если нет — перезагрузите компьютер вручную;
- После перезагрузке компьютера и запуска всех служб, необходимо зайти в раздел «Устройства и принтеры» — этот раздел находится в панели управления компьютером;
- Найти свой цветной или черно-белый принтер и через правый щелчок мыши выбрать вкладку «Использовать по умолчанию».
Настроить печать принтера Canon
Перед тем как начать печать документов, требуется настроить все необходимые параметры принтера (яркость, цвет, экономия чернил и прочие). Для этого снова надлежит войти в Панель управления и найти вкладку «Устройства и принтеры». Далее следует выбрать ярлык «Принтеры и факсы». В появившемся окне система покажет все устройства, которые были установлены на данном компьютере. Далее следует выбрать свой принтер и настроить на нем все важные параметры для печати.
Настройка параметров
На фото представлены принтеры Canon MF3010 и Canon Pixma MG3640.
Как настроить печать принтера в операционной системе?
Более опытные пользователи начинают осознавать тот факт, что принтер способен на нечто большее помимо простой распечатки текста. Ведь от правильных настроек печати зависит очень многое, в том числе экономия денежных средств. Более того некоторые принтеры имеют в своем арсенале беспроводное подключение через WiFi (линейка принтеров Canon Pixma). Но стоит начать по порядку:
При печати нужного документа существует несколько способов отправления его непосредственно в принтер. Быстрая — выведенный ярлык на панели задач документа, производит распечатку всего документа в единственном экземпляре. Обычная печать достигается нажатием клавиш Ctrl + P или в меню Файл — Печать. В этом меню можно настроить принтер Canon MF3010 (показан на фото) или вообще любой другой. Кроме того можно выбрать горизонтальную ориентацию страницы — для домашней печати собственных фотографий и памятных моментов, печать документа с обеих сторон, что весьма удобно и позволяет экономить на бумаге, расход чернил — печать на определенном проценте яркости от заданного параметра и т.д.
Как регулировать цвет и яркость
Настроить яркость принтера Canon можно и нужно, для получения более профессиональной печати. Для начала стоит разобраться с качеством используемой бумаги: глянцевая или матовая бумага. Кроме того можно убирать поля, добавлять оттенки серого, экспериментировать с изображениями на различных размерах бумаги.
Настройка цвета принтера
Яркость настраивается по заготовкам или вручную во вкладке «Настройка цвета/интенсивности вручную». Далее следует выбрать требуемый параметр. Но результат вы сможете наглядно увидеть лишь на бумаге, поэтому стоит потратить некоторое количество свободного времени для того чтобы определить с необходимыми настройками. Кроме того, можно заново распечатать старые фотографии, которые со временем начинают портиться. Для этого нужно настроить сканер, а на принтере Canon дать новую жизнь драгоценным снимкам.
Преимущества Canon
Производитель, который находится на рынке с 1933 года и имеет в своих подразделениях более 200 тысяч рабочих мест, просто не может позволить себе оставаться на месте, ведь Canon продолжительное время является флагманом отрасли печати и фотографии. Постоянно улучшаются существующие модели и создаются новые. Также существует официальный сайт с подробным описанием моделей, наличием драйверов на них и технической поддержкой.
Настроить принтер Canon Pixma с подключением через WiFi займет не более нескольких минут, так как дано подробное описание. Помимо прочего приведена подробная инструкция по синхронизации беспроводного подключения устройства через WiFi к компьютеру. Также приводятся возможные неполадки и пути их устранения. Поэтому если вы не решаетесь взяться за эту несложную работу самостоятельно и до сих пор задаете себе вопрос о том, как настроить параметры печати вашего принтера прочтите эту инструкцию и у вас обязательно все получится!
Как настроить качество печати на быстрое черновое в принтерах Canon: как поменять настройки принтера на черновую печать. Два варианта настроек: для постоянной печати в быстром качестве или только для отдельных документов. Пошаговая инструкция по настройке для принтеров марки Canon
Быстрое черновое качество позволяет нам сэкономить некоторое количество чернил, но при этом ухудшается качество печати. Принтеры Canon при условии использования оригинальных картриджей дают лучшее качество, которое только можно наблюдать в струйных принтерах.Эти картриджи в основном высокого качества технологии FINE, поэтому не стоит беспокоиться о том, что печать будет слишком бледной или невзрачной. Настроить этот принтер на печать в черновом качестве совсем нетрудно, его может выполнить любой пользователь с базовым владением компьютерами и принтерами. Вам нужно всего лишь следовать приведенным ниже инструкциям, которые также доступны в руководстве по эксплуатации принтера. В данном посте мы представим два полезных метода установки качества печати на быстрое черновое. Один из них – это когда возникает одиночная необходимость, например, нужно напечатать около 20 страниц, все содержимое черного цвета и это не слишком важный документ. Еще один способ установки этой конфигурации – это установить черновое качество на всю печать, которая производится с этого принтера.
Чтобы напечатать только отдельные документы в качестве быстрое черновое прямо перед печатью:
Шаг № 1Для этого нам нужно будет использовать текстовый процессор: Microsoft Office или Open Office в ОС Linux. Это два наиболее часто используемых процессора.Шаг № 2При печати документа наша операционная система показывает диалоговое окно с настройками принтера. То есть до печати можно внести поправки, которые позволят нам изменить качество печати и др. варианты.Шаг № 3Когда отображается эта опция, нажмите на кнопку Настройки печати . Обычно это окно выглядить так.
| Кнопка настройки печати |
Шаг № 4В данном случае, выбираем что печать будет производится на принтере Canon, качество печати – Быстрое черновое. Нажмите на OK.
| Выберите качество печати Быстрое черновое |
Шаг №5С учетом всех этих настроек, документ отправлен на печать в черновом качестве без сохранения настроек для будущих задач печати.
Настройки для принтеров в ОС Windows XP
Принтер должен быть включен и работать на полную мощь, без ошибок картриджей и документов в очереди на печать.
- Нажмите на Windows или окно для конфигурации.
- Зайдите в Панель управления.
- Перейдите в меню Принтеры и факсы.
- Если вы уверены, что это принтер, который нужно настроить, кликните правой кнопкой мыши и выберите опцию СВОЙСТВА.
- Когда окно откроется, в правом верхнем углу выберите вкладку Дополнительные настройки.
- Выберите в строке Качество печати — Быстрое черновое (эта опция может отображаться в области управления цветом).
- Наконец, нажмите Применить.
Настройки для принтеров в ОС Windows 7
- Нажмите на кнопку СТАРТ в левом нижнем углу рабочего стола.
- В правой части меню выберите опцию Устройства и принтеры, нажмите на нем и появится окно со списком доступных принтеров.
- кликните правой кнопкой мыши и выберите опцию СВОЙСТВА печати, вторая опция сверху вниз.
- Выполните те же настройки, как и для Windows XP в окне настроек принтера.
Настройки для принтеров в ОС Windows 8
Разница заключается в переходе к настройкам печати. Операционные системы варьируются интерфейсом. Windows 8 дает нам возможность печатать только в черном цвете с принтерами Canon, что не зависит от операционной системы, а от модели принтера. Выполните следующие действия, чтобы перейти в меню Принтеры и устройства в данной операционной системе.
Зайдите в поиск настроек с рабочего стола.
- Чтобы зайти туда быстрее, щелкните правой кнопкой мыши в левом нижнем углу рабочего стола. Откроются несколько вариантов, выберите Поиск. см. изображение ниже …
| Опция Поиск |
Перейдите в настройки и выберите устройства печати
В окне поиска , сначала выберите Настройки. Появятся только доступные результаты для опций, которые могут быть настроены. в поиске введите Устройства и принтеры, в правой части окна выберите Устройства и принтеры, щелкните дважды по данной опции. См. рисунок…Устройства и принтеры — это та же папка, как и в других операционных системах. Там вы найдете все принтеры, доступные для настройки. Аналогичным образом, выберите Настройки печати, это второй вариант сверху вниз и настройте принтер, как и в предыдущих операционных системах.
| Папка Устройства и принтерыЕсли вы хотите напечатать только одну страницу с данной настройкой, следует выполнять ее перед самой печатью документа в окне Печать — Опции печати…Затем выбираем нужные опции, как и в других операционных системах. |
Используемые источники:
- https://topzapravka.ru/manual/kak-nastroit-printer-canon.html
- http://printergid.ru/brand/canon/parametry-pechati-printera-canon
- https://www.ru.rellenadodecartuchos.com/2014/03/kak-nastroit-kachestvo-pechati-na-bystroe-chernovoe-v-printerax-canon.html
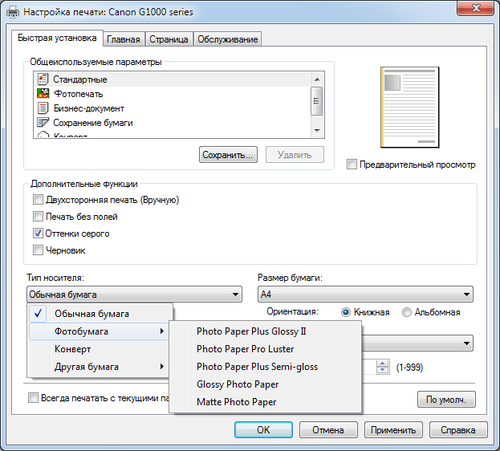
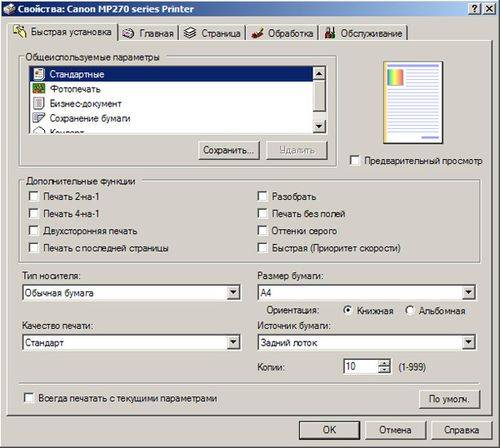

 Обзор струйного МФУ Canon PIXMA MG3640: характеристики, замена картриджей и отзывы покупателей
Обзор струйного МФУ Canon PIXMA MG3640: характеристики, замена картриджей и отзывы покупателей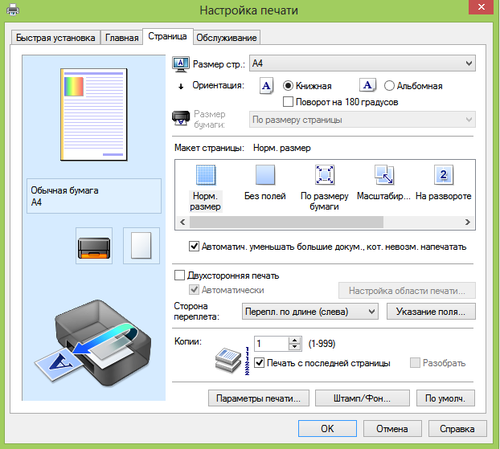
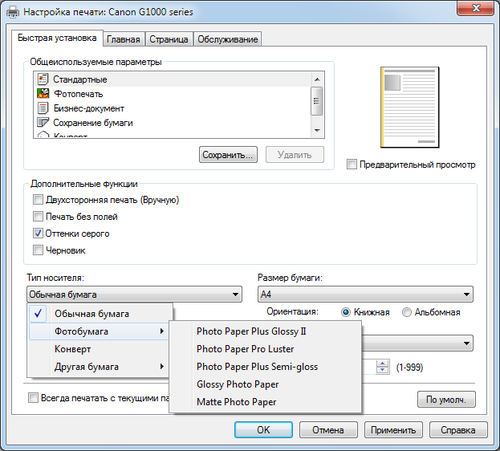
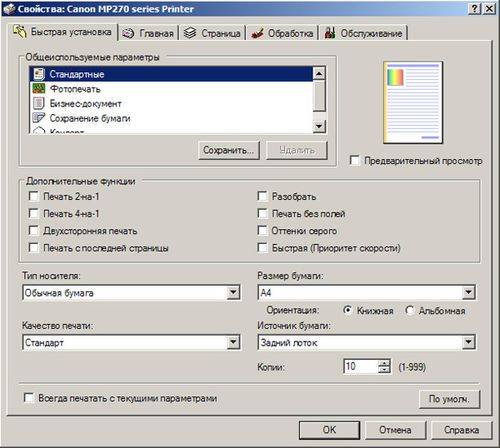
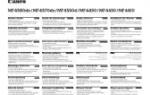 Canon i-SENSYS MF4410 инструкции по эксплуатации
Canon i-SENSYS MF4410 инструкции по эксплуатации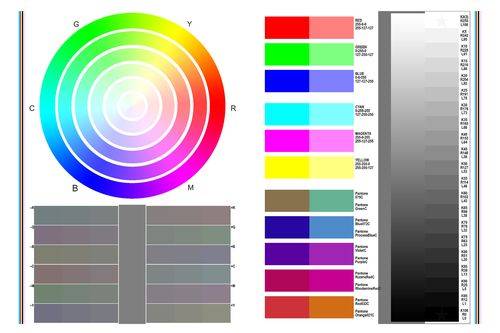
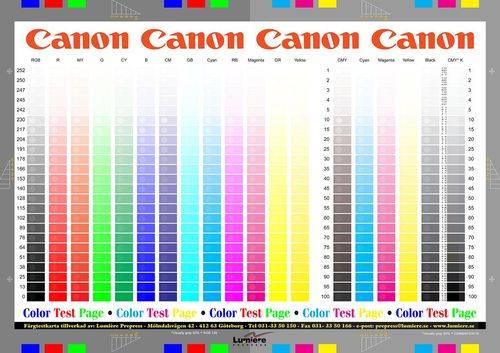
 Как настроить принтер для печати по сети
Как настроить принтер для печати по сети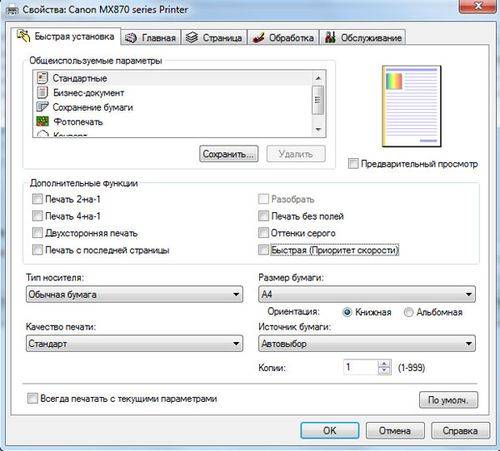



 5 методов как узнать ip адрес вашего принтера
5 методов как узнать ip адрес вашего принтера Настройка печати через интернет
Настройка печати через интернет Печать штрих-кодов: все, что нужно знать
Печать штрих-кодов: все, что нужно знать Как настроить двухстороннюю печать на принтере kyocera
Как настроить двухстороннюю печать на принтере kyocera