Содержание
- 1 Выполняем двустороннюю печать на принтере
- 2 Определение того, поддерживает ли принтер автоматическую двустороннюю печать
- 3 Настройка принтера для печати на обеих сторонах листа бумаги
- 4 Определение того, поддерживает ли принтер автоматическую двустороннюю печать
- 5 Настройка принтера для печати на обеих сторонах листа бумаги
- 6 Какие виды дуплексной функции бывают
Выполнять двустороннюю печать на принтере не только экономно в плане затрат листов, но иногда бывает очень удобно, например, при распечатке книги или журнала. Некоторые пользователи задаются вопросом касаемо правильности выполнения этой процедуры, поскольку ручной метод переворачивания листов не всегда практичен и занимает много времени. В рамках данной статьи мы бы хотели раскрыть все подробности этой темы, приведя наглядные руководства для разных программ.
Выполняем двустороннюю печать на принтере
Существуют устройства, поддерживающие автоматическую печать на двух сторонах бумаги, однако таких моделей достаточно мало и в большинстве случаев ими являются МФУ с функцией двустороннего копирования на сканере. Далее мы приведем инструкции именно для такого оборудования, а затем расскажем о ручном методе печати.
Способ 1: Функции текстового редактора
Если вы набрали самостоятельно содержимое или имеете готовый документ в текстовом редакторе, его встроенные инструменты позволят правильно настроить двустороннюю печать в случае наличия более двух заполненных листов. Вручную потребуется выполнить такие действия:
- Запустите необходимый документ, например, через Microsoft Word, затем откройте меню действий.
Перейдите в раздел «Печать».
Там укажите принтер, который и хотите использовать для распечатки выбранного документа.
Внесите дополнительные параметры, если это требуется, а после этого щелкните на «ОК» для запуска печати.
Перед печатью нужного файла в режиме «Печать вручную на обеих сторонах» при использовании устройств без поддержки дуплекса желательно произвести тестовую операцию, чтобы понять, какой стороной потребуется загружать готовые листы, где содержимое находится только на одной стороне. Принцип такой функции заключается в распечатке сначала нечетных страниц, а затем четных, образуя таким образом книжный вариант проекта.
Способ 2: Функции программ для работы с PDF-файлами
Не всегда требуемые документы находятся в текстовом формате, некоторые из них имеют тип PDF, из-за чего становится невозможным их открытие через текстовые редакторы, о которых говорилось ранее. В таких случаях понадобится прибегнуть к специальным приложениям для работы с PDF, например, Adobe Reader DC или Adobe Acrobat DC.
- Откройте нужный файл и переходите к окну печати, выбрав соответствующий пункт в меню.
Из всплывающего списка определите подходящий для печати принтер.
Установите пункт «Нечетные или четные страницы» в параметр «Только нечетные».
Запустите печать, кликнув на кнопку.
По завершении распечатки вставьте листы другой стороной в этом же порядке, а затем измените параметр на «Только четные».
Как и в предыдущем способе, требуется учитывать подачу бумаги, чтобы дважды не напечатать текст на одной стороне листа. Если же используемая программа для работы с PDF имеет встроенный инструмент «Двусторонняя печать», используйте его вместо ручного выбора четных и нечетных страниц только при наличии аппарата с поддержкой такой технологии.
Читайте также: Hp pavilion power 15 cb008ur
Способ 3: Осуществление двусторонней печати вручную
Данный метод подойдет для тех пользователей, кто не обладает упомянутым выше оборудованием. В такой ситуации все действия придется выполнять вручную, указывая программе необходимые страницы при отправке в печать. Например, сначала печатаются все нечетные страницы (1, 3, 5, 7, 9…) — в таком порядке они указываются в том же текстовом редакторе. После завершения процедуры листы вставляются другой стороной в лоток в том же порядке и запускается печать четных листов (2, 4, 6, 8, 10…). К сожалению, других вариантов выполнения этой операции нет, поэтому придется следить за печатью самостоятельно.
Теперь вы знакомы с тремя методами двусторонней печати на различных принтерах. Нужно лишь выбрать подходящий и приступить к осуществлению поставленной задачи.
Отблагодарите автора, поделитесь статьей в социальных сетях.
Примечание: Мы стараемся как можно оперативнее обеспечивать вас актуальными справочными материалами на вашем языке. Эта страница переведена автоматически, поэтому ее текст может содержать неточности и грамматические ошибки. Для нас важно, чтобы эта статья была вам полезна. Просим вас уделить пару секунд и сообщить, помогла ли она вам, с помощью кнопок внизу страницы. Для удобства также приводим ссылку на оригинал (на английском языке).
Печать на обеих сторонах листа называется двусторонней печатью. На большинстве принтеров есть возможность автоматической печати на обеих сторонах листа бумаги (автоматическая двусторонняя печать). Другие принтеры содержат инструкции, которые позволяют вручную повторно вставлять страницы для печати второй стороны (двусторонняя печать вручную). Сначала выясните в руководстве или изготовителе принтера, поддерживает ли принтер печать на обеих сторонах листа (двусторонняя печать).
Определение того, поддерживает ли принтер автоматическую двустороннюю печать
Узнать, поддерживает ли ваш принтер двустороннюю печать, можно из его руководства пользователя или у изготовителя. Кроме того, можно сделать следующее:
Откройте вкладку Файл.
Нажмите кнопку Печать.
В разделе Параметры щелкните Односторонняя печать. Если значение Двусторонняя печать доступно, ваш принтер настроен для двусторонней печати.
Если вы используете принтер, совмещенный с копировальным аппаратом, а копировальный аппарат поддерживает двустороннее копирование, то принтер, вероятно, поддерживает автоматическую двустороннюю печать.
Если установлено несколько принтеров, то возможно, что один из них поддерживает двустороннюю печать, а другой — нет.
Настройка принтера для печати на обеих сторонах листа бумаги
Если ваш принтер не поддерживает автоматическую двустороннюю печать, существует два возможных способа печати. Вы можете выполнить двустороннюю печать вручную или напечатать отдельно нечетные и четные страницы.
Двусторонняя печать вручную
Если ваш принтер не поддерживает автоматическую двустороннюю печать, вы можете напечатать все страницы, которые должны быть на одной стороне листа, а затем (при появлении запроса) перевернуть стопку и снова загрузить ее в принтер.
Читайте также: Распиновка разъема наушников с микрофоном
В Word сделайте следующее:
Откройте вкладку Файл.
Нажмите кнопку Печать.
В разделе Параметры щелкните Односторонняя печать и выберите Печать вручную на обеих сторонах.
Во время печати Word предложит вам перевернуть стопку и снова загрузить страницы в принтер.
Примечание: Рекомендуется выполнить пробную печать, чтобы определить, как правильно подавать страницы в принтер.
Печать четных и нечетных страниц
Для печати на обеих сторонах листа можно также сделать следующее:
Откройте вкладку Файл.
Нажмите кнопку Печать.
В разделе Параметры щелкните Напечатать все страницы. В нижней части коллекции выберите Напечатать только нечетные страницы.
Нажмите кнопку Печать в верхней части коллекции.
После того как нечетные страницы будут напечатаны, переверните стопку, а затем в разделе Параметры щелкните Напечатать все страницы. В нижней части коллекции выберите Напечатать только четные страницы.
Нажмите кнопку Печать в верхней части коллекции.
Примечание: Чтобы печатать четные и нечетные страницы в правильном порядке, щелкните Файл, Параметры, Дополнительно и в разделе Печать установите переключатель Печатать на лицевой стороне листа при двусторонней печати или Печатать на обратной стороне листа при двусторонней печати.
Определение того, поддерживает ли принтер автоматическую двустороннюю печать
Чтобы определить, поддерживает ли конкретный принтер двустороннюю печать, сделайте следующее:
Просмотрите руководство к принтеру или проконсультируйтесь у его изготовителя.
В Microsoft Office Word нажмите кнопку Microsoft Office , выберите Печать, щелкните Свойства, а затем, переходя по вкладкам в диалоговом окне Свойства документа, проверьте параметры. Параметры в диалоговом окне Свойства документа зависят от возможностей принтера и его конфигурации. Если на каких-либо вкладках вы видите параметры для печати на обеих сторонах листа, двусторонней печати или печати с оборотом, то принтер, вероятно, поддерживает автоматическую двустороннюю печать.
Если принтер поддерживает двустороннюю печать, следуйте указаниям руководства к принтеру для получения двусторонних копий.
Если вы используете принтер, совмещенный с копировальным аппаратом, а копировальный аппарат поддерживает двустороннее копирование, то принтер, вероятно, поддерживает автоматическую двустороннюю печать.
Если установлено несколько принтеров, то возможно, что один из них поддерживает двустороннюю печать, а другой — нет.
Настройка принтера для печати на обеих сторонах листа бумаги
Если ваш принтер не поддерживает автоматическую двустороннюю печать, существует два возможных способа печати. Вы можете выполнить двустороннюю печать вручную или напечатать отдельно нечетные и четные страницы.
Двусторонняя печать вручную
Если ваш принтер не поддерживает автоматическую двустороннюю печать, вы можете установить флажок Двусторонняя печать в диалоговом окне Печать. Microsoft Office Word напечатает все страницы, которые должны быть на одной стороне листа, после чего предложит перевернуть стопку и снова загрузить ее в принтер.
Печать четных и нечетных страниц
Для печати на обеих сторонах листа можно также сделать следующее:
Нажмите кнопку Microsoft Office , а затем — Печать.
В левом нижнем углу диалогового окна Печать в списке Включить выберите Нечетные страницы.
Нажмите кнопку ОК.
Читайте также: Transfer rate что это
После того как нечетные страницы будут напечатаны, переверните стопку, а затем в списке Включить выберите Четные страницы.
Нажмите кнопку ОК.
Примечание: В зависимости от модели принтера для печати на обратной стороне листов стопки может потребоваться перевернуть ее и изменить порядок страниц.

Что такое дуплекс?
Дуплекс или двусторонняя печать, это особенная возможность принтера (МФУ) печатать автоматически на двух сторонах листа без нашего вмешательства. Такие принтеры достаточно распространены и в цене чуть дороже обычных. У большинства производителей, есть особая маркировка таких устройств, дабы их выделить из множества других. Так например известный производитель Kyosera, добавляем в конец своей маркировки таких устройств буковку «d». Например, HP Laserjet 2015d.
В чём особенность настройки?
Случается так что после установки драйверов, а после перейдя в Word и попробовав распечатать на листе с двух сторон, мы замечаем что почему-то этот пунктик MS Word не видит. Из чего можно сделать лишь один вывод, драйвера недостаточно отстроены. Чтобы посмотреть свойства драйвера. Нам надо через панель «Пуск» попасть в пункт «Устройства и принтеры».
Знатно щелкнув по этому пункту мы попадём в самый эпицентр настроек. Место где отображены все текущие подключенные принтера к вашему компьютеру. Ну как то так.
Теперь выбрав нужный нам принтер, и щелкнув по нему правой кнопкой мыши мы вызовем контекстное меню. В самой середине будет пункт — Свойства принтера. Перейдём в него.
Тут же моментально откроется окно с разными вкладками и настройками. По умолчанию активной является вкладка «Общие».
Мы же для настройки перейдем немножко в другой раздел под названием «Параметры устройства». Тут самое главное не теряйтесь настроек, всяких разных пунктиков может быть много, всё зависит от модели принтера. Нам самое главное найти подраздел «Устанавливаемые дополнения» и пункт «Модуль дуплекса (для 2-стор. печати)».
Здесь по умолчанию стоит активной «Не установлен», мы же меняем на слово «Установлен» и подтверждаем всё это дело нажатием кнопки «Ок».
Вывод
В очередной раз мы научились нужной всем полезности. Теперь Вы можете самостоятельно настроить дуплекс. Чтобы распечатать можете установить (если ещё не установлен) MS Office. И при отправке на печать выбрать — Двусторонняя печать.
от Денис · 03.08.2018
Многие сталкиваются с проблемой отсутствия двусторонней печати принтера, например, при переустановке системы с Windows XP на Windows 7. В некоторых моделях она выключены по умолчанию. Рассмотрим случай после переустановки системы.
Собственно за выход на печать с двух сторон отвечает такой метод печати, который называется Дуплекс.
Это метод печати принтера при котором изображение печатается с обеих сторон, без вмешательства человека. И на выходе получается лист отпечатанный уже с обеих сторон. Дуплекс на принтере бывает как в лазерных, так и в струйных принтерах, для домашних принтеров и офисных.
Какие виды дуплексной функции бывают
Монохромные модели принтеров являются самыми распространенными разновидностями подобных устройств, и встречаются в каждом офисе, а также используются в домашних условиях. Механизмы с функцией дуплексной печати встречаются реже прочих, среди них выделяю такие два основных вида:
- В автоматическом режиме. Для этого потребуется задать постраничную раскладку листов и свойство двусторонней печати. После этого аппарат печатает первый лист, наносит изображение на одну сторону, затем бумага при помощи роликов поступает в другой отдел, где текст печатается на чистой стороне, и лист выходит в лоток. Так происходит до конца заданного объема работы;
- В полуавтоматическом режиме, который в свою очередь может быть встроенным или программным, но в любом случае для вывода на принтер потребуется ручное вмешательство.
Преимущества
Двухсторонняя печать может оказаться полезной в разных ситуациях. Представьте, что вам нужно распечатать большой документ. Если вы используете обычных принтер, то вынуждены сначала запускать на печать четные страницы, затем вручную переворачивать бумагу и вновь запускать печать, но уже нечетных страниц. Такой подход требует от вас больше времени. Плюс к этому, есть риск, что вы неправильно положите стопку бумаги, и тогда вторая сторона отпечатается вверх ногами.
Советуем прочитать «Собака»? Какая такая собака?
При использовании принтера с дуплексной печатью таких проблем не будет. Пользователю достаточно отправить на печать необходимый диапазон страниц, но в настройках указать, что делать это нужно с помощью дуплекса. Далее вся работа осуществляется автоматически. Пользователь же в это время может приступить к выполнению других задач.
Чтобы решить данную проблему, необходимо зайти в свойства принтера, кликнув правой кнопкой мышки на принтере, который необходимо настроить. Выбираем пункт Изменить свойства.
Если же у вас Windows 8, мы писали, как можно даунгрейдить её на Windows 7. Переходим во вкладку Параметры устройства. Здесь пункт Модуль дуплекса (для 2-стор. печати) должен быть переведён в положение Установлен.
Затем заходим в свойства печати в раздел Настройка и параметр Печать на обратной стороне переводим в положение «Вкл»
- Популярные категории
- Как выгодно печатать
- Выбор печатающего устройства
- Используем функционал ПУ по максимуму
- Все о расходке
- Интересно и полезно о печати
- Новинки индустрии
- Рукоделие с помощью ПУ
Особенности нового МФУ из серии “Фабрика печати”20 марта 2020 г.
Знаменитый японский бренд выпустил четырехцветный многофункционал в одной из самых популярных своих линеек.
Читать далее
- Поможем разобраться в струйных принтерах, расходных материалах и новых технологиях печати. Читайте дальше!
Как установить БСНПЧ на Epson XP-210017 марта 2020 г.
В эпсоновской линейке домашних МФУ не так давно появилось новое бюджетное устройство в базовой комплектации Epson Expression Home XP-2100.
Читать далее
Canon выпускает портативный принтер Pixma TR15013 марта 2020 г.
Японская компания «Кэнон» объявила о том, что вскоре на рынке появится новая разработка – мобильное печатающее устройство Pixma TR150.
Читать далее
Чем отличаются между собой новинки Epson из серии Expression Home?10 марта 2020 г.
Не так давно компания «Эпсон» порадовала пользователей обновлением домашней линейки ПУ, которая пополнилась тремя моделями – Epson XP-2100, XP-3100 и XP-4100.
Читать далее
Epson XP-3100 или XP-2100: выбираем МФУ для дома06 марта 2020 г.
Домашняя линейка печатающих устройств Expression Home от компании «Эпсон» постоянно расширяется.
Читать далее
Epson XP-255 – лучший выбор для студентов03 марта 2020 г.
За время учебы на печать докладов, рефератов, курсовых и дипломных работ уходит целое состояние.
Читать далее
Товары со скидкойКомплект сублимационных чернил 100 мл (4 цветa)635 грн. 508 грн. Картридж SS12KW INKSYSTEM для LabelWorks LW-300, LW-400 (лента)149 грн. 104 грн. Сублимационные чернила Black 100 мл.184 грн. 147 грн. Промывочная жидкость для всех типов чернил 1 л398 грн. 259 грн. Перезаправляемые картриджи для Epson Expression Premium XP-600359 грн. 251 грн. Перезаправляемые картриджи для Epson Expression Home XP-313349 грн. 244 грн. Комплект ультрахромных чернил для Epson SC-P600 100 мл. (9 цветов)1 654 грн. 1 323 грн. Сублимационные чернила Magenta 100 мл.184 грн. 147 грн. Пигментные чернила INKSYSTEM Black 500 мл.449 грн. 404 грн. Комплект пигментных чернил INKSYSTEM для мелованной бумаги (Art-ink) 100 мл (4 цвета)632 грн. 316 грн. Используемые источники:
- https://playsguide.ru/kak-nastroit-dvuhstoronnjuju-pechat-na-printere
- https://meinfo.ru/kak-nastroit-dvustoronnyuyu-pechat-na-printere-dupleks/
- https://www.inksystem.biz/articles/kak-nastroit-dvustoronnyuyu-pechat-na-printere.html&parent-reqid=1585387014050791-707761913562378418500149-man1-3953&lite=1
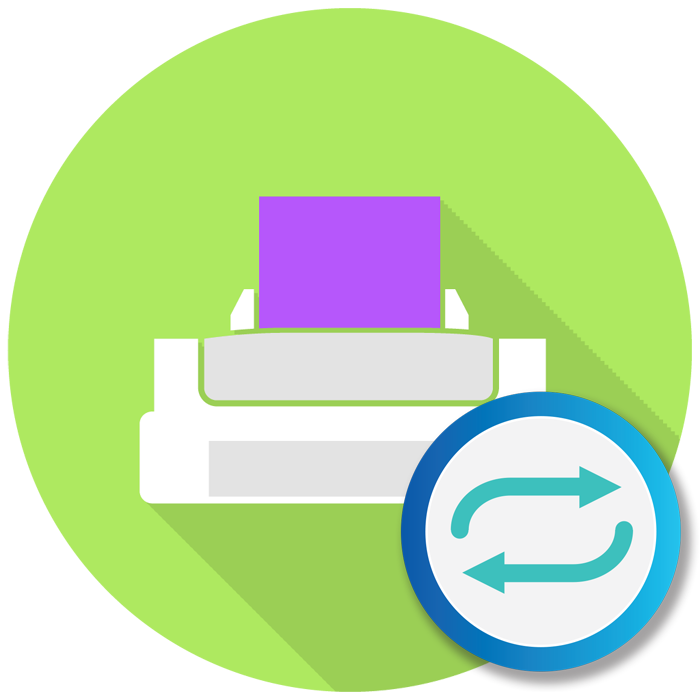
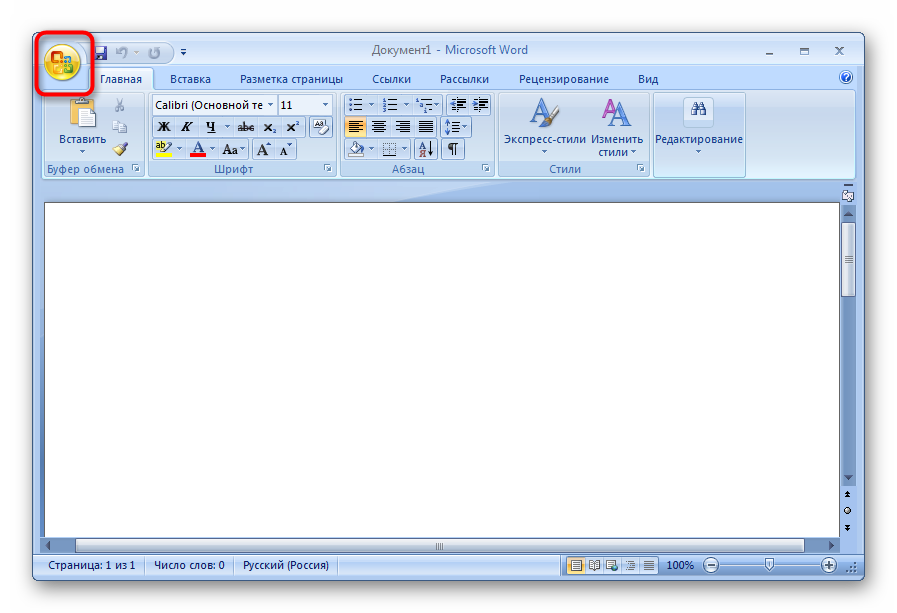
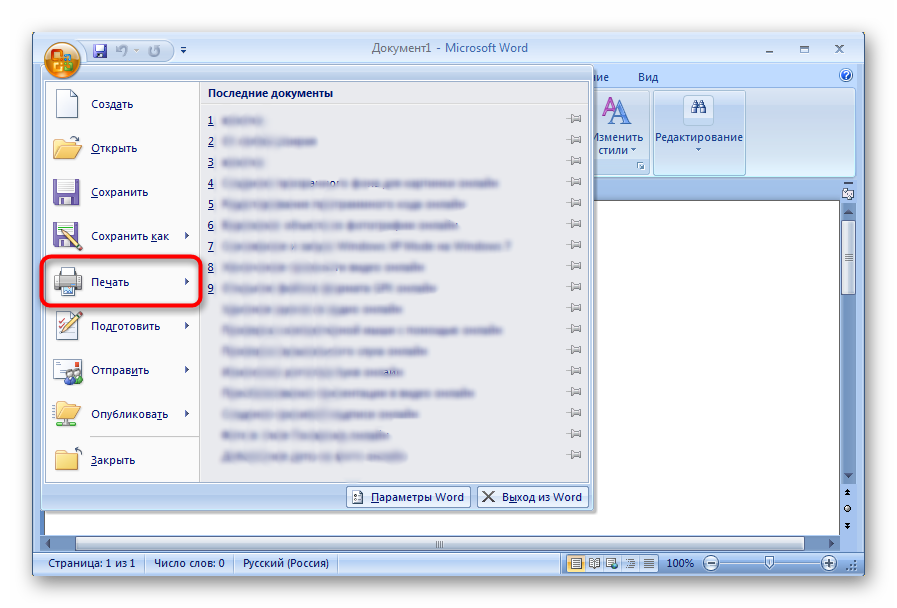
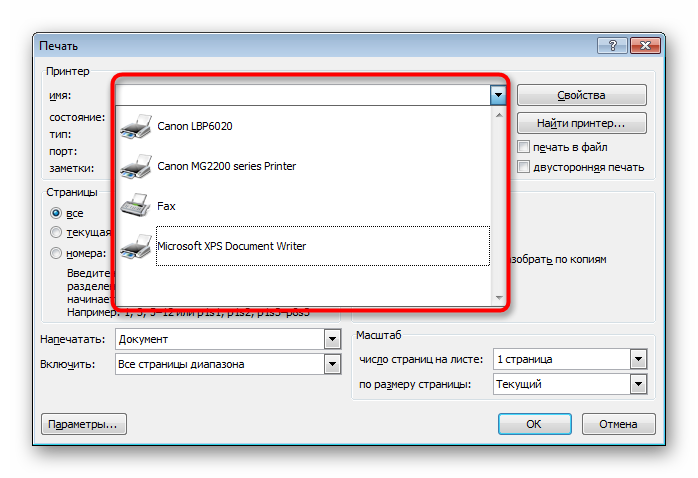
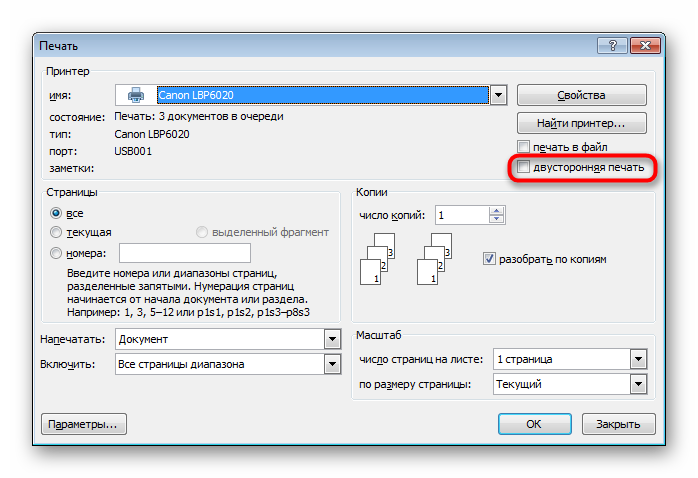
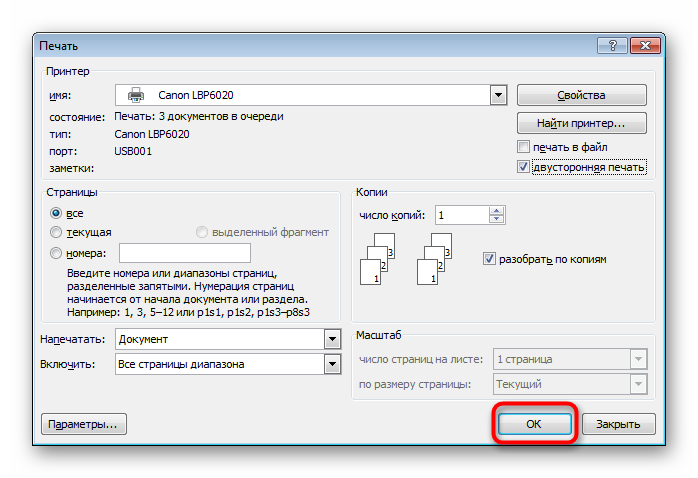
 Как распечатать в Word
Как распечатать в Word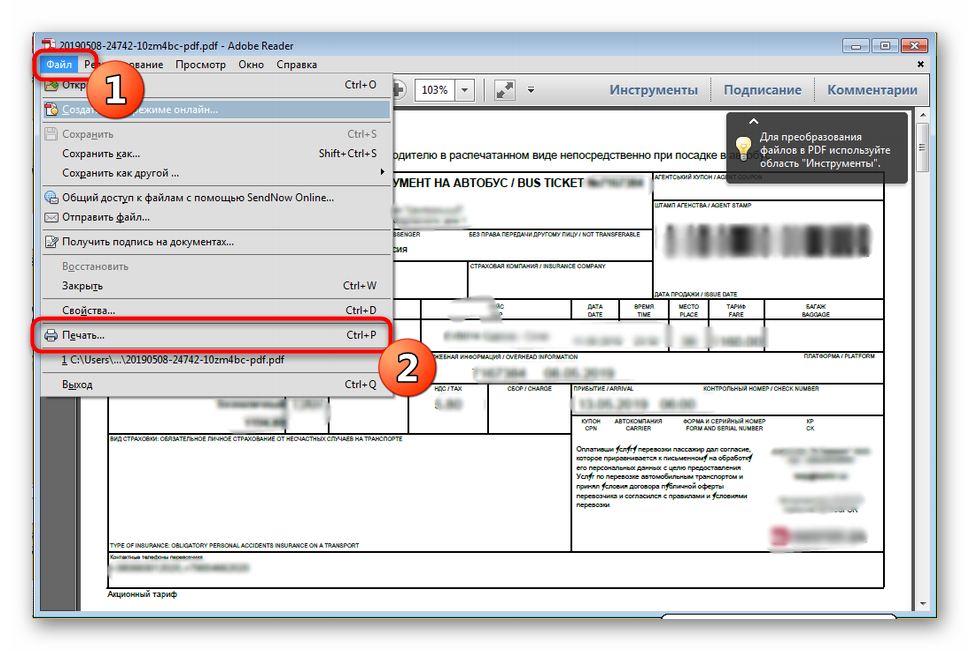
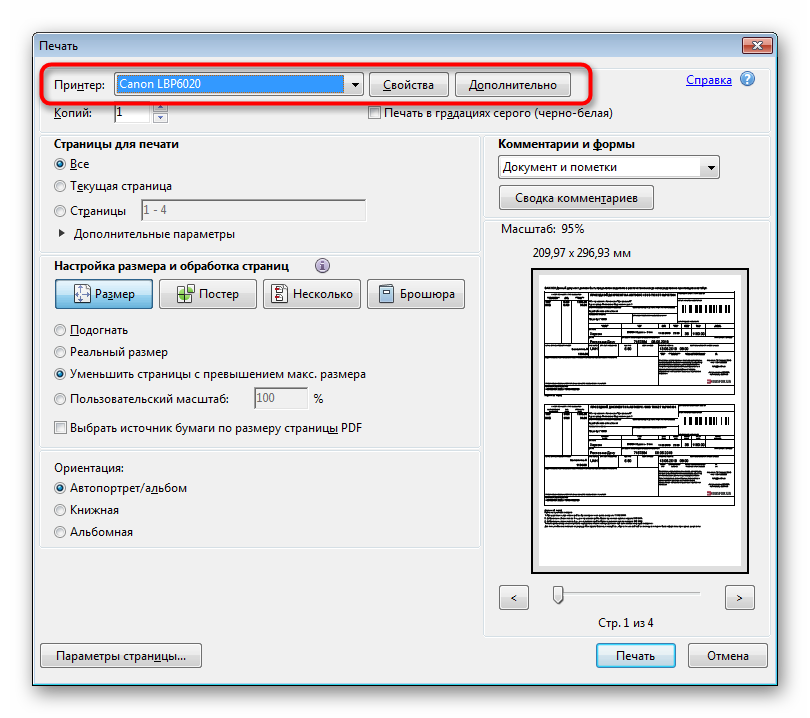
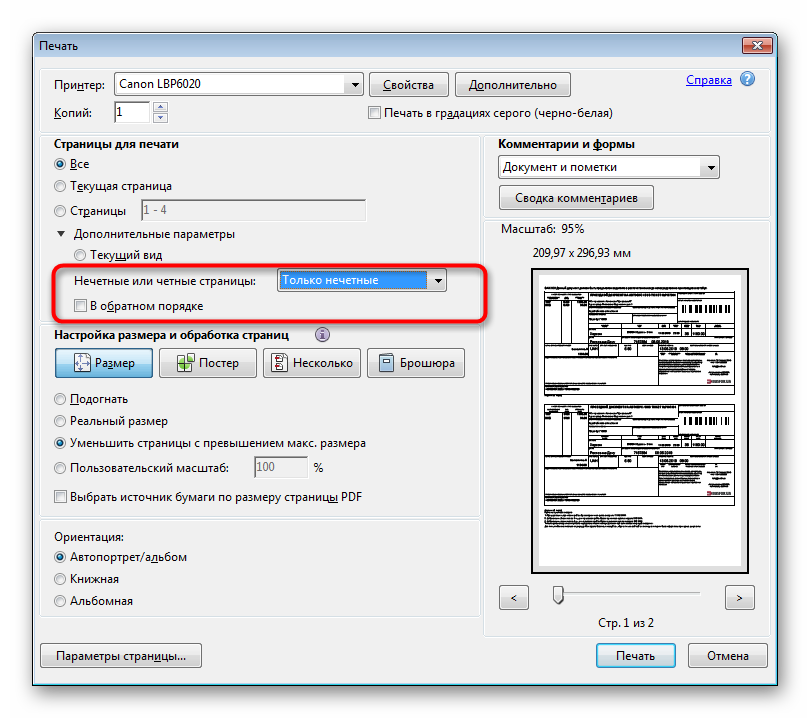
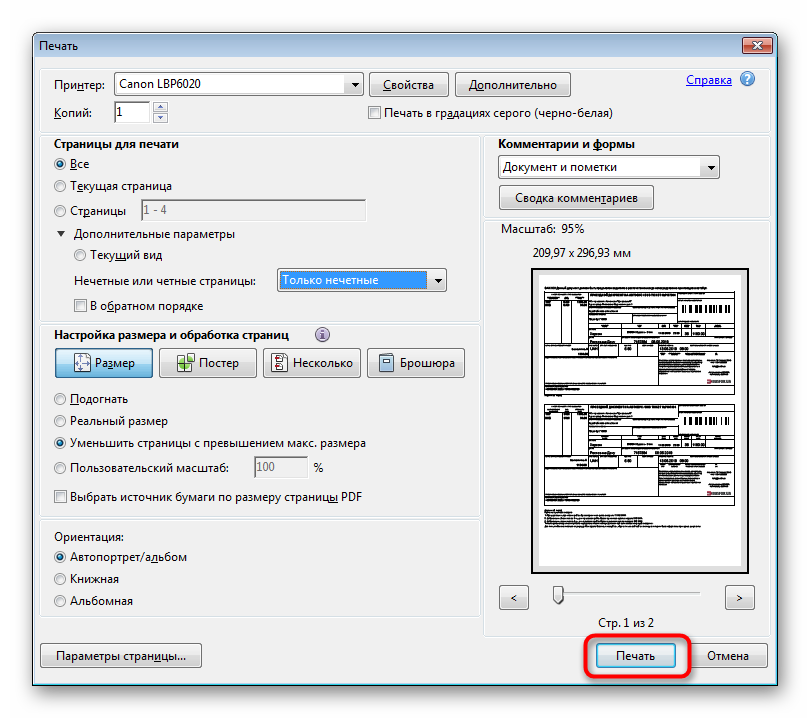
 Печать листов в Автокад (Публикация в Автокад)
Печать листов в Автокад (Публикация в Автокад)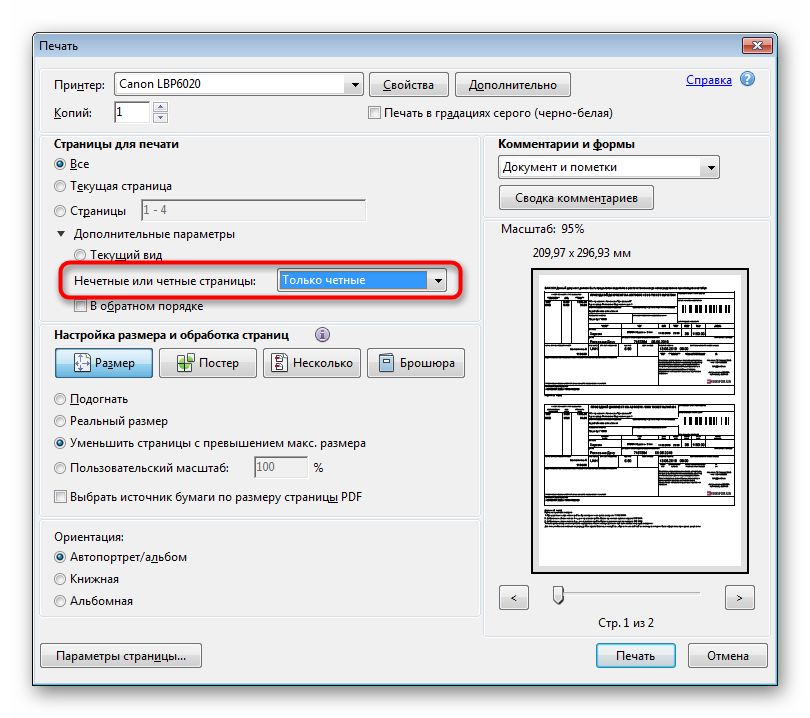
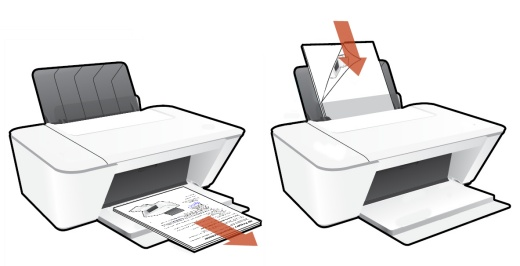
 Как настроить принтер для печати по сети
Как настроить принтер для печати по сети
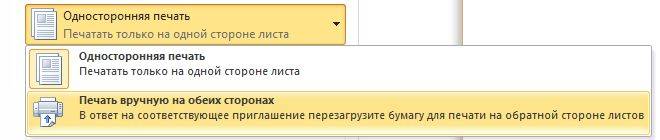

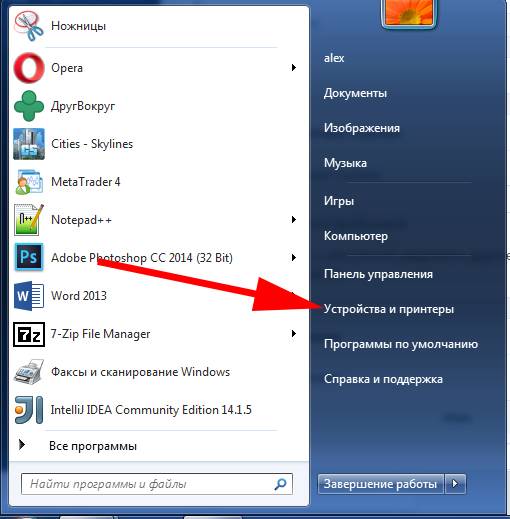









 Печать штрих-кодов: все, что нужно знать
Печать штрих-кодов: все, что нужно знать 5 методов как узнать ip адрес вашего принтера
5 методов как узнать ip адрес вашего принтера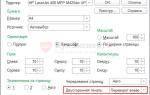 Двухсторонняя печать в 1С 8.2, 8.3
Двухсторонняя печать в 1С 8.2, 8.3 Настройка печати через интернет
Настройка печати через интернет