Содержание
- 1 Настройка Raspberry Pi 3 после установки
- 2 Выводы
- 3 Запись образа Raspbian на карту памяти для Raspberry Pi
- 4 Подключение Raspberry Pi
- 5 Настройка Raspberry Pi
- 6 Установка пароля пользователю «root» в Raspberry Pi
- 7 Полезные консольные программы для Raspberry Pi
- 8 Команды Linux
- 9 Резервное копирование Raspberry Pi
- 10 Что нам понадобится
- 11 Небольшой обзор Raspberry Pi 3 Model B
- 12 Блок питания для Raspberry Pi
- 13 Установка радиаторов на Raspberry Pi
- 14 Сборка корпуса для Raspberry Pi 3
- 15 Установка и настройка Raspbian
- 16 Впечатления от использования Raspberry Pi 3
- 17 Заключение
Raspberry Pi — это один из самых популярных микрокомпьютеров. Он может использоваться для обучения программированию, для создания домашних систем автоматизации, просто в качестве медиа-центра или файлового сервера. Эта небольшая плата, которая помещается на ладони, по своим характеристикам практически ничем не уступает полноценным компьютерам, которые были в использовании несколько лет назад.
Вы можете установить сюда полноценную операционную систему Linux, запустить там веб-сервер, сервер баз данных, файловый сервер, подключить к нему внешний жёсткий диск, экран — и все будет отлично работать. Ещё в 2017 году я писал о том, как установить Raspbian на Raspberry Pi, теперь я хочу продолжить этот цикл и рассказать про настройку Raspberry Pi после установки.
Настройка Raspberry Pi 3 после установки
Допустим, вы уже записали операционную систему на флешку, запустили с неё Raspberry Pi, прошли первые шаги установки и перед вами появился рабочий стол с рабочим окружением Pixel. Сейчас вам нужно, чтобы к вашему устройству был подключён экран, клавиатура и мышь. Пока мы не настроили SSH, придётся работать с компьютером напрямую. При первом запуске автоматически запуститься настройка Raspbian.
1. Выбор региона и языка
Чтобы начать настройку, необходимо нажать кнопку Next. На первом шаге вам нужно выбрать вашу страну, язык и часовой пояс.
Советую поставить галочку напротив пункта Use US keyboard, потому что иначе будут проблемы с вводом пароля и других данных на английском.
2. Измените пароль пользователя
Дальше утилита предложит вам сменить пароль для входа в систему:
Введите два раза новый пароль и нажмите Next.
3. Подключение к беспроводной сети
Если вы хотите подключить Raspberry Pi к интернету через Wi-Fi, то это можно сделать сейчас. Просто выберите сеть и введите для неё пароль:
4. Обновление системы
Дальше утилита предложит вам обновить систему, это может занять довольно много времени, всё зависит от количества загружаемых пакетов и скорости вашего интернета:
А пока система будет обновляться, давайте займёмся другими настройками.
5. Настройка раскладки клавиатуры
По умолчанию используется только одна раскладка. Если вы хотите использовть несколько, нужно сначала добавить апплет переключания раскладки на панель. Для этого кликните правой кнопкой по панели и выберите Добавление или удаление элементов панели:
В открывшемся окне нажмите кнопку Add и выберите Keyboard Layout Handler. Затем снова нажмите Add. Далее нужно выбрать только что добавленный апплет и нажать Preferences:
В этом окне снимите галочку с пункта Keep system layouts, а затем добавьте нужную раскладку с помощью кнопки Add:
Осталось настроить клавишу для смены раскладки Raspberry Pi в разделе Change layout option:
6. Настройка звука
Raspberry Pi поддерживает звук, однако по умолчанию он выводит его на HDMI. Чтобы выводить звук на аналоговый выход нужно кликнуть по значку регулировки громкости правой кнопкой и выбрать пункт Analog.
7. Настройка внешнего вида
Для настройки внешнего вида откройте главное меню, затем пункт Параметры и утилиту Appearance settings:
На первой вкладке вы можете настроить изображение рабочего стола, а также значки, которые будут отображаться.
На второй вкладке находятся настройки размера и положения меню:
На третьей вкладке настраивается шрифт и цвет текста.
8. Настройка статического IP
Если вы собрались использовать ваш Raspberry Pi в качестве файлового или другого сервера, то вы однозначно хотите, чтобы он был всегда на одном IP. Для этого нам нужно настроить статический IP. Однако трогать настройки в самой системе не нужно. Вашей сетью управляет роутер, а значит, настройки нужно менять в нём. Иначе получится ситуация, когда Raspberry берёт себе один IP, а роутер даёт ему другой, но ни на одном адресе устройство недоступно.
Для каждого роутера настройки разные, я расскажу на примере TP-Link. Вам нужно открыть интерфейс администрирования по адресу 192.168.1.1 и авторизоваться там:
Затем нужно перейти в раздел Interface Setup и выбрать вкладку LAN:
Здесь в разделе DHCP Table можно настроить, какой IP будет выдаваться какому устройству по MAC адресу.
Только после этого можно менять настройки сети Raspberry Pi, а можно и не менять, и так всё будет работать. В последних версиях Raspbian файл /etc/network/interfaces больше не используется для настройки сети, вместо него используется /etc/dhcpclient.conf.
9. Настройка SSH
SSH-сервер в системе установлен, но по умолчанию он не запущен. Запустить сервис и добавить его в автозагрузку можно, выполнив такие команды в терминале (Ctrl+Alt+T):
Теперь вы сможете получить доступ к вашему устройству удалённо.
10. Перезагрузка
Я предполагаю, что к тому времени, как вы всё это настроите, обновление системы завершится и Raspberry Pi можно будет перезагрузить:
Просто нажмите Ok в окне обновления. А затем нажмите Reboot:
11. Установка программ
Если вы выбрали полноценный образ Raspbian, то большинство нужных программ там уже есть. Нет только новой версии редактора Vim:
Для редактирования изображений вам понадобится gimp:
Для работы с документами нужен libreoffice:
12. Изменение основных настроек
Все настройки, которые мы делали при первой настройке Raspberry Pi можно изменить в любое время. Для этого можно воспользоваться графической утилитой Raspberry Pi Configuration, которую можно открыть из главного меню:
Или консольной утилитой raspi-config:
Причём в последней возможностей немного больше.
13. Отключение загрузки X-сервера
По умолчанию Raspberry Pi загружается в графический режим. Это поведение можно октлючить. Для этого в утилите Raspberry Pi Configuration на вкладке выберите to cli вместо to desktop:
14. Удалённый доступ по VNC
Кроме SSH, вы можете использовать протокол VNC для удалённого доступа к графическому интерфейсу Raspberry Pi 3. Для его включения опять воспользуемся утилитой настройки Raspberry. Откройте вкладку Interfaces и переключите службу VNC в положение Enabled:
Затем вы можете подключится к устройству с помощью какого-либо VNC клиента.
15. Отключение индикаторов
Когда Raspberry Pi включён, на нём горит красный индикатор питания, а также мерцает жёлтый индикатор записи на карту памяти и работы сети. Все эти индикаторы можно потушить. Индикатор питания и записи на SD карту тушится такими командами:
echo none > /sys/class/leds/led0/trigger echo none > /sys/class/leds/led1/trigger
Чтобы все сохранения изменились после перезагрузки, нужно добавить эти команды в автозагрузку. Например, в файл /etc/rc.local перед строчкой exit 0:
echo none > /sys/class/leds/led0/trigger echo none > /sys/class/leds/led1/trigger
Затем нажмите Esc и напишите :wq для сохранения. У нас остался только индикатор работы сети. Для его отключения нужно добавить такие строчки в файл /boot/config.txt:
dtparam=eth_led0=14 dtparam=eth_led1=14
После перезагрузки устройства индикатор больше не будет мерцать.
Выводы
В этой статье мы рассмотрели, как выполняется настройка Raspberry Pi 3 после установки. Несмотря на то, что это микрокомпьютер, с ним можно полноценно работать. Эта статья поностю написана на Raspberry Pi в браузере Chromium, который поствляется по умолчанию вместе с системой. Конечно, по сравнению с обычным компьютером заметны незначительные подвисания и очень много вкладок открыть не получится, но на то это и микрокомпьютер. А какие настройки после установки делаете вы на своих микрокомпьютерах? Напишите в комментариях!
Пошаговое руководство по запуску миникомпьютера Raspberry Pi.
Прошла неделя с момента получения мною миникомпьютера Raspberry Pi. За это время я реализовал практически все свои задумки и сейчас готов поделиться опытом. В этой статье я расскажу о том, как запустить и настроить Raspberry Pi.
Для запуска нам понадобятся:
- Raspberry Pi
- USB клавиатура
- USB мышка (если собираетесь работать в визуальной оболочке)
- SD/MMC/SDIO карта памяти размером от 2 до 32 Гб (по возможности покупайте карты 6 или 10 класса)
- Micro USB адаптер для питания Raspberry Pi
- Монитор с HDMI входом, или телевизор, или TV тюнер с RCA разъемами
- HDMI кабель для подключения к монитору или RCA кабель для подключения к телевизору или TV тюнеру
- Программа Win32DiskImager для записи образа системы на флешку
- Образ операционной системы Raspbian “wheezy”
- Кардридер для чтения SD/MMC/SDIO карт памяти
Если все необходимое у вас есть под рукой, то продолжим.
Запись образа Raspbian на карту памяти для Raspberry Pi
Для записи образа системы Raspbian на карту памяти вам понадобится программа Win32DiskImager и сам образ Raspbian “wheezy”. Скачайте их на свой компьютер.
- Вставьте флеш карту в кардридер
- Запустите программу Win32DiskImager
- Укажите в поле Image File путь в скаченному образу Raspbian “wheezy”
- Выберите в меню Device букву диска с вашей флешкой
-
Нажмите кнопку Write и дождитесь окончания записи образа Raspbian на вашу флеш карту
- Закройте программу Win32DiskImager
- Корректно отключите вашу флешку
- Извлеките карту памяти из кардридера
Теперь у вас есть готовая к работе флешка с записанным образом Raspbian.
Подключение Raspberry Pi
- Подключите карту памяти к Raspberry Pi
- Подключите USB клавиатуру (и USB мышь если надо)
- Подключите HDMI кабель одним концом к монитору, а вторым и Raspberry Pi или RCA кабель к телевизору (TV тюнеру) и Raspberry Pi (в RCA будет использован только желтый разъем)
- Включите ваш монитор или телевизор (TV тюнер)
- Подключите Mini USB адаптер питания к Raspberry Pi
- Включите Mini USB адаптер питания в розетку
При использовании TV тюнера в качестве монитора, необходимо источником сигнала выбрать композитный вход.
Настройка Raspberry Pi
При первой загрузке Raspberry Pi вы увидите меню Raspi-config
Если этого не произошло, то наберите в консоли команду sudo raspi-config
Через это меню мы сможем произвести основные настройки нашей будущей системы.
Рассмотрим пункты меню, которыми мы будем пользоваться:
expand_rootfs — здесь вы можете увеличить root размер на весь размер карты памяти. Очень рекомендую это сделать в первую очередь.
configure_keyboard — в этом пункте вы можете выбрать драйвер клавиатуры, если вариант по умолчанию вас не устраивает.
change_pass — смена пароля пользователя «pi». При вводе пароль не отображается. Ввести необходимо дважды.
change_locate — установка языка системы.
Выберите вариант русской локализации в кодировке UTF-8. Выбор осуществляется пробелом.
Затем выверите его в списке доступных локализаций.
change_timezone — выбор часового пояса. В Raspberry Pi нет своих часов, поэтому время берется из Интернета. Для удобства выберите свой регион.
memory_split — распределение памяти Raspberry Pi
Вам необходимо определиться, сколько оперативной памяти вы готовы выделить для графического процессора. При работе в консоли будет достаточно и 16 Мб, а вот для просмотра видео в графической оболочке придется пожертвовать 64-128 Мб. Выбранные значения могут быть только: 16, 32, 64, 128 или 256.
overclock — разгон процессора Raspberry Pi
Пока можете оставить значение по умолчанию, а потом, в случае необходимости выберите подходящий для вас вариант. Здесь следует учесть тот факт, что при увеличении частоты, также увеличивается и потребление энергии. То есть ваш источник питания должен выдавать достаточный ток для нормальной работы.
ssh — включение или выключение SSH сервера. Рекомендую вам включить SSH, если вы собираетесь использовать удаленное управление.
boot_behaviour — загрузка визуальной оболочки при загрузке системы. Если вы собираетесь больше времени проводить в консоли, то не включайте эту функцию. Для загрузки визуальной оболочки используйте команду startx.
После завершения настроек нажмите на клавиатуре Ctrl+F, выберите <fiaspberry pi=»»>
Установка пароля пользователю «root» в Raspberry Pi
Наберите в консоли команду sudo passwd root и введите пароль дважды.
Полезные консольные программы для Raspberry Pi
Top – диспетчер задач
Встроен в систему
Запуск: top
Htop – диспетчер задач
Установка: sudo apt-get install htop
Запуск: htop
Мой любимый диспетчер задач 🙂
Mc – файловый менеджер
Установка: sudo apt-get install mc
Запуск: mc
Weechat – IRC клиент
Установка: sudo apt-get install weechat
Запуск: weechat-curses
Справка по weechat.
Links – текстовый браузер
Установка: sudo apt-get install links
Запуск: links
Клавиша Esc откроет меню браузера
Команды Linux
На случай, если эту статью будут читать пользователи, которые ранее не работали с Linux, я решил описать несколько команд, которые вам пригодятся в работе.
- sudo — ставится перед командой и выполняет ее с правами пользователя root
- sudo reboot — перезагрузка
- sudo halt — выключение
- Ctrl+C — выход из открытой консольной программы (если не предусмотрено других клавиш)
- Shift+Ins — вставить текст в консоль
- Ctrl+Ins — копировать выделенный текст из консоли
- cd — переход в нужную папку. Например cd /home/pi
- dir — покажет содержимое текущей папки
- pwd — покажет ваше текущее расположении
- date — покажет время и дату
- cal — покажет календарь на текущий месяц
- cal -y — покажет календарь на текущий год
- wget — скачать файл в текущую директорию. Например wget http://mysite.com/myfile.deb
- sudo apt-get update — обновит список пакетов с репозитария
- sudo apt-get upgrade — обновит установленные пакеты
- sudo apt-get install [имя пакета] — установит нужный пакет. Например sudo apt-get install mc
- стрелки вверх и вниз — листают набранные ранее команды
Резервное копирование Raspberry Pi
Теперь у нас есть минимально настроенная рабочая система с небольшим набором программ. Чтобы в случае всяких непредвиденных обстоятельств нам не пришлось все вышеописанное повторять заново, мы сделаем backup наших данных.
Выключите Raspberry Pi – в консоли наберите: sudo halt</li>После выключения Raspberry Pi отключите ее от сети питания и извлеките карту памяти </li>Вставьте флеш карту в кардридер компьютера </li>Запустите программу Win32DiskImager</li>Укажите в поле Image File путь, по которому будет сохранен наш настроенный образ Raspbian </li>Выберите в меню Device букву диска с вашей флешкой </li>Нажмите кнопку Read и дождитесь окончания создания образа карты памяти </li>Закройте программу Win32DiskImager </li>Корректно отключите вашу флешку </li>Извлеките карту памяти из кардридера
Все вопросы и дополнения оставляйте в комментариях. Буду признателен, если поделитесь ссылкой на эту статью с друзьями в социальных сетях.
P.S. В следующей статье я опишу процесс организации удаленного доступа к Raspberry Pi. Будет рассмотрено SSH подключение для доступа к консоли и организация удаленного доступа к файлам по SSH. Также мы настроим локальную сеть.
</li></fiaspberry></p>
Наконец до меня добралась очередная посылка из интернет-магазина GearBest с одноплатным компьютером Raspberry Pi 3 Model B, базовыми аксессуарами для него и еще кое-какой мелочевкой.
О том, что такое Raspberry Pi и возможностях его применения можно прочитать подробнее в статье “Raspberry Pi и Arduino: в чем между ними разница и для чего они нужны”.
А в этой статье будет описан процесс знакомства с микрокомпьютером – от распаковки до первого запуска операционной системы и выполнения первоначальных настроек.
Что нам понадобится
Для начала работы понадобится обязательно:
- Raspberry Pi 3 Model B
- Набор медных радиаторов для Raspberry Pi
- Акриловый корпус для Raspberry Pi 3B / 2B
- Блок питания 5V 2.5A
- Карта памяти microSD объемом от 8Гб
Это то, из чего будет состоять микрокомпьютер в сборе.
Кроме того, нужно иметь следующую периферию:
- Монитор или телевизор с HDMI-входом
- Проводная клавиатура
- Проводная мышь
- Картридер для microSD-карт или устройство, способное выполнять его функцию
Экран для вывода информации, устройства ввода, картридер для записи образа операционной системы.
А для большего удобства не лишним будет иметь:
- Bluetooth-клавиатура
- Bluetooth-мышь
Управлять “малинкой” беспроводными мышью и клавиатурой удобнее, чем их проводными собратьями.
Небольшой обзор Raspberry Pi 3 Model B

Если Arduino может производить по open-source лицензии любой желающий, то с Raspberry Pi все проще: эти платы являются коммерческой разработкой, и выпускаются всего двумя компаниями: RS Components (в тандеме с Allied Electronics) в Англии и Element14 в Китае по лицензии Raspberry Pi Foundation.
Платы производства Element14 и RS Components/Allied Electronics являются 100% идентичными и единственное различие между ними заключается в дизайне упаковке – на ней будут логотипы либо того, либо другого производителя.
Я покупал Raspberry Pi 3 английского производства, о чем свидетельствует гордая надпись “made in UK” на печатной плате. На плате производства Element14 надпись выглядела бы как “made in PRC” (PRC – People’s Republic of China, Китайская Народная Республика).
Что представляет из себя Raspberry Pi 3 Model B в техническом плане?
- SoC: Broadcom BCM2837
- Процессор: ARM Cortex-A53 (4 ядра)
- Графический процессор: Broadcom VideoCore IV
- Оперативная память: 1Гб LDDR2
- Встроенные адаптеры: 10/100Мбит Ethernet, Bluetooth 4.1 LE, Wi-Fi 802.11n
- Порты: 4xUSB 2.0, HDMI, 3.5мм аудиовыход, 40-pin GPIO (как на Arduino), Camera Serial Interface (CSI), Display Serial Interface (DSI)
- Разъем под microSD-карту

Последнее – это действительно круто.
Раньше при использовании Raspberry Pi приходилось затыкать 2 USB-порта из имеющихся четырех адаптерами Bluetooth и Wi-Fi, а теперь они распаяны на печатной плате и оба беспроводных интерфейса работают “из коробки”. Помимо того, что так “малина” выглядит эстетичнее, это еще и удешевляет конечную стоимость ее эксплуатации – ведь даже дешевые USB-адаптеры Bluetooth и Wi-Fi стоят не меньше 5 долларов каждый.
Блок питания для Raspberry Pi
Питание на Raspberry Pi подается через стандартный microUSB-разъем, как и на большинство современных мобильных гаджетов.
Этот микрокомпьютер весьма требователен к электропитанию – для нормальной работы необходимо использовать источник питания, способный выдавать не менее 2А, а лучше 2,5А тока.
При недостатке питания Raspberry Pi скорее всего запустится, но будет очень сильно тормозить.
Вообще, Raspberry Pi может тормозить по 2 причинам: либо используется медленная microSD-карта (ниже 10 класса скорости), либо не хватает питания. Если не хватает питания, то на подключенном к микрокомпьютеру экране в правом верхнем углу будет отображаться желтый значок молнии.
Питания может не хватать по 2 причинам: слабый источник питания (например, большинство зарядных устройств для смартфоном выдают ток до 1А) или плохой USB-кабель.
Так что к выбору блока питания нужно подходить осознанно.
Я специально заказал БП на 2.5А для Raspberry Pi, несмотря на наличие в хозяйстве обычных зарядных устройств для смартфонов.
Установка радиаторов на Raspberry Pi
Первым делом при подготовке Raspberry Pi к запуску следует озаботиться его охлаждением.
Как-никак, а перед нами компьютер с процессором и другими чипами, которые имеют свойство нагреваться при работе.
Китайцы производят и продают наборы радиаторов для микрокомпьютеров. Радиаторы бывают алюминиевыми, медными и керамическими. Я выбрал набор из меди, потому что теплоемкость медных радиаторов больше алюминиевых, а керамика в качестве пассивного охлаждения – вещь для меня совершенно непонятная.
2 крупных радиатора крепятся на верхней части платы, а плоская пластина будет закреплена на чипе оперативной памяти с нижней стороны.
Крепятся радиаторы к чипам, судя по всему, обычным двусторонним скотчем. По крайней мере для 3M-ленты этот клейкий материал выглядит уж слишком тонким.
Чипы перед наклейкой радиаторов на всякий случай следует обезжирить спиртом. Крупный чип слева – сердце микрокомпьютера, однокристальная система Broadcom BCM2837 с интегрированным процессором и графическим адаптером. В синтетических тестах греется до 100°C, так что оставлять его без охлаждения никак нельзя.
Правее, возле USB-портов, находится контроллер USB. Он тоже греется, хотя и не так сильно, как SoC Broadcom BCM2837. Второй радиатор из набора будет закреплен на нем.
2 верхних радиатора надежно закреплены на своих местах.
Медная пластина закреплена на модуле 1Гб LDDR2 памяти с нижней стороны. Оперативная память сильно не греется, поэтому полноразмерный радиатор на ней не нужен. Но медная пластина все же пусть будет. На всякий случай. Как минимум, ее наличие способно защитить чип от случайных механических повреждений.
Забегая наперед: радиаторы оказались действительно полезной вещью, когда процессор “малины” находится под нагрузкой, то установленный на нем радиатор начинает обжигать палец. Так что пренебрегать их установкой, думая что “раз производитель не оснастил ими плату – значит и не нужно”, не стоит.
Сборка корпуса для Raspberry Pi 3
После установки радиаторов остается только установить Raspberry Pi в корпус – и на этом приготовления к запуску можно считать законченными.
Корпус, как и радиаторы, продается отдельно. Конечно, можно обойтись и без него – но будет очень неприятно, если плата микрокомпьютера погибнет преждевременно от разряда статического электричества или будет случайно повреждена каким-то иным образом.
Кроме того, крепление в корпусе придает всей конструкции законченный и эстетичный вид.
Тот корпус, который я купил, сделан из прозрачного акрила (оргстекла) и поставляется в виде набора для самостоятельной сборки.
Состоит он из 6 акриловых пластин: 4 боковушки, днище и подъемная крышка.
Все элементы оклеены с обеих сторон защитной транспортировочной пленкой. Я сначала этого не понял: больно хорошо пленка прилегает к пластинам, нигде нет воздушных пузырей и надрывов. Так что про себя подумал плохо о китайцах, приславших мутный и исцарапанный корпус, и собрал его “как есть” :).
Потом сообразил что к чему, разобрал все обратно на составляющие и снял с них защитную пленку.
Затем снова собрал корпус. Вот такая получилась красота.
Единственный недостаток – такой корпус быстро собирает на себя жирные отпечатки пальцев, что портит вид. Поэтому периодически нужно протирать его салфеткой.
Установка и настройка Raspbian
С “железной” частью мы вроде разобрались.
Raspberry Pi установлен в корпус, на чипы наклеены радиаторы, найден подходящий источник питания.
Осталось установить на микрокомпьютер операционную систему, сделать базовые настройки – и можно пользоваться.
Установка Raspbian
На настоящий момент для Raspberry Pi существует 6 официальных операционных систем и около 30 неофициальных, включая в том числе и Android.
В большинстве руководств по Raspberry Pi рекомендуют использовать установщик NOOBS (New Out Of The Box Software). Это официальный установщик от разработчиков Raspberry Pi, содержащий в себе дистрибутив Raspbian и возможность загрузить из интернета 5 остальных официальных дистрибутивов и установить любой из них на Raspberry Pi.
Я попробовал – мне не понравилось.
NOOBS имеет смысл использовать для установки одновременно двух или более разных ОС на одну Raspberry Pi, с возможностью выбора между установленными ОС при включении.
Если мы планируем использовать на Raspberry Pi только одну ОС (в данном случае – Raspbian), то можно поступить сделать все гораздо проще и быстрее: сразу записать операционную систему на microSD-карту.
Для этого потребуется microSD-карта и картридер. Либо устройство, способное его заменить (mp3-плеер, смартфон, видеорегистратор, планшет – любое устройство, отображающее установленную в него карту памяти в качестве накопителя при подключении к компьютеру).
Крайне желательно использовать карту памяти не ниже 10 класса скорости, т.к. использование более медленных microSD-карт будет тормозить работу устройства.
А сам процесс установки Raspbian сводится к трем простым шагам.
Шаг 1. Форматирование microSD-карты
Имеющуюся microSD-карту необходимо отформатировать в формате FAT32.
Для этого нужно использовать бесплатную утилиту SD Card Formatter.
Стандартное средство для форматирования Windows почему-то не подходит: при попытке запуска Raspbian с отформатированной через него карты памяти будет выдаваться ошибка “error resizing existing FAT partition”.
Шаг 2. Запись дистрибутива Raspbian
После подготовки microSD-карты необходимо скачать дистрибутив Raspbian с официального сайта.
Скачанный образ дистрибутива заархивирован, так что после скачивания архив нужно распаковать в любую папку.
Распакованный образ Raspbian нужно записать на подготовленную microSD-карту, для чего можно воспользоваться бесплатной утилитой Rufus.
Шаг 3. Первый запуск Raspbian на Raspberry Pi
На этом процедура установки завершена.
Карту памяти с записанным на нее Raspbian нужно установить в Raspberry Pi и подключить к микрокомпьютеру монитор и питание, после чего произойдет первый запуск операционной системы.
Теперь можно подключить Raspberry Pi к беспроводной Wi-Fi сети, а если есть Bluetooth мышь и клавиатура, то провести их сопряжение с микрокомпьютером для большего удобства использования.
Ставим обновления
После установки Raspbian и подключения к интернету посредством Ethernet или Wi-Fi соединения нужно на всякий случай обновить все пакеты до актуальной версии.
Делается это через терминал посредством ввода двух команд:
sudo apt-get update sudo apt-get upgrade
Первая команда загружает сведения о доступных обновлениях пакетов, вторая загружает непосредственно сами обновления.
На всякий случай обновим еще прошивку Raspberry Pi:
sudo rpi-update
По завершению установки обновлений Rapsberry Pi нужно перезагрузить:
reboot
И если все сделано правильно, то после перезагрузки система уведомит нас о том, что она была обновлена до актуальной версии.
Многие команды в *nix-системах начинаются с sudo: это означает, что исполнение команды запускается с правами суперпользователя, что является аналогом “Запуска от имени администратора” в Windows.
Убираем черные поля по краям экрана
В некоторых случаях после загрузки Raspbian пользователь обнаруживает черные поля по краям экрана.
Это значит, что неверно выставлена развертка.
Исправляется буквально в два клика мышкой путем правки файла конфигурации через текстовый редактор:
sudo leafpad
Открываем файл /boot/config.txt и ищем в нем строку:
#disable_overscan=1
И убираем символ #, превращая ее из комментария в исполняемую команду:
disable_overscan=1
На этом все. После перезагрузки интерфейс Raspbian будет отображаться на полном экране без каких-либо черных полей.
Настройки локализации
По умолчанию Raspbian настроен под британского пользователя.
Изменить настройки локализации можно в настройках, как через графический интерфейс (Menu -> Parameters -> Raspberry Pi Configuration), так и через консоль:
sudo raspi-config
Мне показалось, что менять настройки через графический интерфейс удобнее, поэтому в этом тексте я буду рассматривать его.
Итак, запускаем “Raspberry Pi Configuration”.
На вкладке System нажимаем “Change Password…” и задаем root-пароль. По умолчанию он отсутствует, что в дальнейшем может помешать выполнению некоторых команд.
Переключаемся на вкладку Localisation.
“Set Locale…” – выбираем Country: RU (Russia), Character Set: UTF-8. Язык системы (пункт Language) можно поменять на “ru (Russian)”, а можно оставить как есть. Локализация Raspbian выполнена не на 100%, и при выборе русского языка придется довольствоваться мешаниной из русского и английского текстов в интерфейсе.
“Set Timezone…” – здесь нужно выбрать подходящий часовой пояс. Поскольку территория России захватывает и Европу и Азию, то в зависимости от географического положения в “Area” выбирается либо “Asia”, либо “Europe”, а в “Location” – один из городов, часовой пояс в котором соответствует часовому поясу вашей местности.
Например, на Урале часовой пояс UTC/GMT+5, что принято называть “Екатеринбургским часовым поясом”. В графе “Location” в Raspbian нет населенного пункта Ekaterinburg (Yekaterinburg), но есть населенный пункт Ashkhabat, живущий по тому же часовому поясу. Поэтому я выставляю его, и на системных часах начинает отображаться мое местное время.
“Set Keyboard…” – не трогаем, о раскладках клавиатуры речь пойдет дальше.
“Set WiFi Country” – тут выставляем “RU Russia”, хотя большой необходимости в этом нет, встроенный адаптер работает и на локальных настройках по умолчанию. Скорее всего, эта настройка важна для некоторых стран третьего мира, где стандарты Wi-Fi жестко ограничиваются в милитаристских целях.
Раскладка клавиатуры
Нужные раскладки клавиатуры и возможность переключения между ними добавляются вводом консольной команды:
setxkbmap us,ru -option grp:alt_shift_toggle
В данном случае добавляются русская и английская раскладка. Английская стоит как основная, а переключение между ними происходит по сочетанию клавиш Alt+Shift.
Можно изменить сочетание на Ctrl+Shift, если так привычнее, внеся соответствующую правку в эту команду.
Проблема в том, что Raspbian не запоминает эту команду, и после каждой перезагрузки Raspberry Pi ее придется вводить заново. А это неудобно.
Поэтому открываем текстовый редактор:
sudo leafpad
И правим через него системные настройки клавиатуры, хранящиеся в файле /etc/default/keyboard.
Нужно заменить строки:
XKBLAYOUT="gb" XKBOPTIONS=""
На:
XKBLAYOUT="us,ru" XKBOPTIONS="grp:alt_shift_toggle,grp_led:scroll"
Теперь добавим в систему графический индикатор раскладки клавиатуры:
sudo apt-get install gxkb
И поместим его в автозагрузку. Это тоже делается через редактирование текстовых файлов:
sudo leafpad
Открываем файл /home/pi/.config/lxsession/LXDE-pi/autostart и дописываем в его конец строку:
@gxkb
Теперь осталось только перезагрузить Raspberry Pi для применения изменений:
reboot
На этом базовую настройку можно считать завершенной.
Впечатления от использования Raspberry Pi 3
Первое, на что обращаешь внимание при использовании Raspberry Pi – полная бесшумность его работы.
Нет, понятно, что если используется полностью пассивное охлаждение и нет ни воздушных кулеров, ни даже обычного HDD на основе движущихся частей, то издавать шум просто нечему.
Но сам факт существования подобного компьютера – настоящего, полноценного компьютера, и при этом полностью бесшумного – поначалу потрясает воображение.
Теперь что касается производительности.
Мощности Raspberry Pi 3 Model B хватает на выполнение простых офисных и мультимедийных задач: комфортную работу в офисном пакете, просмотр видео и серфинг не очень тяжелых сайтов в интернете.
А вот просмотр онлайн-видео дается “малинке” уже тяжеловато, а при одновременном открытии 4-5 вкладок ютуба Raspbian начинает немного подвисать.
По слухам, с воспроизведением онлайн-видео все обстоит более чем хорошо в специально заточенных под мультимедийную составляющую операционных системах – например, OpenELEC. Тему использования Raspberry Pi в качестве домашнего медиацентра я планирую обязательно рассмотреть в будущем.
Ну а дистрибутив Raspbian предназначен для обучения программированию (недаром в нем “из коробки” уже предустановлены IDE для программирования на Java и Python, и такая забавная штука как Scratch – среда программирования, позволяющая составлять алгоритмы в визуально-графической форме) и для управления подключенной по GPIO периферией. Это тоже интересная тема, и к использованию GPIO-интерфейса Raspberry Pi я еще вернусь в будущем.
Заключение
Вот так прошло мое знакомство с микрокомпьютером Raspberry Pi 3.
В следующих статьях цикла будут рассмотрены такие темы как:
- подключение к Raspberry Pi сенсорного TFT-дисплея
- удаленное управление через SSH
- организация домашнего медиацентра
- совместное использование Raspberry Pi и Arduino
- сравнение Raspberry Pi с другими присутствующими на рынке одноплатными компьютерами
А для тех, кто заинтересовался перспективой покупки Raspberry Pi 3 хочу напомнить, что адекватная цена на этот микрокомпьютер колеблется в пределах $35-$40.
Именно по такой цене Raspberry Pi можно приобрести в Китае, в то время как у наших “серых” дилеров розничная стоимость этого микрокомпьютера начинается от 3000 рублей и может достигать 4500 рублей.
Не кормите кучу посредников – заказывайте Raspberry Pi по честной цене в Китае!
Используемые источники:
- https://losst.ru/nastrojka-raspberry-pi-3
- https://geekelectronics.org/raspberry-pi/raspberry-pi-pervyj-zapusk.html
- https://dmitrysnotes.ru/raspberry-pi-3-obzor-i-nachalo-raboty
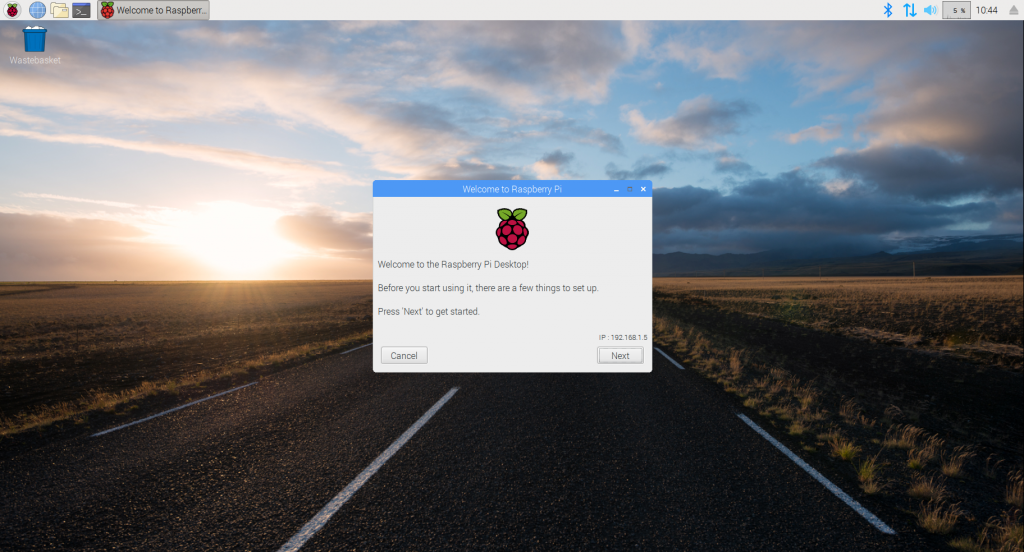

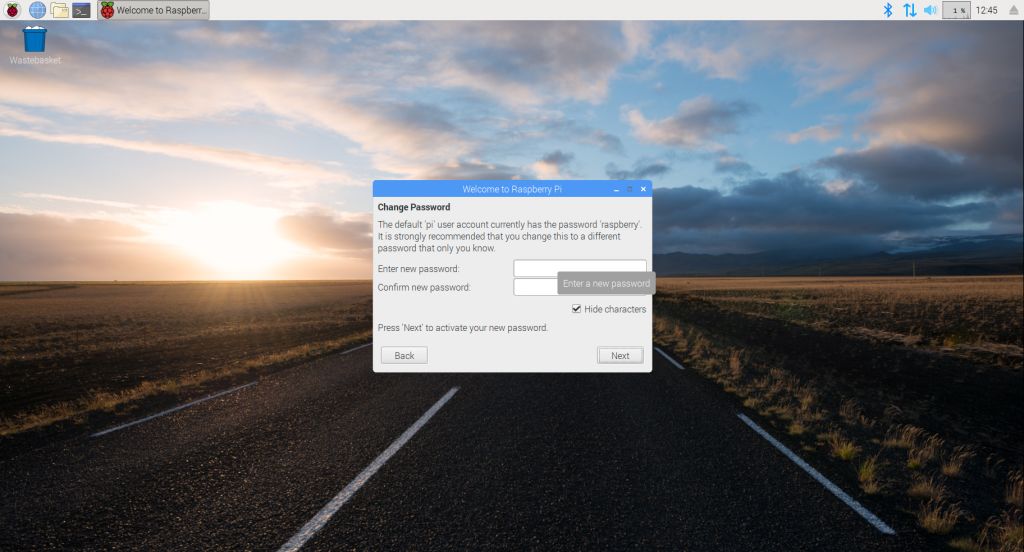
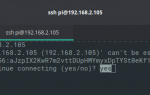 Raspberry Pi 3. Удаленное управление через SSH и VNC
Raspberry Pi 3. Удаленное управление через SSH и VNC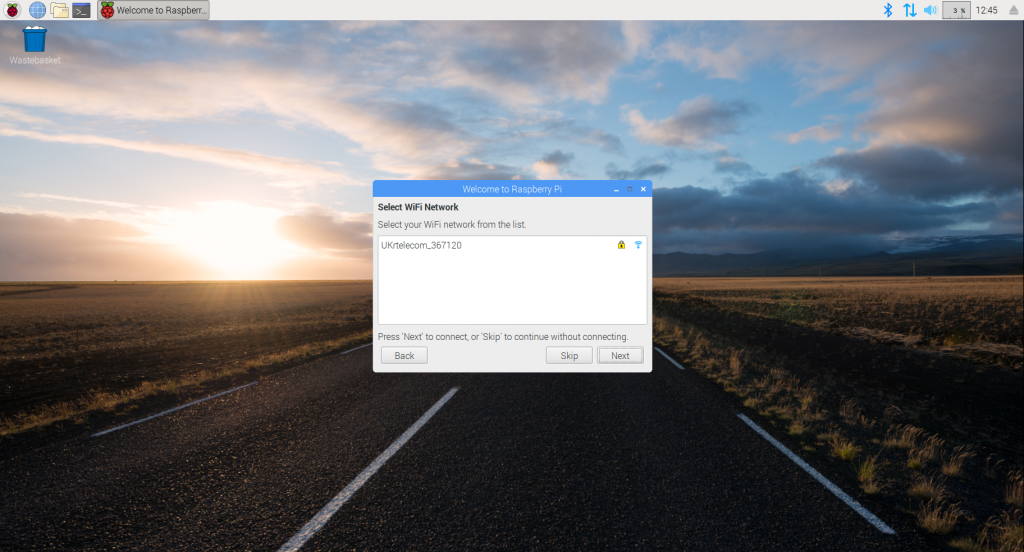
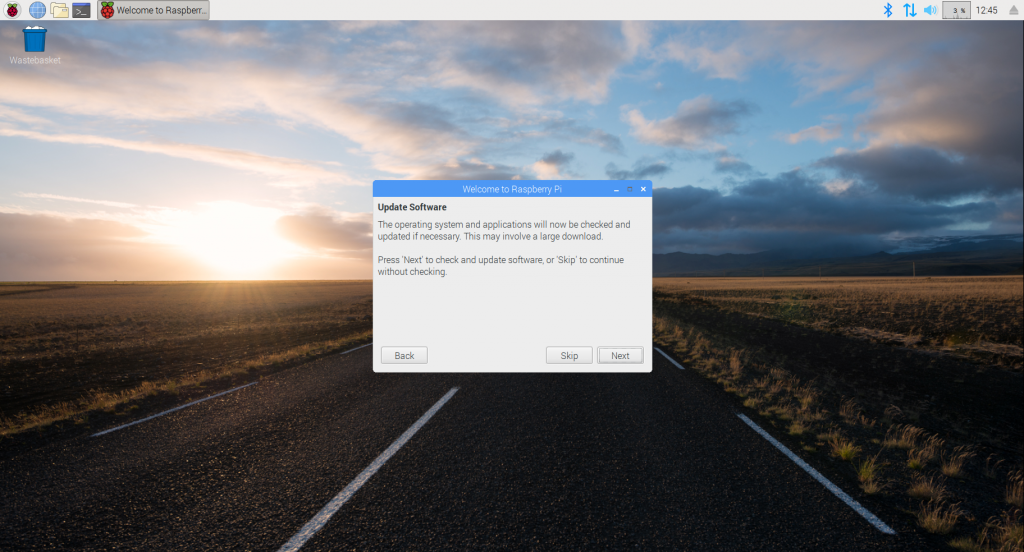
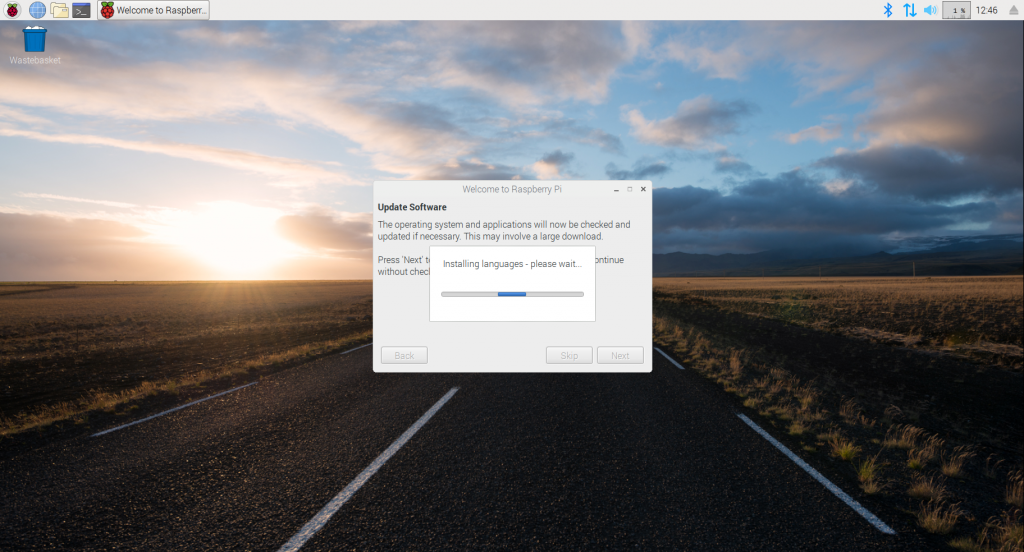
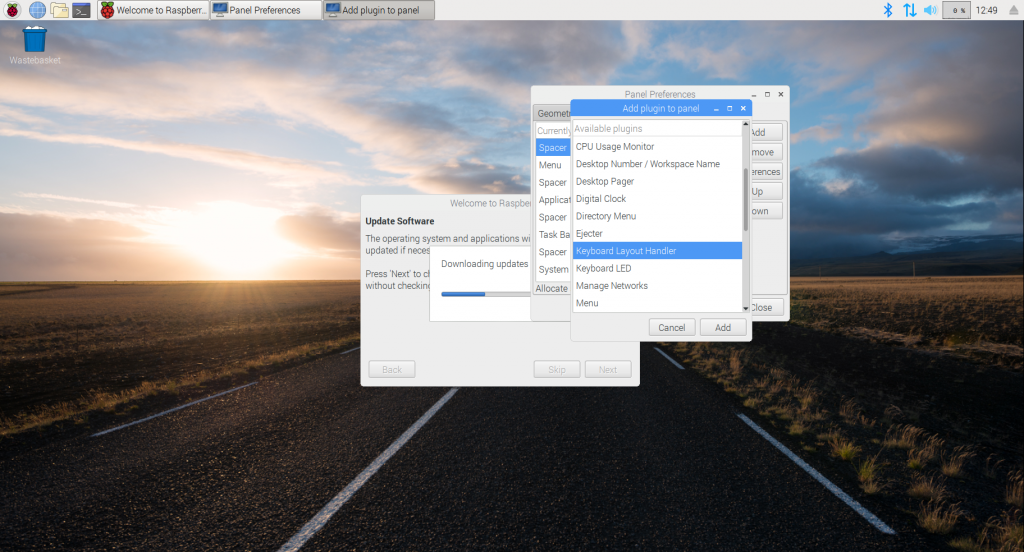
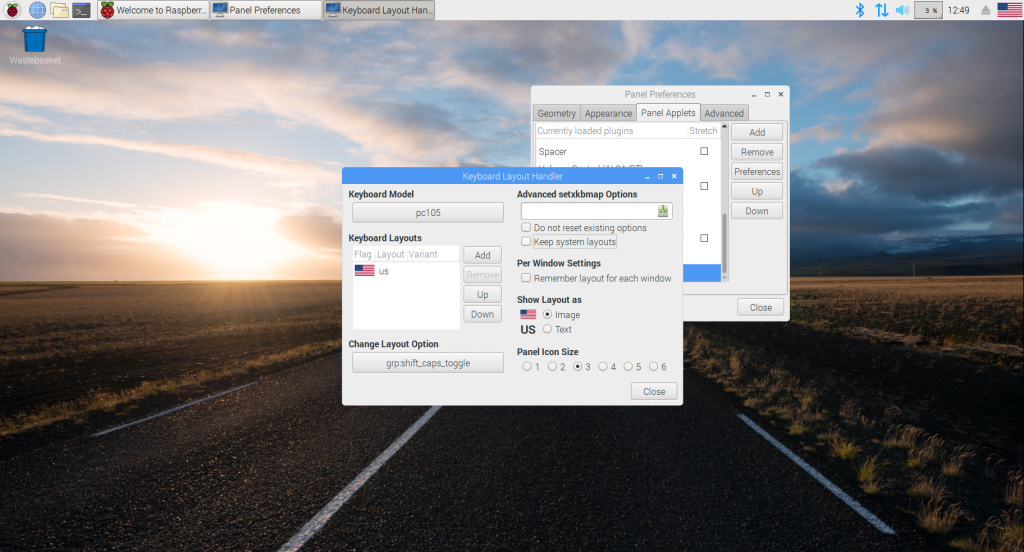
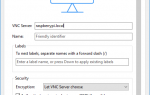 Заводим Raspberry Pi: установка, подключение, начало работы
Заводим Raspberry Pi: установка, подключение, начало работы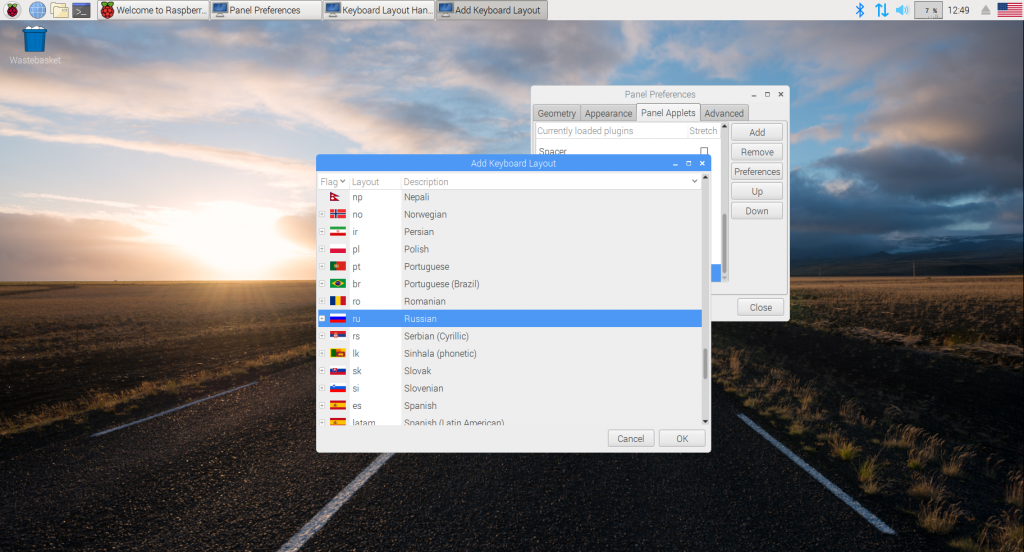
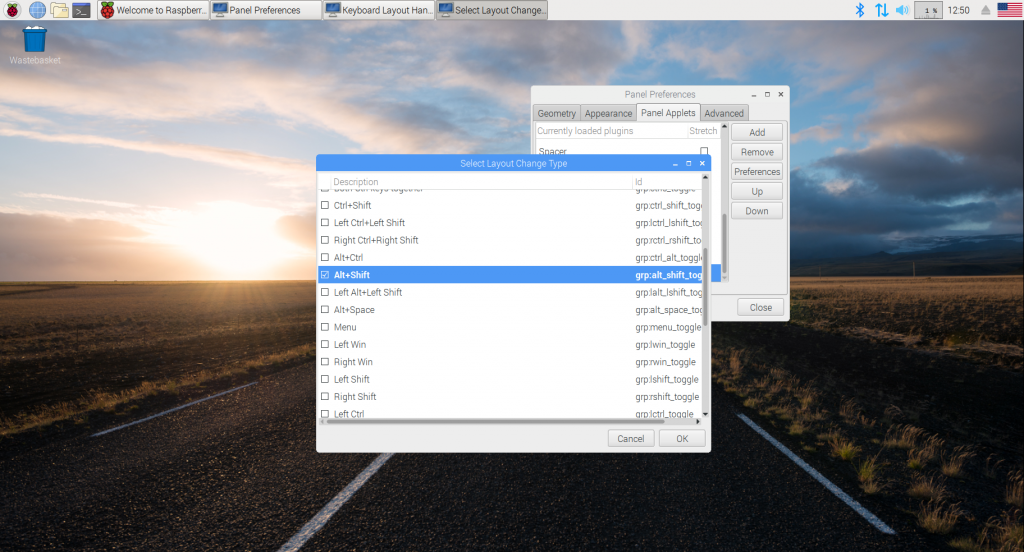
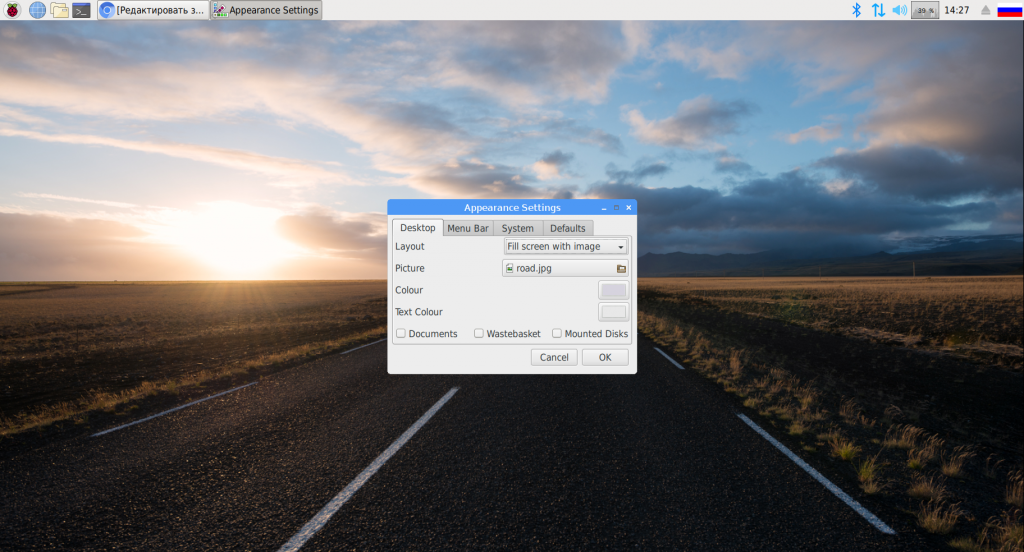
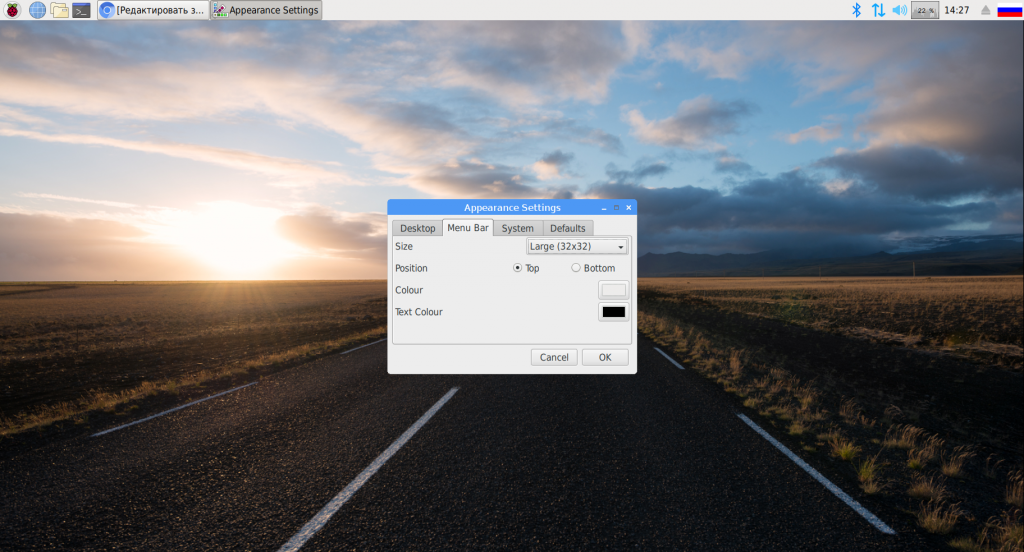
 Малина с сахаром. Рецепт не совсем обычного медиацентра из Raspberry Pi
Малина с сахаром. Рецепт не совсем обычного медиацентра из Raspberry Pi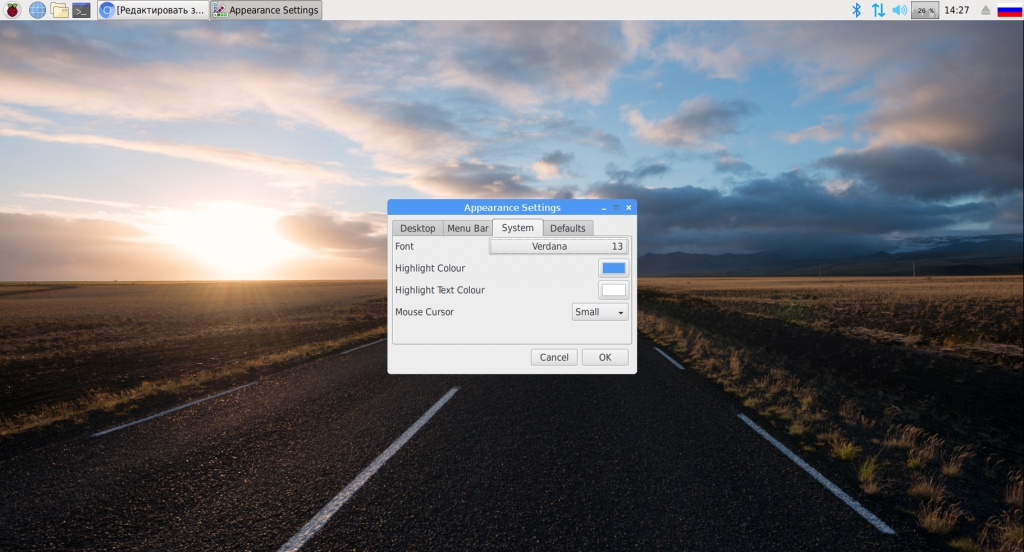
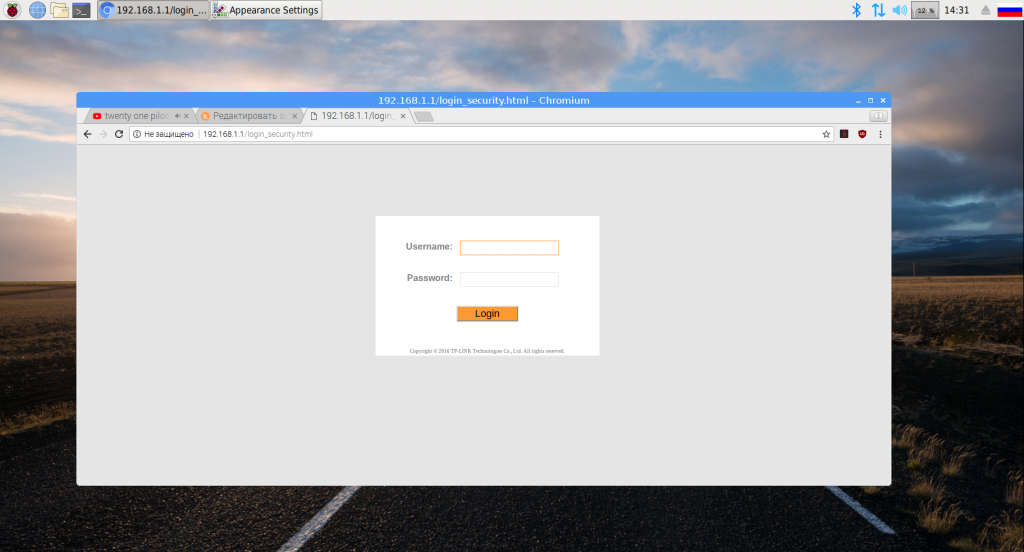
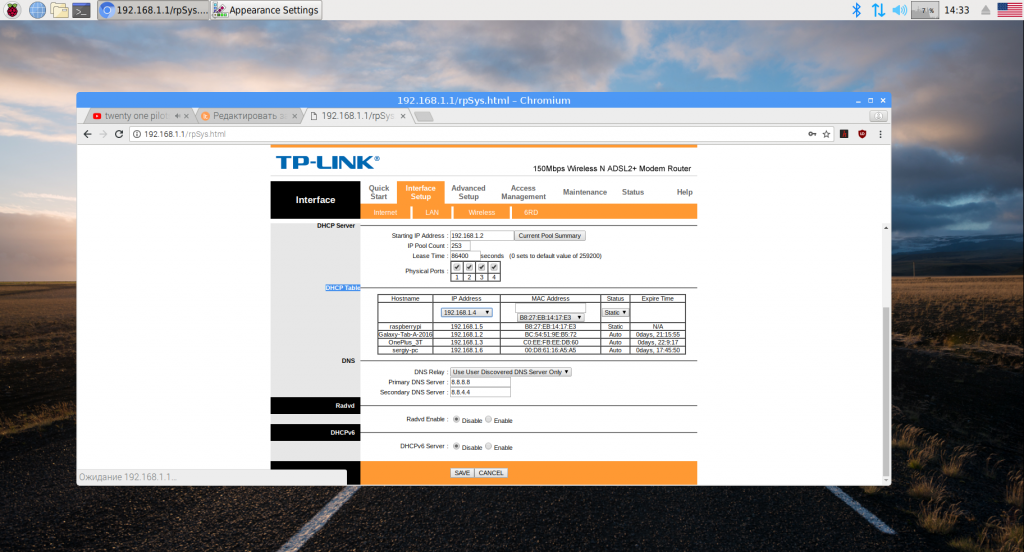
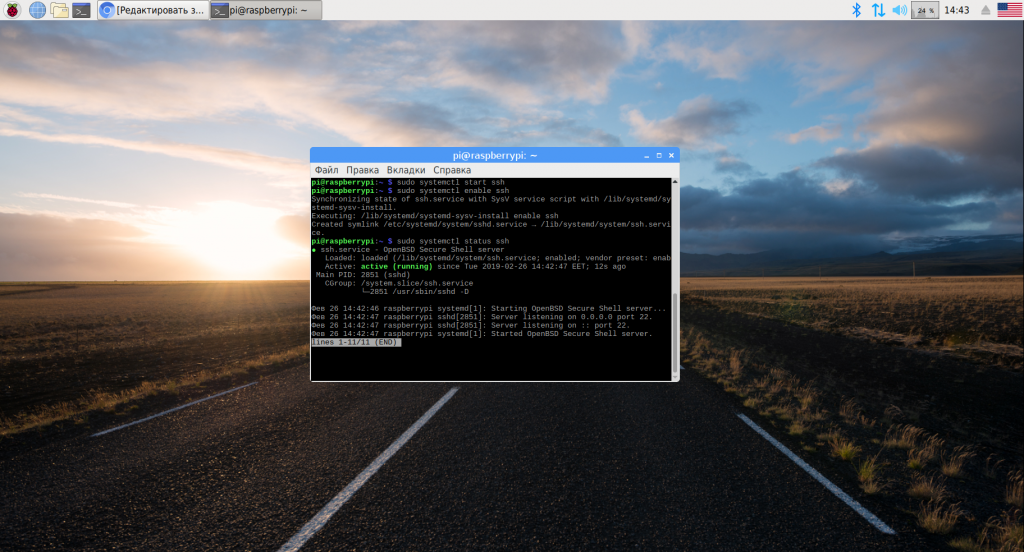
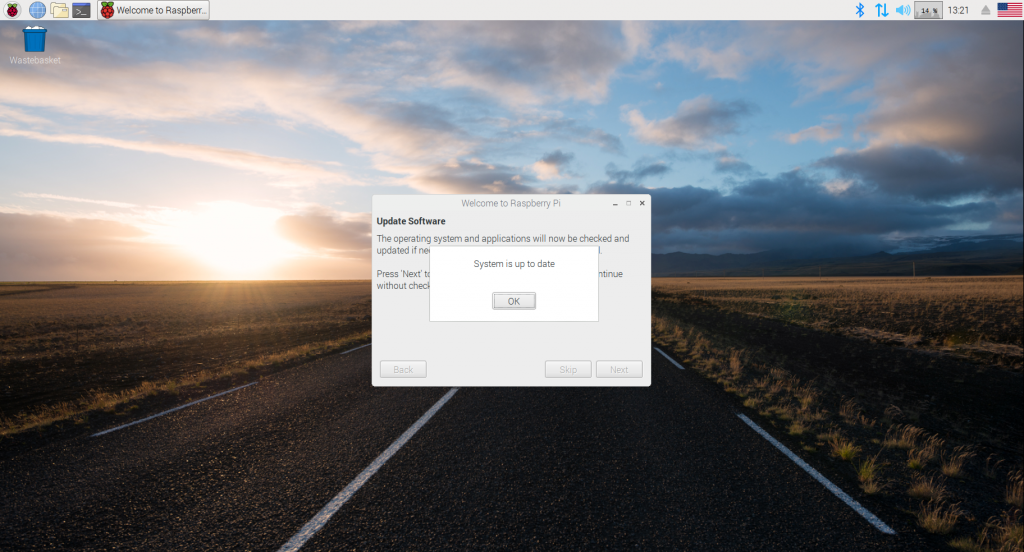


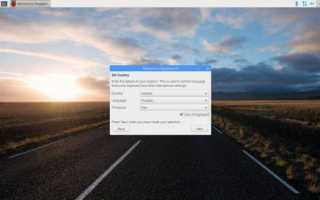

 7 причин, почему вы должны установить elementary OS
7 причин, почему вы должны установить elementary OS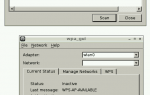 Raspberry Pi 3. Присвоение статического IP-адреса
Raspberry Pi 3. Присвоение статического IP-адреса Настройка Ubuntu 18.04 после установки
Настройка Ubuntu 18.04 после установки Raspberry Pi 3. Организация сетевого доступа к файлам через Samba
Raspberry Pi 3. Организация сетевого доступа к файлам через Samba