Содержание
- 1 Настраиваем Elementary OS после установки
- 2 Особенности Elementary OS
- 3 Настройка ElementaryOS после установки
- 4 1. Включить дополнительные репозитории
- 5 2. Обновление вашей системы
- 6 3. Установите мультимедийные кодеки и включите воспроизведение DVD
- 7 4. Установите некоторое важное программное обеспечение
- 8 Установить Steam
- 9 Установка программного обеспечения для Windows
- 10 Программное обеспечение для образования
- 11 5. Установите gdebi
- 12 6. Установите программное обеспечение для резервного копирования
- 13 7. Управление мощностью и теплом
- 14 8. Тонкая настройка вашей системы
- 15 9. Установите темы и значки
- 16 Упорядочить иконки рабочего стола
- 17 Ускорьте свою систему
- 18 Заключительная мысль
- 19 Подготовка к установке
- 20 Установка Elementary OS
- 21 Настройка Elementary OS
- 22 Видео с процессом установки и настройки
- 23 Выводы
Настраиваем Elementary OS после установки
Минимальное, что нужно сделать сразу же после первого запуска Elementary OS — установить необходимый набор программного обеспечения. Далее следует настроить уже все присутствующие компоненты для оптимального взаимодействия. Чем детальнее будет первичная настройка, тем меньше дополнительных действий придется осуществлять уже во время полноценной работы с этой платформой. Мы разделили сегодняшнюю задачу на несколько шагов, чтобы максимально упростить понимание операции для начинающих пользователей.
Читайте также:Достоинства и недостатки дистрибутивов на ядре LinuxПопулярные дистрибутивы Linux
Обновление системных компонентов
Обычно на компьютер инсталлируется чистая релизная версия, которая не включает в себя все последующие обновления. Поэтому в первую очередь требуется добавить все нововведения, выпущенные за время существования сборки.Эти действия осуществляются через классическую консоль и выглядят таким образом:
- Откройте стандартную консоль любым удобным образом, например, через меню приложений или зажатием комбинации клавиш Ctrl + Alt + T. Здесь введите первую команду
sudo apt-get update.
Подтвердите действие вводом пароля от учетной записи суперпользователя. В Elementary OS, в отличие от других дистрибутивов, вводимые символы пароля отображаются в виде звездочек.</li>
Для выполнения обновления вам потребуется активное подключение к интернету, благо оно настраивается автоматически. Ожидайте завершения добавления новых библиотек.</li>
Примените все установленные компоненты через sudo apt-get upgrade.</li>
При появлении запроса о скачивании подтвердите его, выбрав вариант Д.</li>
</ol>
Если вы являетесь сторонником графического интерфейса, это же действие можно произвести через меню приложений. Через поиск запустите «AppCenter».
Нажмите на «Обновления операционной системы» и дожидайтесь окончания инсталляции нововведений.
Важно не пропускать этот шаг, поскольку только при наличии всех новых компонентов в системе количество ошибок при выполнении других операций значительно уменьшится, потому что большинство из них связано именно с отсутствием важных библиотек.
Установка GDEBI
Пользователи Ubuntu уже столкнулись с тем, что установка DEB-пакетов доступна не только через «Терминал», но и через файловый менеджер. Достаточно только дважды щелкнуть на директории, как она тут же запустится через стандартное приложение и начнется процедура инсталляции. По умолчанию в рассматриваемой сегодня ОС инсталляция файлов формата DEB возможна только через консоль, но установка простой программы GDEBI позволит делать это через GUI.
- Вставьте в «Терминале» строку
sudo apt install gdebiи нажмите на клавишу Enter.
Активируйте права суперпользователя.</li>
Подтвердите запрос о добавлении новых файлов при его появлении.</li>
</ol>
Теперь в случае наличия DEB-пакетов их можно просто запустить, после чего откроется новое окно и будет предложено начать операцию установки программного обеспечения.
Включение репозиториев PPA и инсталляция Tweaks
Мы решили объединить процедуру активации поддержки пользовательских хранилищ и установку Tweaks — инструмента для настройки внешнего вида, поскольку эти два процесса взаимосвязаны. Если же у вас нет желания заниматься настройкой внешнего вида, просто активируйте репозитории, а часть с добавлением конфигурационной утилиты пропустите.
- Активация PPA происходит через команду
sudo apt-get install software-properties-common.
Далее из пользовательского хранилища загружаются компоненты Elementary Tweaks путем ввода sudo add-apt-repository ppa:philip.scott/elementary-tweaks.</li>
Подтвердите добавление репозитория нажатием на Enter.</li>
Обновите системные библиотеки уже знакомым выражением sudo apt update.</li>
Завершите установку инструмента sudo apt install elementary-tweaks.</li>Теперь вы можете открыть меню и перейти в раздел «Параметры системы».</li>Здесь будет располагаться новое меню «Твики».</li>В нем присутствует множество параметров настройки оформления шрифтов, анимаций, файлов и отдельных окон.</li></ol>
Конкретных рекомендаций по конфигурации оформления мы давать не будем, поскольку каждый параметр редактируется индивидуально. Хотелось бы только отметить, что управление этим инструментом интуитивно понятно и разберется с ним даже неопытный пользователь.
Установка браузеров
Сейчас многие разработчики веб-обозревателей создают версии своих продуктов для операционных систем на базе Linux, особенно, когда сами браузеры сделаны на открытом движке Chromium, поскольку это значительно упрощает процесс адаптации. В отдельной нашей статье по следующей ссылке вы сможете ознакомиться со списком лучших браузеров для этой платформы, а сейчас мы затронем тему инсталляции самого популярного веб-обозревателя под Линукс — Mozilla Firefox.
Читайте также: Браузеры для Linux
- В консоли пропишите команду
sudo apt install firefox. - Введите пароль для активации прав суперпользователя.
- Подтвердите добавление новых системных компонентов. По завершении установки браузер автоматически станет основным и будет доступен для запуска через меню приложений.
Если же вы желаете установить чистый Chromium, сделать это можно, введя sudo apt install chromium-browser. Инструкции по инсталляции других популярных обозревателей ищите в отдельных материалах далее.
Подробнее: Установка Яндекс.Браузера / Google Chrome в Linux
Добавление кодеков и проигрывателя медиафайлов
Пользователи Elementary OS достаточно часто сталкиваются с необходимостью запуска видео или аудио на компьютере. К сожалению, стандартная комплектация системы не включает в себя ни плеера, ни необходимых кодеков, из-за чего их требуется установить вручную. Для начала добавим кодеки:
- Впишите в «Терминал» строку
sudo apt install ubuntu-restricted-extras libavcodec-extra ffmpegи нажмите на Enter. - Появится окно установки пакета. Подтвердите лицензионное соглашение и следуйте простой инструкции.
- Осталось только установить плеер. За пример возьмем популярное решение VLC. Инсталлируется он из официального хранилища
sudo apt install vlc.
Теперь все медиафайлы будут запускаться через этот проигрыватель по умолчанию и все они должны быть совместимы, поскольку ранее мы добавили необходимые кодеки. Что касается воспроизведения видео и открытия различных приложений в браузере, то здесь такие кодеки и плеер будут бесполезны. Нужно добавить в систему Flash Player, а о том, как это сделать, читайте в другом нашем материале по следующей ссылке.
Читайте также: Установка Adobe Flash Player в Linux
Отключение гостевой сессии
По умолчанию в Elementary OS присутствует гостевая сессия, которая позволяет войти в систему без ввода пароля. Конечно, доступ при этом будет достаточно ограничен, но некоторые действия гость все же сможет выполнить. Во избежание таких несанкционированных авторизаций рекомендуется отключить гостевую сессию, а делается это одной командой sudo sh -c "echo 'allow-guest=false' >> /usr/share/lightdm/lightdm.conf.d/40-pantheon-greeter.conf".
После этого при входе в систему будет отображаться только активная учетная запись и всегда понадобится вводить пароль, чтобы произвести успешную авторизацию.
Хоть дистрибутивы на ядре Linux и считаются самыми безопасными, некоторые юзеры заинтересованы в обеспечении дополнительной безопасности. Ее предоставляют программы-антивирусы. Если вы желаете установить такое ПО, читайте нашу следующую статью.
Читайте также: Популярные антивирусы для Linux
Управление питанием для ноутбуков
Некоторые юзеры устанавливают рассматриваемую платформу на ноутбуки. В стандартной комплектации нет средства по управлению питанием, то есть настроить яркость или выставить энергосберегающий режим не получится. Однако добавить инструмент по конфигурации этих параметров, называющийся TLP, можно самостоятельно.
- Первоочередно в систему добавляется пользовательский репозиторий через команду
sudo add-apt-repository ppa:linrunner/tlp. - Подтвердите добавление нажатием на Enter.
- Обновите системные библиотеки:
sudo apt update. - Установите инструмент с помощью
sudo apt install tlp tlp-rdw. - Откроется дополнительное окно настройки пакета. Следуйте приведенным в нем инструкциям.
- Запустите компонент командой
sudo tlp start. Теперь в меню «Параметры системы» появился отдельный раздел для конфигурации батареи лэптопа.
Установка драйверов для видеокарты NVIDIA
Обычно подходящий графический драйвер после установки ОС определяется автоматически, однако с необходимостью дополнительной инсталляции ПО чаще всего сталкиваются обладатели видеокарт NVIDIA. Такая задача возникает из-за различий версий в официальных и пользовательских хранилищах. Детальное руководство по этой теме ищите далее.
Подробнее: Установка драйверов для видеокарты NVIDIA в Linux
Установка Java JRE / JDK
Компоненты Java в Elementary OS требуются для запуска многих приложений и веб-сайтов. По умолчанию этот элемент системы тоже отсутствует, поэтому его требуется добавить вручную. Существует четыре доступных метода инсталляции, каждый из которых будет максимально полезен в определенных ситуациях. Советуем ознакомиться с каждым из них и выбрать наиболее подходящий.
Подробнее: Установка Java JRE / JDK в Linux
Установка дополнительного программного обеспечения
Программы и утилиты в Elementary OS устанавливаются точно так же, как и в Ubuntu, а основным форматом пакетов считается DEB. Однако это не отменяет того факта, что даже такой тип пакетов можно установить разными методами, например, скачав из официального хранилища или пользовательского репозитория. Развернутое руководство по теме установки программ вы найдете в другой нашей статье по ссылке ниже, мы же бы хотели показать несколько команд для быстрого добавления популярных приложений:
Видеоплеер MPV:
sudo add-apt-repository ppa:mc3man/mpv-tests sudo apt update sudo apt install mpv
Графический редактор Gimp:
sudo add-apt-repository ppa:otto-kesselgulasch/gimp sudo apt update sudo apt install gimp
Мессенджер Telegram:
sudo add-apt-repository ppa:atareao/telegram sudo apt-get update sudo apt-get install telegram
Пакет офисных приложений LibreOffice:
sudo add-apt-repository ppa:libreoffice/libreoffice-prereleases sudo apt update sudo apt install libreoffice
Подробнее: Установка программ в Linux
Настройка прав доступа
По завершении всех процедур осталось только создать дополнительных учетных записей, если компьютером пользуется несколько человек, а также настроить права доступа для каждой из них. Благодаря выставлению таких прав вы обеспечите распределение привилегий и создадите границы между системными и пользовательскими директориями. Поэтому каждый юзер получит доступ только к отведенным ему файлам.
Подробнее: Настройка прав доступа в Linux
На этом процедура основной конфигурации Elementary OS после установки завершена, ознакомиться со всеми оставшимися параметрами можно в соответствующем меню, перейдя в него через графическую оболочку. Если вы впервые сталкиваетесь с работой на подобных платформах, рекомендуем изучить материал по основам управления, который был создан разработчиками Элементари ОС.
Изучение основ Elementary OSМы рады, что смогли помочь Вам в решении проблемы.Опишите, что у вас не получилось. Наши специалисты постараются ответить максимально быстро.
Помогла ли вам эта статья?
Мы уже много раз говорили, про ElementaryOS. Эта операционная система основа на Ubuntu и считается одной из лучших в плане оптимизации и дизайна. На этот раз мы поговорим, о том, как происходит настройка некоторых важных вещей.
Если Вы установили эту систему, то, основные особенности знаете. В этом случае давайте приступим к основе нашего обзора. Настройка ElementaryOS после установки для начинающих.
Особенности Elementary OS
Если Вы новичок в Mac OS и хотите использовать Linux, я бы рекомендовал вам установить и использовать Elementary OS. Эта ОС — один из лучших и прекрасных дистрибутивов Linux, доступных в сообществе Linux.
Эта система устойчива и надежна, как и другие дистрибутивы, поскольку она основана на Ubuntu LTS. В дополнение к Ubuntu, он поставляется с потрясающим и элегантным пользовательским программным обеспечением, которое увеличивает и улучшает пользовательский интерфейс и обеспечивает стабильную систему.
Настройка ElementaryOS после установки
Сегодня я буду делиться некоторыми полезными вещами после установки Elementary OS. Хотя то, что должно быть сделано, зависит от того, как пользователь будет использовать систему для какой-либо конкретной задачи. Но здесь все советы и шаги очень просты, поэтому любой пользователь может использовать все настройки, или некоторые из них.
Как я уже говорил ранее, Elementary OS основана на Ubuntu, поэтому вы можете проверить мои другие учебники на тему «Лучшие вещи после установки Ubuntu». Вы можете найти множество эффективных и полезных советов и трюков для внедрения в вашей Elementary OS системе, если думаете, что это соответствует требованиям.
1. Включить дополнительные репозитории
Настройка ElementaryOS после установки, включает в себя обновление программ. Прежде чем выполнять обновление программ и обновление системы, вы должны включить дополнительные репозитории, такие как программное обеспечение, упакованное Canonical. Перейти к программному обеспечению и обновлениям, а на другой вкладке программного обеспечения — «Canonical партнеры». Теперь закройте приложение, и если он запрашивает перезагрузку программного обеспечения, игнорирует его.
2. Обновление вашей системы
Это первое и самое главное, что нужно сделать после установки любых дистрибутивов Linux. Опция обновит все файлы и пакеты в репозитории в соответствии с последним. Вы должны запускать обновление по крайней мере один раз в неделю(или месяц), чтобы все библиотеки и пакеты оставались обновленными. Здесь вам нужно выполнить следующую команду в терминале.
sudo apt-get update
sudo apt-get upgrade
sudo apt-get dist-upgrade
3. Установите мультимедийные кодеки и включите воспроизведение DVD
По умолчанию Elementary OS не предоставляет медиа-кодек для воспроизведения мультимедийных файлов. Поэтому, чтобы наслаждаться фильмами, музыкой и развлекательным приложением, вам необходимо установить медиакодеки.
sudo apt-get install ubuntu-restricted-extras
sudo apt-get install libavcodec-extra
sudo apt-get install libdvd-pkg
4. Установите некоторое важное программное обеспечение
Здесь я поделюсь списком лучшего программного обеспечения, использую его согласно вашему требованию. Вся инструкция по установке предназначена для терминала, поэтому запустите команды.
VLC Media Player
Лучшее мультимедийное программное обеспечение, доступное в репозитории программного обеспечения.
sudo apt-get install vlc
Проигрыватель Flash Player и Pepper Flash
Хотя все современные браузеры уходят с помощью флеш-плагина или поставляются с заранее построенным, как Google Chrome, если вы используете firefox, тогда установите Plugin Flash Player и Pepper Flash, выполнив следующую команду в терминале.
sudo apt-get install flashplugin-installer pepperflashplugin-nonfree
Java
Java является одним из важных программ для любого вида веб-элемента. Установите его, выполнив команду ниже.
sudo add-apt-repository -y ppa:webupd8team/java
sudo apt-get update
sudo apt-get install oracle-java9-installer
Форматы архивов и ограниченные возможности
sudo apt-get install unace rar unrar p7zip-rar p7zip sharutils uudeview mpack arj cabextract lzip lunzip
LibreOffice Suites
Это приложение для офисного пакета позволит вам забыть о офисе Microsoft. Это лучшая альтернатива офисному приложению ms. LibreOffice — обязательное программное обеспечение для всех дистрибутивов Linux.
Рекомендуемое чтение: большинство стабильных Linux Distros: 5 версий Linux Мы рекомендуем
sudo apt-get install libreoffice
Установка других веб-браузеров
Элементарная ОС поставляется с другим браузером, называемым веб-браузером Epiphany, поэтому вы можете захотеть установить google chrome или firefox. Выполните следующую команду в терминале.
sudo apt-get install chromium-browser firefox
Торрент-приложение
Эта система не поставляется с любым торрент-программным обеспечением, поэтому установите свой любимый.
Transmission
sudo apt-get install transmission
Deluge
sudo apt-get install deluge
qBittorrent
sudo apt-get install qbittorrent
KTorrent
sudo apt-get install ktorrent
Установить Steam
Если вы играющая игра, то эта потрясающая и эффективная программа для игровых движков — обязательная для вашей Elementary OS. Кстати, я уже писал интересную статью, о том, как играть в последние игры на Linux.
sudo apt-get install steam
Установка программного обеспечения для Windows
Установив Wine, вы можете установить много оконных приложений в Elementary OS.
sudo apt-get install wine
Сервер OpenSSH
Это приложение является обязательным, если вы хотите получить доступ к командной строке с удаленного компьютера в вашу систему.
sudo apt-get install openssh-server
GIMP
Говорят, что это лучшая альтернатива Photoshop для сообщества Linux. Но, я так и не привык к этому редактору.
sudo apt-get install gimp
Inkscape
Это позволяет создавать и управлять векторными изображениями и рисунками.
sudo apt-get install inkscape
Blender
Это идеальное приложение для 3D моделирования, анимации и редактирования видео.
sudo apt-get install blender
Kdenlive
Если вы ищете только лучшее программное обеспечение для редактирования видео, установите один и только Kdenlive.
sudo apt-get install kdenlive
Ardor
Это программное обеспечение для тех людей, которые серьезно редактируют аудио.
sudo apt-get install ardor
Shutter
sudo apt-get install shutter
Scribus
sudo apt-get install scribus
Audacity
Это позволит вам делать легкое и основное редактирование звука.
sudo apt-get install audacity
Программное обеспечение для образования
GCompris
sudo apt-get install gcompris
Kalzium
sudo apt-get install kalzium
drgeo
sudo apt-get install drgeo
5. Установите gdebi
Почему я сделал отдельную подзаголовок этой установки? Я мог бы включить это в вышеупомянутую группу. Это приложение действительно важно, если вы хотите установить некоторые приложения из-репозитория, такие как Chrome, Skype и Dropbox. После установки gdebi вы просто загружаете формат скомпилированных приложений «deb» с определенного официального сайта и нажимаете для установки.
sudo apt-get install gdebi
6. Установите программное обеспечение для резервного копирования
Здесь я буду рекомендовать вам использовать программное обеспечение резервного копирования Timeshift для дальнейшей меры предосторожности. Это программное обеспечение резервного копирования не только берет системное резервное копирование, но также позволяет использовать эту резервную копию на другом компьютере. Таким образом, вы можете создать дистрибутив главной копии и установить эту копию столько, сколько хотите. Выполните следующую команду для установки Timeshift.
sudo apt-add-repository -y ppa:teejee2008/ppa
sudo apt-get install timeshift
7. Управление мощностью и теплом
Что еще включает в себя, настройка ElementaryOS после установки? — Правильно! Настройка производительно устройства. Эти два самых лучших и полезных приложения управления питанием являются обязательными для вашей системы. Это поможет свести к минимуму потребление энергии и уменьшить проблему с нагревом Elementary OS, если вы столкнулись с ней.
Установка TLP
sudo add-apt-repository ppa:linrunner/tlp
sudo apt-get update
sudo apt-get install tlp tlp-rdw
Установка инструментов режима ноутбука
sudo add-apt-repository ppa:ubuntuhandbook1/apps
sudo apt-get install laptop-mode-tools
После установки запустите GUI для дальнейшей настройки, выполнив следующую команду.
gksu lmt-config-gui
8. Тонкая настройка вашей системы
Elementary Tweak помогает вам изменить многие аспекты системы, такие как темы изменений, значки, различные кнопки увеличения и уменьшения окна, включить двойной щелчок и т. д. Запустите следующую команду на терминале, чтобы установить Tweak Tool.
sudo add-apt-repository ppa:mpstark/elementary-tweaks-daily
sudo apt-get update
sudo apt-get install elementary-tweaks
9. Установите темы и значки
Настройка ElementaryOS после установки не требует обязательной установки тем или значков. Но если, нужно индивидуализировать рабочее окружение, то этот пункт, как рас расскажет как это сделать даже новичку. Установив темы и значки, вы можете изменить общий внешний вид вашей системы на что-то элегантное и приятное.
Поскольку Elementary OS основана на Ubuntu, вы можете посмотреть «Лучшие темы для Ubuntu 16.04», который в основном написан для Ubuntu, но вы также можете использовать эти великолепные темы и значки на своей Elementary OS. И узнайте, как установить красивые темы и иконки Linux на любой Linux дистрибутив.
Как Вы поняли, настройка ElementaryOS после установки является индивидуальной для каждого, и особенно в настройках оформления. Если Вы знаете вещи, которые также необходимы после установки операционной системы — расскажите нам о этом в комментариях. Нам очень важно, именно Ваше мнение!
Упорядочить иконки рабочего стола
Чтобы добавить значок для док-станции, например: откройте меню рабочего стола> щелкните правой кнопкой мыши значок «Файлы»> «Добавить в док-станцию».
Чтобы удалить значок из док-станции: также, нажимаете на правую кнопку мышки на значок> снимите флажок «Keep in Dock».
Ускорьте свою систему
Elementary OS — это надежная и безопасная система, которая оптимизирована для более высоких характеристик, но иногда вы можете почувствовать, что система становится вялой после использования какого-то периода. Итак, здесь вы можете найти несколько лучших советов для ускорения работы системы, следуя удивительным и простым полезные советам для ускорения работы Ubuntu. Он написан, главным образом, для Ubuntu, но аналогичные советы применимы и для Elementary OS, так как он основан на Ubuntu.
Перевод Ubuntutip.
Заключительная мысль
Вот и все! Настройка ElementaryOS после установки уже приближается к финишу. Теперь остается все программы настроить для себя и использовать эту замечательную, быструю и производительную операционную систему.
Все вышеупомянутые настройки и советы тестируются в последней версии Elementary OS 0.4 Loki. Но здесь вы могли заметить, что я не удалял «-get» после «apt», как удаленную из последней версии, так что пользователи из старой версии также могут использовать команды для установки предпочтительного программного обеспечения.
Если вы нашли ошибку, пожалуйста, выделите фрагмент текста и нажмите Ctrl+Enter.
В данной статье я рассмотрю процесс установки и настройки Elementary OS. Это красивый дистрибутив Linux, разрабатываемый командой дизайнеров. Основной целью его создателей является создание дружественного к пользователям дистрибутива.
В состав ОС входит довольно большое количество программ, созданных этими же разработчиками. Elementary OS стремится быть похожим на OS X. Однако, не смотря на красивый внешний вид, довольно много внимания уделяется безопасности пользователя. Данный дистрибутив отлично подойдёт новичкам и людям, которым необходим только браузер и пара личных программ.
Подготовка к установке
Шаг 1. Скачивание образа
Сначала вам необходимо скачать установочный образ системы. Для этого перейдите на . Чтобы скачать Elementary OS нажмите на кнопку “Другая сумма” и введите “0”. После этого появится окно, с 2-мя способами скачивания. Если вы хотите скачать через torrent (magnet-ссылки), то нажмите на значок магнита. Если же вы хотите скачать прямо через браузер, просто нажмите “Загрузить”:
Шаг 2. Запись образа на загрузочное устройство
После скачивания iso образа вам необходимо записать его на загрузочное устройство. Таким устройством может выступать обычная USB-флешка. Учтите, что размер образа ~1.5 ГБ. Для записи образа под Linux вы можете использовать утилиту Unetbootin, или же командой:
$ sudo dd if=~/Путь_до_папки/с_образом/elementaryos.iso of=/dev/sdX
Обратите внимание, что sdX – ваша флешка. Но так же вы можете записать образ на первый раздел, например /dev/sdX1. Процесс копирования займёт какое-то время. Придётся подождать.
Для записи образа под ОС Windows можете использовать Rufus, UltraISO, YUMI и другие.
Установка Elementary OS
Теперь приступим непосредственно к самой установке. Рассказывать, как выставить приоритет в BIOS я не буду. Сразу перейдём к делу.
Шаг 3. Приветствие
После окончания загрузки мы увидим окно приветствия. В левом списке выберите нужный вам язык. Затем нажмите “Установить elementary”:
Шаг 4. Обновления и стороннее ПО
Следующим шагом нам предложат установить сразу же обновления и установить дополнительно ПО. Я это буду делать потом сам, но если хотите, можете поставить галочки. Чтобы перейти дальше, нажмите “Продолжить”:
Шаг 5. Разбивка Диска
Теперь нас ждёт разбивка диска. На выбор нам предлагается 2 варианта:
- Полностью стереть диск и установить elementary на всё освободившееся пространство;
- Разбить диск руками.
Я буду использовать второй способ. Если вы будете использовать первый способ, обратите внимание, что вы можете сразу установить шифрование и использовать LVM, поставив соответствующие галочки:
Если установка производится на чистый диск, или же вы хотите его очистить, то нажмите “Новая таблица разделов…”. Все данные, которые были на жёстком диске, будут уничтожены.
Нас предупреждают, что будет создана новая таблица разделов. Нажмите “Продолжить”:
Теперь, чтобы создать новый раздел, выделите пункт “свободное место”, щёлкнув по нему левой кнопкой, и нажмите на “+”:
Сначала я создам загрузочный раздел. Для него я выделю 500 МБ . По поводу типа раздела, если вы используете mbr, то вы можете создать не более 4 основных разделов. В этом случае используйте тип раздела “Логический”, или же если вы хотите, можете сделать все разделы основными, но тогда не забывайте про ограничение. Я везде буду указывать тип раздела как “Первичный”. В качестве файловой системы для загрузчика рекомендую использовать ext2, а точку монтирования указывайте как “/boot”:
По аналогии с загрузочным будут создаваться и остальные разделы. Я укажу только на основные моменты. Swap раздел можете добавлять по желанию. Он используется при нехватке ОЗУ и гибернации. Его размер указывайте в зависимости от ваших нужд. Я поставлю 1 ГБ. В пункте “Использовать как” укажите “раздел подкачки”:
Для корневого раздела 20 ГБ должно хватать более чем. Но, опять же, по вашему усмотрению. Файловую систему советую использовать “Ext4”, но если будет желание, можете ставить, например, Btrfs или любую другую. Точку монтирования укажите “/”:
Ну и домашний каталог. В принципе вы можете его не создавать, сделав только корневой раздел. Но я считаю это не практичным. Да и при переустановке ОС ваши данные сохранятся, если вынести в отдельный раздел. Если вы как и я будете это делать, то выделите под него побольше места, так как именно в нём будет храниться вся ваша информация. Файловую систему, как и до этого, советую “Ext4”. А вот точку монтирования укажите “/home”:
Вот что у меня получилось в итоге. Если вы тоже закончили разбивку диска, то для начала инсталяции системы нажмите “Установить сейчас”:
Вас предупредят об изменениях, внесённых на диск. Нажмите “Продолжить”, чтобы установка началась:
Шаг 6. Определение местоположения
Теперь вам надо указать своё местоположение. Это нужно для определения часового пояса. Просто нажмите на нужное место на карте:
Шаг 7. Раскладка клавиатуры
Здесь вам необходимо указать, какую раскладку клавиатуры вы используете помимо английской:
Шаг 8. Создание пользователя
Теперь мы добавим вашего пользователя. Ваше имя и имя пользователя можете использовать одно и то же. Имя компьютера задайте по желанию. Также вам необходимо задать пароль для пользователя. Если вы не хотите вводить его после каждой загрузки системы, то установите галочку “Входить в систему автоматически”. Если же вы оставите пароль при включении, то вы можете ещё зашифровать вашу домашнюю папку, но это по желанию:
Шаг 9. Перезагрузка
Вам остаётся только немного подождать, пока система завершит установку. После окончания вам сразу предложат перезагрузиться. Сделайте это. Не забудьтеизвлечь загрузочное устройство!
Настройка Elementary OS
Теперь мы перейдём к настройке системы. Я думаю, что вы сможете залогиниться =), поэтому пропущу этот шаг.
Шаг 10. Локализация системы
Не смотря на то, что мы указывали русский язык при установке, система всё равно будет на английском. Чтобы это исправить, откройте панель настроек (второй значок справа на док-панели). Здесь вам необходимо открыть раздел “Language & Region”:
Вам необходимо найти нужный язык в левой колонке и выбрать его. В выпадающем списке “Formats” необходимо указать формат даты и времени нужные вам. После всех этих действий нажмите “Set Language”:
Для того чтобы изменения вступили в силу, вам необходимо выйти из системы и войти заново. Для этого нажмите на значок выключения в правом верхнем углу и выберите “Log Out…”:
После повторного логина система будет уже на выбранном вами языке. После входа вам сразу предложат переименовать папки в домашней директории в зависимости от выбранного вами языка(Downloads ~> Загрузки). Учтите, если вы согласитесь, то содержимое папок будет удалено, но если система только установлена, то терять нечего. Но локализация на этом не завершена. Откройте опять панель настроек и перейдите в пункт настройки языка и региона. В верхней жёлтой полосе будет оповещение, что поддержка языка установлена не полностью. Нажмите “Завершить установку”:
Вас попросят указать пароль вашего пользователя. Сделайте это и нажмите “Аутентифицировать”:
Дождитесь окончания установки, после чего можете закрыть настройки. На этом локализация завершена:
Шаг 11. Обновление системы
Теперь обновим систему. Для этого откройте App Center(приложение со значком ларька, с правой стороны док-панели). В открывшемся приложении перейдите во вкладку “Обновления” и нажмите “Обновить всё”:
Вам понадобиться ввести пароль пользователя:
После этого просто дождитесь окончания обновления:
Шаг 12. Установка драйверов
Список доступных драйверов находится чуть ниже обновлений, прокрутите страницу. Выберите драйвер, который необходимо установить и нажмите на кнопку “Бесплатно”:
Вас опять попросят ввести пароль:
И останется только дождаться завершения процесса установки:
Шаг 13. Установка различных программ
Теперь я установлю пакет программ, которые считаю необходимыми и которыми часто пользуюсь:
$ sudo apt install terminator gpm htop mc gdebi software-properties-common
- terminator – эмулятор терминала, который позволяет создать несколько терминалов в одном окне;
- gpm – мышь в виртуальных консолях;
- htop – выводит в терминал список запущенных процессов и информацию о них;
- mc – консольный файловый менеджер;
- gdebi – лёгкий установщик *.deb пакетов;
- software-properties-common – нужен для работы с репозиториями.
Для удобства, добавим gpm в автозапуск командой:
$ sudo systemctl enable gpm
Теперь настроем клавиатуру. Для этого откройте панель настроек и раскройте параметр “Клавиатура”. В первом же окне вы можете изменить способ переключения раскладки. Для этого раскройте список “Смена раскладки” и выберите нужное сочетание:
Так же, для удобства, я добавлю открытие terminator’а при нажатии определённого сочетания клавиш. Для этого откройте вкладку “Горячие клавиши” нажмите на пункт “Пользовательские” и в левом нижнем углу “+”. После этого появится строка, где в правой части вам необходимо ввести нужную команду для выполнения(в данном случае “terminator”) и в левом поле установить сочетание клавиш. Я буду использовать привычное Ctrl+Alt+T. После этого можете нажать указанное сочетание для проверки, и если всё работает, закрыть програму:
Шаг 14. Настройка Plank
Если вы хотите добавить zoom эффект для иконок на док-панели, необходимо выполнить следующие действия. Сперва добавим репозиторий:
$ sudo add-apt-repository ppa:ricotz/docky
Теперь необходимо обновить индексы пакетов:
$ sudo apt update
И теперь переустановим Plank, чтобы установилась версия из добавленного репозитория:
$ sudo apt install --reinstall plank
Теперь необходимо завершить все процессы связанные с plank. Для этого выполните:
$ sudo killall plank
Для открытия окна настроек введите:
$ plank --preferences
Здесь можете изменить настройки по своему вкусу, но я остановлюсь на 2 моментах. Во-первых, чтобы включить zoom эффект, активируйте пункт “Увеличение иконок”, щёлкнув по переключателю, и укажите желаемую степень увеличения:
Затем перейдите во вкладку “Поведение”. Здесь в режиме скрытия панели советую указать “Интеллектуальное скрытие”. Но это опять же по вкусу:
Шаг 15. Elementary Tweak Tool
Теперь установим набор твиков, с помощью которых вы можете изменить тему оформления, набор значков, и т.д. Посте установки он будет доступен из панели настроек. Для установки выполните последовательно следующие команды:
$ sudo add-apt-repository ppa:philip.scott/elementary-tweaks
$ sudo apt update
$ sudo apt install elementary-tweaks
Шаг 16. Установка Firefox и Thunderbird
Так как мне не нравится стандартный браузер и почтовый клиент, то я поставлю свои любимые от компании mozilla:
$ sudo apt install firefox thunderbird
Можете сразу поставить русскую локализацию(Это только пакеты локализации, а не сами программы!):
$ sudo apt install firefox-locale-ru thunderbird-locale-ru
Шаг 17. Установка Synaptic
Некоторых людей не устраивает магазин, идущий в комплекте и они хотят Synaptic. Ну, в этом нет ничего сложного:
$ sudo apt install synaptic
После этого вы можете запустить его из главного меню, или же набрав в терминале соответствующую команду:
Шаг 18. Установка мультимедиа кодеков
По умолчанию дистрибутив поставляется без мультимедиа кодеков, из-за чего могут возникнуть проблемы с воспроизведением аудио и видео файлов. Установим их:
$ sudo apt install ubuntu-restricted-extras libavcodec-extra ffmpeg vlc qmmp
Да, так же я добавил две своих любимых программы:
- VLC – видеоплеер;
- qmmp – музыкальный плеер.
Во время установки вам покажут лицензионное соглашение. Чтобы идти дальше, нажмите “Tab”, чтобы выделить кнопку “Ок” и “Enter”, чтобы продолжить:
Перед вами появится следующее окно. Чтобы принять соглашение, с помощью клавиши “Tab” выберите кнопку “Да” и нажмите “Enter”:
Шаг 19. Установка Dconf и настройка рабочего стола
Теперь установим Dconf-editor и Nautilus, чтобы добавить значки на рабочий стол. Так же с помощью Dconf-editor можно очень тонко настроить другие параметры системы, но сейчас не об этом. Для начала установим сам Dconf:
$ sudo apt install dconf-editor
Теперь установим Nautilus (да, я знаю, что можно было объединить эти пункты, но думаю так будет лучше):
$ sudo apt install nautilus
После чего из главного меню запустите dconf-editor и перейдите в нём по следующим пунктам “org~>gnome~>desktop~>background”. Здесь вам необходимо поставить галочку напротив “show-desktop-icons”(Иконки могут отобразиться не сразу! Может потребоваться перезагрузка или запуск Nautilus):
Теперь необходимо перейти по следующему пути “org~>gnome~>nautilus~>background”. Здесь вы можете настроить параметры отображаемых значков:
Шаг 20. Удаление гостевой сессии
По умолчанию в системе присутствует сессия “Гость”. Вы можете отключить её командой:
$ sudo sh -c "echo 'allow-guest=false' >> /usr/share/lightdm/lightdm.conf.d/40-pantheon-greeter.conf"
Для того, чтобы пользователь исчез, потребуется перезагрузка!
Видео с процессом установки и настройки
Выводы
В данной статье мы подробно разобрали процесс установки и настройки дистрибутива Elementary OS 0.4.1. Если остались какие-то вопросы, спрашивайте в комментариях!
Используемые источники:
- https://lumpics.ru/configure-elementary-os-after-installation/
- https://linuxinsider.ru/nastrojka-elementary-os-posle-ustanovki/
- https://f1comp.ru/linux/ustanovka-i-nastrojka-distributiva-elementary-os/
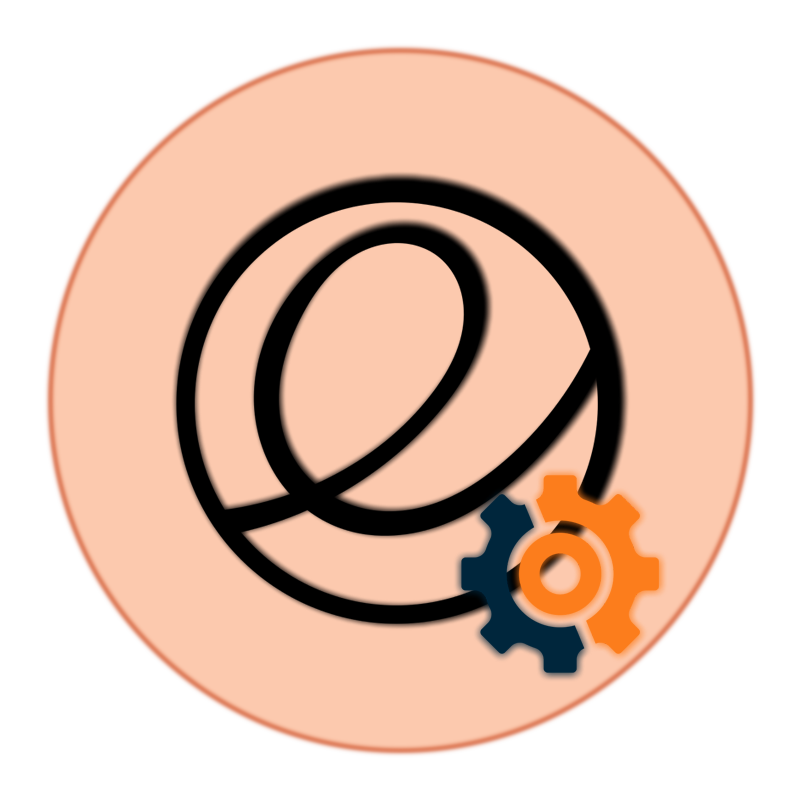
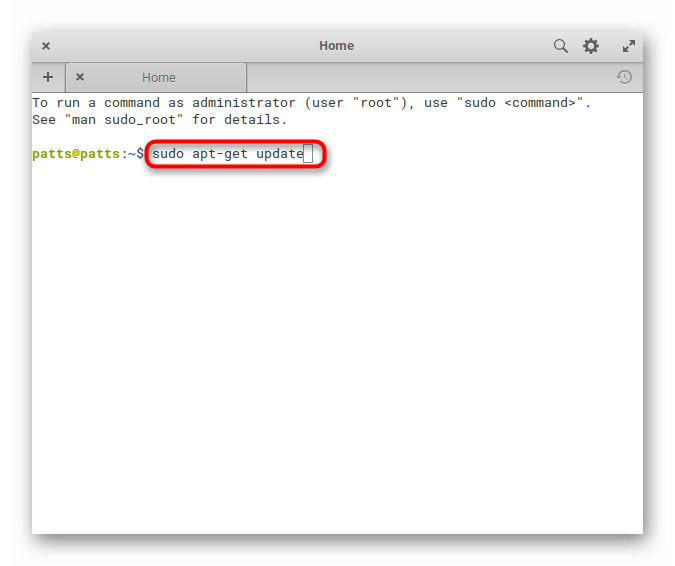
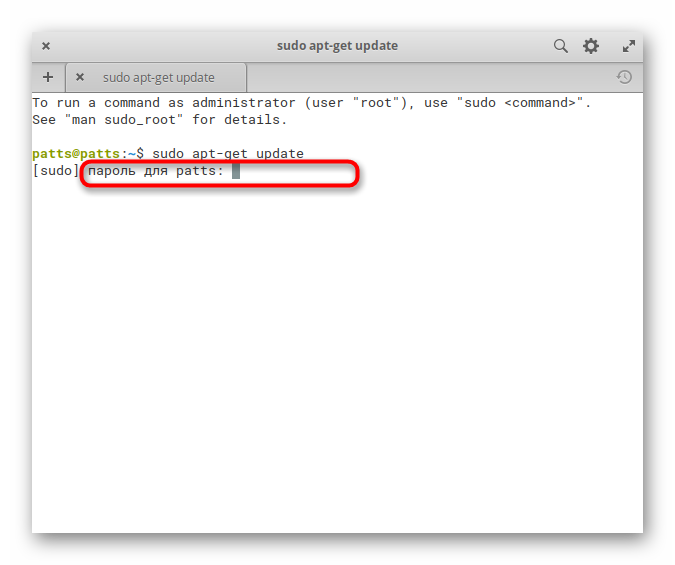
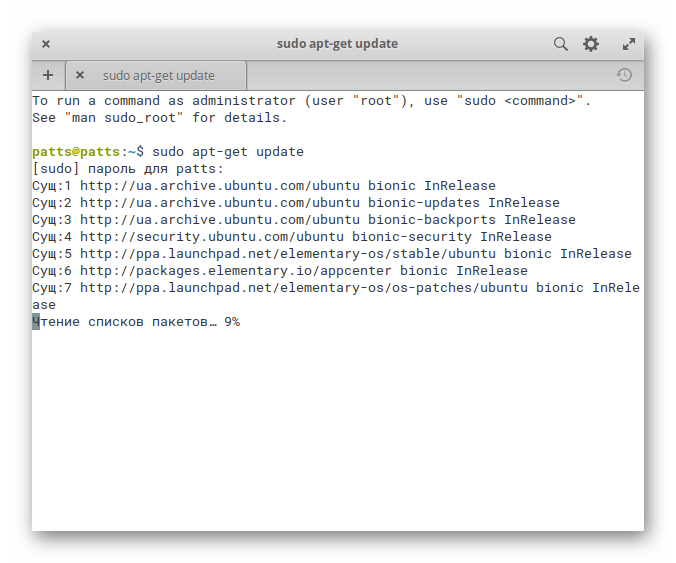
 Идеальная Ubuntu — настройка от А до Я
Идеальная Ubuntu — настройка от А до Я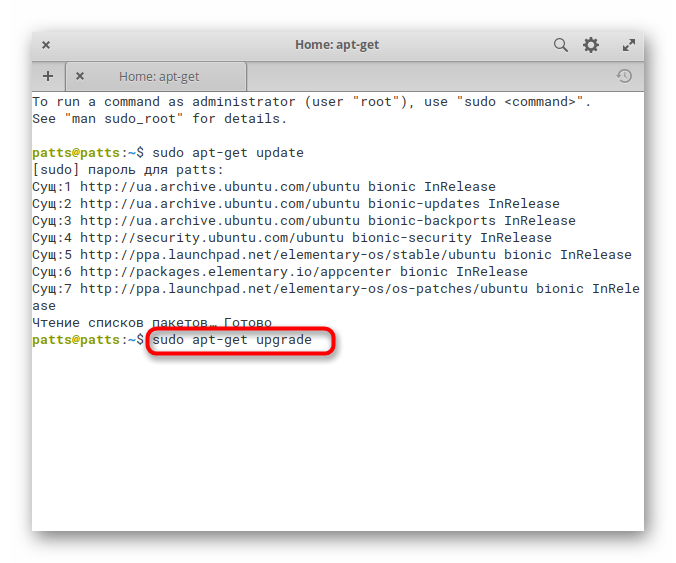
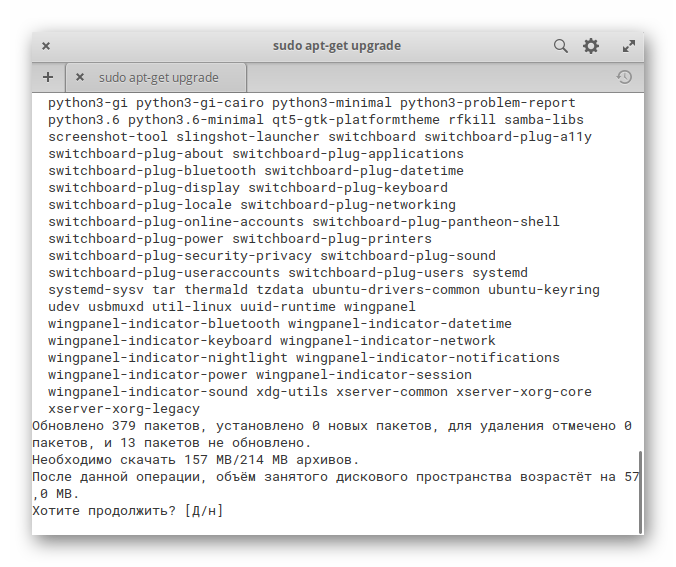
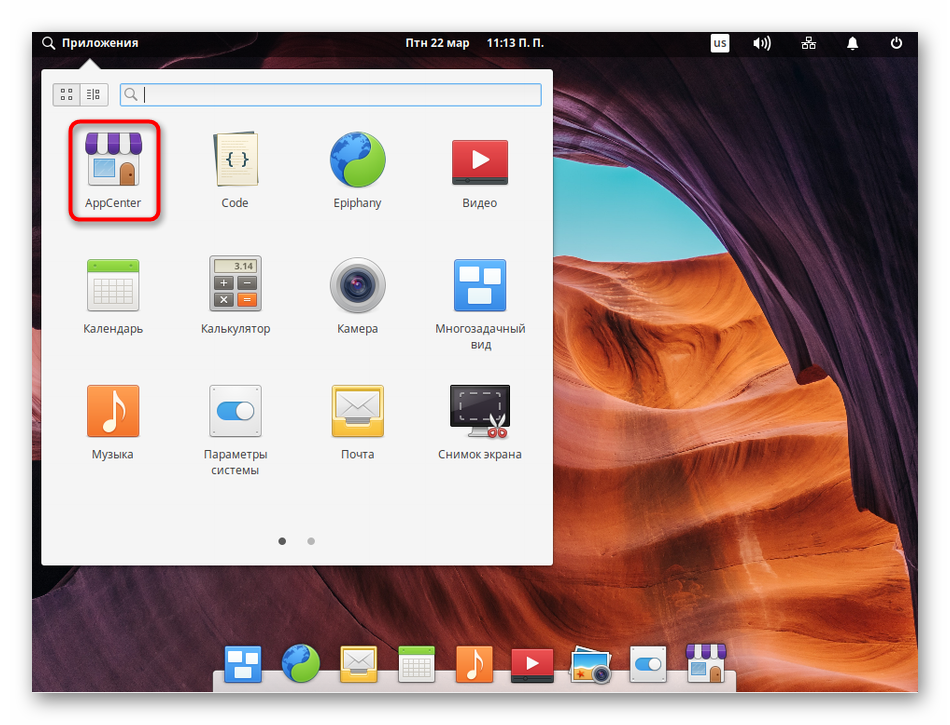
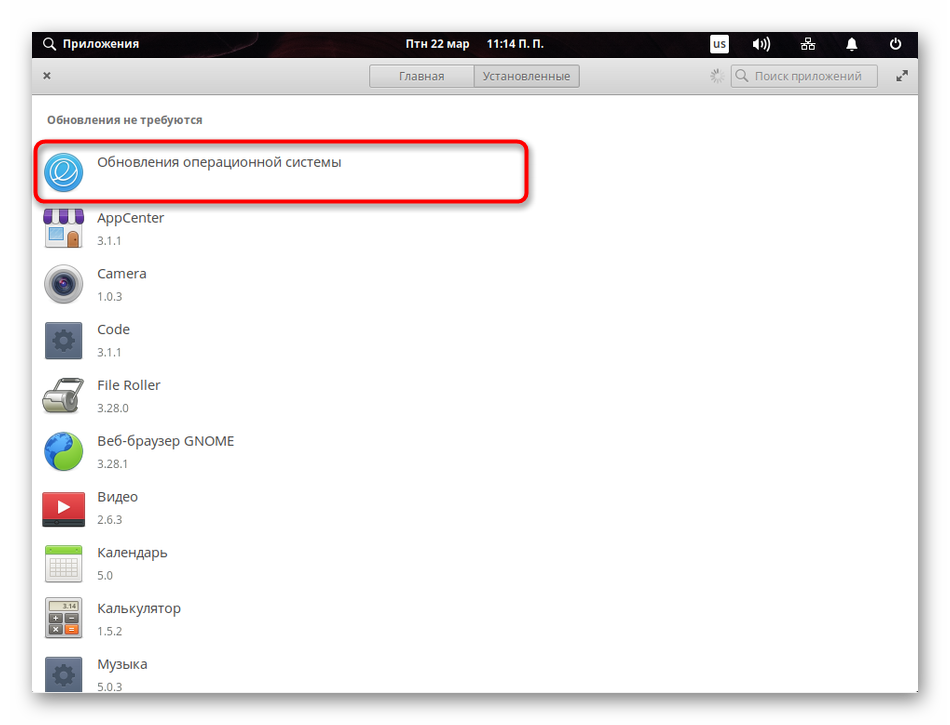
 Настройка Linux Mint 18.3, часть 2: раскладка, Firefox, Chrome, консольные приложения, Paper, Plank
Настройка Linux Mint 18.3, часть 2: раскладка, Firefox, Chrome, консольные приложения, Paper, Plank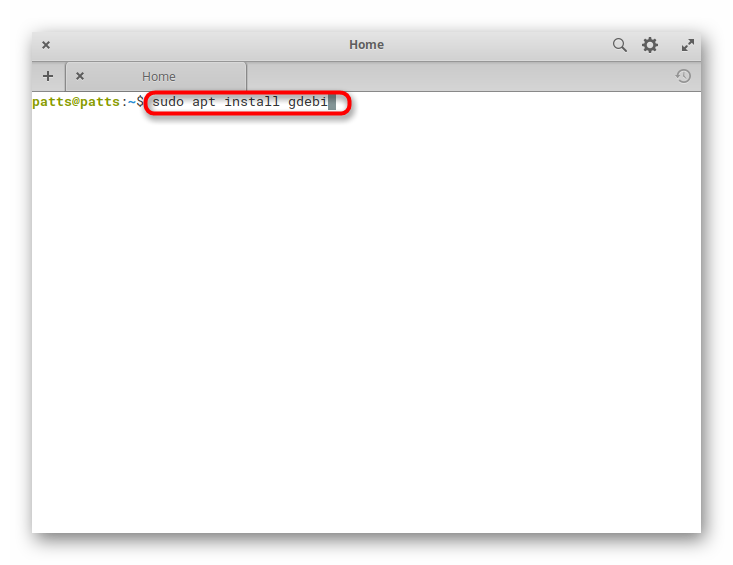
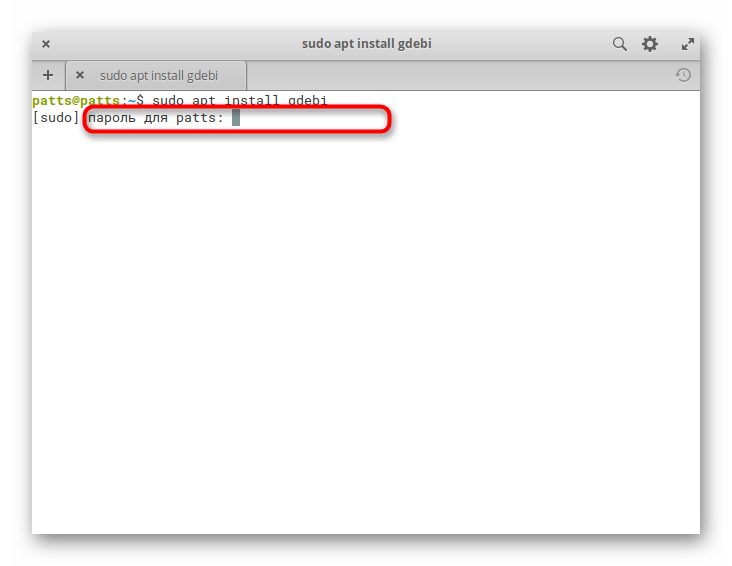
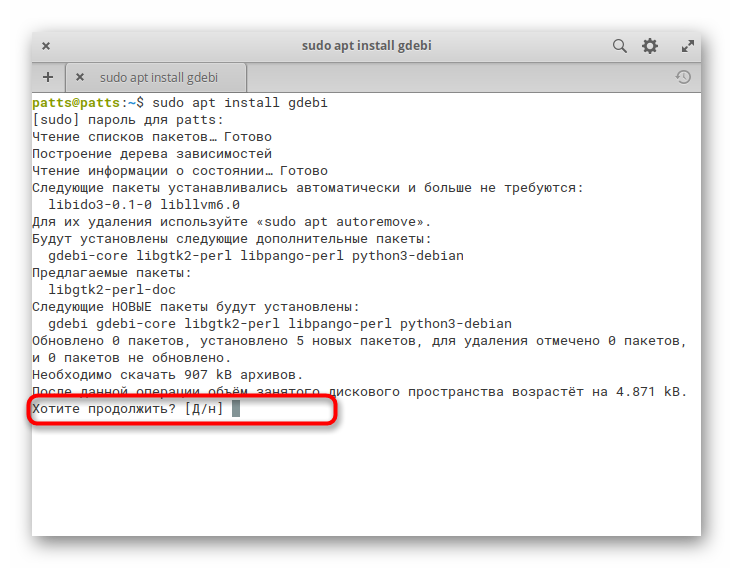
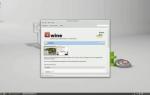 Как установить Wine на Linux
Как установить Wine на Linux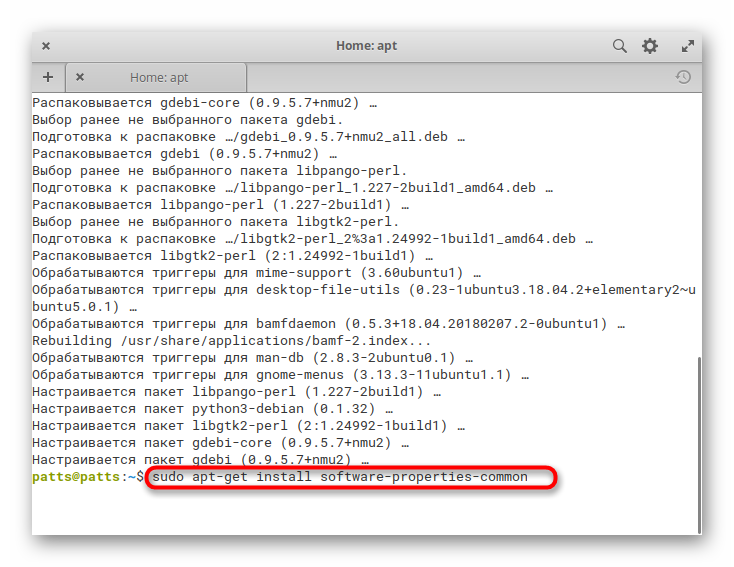
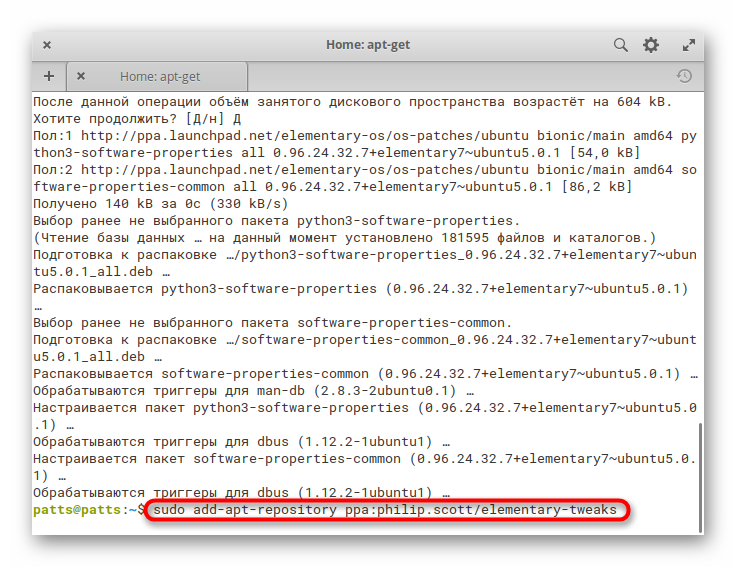
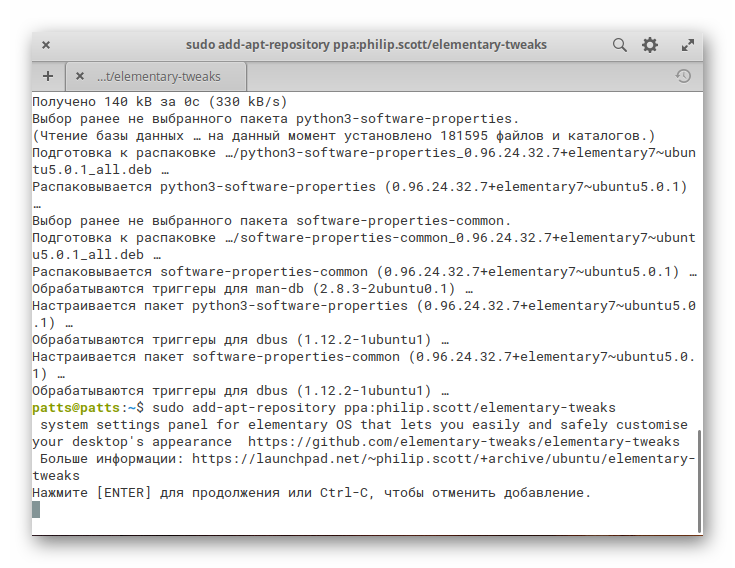
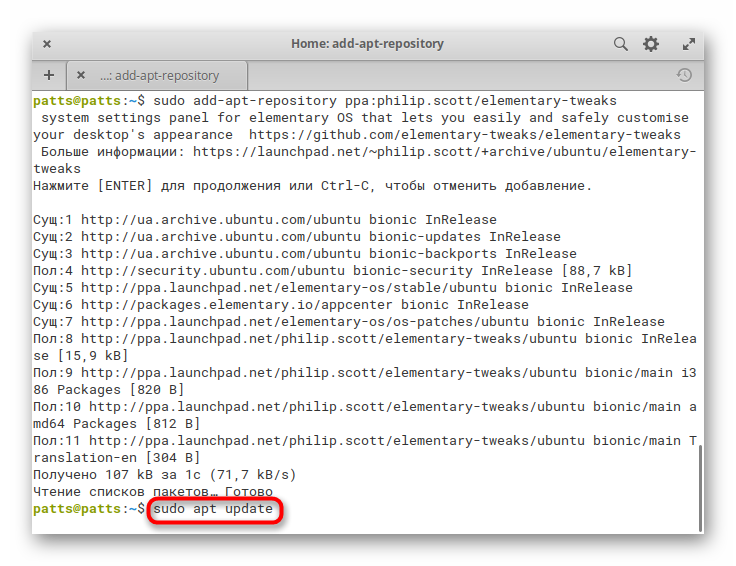

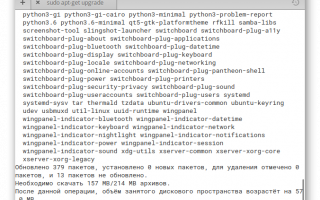

 Игры в Linux. Всё, что вам нужно знать
Игры в Linux. Всё, что вам нужно знать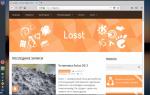 MX Linux новая жизнь для вашего компьютера
MX Linux новая жизнь для вашего компьютера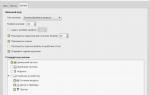 Linux Mint 18.3 Cinnamon – установка и обзор дистрибутива
Linux Mint 18.3 Cinnamon – установка и обзор дистрибутива Изучение и настройка CentOS 6.4 для сервера
Изучение и настройка CentOS 6.4 для сервера