И вот ты решил перейти с Windows на Linux. Это прекрасная идея. И первый вопрос который у тебя возникнет – это какой дистрибутив выбрать. И конечно многие посоветуют тебе Ubuntu, причем будут правы. Но некоторые посоветуют тебе Linux Mint и именно они будут правы на 100 процентов.
Пару слов о Linux Mint (вместо вступления).
Linux Mint основана на Ubuntu, а значит имеет все его преимущества и свои собственные бонусы, а ещё это значит, что пакеты собранные для Ubuntu будут прекрасно устанавливаться и работать в Linux Mint. Что касается бонусов, то тут можно выделить:
- Простая, интуитивно понятная настройка (нажав правой кнопкой мыши на любой элемент, сразу получаешь доступ к большому количеству настроек)
- Окружение Cinnamon визуально очень напоминает Windows. Для новичков это упростит процесс перехода.
- Linux Mint не требователен к железу. Даже слабые конфигурации будут работать довольно неплохо.
- В Linux Mint предустановлено большое количество разнообразного софта, по сути “из коробки” есть всё что нужно среднестатистическому пользователю. Дополнительный софт (которого огромное количество) можно скачать в Менеджере программ и Менеджере пакетов Synaptic
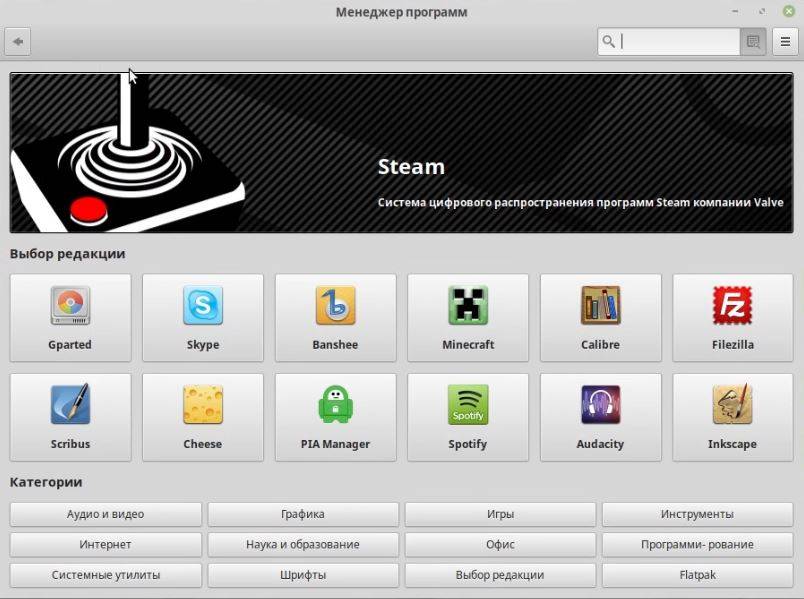
Установка Linux Mint
Образ системы качаем с официального сайта https://linuxmint.com/. Потом записываем на флешку каким-нибудь Rufus. С самой установкой у тебя точно не возникнет никаких проблем. Она упрощена по максимуму, всё что нужно – это выбрать язык, часовой пояс и ввести имя пользователя и пароль, при желании можно самостоятельно настроить разделы, но это не обязательно. Всё остальное система сделает сама (она даже рядом с Windows устанавливается на “автопилоте” при этом не убивая последнюю).
Пару слов по поводу самостоятельной разметки диска.Самый простой вариант разметки диска, который подойдёт большинству пользователей, это создание трёх основных разделов, с такими настройками:
1. Точка монтирования – /; использовать как – журналируемая файловая система ext4; тип раздела – первичный; местоположение – начало этого пространства; размер – минимально 15 Гб, оптимально 20 Гб;
2. Использовать как – Раздел подкачки; тип раздела – логический; местоположение – начало этого пространства; размер 2-4 Гб;
3. Точка монтирования – /home; Использовать как – журналируемая файловая система ext4; тип раздела – логический; местоположение – начало этого пространства; размер – всё оставшееся место;
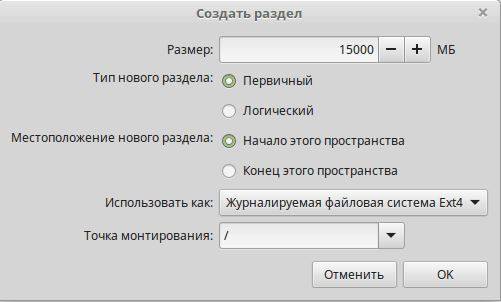
Настройка Linux Mint после установки
Сразу после установки нужно выполнить обновление. Это можно сделать из Менеджера обновлений:
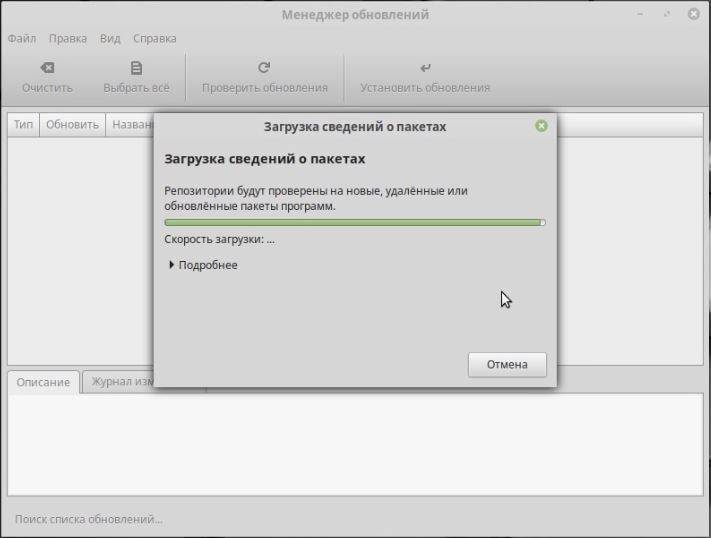
А можно из командной строки:
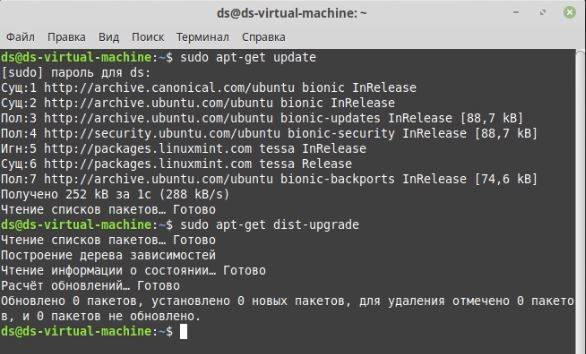
Настрой оформление на свой вкус. В разделе Меню->Параметры->Темы можно выбрать тему оформления. В Linux Mint есть большое количество предустановленных тем, если, вдруг не хватило, в закладке Добавить/Удалить можно скачать дополнительные. В разделе Меню->Параметры->Фоновые рисунки можно установить обои рабочего стола. Эти вопросы дело вкуса и давать какие-то советы не вижу смысла.
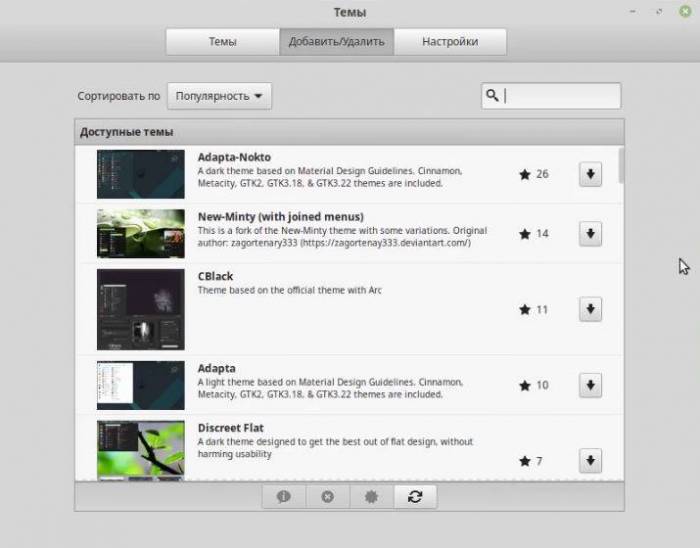
В Cinnamon есть поддержка виджетов рабочего стала, они здесь называются Десклеты и находятся Меню->Параметры->Десклеты, есть всякие системные мониторы, заметки, погоды и т.д.
Если, вдруг у тебя слабое железо или хочется оптимизировать производительность, то можно отключить визуальные эффекты:
- Меню->Параметры->Эффекты – в открывшемся меню отключить все эффекты;
- Меню->Параметры->Общие – здесь необходимо активировать переключатель “Отключить композитинг для полноэкранных окон”.
Оптимизация Linux Mint после установки
Конечно LMint загружается и работает достаточно быстро, но, этот процесс всё равно можно оптимизировать, особенно если у тебя старенькое железо.
И начнем мы с ускорения загрузки. Для начала давай узнаем насколько быстро загружается наша система, делается это командой:
systemd-analyze

В результате мы увидим сколько времени требуется на загрузку ядра, а сколько на загрузку всех остальных служб. Чтобы узнать какие именно службы, с какой скоростью загружаются нужно выполнить команду:
systemd-analyze blame
Для начала оптимизируем загрузку ядра. Параметры загрузки ядра находятся в файле /etc/default/grub. Открываем это файл текстовым редактором, с правами root:
sudo xed /etc/default/grub
В этом файле нам надо найти строку GRUB_CMDLINE_LINUX_DEFAULT и отредактировать, что бы она выглядела подобным образом:
GRUB_CMDLINE_LINUX_DEFAULT="quiet rootfstype=ext4 libahci.ignore_sss=1 raid=noautodetect selinux=0 plymouth.enable=0 lpj=11232000"
Теперь давай по пунктам разберемся что именно мы изменили (можешь выбрать что оставить по своему вкусу):
quiet – тихий вариант загрузки ядра, на экран будет выводится минимум информации, без всяких данных про загрузку драйверов, модулей и так далее;rootfstype=ext4 – указываем в какую файловую систему отформатирован корень;libahci.ignore_sss=1 – Ignore staggered spinup flag, ускоряет загрузку жестких дисков;raid=noautodetect – если ты не используешь raid, его можно смело отключить;selinux=0 – selinux это система контроля доступа, можно смело отключить, явно скажется положительно на производительности;plymouth.enable=0 – отключаем заставку plymouth;lpj=11232000 – позволяет задать константу loops_per_jiffy, теперь ядро не будет вычислять ее каждый раз, а соответственно ускорится процесс загрузки. Это значение индивидуально для каждого компьютера и определить его можно командой dmesg | grep ‘lpj=’ (посмотри свой параметр lpg и подставь в строку GRUB_CMDLINE_LINUX_DEFAULT)
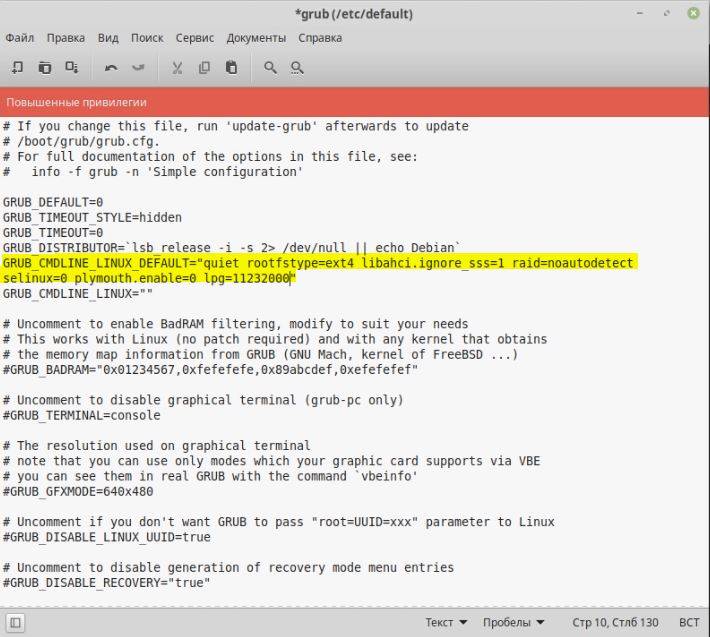
После внесения изменений нужно сохранить файл и обновить конфигурацию grub:
sudo update-grub
Также мы отключим автозапуск некоторых служб:
cups-browsed.service – служба принтеров, если принтера у тебя нет – можно смело отключить (появится принтер – включишь):
sudo systemctl disable cups-browsed.service
avahi-daemon.service – это служба для обнаружения компьютера в домене .local. Для домашних компьютеров можно отключать (если у тебя нет домашней сети или домена .local):
sudo systemctl disable avahi-daemon.service
geoclue.service – это служба, которая отправляет геолокацию приложениям, отключаем:
sudo systemctl disable geoclue.service
ModemManager.service – служба позволяющая подключиться к сети, используя модем (2G, 3G, LTE). Если ты такой модем использовать не планируешь, отключаем:
sudo systemctl disable ModemManager.service
Установка Preload
Preload – это демон, который работает в фоновом режиме, определяет наиболее часто используемые приложения, а потом хранит их в кэше, благодаря чему они быстрее запускаются, устанавливаем:
sudo apt-get install preload
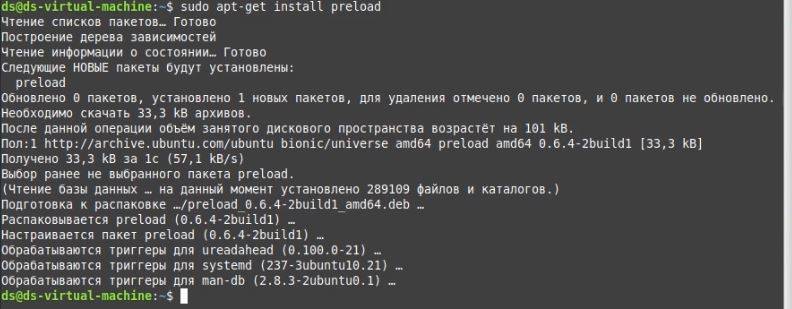
Очистка Linux Mint
В LMint в процессе использования скапливается всяческий мусор, есть смысл периодически его чистить:
Выводы
Linux Mint идеально подходит как для новичков, только начинающих своё знакомство с Linux, так и для опытных пользователей. Эта ОС довольно простая, интуитивно понятная, достаточно функциональная и при этом не требовательная к ресурсам. А для тех кто любит пошаманить с настройками или имеет совсем слабое железо мы рассмотрели способы оптимизации системы. Не забывай возвращаться к нам, в следующих материалах мы рассмотрим другие дистрибутивы Linux, а также всяческие тонкости работы с этой операционной системой.
Твой Pul$e.
Linux Mint — отличный дистрибутив, разрабатываемый и поддерживаемый сообществом пользователей на основе Ubuntu. По сравнению с Ubuntu он содержит больше программ по умолчанию, например, много проприетарных драйверов, а также собственное программное обеспечение, которое облегчает работу с системой, например, программа для резервного копирования или обновления.
Оболочка Cinnamon основана на Gnome, но стремится быть более простой для пользователей, имеет привычный внешний вид и поддержку виджетов. Последняя версия Linux Mint 18.1 вышла несколько недель назад. В этом релизе обновлена версия Cinnamon, стек программного обеспечения, обновлены Xeader, Xviewer, Xplayer и исправлено несколько ошибок. В этой статье будет рассмотрена настройка Linux Mint 18 Cinnamon после установки.
Я ничего не имею против логотипа Linux Mint и темного фона, но более приятно работать в системе, когда в качестве фона рабочего стола установлено красивое изображение. Поэтому первым делом поменяем фон. Откройте Меню -> Параметры -> Фоновые рисунки:
Затем перейдите на вкладку Serena и выберите понравившуюся картинку. На вкладке изображения можно загрузить свою:
Еще в Mint 18 была добавлена тема оформления Mint-Y. Она выполнена в современном плоском стиле и выглядит достаточно красиво. Вы можете активировать ее в настройках. Для этого откройте Меню -> Параметры -> Темы и выберите для всех параметров значения Mint-Y:
Выглядит достаточно красиво.
Cinnamon поддерживает виджеты, которые здесь называются десклеты. Вернитесь в главное меню утилиты Настройки и выберите Десклеты:
Здесь вы можете добавить нужный виджет на рабочий стол с помощью кнопки Добавить на рабочий стол:
Или же установить дополнительные виджеты из сети:
Важно, чтобы ваша система всегда была в актуальном состоянии. В Linux Mint есть специальный инструмент для обновления, запустите его из главного меню:
При первом запуске система предложит выбрать какие обновления устанавливать, рекомендуется оставить как есть чтобы получить новый софт:
Затем вы можете выбрать нужные обновления и нажать Установить обновления:
Скорее всего, нужно будет проделать процедуру два раза, так как сначала может понадобиться обновить сам менеджер обновлений.
Раньше кодеки поставлялись вместе с дистрибутивом и с этим проблем не было. Но потом разработчики решили их убрать. Но мы можем установить кодеки linux mint из официальных репозиториев. Для этого у нас есть центр приложений:
В поиске наберите mint-meta-codecs или просто codecs, вы сразу увидите найденный пакет, а также его оценку:
Чтобы открыть окно описания пакета кликните два раза по нему, а затем нажмите Установить для установки.
Для установки всех доступных кодеков, откройте терминал и выполните команду:
Система уже содержит драйвера для многих периферийных устройств, даже если они имеют закрытый исходный код, но не все. Например, драйвера для видеокарты нужно устанавливать отдельно. Откройте менеджер драйверов через главное меню:
Когда программа загрузиться выберите драйвера, которые нужно установить и нажмите Применить изменения. После установки драйвера нужно будет перезагрузить компьютер.
Несмотря на то что система уже содержит множество необходимых вам программ, там есть далеко не все. Все что вам нужно, вы можете установить через центр приложений. Программа для связи Skype:
Медиаплеер VLC:
Аудиоплеер Clementine:
Графический редактор Inkscape:
Торрент клиент qBittorrent:
Менеджер загрузок Aria2:
Почтовый клиент Mozilla Thunderbird:
Браузер Chromium:
Программа для очистки системы BleachBit:
Вы можете найти и установить другие популярные программы в разделе Избранное:
Технологии Flash все реже используются на сайтах, а на замену им приходит HTML5, но все же многим пользователям еще нужен Flash плеер. Для его установки используйте такие команды в терминале:
Многим программам необходима Java машина для работы. Вы можете установить ее из репозитория PPA. Сначала добавьте репозиторий:
Затем установите пакет:
Настройка Linux Mint 18 cinnamon после установки должна включать резервное копирование. Пока система еще чистая вы можете создать резервную копию, чтобы потом очень быстро ее восстановить. Для этого можно использовать утилиту TimeShift. Сначала установите ее из PPA:
Затем запустите программу из главного меню, затем настройте периодичность резервного копирования и создайте свою первую копию с помощью кнопки Create:
Теперь вы сможете восстановить систему если это будет нужно.
Несмотря на то, что Linux Mint содержит больше улучшений по сравнению с Ubuntu, здесь тоже требуется настройка linux mint 18 после установки. Мы рассмотрели все достаточно подробно чтобы даже новичок смог разобраться как приготовить свою систему к повседневному использованию. Если у вас остались вопросы, спрашивайте в комментариях!
Linux Mint является одной из самых популярных на сегодняшний день операционных систем Linux. Разработчики Linux Mint выпускают несколько дистрибутивов с различными окружениями рабочего стола: Cinnamon (собственной разработки), MATE, Xfce, KDE и LMDE (ролинг релиз основанный на Debian, также собственной разработки). Xfce это быстрая и легкая рабочая среда, с низким потреблением системных ресурсов. В то же время она визуально привлекательна и удобна для пользователя.В этой статье я хочу поделиться с вами небольшим обзором о Linux Mint 18 «Sarah» с окружением Xfce и его некоторыми настройками после установки.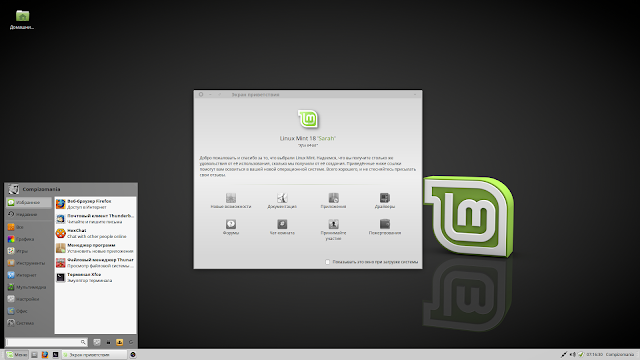
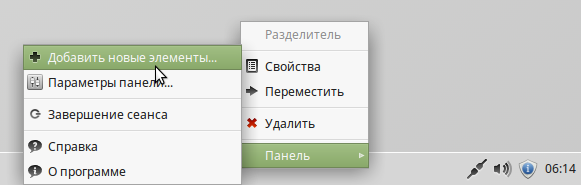
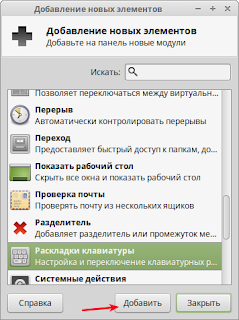
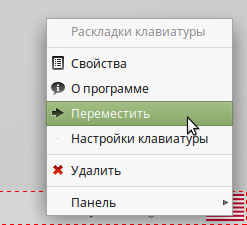
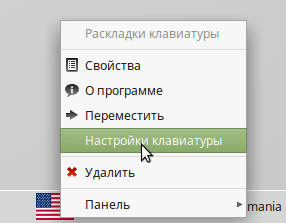
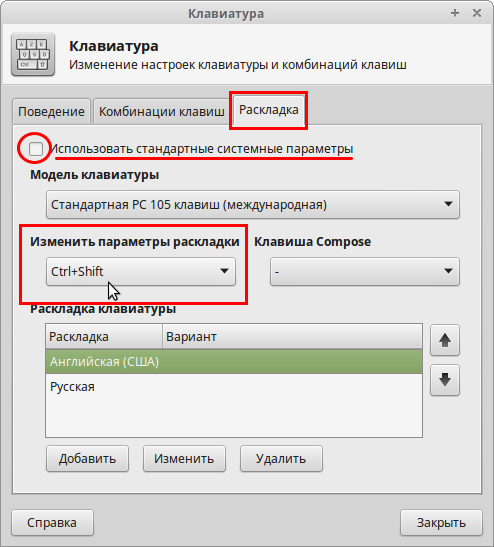
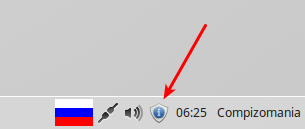
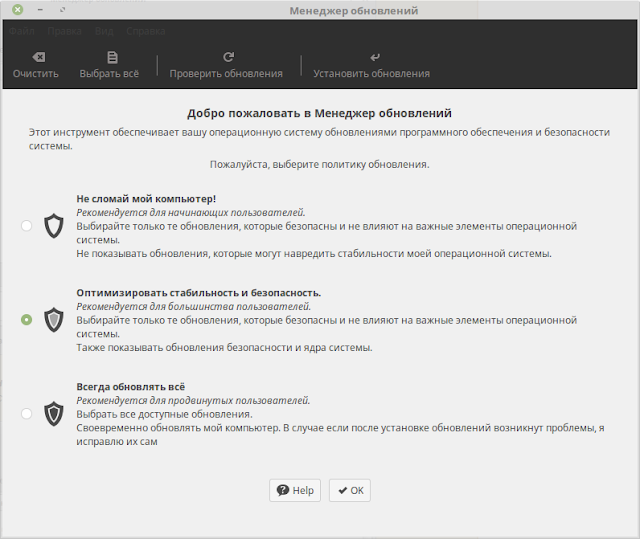
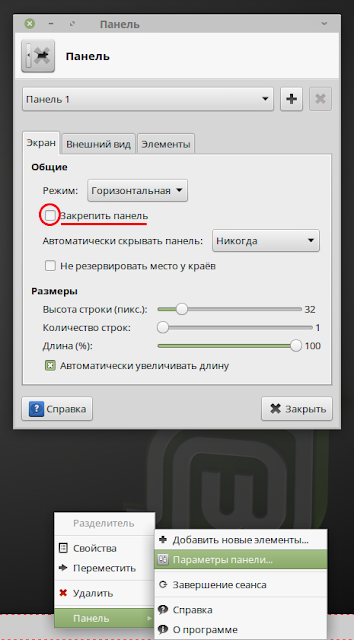

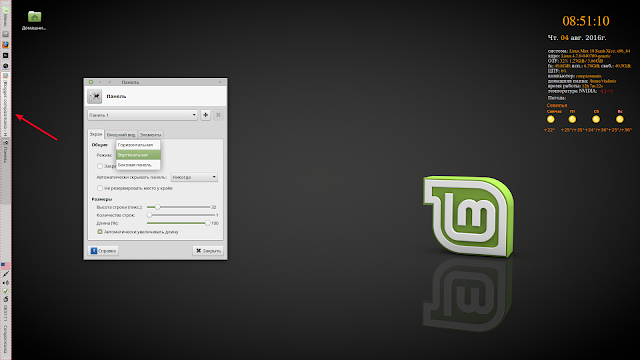
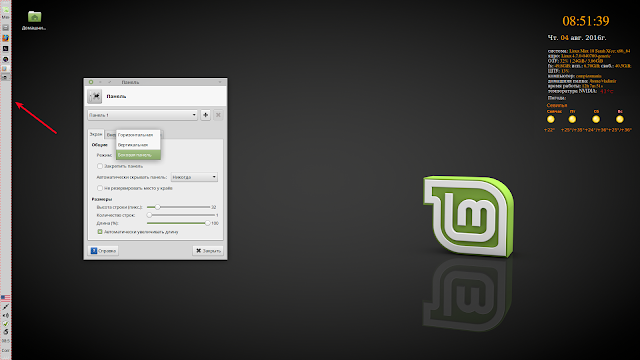
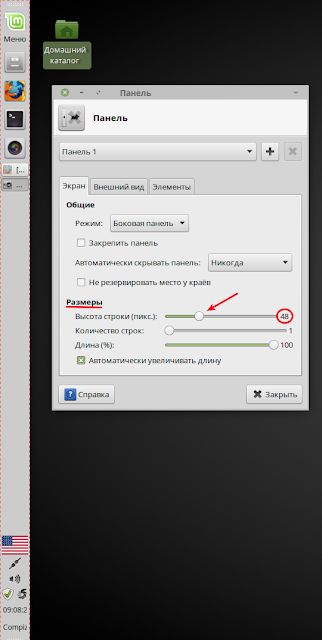
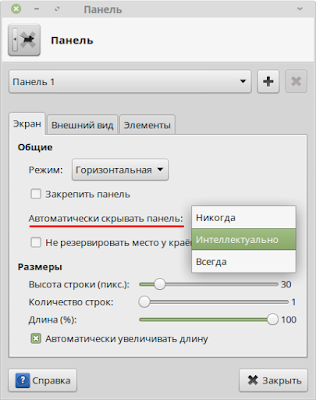
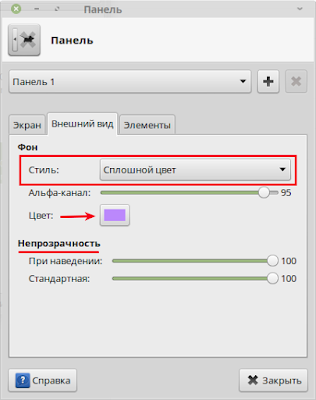
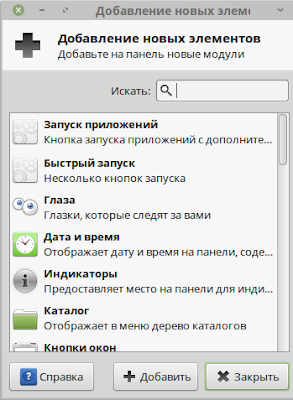
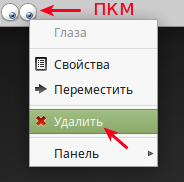
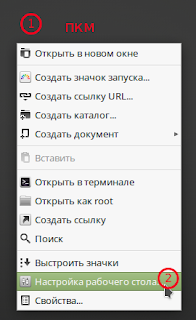
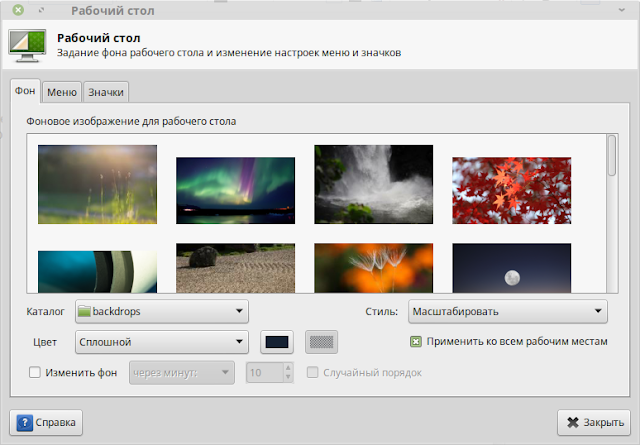

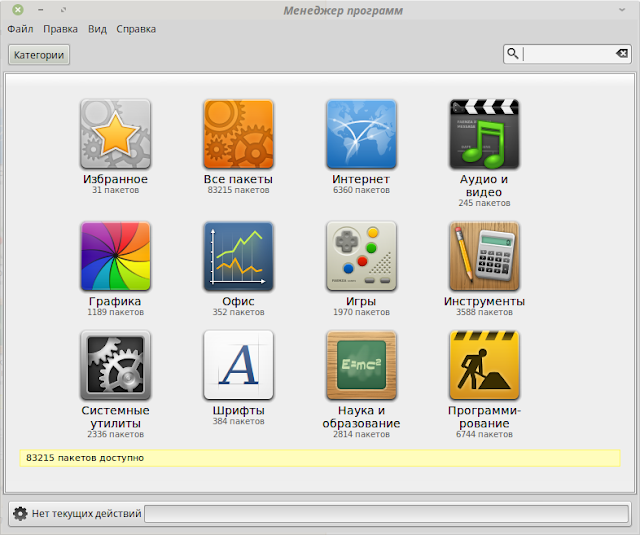 Как видно на снимке, все программы разбиты по категориям, что облегчает поиск нужной. Кликните на выбранной категории и просмотрите перечень предлагаемых программ, либо введите в поле поиска искомое название, нажмите Enter на клавиатуре, выберите программу, кликом на ней и нажмите кнопку Установить:7. Изменить оконный менеджерМенеджер окон — компьютерная программа, управляющая размещением и определяющая внешний вид окон в оконной системе графического пользовательского интерфейса. В Linux Mint 18 «Sarah» Xfce по умолчанию предустановлено несколько оконных менеджеров. Откройте Все настройки — Настройки рабочего стола:
Как видно на снимке, все программы разбиты по категориям, что облегчает поиск нужной. Кликните на выбранной категории и просмотрите перечень предлагаемых программ, либо введите в поле поиска искомое название, нажмите Enter на клавиатуре, выберите программу, кликом на ней и нажмите кнопку Установить:7. Изменить оконный менеджерМенеджер окон — компьютерная программа, управляющая размещением и определяющая внешний вид окон в оконной системе графического пользовательского интерфейса. В Linux Mint 18 «Sarah» Xfce по умолчанию предустановлено несколько оконных менеджеров. Откройте Все настройки — Настройки рабочего стола: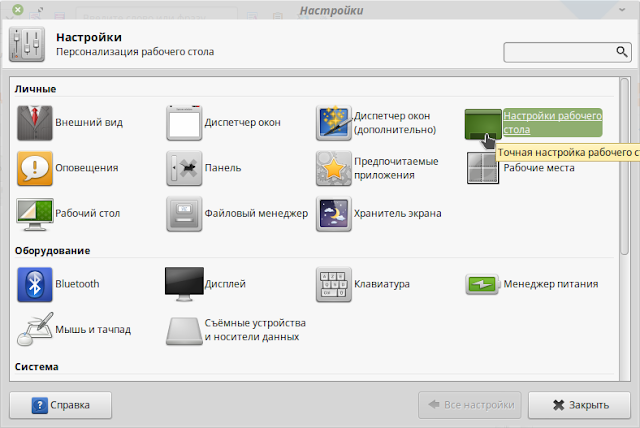 И в параметре Окна — Оконный менеджер выберите тот, который хотите использовать. Менеджер изменится на лету:
И в параметре Окна — Оконный менеджер выберите тот, который хотите использовать. Менеджер изменится на лету: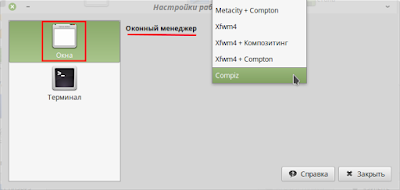 Предположим был выбран оконный менеджер Compiz. В нём уже активированы некоторые плагины управлением окнами и рабочим столом (Куб рабочего стола):
Предположим был выбран оконный менеджер Compiz. В нём уже активированы некоторые плагины управлением окнами и рабочим столом (Куб рабочего стола):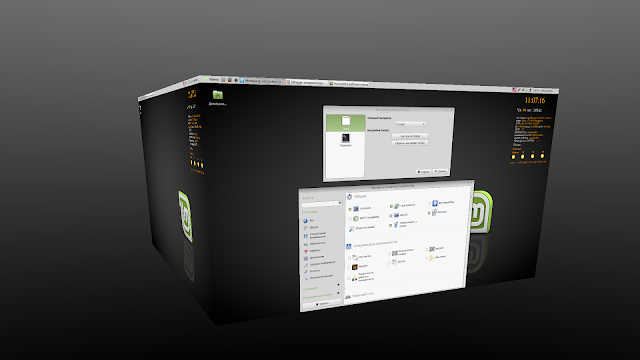 Изменить настройки Compiz можно нажатием на кнопке Настроить Compiz:
Изменить настройки Compiz можно нажатием на кнопке Настроить Compiz: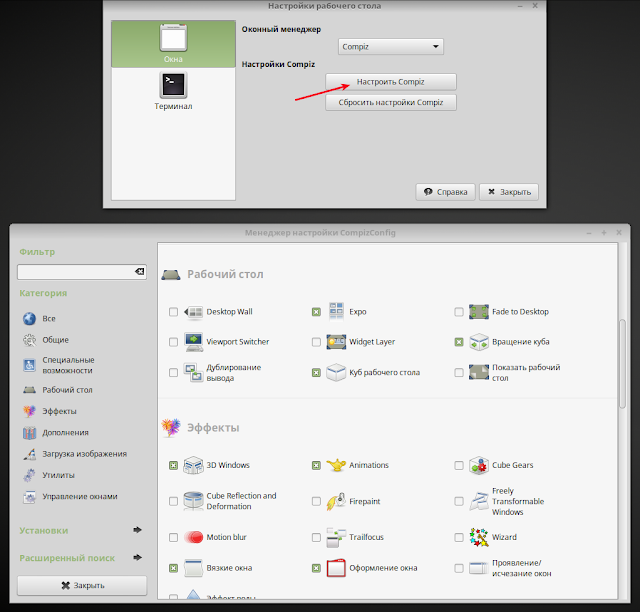 8. Установка дополнительных программ на рабочий стол Добавим ещё плюшек или рюшек на рабочий стол. На нижнем снимке отображены два виджета: Conky и погодный виджет GisWeather.
8. Установка дополнительных программ на рабочий стол Добавим ещё плюшек или рюшек на рабочий стол. На нижнем снимке отображены два виджета: Conky и погодный виджет GisWeather.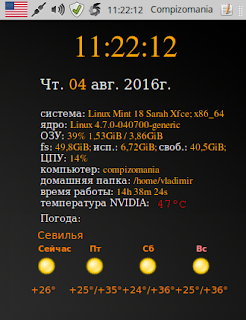 И хотя в дополнениях к обеим панелям есть свои погодные элементы, я считаю наиболее красочным и точным для отображения погоды вашей местности виджет GisWeather.Установка виджета GisWeather Откройте терминал (Ctrl+Alt+T), скопируйте и выполните следующие команды: По окончании установки вы найдёте GisWeather в программах Инструменты или поиском в меню. Как настроить виджет и отображение вашей местности, посмотрите ЗДЕСЬ. Установка Менеджера Conky Откройте терминал (Ctrl+Alt+T), скопируйте и выполните эту последовательность команд: После установки вы найдёте Conky Manager в программах Инструменты или поиском в меню. Как создать свой виджет Conky, посмотрите ЗДЕСЬ. 9. Установить Skype Skype — бесплатное приложение, обеспечивающее текстовую, голосовую связь и видеосвязь через Интернет между компьютерами (IP-телефония) и мобильными устройствами, опционально используя технологии пиринговых сетей, а также платные услуги для звонков на мобильные и стационарные телефоны. Программа Skype пользуется очень большой популярностью у пользователей интернет.
И хотя в дополнениях к обеим панелям есть свои погодные элементы, я считаю наиболее красочным и точным для отображения погоды вашей местности виджет GisWeather.Установка виджета GisWeather Откройте терминал (Ctrl+Alt+T), скопируйте и выполните следующие команды: По окончании установки вы найдёте GisWeather в программах Инструменты или поиском в меню. Как настроить виджет и отображение вашей местности, посмотрите ЗДЕСЬ. Установка Менеджера Conky Откройте терминал (Ctrl+Alt+T), скопируйте и выполните эту последовательность команд: После установки вы найдёте Conky Manager в программах Инструменты или поиском в меню. Как создать свой виджет Conky, посмотрите ЗДЕСЬ. 9. Установить Skype Skype — бесплатное приложение, обеспечивающее текстовую, голосовую связь и видеосвязь через Интернет между компьютерами (IP-телефония) и мобильными устройствами, опционально используя технологии пиринговых сетей, а также платные услуги для звонков на мобильные и стационарные телефоны. Программа Skype пользуется очень большой популярностью у пользователей интернет. <center>Установка Skype </center> Установить Skype можно, выполнив следующую команду в терминале:sudo apt install skype В системе 64-бит, Skype использует тему оформления Clearlooks вместо темы по умолчанию, другие темы также отображаются не корректно. Это происходит потому, что Skype представляет собой 32-битное приложение с темой GTK2, где движок Murrine в большинстве случаев не установлен. Если у вас установлена система 64-bit, то исправить тему оформления Skype можно, выполнив следующую команду в терминале:sudo apt install gtk2-engines-murrine:i386 gtk2-engines-pixbuf:i386Примечание. Если после установки Skype у вас не отображается значок в трее, достаточно установить один плагин. Для этого откройте терминал (Ctrl+Alt+T), и выполните следующую команду:sudo apt-get install sni-qt:i386 И перезапустите Skype.10. Установить Systemback — восстановление системы в предыдущее состояние Systemback очень полезное приложение, которое позволяет создавать резервные копии и точки восстановления вашей системы.
<center>Установка Skype </center> Установить Skype можно, выполнив следующую команду в терминале:sudo apt install skype В системе 64-бит, Skype использует тему оформления Clearlooks вместо темы по умолчанию, другие темы также отображаются не корректно. Это происходит потому, что Skype представляет собой 32-битное приложение с темой GTK2, где движок Murrine в большинстве случаев не установлен. Если у вас установлена система 64-bit, то исправить тему оформления Skype можно, выполнив следующую команду в терминале:sudo apt install gtk2-engines-murrine:i386 gtk2-engines-pixbuf:i386Примечание. Если после установки Skype у вас не отображается значок в трее, достаточно установить один плагин. Для этого откройте терминал (Ctrl+Alt+T), и выполните следующую команду:sudo apt-get install sni-qt:i386 И перезапустите Skype.10. Установить Systemback — восстановление системы в предыдущее состояние Systemback очень полезное приложение, которое позволяет создавать резервные копии и точки восстановления вашей системы.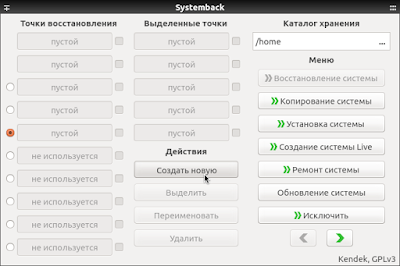 Особенности Systemback Резервное копирование системы Восстановление системы Установка системы Создание Live CD Ремонт системы Обновление системы Установка Systemback Откройте терминал (Ctrl+Alt+T), скопируйте и выполните следующие команды: Инструкцию по использованию Systemback посмотрите ЗДЕСЬ.Заключение Вот те рекомендации, которые мне хотелось бы предложить на ваше усмотрение после установки Linux Mint 18 «Sarah» Xfce. Система Linux Mint 18 «Sarah» Xfce после установки и всех описанных выше настроек работает стабильно, плавно и выглядит очень красиво. Удачи. Используемые источники:
Особенности Systemback Резервное копирование системы Восстановление системы Установка системы Создание Live CD Ремонт системы Обновление системы Установка Systemback Откройте терминал (Ctrl+Alt+T), скопируйте и выполните следующие команды: Инструкцию по использованию Systemback посмотрите ЗДЕСЬ.Заключение Вот те рекомендации, которые мне хотелось бы предложить на ваше усмотрение после установки Linux Mint 18 «Sarah» Xfce. Система Linux Mint 18 «Sarah» Xfce после установки и всех описанных выше настроек работает стабильно, плавно и выглядит очень красиво. Удачи. Используемые источники:
- https://hacker-basement.ru/2019/04/28/linux-mint-installation-tuning-optimization/
- https://losst.ru/nastrojka-linux-mint-18-cinnamon-posle-ustanovki
- http://compizomania.blogspot.com/2016/08/linux-mint-18-sarah-xfce_4.html
 Настройка Linux Mint 18.3, часть 2: раскладка, Firefox, Chrome, консольные приложения, Paper, Plank
Настройка Linux Mint 18.3, часть 2: раскладка, Firefox, Chrome, консольные приложения, Paper, Plank Игры в Linux. Всё, что вам нужно знать
Игры в Linux. Всё, что вам нужно знать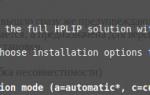 МФУ струйное HP Ink Tank 315 цвет чёрный инструкции
МФУ струйное HP Ink Tank 315 цвет чёрный инструкции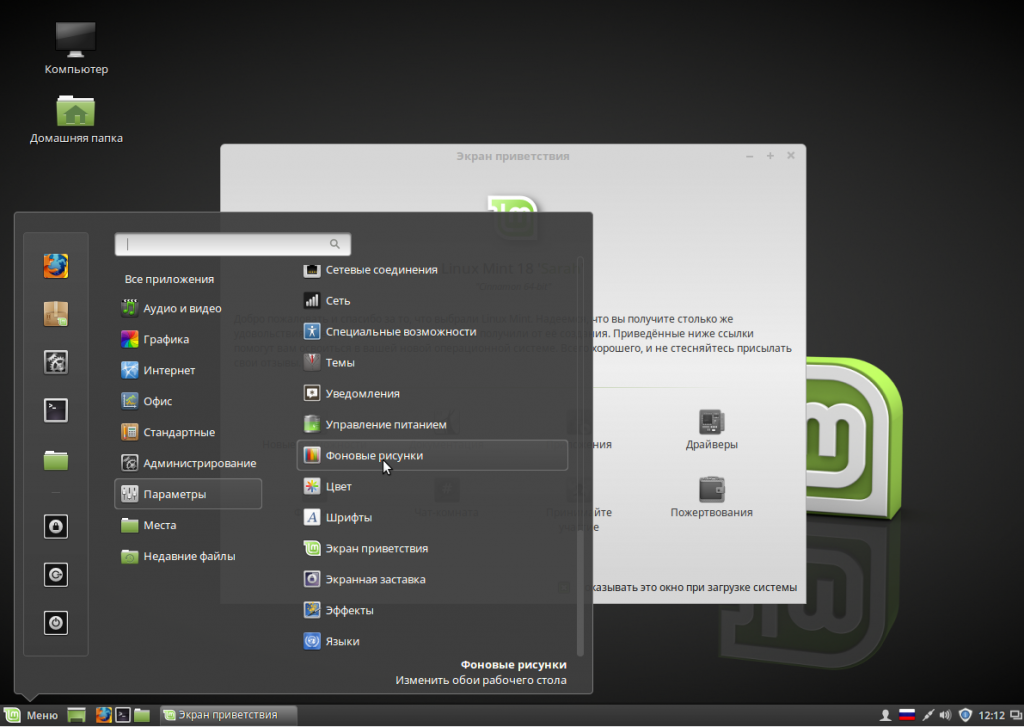
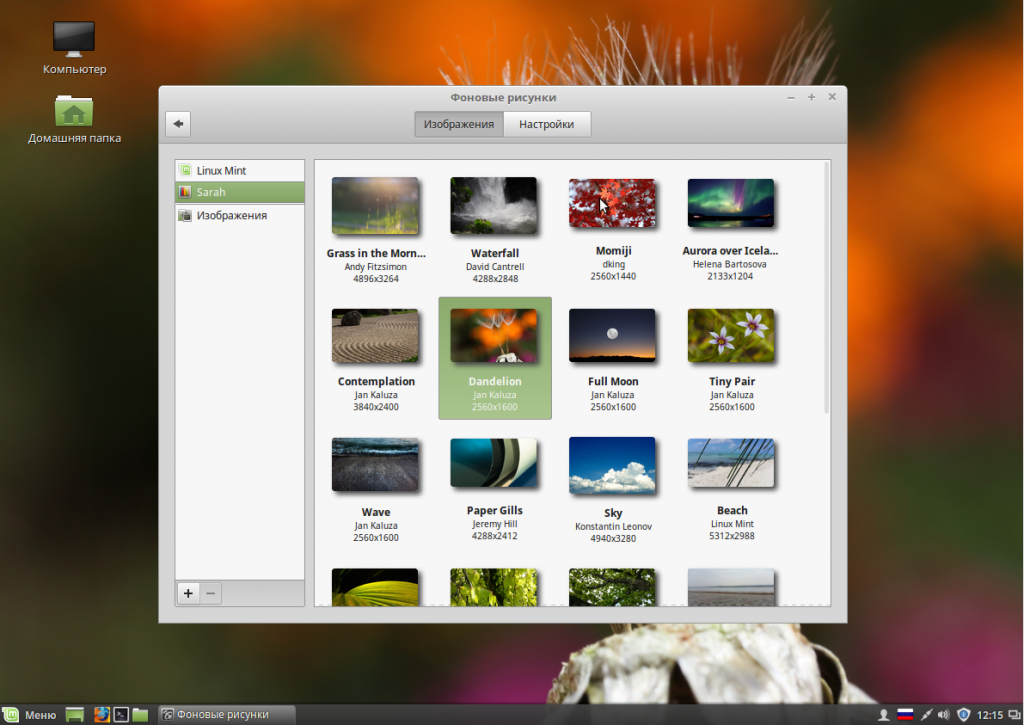
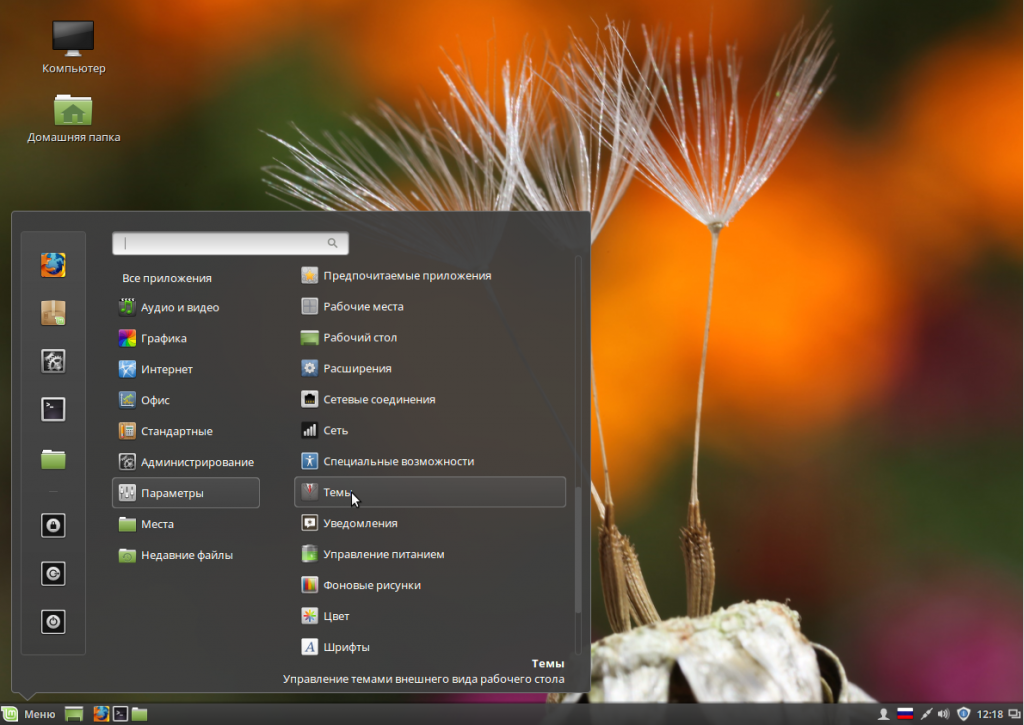
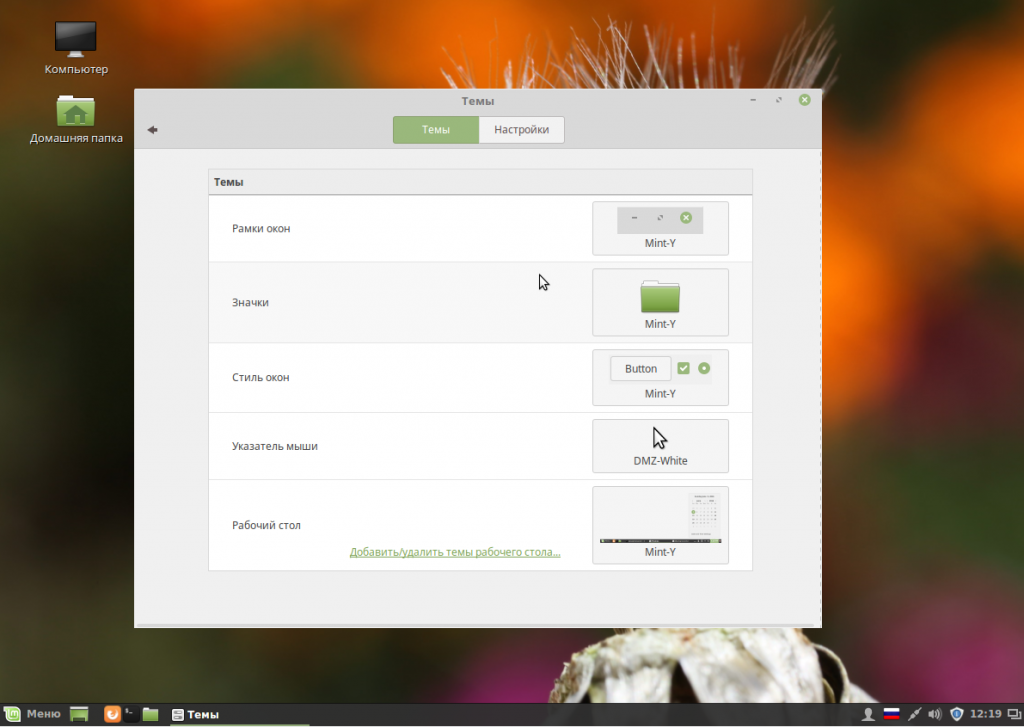
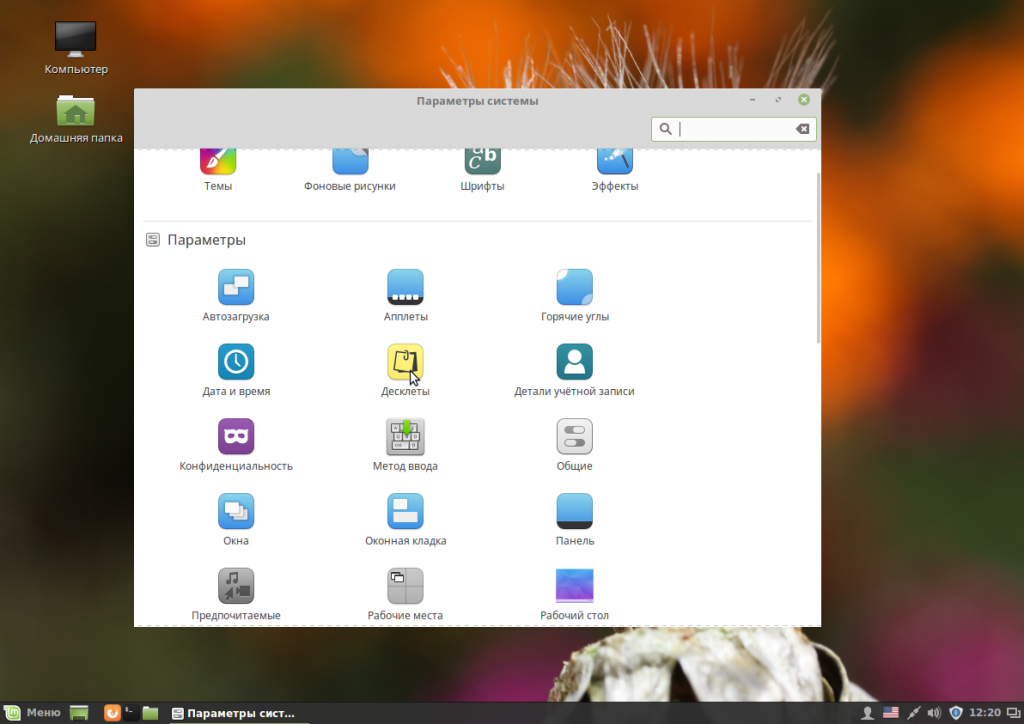
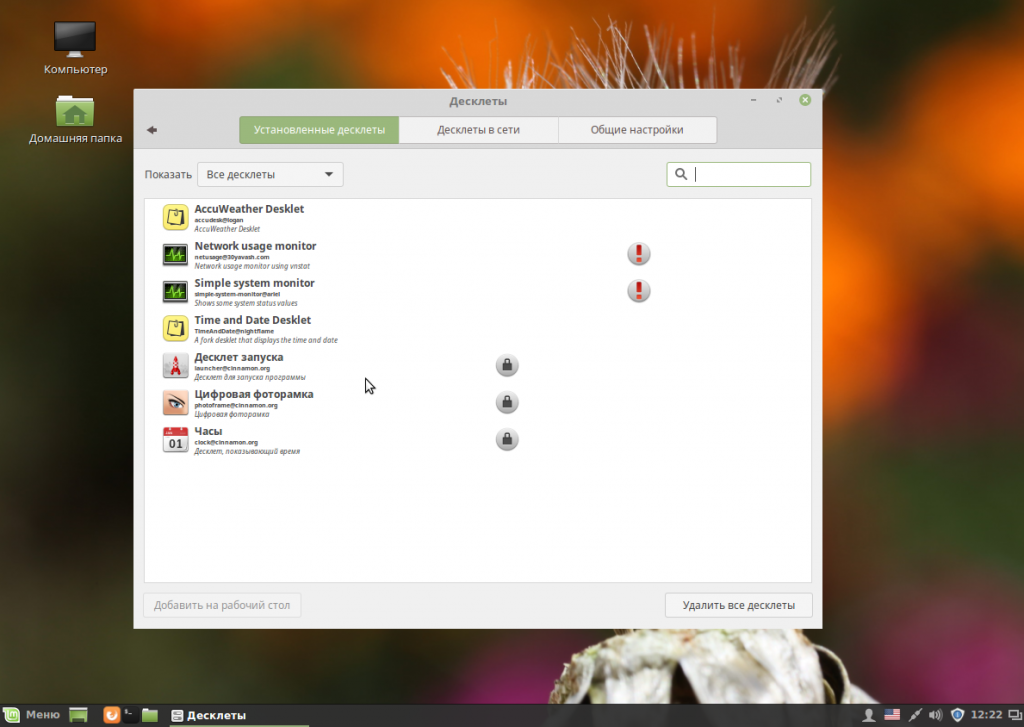
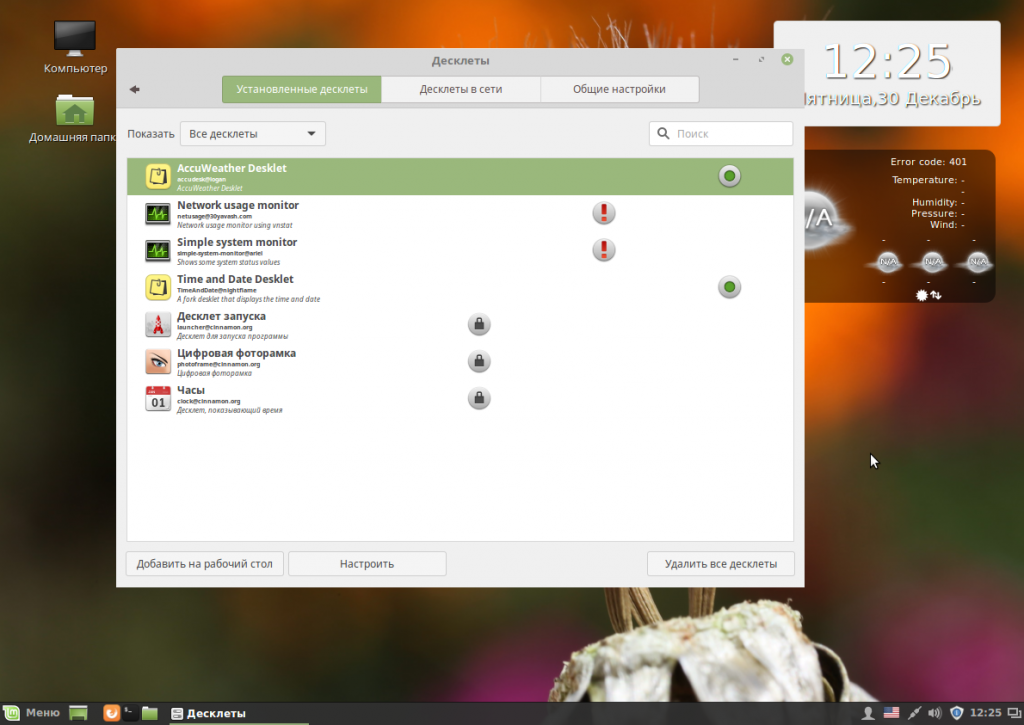
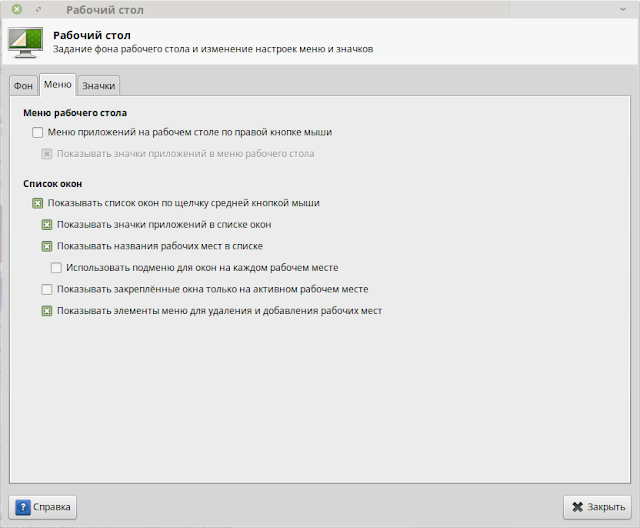
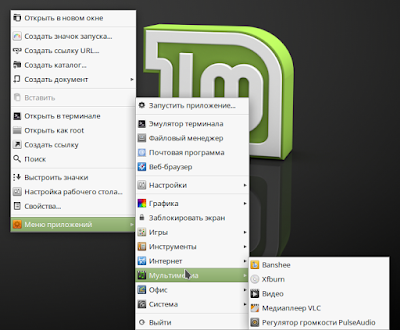
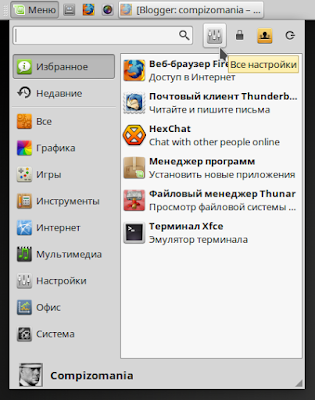
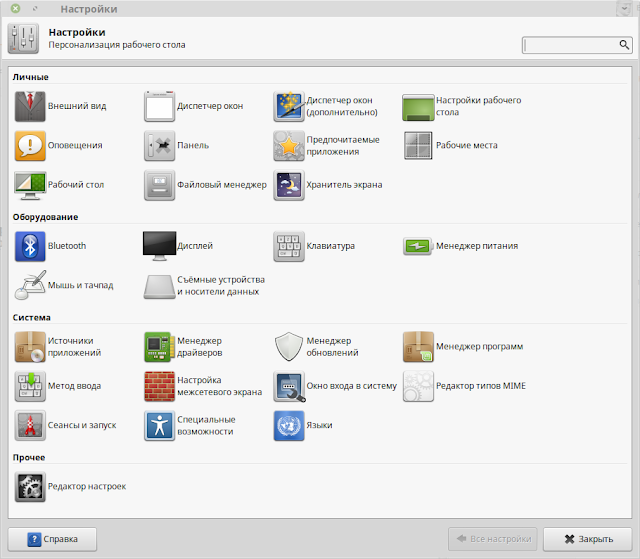
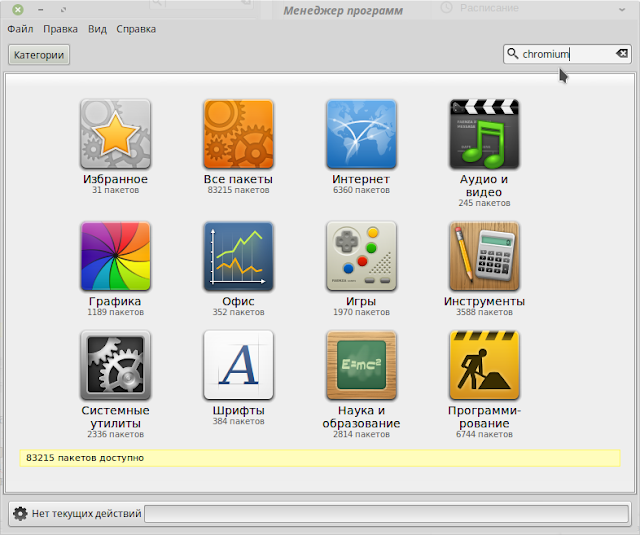
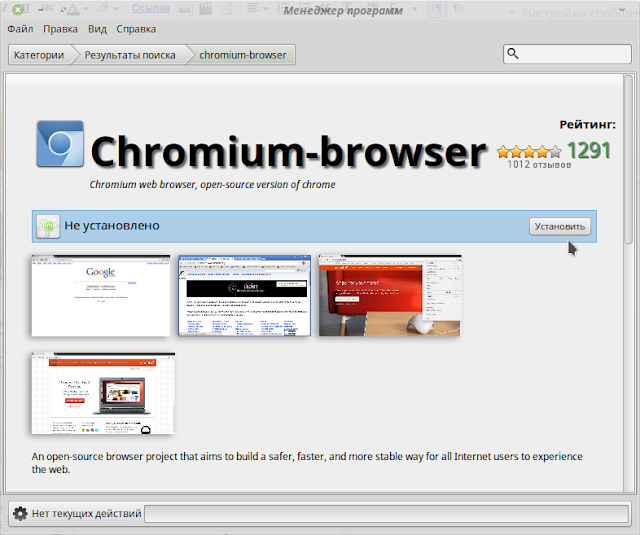

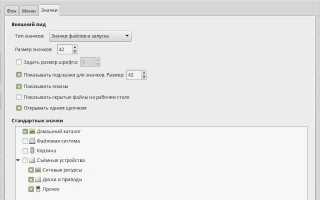

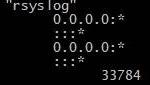 Установка и настройка Rsyslog в Linux
Установка и настройка Rsyslog в Linux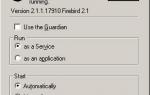 Тюнинг Firebird и Linux для БД размером 691 Гб с 1000+ пользователей
Тюнинг Firebird и Linux для БД размером 691 Гб с 1000+ пользователей Идеальная Ubuntu — настройка от А до Я
Идеальная Ubuntu — настройка от А до Я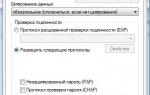 Настройка VPN-сервера SoftEtherVPN под Linux
Настройка VPN-сервера SoftEtherVPN под Linux