Содержание
Аббревиатуру VPN сейчас не слышали разве что только те, кто никогда не имел дела с компьютером. Что это такое, зачем оно нужно и как его настроить самостоятельно?
Что такое VPN и зачем это нужно?
VPN (Virtual Private Network) – виртуальная частная сеть, способ объединить в одну логическую сеть несколько компьютеров, физически находящихся на некотором расстоянии друг от друга.
Использовать VPN можно с разными целями – от организации сети для работы/игр до доступа в интернет. При этом вы должны понимать возможную юридическую ответственность за свои действия.
В России использование VPN не является наказуемым действием, исключая случаи использования с заведомо противоправными целями. То есть, если вы хотите зайти на сайт президента соседней страны (допустим, Сомали) и написать, какой он нехороший, скрыв при этом свой IP-адрес, это само по себе не является нарушением (при условии, что содержание высказывания не нарушает законы). А вот использовать эту технологию для доступа к запрещённым в России ресурсам является правонарушением.
То есть, играть с друзьями по сети и удалённо работать в сетью организации используя VPN – можно, читать всякие нехорошие сайты – нельзя. С этим разобрались. Теперь переходим непосредственно к настройке.
Настройка серверной части на Ubuntu Linux
Для серверной части лучше использовать Linux, с ним в этом плане проще работать. Наиболее простой вариант – PPTP, не требующий установки сертификатов на компьютеры клиентов, аутентификация проводится по имени пользователя и паролю. Его и будем использовать.
Вначале установим нужные пакеты:
sudo apt install pptpd
Далее нам нужно задать диапазон адресов и несколько других основных настроек. Открываем для редактирования файл /etc/pptpd.conf:
sudo nano /etc/pptpd.conf
Если нам нужно более 100 одновременных подключений, ищем параметр «connections», раскомментируем его и указываем нужное значение, например:
connections 200
Если нам нужно передавать по виртуальной сети широковещательные пакеты, следует убедиться, что параметр bcrelay также раскомментирован:
bcrelay eth1
После этого переходим в конец файла и добавляем настройки адресов:
localip 10.10.10.1 remoteip 10.10.10.2-254 listen 11.22.33.44
Первый параметр указывает IP-адрес сервера в локальной сети, второй – диапазон выдаваемых клиентам IP-адресов (диапазон должен обеспечить возможность указанного количества подключений, лучше адреса выделить с запасом), третий указывает, по какому внешнему адресу прослушивать интерфейсы для приёма входящих подключений. То есть, при наличии нескольких внешних адресов прослушивать можно только один. Если третий параметр не указать, прослушиваться будут все доступные внешние адреса.
Сохраняем файл и закрываем. Дополнительные тонкие настройки указываем в файле /etc/ppp/pptpd-options:
sudo nano /etc/ppp/pptpd-options
В первую очередь убеждаемся, что у нас раскомментированы строки, запрещающие использование старых и небезопасных методов аутентификации:
refuse-pap refuse-chap refuse-mschap
Также проверяем, что опция proxyarp включена (соответствующая строка раскомментирована) и дополнительно для разрешения или запрета множественных подключений одного пользователя комментируем (разрешение) или раскомментируем (запрет) опцию lock.
Также сохраняем файл и закрываем. Осталось создать пользователей:
sudo nano /etc/ppp/chap-secrets
На каждого пользователя VPN отводится одна строка, в которой последовательно (разделитель – пробел) указывается его имя, удалённый адрес, пароль и локальный адрес.
Удалённый адрес можно указывать, если у пользователя есть внешний статический IP и только он будет использоваться, иначе лучше указать звёздочку, чтобы точно можно было принять подключение. Локальный нужно указать, если вы хотите, чтобы пользователю выделялся один и тот же IP-адрес в виртуальной сети. Например:
user1 * password1 * user2 11.22.33.44 password2 * user3 * password3 10.10.10.10
Для пользователя user1 подключения будут приниматься с любого внешнего адреса, локальный будет выделяться первый доступный. Для user2 будет выделять первый доступный локальный адрес, но подключения будут приниматься только с адреса 11.22.33.44. Для user3 подключения принимаются из любой точки, но локальный адрес всегда будет выделяться 10.10.10.10, который мы для него зарезервировали.
На этом настройка VPN-сервера закончена, перезапускаем его (под Linux перезагружать компьютер не нужно):
sudo service pptpd restart
Настройка VPN клиентов
Клиентскую часть можно настроить под любой операционной системой, я буду использовать в качестве примера Ubuntu Linux 16.04.
На клиентском компьютере открываем сетевые соединения (на скриншотах приведено для Ubuntu + Cinnamon, для GNOME делается аналогично, в Kubuntu похоже и сложностей не вызовет). Нажимаем кнопку «Добавить» и выбираем PPTP-соединение:
Имя VPN-подключения можно оставить стандартное, а можно указать удобное и понятное для вас – это дело вкуса. Вводим в поле «шлюз» внешний IP-адрес сервера, к которому мы подключаемся (указан при настройке в опции «listen»), ниже имя и пароль. Справа в поле «Пароль» предварительно нужно выбрать вариант «Сохранить пароль для этого пользователя»):
Далее обязательно нажимаем кнопку «Дополнительно» и отмечаем опцию «Использовать шифрование MPPE», иначе сервер не примет ваше подключение:
После этого закрываем окна и подключаемся к серверу. Если сервер находится вне вашей локальной сети, нужен доступ в интернет.
На этом организация виртуальной сети закончена, но она будет только соединять компьютеры в локальную сеть. Для выхода в интернет через сервер сети нужно сделать ещё одну настройку.
Настройка доступа в интернет через VPN
На vpn-сервере вводим следующие команды:
iptables -t nat -A POSTROUTING -o eth0 -s 10.10.10.1/24 -j MASQUERADE iptables -A FORWARD -s 10.10.10.1/24 -j ACCEPT iptables -A FORWARD -d 10.10.10.1/24 -j ACCEPT
где 10.10.10.1/24 – локальный адрес сервера и маска сети.
После этого сохраняем изменения, чтобы они работали и после перезагрузки сервера:
iptables-save
И применяем все изменения:
iptables-apply
После этого у вас появится доступ в интернет. Если зайти на какой-либо сайт, отображающий ваш IP-адрес, вы увидите внешний адрес сервера, а не свой (если они не совпадают).
Напоминаю, что ответственность за последствия своих действий несёте только вы.
Рассмотрев в предыдущих частях теоретические вопросы перейдем к практической реализации. Сегодня мы рассмотрим создание VPN сервера PPTP на платформе Ubuntu Server. Данный материал рассчитан на читателей, имеющих навыки работы с Linux, поэтому мы не будем отвлекаться на вещи описанные нами в других статьях, таких как настройку сети и т.п. Если вы испытываете затруднения — предварительно изучите другие наши материалы.
Практическое знакомство с VPN мы начнем с PPTP, как наиболее простого в реализации. Однако следует помнить о том, что это слабозащищенный протокол и его не следует использовать для доступа к критически важным данным. Рассмотрим схему, которую мы создали в нашей тестовой лаборатории для практического знакомства с данной технологией: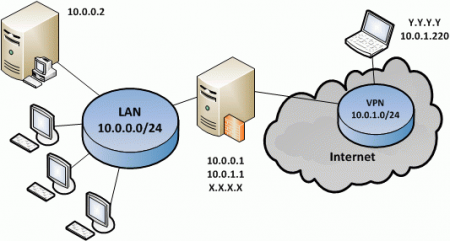
Настройка сервера PPTP
Установим пакет pptpd реализующий функционал PPTP VPN:
sudo apt-get install pptpdТеперь откроем файл /etc/pptpd.conf и зададим основные настройки VPN сервера. Перейдем в самый конец файла, где укажем адрес сервера в VPN сети:
localip 10.0.1.1И диапазон адресов для выдачи клиентам:
remoteip 10.0.1.200-250Адресов нужно выделить не меньше, чем возможных одновременных соединений, лучше с небольшим запасом, так как их увеличение без перезапуска pptpd невозможно. Также находим и раскомментируем строку:
bcrelay eth1Это позволит передавать VPN клиентам широковещательные пакеты внутренней сети. Также можно использовать опции listen и speed, первая позволяет указать IP адрес локального интерфейса для прослушивания входящих PPTP соединений, второй указать скорость VPN соединений в бит/с. Например разрешим серверу принимать PPTP соединения только с внешнего интерфейса:
listen X.X.X.XБолее тонкие настройки находятся в файле /etc/ppp/pptpd-options. Настройки по умолчанию вполне соответствуют нашим требованиям, однако кратко рассмотрим некоторые из них, чтобы вы имели представление о их назначении.Секция #Encryption отвечает за шифрование данных и проверку подлинности. Данные опции запрещают использование устаревших и небезопасных протоколов PAP, CHAP и MS-CHAP:
refuse-paprefuse-chaprefuse-mschapДалее предписывается использовать безопасный протокол проверки подлинности MS-CHAP v2 и 128-битное шифрование MPPE-128:
require-mschap-v2require-mppe-128Следующая секция #Network and Routing, здесь следует обратить внимание на опцию ms-dns, которая позволяет использовать DNS сервер во внутренней сети. Это может быть полезно при доменной структуре сети или наличия в ней DNS сервера который содержит имена всех ПК сети, что дает возможность обращаться к компьютерам по их именам, а не только по IP. В нашем случае данная опция бесполезна и закомментирована. Подобным образом можно задать и адрес WINS сервера опцией ms-wins.Здесь же находится опция proxyarp, включающая, как несложно догадаться из названия, поддержку сервером Proxy ARP. В секции #Miscellaneous содержится опция lock, которая ограничивает клиента одним подключением.На этом настройку сервера можно считать законченной, осталось создать пользователей. Для этого внесем необходимые записи в /etc/ppp/chap-secrets. Записи должны иметь вид:
ivanov * 123 *petrov * 456 10.0.1.201Первая запись позволяет подключаться к серверу пользователю ivanov c паролем 123 и присваивает ему произвольный IP адрес, вторая создает пользователя petrov с паролем 456, которому при подключении будет присваиваться постоянный адрес 10.0.1.201.Перезапускаем pptpd:
sudo /etc/init.d/pptpd restartВажное замечание! Если pptpd не хочет перезапускаться, зависая на старте, а в /var/log/syslog добавляя строку long config file line ignored обязательно добавьте в конец файла /etc/pptpd.conf перенос строки.
Наш сервер готов к работе.
Настройка клиентских ПК
В общем случае достаточно настроить VPN соединение с опциями по умолчанию. Однако мы советуем явно указать тип соединения и отключить лишние протоколы шифрования.
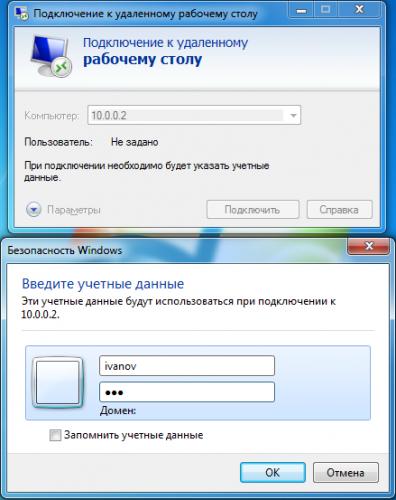
Если локальная сеть имеет доменную структуру, достаточно указать DNS сервером для VPN подключения DNS сервер контроллера домена. Воспользуйтесь опцией ms-dns в /etc/ppp/pptpd-options сервера и данные настройки будут получены клиентом автоматически.
Если DNS сервер в локальной сети отсутствует, то можно создать и использовать WINS сервер, информацию о нем также можно автоматически передавать клиентам при помощи опции ms-wins. И наконец, если удаленных клиентов немного, использовать на клиентских ПК файлы hosts (C:WindowsSystem32driversetchosts), куда следует добавить строки вида:
10.0.0.2 SERVERПо одной для каждого ПК в локальной сети к ресурсам которого требуется доступ.
Системное администрированиеСетевые технологии Tutorial 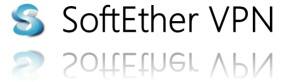
# apt-get install libreadline-dev libssl-dev libncurses5-dev zlib1g-dev
Дальнейшая установка не проста, а очень проста, однако хочу обратить внимание, что вместо «make install» я пишу «checkinstall», дабы менеджер пакетов apt знал о новой программулине и мог потом ее корректно удалить (подробнее здесь).
# git clone github.com/SoftEtherVPN/SoftEtherVPN.git# cd SoftEtherVPN# ./configure# make# checkinstall
В процессе установщик попросит вас прочитать Лицензионное соглашение, а также указать вашу платформу и разрядность ОС. Кстати, прогу он поставит по-любому в /usr/vpnserver/, а бинарники в /usr/bin/, имейте ввиду. Если путь установки не нравится, это можно руками поменять в makefile’е. В конце установки он скажет: Отсюда можно логически понять, как это волшебство запускается и останавливается. Можно оставить и так, а можно взять с офф. сайта простенький init-скрипт, который будет более привычным нам способом делать то же самое. Итак, VPN-сервер установлен и его можно запустить:
# vpnserver startSoftEther VPN Server Service Started.
Приступаем к конфигурированию. Вообще, мануал предлагает нам два способа это сделать: через его собственную командную строку vpncmd или через конфигурационный файл vpn_server.config, причем огромное предпочтение отдается первому способу. Операции с конфигурационным файлом производитель считает рискованным занятием и всячески пытается нас от этого отговорить. Дело в том, что сервер непрерывно читает этот файл и любые изменения в нем мгновенно отражаются на работе сервера. Единственный случай, когда настройка из конфиг-файла оправдана — это когда VPN-сервер выключен. Не знаю, зачем так сделано, но автору, в любом случае, виднее. Да и вообще, у проги хорошая CLI, после работы с которой о существовании конфиг-файла просто забываешь за ненадобностью. Кстати, сразу после установки обратил внимание, что прога зачем-то стукнулась по адресу 130.158.6.77:80. Оказалось в этом нет ничего подозрительного, просто таким образом сервер посылает keepalive-пакеты на свой сайт (keepalive.softether.org:80), чтобы не рвались по таймауту разные PPP-сессии. Сразу после установки я эту функцию отключил командой KeepDisable. Итак, сразу после запуска VPN-сервер уже работает и принимает подключения на порты TCP 443 (SSL VPN), 992, 1194 (OpenVPN) и 5555 (номера портов можно поменять командами ListenerCreate и ListenerDelete), однако чтобы начать использовать его необходимо сделать ряд простых настроек. Заходим в CLI командой vpncmd:
# vpncmdvpncmd command - SoftEther VPN Command Line Management UtilitySoftEther VPN Command Line Management Utility (vpncmd command)Version 4.04 Build 9412 (English)Compiled 2014/01/15 17:22:14 by yagi at pc25Copyright (c) SoftEther VPN Project. All Rights Reserved.By using vpncmd program, the following can be achieved.1. Management of VPN Server or VPN Bridge2. Management of VPN Client3. Use of VPN Tools (certificate creation and Network Traffic Speed Test Tool)Select 1, 2 or 3:
Выбор 1 перенесет нас в режим редактирования сервера, выбор 2 — в режим редактирования свойств клиента, а выбор 3 — режим тестирования и создания сертификатов сервера. Выбираем 1, сервер предложит ввести айпи адрес сервера, к которому мы хотим подключиться (Hostname of IP Address of Destination:), просто нажимаем Enter, т.к. собираемся редактировать локальный сервер. В третий и последний раз прога спросит нас имя виртуального хаба (Specify Virtual Hub Name:), с которым мы будем работать. Мы пока что не собираемся работать с виртуальными хабами, поэтому снова нажимаем Enter и попадаем в командную строку самого сервера. Необходимо пояснить, что такое виртуальные хабы в терминологии разработчика. Виртуальный хаб — это некая довольно самостоятельная инстанция VPN-сервера, обладающая собственным набором настроек виртуальных интерфейсов, политик безопасности и протоколов VPN. Всего можно создать до 4096 виртуальных хабов, при этом они никак не будут пересекаться друг с другом ни на 2-ом, ни на 3-ем уровне — то есть будут полностью изолированы друг от друга. Каждый виртуальный хаб работает со своим набором пользователей и ничего не знает про пользователей другого виртуального хаба, хоть они и находятся на одном физическом сервере. С другой стороны, если мы захотим, мы можем настроить их взаимодействие друг с другом, в терминологии автора это называется Virtual bridge/router. Таким образом, виртуальный хаб — это и есть то, с чем мы будем работать после указания определенных глобальных настроек сервера. После входа в vpncmd перед нами возникнет приглашение:
Connection has been established with VPN Server "localhost" (port 443).You have administrator privileges for the entire VPN Server.VPN Server>
Можно ввести help и почитать список команд. Первое, что мы должны сделать — это задать рутовый пароль сервера. Делается это командой ServerPasswordSet. Далее, как я уже писал командой KeepDisable отключаем keepalive-пакеты. Далее, создаем виртуальный хаб командой HubCreate <имя виртуального хаба>, например
VPN Server>hubcreate vpnHubCreate command - Create New Virtual HubPlease enter the password. To cancel press the Ctrl+D key.Password:
Можно задать админский пароль для нового хаба, тогда можно будет делегировать администрирование этого хаба другому человеку. А можно для простоты нажать Enter и не делать этого (для этого в дальнейшем есть команда SetHubPassword). После создания хаба мы должны перейти в режим администрирования этого хаба командой Hub vpn. Посмотреть статус хаба можно командой StatusGet. Не буду приводить здесь вывод этой команды, т.к. он длинный и довольно понятный. Хаб можно выключить командой Offline и вернуть обратно командой Online. Мне понравилась команда SetEnumDeny. Дело в том, что когда в VPN-клиенте вводишь адрес VPN-сервера, он сразу же сдает тебе имена всех виртуальных хабов, зарегенных на сервере, как на картинке. Эта команда запрещает выводить имя данного хаба в списке. Типа небольшой, но бонус к безопасности.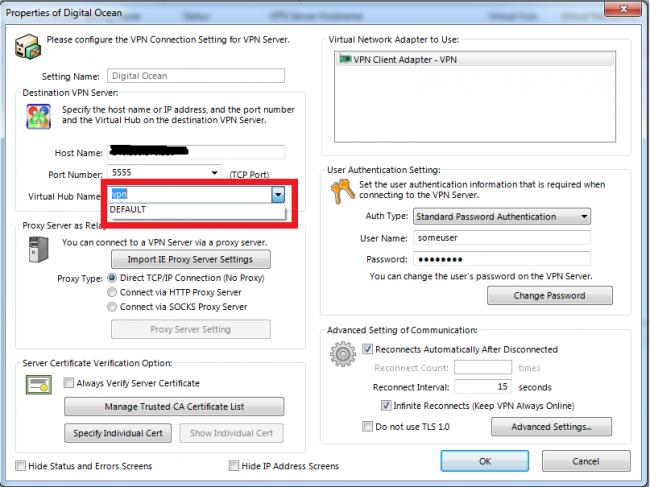
VPN Server/vpn>secure?"secure": The command-name is ambiguous.The specified command name matches the following multiple commands.SecureNatDisable - Disable the Virtual NAT and DHCP Server Function (SecureNat Function)SecureNatEnable - Enable the Virtual NAT and DHCP Server Function (SecureNat Function)SecureNatHostGet - Get Network Interface Setting of Virtual Host of SecureNAT FunctionSecureNatHostSet - Change Network Interface Setting of Virtual Host of SecureNAT FunctionSecureNatStatusGet - Get the Operating Status of the Virtual NAT and DHCP Server Function (SecureNat Function)Please re-specify the command name more strictly.
По умолчанию никакая фильтрация пакетов не применяется, т.е. впн-клиенты могут неограниченно ходить в корпоративную подсеть и пользоваться корпоративным Интернетом, если таковой имеется. При желании можно добавить правила файрволла командой AccessAdd. В качестве критериев файрволла можно указать имя пользователя, MAC и IP адреса источника и назначения, порты, протоколы и флаги TCP. И самое главное, что это работает, я проверял! Учтите еще, что правила фильтрации разных виртуальных хабов никак не влияют друг на друга, что позволяет гибко управлять доступом к корпоративной среде. В качестве приятного бонуса доступен Dynamic DNS от softether.net. Свой VPN-сервер можно зарегить в DDNS командой DynamicDnsSetHostname, после чего нужно ввести желаемое имя домена 3-го уровня. Получится что-то вроде myvpn.softether.net. Согласитесь, мелочь, а приятно и притом совершенно бесплатно! Поговорим о протоколах VPN. Я протестил L2TP/IPsec и OpenVPN. Настройка двух, казалось бы, таких разных протоколов оказалась довольно простой. OpenVPN включен изначально на порту 1194 UDP, но чтобы оно заработало нужно в режиме глобального сервера (команда Hub без параметров) ввести IPsecEnable, после чего ответить на ряд вопросов на предмет того, хотим ли мы включить голый L2TP, шифрованный L2TP/IPsec, а также L2TPv3/IPsec. Самые главные вопросы — это Pre-shared key (PSK) для IPsec и Default Hub. С PSK все понятно, это ключ, который необходимо ввести на клиентском устройстве, а вот про Default Hub расскажу поподробнее. Дело в том, что тот же OpenVPN работает не через IPsec, но наследует политику учетных записей из IPsec. Поэтому при попытке коннекта по протоколу OpenVPN будет запрошено имя пользователя и пароль. Имя пользователя обязательно нужно вводить в формате «пользователь@хаб», но если мы указываем, какой хаб использовать по умолчанию, то «@хаб» можно опустить. Сгенерировать конфиг-файл для OpenVPN можно командой OpenVpnMakeConfig, после чего указать местоположение, куда сохранить сгенереный файл. Этот файл можно тут же скормить OpenVPN клиенту и коннект пойдет. Файл предоставляется сразу в двух вариантах — Layer2VPN и Layer3VPN, то бишь VPN-сервер как свич, и VPN-сервер как роутер. И то, и другое прекрасно работает. Удобно! Настройка L2TP/IPsec оказалась вообще тривиальной: на сервере после команды IPsecEnable ничего менять уже не надо, а в настройках например виндового встроенного VPN-клиента нужно указать протокол «L2TP IPsec VPN», в дополнительных параметрах указать предварительный ключ (PSK), который мы уже устанавливали, ну и, само собой, ввести учетные данные в формате, о котором я упоминал выше. Аналогичным образом все настраивается на Андроиде. Было проверено на 4.2.1, все работает с использованием только стандартных инструментов. Вывод: SoftEtherVPN — очень мощное и, самое главное, удобное средство построения VPN-туннелей. Конечно, я протестировал далеко не все возможности, но в большинстве случаев хватает и тех, что я написал. В ближайшем будущем постараюсь выложить сравнительные тесты производительности, а также тесты таких смешных штук как VPN over ICMP и DNS. С протоколами SSL VPN и MS SSTP пока связываться не хочу, т.к. неохота возиться с сертификатами, к тому же надо еще посмотреть на такие фичи проги, как Load Balancing aka кластеризация, отказоустойчивость, авторизация из RADIUS и AD и Layer2 VPN, включая VLAN-транкинг! Так что, мне кажется, софтина стоит, как минимум, того, чтобы приглядеться к ней повнимательнее. Производитель позиционирует свой продукт, как во всем превосходящий OpenVPN, даже обещает throughput под гигабит. В общем, надо тестить! На данном этапе мне эта штукенция очень даже нравится.Используемые источники:
- https://rizado.ru/2018/03/21/nastrojka-vpn-pod-linux-ubuntu-mint/
- https://interface31.ru/tech_it/2010/09/nastraivaem-vpn-server-chast-3-pptp-platforma-linux.html
- https://m.habr.com/ru/post/211136/
 Настройка VPN соединения и сервера на Windows 10 8 7 XP
Настройка VPN соединения и сервера на Windows 10 8 7 XP Настройка VPN-подключения средствами ОС Windows
Настройка VPN-подключения средствами ОС Windows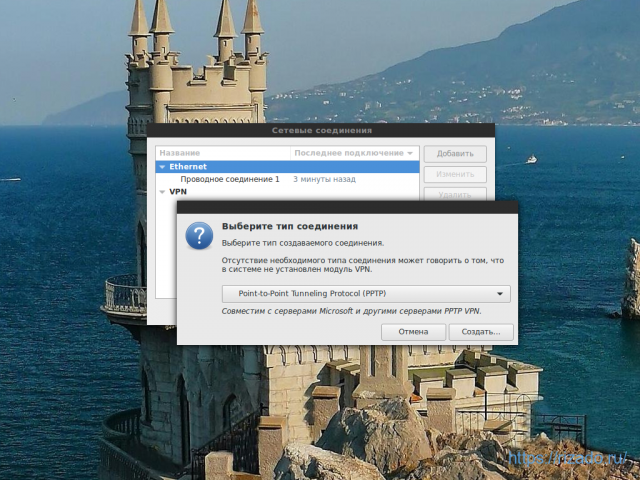
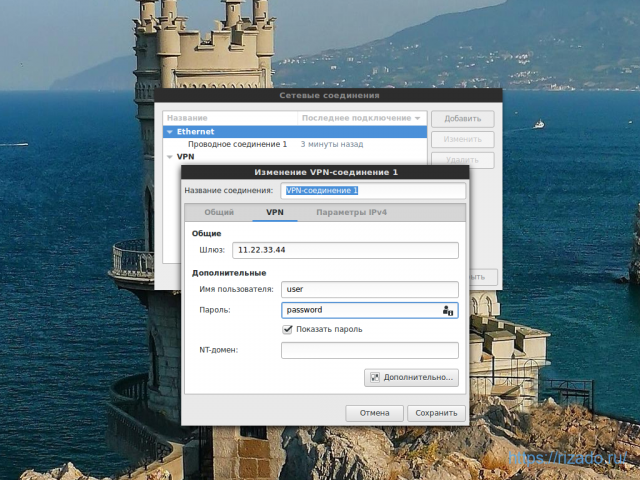
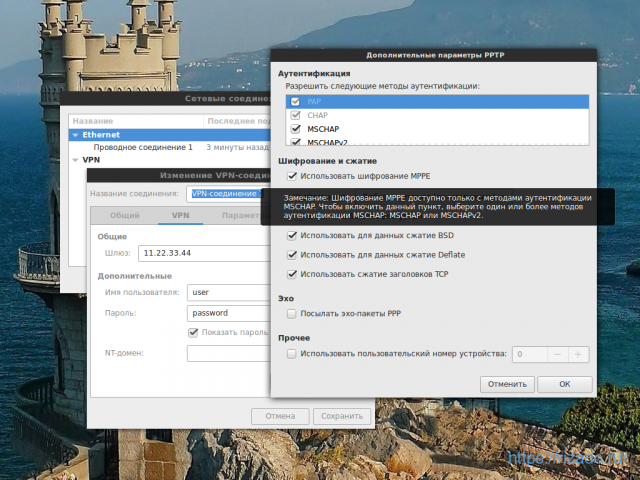
 Как настроить свой собственный VPN-сервер
Как настроить свой собственный VPN-сервер

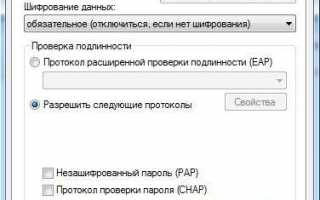

 Двойной VPN в один клик. Как легко разделить IP-адрес точки входа и выхода
Двойной VPN в один клик. Как легко разделить IP-адрес точки входа и выхода Как настроить свой VPN
Как настроить свой VPN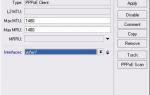 Настраиваем сеть VPN на роутерах Mikrotik
Настраиваем сеть VPN на роутерах Mikrotik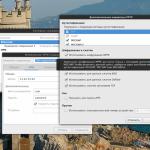 Настройка VPN под Linux Ubuntu/Mint
Настройка VPN под Linux Ubuntu/Mint