Содержание
- 1 Настройка VPN соединения и VPN сервера Windows
- 2 Что такое VPN соединение?
- 3 Что делает VPN
- 4 Принцип работы VPN
- 5 Создание VPN выбор и настройка оборудования.
- 6 Настройка VPN сервера.
- 7 Настройка VPN соединения для Windows
- 8 Настройка клиентского компьютера
- 9 Видео: Настройка VPN сервера на Windows 7
- 10 Видео: Настройка VPN сервера на Windows 8 R2
- 11 Установка роли VPN на Server 2012
- 12 Открытие портов в брандмауэре Server 2012
- 13 Настройка локальной политике безопасности для подключения по VPN
- 14 Разрешение подключения VPN для пользователя домена
Настройка VPN соединения и VPN сервера Windows
В этой статье подробно рассмотрим процесс настройки VPN сервера в операционной системе Windows Server, а также ответим на вопросы: Что такое VPN и как настроить VPN соединение?
Что такое VPN соединение?
VPN (Virtual Private Network) – это виртуальная частная сеть, которая используются для обеспечения защищенного подключения к сети. Технология, позволяющая объединить любое количество устройств в частную сеть. Как правило, через интернет.
Хотя это технология не новая, но за последнее время она приобрела актуальность из-за желания пользователей сохранить целостность данных или приватность в режиме реального времени.
Такой способ соединения называется VPN туннель. Подключится к VPN можно с любого компьютера, с любой операционной системой, которая поддерживает VPN соединение. Либо установлен VPN-Client, который способен делать проброс портов с использованием TCP/IP в виртуальную сеть.
Что делает VPN
VPN обеспечивает удалённое подключение к частным сетям
Так же вы можете безопасно объединить несколько сетей и серверов
Компьютеры с ip адресами с 192.168.0.10 по 192.168.0.125 подключается через сетевой шлюз, который выполняет роль VPN сервера. Предварительно на сервере и маршрутизаторе должны быть прописаны правила для соединений по каналу VPN.
VPN позволяет спокойно использовать интернет при подключении даже к открытым wi-fi сетям в общедоступных зонах (в торговых центрах, отелях или аэропортах)
А так же обойти ограничения на показ контента в определенных странах
VPN предотвращает киберугорозы по перехвату злоумышленником информации на лету, незаметным для получателя.
Принцип работы VPN
Давайте рассмотрим, как в принципе работает VPN соединение.
Представим, что передача это движение пакета по автомобильной дороге из точки А в точку Б, на пути движения пакета встречаются контрольные пункты пропуска пакета данных. При использовании VPN, этот маршрут дополнительно защищён системой шифрования и аутентификацией пользователя, что бы обезопасить трафик, в котором содержится пакет данных. Такой метод называется «Туннелированнем» (tunneling – использование туннеля»
В этом канале все коммуникации надежно защищены, а все промежуточные узлы передачи данных имеют дело зашифрованным пакетом и только при передаче данных информации адресату, данные в пакете дешифруются и становятся доступны для авторизованного получателя.
Неавторизованные пользователи просто не смогут воспользоваться данными
VPN обеспечит приватность вашей информации вместе с комплексным антивирусом.
VPN поддерживает такие сертификаты как OpenVPN, L2TP, IPSec, PPTP, PPOE и получается вполне защищенный и безопасный способ передачи данных.
VPN туннелирование применяется:
- Внутри корпоративной сети.
- Объединение удалённых офисов, а так же мелких филиалов.
- Доступ к внешним it-ресурсам.
- Для построения видеоконференций.
Создание VPN выбор и настройка оборудования.
Для корпоративной связи в крупных организациях или объединения удаленных друг от друга офисов используется аппаратное оборудования способное поддерживать бесперебойную работу и защищенность в сети.
Для использования vpn-сервиса, в роли сетевого шлюза могут выступать: сервера linux/Windows, маршрутизатор и сетевой шлюз на котором поднят VPN.
Маршрутизатор должен обеспечивать надёжную работу сети без «зависаний». Встроенная функция VPN позволяет изменять конфигурация для работы дома, в организации или филиале офиса.
Настройка VPN сервера.
Если вы хотите установить и использовать VPN сервер на базе семейства Windows , то необходимо понимать, что клиенские машины Windows XP/7/8/10 данную функцию не поддерживают, вам необходима система виртуализации, либо физический сервер на платформе Windows 2000/2003/2008/2012/2016, но мы рассмотрим данную функцию на Windows Server 2008 R2.
1. Для начала необходимо установить роль сервера «Службы политики сети и доступа» Для этого открываем диспетчер сервера и нажимаем на ссылку «Добавить роль»:
Выбираем роль «Службы политики сети и доступа» и нажимаем далее:
Выбираем «Службы маршрутизации и удаленного доступа» и нажимаем Далее и Установить.
2. После установки роли необходимо настроить ее. Переходим в диспетчер сервера, раскрываем ветку «Роли», выбираем роль «Службы политики сети и доступа», разворачиваем, кликаем правой кнопкой по «Маршрутизация и удаленный доступ» и выбираем «Настроить и включить маршрутизацию и удаленный доступ»
После запуска службы считаем настройку роли законченной. Теперь необходимо разрешить пользователям доступ до сервера и настроить выдачу ip-адресов клиентам.
Порты которые поддерживает VPN. После поднятие службы они открываются в брендмауэре.
Для PPTP: 1723 (TCP);
Для L2TP: 1701 (TCP)
Для SSTP: 443 (TCP).
Протокол L2TP/IpSec является более предпочтительным для построения VPN-сетей, в основном это касается безопасности и более высокой доступности, благодаря тому, что для каналов данных и управления используется одна UDP-сессия. Сегодня мы рассмотрим настройку L2TP/IpSec VPN-сервера на платформе Windows Server 2008 r2.
Вы же можете попробовать развернуть на протоколах: PPTP, PPOE, SSTP, L2TP/L2TP/IpSec
Переходим в Диспетчер сервера: Роли — Маршрутизация и удалённый доступ, щелкаем по этой роли правой кнопкой мыши и выбираем «Свойства», на вкладке «Общие» ставим галочку в полях IPv4-маршрутизатор, выбираем «локальной сети и вызова по требованию», и IPv4-сервер удаленного доступа:
Теперь нам необходимо ввести предварительный ключ. Переходим на вкладку Безопасность и в поле Разрешить особые IPSec-политики для L2TP-подключения поставьте галочку и введите Ваш ключ. (По поводу ключа. Вы можете ввести туда произвольную комбинацию букв и цифр главный принцип, чем сложнее комбинация — тем безопаснее, и еще запомните или запишите эту комбинацию она нам еще понадобиться). Во вкладке «Поставщик службы проверки подлинности» выберите «Windows — проверка подлинности».
Теперь нам необходимо настроить Безопасность подключений. Для этого перейдем на вкладку Безопасность и выберем Методы проверки подлинности, поставьте галочки на Протокол EAP и Шифрованная проверка (Microsoft, версия 2, MS-CHAP v2):
Далее перейдем на вкладку IPv4, там укажем какой интерфейс будет принимать подключения VPN, а так же настроим пул выдаваемых адресов клиентам L2TP VPN на вкладке IPv4 (Интерфейсом выставьте «Разрешить RAS выбирать адаптер»):
Теперь перейдем на появившуюся вкладку Порты, нажмем правой кнопкой мыши и Свойства, выберем подключение L2TP и нажмем Настроить, в новом окне выставим Подключение удаленного доступа (только входящие) и Подключение по требованию (входящие и исходящие) и выставим максимальное количество портов, число портов должно соответствовать или превышать предполагаемое количество клиентов. Неиспользуемые протоколы лучше отключить, убрав в их свойствах обе галочки.
Список портов, которые у нас остались в указанном количестве.
На этом настройка сервера закончена. Осталось только разрешить пользователям подключатся к серверу. Перейдите в Диспетчере сервера Active Directory – пользователи– находим пользователя которому хотим разрешить доступ нажимаем свойства, заходим в закладку входящие звонки
Настройка VPN соединения для Windows
Теперь необходимо настроить пользовательскую машину для подключения к серверу через VPN
Пуск — Панель управления — Сеть интернет — Просмотр состояния сети и задач
Выбираем мастера подключения к сети
Узазываем
- Имя VPN Сервера
- Имя можно указать любое
- Галочку поставить необходим с правами администратора
- Галочку поставить
Указываем доменные учётные записи пользователя под которым хотим подключиться.
После подключения зайдем в свойства VPN соединения.
Убираем поддержку VPN v6
Проверяем настройки VPN совпадают ли они с нашими настройками
Теперь мы видим, что настройка прошла успешно и можно пользоваться ресурсами локальной сети, к которой подключились через VPN соединение!!!
Севостьянов Антон
Комментарии ()
Oldest First Newest First Most Likes
Оставьте свой комментарий
- Posting comment as a guest. Sign up or login to your account.
Чтобы разобраться с настройкой VPN, необходимо понимать, что же это такое. VPN (Virtual Private Network) – это виртуальная частная сеть. В неё входит группа протоколов, с помощью которых можно организовать визуальную сеть поверх незащищенной сети. Её используют для того, чтобы получить доступ в интернет, доступ в корпоративную сеть и объединение её сегментов.
На какие типы делят VPN?
VPN делятся на:
- PPTP (Point-to-point Tunneling Protocol) – туннельный протокол типа точка-точка. Такой протокол организовывает защиту соединения. Для этого создаётся туннель поверх стандартной сети. На данный момент этот тип протокола не рекомендуют, потому что он считается самым небезопасным протоколом. Как организовать такой протокол? Для настройки используются 2 сетевые сессии: PPP и TCP сессия. Для установки PPP сессии необходим протокол GRE. Эту сессию устанавливают для передачи данных. Для управления используется соединение на TCP порту. Из-за такого «строения» протокола в гостиничных и мобильных операторах могут появиться проблемы.
- L2TP (Layer 2 Tunneling Protocol). Этот протокол лучше, чем предыдущий. Он базируется на двух протоколах: PPTP и L2F. В нём объединяется каналы данных и управления, также добавляется шифрование, что делает его более безопасным.Помимо этого, есть ещё одно преимущество L2TP перед PPTP — L2TP намного легче воспринимается большинством брандмауэров, в отличие от PPTP.
- SSTP(Secure Socket Tunneling Protocol) – протокол безопасного туннелирования сокетов. Он основывается на SSL, который является безопасным уровнем сокета и построен на криптографической системе с использованием открытого и закрытого ключа. SSTP допускает создание защищенного соединения из любого места с помощью HTTPS и открытого порта 443. Его самым важным достоинством является эффективное использование сетевых ресурсов.
Для чего используются VPN?
Давайте более детально рассмотрим самые частые сферы применения VPN:
- Выход в сеть интернета. Зачастую, используется провайдерами городских сетей. Но также этот способ достаточно популярен и в сетях предприятий. Главное его преимущество заключается в обладании высоким уровнем безопасности. Этому факту способствует осуществление доступа в интернет через две различные между собой сети. Это позволяет задать для них различные уровни безопасности. Классическое решение подразумевает в себе раздачу интернета в корпоративную сеть. В этом случаи выдержать уровни безопасности для локального и интернет трафика практически невозможно.
- Доступ в корпоративную сеть снаружи. Также существует возможность объединения сетей всех филиалов в одну сеть. Эта функция и есть основной целью разработчиков VPN – возможность организации безопасной работы в единой корпоративной сети для пользователей, месторасположения которых вне предприятия. Достаточно широко применяется в качестве соединителя территориально-разнесенных подразделений, обеспечения выхода в сеть для сотрудников, которые находятся в командировке или же в отпуске, открывает возможность работать, не выходя из собственного дома.
- Объединение компонентов корпоративной сети. Чаще всего сеть предприятия включает в себя определенное количество сегментов, которые имеют различные уровни безопасности и доверия. В этой ситуации для взаимодействия между сегментами можно применить VPN. Это решения считается наиболее безопасным, если сравнивать его с простым соединением. Поступивши таким образом можно организовать доступ сети складов к отдельным ресурсам сети отдела реализации. В связи с тем, что это отдельная логическая сеть, для нее можно задать нужные требования по безопасности и при этом не вмешиваться в функциональный процесс отдельных сетей.
Особенности настройки VPN соединения
Присутствует большая вероятность того, что клиентами VPN будут рабочие станции под управлением операционной системы Windows. Но необходимо выделить, что сервер может беспрепятственно выполнять свои основные функции как под Windows, так и под Linux или BSD. В связи с этим мы приступим к рассмотрению Windows 7. Не стоит останавливать свое внимание на базовых настройках. В них нет ничего сложного, и они понятны абсолютно каждому пользователю. Нужно остановиться на одном тонком нюансе:
- Во время подключения стандартного VPN соединения главный шлюз будет указан для VPN сети, иными словами, на клиентской машине интернет полностью исчезнет или же будет использоваться через подключения в какой-либо удаленной сети. Такое неудобство может привести к существенным финансовым затратам – двойной оплате трафика (первый раз оплачивается удаленная сеть, а во второй раз сеть провайдера). Чтобы не допустить таких ситуаций необходимо на закладке «Сеть», в свойствах протокола TCP/IPv4, нажать кнопку «дополнительно» и в новом открытом окне снять галочку с позиции «Использовать основной шлюз в удаленной сети». На рисунке можно визуально ознакомиться с этим действием.
Этот вопрос не требовал подробного рассмотрения, если бы не массовые возникновения проблем и незнание причин такого странного поведения VPN соединения у многих системных сотрудников.
Что же такое маршрутизация? Если особо не вдавться в подробности темриналогий то можно сказать, что это совокупность правил, которые определяют маршрут следования данных в связных сетях. Их можно сравнить с дорожными указателями и разметкой. Представьте себе ситуацию: вы попали в совершенно чужой для вас город, где отсуствуют какие-либо знаки и разметка на перекрестках. Вы впадаете в растерянность. Аналогичная ситуация происходит и в сетях. Люые сетевые пакеты осуществляют свое передвижение согласно определенному набору правил – таблиц маршрутизации. Именно благодаря им можно отправить документ на сетевой принтер для его распечатки, а электронное письмо попадет точно адрессату.
Если же вы желаете использовать VPN соединение в качестве работы удаленных клиентов в корпоративной сети, то возникает необходимость настройки маршрутов. Если же не провести этот процесс, то, как тогда пакет самостоятельно определит, что ему необходимо именно через туннель попасть в вашу корпоративную сеть? Вы же не указываете в почтовом письме или телеграмме, что ее нужно доставить «бабушке в деревню».
На сегодняшний день известны несколько способов построения виртуальной сети. Каждый из них подразумевает в себе свою уникальную схему маршрутизации. Давайте рассмотрим их подробней:
Все клиенты получают адреса из диапазона локальной сети
Этот вариант функционирует только при условии поддержки со стороны Proxy ARP, позволяющий объеденить две не связные между собой сети в одну целую. Считается, что все хосты расположены на одной физической сети и обмениваются траффиком без дополнительной маршрутизации.
Основными преимуществами этого способа являются простота и полный доступ к сети удаленных клиентов. Однако в таком случае вы получаете низкий уровень безопасности и невозможность разграничения доступа между пользователями локальной сети и VPN клиентам.
В результате клиенты могут получить адреса из диапазона, не являющегося частью локальной сети, но который маршрутизируется из нее.
В таком случае удаленные клиенты выделяются в отдельную подсеть (на картинке это 10.0.1.0/24). При этом на рисунке видно, что обе подсети могут быть составляющими общей сети — 10.0.0.0/23. Таким образом, управление структурой может осуществляться с помощью маршрутизации или маски подсети.
Первый вариант заключается в перемещении компьютеров в сеть 10.0.0.0/23 (для этого необходимо изменить маску сети на 255.255.254.0), что предоставит ему доступ к обеим подсетям.
Второй вариант состоит в направлении пакетов из одной подсети в другую с помощью шлюза. Этот способ лучше подходит для этой ситуации, так как мы получим возможность настраивать правила для разных подсетей, создавая разные уровни доверия.
Для того чтобы получить доступ с клиентского компьютера, находящегося в одной подсети, в другую, следует использовать статическую маршрутизацию. Записи будут иметь такой шаблон:
X.X.X.X mask Y.Y.Y.Y Z.Z.Z.Z
В этом шаблоне сеть — Х.Х.Х.Х, маска сети — Y.Y.Y.Y, а шлюз — Z.Z.Z.Z. для того чтобы добавить маршрут в ОС Windows нужно воспользоваться командой routeadd. Общая запись команды выглядит так:
routeadd X.X.X.X mask Y.Y.Y.Y Z.Z.Z.Z
В ОС Linux запись немного меняет свою форму, но в целом остается неизменной:
routeadd -net X.X.X.X netmask Y.Y.Y.Y gw Z.Z.Z.Z
Стоит отметить, что команды действуют до первой перезагрузки. Хотя это создает определенные трудности, этим свойством можно воспользоваться при ошибке в создании маршрута. После того как вы убедились, что всё работает правильно, следует добавить постоянные маршруты. Для этого к уже известной нам команде следует добавить ключ –p:
routeadd X.X.X.X mask Y.Y.Y.Y Z.Z.Z.Z -p
Чтобы осуществить это в Ubuntu, после описания интерфейса в файле /etc/network/interfaces, следует добавить строку:
uprouteadd -net X.X.X.X netmask Y.Y.Y.Y gw Z.Z.Z.Z
Теперь вернемся к маршрутам. Для того чтобы предоставить доступ к локальной сети, следует для удаленных клиентов прописать к ней маршрут:
10.0.0.0 mask 255.255.255.0 10.0.1.1
И наоборот: для осуществления доступа из локальной сети к ПК удаленных клиентов следует прописать
10.0.1.0 mask 255.255.255.0 10.0.0.1
Такую схему рекомендуется использовать в большинстве случаев, ведь вы сможете регулировать права клиентов в локальной сети.
Удаленные клиенты имеют адреса, которые не являются частью локальной сети, но могут из нее маршрутизироваться.
Обратите внимание, что эта схема не рассчитана на маршрутизацию из локальной сети в удаленную. Зачастую она используется для предоставления доступа клиентам с низкой степенью доверия. Таким образом, клиентам доступны только опубликованные в VPN ресурсы. Стоит отметить, что для доступа к локальной сети этого недостаточно — дополнительно следует настроить сервер на трансляцию пакетов из удаленной сети в локальную и обратно.
Публикацию ресурса в сети VPN можно осуществить следующими путями: с помощью размещения его на VPN сервере и разрешению доступа к нему из удаленной сети, путем прокинутого порта в удаленную сеть или же подключения ресурса в роли клиента сети. Ниже представлена схема, на которой изображен сервер терминалов с маршрутом 10.0.0.2, доступный по адресу 172.16.0.2 удаленной сети.
VPN Соединение двух подсетей
Приведенная схема служит для соединения нескольких подсетей в целостную единственную сеть. Такая сеть имеет более сложную структуру. Однако если понять процесс направления пакетов через интерфейсы, сразу все становится на места. При данных условиях X.X.X.X — IP адрес основного офиса, а филиалы имеют серые IP адреса. Роутер офиса осуществляет подключение в качестве клиента. На нем находится VPN сервер.
Теперь поговорим о маршрутизации. Клиенты подсети LAN1 производят передачу пакетов к подсети LAN2 на сетевой шлюз роутера. Равным образом роутер передает пакеты на противоположный конец VPN туннеля. Точно такая же маршрутизация должна быть проведена для подсети LAN2.
Для этого необходимо написать маршрут к LAN2 на клиентах подсети LAN1:
10.0.1.0 mask 255.255.255.0 10.0.0.1
Нужно также прописать маршрут другого конца туннеля на роутере LAN1:
10.0.1.0 mask 255.255.255.0 172.16.0.2
Для клиентов LAN2 маршруты должны иметь следующий вид:
10.0.0.0 mask 255.255.255.0 10.0.1.1
PPTP является простым в реализации протоколом. Но не стоит забывать о том, что не нужно использовать его при работе с важнейшими данными, поскольку PPTP – слабозащищенный протокол.
Созданная нами в тестовой лаборатории схема, которая поможет практически ознакомиться с технологией:
Мы имеем локальную сеть 10.0.0.0/24, в которой расположен роутер, выполняющий функции VPN сервера терминальный сервер. Для VPN была закреплена сеть с маршрутом 10.0.1.0/24. Наружный вид сервера имеет условленный адрес X.X.X.X. Нам необходимо предоставить доступ удаленным клиентам к ресурсам терминального сервера.
Настройка сервера PPTP
Устанавливаем пакет pptpd:
sudo apt-get install pptpd
Далее запускаем /etc/pptpd.conf и задаем наиболее важные настройки VPN сервера. Для этого указываем в конце файла адрес сервера:
localip 10.0.1.1
Для выдачи клиентам указываем диапазон адресов:
remoteip 10.0.1.200-250
Не перезапустив pptpd, невозможно будет увеличить количество адресов, поэтому необходимо задавать их с запасом. Необходимо также найти и переписать строку:
bcrelay eth1
Существует две опции, которые возможно использовать. Это listen и speed. С помощью listen указывается IP адрес от локального интерфейса. Нужно это с целью прослушивания РРТР-соединения. Второй – speed – позволяет с точностью показать VPN-соединения в бит/с. В качестве примера можно взять разрешение для серверов прием РРТР-соединения, но лишь при внешнем интерфейсе:
listen X.X.X.X
В файле /etc/ppp/pptpd—options находятся настройки намного тоньше. Принимая настройки «по умолчанию», это будет наиболее соответствовать необходимым требованиям. Для лучшего представления стоит рассказать о нескольких из них.
За шифровку приложенных данных, а также проверку на подлинность несет ответственность секция #Encryption. Любой предположительно опасный протокол типа CHAP, PAP и MS-CHAP, устаревшие протоколы запрещаются опциями:
Следующим этапом является применение протокола проверки на подлинность (MS-CHAP v2, а также 128-битное MPPE-128):
Далее стоит упомянуть о секции #Network и Routing. Секция для использования DNS-серверов, ориентируясь на внутреннюю сеть. Почему это, вероятнее всего, станет весьма выгодным? Потому что позволяет обратить сигнал напрямую к компьютеру через имена, не исключительно через IP. Такое возможно при содержании в DNS всех портативных компьютеров. Но в нашей ситуации вышеуказанная опция совершенно бесполезна. В этом случае нужно всего лишь ввести адрес WINS-сервера через опцию ms-wins.
В том же разделе имеется proxyarp опция. Она включает в себя поддержание с помощью сервера Proxy ARP.
Следующая секция #Miscellaneous и содержащаяся в ней lock-опция. Лимитирует возможности любого клиента всего лишь через одно подключение.
Настраивание сервера вполне можно считать завершенным процессом. Последнее, что осталось, это разработать самих пользователей. Для того чтобы сделать это, внесите в /etc/ppp/chap-secrets все нужные записи:
Первая запись дает возможность подключиться к серверу пользователю, пароль которого 123, а также присваивается персональный IP-адрес. Вторая запись создает следующего пользователя. Она так же выдает ему постоянный адрес (10.0.1.201).
Далее нужно перезапустить pptpd:
sudo /etc/init.d/pptpd restart
Обратитевнимание! В тех случаях, когда pptpd отказываетвперезапуске, виснет, /var/log/syslog выдает строчку о long config file line ignored, незамедлительновводитевконцефайла /etc/pptpd.conf переносстрочки.
Наконец, сервер полностью подготовлен к работе.
Настройка клиентского компьютера
В большинстве случаев для VPN соединения подходят настройки «по умолчанию», но не будет лишним указать конкретный тип соединения и отключить протоколы шифрования, которые не будут использоваться.
После этого, нужно прописать адреса статических маршрутов и основного шлюза, при этом учитывая особенности структуры сети. Данные вопросы рассматривались в прошлых разделах.
После установки VPN соединения можем пропинговать любой компьютер, входящий в локальную сеть, так мы без особого труда получаем доступ к терминальному серверу:
Внимание, еще одно важное замечание! Зачастую доступ к ПК в локальной сети будет осуществляться по IP адресам. Имеется в виду – путь \\10.0.0.1 будет рабочим, а \\SERVER – не будет работать. Такой вариант будет весьма непривычным для пользователей и может вызвать дополнительные трудности. От этих проблем можно избавиться несколькими способами:
- Если ваша сеть построена на основе доменной структуры, тогда необходимо для VPN соединения адресом DNS-сервера указать адрес сервера контроллера домена. Можно воспользоваться функцией в настройках сервера ms-dnsв /etc/ppp/pptpd-options и данные настройки клиентом будут получаться автоматически.
- Если в вашей сети отсутствует DNS сервер, тогда можно создать WINS-сервер и аналогично настроить для него автоматическую передачу данных для клиентских компьютеров, используя опцию ms-wins.
- Если количество удаленных клиентов невелико, вы можете настроить файлы hosts на каждом из компьютеров, прописав в них строку вида: 10.0.0.2 SERVER. Файл hosts вы можете найти в папке (C:\Windows\System32\drivers\etc\hosts).
Основой нашего сервера стал маршрутизатор, использующий WindowsServer 2008 R2. Настройка сервера рассматривалась ранее. Настройки актуальны и для серверов на основе WindowsServer 2003 – 2008 с небольшими особенностями.
Настройка закончена и, в крайнем случае, в процессе запуска мастера, необходимо будет выбрать нужную конфигурацию. При открытии диспетчера сервера, в ролях нужно найти «маршрутизация и удаленный доступ» зайти в ее свойства (открывается при помощи правой кнопки мыши). В появившемся окне, нужно установить переключатель «IPv4» в состояние локальной сети и вызова по требованию и установить галочку напротив «IPv4 сервер удаленного доступа«.
После данных манипуляций нужно в закладке «безопасность» выбрать проверку подлинности при помощи протокола MS-CHAPV2 и запретить подключение без проверки.
Далее следует еще одна закладка IPv4. На ней нужно обозначить из какого диапазона значений клиенты VPN сети будут получать свои адреса, и установить интерфейс, который будет принят подключением.
После сохранения изменений, служба перезапустится и добавится роль VPN сервера. В консоли (левая часть) должен появиться пункт «порты», в его свойства нам и нужно зайти. По умолчанию система создает 5 PPTP и 5 L2TP портов. В настройках PPTP устанавливаем галочки напротив подключения по требованию и подключения удаленного доступа. Кроме этого, необходимо указать максимальное количество портов. Все лишние порты рекомендуется отключить.
На данном этапе настройка сервера может считаться оконченным действием. Необходимо лишь определить количество пользователей, для которых будет доступен удаленный доступ к серверу.
Настройка доступа производится разделе локальных пользователей и групп, где находим «свойства пользователя» и разрешаем доступ в разделе «права доступа к сети» во «входящих звонках».
Чтобы удостовериться в правильности всех настроек, нужно подключиться из клиентского компьютера, при этом выбрав нужный нам тип проверки доступа. Список подключенных клиентских компьютеров можно увидеть в консоли, где расположен пункт «Клиенты удаленного доступа».
Для произведения диагностики проблем с подключением в первую очередь необходимо изучать журнал событий, в котором фиксируются все наиболее важные происшествия. В описаниях вы сможете найти полную информацию для быстрого обнаружения и устранения возникшей проблемы.
Видео: Настройка VPN сервера на Windows 7
Видео: Настройка VPN сервера на Windows 8 R2
Поделиться «Настройка VPN сервера и клиентского компьютера»
Главная » Server 2012 » Windows server 2012 настройка vpn
Допустим вы работаете в организации системным администратором и вам требуется дать доступ к определенным файлам или программам, которые хранятся на сервере – работнику организации.
И сразу же возникает вопрос, как пользователь подключится к компьютеру, который расположен в локальной сети?
Несомненно, существует программные решения данной проблемы, но это не совсем удобно и прибегать к помощи сторонних программ довольно таки опасно с точки зрения информационной безопасности.
VPN – позволяет дать доступ к серверу, но с определенными правами и тонкими настройками, еще один немаловажный момент: каждый пользователь при удаленном подключении должен будет вводить идентификационные данные – простым языком логин и пароль.
Как только юзер подключается по VPN – соединению, ему сразу могут быть доступны определенные сетевые папки для работы и определенные программы, все зависит от того как вы настроите учетную запись и какие у пользователя будут права.
Важно: перед тем как настраивать роль VPN разверните роль Active Directory и произведите определенные настройки, о том, как это делать я уже написал статью и прочитать вы ее вы можете, перейдя по этой ссылке
В windows server 2012 настройка vpn проводится довольно таки легко, если вы обладаете определенными знаниями сетевых протоколов. Я не буду грузить вас «тяжелой теорией» а перейду непосредственно к практике, так как лучший учитель – это практика!
Интересно: в данной статье будет описан полный цикл настройки VPN вплоть до подключения пользователя, который будет работать удаленно под операционной системой Windows 10
Установка роли VPN на Server 2012
Откройте «Диспетчер серверов» и в открывшимся окне запустите оснастку «Добавить роли и компоненты»
Затем оставляем все по умолчанию и останавливаемся на вкладке «Роли сервера» ставим галочку напротив надписи: «Удаленный доступ» у вас откроется окно, в котором в котором необходимо кликнуть «Добавить компоненты» ну и для продолжения жмем «Далее»
Останавливаемся на вкладке «Службы ролей» и убедившись, что выбрана роль «DirectAccess и VPN (RAS)» нажимаем «Далее»
Во вкладке «Подтверждение» ставим птичку напротив надписи: «Автоматический перезапуск конечного сервера, если требуется» и нажимаем «Установить»
После того как установка роли удаленного доступа завершена, нам потребуется провести начальную настройку, для того что бы это сделать кликните по надписи: «Запуск мастера начальной настройки»
У вас сразу должен открыться мастер начальной настройки удаленного доступа, в нем потребуется выбрать 3-й пункт с названием: «Развернуть только VPN»
После выполнения вышеуказанных настроек добавьте текущий сервер нажав в верхнем меню «Действие» затем «Добавить сервер» после чего «Ок»
Далее жмите правой кнопкой мыши по серверу, на котором будет сконфигурирована роль VPN и выберите пункт «Настроить и включить маршрутизацию и удаленный доступ»
В мастере установки для продолжения конфигурации нажмите «Далее»
Затем выберете пункт «Особая конфигурация» и снова «Далее»
В появившимся окне выбираем службу под названием: «Доступ к виртуальной частной сети (VPN)» ну и соответственно «Далее»
После чего мастер потребует от вас запуск службы поэтому жмем «Запустить службу»
Примечание: если у вас не открыты порты в брандмауэре, то перед запуском службы у вас всплывет окно с примечанием – игнорируйте его, так как добавлять порты мы будем чуть позже…
Как вы можете заметить мы почти сконфигурировали наш VPN сервер, дальнейшая настройка будет заключаться в том, чтобы задать статистический пул адресов для пользователей удаленного рабочего стола.
Кликните правой кнопкой мыши по серверу VPN и зайдите в его «Свойства»
Затем перейдите во вкладку «iPv4» выбираем «Статистический пул адресов» ну и задаем параметры кнопкой «Добавить»
Вбиваем диапазон адресов для пула, в качестве примера я указал эти настройки, вы можете задать любые, после того как вы ввели данные нажмите «Ок»
Сохраняем текущую конфигурацию настроек кнопкой «Применить»
На данном этапе мы сконфигурировали роль удаленного доступа VPN теперь как я писал выше необходимо открыть порты в брандмауэре
Открытие портов в брандмауэре Server 2012
Важно: в настройках брандмауэра не оставляем активными только раздел «Доменные сети» остальные отключаем
Открытие портов в брандмауэре позволит пользователям подключаться с помощью удаленного рабочего стола по VPN. Передача информации и трафика проходит по определенным протоколам, которые по умолчанию не открыты в брандмауэре, соответственно если пренебречь данной настройкой, то пользователи просто не смогут подключиться, поэтому:
Запустите «Панель управления» и в элементах выбираем «Брандмауэр Windows»
После чего в левом меню ищем вкладку «Дополнительные параметры»
В открывшимся окне правил нажимаем правой кнопкой мыши по разделу: «Правила для входящих подключений» в открывшийся панели кликаем «Создать правило»
В мастере установки выберите функцию «Для порта» затем «Далее»
В соответствующем меню для протокола «TCP» через запятую указываем следующие порты: «1723,443» и жмем «Далее»
Указываем действие «Разрешить подключение» и нажимаем «Далее»
В профилях все оставляем по умолчанию и переходим к следующему шагу кнопкой «Далее»
В поле где необходимо указать название правила введите название подключения и нажмите «Готово»
На этом еще не все, теперь создадим правило для протокола UDP, для этого так же жмем ПКМ по вкладке «Правила для входящих подключений» затем «Создать правило»
Как было показано ранее выбираем раздел «Для порта» но теперь указываем «Протокол UDP» и прописываем следующие порты: «1701,500,50»
После чего нажмите 2 раза «Далее» и заполните поле имя, затем «Готово»
Итак, порты, которые нужно было открыть мы открыли теперь перейдем к следующему шагу, а именно нам необходимо дать разрешение на подключение пользователей к нашему доменному серверу.
Дело в том, что в локальной политике безопасности, подключаться по VPN могут только пользователи с правами администратора, а пользователь с обычными правами подключиться не может так как стоит запрет на подключение VPN для пользователя с обычными правами, давайте произведем настройку локальной политике безопасности:
Настройка локальной политике безопасности для подключения по VPN
Откройте «Панель управления» затем выберите вкладку «Администрирование»
Затем нам необходимо открыть вкладку: «Локальная политика безопасности»
В левом меню раскройте папку «Локальные политики» и двойным щелчком мыши кликните по папке «Назначение прав пользователя» затем в правом меню найдите вкладку «Разрешить вход в систему через службу удаленных рабочих столов» и перейдите в нее
Как вы можете увидеть подключаться через службу удаленных рабочих столов могут только администраторы. Нам необходимо дать аналогичное право пользователям домена, поэтому жмем «Добавить пользователя или группу»
В открывшимся окне кликаем «Дополнительно»
Затем при помощи поиска выберите нужное подразделение, а именно «Пользователи домена» двойным щелчком мыши
После того как было добавлено нужное нам подразделение нажмите «Ок»
Ну и как обычно сохраняем настройки нажав «Применить»
На этом этапе мы завершили настройку локальной политике для VPN теперь переходим к следующему шагу:
Разрешение подключения VPN для пользователя домена
Для начала запустите консоль AD открыв «Диспетчер серверов» затем в верхнем меню выберите раздел «Средства» и в раскрывающимся списке кликаем по пункту: «Пользователи и компьютеры Active Directory»
Я создал пользователя с обычными правами, в моем примере это «Иван» и именно ему я дам разрешение на удаленное подключение к серверу через VPN.
Сделать это очень просто кликаем правой кнопкой мыши по данной учетной записи и переходим в «Свойства»
В открывшимся окне свойств откройте в верхнем меню раздел «Входящие звонки» затем поставьте чекбокс напротив надписи: «Разрешить доступ» затем сохраняем изменения нажав «Применить» — этим действием мы разрешили доступ по VPN
Не забудьте проверить еще одну настройку, а именно разрешен ли удаленный доступ в свойствах системы, для этого кликните ПКМ по значку «Компьютер» и откройте свойства
В левом меню нажмите «Настройка удаленного доступа»
Убедитесь в том, что удаленное подключение разрешено
На этом настройка VPN на Server 2012 завершена, теперь необходимо протестировать все на клиенте.
Важно: одним из ключевых факторов настройки является то что на сетевой карте у вас установлен прямой IP адрес
Для того что бы протестировать подключение VPN к серверу на Windows 10 необходимо создать данное подключение. В Windows 10 настройка VPN несложная в отличие от более старых версий.
Откройте «Меню пуск» затем выберите вкладку «Параметры (Settings)»
В открывшимся окне кликаем по значку: «Сеть и Интернет»
В левом меню переходим на вкладку «VPN» в отразившихся параметрах нам необходимо добавить новое VPN подключение для этого жмем «Добавление VPN — подключения»
Перед нами появилось окно настроек нового VPN – подключения для Windows 10, как вы уже поняли наверно нам необходимо ввести в соответствующие столбцы параметры:
1. В окне под названием: «Постановщик услуг VPN» выберите параметр по умолчанию из раскрывающегося списка
2. В окне «Имя подключения» собственно говоря дайте название вашему новому подключению
3. В следующем окне «Имя или адрес сервера» указываем прямой адрес сервера или же его имя в сети (полное название) – я рекомендую вам купить у вашего хостинг провайдера прямой IP адрес и в настройках сетевых подключений указать именно его
4. Переходим к следующему шагу, а именно выбору «Тип VPN» в соответствии с настройками, которые мы производили выше из раскрывающегося списка выбираем «Протокол PPTP»
Остальные разделы оставляем без изменений и нажимаем «Сохранить»
Как вы можете заметить у нас создалось VPN подключение, но для того что бы подключаться по нему корректно необходимо провести следующие настройки:
Откройте «Панель управления» и перейдите по вкладке «Центр управления сетями и общим доступом»
Затем откройте «Изменение параметров адаптера»
Откройте «Свойства» вновь созданного VPN подключения
В свойствах VPN подключения перейдите на вкладку «Сеть» выделите протокол «IP версии 4 (TCP/IPv4)» и откройте «Свойства»
После чего нам потребуется открыть нажать «Дополнительно»
В «Параметры IP» убрать галочку с надписи: «Использовать основной шлюз в удаленной сети» ну и соответственно нажать «Ок»
Важно: данная процедура необходима для того что бы при удаленном подключении по VPN у вас на компьютере не переставал работать интернет
Теперь давайте запустим вновь созданное VPN подключение на Windows 10, для этого вновь откройте раздел «Сеть и интернет» и подключите текущее VPN соединение нажав «Подключиться»
Для того что бы подключиться необходимо ввести «Имя пользователя» и «Пароль» пользователю Active Directory, которому ранее давали разрешение на подключение к серверу.
После ввода данных нажмите «Ок»
Если данные введены верно, то VPN подключение должно быть в статусе ПОДКЛЮЧЕНО
Помните выше мы в конфигурации VPN на Server 2012 задавали в свойствах диапазон раздачи IP адресов? Так вот, по умолчанию VPN сервер забирает начальный адрес из диапазона себе, поэтому мы осуществляем подключение именно по начальному IP адресу, сейчас я покажу вам как это выглядит:
Запускаем на клиенте консоль «Подключение к удаленному рабочему столу» для удобства воспользуйтесь поиском Windows
В открывшийся оснастке, согласно настройке, моему диапазону IP адресов, я ввожу начальный адрес раздачи, а именно: «192.168.7.1» после чего нажмите «Подключить»
При подключении так же имя пользователя и пароль, который мы вводили, когда подключались к VPN в моем случае это учетная запись «Иван» после ввода данных жмем «Ок»
Важно: не забудьте указать домен через слэш.
Если вы все проделали согласно инструкции, то могу поздравить вас с успешной настройкой VPN на windows server 2012
Ну а у меня на этом все, если по настройке VPN вам что то непонятно или что то не получилось, пишите мне в комментарии и не забываем подписываться на рассылку, всем спасибо и удачи!
—> Используемые источники:
- https://sys-team-admin.ru/stati/bezopasnost/155-chto-delaet-vpn-kak-nastroit-vpn-soedinenie-dlya-windows-nastrojka-vpn-servera.html
- https://ablex.ru/2015/10/nastrojjka-vpn-servera-i-klientskogo-kompyutera/
- https://mixprise.ru/server-2012/windows-server-2012-nastrojjka-vpn/


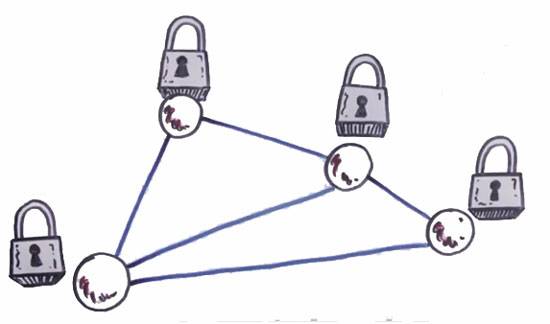
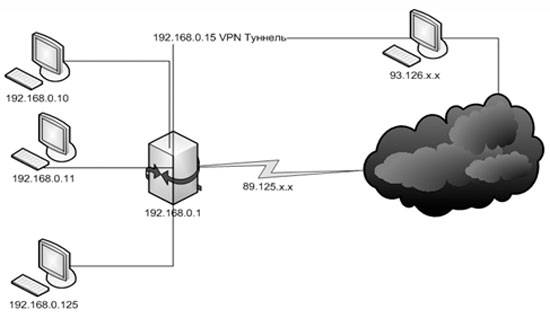
 Настройка VPN-подключения средствами ОС Windows
Настройка VPN-подключения средствами ОС Windows


 Как настроить свой VPN
Как настроить свой VPN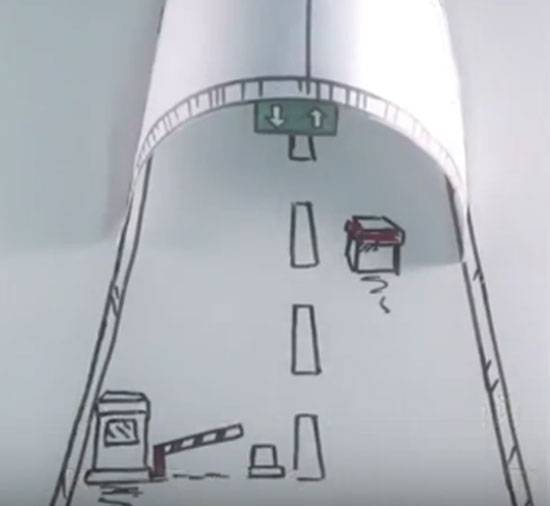
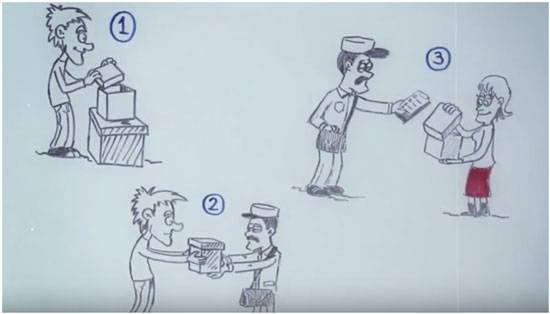
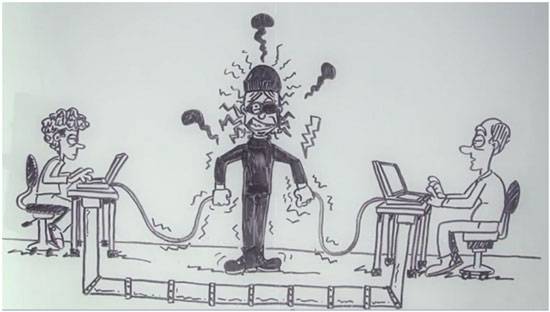
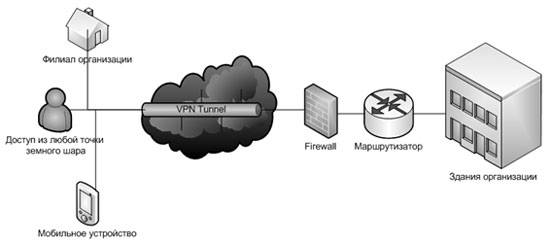
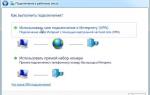 VPN-клиент для Windows и его настройка. VPN-сервер
VPN-клиент для Windows и его настройка. VPN-сервер
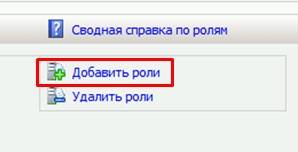
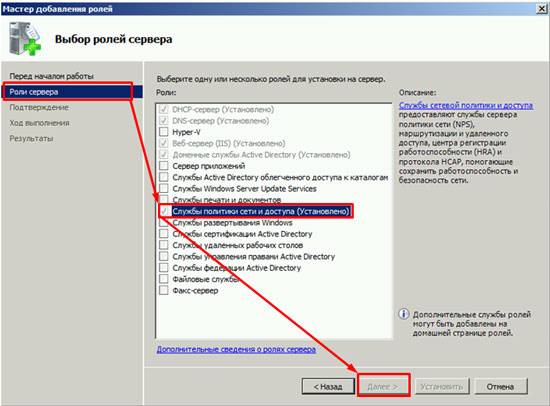
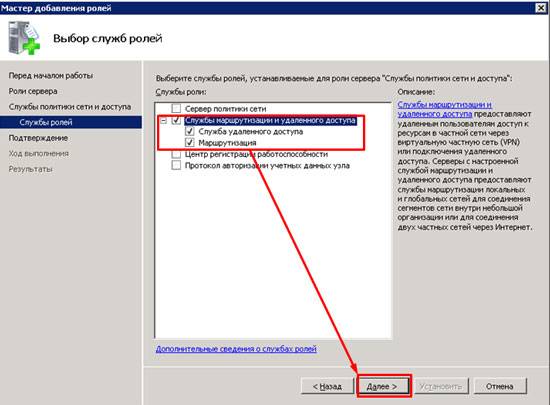






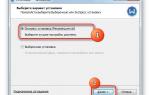 Настройка соединения VPN на Windows 7
Настройка соединения VPN на Windows 7 Настройка SSTP Сервера и клиента
Настройка SSTP Сервера и клиента Добавление маршрутов при работе с VPN (VPN маршруты)
Добавление маршрутов при работе с VPN (VPN маршруты) Настройка PPTP клиент в MikroTik RouterOS
Настройка PPTP клиент в MikroTik RouterOS