Содержание
- 1 Настройка pptp сервера в mikrotik
- 2 Настройка openvpn server в микротик
- 3 Настройка EOIP Tunnel + Ipsec
- 4 GRE туннель + Ipsec в mikrotik, создание и настройка
- 5 Сравнение скорости L2tp, Pptp, EoIP, GRE и OpenVPN туннелей
- 6 Заключение
- 7 Онлайн курсы по Mikrotik
- 8 Схема сети
- 9 Настройка сервера SSTP
- 10 Настройка SSTP клиента на Микротик
- 11 89 вопросов по настройке MikroTik
Создаем профиль для туннеля в PPP -> Profiles.
На остальных вкладках настройки дефолтные. Далее создаем пользователя в PPP -> Secrets.
Теперь запускаем l2tp сервер. Идем в PPP и жмем в кнопку L2TP Server.
Устанавливаем настройки для l2tp сервера. ipsec пока не включаем.
VPN сервер настроен. Теперь создадим для него постоянный интерфейс, чтобы на его основе создавать статические маршруты. Идем в Interfaces и создаем L2tp Server Binding.
Последний штрих. Создаем статический маршрут, с помощью которого абоненты локальной сети сервера смогут подключаться к абонентом локальной сети за удаленным роутером через vpn. Идем в IP -> Routes и добавляем маршрут.
Я не рассмотрел вопрос настройки firewall, так как не хочется раздувать и так объемную статью. Напрямую это не относится к указанной теме. Подробнее читайте о настройке фаервола отдельно по приведенной ссылке. Здесь же только укажу, что необходимо открыть на firewall для корректной настройки l2tp.
На сервере необходимо создать следующие правила для фаерволла, чтобы мы могли достучаться до нашего L2TP сервера. IP -> Firewall -> Filter Rules. Необходимо создать разрешающее правило в цепочке input для следующих портов и протоколов:
- Протокол: UDP
- Разрешаем порты: 1701,500,4500
- В качестве In.Interface указываем тот, через который происходит l2tp подключение.
Отдельно добавляем еще одно правило, разрешающее протокол ipsec-esc.
На сервере все готово. Идем настраивать l2pt клиент на удаленном микротике.
L2tp клиент
Здесь все достаточно просто. Идем в PPP и добавляем L2TP Client. Указываем настройки, которые задавали ранее на сервере.
Добавляем статический маршрут, чтобы клиенты этого роутера знали, куда обращаться к абонентам удаленной локальной сети за vpn.
На этом все. Мы настроили l2tp на удаленном микротике и таким образом объединили 2 локальных сети с помощью vpn. В списке ip адресов при активном l2tp соединении на сервере и клиенте вы должны увидеть ip адреса из заданного на сервере диапазона для vpn сети — 10.10.5.1-10.10.5.100. Теперь можно пропинговать с обоих сетей противоположные.
У меня для теста к обоим микротикам подключены ноутбуки. Сейчас я измерю скорость соединения с помощью iperf3. За роутером m-remote на ноутбуке 10.30.1.254 запускаю сервер, а на 10.20.1.3 агента. Запускаем тест скорости vpn соединения:
Средняя скорость 194 мбит/сек. Откровенно говоря, я не понял, почему такая низкая скорость. Мой тестовый стенд собран на двух роутерах микротиках и гигабитного микротик свитча между ними. Ожидал увидеть что-то в районе 500 мбит/сек. Напомню, что туннель пока без шифрования. При этом загрузка процессоров на роутерах была в районе 90-95%. То есть фактически потолок этих железок.
Попробуем теперь включить шифрование ipsec и замерить скорость с ним.
Настраиваем ipsec
С настройкой ipsec для l2tp я залип на некоторое время. В сети много инструкций, но все они устарели. Как оказалось, в последних версиях прошивок, запустить ipsec в дефолтных настройках не просто, а очень просто. Для этого надо всего лишь в свойствах l2tp сервера указать Use IPsec — yes и задать пароль.
Все необходимые настройки ipsec будут созданы автоматически. На агенте сделать то же самое — включить ipsec шифрование и указать пароль.
После подключения l2tp клиента увидите в логе похожие строки:
19:17:00 l2tp,ppp,info l2tp-out1: initializing... 19:17:00 l2tp,ppp,info l2tp-out1: connecting... 19:17:03 ipsec,info initiate new phase 1 (Identity Protection): 192.168.13.197[500]<=>192.168.13.1[500] 19:17:04 ipsec,info ISAKMP-SA established 192.168.13.197[500]-192.168.13.1[500] spi:407844c0ceb5d2ab:46ce7ffb25495efd 19:17:07 l2tp,ppp,info l2tp-out1: authenticated 19:17:07 l2tp,ppp,info l2tp-out1: connected
Для того, чтобы убедиться, что шифрование ipsec работает, можно зайти в раздел IP -> Ipsec -> Installed SAs и посмотреть на счетчик зашифрованных пакетов. Если он растет, значит все в порядке, трафик шифруется.
Там же в разделе Remote Peers можно посмотреть список удаленных клиентов, для которых работает ipsec шифрование, посмотреть используемые алгоритмы. Все дефолтные настройки ipsec живут в этом разделе. Вы можете посмотреть их, изменить или добавить новые профили. По-умолчанию используется алгоритм авторизации sha1 и шифрование AES. Можете изменить эти параметры, если разбираетесь в теме. Я умничать не буду, тему шифрования не копал. Какие алгоритмы максимально быстры и защищены — не знаю.
Проведем тесты скорость vpn соединения l2tp + ipsec.
У меня получилось вот так — 26 мбит/сек в среднем. При этом загрузка процессора 100%. Не густо. Данные железки для шифрованных каналов пригодны очень слабо. В данных тестах они ничем, кроме непосредственно теста не нагружены. В реальных условиях скорость будет еще ниже.
С настройками vpn на базе l2tp + ipsec закончили. Продолжим настройку остальных vpn туннелей и сравним их скорость.
Настройка pptp сервера в mikrotik
Настройка pptp сервера не отличается принципиально от l2tp. Логика и последовательность действий та же самая. Сначала создаем pool адресов в IP -> Pool для vpn сети. Я буду использовать тот же пул, что мы создали ранее.
Далее создаем профиль для pptp туннеля в разделе PPP -> Profiles.
В этом профиле указаны дефолтные настройки шифрования, при которых оно отключено. Проверим сначала скорость vpn канала без них. Создаем нового пользователя для удаленного pptp подключения.
Включаем pptp сервер в разделе PPP.
Теперь создадим в Interface List PPTP Server Binding по аналогии с предыдущим разделом.
И в завершение добавляем статический маршрут до удаленной сети через pptp подключение.
Настройка pptp сервера закончена. На фаерволе нужно будет открыть для входящих подключений внешнего интерфейса следующие вещи:
- TCP port 1723
- GRE протокол
Отправляемся настраивать pptp клиент.
pptp клиент
Отправляемся на удаленный роутер и там настраивает подключение через pptp client. Идем, как обычно, в раздел PPP и добавляем PPTP Client. На вкладке General ничего не трогаем, а на Dial Out указываем адрес pptp сервера и имя пользователя для подключения.
Добавляем статический маршрут до удаленного офиса через vpn туннель.
Все готово. Активируем pptp подключение и пробуем пинговать адреса в локальной сети. Убедиться в том, что шифрование отключено можно в статуте pptp соединения на клиенте.
Проверим теперь скорость vpn соединения по pptp.
Те же самые 194 мбит/сек, что на нешифрованном l2tp при 100% загрузке процессора. Вообще, было немного странно увидеть абсолютно такие же цифры. Проводил тесты несколько раз, но везде был стабильно один и тот же результат. Без шифрования нет разницы по скорости между l2tp и pptp соединением.
Теперь включим шифрование в pptp на сервере и посмотрим на скорость. Для этого указываем в pptp профиле явно, чтобы использовалось шифрование. Идем в PPP -> Profiles и редактируем наш профиль.
Убедимся в статусе клиента, что шифрование работает.
Тестирую скорость vpn соединения по pptp с включенным шифрованием.
Получилось в среднем 71 мбит/сек. Неплохой результат в сравнении с шифрованием ipsec в l2tp. Как я и говорил ранее, pptp сервер хорошо подходит там, где шифрование либо совсем не нужно, либо допускается возможность, что зашифрованный трафик будет расшифрован. Но при этом он все равно закрыт шифрованием и каждый проходящий не сможет ничего увидеть. Нужно как минимум снять дампт трафика и каким-то образом подбирать ключ по словарю или перебором. Не знаю точно, как это реализуется на практике. Не изучал вопрос.
Перейдем теперь к openvpn серверу в микротик. Очень любопытно посмотреть на тесты скорости этого типа vpn соединений.
Настройка openvpn server в микротик
В настройке openvpn сервера на mikrotik нет ничего сложного, кроме нюанса с сертификатами. Тому, кто с ними никогда не работал, может показаться все слишком замороченным. К тому же в самом микротике нет никаких средств для создания сертификатов сервера и клиента. Необходимо использовать сторонние утилиты. Если у вас есть linux машина, можете воспользоваться моей инструкцией по созданию сертификатов для openvpn на linux.
Если у вас нет linux машины, но вы все же настроены поднять vpn туннель с помощью openvpn в микротике, то давайте разбираться с настройкой дальше. Прежде всего нам понадобится дистрибутив openvpn для windows. Скачать его можно по ссылке — https://openvpn.net/community-downloads/. Нас будет интересовать Windows Installer.
Выполняем установку от имени администратора и указываем в процессе компонент под названием EasyRSA 2 Certificate Management Scripts.
Идем в директорию C:Program FilesOpenVPN. Переносим оттуда папку easy-rsa куда-нибудь в другое место, чтобы не приходилось постоянно спотыкаться об UAC, который не даст спокойно работать в Program files. Я перенес в D:tmpeasy-rsa. Переименовываем файл vars.bat.sample в vars.bat. Открываем его на редактирование и приводим примерно к следующему виду.
Для тех, кто не понял, это просто переменные, которые я указал под свои нужды. Там писать можно все, что угодно, не принципиально для нашей задачи. Можно вообще ничего не менять, а оставить как есть. Создаем в директории папку keys. Далее запускаем командную строку от администратора и перемещаемся в указанную директорию D:tmpeasy-rsa.
Далее в командной строке пишем vars и жмем enter. Этим мы загрузим переменные из файла vars.bat, потом вводим clean-all. Дальше генерируем Root CA командой — build-ca.
Отвечаем на задаваемые вопросы и завершаем создание корневого сертификата. Он появится в папке D:tmpeasy-rsakeys. Дальше создаем сертификат openvpn сервера командой — build-key-server имя_сервера.
Теперь сгенерируем сертификат для клиента. У меня только один клиент в виде удаленного микротика. Вы создаете ровно столько, сколько вам нужно. Используем команду build-key имя_сертификата.
С созданием сертификатов закончили. Они у нас все лежат в директории keys. На микротик, который будет выступать в качестве openvpn сервера, нужно передать файлы:
- ca.crt
- ovpnserver.crt
- ovpnserver.key
Импортируем сертификаты из добавленных файлов. Идем в System -> Certificates и импортируем сначала ca.crt, потом ovpnserver.crt и ovpnserver.key.
Должно получиться примерно так. Теперь приступаем к настройке openvpn сервера в mikrotik. Создадим для него отдельный профиль в PPP -> Profiles.
Все настройки дефолтные. В качестве локального и удаленного адреса использую Ip Pool, который создал в самом начале настройки l2tp. Добавим удаленного пользователя для openvpn в PPP ->Secrets.
Идем в раздел PPP и жмем OVPN Server. Указываем настройки и загруженный ca сертификат.
Далее добавляем по аналогии с остальными vpn серверами OVPN Server Binding и статические маршруты.
На этом настройка openvpn server в микротик завершена. По дефолту будет использоваться протокол шифрования BF-128-CBC. Его можно поменять в свойствах клиента, а список всех поддерживаемых шифров в свойствах vpn сервера.
Для работы указанной настройки openvpn сервера необходимо открыть входящий tcp порт 1194 на фаерволе. Теперь настроим openvpn клиент и протестируем скорость соединения через vpn на основе openvpn.
openvpn client
Для настройки openvpn client на mikrotik, туда нужна передать сертификаты, сгенерированные на предыдущем шаге. Конкретно вот эти файлы:
- m-remote.crt
- m-remote.key
Импортируем, как и на сервере сертификат из этих файлов. Обращаю внимание, что должны быть символы KT напротив имени сертификата.
Теперь настраивает openvpn клиента. Идем в PPP и добавляем OVPN Client.
Добавляем статический маршрут для доступа к ресурсам удаленной сети за openvpn сервером.
Все готово. Можно подключаться и тестировать скорость vpn соединения через openvpn.
Получилось в среднем 24 мбит/сек при 100% загрузке процессора. Результат сопоставим с l2tp + ipsec. Немного удивил результат. Я думал, будет хуже, чем l2tp, а на деле то же самое. Мне лично вариант с openvpn в целом нравится больше, хотя из-за ограниченности настроек openvpn в микротике преимущества openvpn трудно реализовать. Напомню, что тестировал с шифрованием BF-128-CBC, то есть blowfish.
Вот результат с AES-128-CBC — 23 мбит/сек, примерно то же самое.
С клиент-серверными реализациями vpn сервера в mikrotik разобрались. Теперь просмотрим на скорость l2-vpn в виде eoip tunnel.
Настройка EOIP Tunnel + Ipsec
Настроим vpn сеть на базе EOIP в Mikrotik. Тут нужно понимать одно важное отличие от всех предыдущих настроек, которые мы делали ранее. EOIP туннель работает на уровне l2, то есть оба сегмента сети будут считать, что находятся в одной физической сети. Адресное пространство для обоих будет одно и то же. В моем примере это 10.20.1.0/24. DHCP сервер должен остаться только один для обоих сетей. В моем случае он останется на m-server.
Создаем EOIP туннель на m-server. Идем в Interface list -> EoIP Tunnel и добавляем новый.
Из настроек достаточно указать только удаленный адрес второго микротика. Новый EoIP интерфейс необходимо добавить в локальный бридж вместе с физическими интерфейсами.
Идем на удаленный микротик и там делаем все то же самое, только Remote Address указываем другой.
Этого достаточно, чтобы EoIP туннель сразу же заработал. Его состояние будет RS.
На втором микротике EoIP интерфейс так же нужно добавить в локальный бридж с остальными интерфейсами.
Проще всего проверить, что все в порядке, это запросить по dhcp на m-slave ip адрес для интерфейса bridge. Он должен получить ip адрес от dhcp сервера на m-server, при условии, что в сети больше нет других dhcp серверов. То же самое будет и с локальными машинами в сети за m-slave. Они будут получать ip адреса от dhcp сервера на m-server.
Проверим теперь быстродействие такого vpn туннеля на основе EoIP.
Показываю максимальный результат, который у меня получился — 836 мбит/сек. По какой-то причине в разных тестах скорость плавала в интервале между 600-850 мбит/сек. Для того, чтобы скорость изменилась, необходимо было отключить и заново включить EoIP интерфейс. Скорость впечатляет. При этом, процессор не загружен на 100%. То есть узкое место не он. Похоже я уперся в производительность сети. Напомню, что тут нет никакого шифрования и маршрутизации трафика. Прямой l2 канал между двумя микротиками через EoIP vpn.
Добавим в EoIP туннель шифрование Ipsec и посмотрим на скорость. Для этого меняем настройки каналов на обоих микротиках. Добавляем пароль Ipsec и локальные адреса, отключаем Fast Path.
Измеряем скорость соединения.
У меня получилась скорость vpn при использовании EoIP + Ipsec в среднем 27 мбит/сек. Скорость сопоставима с шифрованными туннелями L2tp и Openvpn. В этом плане никаких приятных сюрпризов не получилось. Шифрование очень тяжело дается этой железке. Можно сказать она для него не предназначена практически совсем.
GRE туннель + Ipsec в mikrotik, создание и настройка
Для настройки GRE туннеля в Mikrotik идем в раздел Interfaces -> GRE Tunnel и добавляем новый со следующими настройками:
Назначаем GRE туннелю ip адрес в IP -> Adresses.
Сразу же создаем статический маршрут для доступа к ресурсам удаленной сети.
Для организации vpn соединения через GRE tunnel то же самое проделываем на удаленном микротике, только меняем соответствующие адреса.
Создаем GRE Tunnel.
Назначаем ip адрес.
Добавляем маршрут в удаленную локальную сеть.
После этого маршрутизация трафика между локальными сетями должна заработать. Не забудьте на firewall разрешить gre протокол.
Проверим теперь скорость соединения по GRE туннелю.
У меня получилось 247 мбит/сек. Напомню, что это нешифрованный маршрутизируемый vpn туннель. Отличие от l2 туннеля EoIP примерно в 3 раза по скорости в меньшую сторону. Выводы делайте сами какие туннели использовать. Если не нужна маршрутизация, то однозначно EoIP.
Теперь проверим то же самое, только настроив в GRE шифрование Ipsec. Добавляем соответствующие настройки в GRE туннели на обоих микротиках.
Измеряю скорость GRE + Ipsec, алгоритм шифрования aes-128 cbc.
Получилось в среднем 29,7 мбит/сек, что примерно соответствует всем результатам с ipsec. Не удивительно, ведь алгоритм шифрования во всех случаях один и тот же. Но тем не менее, в GRE Tunnel скорость немного выше всех остальных участников. Из этого можно сделать вывод, что исключительно для l3 site-to-site подключений GRE Tunnel подходит в плане быстродействия лучше всего.
Сравнение скорости L2tp, Pptp, EoIP, GRE и OpenVPN туннелей
Сведу все данные измерений в единую таблицу для наглядного и удобного анализа и сравнения скоростей всех упомянутых vpn соединений в Mikrotik.
| VPN Туннель | Шифрование | Скорость (Мбит/c) |
| l2tp | нет | 194 |
| l2tp | IPsec AES-128 CBC | 26 |
| pptp | нет | 194 |
| pptp | MPPE128 | 71 |
| openvpn | BF-128-CBC | 24 |
| eoip | нет | 836 |
| eoip | IPsec AES-128 CBC | 27 |
| gre | нет | 247 |
| gre | IPsec AES-128 CBC | 29,7 |
Приведенная таблица наглядно показывает разницу в различных методах шифрования. С помощью нее можно быстро оценить, к каким потерям производительности может привести шифрование. Сейчас все по-умолчанию все шифруют, но если разобраться, очень часто это не требуется. Можно пойти на некий компромис и использовать pptp сервер, который хоть и не обеспечивает 100% безопасное шифрование, но тем не менее скрывает трафик от просто любопытных глаз и имеет неплохое быстродействие. В любом случае трафик просто так не прочитать, надо целенаправленно приложить усилия для дешифровки. В некоторых случаях такой защиты будет достаточно.
Заключение
Изначально не планировал писать такую большую и подробную статью. Аппетит приходит во время еды. По мере того, как стал углубляться в тему, становилось все интереснее и интереснее попробовать разные варианты и сравнить их. В итоге я перебрал все известные vpn подключения в mikrotik. Не дошли руки только до SSTP, но я точно знаю, что он будет очень медленно работать на RB951G-2hnD и в целом на микротиках медленнее всех остальных решений. Не думаю, что его использование будет оправданно.
Статью писал несколько дней, мог что-то напутать, опечататься или ошибиться. Все замечания принимаю в комментариях. Надеюсь, мой материал исследование на тему настройки vpn соединений в микротиках был вам интересен и полезен. Единственное, о чем жалею, что не затронул тему настройки pptp, l2tp и openvpn подключений на клиентских устройствах сотрудников. Без них материал на тему настройки vpn получился не полноценным, ведь это важная часть работы vpn тоннелей. Их используют не только для объединения офисов, но и для подключения удаленных сотрудников.
Напоминаю, что данная статья является частью единого цикла статьей про Mikrotik.
Онлайн курсы по Mikrotik
Если у вас есть желание научиться работать с роутерами микротик и стать специалистом в этой области, рекомендую пройти курсы по программе, основанной на информации из официального курса MikroTik Certified Network Associate. Помимо официальной программы, в курсах будут лабораторные работы, в которых вы на практике сможете проверить и закрепить полученные знания. Все подробности на сайте . Стоимость обучения весьма демократична, хорошая возможность получить новые знания в актуальной на сегодняшний день предметной области. Особенности курсов:
- Знания, ориентированные на практику;
- Реальные ситуации и задачи;
- Лучшее из международных программ.
Помогла статья? Есть возможность отблагодарить автора
С ростом значения интернета в нашей повседневной жизни все более востребованными становятся различные сетевые технологии. Если раньше VPN был преимущественно уделом крупных организаций, то сегодня он используется чуть ли не в каждой сети, действительно, сотрудники стали мобильными и удаленный доступ к ресурсам сети уже не блажь, а насущная необходимость. Настройка роутера Mikrotik как VPN-клиента вопрос, на первый взгляд, простой, но есть некоторые не очевидные моменты, которые мы разберем в данной статье.
В прошлых материалах мы уже коротко рассматривали типы VPN и обращали внимание на неоднозначность используемой терминологии, традиционно термином VPN называют клиент-серверные соединения, где кроме туннельного протокола применяются вспомогательные технологии для установления соединения и контроля его состояния, аутентификации пользователя, согласования параметров подключения и т.д. и т.п. Одним из таких протоколов является PPP.
В рамках данной статьи мы будем рассматривать варианты настройки Mikrotik именно в качестве клиента для поддерживаемых типов VPN-серверов, оставив за кадром туннельные подключения (GRE, IP-IP, EoIP и т.д.). Для работы с этим типом соединений используется специальный раздел PPP, на закладке Interfaces которого можно добавить сетевой интерфейс для нужного типа VPN-клиента. Поддерживаются PPTP, L2TP, SSTP и OpenVPN подключения. Также в списке присутствуют устаревший PPP и PPPoE, который используется для организации доступа в интернет, в данном контексте эти протоколы интереса не представляют.
Также аналогичные действия можно выполнить и в разделе Interfaces, никакой разницы откуда вы будете добавлять сетевой интерфейс нет. Но не будем спешить и перейдем на закладку Profiles, где находятся профили используемые при коммутируемых подключениях. По умолчанию созданы два профиля: default и default-encryption, в которых содержатся некоторые настройки для подключения. Почему некоторые? Потому что большинство опций подключения задаются сервером и клиент должен применять именно их, иначе подключение будет невозможным. Поэтому если вы заглянете в эти профили, то увидите, что большинство настроек там не активно.
Единственным различием двух профилей является опция Use Encryption, которая в default-encryption установлена в положение yes и требует обязательного шифрования подключения. Данная опция игнорируется протоколами SSTP и OpenVPN, которые всегда используют шифрованные подключения.
Означает ли это, что если мы выберем профиль default, то ваше соединение не будет шифроваться? Нет, если сервер использует шифрование и не допускает небезопасных подключений, то ваше соединение также будет зашифровано. Но вот если сервер разрешает небезопасные подключения, то клиент вполне может подключиться без шифрования, таким образом можно осуществить атаку с подменой сервера, когда вы получите незашифрованное подключение и не будете знать об этом. Поэтому если вам явно требуется шифрование канала всегда выбирайте профиль default-encryption.
Мы не советуем менять настройки в стандартных профилях, если вам нужно явно задать иные настройки подключения, то создайте собственный профиль. Также учтите, что опция Use Compression игнорируется для OpenVPN соединений, которые в реализации от Mikrotik не могут использовать сжатие трафика.
PPTP-клиент
Пожалуй, это самый простой в настройке тип соединений. Несмотря на то, что используемое в PPTP шифрование не является надежным, этот протокол продолжает широко использоваться благодаря низким накладным расходам и высокой скорости работы, например, для доступа в интернет.
Для настройки PPTP клиента добавьте интерфейс типа PPTP Client и перейдите на закладку Dial Out, где расположены сетевые настройки.
Настроек немного, и они просты. В поле Connect To укажите FQDN или IP-адрес VPN-сервера, в поля User и Password — имя пользователя и пароль. В Profile выбирается в зависимости от необходимости шифрования нужный профиль. В самом низу рядом с опцией Allow (разрешить) указаны допустимые к использованию протоколы аутентификации, на сегодня безопасным считается только MS-CHAP v2 и следует использовать по возможности только его. Однако помните, что используемый протокол аутентификации должен поддерживаться сервером, в противном случае установить связь вы не сможете.
Опция Keepalive Timeout указывает время переподключения соединения в случае обрыва связи. Бытует мнение, что лучше делать это значение поменьше, мол быстрее будет переподключаться туннель. Но это не так, во-первых, при неполадках на сервере вы будете активно забивать канал и нагружать сервер служебным трафиком, а во-вторых, при кратковременных перебоях связи короткое время будет вызывать переподключение с обрывом всех соединений в канале, а большее значение позволит сохранить туннель. Особенно это актуально для мобильного интернета или беспроводных каналов.
Опция Add Default Route создаст маршрут по умолчанию через туннель, т.е. направит туда весь исходящий трафик, указывайте ее только в том случае, если данный туннель основной способ доступа в интернет.
Никаких иных особенностей и подводных камней здесь нет и если вы правильно указали настройки, то клиент должен будет без проблем подключиться к серверу.
L2TP-клиент
Говоря про L2TP, обычно подразумевают L2TP/IPsec, потому как без шифрования данный протокол в корпоративной среде не используется. Но есть и исключения, некоторые провайдеры, например, Билайн, используют чистый L2TP без шифрования. В этом случае настройки подключения будут выглядеть так:
Обратите внимание на используемый профиль — default, так как соединение не зашифрованное, с профилем default-encryption вы не сможете подключиться к серверу провайдера. Add Default Route ставим только если это основное соединение с интернет. Также имеет смысл использовать опцию Allow Fast Path, для разгрузки CPU, особенно на младших моделях, но учтите, что с данной опцией соединение может работать неустойчиво, в таком случае ее придется отключить.
Для работы с L2TP/IPsec настройки будут немного иные, во-первых, используем профиль default-encryption и включаем использование IPsec установкой флага Use IPsec, при этом становится активным поле IPsec Secret, куда вводим предварительный ключ.
Опция Allow Fast Path при использовании IPsec игнорируется и в ее установке нет никакого смысла, так же не забывайте про опцию Add Default Route, в большинстве корпоративных сценариев устанавливать ее не следует.
Вроде бы тоже ничего сложного в настройках L2TP/IPsec нет, но если вы попытаетесь подключиться к Windows Server, то у вас ничего не получится. В чем же дело? А дело в настройках IPsес, перейдем в IP — IPsec — Proposal и откроем настройку по умолчанию. Proposal или предложение IPsec содержит список алгоритмов защиты канала, которые устройство предлагает для установления соединения. Понятно, что для успешного установления канала поддерживаемые методы защиты должны совпадать.
В предложении IPsec по умолчанию обращаем внимание на опцию PFS Group, она отвечает за применение технологии совершенной прямой секретности (Perfect forward secrecy, PFS), которая предусматривает создание уникальных сессионных ключей по алгоритму Диффи-Хеллмана, что делает невозможным расшифровку перехваченного IPsec трафика даже при наличии долговременных ключей (в данном случае предварительного ключа).
Windows Server по умолчанию не поддерживает совершенную прямую секретность, поэтому PFS Group нужно выставить в состояние none, после чего соединение успешно установится.
Обратите внимание, что в данном случае мы изменили настройку по умолчанию, но в данном случае это оправдано. Настройки IPsec достаточно сложны и вряд-ли человек не имеющий опыта работы с данной технологией сможет все правильно настроить с первого раза. Но это изменение следует учитывать при создании других соединений, использующих IPsec и приводить настройки с обоих сторон к общему виду.
Хотя более правильным является создание своего предложения (Proposal) и политики (Police) для каждого соединения, но эта тема далеко выходит за рамки статьи.
SSTP-клиент
Мы не будем останавливаться на уже описанных нами опциях, которые общие для всех видов коммутируемых подключений, а сосредоточимся на новых, свойственных именно этому типу VPN. SSTP относится к отдельной подгруппе SSL VPN, которые используют трафик практически не отличимый от HTTPS, что серьезно затрудняет выявление и блокирование таких туннелей.
На что следует обратить внимание при настройке? Давайте сначала посмотрим на окно настроек:
Как видим, появилась опция Port, где мы можем указать порт подключения, по умолчанию это 443, но можно использовать и любой иной, если 443 порт занят, например, веб-сервером. Также SSTP может прекрасно работать через прокси, в этом случае вам потребуется указать адрес прокси-сервера и используемый им порт в опциях Proxy и Proxy Port.
Также вспоминаем, что SSTP всегда использует шифрование канала, поэтому оно будет работать вне зависимости от выбранного профиля, в данном случае default и default-encryption будут работать одинаково.
Теперь перейдем к специфичным для протокола настройкам, которые мы обвели зеленой рамкой. Поле Certificate используется для указания клиентского сертификата в том случае, если сервер использует аутентификацию по сертификатам, в этом случае его потребуется загрузить на устройство и импортировать в разделе System — Certificates. Во всех остальных случаях в поле должно стоять none.
TLS Version указывает на допустимые к использованию версии TLS, однако это определяется сервером, но следует стараться использовать только протокол TLS 1.2, что позволяет исключить атаки с понижением протокола.
Опция Verify Server Certificate не является обязательной, но позволяет проверить подлинность сервера, исключая атаки типа человек посередине, для этого потребуется импортировать на Mikrotik сертификат центра сертификации (СА) выдавшего сертификат серверу.
Опция Verify Server Address From Certificate позволяет убедиться, что IP-адрес подключения соответствует адресу для имени, указанного в сертификате. Также не является обязательной, но позволяет дополнительно убедиться, что подключаетесь вы именно к тому серверу.
Установка флага в поле PFS включает совершенную прямую секретность, но эта опция должна поддерживаться со стороны сервера.
OpenVPN-клиент
Реализация OpenVPN в Mikrotik вызывает много нареканий, так как сводит на нет все сильные стороны данной технологии и делает ощутимыми слабые. OVPN-клиент не поддерживает сжатие данных и работу по протоколу UDP, если первое не столь значимо на современных каналах, то OpenVPN поверх TCP имеет очень большие накладные расходы и вызывает как повышенную нагрузку на оборудование, так и плохую утилизацию канала. Поэтому от использования OpenVPN на Mikrotik по возможности следует отказаться.
Обычно комплект для подключения OpenVPN клиента составляют сертификат СA, сертификат и закрытый ключ клиента, конфигурационный файл. Нам понадобятся только сертификат и ключ клиента, а если мы хотим проверять подлинность сервера, то еще и сертификат CA, но он не является обязательным для настройки подключения.
Прежде всего загрузим сертификаты и ключи на Mikrotik, затем перейдем в System — Certificates и импортируем сертификат клиента. Он появится в списке сертификатов и напротив него будет буква T, что обозначает trusted, т.е. устройство доверяет этому сертификату. Затем импортируем ключ, здесь важно соблюдать именно эту последовательность, сначала сертификат, потом ключ.
После успешного импорта ключа флаги сменятся на KT, где буква K обозначает наличие закрытого ключа для сертификата. Затем аналогичным образом импортируем сертификат CA сервера, импорт ключа для данного сертификата не нужен. Закрытый ключ CA является самой большой тайной и должен хранится с соблюдением всех мер предосторожности и не при каких обстоятельствах не должен покидать узел СA (центра сертификации).
Теперь рассмотрим поближе окно настроек подключения, адрес подключения и порт не должны вызвать затруднений, а вот остальные опции нуждаются в пояснении, значимые мы выделили зеленой рамкой.
Но сначала коснемся опций User и Profile. Первая используется только в случае аутентификации на сервере по имени и паролю, большинство OpenVPN серверов такой тип аутентификации не используют и в этом поле вы можете написать все что угодно, просто оно должно быть заполнено. Профиль также не имеет значения, так как OpenVPN всегда шифрует канал, а опцию сжатия игнорирует.
Mode задает режим работы канала, в терминах OpenVPN ip — это tun (L3), а ethernet — это tap (L2), следует помнить, что режим работы определяется сервером. В поле Certificate укажите импортированный сертификат клиента. Опции Auth и Cipher указывают на используемые сервером криптографические алгоритмы для аутентификации и шифрования, если вы укажете отличные от указанных в конфигурации сервера — то соединение установить не удастся. Если алгоритм аутентификации явно не указан в конфигурации сервера, то по умолчанию используется SHA1.
При настройке OpenVPN клиента на Mikrotik следует помнить, что сервер должен поддерживать соединения по протоколу TCP, без сжатия и TLS-аутентификации, в противном случае подключиться к серверу не удастся.
Опция Verify Server Certificate позволяет проверить подлинность сертификата сервера, что защищает от атак типа человек посередине, но требует импорта сертификата CA сервера.
Маршрутизация
Если VPN соединение используется для доступа к корпоративной сети или предназначено для связи сетей, то вам потребуется указать маршруты для правильной пересылки пакетов. Так если мы хотим получить доступ к сети за VPN-севером, то нам потребуется создать маршрут к этой сети, указав в качестве шлюза интерфейс нашего VPN-клиента, например так:
В данном примере мы отправляем все пакеты к сети 192.168.200.0/24 через L2TP-подключение l2tp-out1. Если вы понимаете основы маршрутизации, то указание правильных маршрутов для вас не составит труда.
Отдельного внимания заслуживает опция Pref. Source, которая не является обязательной, но ее следует указывать, если роутер обслуживает несколько сетей, в ней указывается адрес, с которого роутер будет посылать пакеты по указанному маршруту. Без ее указания доступ роутера к ресурсам удаленных сетей может оказаться невозможным (как и удаленных сетей к нему), на работу клиентов в сетях это не влияет. В качестве значения следует указать адрес, принадлежащий той сети, к которой имеется маршрут с противоположной стороны (т.е. сети за сервером).
Сегодня поговорим о том как настроить SSTP Server на MikroTik. Расшифровывается аббревиатура как Secure Socket Tunneling Protocol – PPP туннель аутентифицирует через TLS канал. Использует TCP порт 443 и фактически проходит через все фаерволы и прокси сервера. Впервые был представлен в Windows Vista SP1. С того момента прошло много времени, но не зря, т.к. все поняли очевидные его плюсы, а именно:
- Безопасный, используются алгоритмы AES;
- Хорошо проходим, тесты показывают установку соединения из Тайландского WiFi в отеле и обычного Украинского провайдера;
- Полностью поддерживается MS Windows.
Из минусов
- работает на одном ядре;
- уязвим перед некоторыми атаками MITM (скорее фантастика).
В сегодняшней статье мы рассмотрим настройку SSTP сервера на роутере микротик с версией 6.46.4 и клиента на операционной системе Windows 10 Pro 1909. Идеальное решение для предоставления пользовательского подключения к корпоративной сети и не только. Прикрутив коммерческий сертификат, вы снимаете с себя ручное добавление его в машинах Windows. Но в качестве демонстрации, мы будем использовать само подписанный. Так же возможно настроить Site to Site туннель между двумя Mikrotik, причем без них, что крайне не рекомендую.
Содержание
Схема сети
- Сервер SSTP имеет адрес 192.168.100.2;
- Клиентский ПК получает из пула 192.168.1.0/24;
- Маршрутизируемая сеть между удаленными площадками.
Если вы хотите углубить свои знания по работе с роутерами MikroTik, то наша команда рекомендует пройти курсы которые сделаны на основе MikroTik Certified Network Associate и расширены автором на основе опыта . Подробно читайте ниже.
Настройка сервера SSTP
Конфигурация устройства проста. Имеем RouterBoard с настроенным выходом в интернет. Подключение будет происходить по сертификату, в котором вместо имени указан IP адрес. Первым делом нужно создать сертификат центра сертификации. Переходим в System – Certificates и создаем новый.
В поле Name указываем понятное имя, отображаемое в списке;
- Country – двухбуквенное значение;
- State, Locality, Organization, Unit – по своему усмотрению;
- Common Name – самое важное, уникальное имя. Если у вас есть доменное имя vpn.test.ru, то вписываете его сюда. Если же его нет, но есть публичный статический адрес, то пишите его. Представим, что наш адрес такой.
Вы так же можете указать длину ключа и срок действия.
Далее переходим в Key Usage. Снимаем галки со всего, оставляя только на crl sign и key cert. sign.
Жмем Apply и Sign. В новом открывшемся окне подписания, стартуем процесс подписи кнопкой Start.
По завершении увидим в Progress состояние done и аббревиатуру KAT возле CA.
Далее создаем сертификат самого сервера SSTP, который будет указан в качестве основного на интерфейсе. Жмем плюс и заполняем все поля аналогично предыдущему, за исключением понятного имени.
На вкладке Key Usage добавляем галочки tls client и tls server.
Жмем Apply и Sign. В открывшимся окне подписи в поле CA выбираем корневой сертификат и стартуем процесс.
Проверим.
Далее создадим профиль подключения для клиентов. PPP – Profiles. Указываем понятное имя профиля;
- адрес в туннеле;
- разрешаем TCP MSS;
- запрещаем UPnP.
В Protocols:
- Use MPLS – запретить;
- Use Compression – разрешить;
- Use Encryption – разрешить;
В Limits выставляем Only One в no.
Создадим пользователя в Secrets.
- Name – имя пользователя, регистр имеет значение;
- Password – пароль;
- Service – SSTP;
- Profile – созданный выше;
- Remote Address – адрес в туннеле.
Сохраняем и переходим в PPP – interfaces. Нас интересует вкладка SSTP Server.
Открыв ее, указываем следующие значения:
- Enable – ставим галочку;
- Default Profile – ранее созданный;
- Authentication – mschapv2;
- Certificate – Server;
- Force AES, PFS – включаем.
Если страшно, то можно выставить TLS Version в only 1.2. Двигаемся дальше к фаерволу. Просто одно правило. Разрешить входящий трафик на 443 порт – все.
Настройка SSTP клиента на Микротик
Для дальнейшей конфигурации нам нужен сертификат центра сертификации добавить в доверенные компьютера. Иначе начнется песня со списком отзывов и в этом роде. Конечно, таких проблем не будет, используя коммерческий. Но его нужно сначала выгрузить. Открываем System – Certificates, выбираем CA и жмем Export.
В Files должен появится экспорт. Передаем его любым удобным способом на клиентскую машину.
Далее вы можете вручную его добавить в доверенные ПК, но я предпочитаю это делать скриптом. Сохраняем в формате .bat
Создаем на рабочем столе папу CA, копируем туда CA.crt и запускаем из-под администратора батник.
cd «%UserProfile%DesktopCA»
certutil -addstore «Root» CA.crt
Проверяем что все хорошо.
Далее переходим в Центра управления сетями и общим доступом – Создание и настройка нового подключения или сети.
Подключение к рабочему месту.
Использовать мое подключение к Интернету.
Указываем адрес и имя будущего интерфейса.
Переходим в Изменение параметров адаптера» и открываем свойства VPN интерфейса. На вкладке «Тип VPN» переключить с автоматически на SSTP, Проверку подлинности переключить на Microsoft CHAP версии 2.
Сохраняем и пытаемся подключиться.
На момент написания статьи у меня вышла такая ошибка.
Это было связанно со временем. Т.к. в виртуальных машинах оно идет по-другому. Открыв свойства сертификата, заметил, что срок, с которого действителен еще не наступило. Исправив время на правильное, все заработало. Вывод, не используйте само подписанные. Проверим подключение на клиенте и сервере.
89 вопросов по настройке MikroTik
Вы хорошо разбираетесь в Микротиках? Или впервые недавно столкнулись с этим оборудованием и не знаете, с какой стороны к нему подступиться? В обоих случаях вы найдете для себя полезную информацию в курсе «Настройка оборудования MikroTik». 162 видеоурока, большая лабораторная работа и 89 вопросов, на каждый из которых вы будете знать ответ. Подробности и доступ к началу курса бесплатно тут.
Используемые источники:
- https://serveradmin.ru/nastrojka-vpn-openvpn-l2tp-ipsec-server-v-mikrotik/
- https://interface31.ru/tech_it/2019/09/nastroyka-vpn-soedineniya-v-routerah-mikrotik.html
- https://mikrotiklab.ru/nastrojka/artga-sstp.html
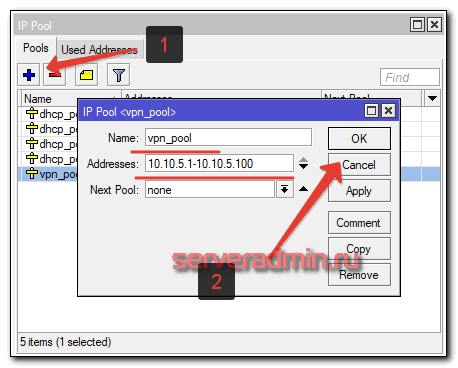
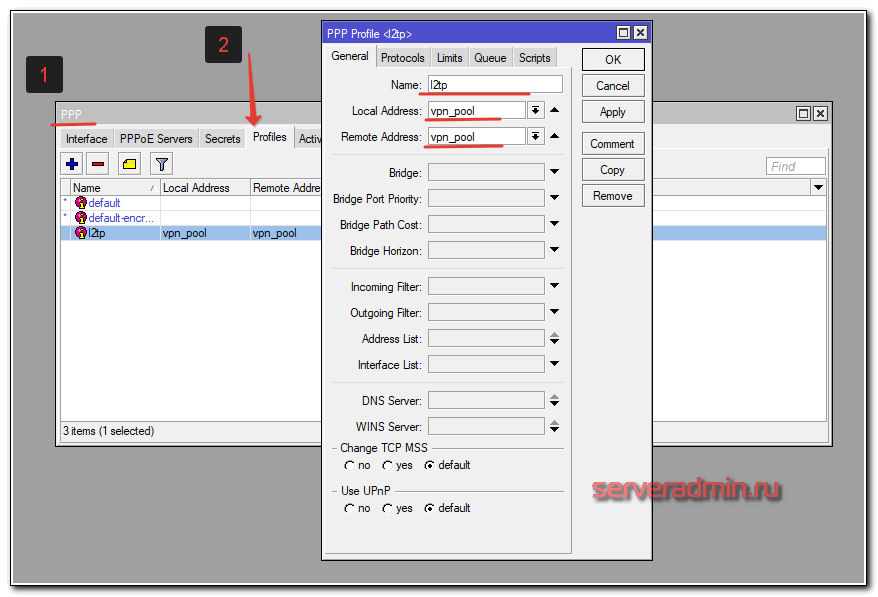
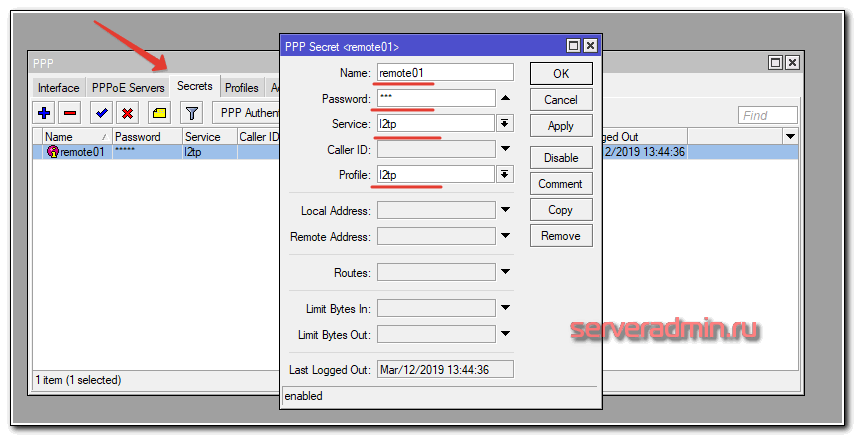
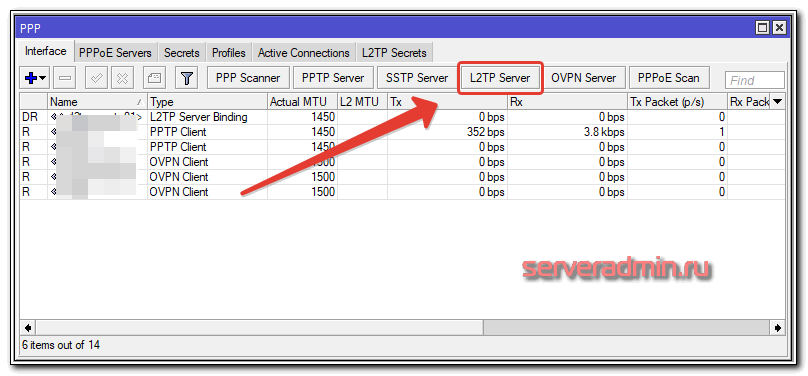
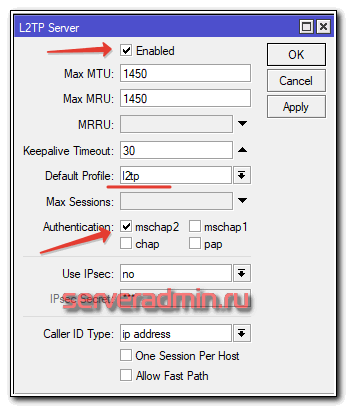
 Настройка L2TP Клиента на MikroTik
Настройка L2TP Клиента на MikroTik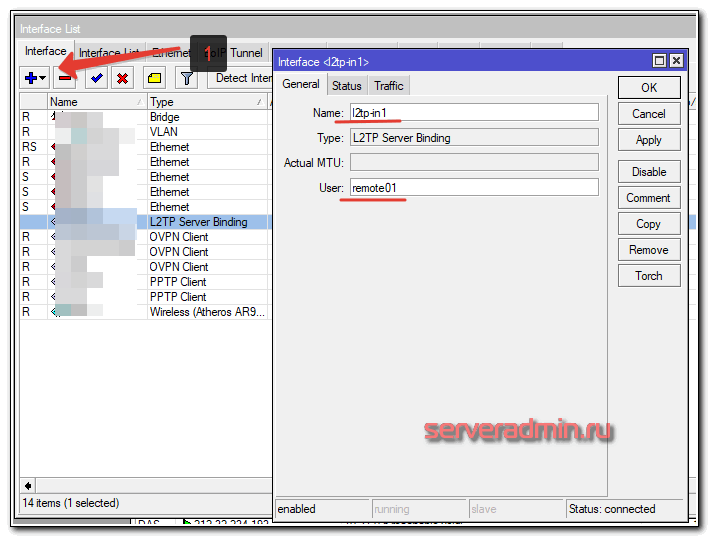
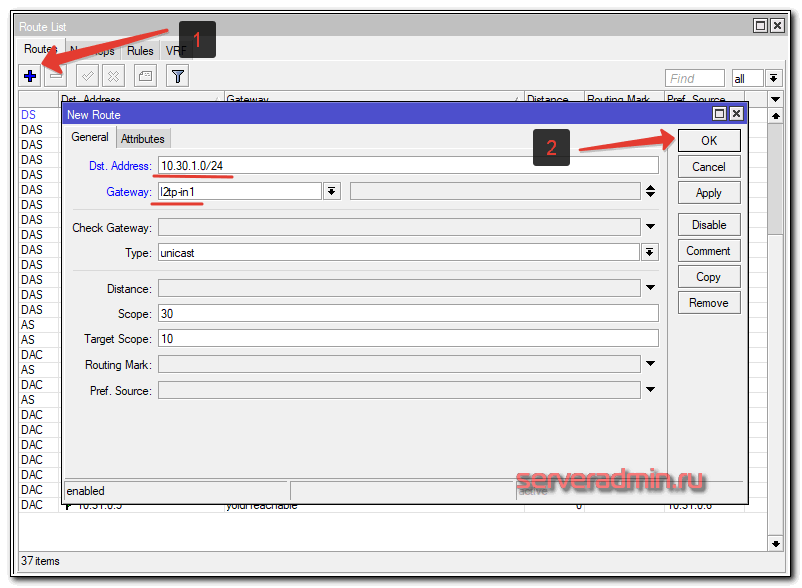
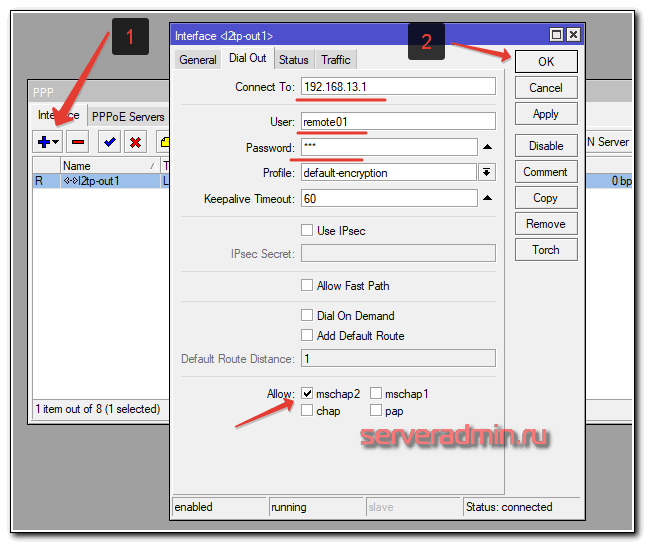
 Установка OpenVPN в Ubuntu
Установка OpenVPN в Ubuntu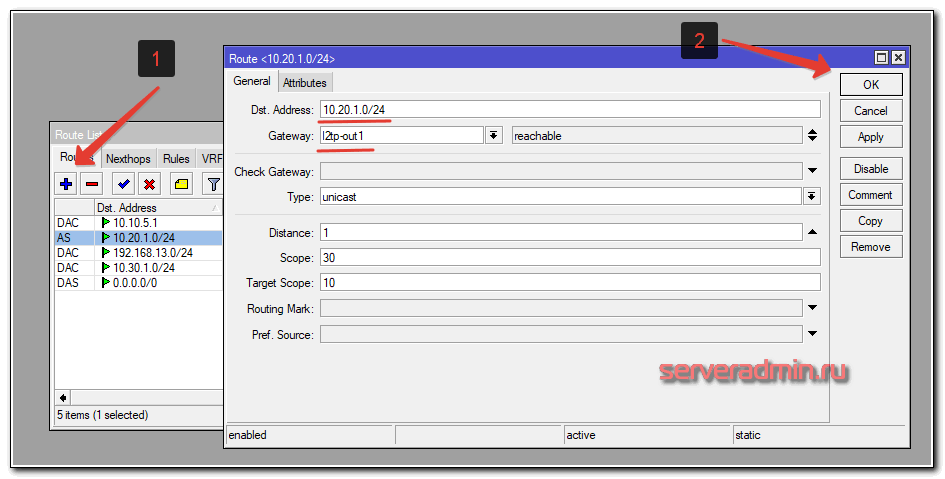
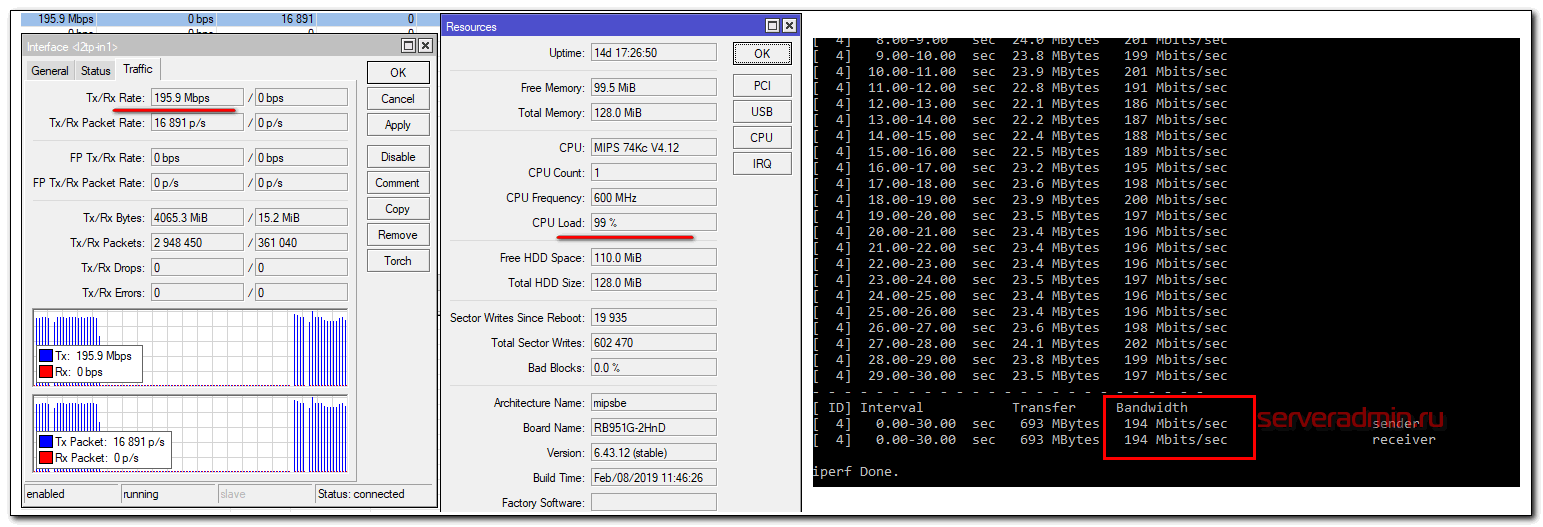
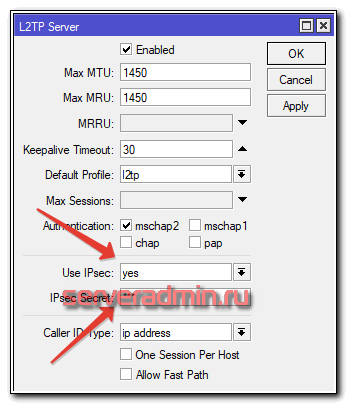
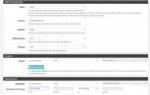 Настройка шлюза на базе Pfsense. Часть 1
Настройка шлюза на базе Pfsense. Часть 1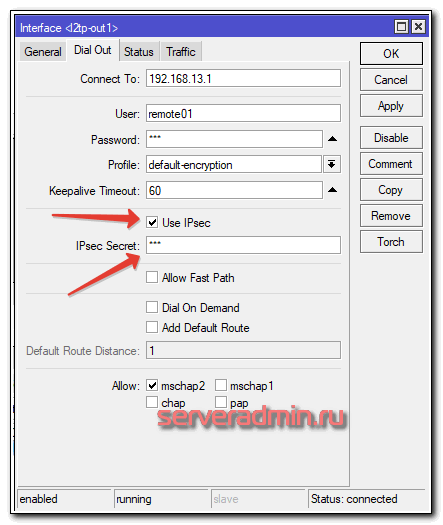
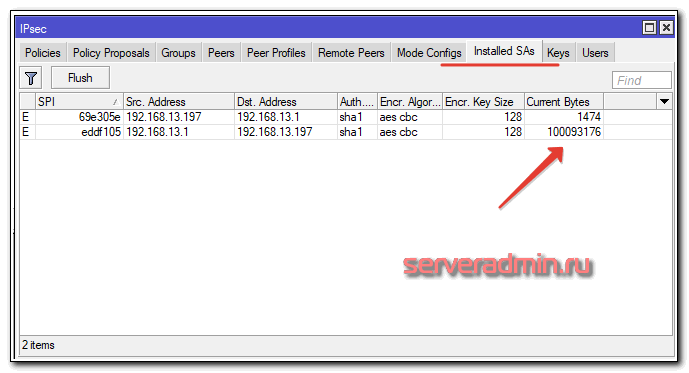
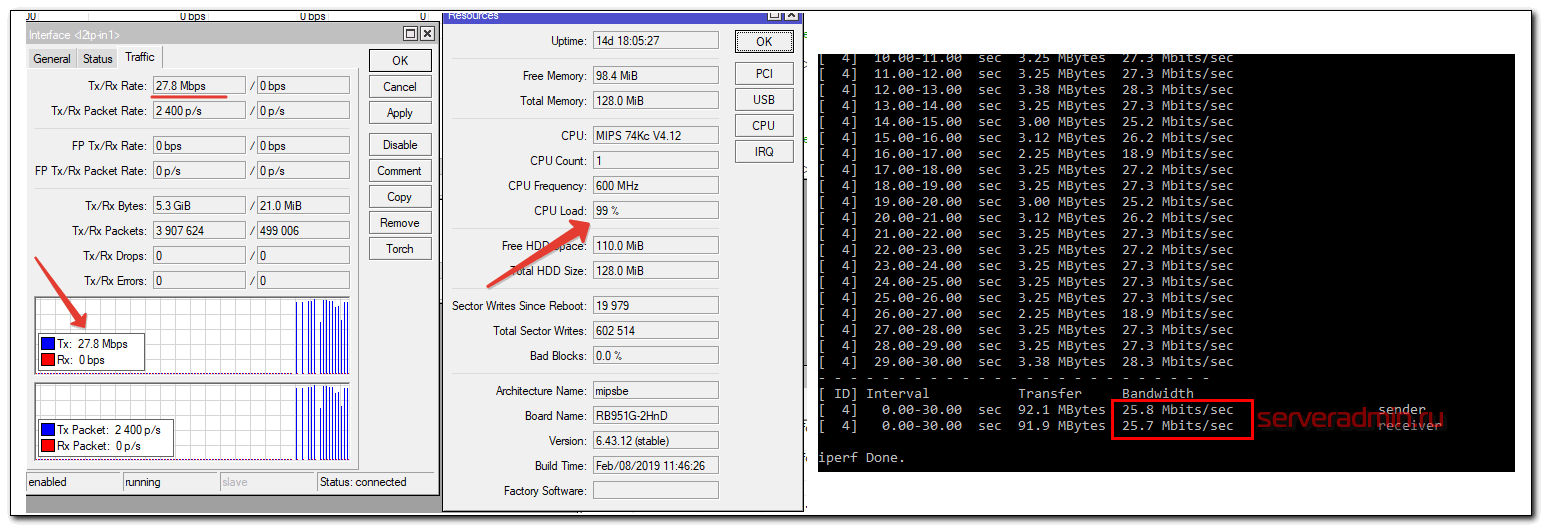
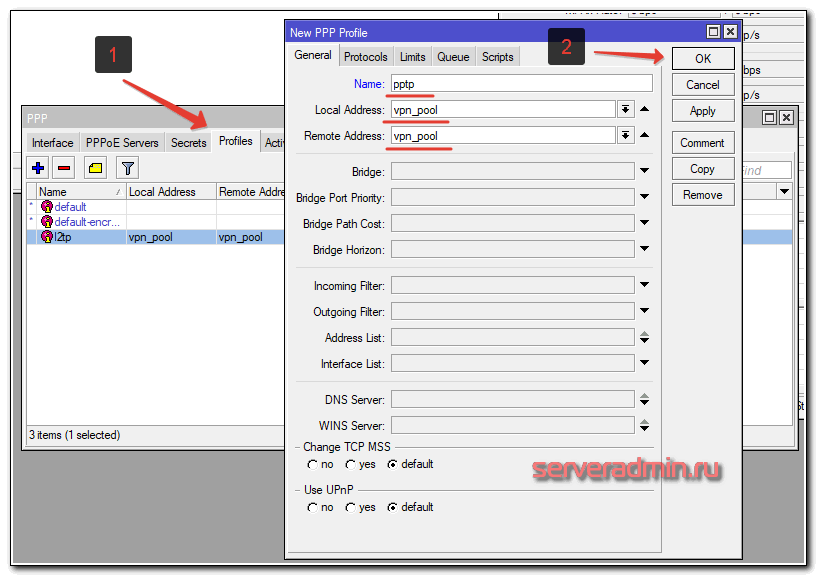
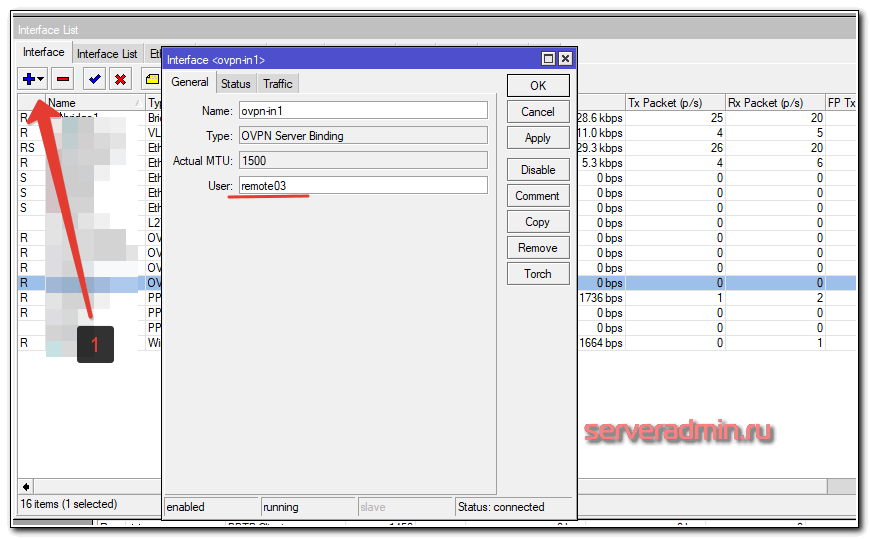
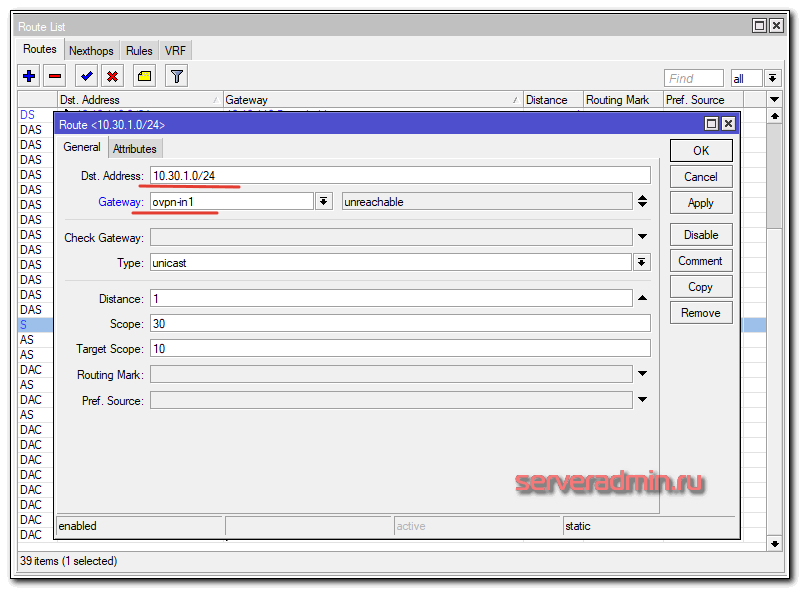
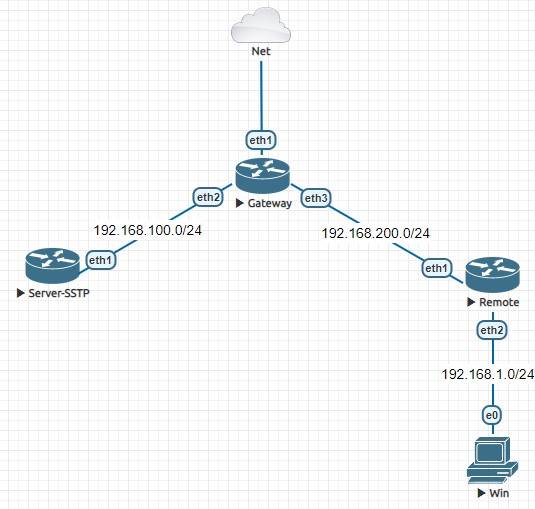
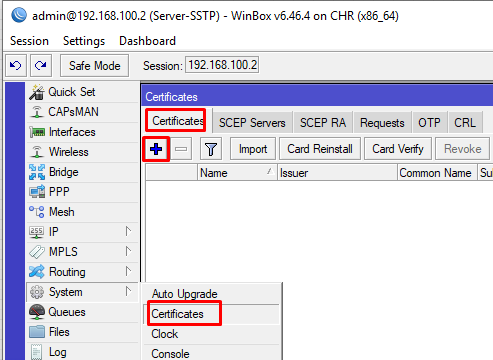
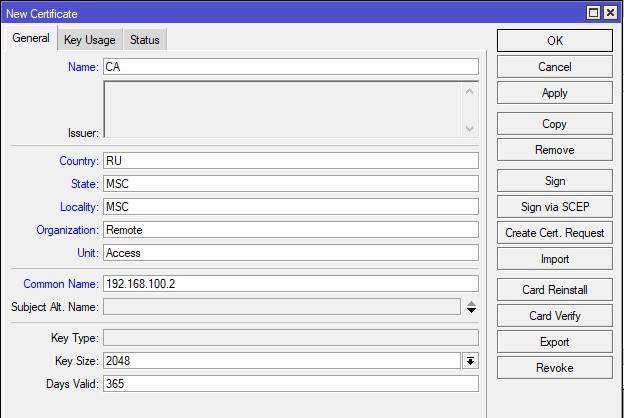
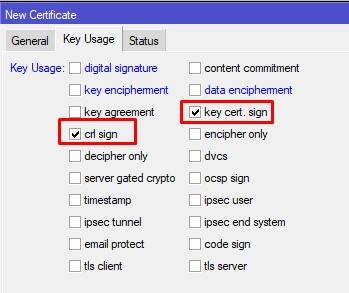
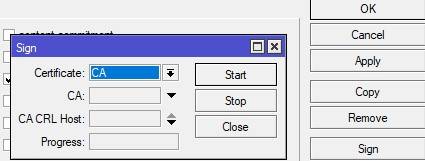
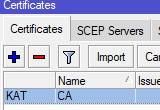
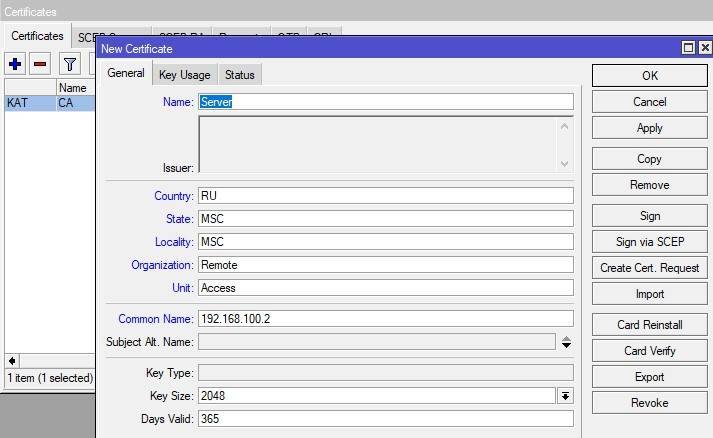
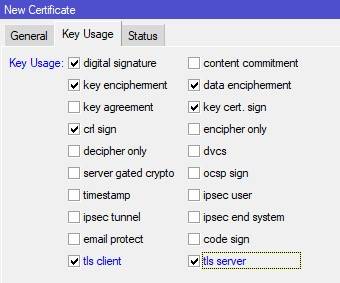
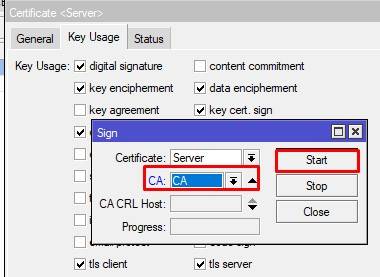

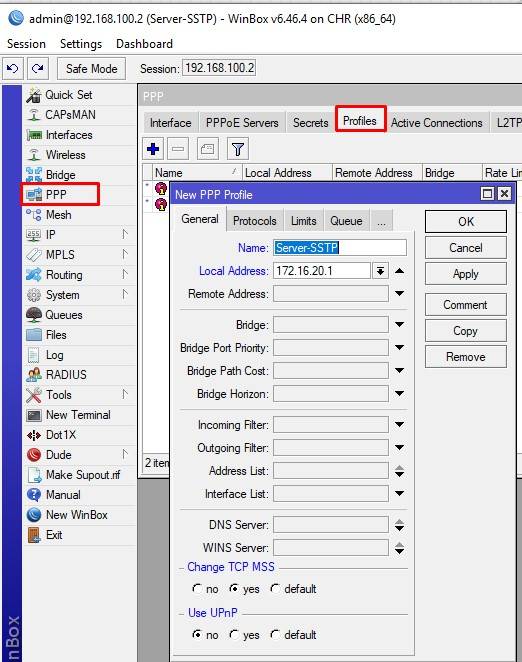
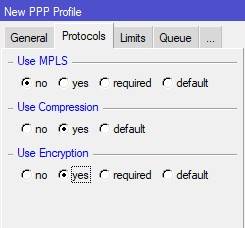
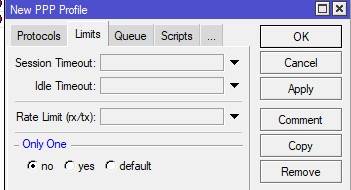
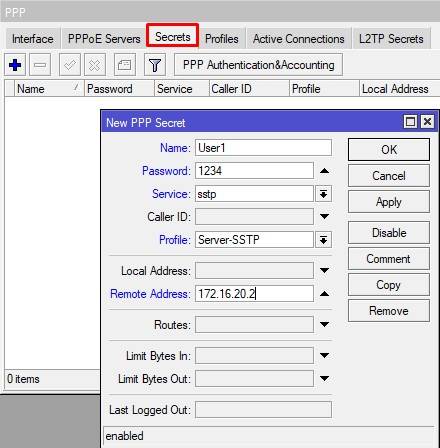
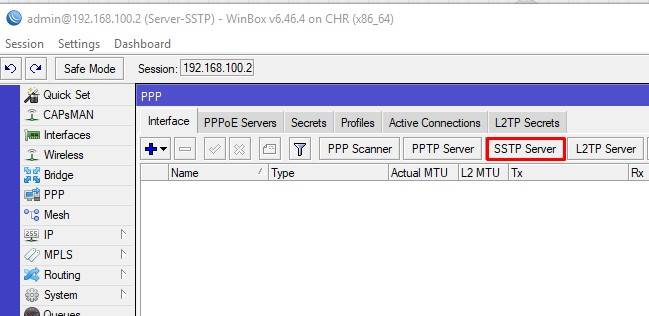

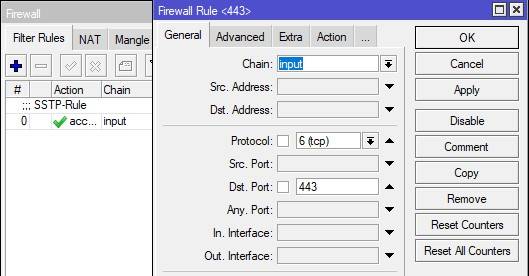
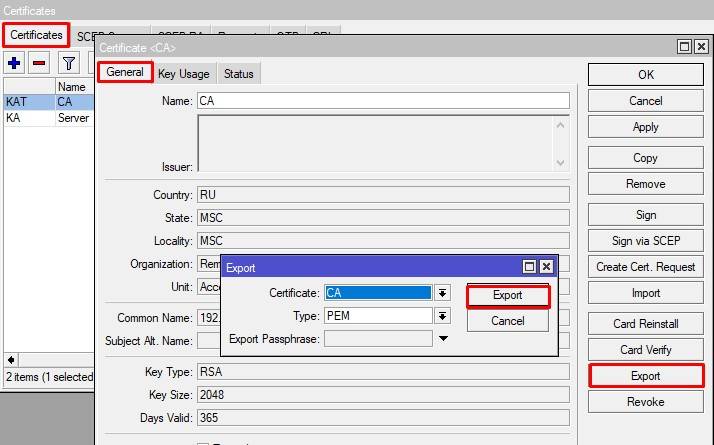
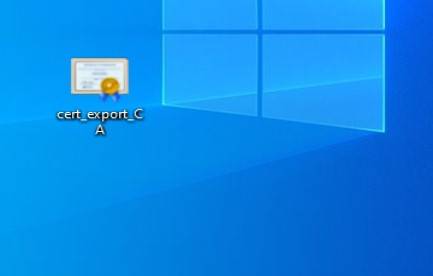

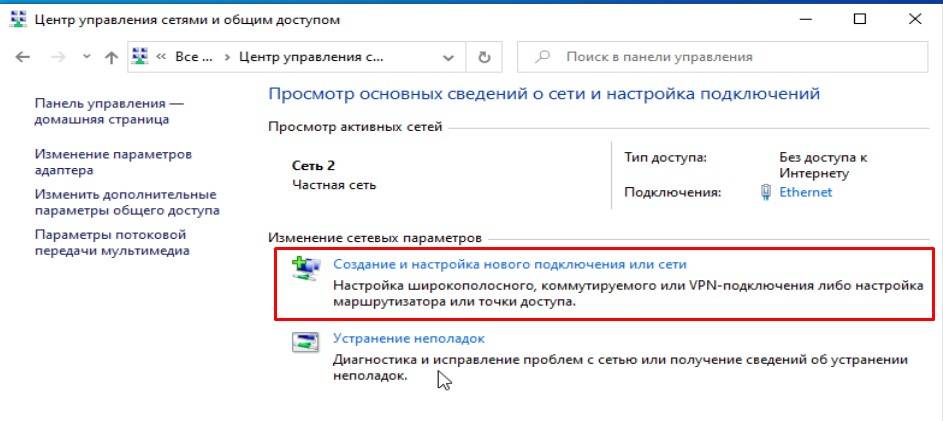
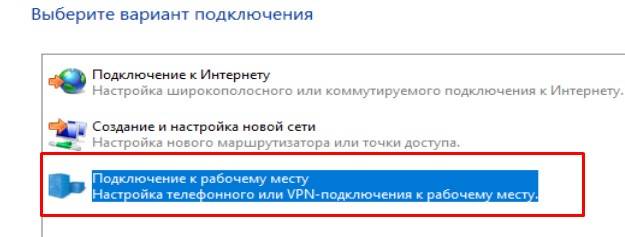
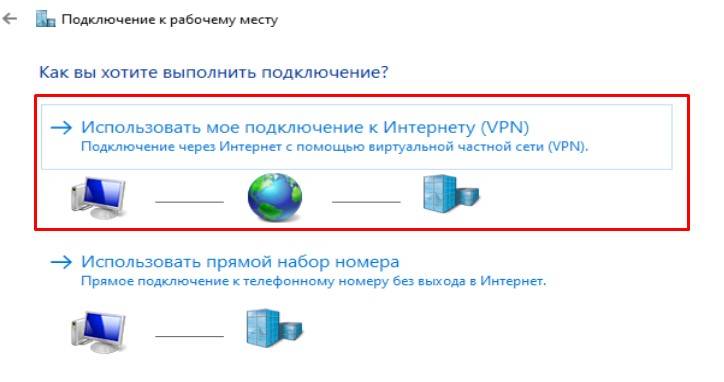
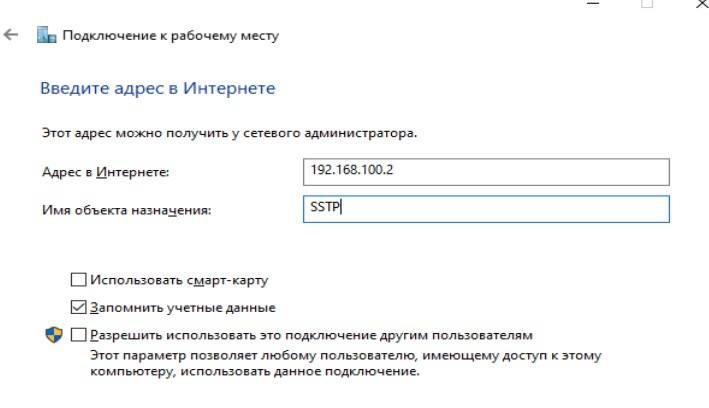
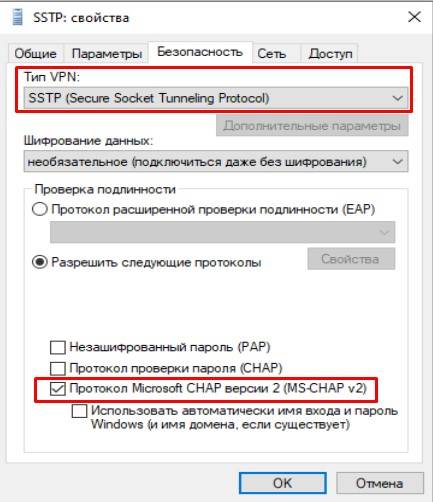
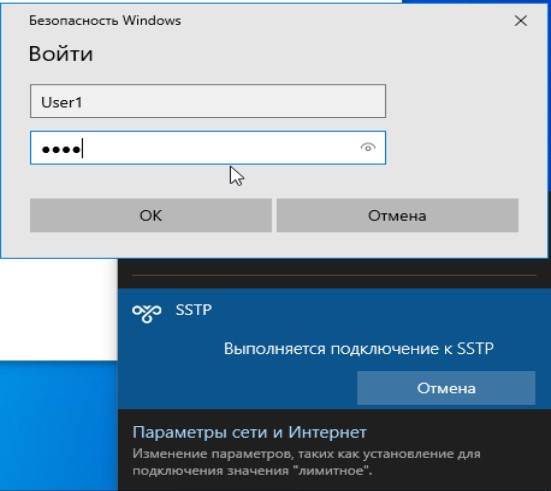

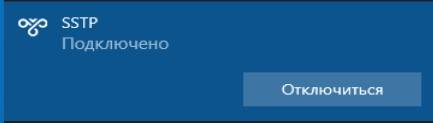
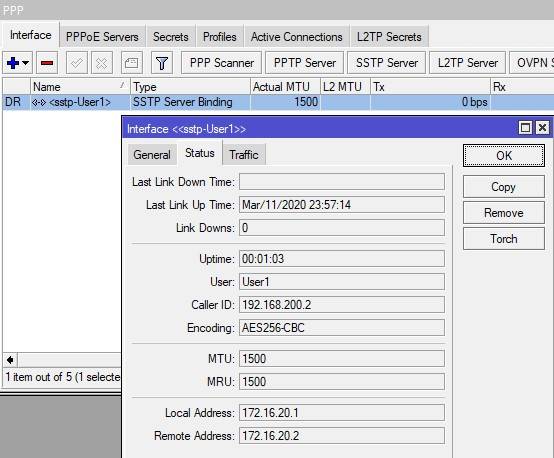

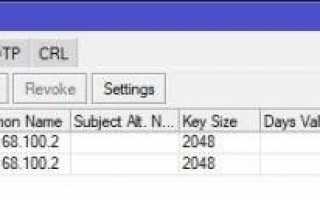

 Экономим на лицензиях Mikrotik CHR
Экономим на лицензиях Mikrotik CHR Windows Server версий 2008/2012: инструкция по настройке OpenVPN
Windows Server версий 2008/2012: инструкция по настройке OpenVPN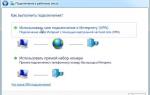 VPN-клиент для Windows и его настройка. VPN-сервер
VPN-клиент для Windows и его настройка. VPN-сервер PC360
PC360