Содержание
Аббревиатуру VPN сейчас не слышали разве что только те, кто никогда не имел дела с компьютером. Что это такое, зачем оно нужно и как его настроить самостоятельно?
Что такое VPN и зачем это нужно?
VPN (Virtual Private Network) – виртуальная частная сеть, способ объединить в одну логическую сеть несколько компьютеров, физически находящихся на некотором расстоянии друг от друга.
Использовать VPN можно с разными целями – от организации сети для работы/игр до доступа в интернет. При этом вы должны понимать возможную юридическую ответственность за свои действия.
В России использование VPN не является наказуемым действием, исключая случаи использования с заведомо противоправными целями. То есть, если вы хотите зайти на сайт президента соседней страны (допустим, Сомали) и написать, какой он нехороший, скрыв при этом свой IP-адрес, это само по себе не является нарушением (при условии, что содержание высказывания не нарушает законы). А вот использовать эту технологию для доступа к запрещённым в России ресурсам является правонарушением.
То есть, играть с друзьями по сети и удалённо работать в сетью организации используя VPN – можно, читать всякие нехорошие сайты – нельзя. С этим разобрались. Теперь переходим непосредственно к настройке.
Настройка серверной части на Ubuntu Linux
Для серверной части лучше использовать Linux, с ним в этом плане проще работать. Наиболее простой вариант – PPTP, не требующий установки сертификатов на компьютеры клиентов, аутентификация проводится по имени пользователя и паролю. Его и будем использовать.
Вначале установим нужные пакеты:
sudo apt install pptpd
Далее нам нужно задать диапазон адресов и несколько других основных настроек. Открываем для редактирования файл /etc/pptpd.conf:
sudo nano /etc/pptpd.conf
Если нам нужно более 100 одновременных подключений, ищем параметр «connections», раскомментируем его и указываем нужное значение, например:
connections 200
Если нам нужно передавать по виртуальной сети широковещательные пакеты, следует убедиться, что параметр bcrelay также раскомментирован:
bcrelay eth1
После этого переходим в конец файла и добавляем настройки адресов:
localip 10.10.10.1 remoteip 10.10.10.2-254 listen 11.22.33.44
Первый параметр указывает IP-адрес сервера в локальной сети, второй – диапазон выдаваемых клиентам IP-адресов (диапазон должен обеспечить возможность указанного количества подключений, лучше адреса выделить с запасом), третий указывает, по какому внешнему адресу прослушивать интерфейсы для приёма входящих подключений. То есть, при наличии нескольких внешних адресов прослушивать можно только один. Если третий параметр не указать, прослушиваться будут все доступные внешние адреса.
Сохраняем файл и закрываем. Дополнительные тонкие настройки указываем в файле /etc/ppp/pptpd-options:
sudo nano /etc/ppp/pptpd-options
В первую очередь убеждаемся, что у нас раскомментированы строки, запрещающие использование старых и небезопасных методов аутентификации:
refuse-pap refuse-chap refuse-mschap
Также проверяем, что опция proxyarp включена (соответствующая строка раскомментирована) и дополнительно для разрешения или запрета множественных подключений одного пользователя комментируем (разрешение) или раскомментируем (запрет) опцию lock.
Также сохраняем файл и закрываем. Осталось создать пользователей:
sudo nano /etc/ppp/chap-secrets
На каждого пользователя VPN отводится одна строка, в которой последовательно (разделитель – пробел) указывается его имя, удалённый адрес, пароль и локальный адрес.
Удалённый адрес можно указывать, если у пользователя есть внешний статический IP и только он будет использоваться, иначе лучше указать звёздочку, чтобы точно можно было принять подключение. Локальный нужно указать, если вы хотите, чтобы пользователю выделялся один и тот же IP-адрес в виртуальной сети. Например:
user1 * password1 * user2 11.22.33.44 password2 * user3 * password3 10.10.10.10
Для пользователя user1 подключения будут приниматься с любого внешнего адреса, локальный будет выделяться первый доступный. Для user2 будет выделять первый доступный локальный адрес, но подключения будут приниматься только с адреса 11.22.33.44. Для user3 подключения принимаются из любой точки, но локальный адрес всегда будет выделяться 10.10.10.10, который мы для него зарезервировали.
На этом настройка VPN-сервера закончена, перезапускаем его (под Linux перезагружать компьютер не нужно):
sudo service pptpd restart
Настройка VPN клиентов
Клиентскую часть можно настроить под любой операционной системой, я буду использовать в качестве примера Ubuntu Linux 16.04.
На клиентском компьютере открываем сетевые соединения (на скриншотах приведено для Ubuntu + Cinnamon, для GNOME делается аналогично, в Kubuntu похоже и сложностей не вызовет). Нажимаем кнопку «Добавить» и выбираем PPTP-соединение:
Имя VPN-подключения можно оставить стандартное, а можно указать удобное и понятное для вас – это дело вкуса. Вводим в поле «шлюз» внешний IP-адрес сервера, к которому мы подключаемся (указан при настройке в опции «listen»), ниже имя и пароль. Справа в поле «Пароль» предварительно нужно выбрать вариант «Сохранить пароль для этого пользователя»):
Далее обязательно нажимаем кнопку «Дополнительно» и отмечаем опцию «Использовать шифрование MPPE», иначе сервер не примет ваше подключение:
После этого закрываем окна и подключаемся к серверу. Если сервер находится вне вашей локальной сети, нужен доступ в интернет.
На этом организация виртуальной сети закончена, но она будет только соединять компьютеры в локальную сеть. Для выхода в интернет через сервер сети нужно сделать ещё одну настройку.
Настройка доступа в интернет через VPN
На vpn-сервере вводим следующие команды:
iptables -t nat -A POSTROUTING -o eth0 -s 10.10.10.1/24 -j MASQUERADE iptables -A FORWARD -s 10.10.10.1/24 -j ACCEPT iptables -A FORWARD -d 10.10.10.1/24 -j ACCEPT
где 10.10.10.1/24 – локальный адрес сервера и маска сети.
После этого сохраняем изменения, чтобы они работали и после перезагрузки сервера:
iptables-save
И применяем все изменения:
iptables-apply
После этого у вас появится доступ в интернет. Если зайти на какой-либо сайт, отображающий ваш IP-адрес, вы увидите внешний адрес сервера, а не свой (если они не совпадают).
Напоминаю, что ответственность за последствия своих действий несёте только вы.
Устанавливаем VPN в Ubuntu
Разработчики собственных серверов и программ для VPN-соединения предоставляют услуги и для обладателей компьютеров под управлением дистрибутива Ubuntu, основанного на ядре Linux. Инсталляция не занимает много времени, а также в сети присутствует большое количество бесплатных или дешевых решений для осуществления поставленной задачи. Сегодня мы бы хотели затронуть три рабочих метода организации частного защищенного подключения в упомянутой ОС.
Способ 1: Astrill
Astrill — одна из бесплатных программ с графическим интерфейсом, которая устанавливается на ПК и автоматически заменяет сетевой адрес на случайный или специально заданный пользователем. Разработчики обещают выбор из более чем 113 серверов, защищенность и анонимность. Процедура загрузки и инсталляции достаточно простая:
Перейти на официальный сайт Astrill
- Перейдите на официальный сайт Astrill и выберите версию для Linux.
Укажите подходящую сборку. Для обладателей одной из последних версий Ubuntu отлично подойдет DEB-пакет 64-бит. После выбора щелкните на «Скачать Astrll VPN».</li>
Сохраните файл в удобное расположение или сразу откройте через стандартное приложение для инсталляции DEB-пакетов.</li>
Нажмите на кнопку «Установить».</li>
Подтвердите паролем подлинность учетной записи и ожидайте завершения процедуры. С альтернативными вариантами добавления DEB-пакетов в Ubuntu знакомьтесь в другой нашей статье по ссылке ниже.</li>
Подробнее: Установка DEB-пакетов в Ubuntu
Теперь программа добавлена на ваш компьютер. Осталось только запустить ее, нажав на соответствующий значок в меню.</li>
Во время загрузки вы должны были создать себе новый аккаунт, в открывшемся окне Astrill введите свои данные для выполнения входа.</li>
Укажите оптимальный сервер для соединения. При надобности выбора определенной страны воспользуйтесь строкой поиска.</li>
Данное ПО может работать с различными инструментами, позволяющими осуществлять организацию VPN-соединения в Убунту. Если не знаете, какой вариант выбрать, оставьте значение по умолчанию.</li>
Запустите сервер, переместив ползунок в положение «ON», и переходите к работе в браузере.</li>
Заметьте, что теперь на панели задач появился новый значок. Нажатием на него открывается меню управления Astrill. Здесь доступна не только смена сервера, но и настройка дополнительных параметров.</li>
</ol>
Рассмотренный метод будет наиболее оптимальным для начинающих пользователей, которые еще не разобрались с тонкостями настройки и работе в «Терминале» операционной системы. В рамках этой статьи решение Astrill было рассмотрено только в качестве примера. На просторах интернета вы можете найти еще множество подобных программ, которые предоставляют более стабильные и быстрые серверы, но зачастую являются платными.
Кроме всего, следует отметить периодичную загруженность популярных серверов. Мы же рекомендуем осуществлять переподключение к другим источникам, находящимся по расположению максимально близко к вашей стране. Тогда пинг будет меньше, а скорость передачи и приема файлов может значительно увеличиться.
Способ 2: Системный инструмент
В Ubuntu присутствует встроенная возможность организации VPN-соединения. Однако для этого все равно придется найти один из рабочих серверов, находящихся в открытом доступе, либо же купить место через любой удобный веб-сервис, предоставляющий подобные услуги. Вся процедура подключения выглядит так:
- Нажмите на панели задач на кнопку «Подключение» и выберите пункт «Настройки».
- Переместитесь в раздел «Сеть», воспользовавшись меню слева.
- Отыщите раздел VPN и кликните на кнопку в виде плюса, чтобы перейти к созданию нового подключения.
- Если поставщик услуг вам предоставил файл, можете импортировать конфигурацию через него. В противном случае все данные придется водить вручную.
- В разделе «Идентификация» присутствуют все нужные поля. В поле «Общие» — «Шлюз» вводите предоставленный IP-адрес, а в «Дополнительные» — полученное имя пользователя и пароль.
- Помимо этого, присутствуют еще и дополнительные параметры, но изменять их следует только по рекомендации владельца сервера.
- На картинке ниже вы видите примеры бесплатных серверов, которые находятся в свободном доступе. Конечно, зачастую они работают нестабильно, являются загруженными или медленными, но это лучший вариант для тех, кто не хочет платить деньги за VPN.
- После создания подключения остается только его активировать, передвинув соответствующий ползунок.
- Для аутентификации требуется ввести пароль от сервера в появившемся окне.
- Управлять защищенным соединением вы можете и через панель задач, щелкнув на соответствующей иконке левой кнопкой мыши.
Способ с применением стандартного инструмента хорош тем, что он не требует от пользователя инсталляции дополнительных компонентов, но все же отыскать свободный сервер придется. Кроме этого, никто не запрещает вам создать несколько соединений и переключаться между ними только в подходящий момент. Если вас заинтересовал этот метод, советуем все-таки присмотреться к платным решениям. Часто они достаточно выгодны, поскольку за небольшую сумму вы получите не только стабильный сервер, но и техническую поддержку в случае возникновения различного рода проблем.
Способ 3: Собственный сервер через OpenVPN
Некоторые компании, предоставляющие услуги шифрованного соединения, используют технологию OpenVPN и их клиенты устанавливают соответствующее программное обеспечение на свой компьютер для успешной организации защищенного туннеля. Ничто не мешает вам самостоятельно создать сервер на одном ПК и настроить клиентскую часть на других, чтобы получить тот же самый результат. Конечно, процедура настройки достаточно сложная и выполняется долго, но в некоторых случаях это будет лучшим решением. Предлагаем вам прочесть руководство по инсталляции серверной и клиентской части в Ubuntu, перейдя по следующей ссылке.
Подробнее: Установка OpenVPN в Ubuntu
Теперь вы знакомы с тремя вариантами использования VPN на ПК под управлением Ubuntu. Каждый вариант имеет свои достоинства и недостатки и будет оптимальным в некоторых ситуациях. Мы же советуем ознакомиться со всеми ними, определиться с целью использования такого инструмента и уже переходить к выполнению инструкций. Мы рады, что смогли помочь Вам в решении проблемы.Опишите, что у вас не получилось. Наши специалисты постараются ответить максимально быстро.
Помогла ли вам эта статья?
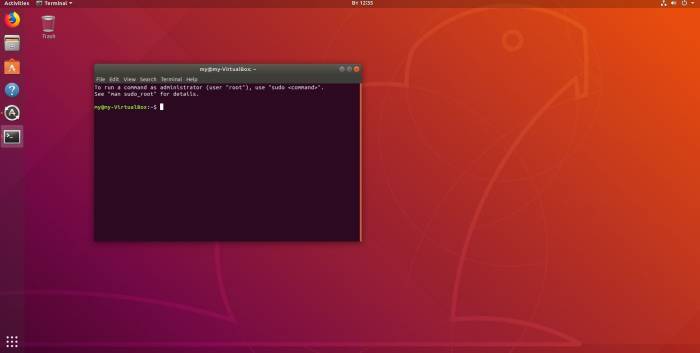
Открываем командную строку
Наиболее простой способ это открыть терминал путем одновременного нажатия клавиш Ctrl + Alt + T, но можно и запустить Терминал из Главного меню.
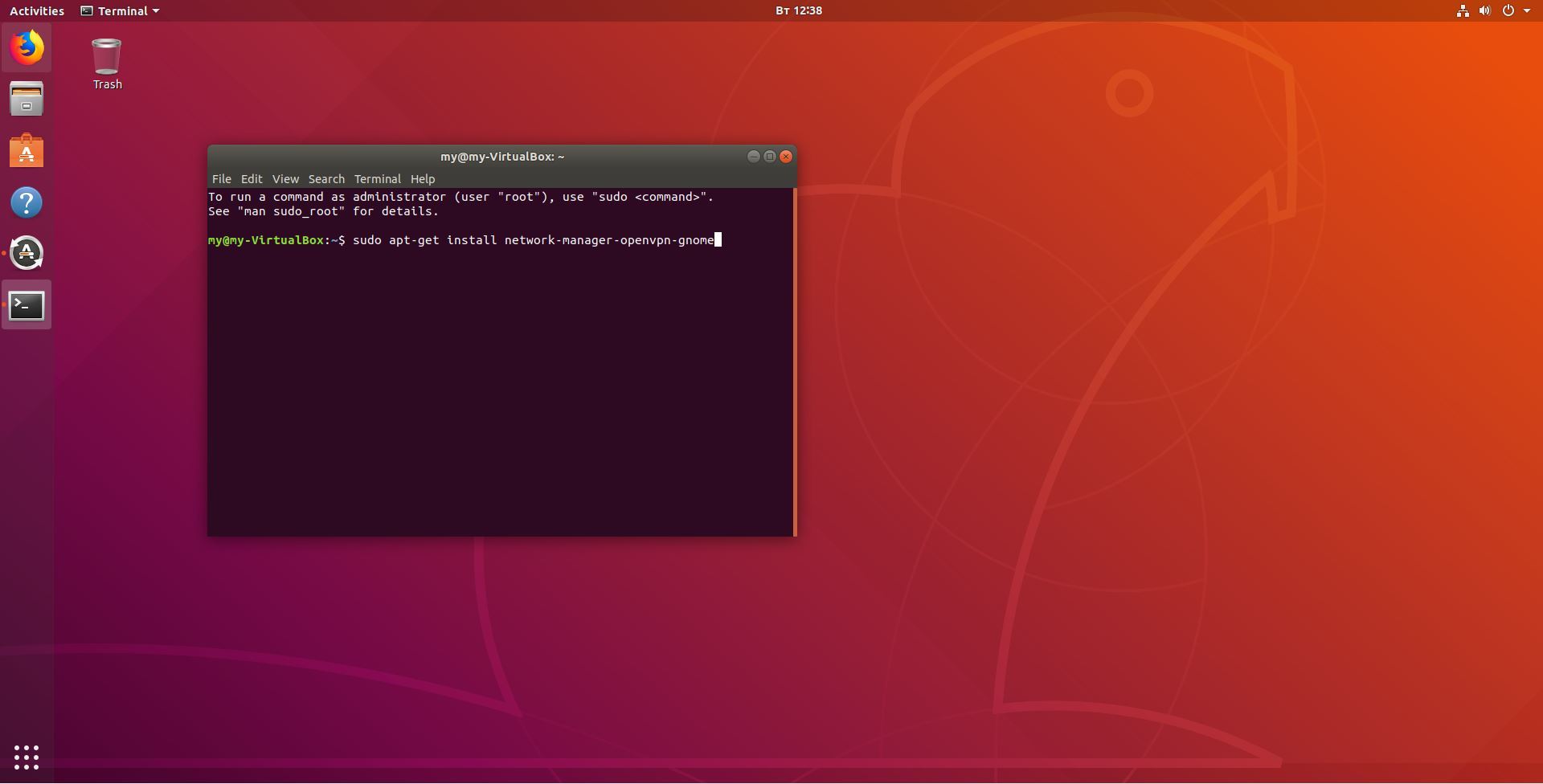
Устанавливаем OpenVPN Network Manager плагин
Чтобы установить OpenVPN Network Manager плагин, вводим в командную строку следующую команду без кавычек: «sudo apt-get install network-manager-openvpn-gnome». Нажмите Enter.
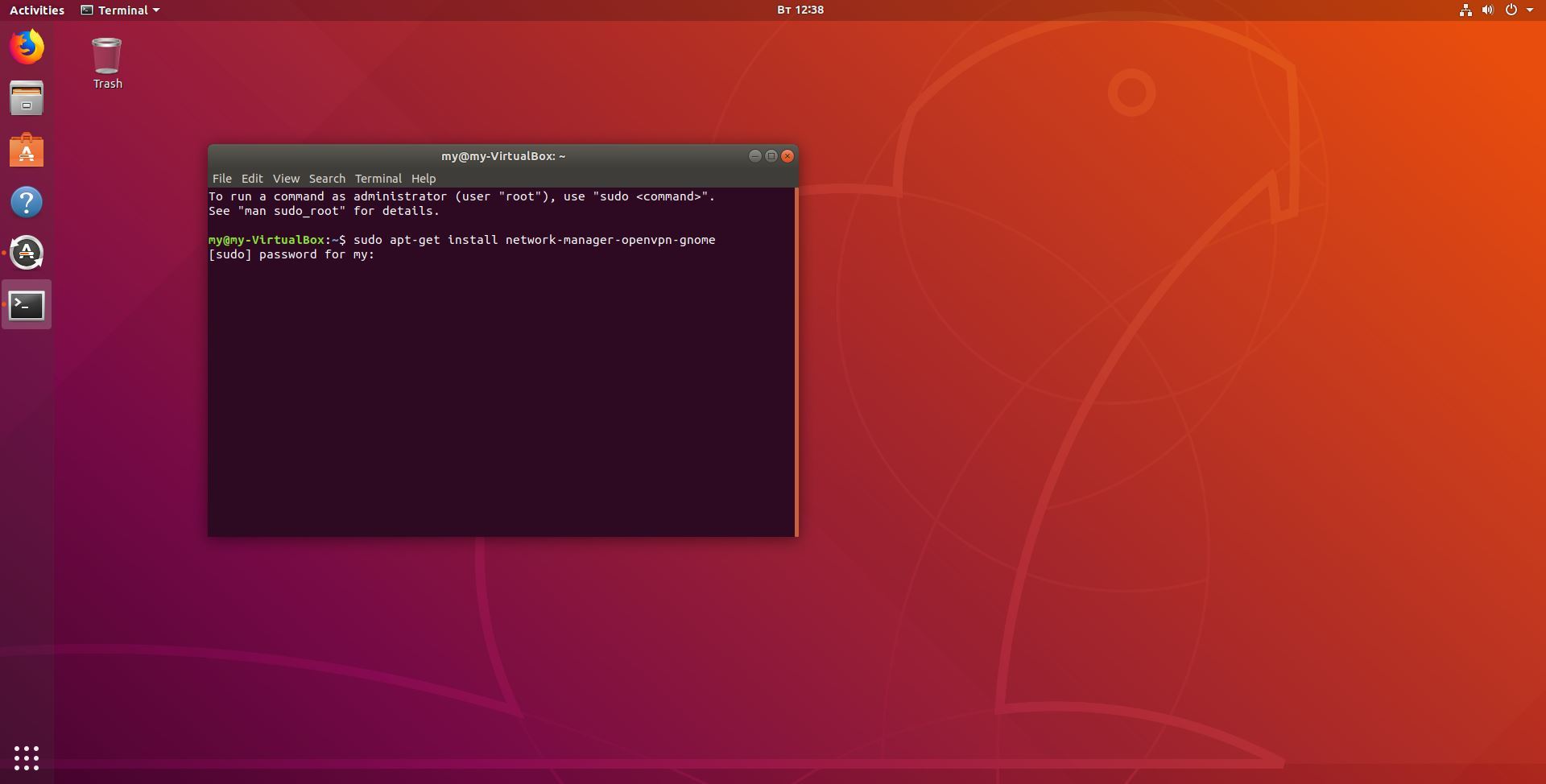
Устанавливаем OpenVPN Network Manager плагин
При необходимости введите пароль от системы и снова нажмите Enter.
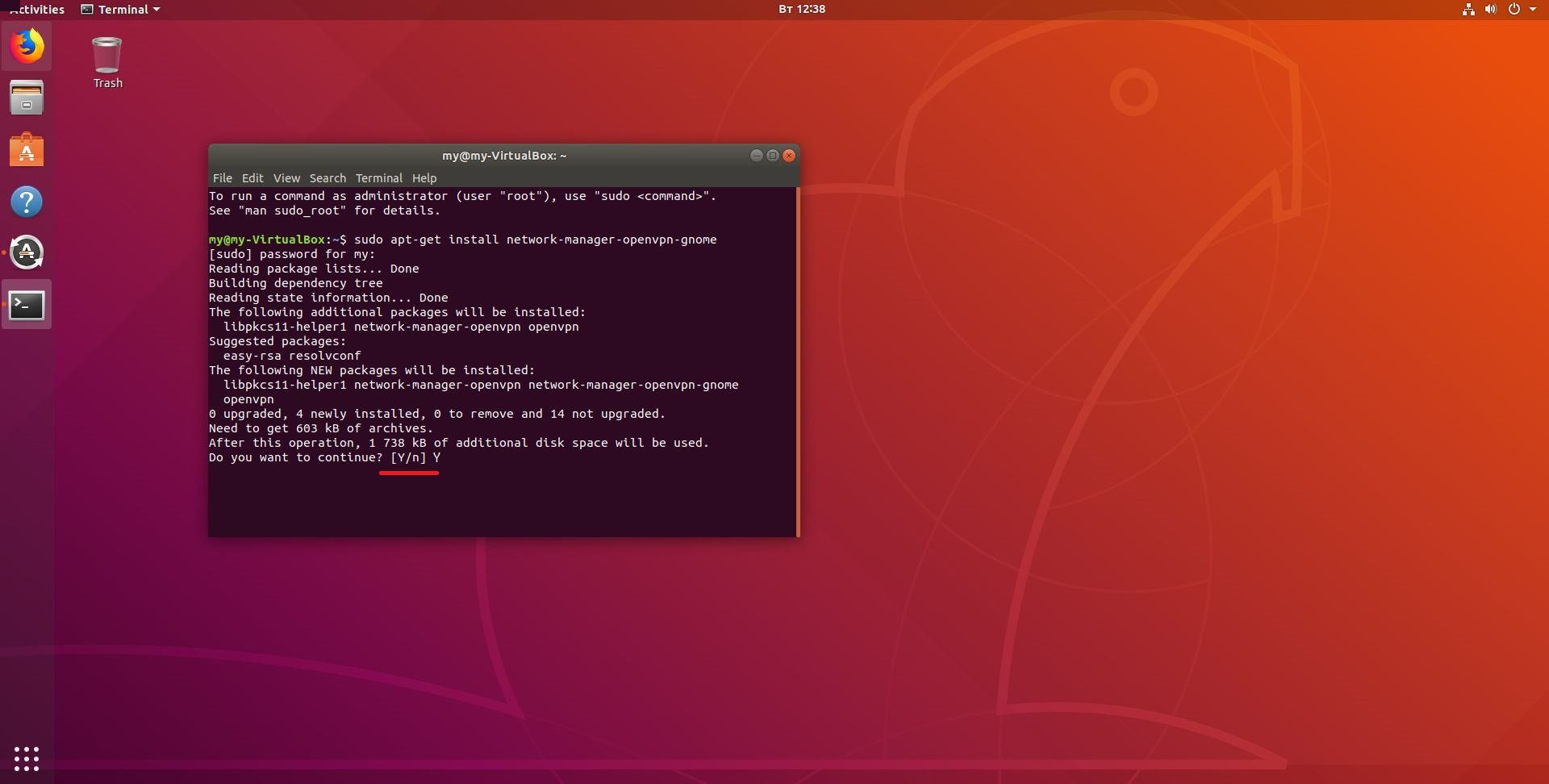
Устанавливаем OpenVPN Network Manager плагин
Введите «Y», это значит, что вы согласны осуществить установку, и нажмите Enter.
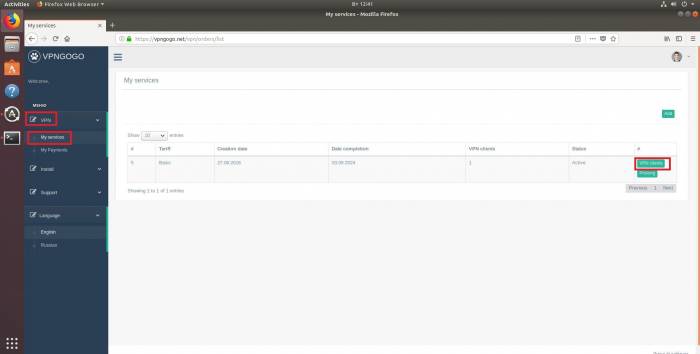
Скачиваем сертификат
В личном кабинете у вас сформировался сертификат, для установки необходимо его скачать. Перейдите в Мои услуги «VPN->My services» и нажмите «VPN clients».
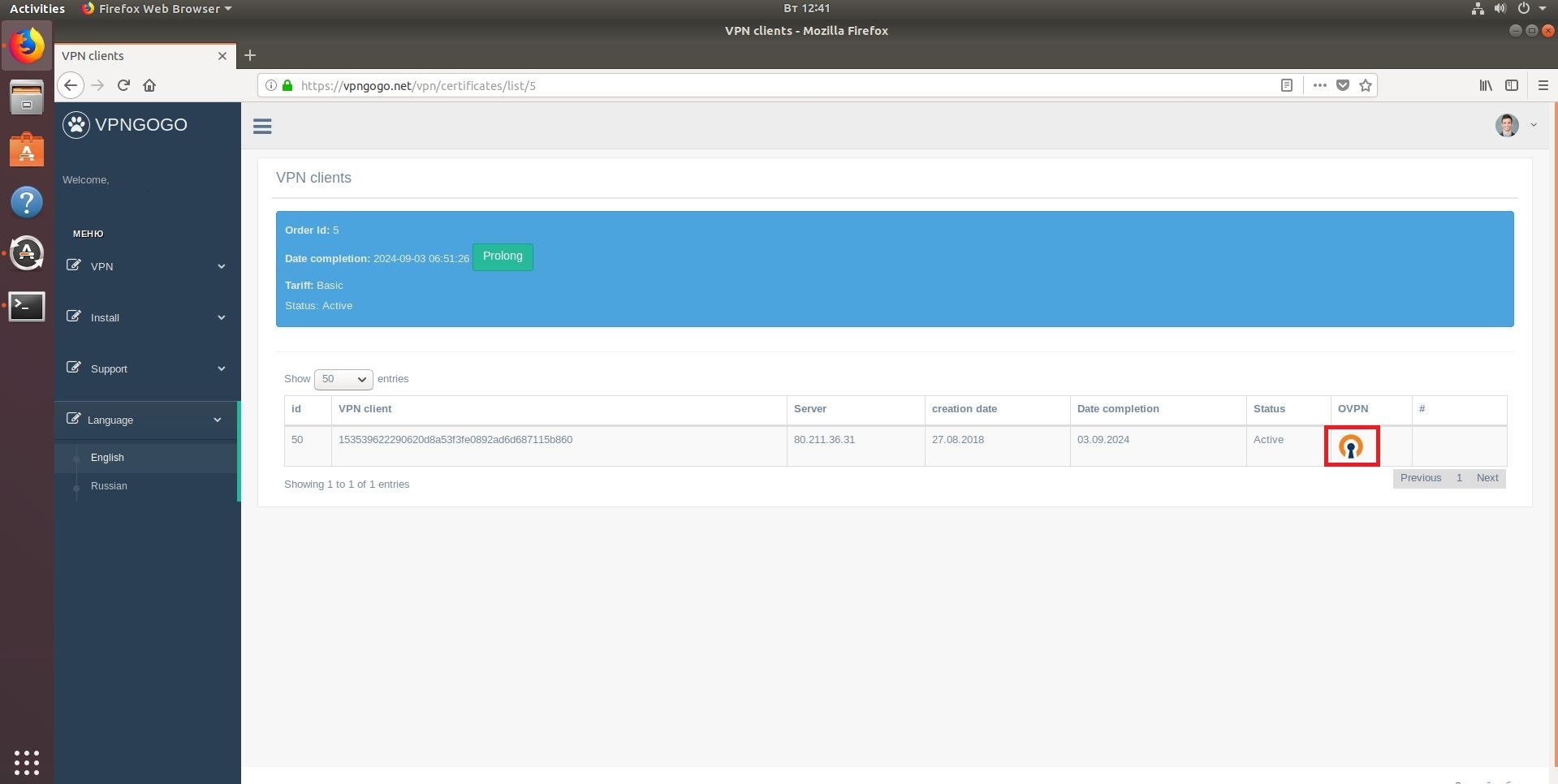
Скачиваем сертификат
Нажмите на иконку OpenVPN, чтобы скачать сертификат.
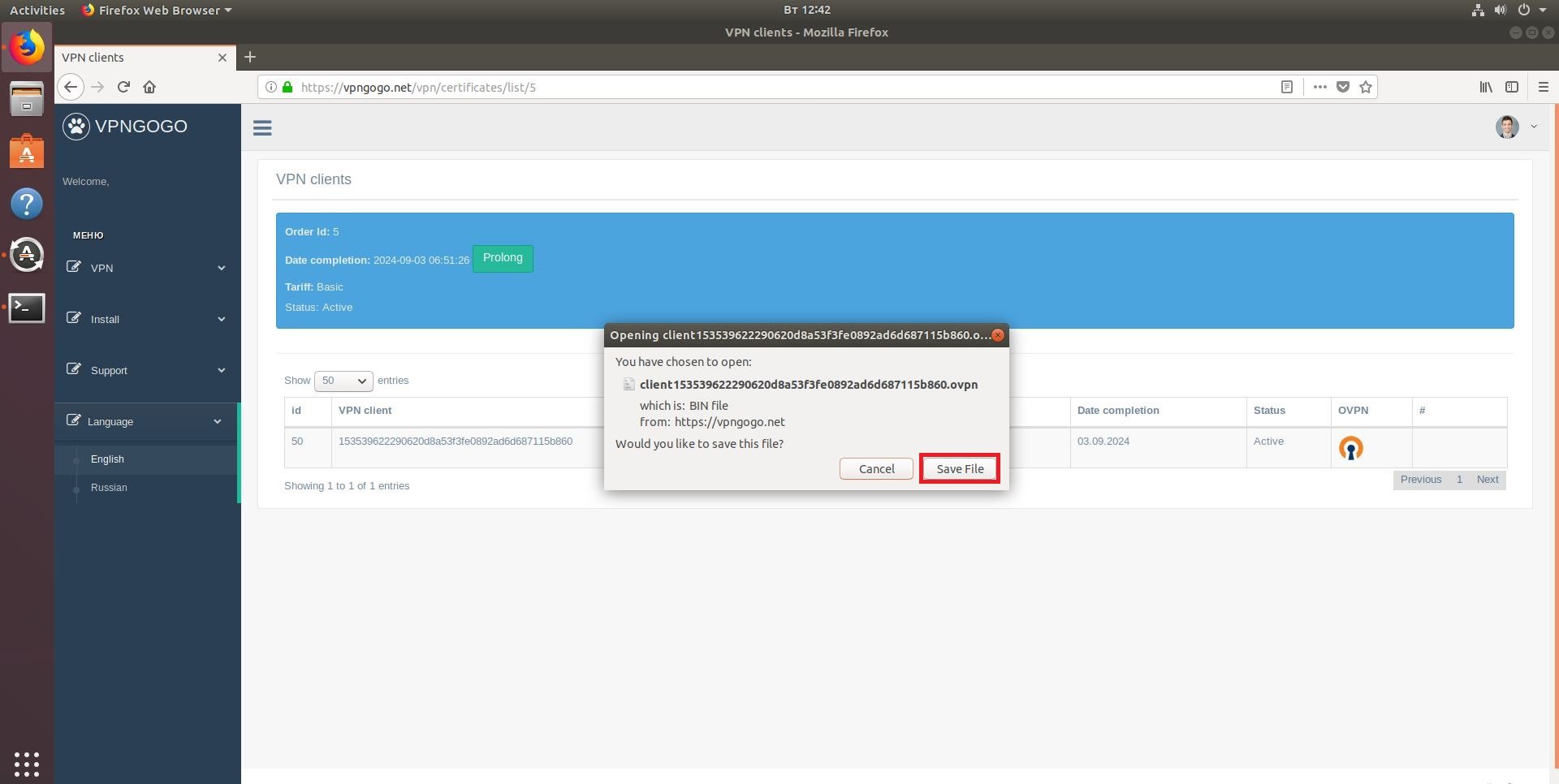
Скачиваем сертификат
На вопрос «Would you like to save this file?», нажмите «Save File». Начнется скачивание файла.
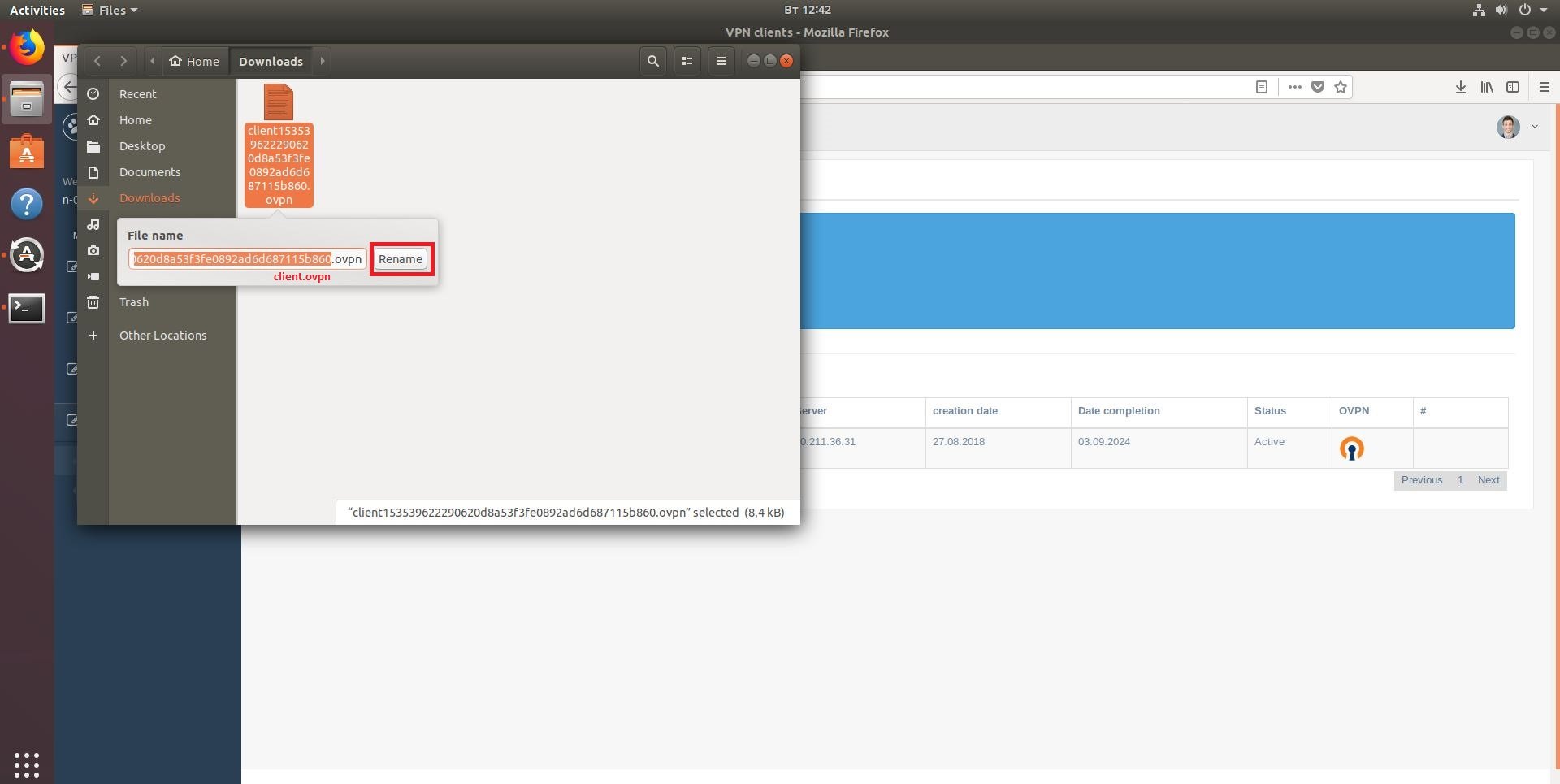
Скачиваем сертификат
Так как у сертификатов длинные названия, для удобства можно его предварительно переименовать на более короткое.
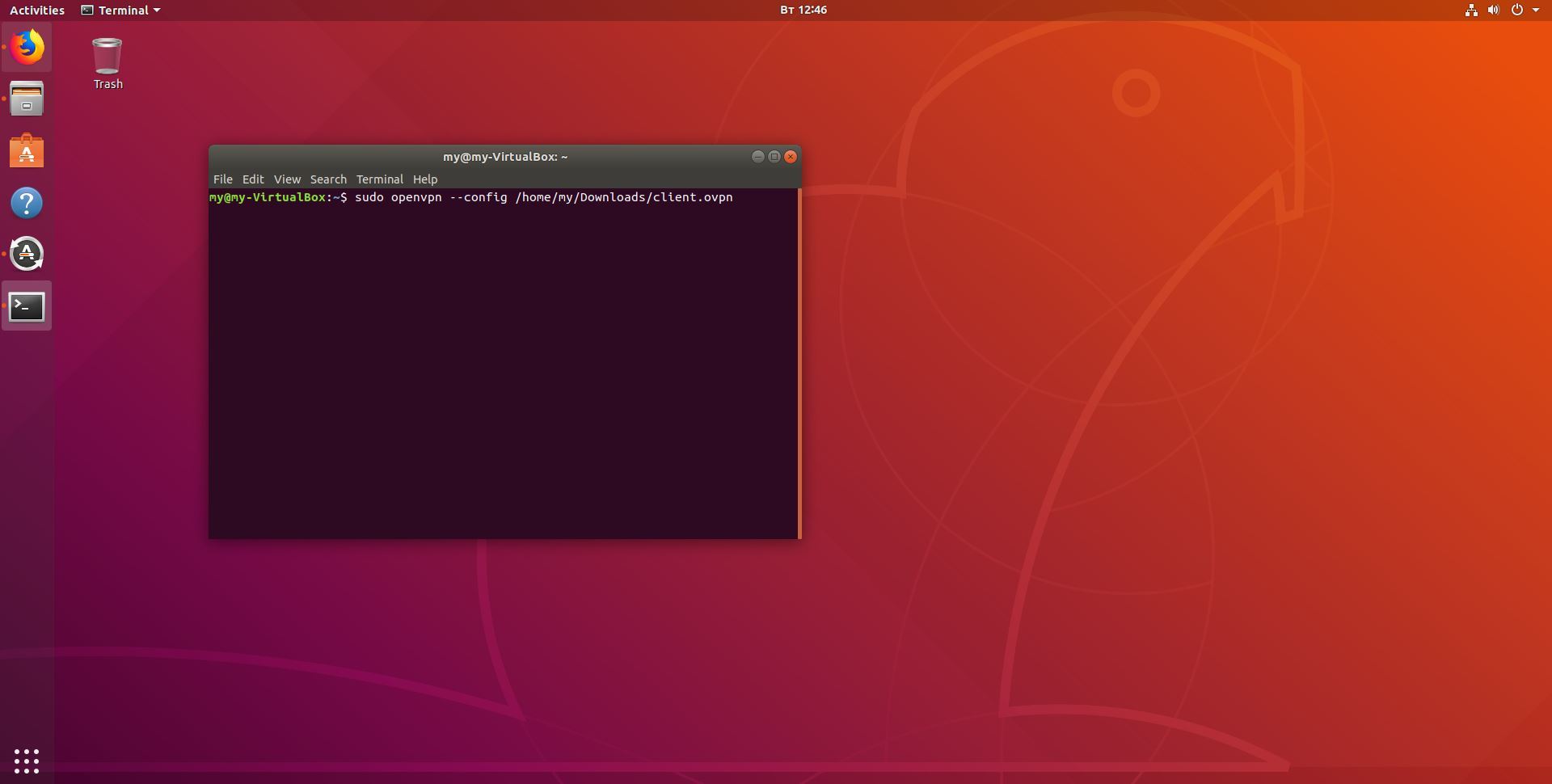
Импорт конфигурации
Импортировать конфигурацию OpenVPN можно посредством следующей команды «sudo openvpn —config /home/my/Downloads/client.ovpn». Где «/home/my/Downloads» путь до папки, в которой расположен сертификат, а client.ovpn наименование самого сертификата. Нажмите Enter.
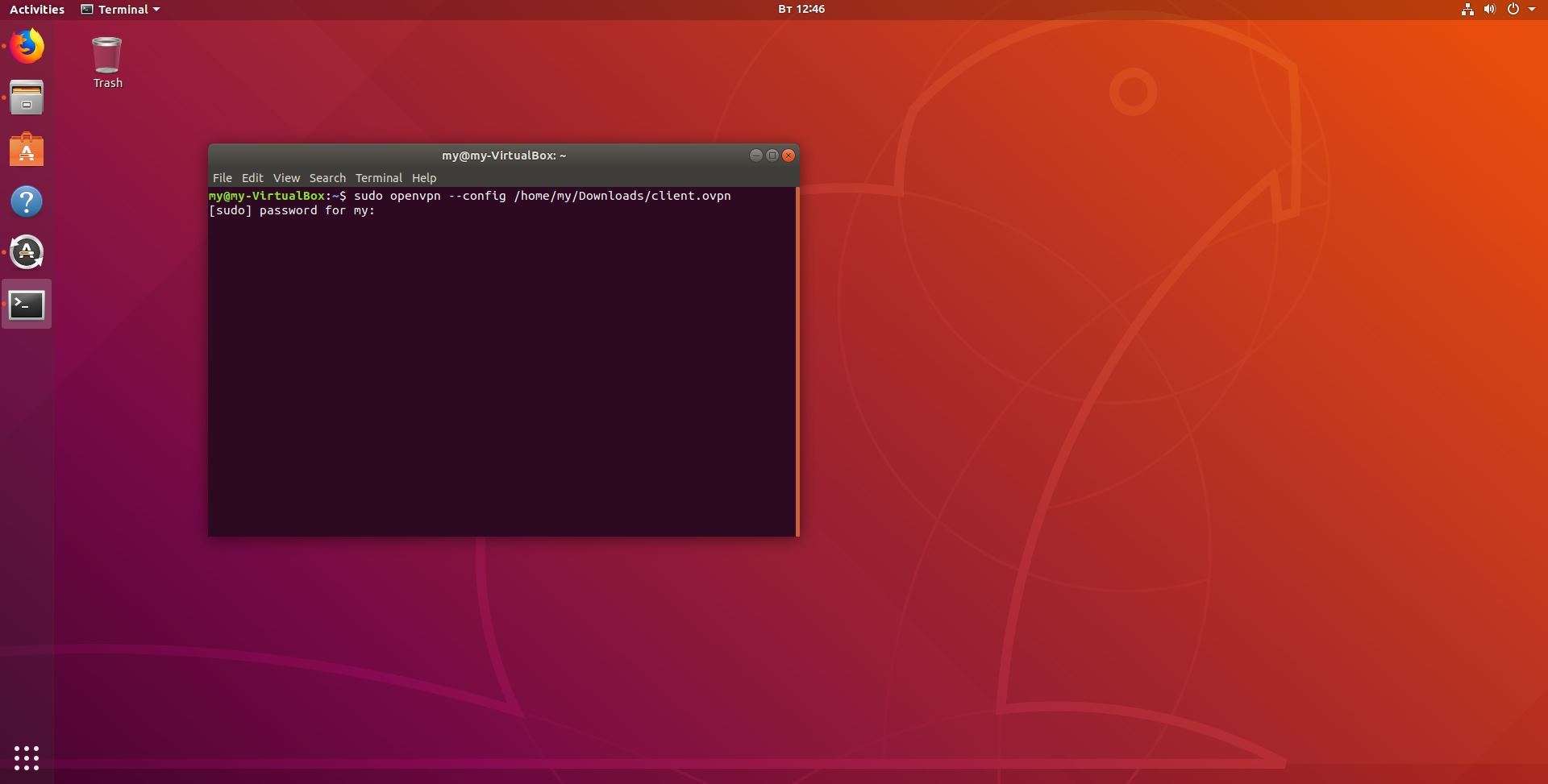
Импорт конфигурации
При необходимости введите пароль от системы и снова нажмите Enter. VPN подключен, теперь можно закрыть терминал, на работу VPN это не повлияет.
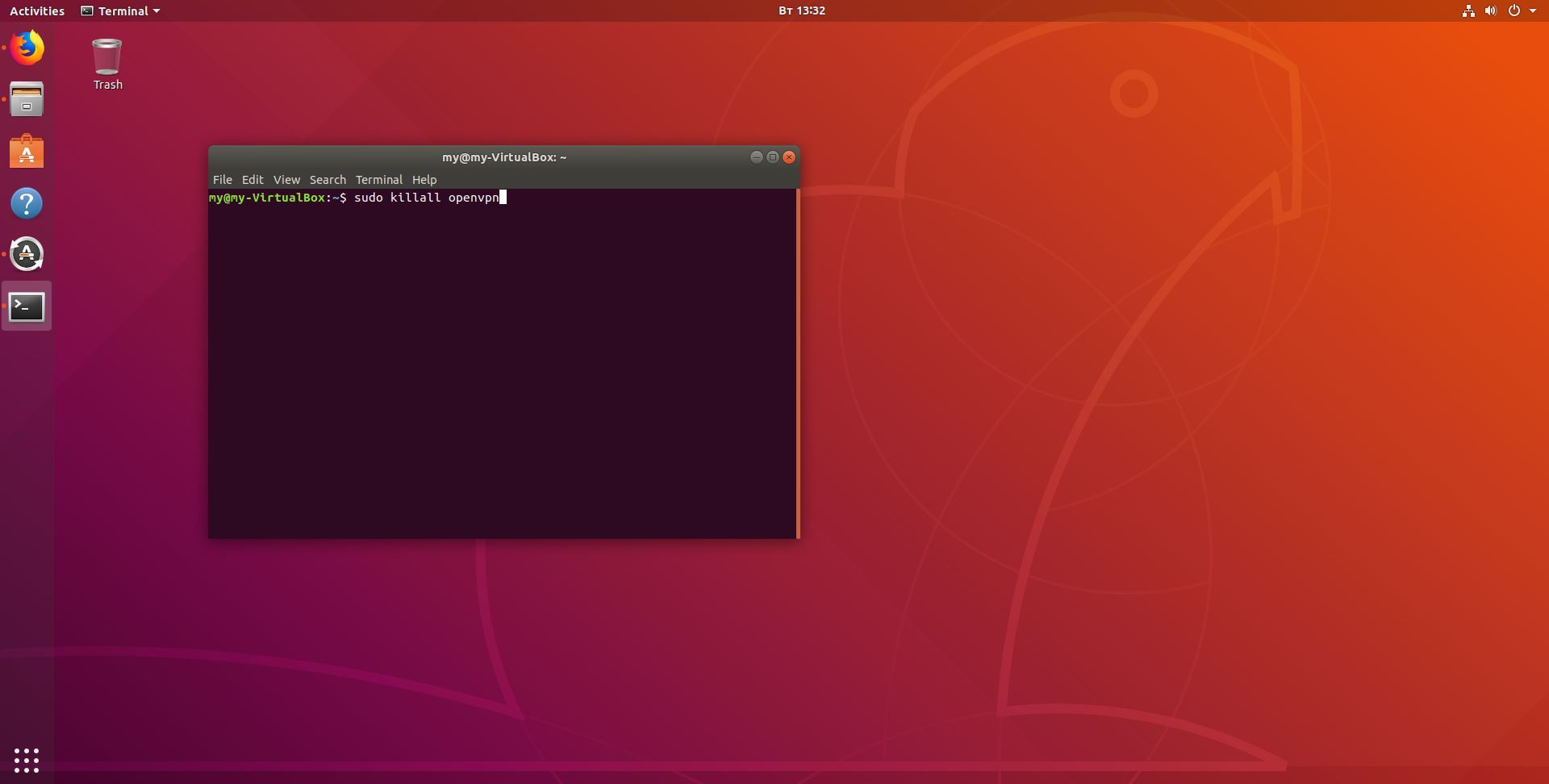
Отключение от сети
Если вы хотите отключить VPN, введите в терминале команду «sudo killall openvpn». Нажмите Enter.
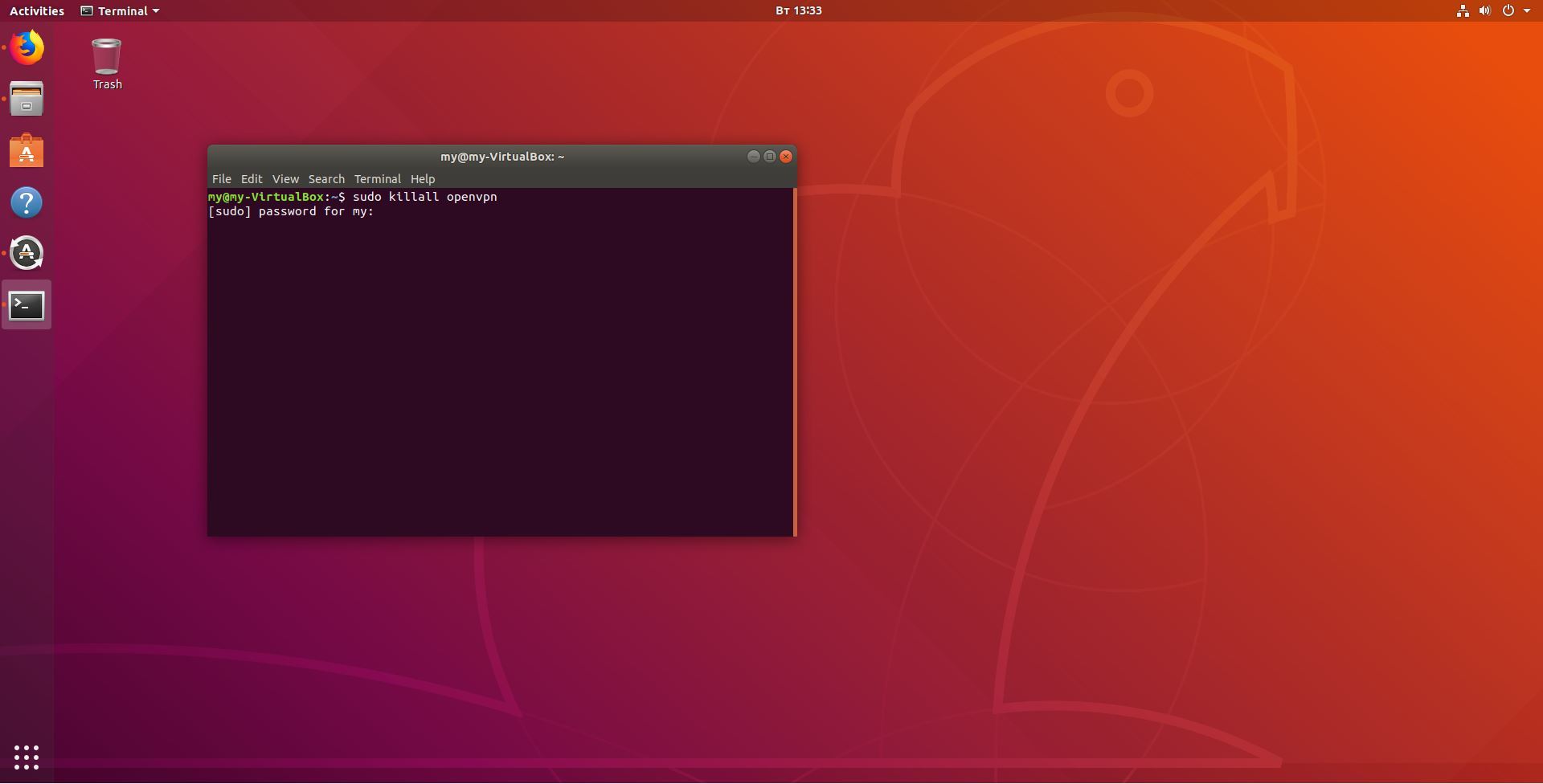
Отключение от сети
При необходимости введите пароль от системы и снова нажмите Enter. ВПН теперь будет отключен.
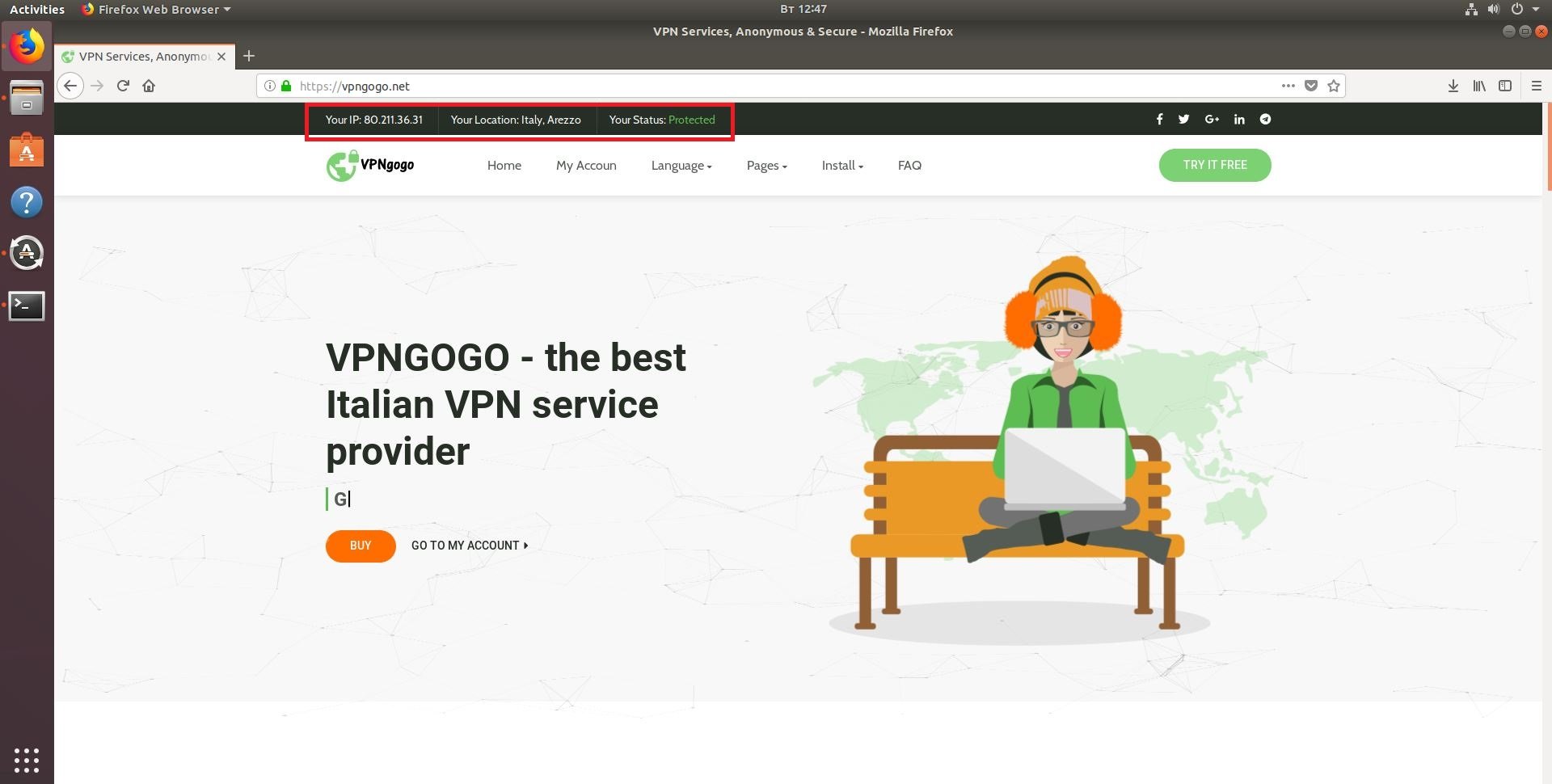
Пользуемся всеми преимуществами VPN
Поздравляем! У Вас получилось настроить VPN на Ubuntu! Теперь у Вас есть защищенный доступ к сети Интернет и новый IP!
Почему стоит скачать VPN на Linux?
Используемые источники:
- https://rizado.ru/2018/03/21/nastrojka-vpn-pod-linux-ubuntu-mint/
- https://lumpics.ru/how-to-install-vpn-in-ubuntu/
- https://vpngogo.net/ru/install/linux
 Установка и настройка OpenVPN в Linux
Установка и настройка OpenVPN в Linux Установка OpenVPN в Ubuntu
Установка OpenVPN в Ubuntu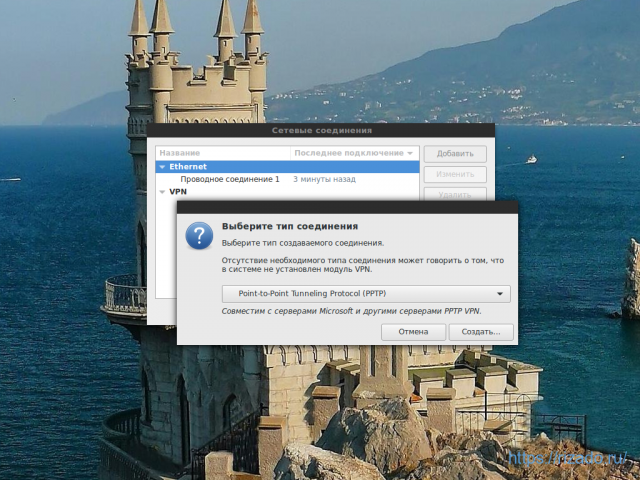
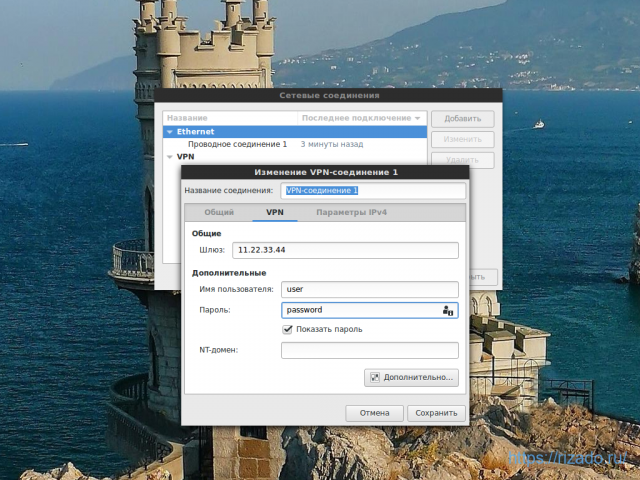

 Установка и настройка клиента OpenVPN.
Установка и настройка клиента OpenVPN.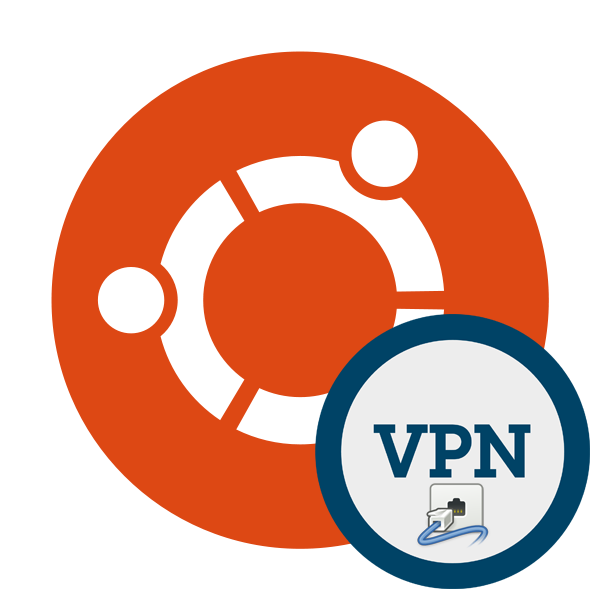
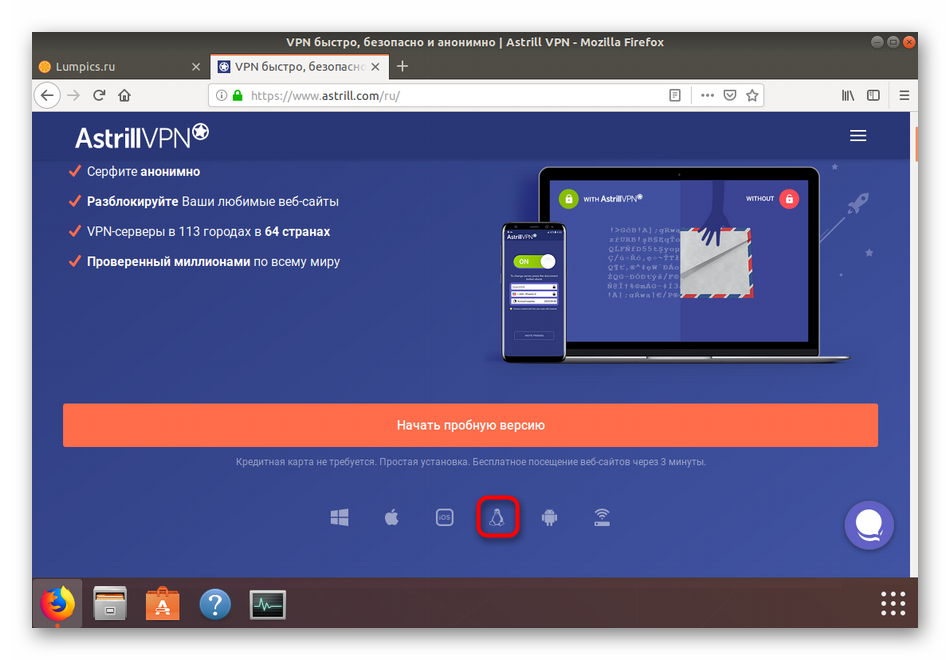
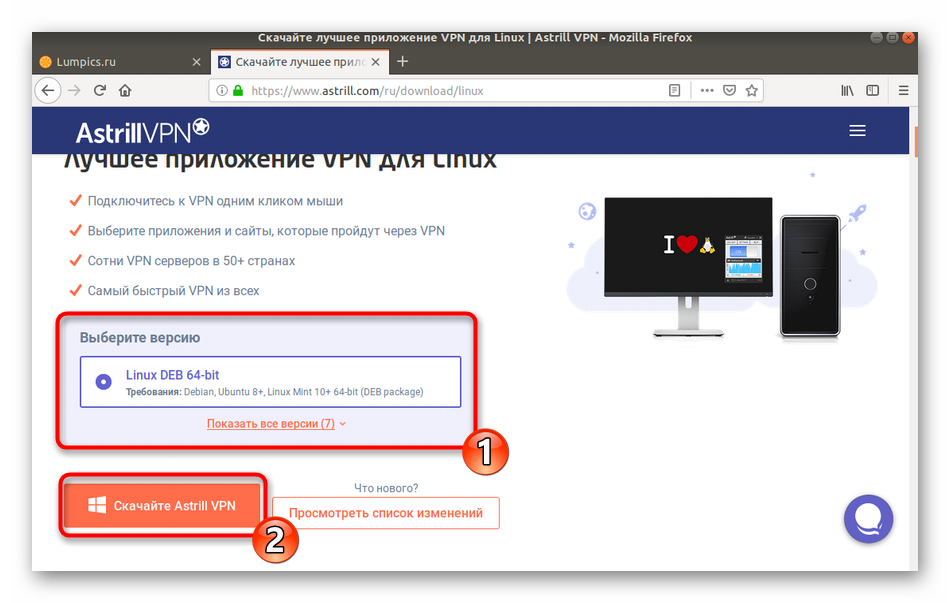
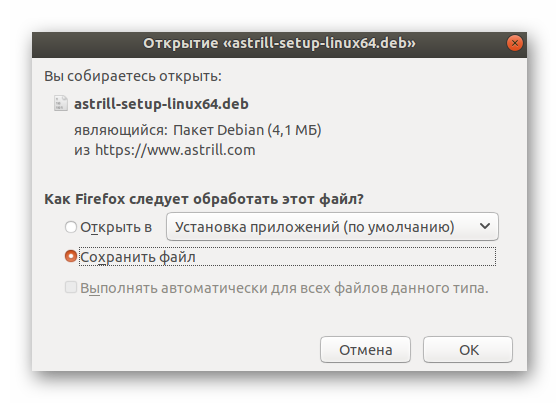
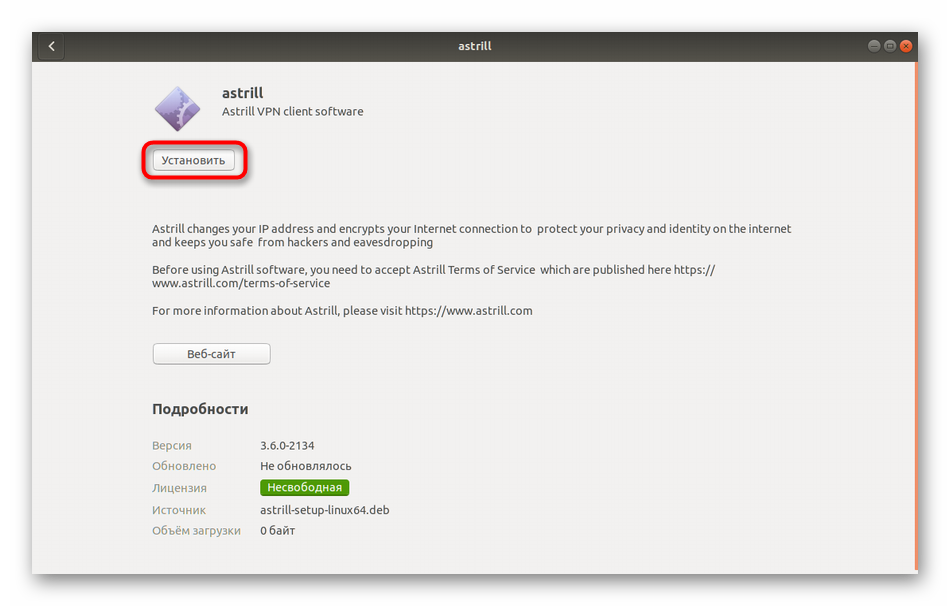
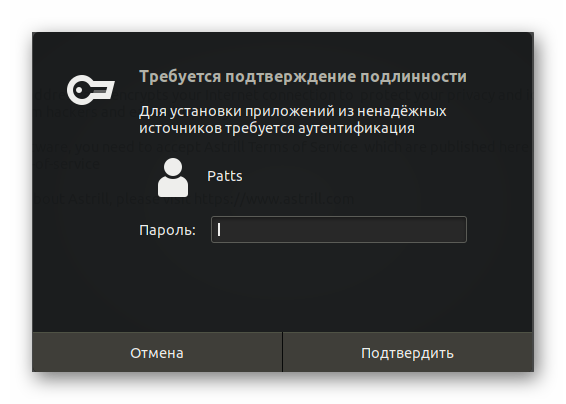
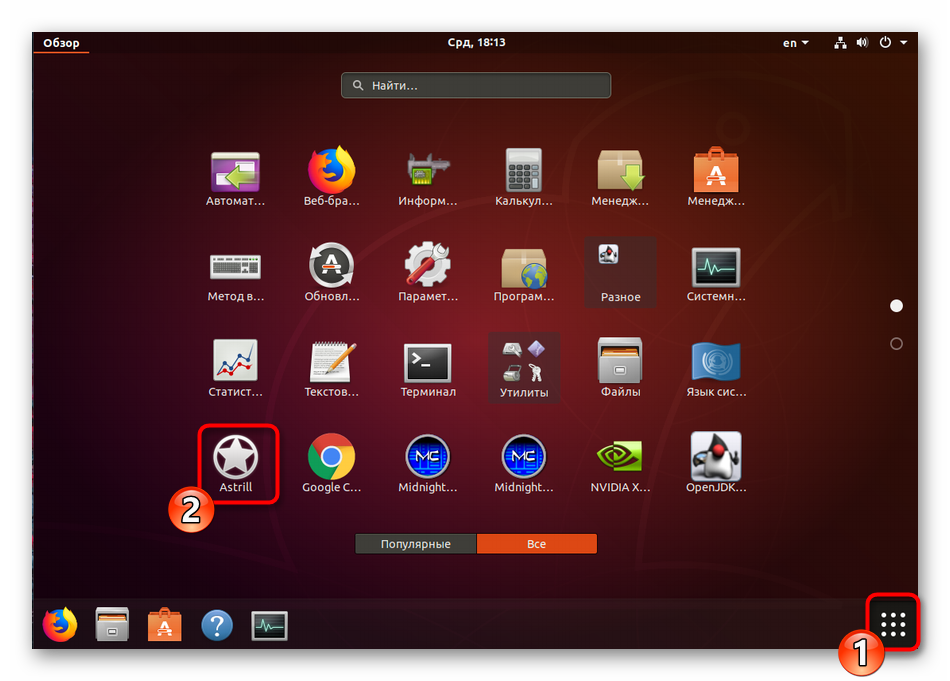
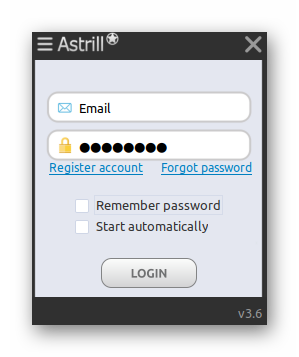
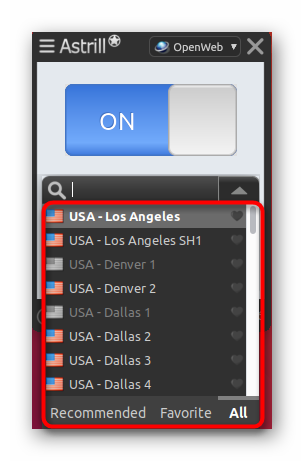
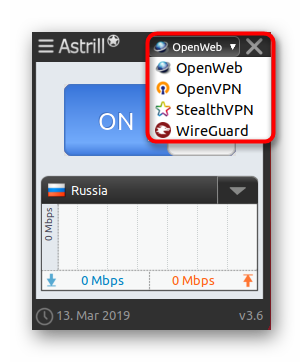
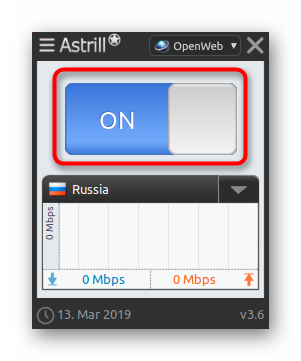
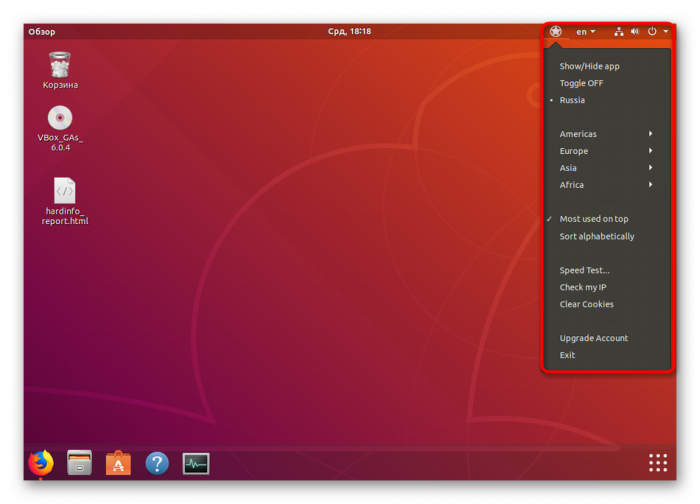

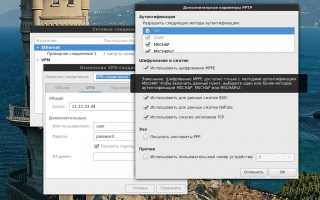

 Подробная инструкция по OpenVPN v2.3.8 на Windows server 2008R2
Подробная инструкция по OpenVPN v2.3.8 на Windows server 2008R2 Windows Server версий 2008/2012: инструкция по настройке OpenVPN
Windows Server версий 2008/2012: инструкция по настройке OpenVPN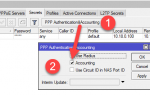 Настройка openvpn client на mikrotik с заменой шлюза
Настройка openvpn client на mikrotik с заменой шлюза Как пользоваться Openvpn на компьютере? Настройка vpn сервера на Windows 10
Как пользоваться Openvpn на компьютере? Настройка vpn сервера на Windows 10