Содержание
Все ниже перечисленные команды нужно копировать в терминал. Терминал можно вызвать комбинацией CTRL+ALT+T.
Обновим систему
Для начала обновим список репозиториев и поиск индексов обновленных версий программ, драйверов, ядра и всего прочего:sudo apt-get update Теперь, собственно, установим все доступные обновления:sudo apt-get upgrade Установим flash, java, аудио- и видео-кодеки:apt-get install ubuntu-restricted-extras Теперь перенесем кнопки управления окном (свернуть, развернуть, закрыть) в привычное нам положение — справа, а не слева, как в МАКе:gconftool-2 --set "/apps/metacity/general/button_layout" --type string "menu:minimize,maximize,close" Убираем лишний софт: Удаляем видеоредактор Pitivi:sudo apt-get remove pitivi Удаляем клиент мгновенных сообщений Empathy:sudo apt-get remove empathy empathy-common nautilus-sendto-empathy Удаляем Клиент микроблогов Gwibber:sudo apt-get remove gwibber gwibber-service Если нет необходимости в использовании UbuntuONE (хранение данных на удаленном сервере для доступа к ним из любого места), отключаем и удаляем этот сервис:sudo apt-get remove python-ubuntuone-client ubuntuone-client python-ubuntuone-storageprotocol ubuntuone-client-gnome rhythmbox-ubuntuone-music-store python-ubuntuone Если нет необходимости предоставлять кому-то удаленный доступ к СВОЕМУ рабочему столу, отключаем:sudo apt-get remove vino Удаляем стандартный клиент удаленного рабочего стола, так как с ним имеются проблемы при подключении к Windows-машинам:sudo apt-get remove vinagre tsclient rdesktop И ставим более функциональный клиент RDP Remmina, он позволяет подключаться по RDP к Windows, а так же к чему угодно по SSH:sudo apt-get install remmina Предлагаю удалить приложение по очистке системы, так как оно находится в стадии разработки и существенной пользы не несет:sudo apt-get remove computer-janitor-gtk Удаляем из системы все, что связано со вспомогательными технологиями, типа экранной лупы: sudo apt-get remove gnome-accessibility-themes gnome-dictionary gnome-mag at-spi libgail-gnome-module libatspi1.0-0 libgail-common libatk1.0-data libgnome-mag2 espeak-data espeak Если в вашем компьютере или ноутбуке нет Bluetooth-адаптера и вы не планируете его использовать, удаляем все службы и приложения с этим связанные:sudo apt-get remove bluez-cups bluez bluez-alsa bluez-gstreamer pulseaudio-module-bluetooth Поставим приложение gdebi для того, чтобы ставить одиночные .deb пакеты без построения зависимостей:sudo apt-get install gdebi Обратите внимание, что после этой процедуры необходимо восстановить соответствие открытие программой gdebi .deb файлов. Наводимся на любой .deb файл, щёлкаем правой клавишей мышки, выбираем в меню Свойства и далее во вкладке «Открывать в программе» выбираем Установщик пакетов Gdebi. Удалим дефолтный видео проигрыватель, а так же музыкальный проигрыватель, посколю на мой взгляд они не совсем удобны в использовании, а вообще тут решать вам, конечно:sudo apt-get remove rhythmbox totem totem-common Взамен ставлю простой и удобный проигрыватель Deadbeefsudo add-apt-repository ppa:alexey-smirnov/deadbeef sudo apt-get update sudo apt-get install deadbeef А фильмы очень удобно смотреть через VLC:sudo apt-get install vlc mozilla-plugin-vlc Ставлю приятную для глаз тему и значки, тут тоже на ваш выбор, можете таким образом поставить любую тему:sudo add-apt-repository ppa:tiheum/equinox sudo apt-get update && sudo apt-get install faenza-icon-theme equinox-theme equinox-ubuntu-theme Включаем отображение дополнительных значков в меню:gconftool-2 --type boolean --set /desktop/gnome/interface/menus_have_icons true Включаем отображение дополнительных значков на кнопках:gconftool-2 --type boolean --set /desktop/gnome/interface/buttons_have_icons true Ставим утилитку по управлению окружением рабочего стола Compiz:sudo apt-get install compizconfig-settings-manager На этом завершим первую часть наших настроек,, полюбуемся на то, что получили на выходе и перезагрузим систему.
Выбор ICQ-клиента
Еще один важный момент при переходе на Ubuntu — выбор ICQ-месседжера для ОС. И так, какой же клиент выбрать? На Windows я привык пользоваться RnQ (в простонародии — крысой). К сожалению, такого клиента под Linux до сих пор нет, так что пришлось искать аналоги. Так же я не исключал возможность запуска крысы на Ubuntu из под Wine, но раз уж мы переходим на Linux, я реширл юзать что-то из линухового. Входящий в стандартный комплект поставки Pidgin не пришелся мне по вкусу, поэтому я остановился на выборе Qutim. Почему: Его интерфейс сильно напоминает Miranda и QIP ранних версий, поэтому он пришелся как нельзя кстати, неперегруженный интерфейс, ну и прочие другие удобства. Рассмотрим 2 способа: Переходим к процессу установки. Как обычно, запускаем терминал (Ctrl+Alt+T). 1) Добавим в системе источник программы, выполним комманду в терминале:sudo wget linux.intonet.ru/ubuntu/qutim/hardy.list -O /etc/apt/sources.list.d/qutim.list Теперь нужно обновить базу пакетов для этого требуется выполнить комманду:sudo apt-get update После обновления qutim появится в базе. Теперь установим его:sudo apt-get install qutim 2)В этом способе рассмотрим, как скомбинировать выполнение сразу нескольких команд, не разделяя их на отдельные шаги. Одной командой добавляем репозиторий, обновляем список пакетов и устанавливаем Qutim. Данный способ предложил хабраюзер , за что ему отдельное спасибо. Выполним в терминале:sudo add-apt-repository ppa:qutim/qutim && apt-get update && apt-get install qutim Можно добавить смайлы и темы:sudo apt-get install qutim-emoticons sudo apt-get install qutim-themes Это все, установка завершена. Далее можно поиграть с настройками и сделать клиент похожим либо на QIP, либо на Miranda, либо даже на RnQ. Клиент и правда удобен в использовании, так что пользуемся на здоровье.
Теперь установим Skype
Как обычно, устанавливать мы его будем путем добавления Skype — репозитория через терминал. И так, приступим: Открываем терминал и выполняем команду (Вместо gedit вы можете использовать любой другой текстовый редактор на ваше усмотрение, например, nano):sudo gedit /etc/apt/sources.list в появившемся текстовом редакторе дописываем строчку: deb download.skype.com/linux/repos/debian stable non-free Пишем в терминале:sudo apt-get update и ждём пока обновится информация. Далее выполняем в терминале команду:sudo apt-get install skype После установки программу Skype можно найти в меню Приложения > Интернет.
Установка Opera
По умолчанию в Ubuntu в качестве Интернет-обозревателя вмонтирован Firefox. Лично мне он не по нраву, он хоть и легок, но по умолчанию в нем нет некоторых функций, которые доступны в Opera. Конечно, расширить функционал можно, допилив его различными плагинами, однако от этих самиз плагинов он становится весма тяжелым и начинает ощутимо уступать в скорости Опере. Именно поэтому я рекомендую удалить Огнелиса и поставить Оперу. Приступим. Для начала добавим репозиторий операстов в наш source.list:deb deb.opera.com/opera stable non-free Далее добавляем GPG-ключи для обновлений:wget -O - deb.opera.com/archive.key | sudo apt-key add -sudo apt-get install debian-archive-keyring Собственно, устанавливаем Opera:sudo apt-get update sudo apt-get install opera Теперь проверяем наличие Opera по пути главное меню/интернет/Opera и запускаем. Принимаем лицензионное соглашение и пользуемся на здоровье. И да, Firefox больше не нужен:sudo apt-get remove firefox
Допилим систему
Будет выдавать уведомления о только что подключенных устройствах:wget download.learnfree.eu/repository/skss/udev-notify-0.1.2-all.deb ; dpkg -i udev-notify* ; apt-get install -f ; Поставим графический редактор Gimp c набором кистей и фильтров:sudo add-apt-repository ppa:shnatsel/gimp-paint-studio ; sudo apt-get update ; sudo apt-get install gimp-paint-studio ; Добавить в сурс лист…ppa.launchpad.net/mars-core/ppa/ubuntu natty main deb-src ppa.launchpad.net/mars-core/ppa/ubuntu natty main … и поставить игрушку:apt-get update; apt-get install marsshooter -y
Немного оптимизируем работу ОС.
Команды, начинающиеся с # означают, что требуют прав суперпользователя, для этого перед каждой командой добавляем, как и раньше в статье sudo, либо выполняем в терминале sudo su, что приведет к тому, что все последующие команды будут выполняться от имени суперпользователя, так что бди, аннон. Настроим, чтобы своп (раздел подкачки) активировался только при полном заполнении физической оперативной памяти:# gedit /etc/sysctl.conf Добавьте строку в конец файла: vm.swappiness=0 Таким образом, мы наиболее эффективно будем использовать весь доступный объем оперативной памяти. Если в системе установлен двух- и более ядерный процессор, то рекомендую выполнить следующее:# gedit /etc/init.d/rc найдите CONCURRENCY=none и замените на: CONCURRENCY=shell Это существенно добавит вашей системе производительности Немного ускорим графику, присвоив ей приоритет 20.# gedit /etc/rc.local Вставьте это в конец файла перед командой EXIT sudo renice -n -20 $(pidof X)При создании данной статьи использовались наработки других авторов, различные блоги, форумы и официальная документация. Поскольку вся эта информация по частям собиралась с различных ресурсов, а я лишь доработал все и собрал воедино, дополнив своими идеями, мне не представляется возможным опубликовать полный список авторов. Так что если кто-то увидел тут свой авторский текст, не нужно рвать волосы и обвинять метя в копипастии, нужно лишь сообщить мне об этом, добавив ссылку на свою статью и я обязательно включу Вас в список авторов. Материал подготовлен специально для конкурса русскоязычных статей Ubuntu.Идеальная Ubuntu — настройка от А до Я Начнем с того, что же побудило меня написать эту статью. Я постоянно ищу совершенства, стремлюсь избавится от всего лишнего, оптимизировать, мне постоянно кажется что можно сделать лучше, ведь нет предела совершенству. Так же и с операционной системой на Linux — Ubuntu. Знакомство с ней я начал в 2012 году, в тот момент как раз вышла ubuntu 12.04. Я поставил ее на один из рабочих компов и начал изучение. Я опробовал множество дистрибутивов — ubuntu,kubuntu,lubuntu,xubuntu,linux mint,fedora,opensuse и другие. В итоге я остановился на дистрибутиве Xubuntu, версию юзаю 14.04. Скачать Xubuntu можно с оф сайта. Как установить можете посмотреть здесь. Здесь показано как установить ubuntu(xubuntu устанавливается абсолютно также, так как является форком Ubuntu, только с оболочкой xfce) рядом с windows. Я думаю, что у Вас не возникнет никаких проблем. Если будут проблемы, пишите мне в https://vk.com/itclife обязательно отвечу и помогу. После того как вы загрузились необходимо провести небольшие манипуляции. Для начала отключим ScreenSaver, так как он включается очень часто. Для этого перейдем в «Настройки» > «Настройки Light Locker»
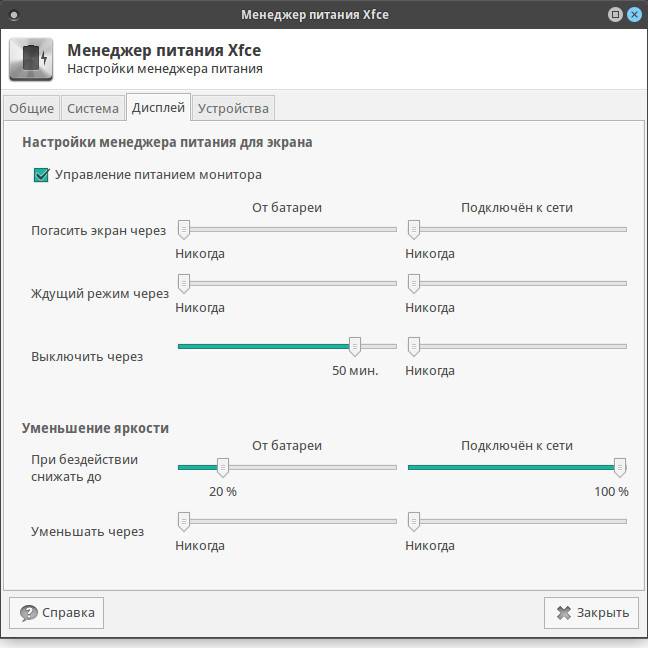 Теперь добавим индикатор раскладки клавиатуры в панель задач. Для этого щелкнем по панели Правой кнопкой мышки и выберем панель> «Добавить новые элементы на панель» и выберем «раскладки клавиатуры». Всё теперь у нас в панели появился индикатор. Его можно настроить:
Теперь добавим индикатор раскладки клавиатуры в панель задач. Для этого щелкнем по панели Правой кнопкой мышки и выберем панель> «Добавить новые элементы на панель» и выберем «раскладки клавиатуры». Всё теперь у нас в панели появился индикатор. Его можно настроить:
- в «свойствах» — настраивается внешний вид индикатора(флаг или буквы), размер индикатора(большой, маленький), управление раскладки(глобально, для каждого окна, для каждого приложения). Настраиваете как вам удобно.
- в настройках клавиатуры есть 3 вкладки — поведение,комбинации клавиш, раскладки(здесь настраивается переключение раскладки клавиатуры,модель клавиатуры — выбирайте стандартная 105 клавиш, сами раскладки — русская и английская(сша)!!, клавиша compose — ставьте левый win(впоследствии с помощью этой клавиши+shift+> можно будет ставить », и соответственно с помощью левый win+shift+< будет равно «) для печати типографских кавычек «».
Я предпочитаю пользоваться менеджером задач lxtask вместо штатного, поэтому я покажу как его установить и назначить на alt+ctrl+del. Устанавливаем через терминал
sudo apt-get install lxtask
Затем переходим в настройки клавиатуры, комбинации клавиш, добавить и пишем в строке lxtask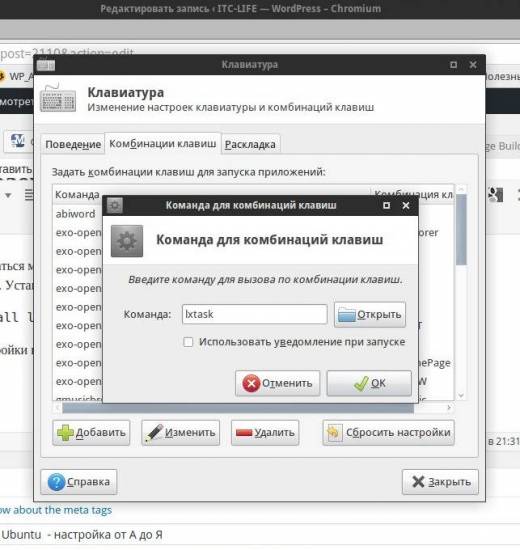
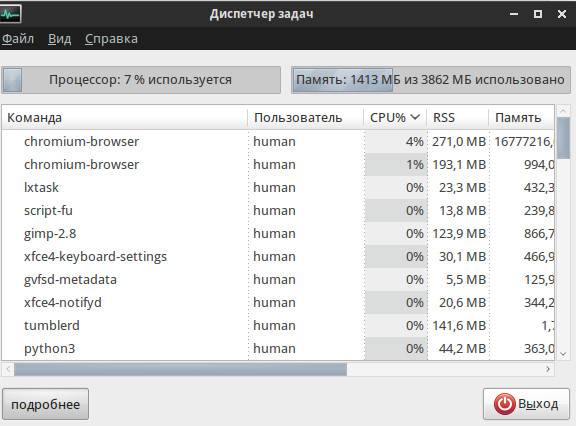
sudo apt-get purge gnumeric abiword xchat parole
Итак, мы удалим gnumeric(табличный процессор), abiword(аналог word), xchar(я им не пользуюсь, я думаю и вы тоже), parole — стандартный медиаплеер, чикерим без сожалений. Далее мы заменим эти приложения другими. Удаляем ненужные пакеты, оставшиеся после деинсталляции программ.
sudo apt-get autoremove -y
Доустановим необходимые языковые пакеты. Для этого зайдем в МЕНЮ >НАСТРОЙКИ>ЯЗЫК СИСТЕМЫ. Выйдет окно > «Поддержка языковых пакетов установлена не полностью«. Выбираем «Установить».
УСТАНОВКА ПРОГРАММ ИЗ РЕПОЗИТОРИЕВ.
Теперь приступим к добавлению репозиториев и установке всех основных программ, которые нам понадобятся для работы. Добавляем репозитории:
sudo add-apt-repository ppa:ravefinity-project/ppa
# репозиторий с темами и значками raven
sudo add-apt-repository ppa:xubuntu-dev/extras
#репозиторий с программой, для активации горячих углов (как в WIN 8)
sudo add-apt-repository ppa:skunk/pepper-flash
#репозиторий с флеш плеером для chromium-browser Обновляемся:
sudo apt-get update
Устанавливаем первую очередь пакетов
sudo apt-get install gdebi gthumb vlc wine playonlinux pdfmod clipit remmina cifs-utils ttf-mscorefonts-installer avidemux openshot synaptic vibrancy-colors ambiance-flat-colors radiance-flat-colors xfce4-hotcorner-plugin cmake checkinstall chromium-browser pepflashplugin-installer
Давайте теперь разберемся по подробней, что же мы устанавливаем.
gdebi — графический интерфейс, легки и быстрый, для установки приложений(deb пакетов) в ubuntu по клику. Очень удобно. gthumb — программа для просмотра, пакетной обработки изображений (сжатия, смены формата, изменения разрешения, смены ориентации), пакетной печати изображений. В общем программа must have. Поддерживает экспорт в соц сети, такие как flikr, picasa,facebook и т.д.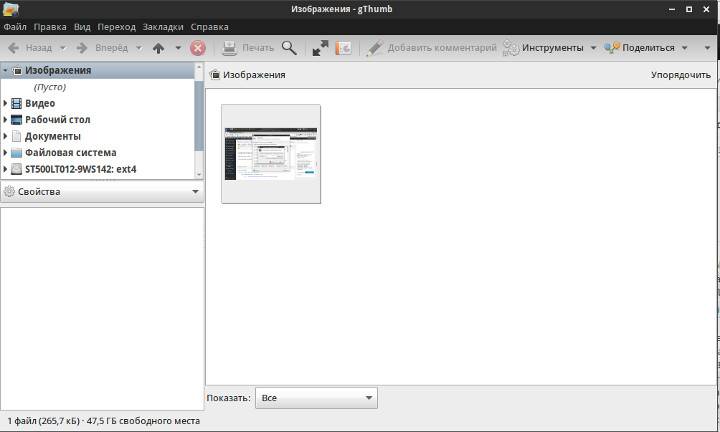
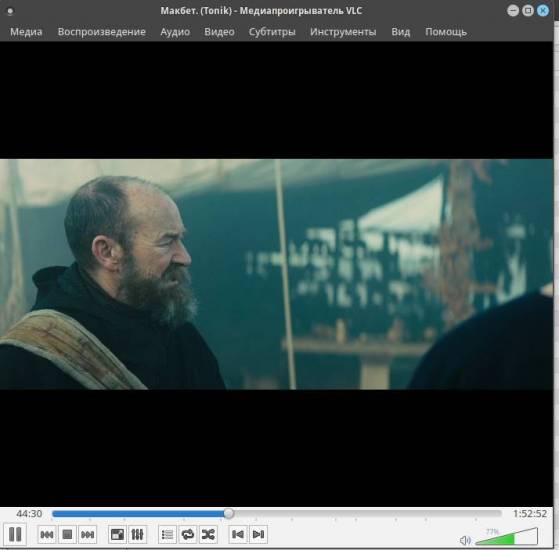
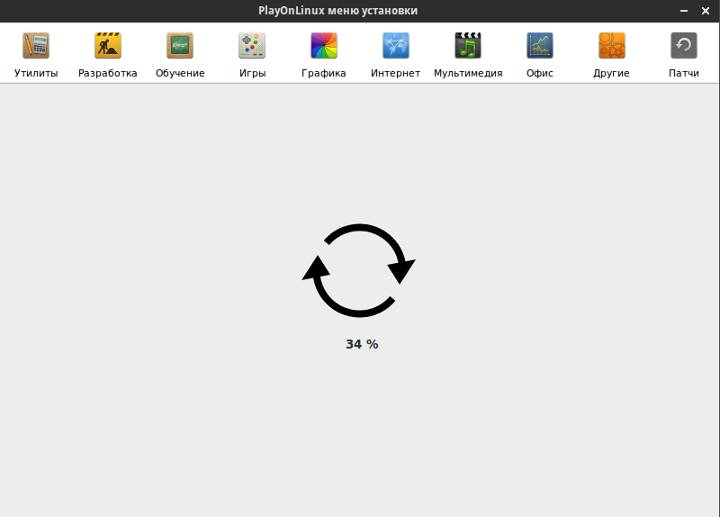
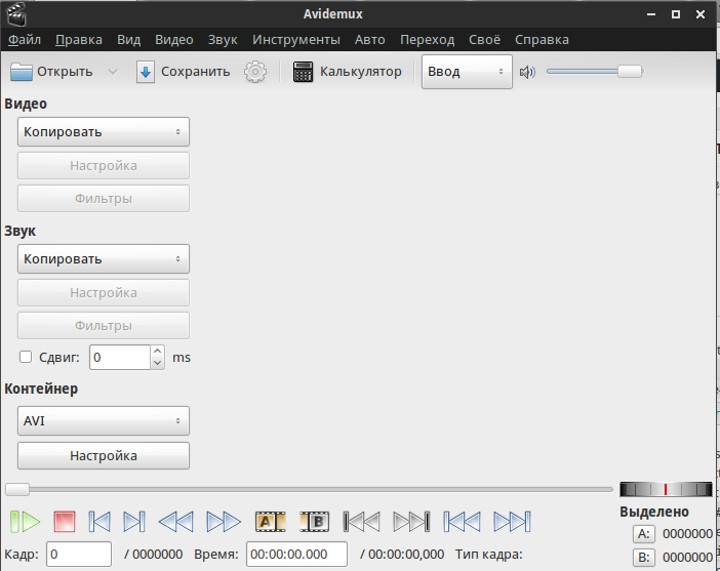
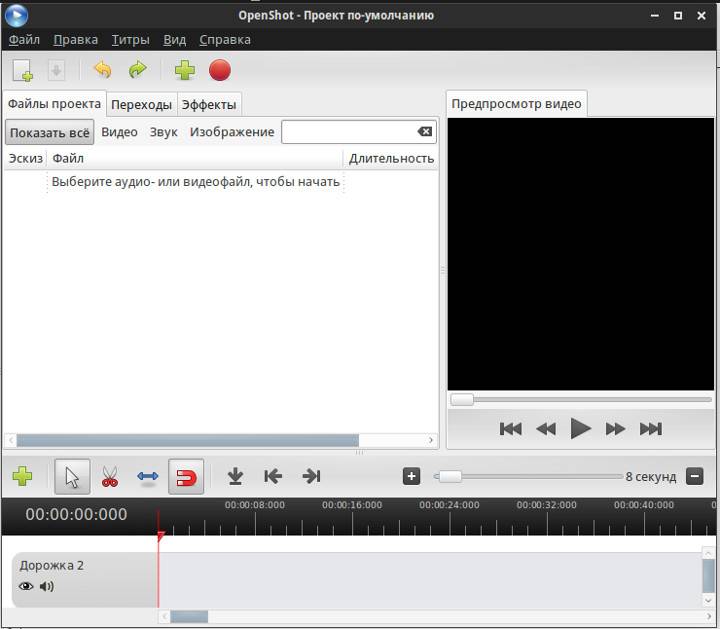
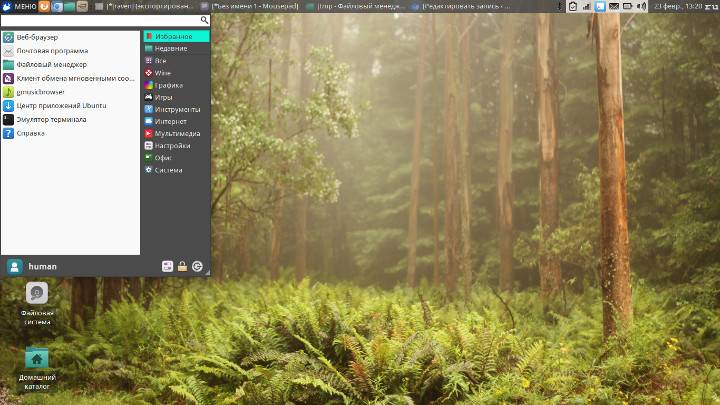
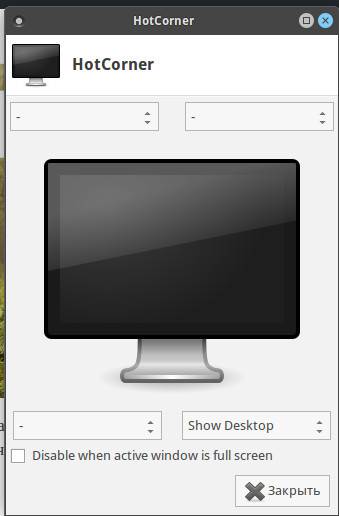
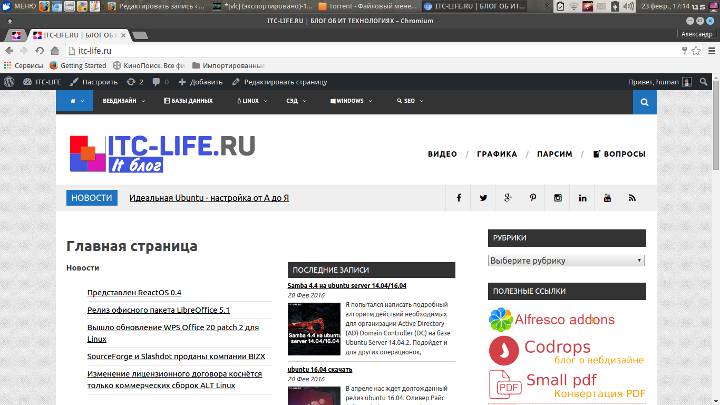
УСТАНОВКА ПРОГРАММ ИЗ ПАКЕТОВ И ИСХОДНИКОВ.
Я подготовил архивы с пакетами для систем x64(для 64-х разрядных) для x86(для 32-х разрядных) а также с исходниками.
Скачать их можно здесь — для x64 и для x86
Распаковываем архив и в папке с архивом открываем терминал и выполняем:
sudo dpkg -i *.deb
Затем доустанавливаем неразрешенные зависимости пакетов:
sudo apt-get install -f
Каждый архив содержит комплект программ( для каждой платформы): -adoberader — акробат reader. В представлении не нуждается. Для чтения pdf. Из него удобно печатать методички. А так в системе присутствует штатный просмотрщик pdf. -aspell — софт для проверки орфографии в inkscape.-faenza icon, faenca icon — иконки для ubuntu. Очень стильные иконки. Рекомендую Faienca Ocre. -nixnote — аналог evernote для linux. Подробнее здесь.-p7zipfull — эти файлы решают проблемы с кривой кодировкой русских файлов в архивах zip. Подробнее здесь. В общем ставим и забываем про проблемы. -printhelp — утилиты для сброса уровня чернил на принтерах epson. Запускаем через консоль sudo printhelp-teamviever — в представлении не нуждается. Утилита для управления рабочим столом и удаленной помощи. Аналоги teamviever для linux можно посмотреть здесь.-xnconvert — мощная утилита для пакетной обработки изображений. !!!MUST HAVE!!!-wps office. Абсолютно бесплатный аналог MS OFFICE для linux. Очень хорошо открывает файлы от MS OFFICE. Обзор его можно посмотреть здесь. Как устанавливать и русифицировать здесь. Далее устанавливаем inkscape — свободный векторный редактор. Устанавливаем из исходников. Как это сделать смотрим здесь. Занятие это продолжительное — минут 15 (сама сборка).Скачаем и устаноим Libreoffice 5. По желанию. Скачиваем с оф сайта. Скачаем и установим DarkTable — аналог Adobe LightRoom. Добавим репозиторий в терминале sudo add-apt-repository ppa:pmjdebruijn/darktable-release Обновимся sudo apt-get update Установим sudo apt-get install darktable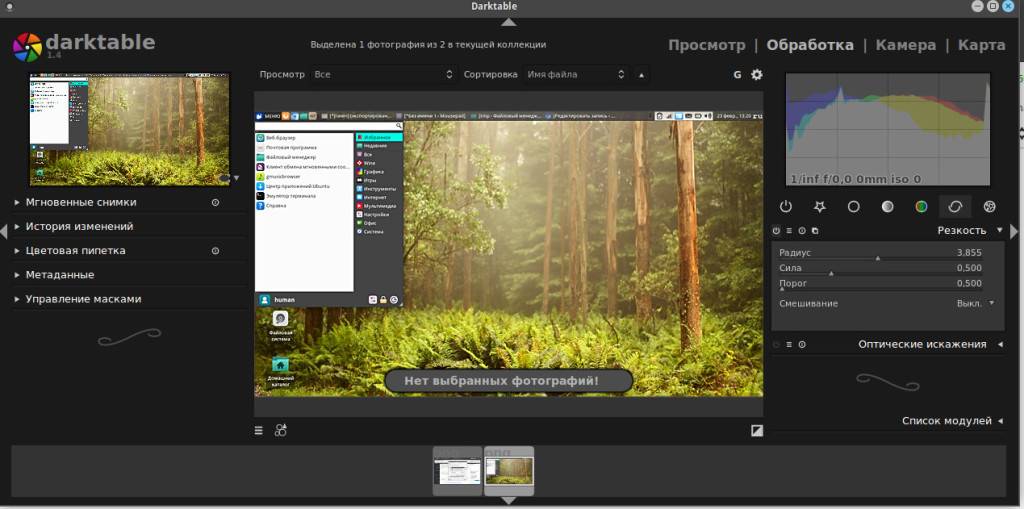
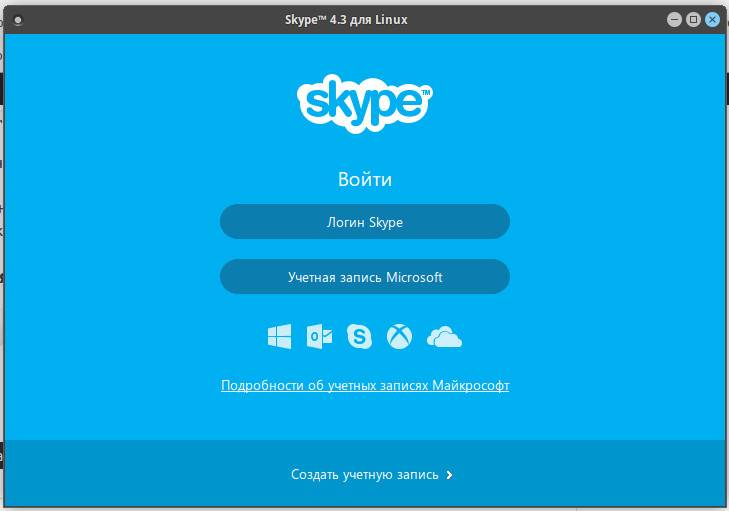
Настройка Ubuntu для работы с SSD накопителями.
1.Я рекомендую отключить файл подкачки — никогда его не использую. Выполняем команду в терминале:
echo -e "vm.swappiness=0" | sudo tee -a /etc/sysctl.conf
2. Отключаем журнал логирования системы командой :
sudo mousepad /etc/fstab
Изменяем файл конфига, а именно заменяем
errors=remount-ro
на
noatime,errors=remount-ro
Получится вроде этого
# /etc/fstab: static file system information.## Use 'blkid' to print the universally unique identifier for a# device; this may be used with UUID= as a more robust way to name devices# that works even if disks are added and removed. See fstab(5).## / was on /dev/sda1 during installationUUID=37eae238-26ac-49ae-b5fe-f99019d38d6f / ext4 noatime,errors=remount-ro 0 1
Перезагружаемся. 3. Включаем TriM Трим — защитит ваш SSD от падения производительности после продолжительной работы. Если вы не активируете Trim, то скорость записи уменьшиться до скорости стирания удаленных секторов. С помощью данной строки мы добавим как каждодневную задачу и крон(планировщик задач). Создаем файл и добавляем в него содержимое:
echo -e "#x21/bin/sh\nfstrim -v /" | sudo tee /etc/cron.daily/trim |
Делаем его исполняемым:
sudo chmod +x /etc/cron.daily/trim |
Все, этот скрипт будет запускаться каждый день, и не даст упасть скорости вашего SSD НАкопителя. Для начала установим prelink и preload для ускорения запуска программ. – Prelink преобразовывает разделяемые библиотеки и выполняемые файлы чтобы уменьшить количество переадресаций библиотек. – Preload кеширует часто запускаемые программы и библиотеки в памяти системы. После некоторого использования демон составляет список часто запускаемых программ и будет держать их в памяти для повторных запусков, что позволит ускорить их запуск. Примечание. Кеш (Cache) — накопитель, быстродействующая память, куда складываются программы, с которыми вы работаете. Установка и настройка Prelink Выполните следующую команду в терминале для установки:
sudo apt-get install prelink
Следующая команда применит предварительное связывание ко всем выполняемым файлам:
prelink --all
Для периодического запуска демона нужно отредактировать файл prelink, открыв его следующей командой в текстовом редакторе: sudo mousepad /etc/default/prelink Найдите строку и измените параметр:
PRELINKING=unknown на PRELINKING=yes
А теперь выполним запуск демона прелинка:
sudo /etc/cron.daily/prelink
Установка Preload В терминале делаем:
sudo apt-get install preload
Как правило, конфигурация preload после установки, по умолчанию не требует изменений. Все теперь можете проверить запуск приложений. Скорость запуска должна увеличиться.
Решаем проблему с разрывом видео при просмотре(тиринге). Инструкция здесь.
Кладем эти файлы(они в архиве) в вашу домашнюю папку Шаблоны, чтобы по правому щелчку мыши можно было создать документ word или лист excel. В принципе, вы сами можете создать какие хотите файлы в папке и шаблоны, и они станут шаблонами для создания файлов. Вот такая тавтология. 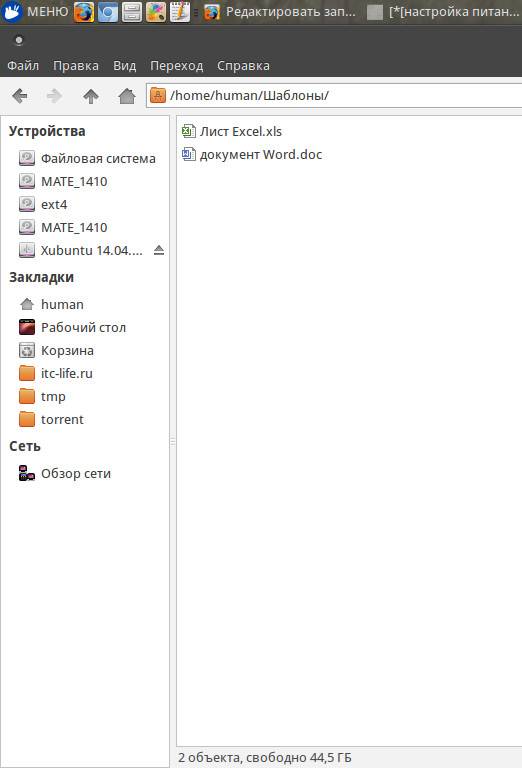
Рубрики
| Пн | Вт | Ср | Чт | Пт | Сб | Вс |
|---|---|---|---|---|---|---|
| « Фев | ||||||
| 1 | ||||||
| 2 | 3 | 4 | 5 | 6 | 7 | 8 |
| 9 | 10 | 11 | 12 | 13 | 14 | 15 |
| 16 | 17 | 18 | 19 | 20 | 21 | 22 |
| 23 | 24 | 25 | 26 | 27 | 28 | 29 |
| 30 | 31 |
Искали список вещей, которые бы стоило сделать после установки Ubuntu 18.04 LTS? Поздравляем — вы его нашли. С помощью этого чек-листа вы сможете без особого труда настроить свою Ubuntu 18.04 после установки. Перед началом надо сказать, что вам не обязательно выполнять все 11 пунктов. Если хотите, вы можете остановиться на каких-то конкретных шагах, отдавая им предпочтение, и, соответственно, можете забить на некоторые другие; те, что вам не по вкусу.
Каждый из этих пунктов делает использование дистрибутива чуточку удобнее. В каких-то отдельных случаях это может вызывать проблемы (особенно если вы не очень уверенный пользователь), поэтому — будьте внимательнее.
Настройка Ubuntu 18.04 LTS после установки
Узнайте, что нового в Ubuntu 18.04 LTS
В материале мы постарались рассказать обо всем нововведениях Ubuntu 18.04: новых функциях, улучшениях, приложениях и многом-многом другом. Обязательно загляните туда.
Убедитесь в том, что вы используете актуальную версию системы
Новые обновления могли быть выпущены в течение нескольких часов, после самого релиза. Вам определенно стоит проверить их наличие через специальную утилиту (Sofware Updater) или через соответствующую команду в терминале. Она выглядит как:
sudo apt update && sudo apt upgrade
Однако, стоит заметить, что лучшим выбором будет, все же, обновление через GUI-утилиту. Так все пройдет куда проще, и даже удобнее. Для ее запуска перейдите в главное меню приложений и найдите «Обновление программного обеспечения». После этого запустите приложение, чтобы проверить наличие обновлений, и установите все доступные.
Установите медиакодеки
При установке Ubuntu единожды предложит вам установить проприетарные аудио и видеокодеки. При первой установке вы могли, по каким-то причинам, не заметить этой галочки и пропустить установку в дальнейшем. В таком случае это может сулить вам некоторое количество проблем с воспроизведением медиа-файлов в вашем любимом дистрибутиве. Чтобы избежать этого нужно установить все медиакодеки вручную. Чтобы сделать это без особых усилий — нажмите на ссылочку ниже:
Установить медиакодеки в Ubuntu
Включите «Сворачивание в один клик» для док-панели Ubuntu
Если вы хотите, чтобы при клике на иконку приложения в док-панели Ubuntu 18.04 оно сворачивалось и разворачивалось (поведение как в Windows или KDE), вам определенно стоит выполнить этот пункт. Мало того, что эта опция действительно делает использование более практичным и удобным, так еще и для ее включения нужно ввести всего одну команду. Прямо сейчас открывайте терминал и копируйте туда эту строчку:
gsettings set org.gnome.shell.extensions.dash-to-dock click-action 'minimize'
Настройка применится сразу же. Вы можете протестировать это прямо сейчас. Кстати говоря, помимо этого, с помощью настроек док-панели вы можете переместить эту самую панель в любую другую часть монитора. Для этого зайдите в «Настройки — Док-панель». Там вы сможете выбрать расположение.
Разблокируйте скрытые настройки с помощью «Tweaks»
Приложение Tweaks (которое раньше называлось GNOME Tweak Tool) — это очень важное и полезное приложение, которое имеет в себе огромное количество функций и возможностей.
Tweaks позволяет получить доступ к массе параметров и опций, которых нет в стандартной панели настроек Ubuntu.
Используя Tweaks вы можете:
- Изменить тему GTK
- Переместить оконные кнопок влево
- Отрегулировать поведение мыши / трекпада
- Включить «процент батареи» в верхней панели
- Измененить системные шрифты
- Управлениять расширениями GNOME
- И еще много всего!
По этой причине мы считаем, что Tweaks — это необходимый инструмент для решения огромного количества проблем. Кстати говоря, вы можете установить его в один клик:
Установить Tweaks
Включите функцию ‘Night Light’ для более крепкого сна
Наверняка вы часто ощущали какой-то необъяснимый прилив сил и даже бессонницу после долгой работы за компьютером. Связан этот феномен с обилием ярких цветов, которые вы наблюдаете перед сном. Новая функция ночного режима призвана исправлять эту ситуацию благодаря изменению цветовой гаммы вашего монитора на более теплую. Естественно здесь есть функция автоматического изменений гаммы, когда цвета становятся более теплыми только после определенного часа (например, после 6).
Чтобы попробовать функцию, просто выберите «Настройки»> «Устройства»> «Дисплеи» и установите флажок «Ночной свет».
Дополнительная настройка Ubuntu 18.04 для ноутбуков
Ubuntu 18.04 делает несколько незначительных изменений в принципах работы ОС на ноутбуках и портативных устройствах.
Например, чтобы щелкнуть правой кнопкой мыши на сенсорных планшетах без физической кнопки, вам нужно выполнить щелчок двумя пальцами (просто нажмите в любом месте двумя пальцами). Щелчок в нижней правой области сенсорной панели больше не работает.
Если вам не нравится это поведение, вы можете использовать приложение Tweaks, чтобы изменить настройки.
С помощью Tweaks вы можете:
- Изменить направление прокрутки;
- Отрегулировать поведение правой кнопки мыши;
- Отрегулировать настройки выключения;
- Включить процент батареи в верхней панели
Сообщите нам, что вы думаете об этих изменениях в комментариях.
Установите улучшенную тему Ubuntu
Внимательно посмотрите на скриншот выше. Это тот же самый Ubuntu 18.04, такой, как у вас, но он использует другую тему GTK.
Тема Ubuntu по умолчанию называется «Ambiance». Она, конечно, выглядит неплохо, но ей уже 8 лет, и… Хочется чего-то нового.
Итак, одна лучших вещей, которую нужно сделать после установки Ubuntu 18.04, — это изменить тему GTK на нечто более современное.
И самый простой способ вдохнуть в Ubuntu что-то новое — установить Communitheme из Ubuntu Software.
Просто нажмите на ссылку ниже, чтобы установить соответствующую тему из Ubuntu Software.
Установка Communitheme в Ubuntu
После этого вам необходимо перезагрузиться и выбрать сеанс «Ubuntu with communitheme snap» на экране входа в систему:
Взгляните на расширения GNOME
Переход Ubuntu на графическую оболочку GNOME Shell.
У этого события есть много плюсов и минусов; приверженцев и противников, однако, кто бы что не говорил, тут есть один ощутимый плюс, который придется по вкусу всем — и это расширения для графической среды Gnome.
Вы можете установить и использовать сотни потрясающих расширений, которые доступны бесплатно на веб-сайте GNOME Extensions.
Подобно расширению надстроек веб-браузера для рабочего стола GNOME, это быстрый способ добавить дополнительные функции и другие параметры в вашу рабочую среду. Или, если вы хотите, можете даже изменить внешний вид рабочего стола:
Вы также можете установливать расширения GNOME с помощью своего браузера. Это означает, что вам не нужно мучиться с переносом файлов из папки в папку.
Для начала вам нужно установить 1) надстройку веб-браузера (на веб-сайте будет предложено сделать это), и 2) хост-узел chrome-gnome-shell для вашей системы (несмотря на наличие «хром» в имени он работает с Firefox):
Установка chrome-gnome-shell в Ubuntu
После этого вы можете просматривать сайт с расширениями GNOME в Firefox или Google Chrome. Когда вы видите расширение, которое хотите попробовать, просто сдвиньте кнопку переключения с «off» на «on», чтобы запросить установку:
Есть еще много возможностей.
Вот список рекомендованных расширений GNOME:
- Dash to Panel — объединяет верхнюю и док-панель в одно целое
- Pixel Saver — уменьшает размер заголовков в окнах
- Arc Menu — добавленяет традиционного меню приложения на рабочий стол
- Gsconnect — позволяет подключать Android к компьютеру Ubuntu без использования проводов
- Screenshot Tool — снимать скриншоты и загружать в облако
Не стесняйтесь делиться своими любимыми расширениями GNOME в комментариях.
Используйте приложения Snap
Snap — отличный способ для разработчиков приложений распространять программное обеспечение для пользователей Linux независимо от того, какой дистрибутив они используют.
Ubuntu 18.04 LTS предоставляет доступ к Snap Store через центр программного обеспечения Ubuntu.
Snap — очень важен для выпусков LTS, именно благодаря такому способу распространения обновлений разработчики могут выпускать фиксы чаще и быстрее.
Вы можете установить последние версии некоторых поленых и популярных программ из Snap Store, в том числе:
Spotify — потоковая передача музыкиSkype — видеозвонки и месседжерMailspring — современный почтовый клиент для настольных компьютеровCorebird — приложение для настольных ПК для LinuxSimplenote — заметки с поддержкой облачных вычисленийVLC — медиаплеер, который не нуждается в представлении
Больше нет смысла мучить себя, используя PPA!
Посмотрите в сторону Flatpak
Snap — это не единственный «универсальный» формат распространения пакетов. Flatpak также позволяет разработчикам приложений безопасно и быстро распространять приложения для пользователей Linux.
Ubuntu 18.04 поддерживает Flatpak, но он не доступен из коробки. Чтобы использовать приложения Flatpak на Ubuntu, вам необходимо установить следующее:
Установить Flatpak на Ubuntu
После этого вам нужно будет установить репозиторий Flathub. Это официальный магазин приложений Flatpak.
Вы можете перейти к официальному руководству по настройке на сайте Flatpak. В нем в подробностях рассказано обо всех тонкостях и принципах настройки Flatpak на дистрибутивах Linux.
С помощью Flathub вы можете установить последние версии популярных приложений, таких как (будьте готовы к дежавю) Skype, Spotify, LibreOffice, VLC, и Visual Studio Code и другие.
Что же, надеемся, что после выполнения всех 11 шагов использование системы станет удобнее и продуктивнее.
Используемые источники:
- https://habr.com/post/127889/
- https://itc-life.ru/idealnaya-ubuntu-nastrojka-ot-a-do-ya/
- https://omgubuntu.ru/11-vieshchiei-kotoryie-nieobkhodimo-sdielat-poslie-ustanovki-ubuntu-18-04-lts/
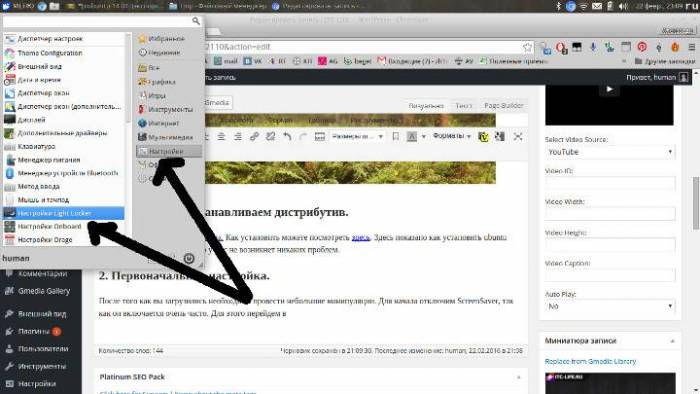
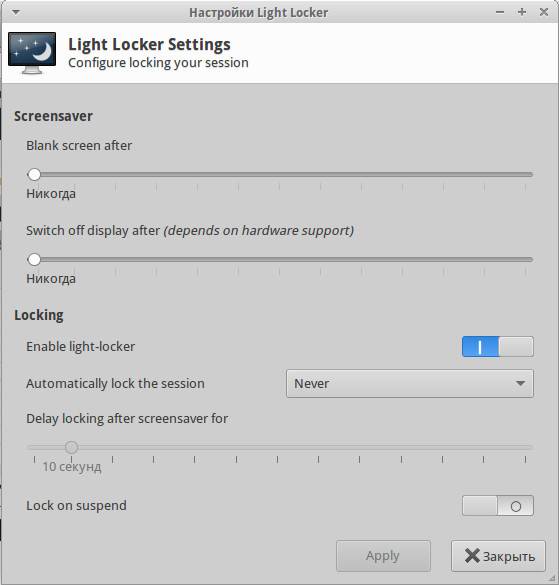
 Настройка интернет шлюза на Ubuntu Server
Настройка интернет шлюза на Ubuntu Server Решение проблемы размытых шрифтов в Ubuntu
Решение проблемы размытых шрифтов в Ubuntu Настройка Linux Mint 18.3, часть 2: раскладка, Firefox, Chrome, консольные приложения, Paper, Plank
Настройка Linux Mint 18.3, часть 2: раскладка, Firefox, Chrome, консольные приложения, Paper, Plank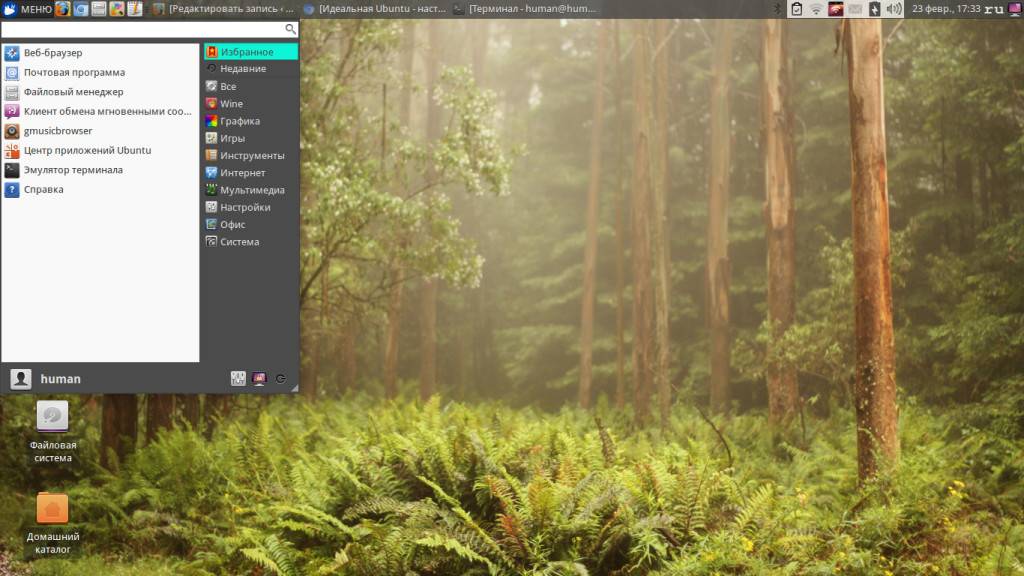
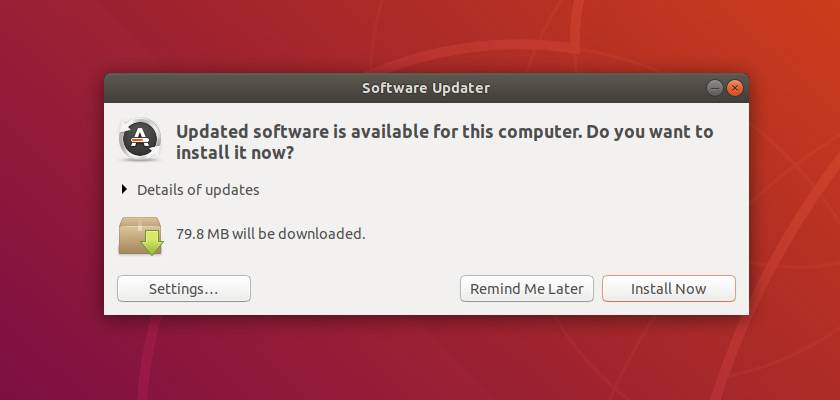
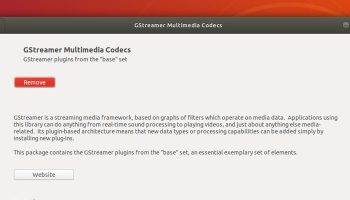
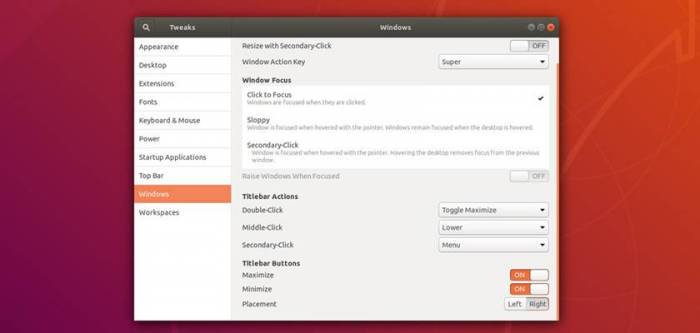
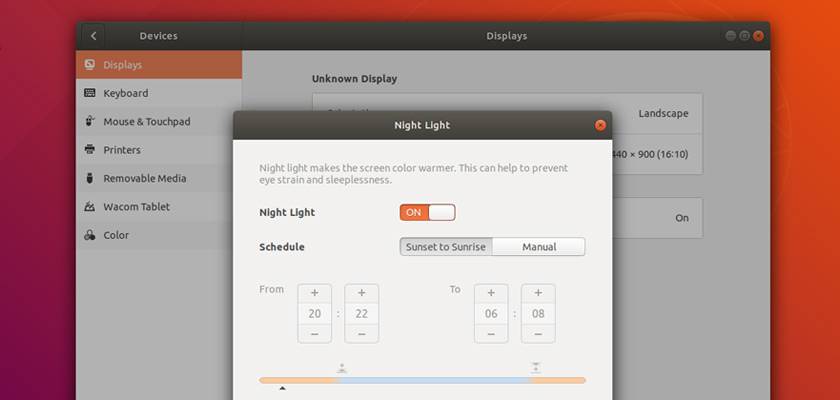

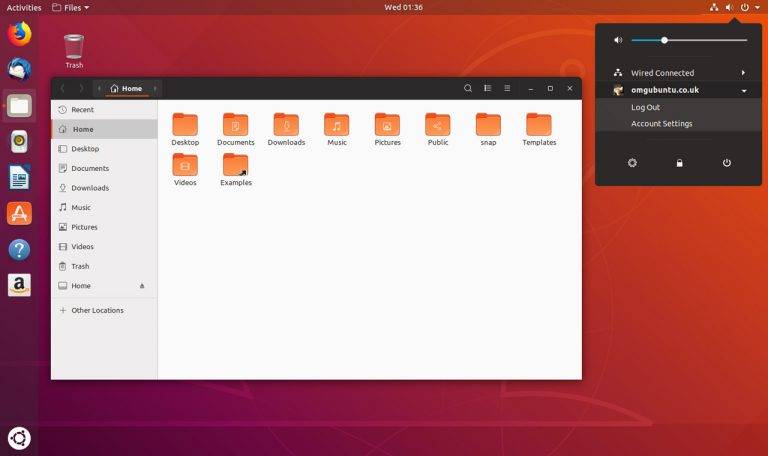
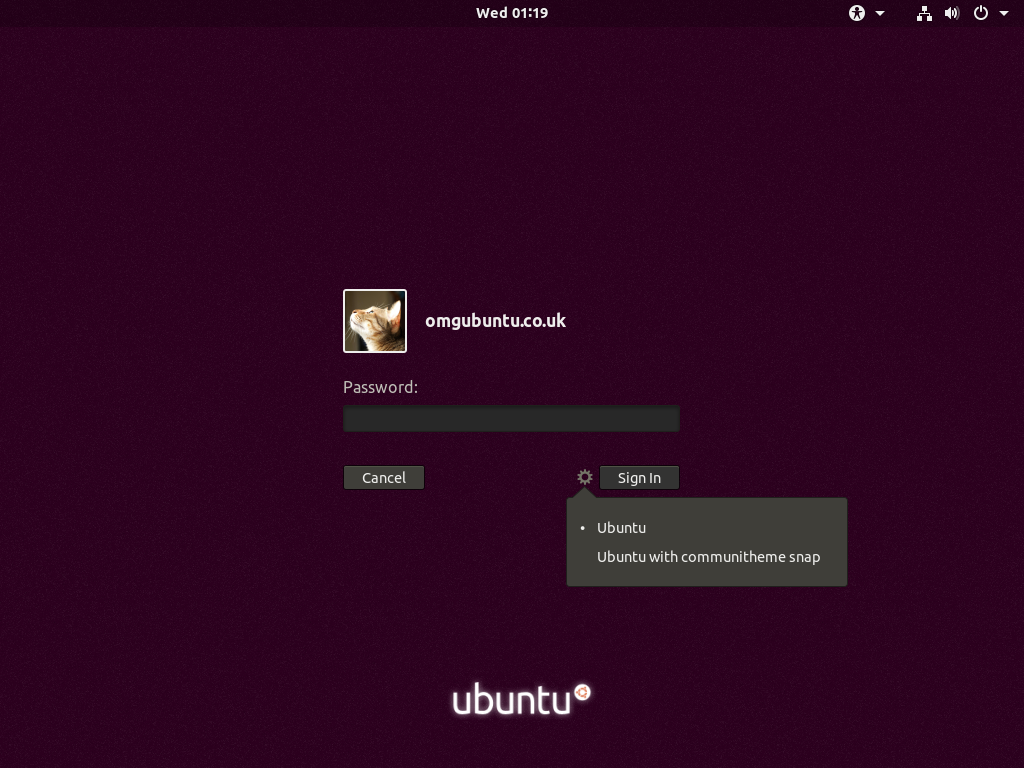
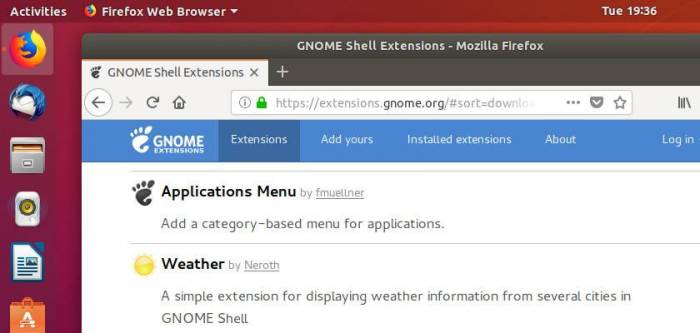
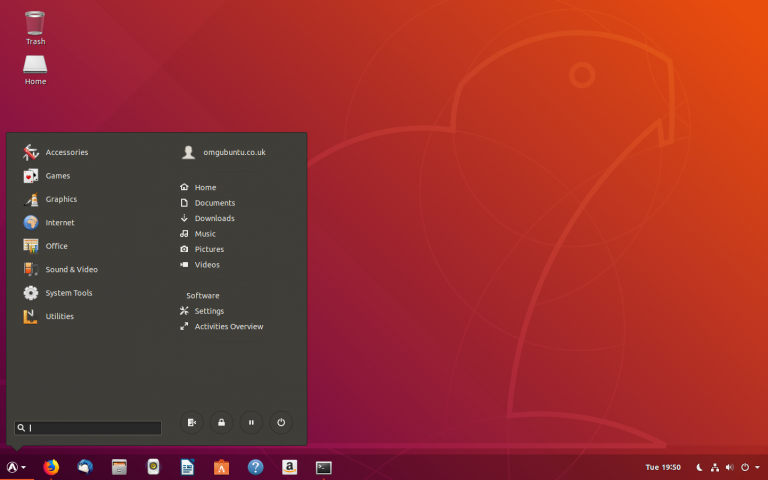
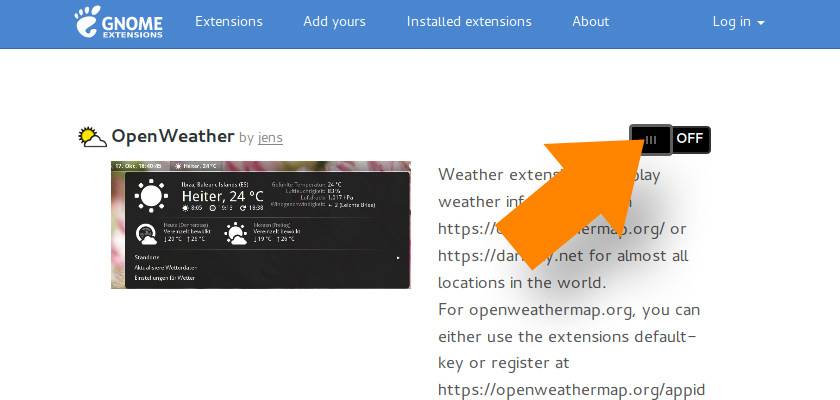
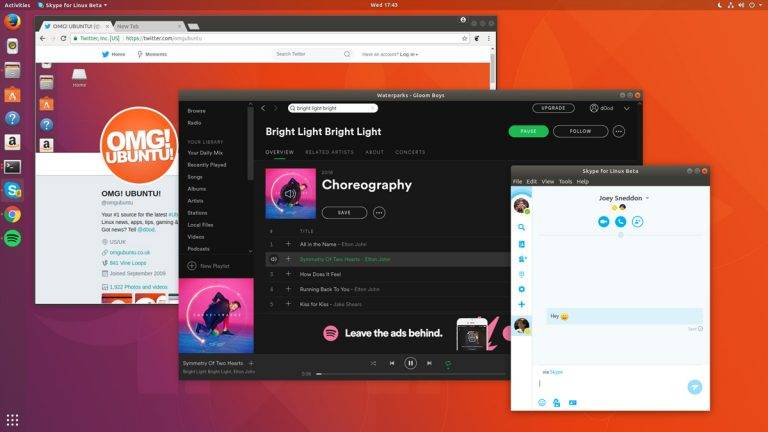
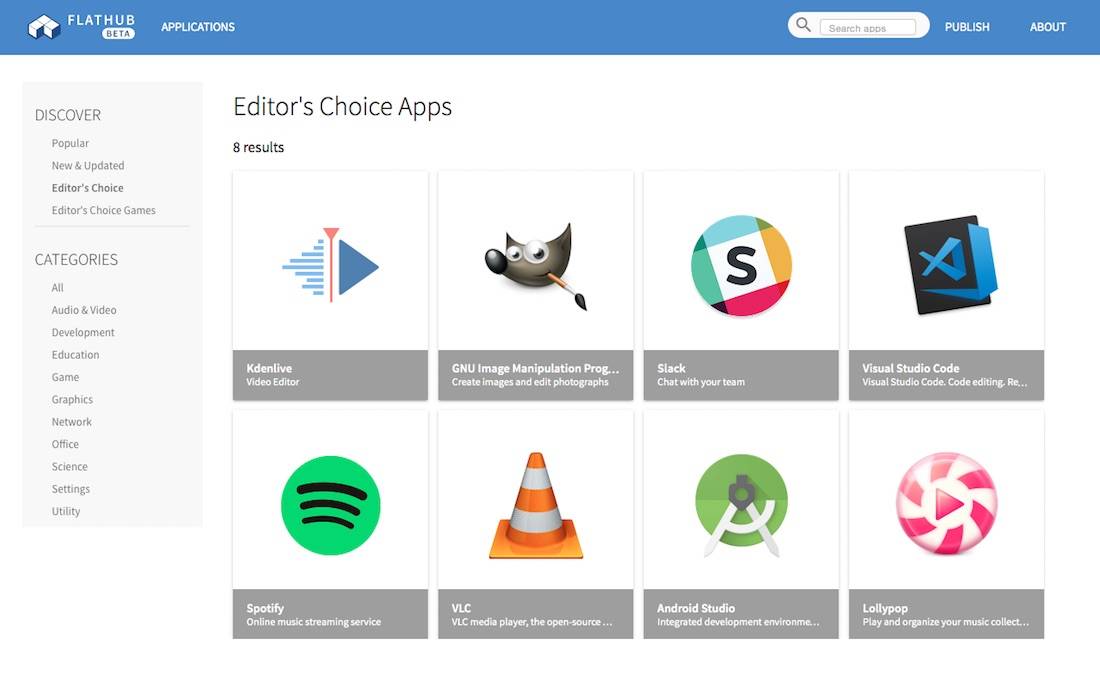

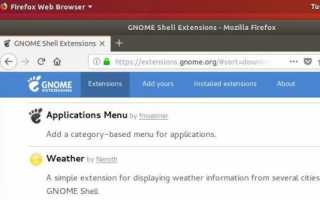

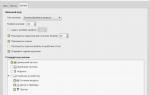 Linux Mint 18.3 Cinnamon – установка и обзор дистрибутива
Linux Mint 18.3 Cinnamon – установка и обзор дистрибутива Не работает тачпад в Ubuntu 16.04
Не работает тачпад в Ubuntu 16.04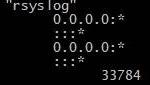 Установка и настройка Rsyslog в Linux
Установка и настройка Rsyslog в Linux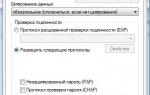 Настройка VPN-сервера SoftEtherVPN под Linux
Настройка VPN-сервера SoftEtherVPN под Linux