Содержание
В Ubuntu подключение к сети настраивается с помощью сервиса Network Manager. Чтобы подключиться к сети, достаточно пару раз кликнуть мышкой, выбрать соединение — и готово. То же самое, и даже ещё проще, при использовании проводного соединения — тут интернет подключается автоматически, как только загрузился апплет.
Но не всегда доступен графический интерфейс: после неудачной установки драйвера или очередного обновления не запускается графическая оболочка, а на серверах она и вовсе не используется. В этой небольшой инструкции будет разобрана настройка сети Ubuntu из консоли. Мы поговорим о том, как настроить получение IP-адреса по DHCP, а также настроить работу DNS. Рассмотрим ручную и автоматическую настройку, также попробуем сделать это через системные конфигурационные файлы.
Как работает сеть?
Перед тем, как перейти к самим командам, давайте немного разберёмся в теории работы сети. Это нужно, чтобы вы не просто выполнили какие-то непонятные команды, а поняли всю суть того, что мы будем делать и как выполняется настройка локальной сети Ubuntu.
Компьютеры обмениваются между собой информацией с помощью пакетов. Все данные в сети интернет передаются с помощью пакетов небольшого размера. Если не углубляться в подробности, то каждый пакет содержит адрес отправителя, адрес получателя и сами данные. Эти адреса есть не что иное, как привычные нам IP-адреса. Кроме IP, у компьютера есть физический адрес, который используется для общения между компьютерами в локальной сети. Это MAC-адрес? и задается он производителем сетевой карты.
Как только компьютер подключился к сети, независимо от того проводное это соединение или беспроводное, он может общаться только с компьютерами в локальной сети и только по физическим адресам. Для того, чтобы получить доступ в Глобальную сеть, машине в ней нужно получить IP-адрес. Для этого используется протокол DHCP. Если кратко: наш компьютер спрашивает все компьютеры в локальной сети, кто здесь DHCP-сервер, DHCP ему отвечает и выдаёт IP-адрес. Таким же образом компьютер узнаёт IP маршрутизатора, через который он может получить доступ к Сети, а затем пытается найти DNS-серверы или узнать стандартные у маршрутизатора. С теорией разобрались, перейдем к практике.
Настройка сети через терминал в Ubuntu
Тут мы рассмотрим автоматическую настройку сети для Ubuntu 16.04 без Network Manager с помощью стандартных скриптов системы, которые остались от Upstart и пока всё ещё используются. Давайте сначала определим, какие шаги нам нужно предпринять, чтобы всё заработало:
- Включаем сетевой интерфейс и подключаемся к сети;
- Устанавливаем IP-адрес;
- Получаем адреса DNS-серверов.
Собственно, готово. Эти шаги очень символичны, потом что система всё сделает за нас сама. Нам нужно только выполнить нужные настройки. Но сначала давайте посмотрим, какие сетевые интерфейсы подключены к системе. Мне нравится команда:
Но если хотите, можете использовать ifconfig:
В нашей системе только один интерфейс — это enp0s3, есть еще lo, но он виртуальный и указывает на эту машину.
Настройки сети находятся в файле /etc/network/interfaces.
Нас будут интересовать в этом файле строчки auto и iface. Первая указывает, что нужно активировать интерфейс при загрузке, вторая же определяет настройки самого интерфейса.
Настройка динамического получения IP-адреса
Добавьте в этот файл такие строки, чтобы запускать интерфейс при загрузке и получать IP-адрес автоматически по DHCP:
auto enp0s3 iface enp0s3 inet dhcp
Синтаксис строки auto прост. Он состоит из самой команды и имени сетевого интерфейса. Рассмотрим подробнее:
$ ifaceинтерфейсinetтип
Тип получения IP-адреса может иметь несколько значений, но нас в этой статье будут интересовать только два: dhcp и static.
После завершения настройки сохраните файл и перезапустите сетевой сервис:
Всё, если сетевой кабель подключён, и вы всё сделали правильно, Сеть будет работать.
Настройка статического адреса Ubuntu
При настройке статического IP-адреса компьютер не будет связываться с DHCP-сервером, поэтому здесь придётся указать намного больше параметров.
Содержимое нашего конфигурационного файла будет выглядеть вот так:
auto eth0 iface eth0 inet static address 192.168.1.7 gateway 192.168.1.1 netmask 255.255.255.0 network 192.168.1.0 broadcast 192.168.1.255
С первыми двумя строчками все понятно, а следующие задают параметры настройки интерфейса:
- address — наш IP-адрес;
- gateway — шлюз, через который будем получать доступ в интернет;
- netmask — маска сети;
- network — адрес сети, имеет тот же адрес, что и шлюз, только с нулем вместо единицы;
- broadcast — широковещательный адрес сети, отправленный на него пакет придет всем компьютерам локальной сети.
Как видите, network и broadcast — это первый и последний IP-адреса сети. Теперь сохраните файл и перезапустите сеть:
Если все параметры были указаны правильно, всё будет работать. Но если допущена хоть одна ошибка, доступ к сети вы не получите.
Это была автоматическая настройка локальной сети Гbuntu, но я ещё расскажу, как всё сделать вручную, без конфигурационных файлов.
Ручная настройка сети в Ubuntu
Предыдущий вариант хорош, если вы собираетесь его использовать постоянно, но если нужно только один раз настроить сеть через терминал, то редактировать конфигурационные файлы необязательно. Мы можем всё сделать с помощью команды ip. Дальше будет рассмотрена настройка сети вручную Ubuntu.
Эта команда используется для управления сетью и входит во все дистрибутивы по умолчанию.
Как и в предыдущем примере, смотрим сетевые интерфейсы:
После того, как мы узнали интерфейс, можно переходить к настройке.
Получение IP-адреса по DHCP
Сначала включаем интерфейс:
Затем с помощью команды dhclient запрашиваем ip:
Всё, настройка сети Ubuntu 16.04 завершена, у нас есть IP-адрес, и осталось только настроить DNS, но это мы рассмотрим ниже.
Настройка статического IP
Включаем интерфейс:
Устанавливаем IP-адрес, маску сети и broadcast-адрес для нашего интерфейса:
Указываем IP-адрес шлюза:
Здесь 192.168.1.7 — наш IP-адрес, 255.255.255.0 — маска сети, 192.168.1.255 — широковещательный адрес. Замените эти значения на свои.
Как видите, сеть работает. Если хотите поэкспериментировать на машине с рабочей сетью, её можно сбросить командой:
Настройка DNS
Служба DNS используется для преобразования доменных имен сайтов в IP-адреса. При получении IP-адреса автоматически через DHCP мы используем правильные DNS-серверы, но если мы выбрали статический IP, то DNS можно и не получить, поэтому придётся сделать всё вручную.
Если вам нужно настроить DNS так, чтобы он не сбивался после перезагрузки, необходимо использовать систему настройки сети Ubuntu. Для этого откройте файл /etc/network/interfaces и добавьте в него строчку после директив для нужного интерфейса:
dns-nameservers 8.8.8.8 4.4.4.4
Здесь 8.8.8.8 и 4.4.4.4 это IP-адреса DNS серверов, можете заменить их на свои. И можно использовать один, а не два. Дальше сохраните файл и перезапустите сеть:
Если же вам нужно настроить DNS только для этого сеанса, то добавьте строчку в /etc/resolv.conf
nameserver 8.8.8.8 nameserver 4.4.4.4
После сохранения файла сеть будет работать полностью так, как нужно. Но последний способ пригоден только до перезагрузки, поскольку файл /etc/resolv.conf генерируется автоматически.
Выводы
В этой статье была рассмотрена настройка сети Ubuntu из консоли. Я пытался не просто показать команды, с помощью которых это можно сделать, но и объяснить, как это работает. Теперь вы будете знать, что нужно делать, если у вас нет доступа к графическому интерфейсу, но срочно нужно попасть в сеть. Если остались вопросы, пишите в комментариях!
Конфигурирование сетевого интерфейса в Ubuntu 18.04 для многих стало сюрпризом. Хотя всем привычный конфигурационный файл /etc/network/interfaces существует, в нем сказано:
Перевод.
Конфигурирование через ifupdown было заменено на netplan. настройка через /etc/netplan. Хотите вернуться к ifupdown установите его командой:
sudo apt install ifupdown
Посмотрим что в этом файле.
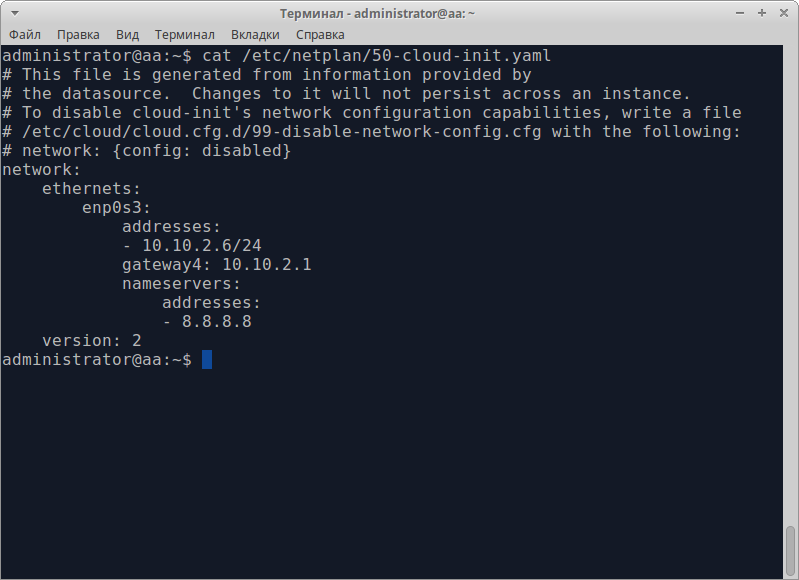
- network — начало блока конфигурации сети;
- ethernets — данный параметр сообщает, что далее пойдет настройка одноименного протокола;
- enp0s3 — название конфигурируемого сетевого интерфейса. Вероятно, что в вашем случае название будет иным. Список всех интерфейсов можно посмотреть командой ifconfig -a;
- addresses — блок IP-адресов назначаемых интерфейсу с префиксом сети. Один ip-адрес указывается как в примере, несколько адресов указываются в квадратных скобках “[ и ]”, разделяются запятыми;
- gateway4 — сетевой шлюз IPv4;
- nameservers — блок настройки серверов имен.
- addresses — именно в блоке nameservers, указывают к каким серверам DNS обращаться. Указываются без сетевого префикса. Несколько адресов указываются в квадратных скобках “[ и ]”, разделяются запятыми.
- version — версия языка YAML.
Активируем текущие настройки командой:
netplan apply
Мы рассмотрели основные опции. Больше примеров настройки — на официальном сайте. Как быть, если система не использует netplan?
Тут по старинке. Сначала получаем список доступных интерфейсов:
ifconfig -a
В данном случае имеется 2 сетевых интерфейса без IP-адресов (пока). Настраиваются средствами DHCP. Перейдем к настройкам.
sudo nano /etc/network/interfaces
Что это означает.
- auto enp0s3 — автоматический запуск конкретного интерфейса;
- iface enp0s3 inet static — сообщает о статическом конфигурировании;
- address 10.10.2.6 — собственно, сам IPv4-адрес для данного интерфейса;
- netmask 255.255.255.0 — сетевая маска
- gateway 10.10.2.1 — IPv4-шлюз
- dns-nameservers 8.8.8.8 — указываем DNS-серверы
Применяем настройки:
sudo /etc/init.d/networking restart
Важно. Бывает ситуация, что файл настроек верный, но сервер не изменяет IP-адрес. В этом случае помогает перезапуск сервера командой:
sudo reboot
Облачные VPS/VDS
Создайте сервер всего за 1 минуту!
от8 руб/месяц
Читайте также: Руководство по настройке интернет-соединения в Ubuntu
Настраиваем сеть в Ubuntu Server
Перед тем как переходить к пошаговому руководству, стоит оговорить некоторые условия, обязательные к выполнению.
- Вам необходимо иметь при себе всю документацию, полученную от провайдера. Там должны быть указаны логин, пароль, маска подсети, адрес шлюза и числовое значение сервера DNS.
- Драйвера на сетевую карту должны быть последней версии.
- Кабель провайдера должен быть правильно подсоединен к компьютеру.
- Сетевой фильтр должен не вмешивается в работу сети. Если это не так, проверьте его настройки и при необходимости внесите в них правки.
Также вы не сможете подключиться к интернету, если не знаете имя вашей сетевой карты. Выяснить это достаточно просто, надо выполнить следующую команду:
sudo lshw -C network
Читайте также: Часто используемые команды в Linux
В результатах обратите внимание на строку «logical name», значение напротив нее и будет являться наименованием вашего сетевого интерфейса.
В этом случае имя «eth0», у вас же оно может быть другим.
Примечание: возможно вы увидите несколько наименований в строке вывода, это означает, что у вас в компьютере установлено несколько сетевых карт. Изначально определитесь к какой именно вы будете применять настройки и используйте ее на протяжении выполнения инструкций.
Проводная сеть
Если ваш провайдер использует проводную сеть для подключения интернета, то для установки соединения нужно будет вносить правки в конфигурационный файл «interfaces». Но данные, которые будут введены, напрямую зависят от типа IP провайдера. Ниже будут даны инструкции для обоих вариантов: для динамического и статического IP.
Динамическое IP
Настраивать соединение такого типа довольно легко, вот что нужно сделать:
- Открыть конфигурационный файл «interfaces» с помощью текстового редактора nano.
sudo nano /etc/network/interfacesЧитайте также: Популярные текстовые редакторы для Linux
Если ранее вы не вносили никаких правок в этот файл, то он должен иметь следующий вид:
В противном случае удалите всю лишнюю информацию из документа.
- Пропустив одну строку, ввести следующие параметры:
iface [имя сетевого интерфейса] inet dhcp auto [имя сетевого интерфейса] - Сохранить изменения, нажав сочетание клавиш Ctrl+O и подтвердив действие клавишей Enter.
- Выйти из текстового редактора, нажав Ctrl+X.
По итогу конфигурационный файл должен иметь следующий вид:
На этом настройка проводной сети с динамическим IP закончена. Если интернет все равно не появился, то перезагрузите компьютер, в некоторых случаях это помогает.
Есть еще один, боле простой способ установить соединение с интернетом.
sudo ip addr add [адрес сетевой карты]/[количество бит в префиксной части адреса] dev [имя сетевого интерфейса]
Примечание: информацию об адресе сетевой карты можно получить, выполнив команду ifconfig. В результатах необходимое значение находится после «inet addr».
После выполнения команды на компьютере сразу же должен появится интернет, при условии, что все данные были указаны верно. Основной минус такого способа заключается в том, что после перезагрузки компьютера он пропадет, и вам снова нужно будет выполнять эту команду.
Статическое IP
Настройка статического IP от динамического отличается числом данных, которые нужно вводить в файл «interfaces». Чтобы выполнить корректное подключение к сети, вы должны знать:
- имя вашей сетевой карты;
- IP маски подсети;
- адрес шлюза;
- адреса серверов DNS;
Как говорилось выше, все эти данные вам должен предоставить провайдер. Если вся необходимая информация у вас имеется, то выполните следующее:
- Откройте конфигурационный файл.
sudo nano /etc/network/interfaces
Отступив абзац, пропишите все параметры в следующем виде: iface [имя сетевого интерфейса] inet static address [адрес] (адрес сетевой карты) netmask [адрес] (маска подсети) gateway [адрес] (адрес шлюза) dns-nameservers [адрес] (адрес DNS-сервера) auto [имя сетевого интерфейса]</li>Сохраните изменения.</li>Закройте текстовый редактор.</li></ol>
В итоге все данные в файле должны выглядеть так:
Теперь настройку проводной сети со статическим IP можно считать оконченной. Точно так же, как и с динамическим, рекомендуется перезагрузить компьютер, чтобы изменения вступили в силу.
PPPoE
Если ваш провайдер поставляет вам услуги по протоколу PPPoE, то настройку необходимо осуществлять через специальную утилиту, которая является предустановленной в Ubuntu Server. Называется она pppoeconf. Чтобы подключить компьютер к интернету, сделайте следующее:
- Выполните команду:
sudo pppoeconf - В появившемся псевдографическом интерфейсе утилиты дождитесь окончания сканирования сетевого оборудования.
- В списке нажмите Enter по тому сетевому интерфейсу, который собираетесь настраивать.
Примечание: если у вас всего один сетевой интерфейс, то это окно будет пропущено.
В окне «POPULAR OPTIONS» нажмите «Yes».</li>
В следующем окне у вас запросят логин и пароль — введите их и подтвердите, нажав «ОК». Если данных при себе вы не имеете, то позвоните провайдеру и узнайте эти сведения у него.</li>
В окне «USE PEER DNS» нажмите «No», если IP-адрес статический, и «Yes», если динамический. В первом случае у вас запросят ввести DNS-сервер вручную.</li>
Следующим этапом будет лимитирование размера MSS до 1452 байт. Вам нужно дать разрешение, это исключит возможность появления критической ошибки при входе на некоторые сайты.</li>
Далее выберите ответ «Yes», если хотите, чтобы компьютер автоматически подключался к сети после запуска. «No» — если не хотите.</li>В окне «ESTABLISH A CONNECTION», нажав «Yes», вы дадите разрешение утилите установить соединение прямо сейчас.</li>
</ol>
Если выберите «No», то подключиться к интернету вы сможете позже, выполнив команду:
sudo pon dsl-provider
Также вы можете в любое время разорвать соединение по протоколу PPPoE, если введете следующую команду:
sudo poff dsl-provider
DIAL-UP
Настроить DIAL-UP можно двумя способами: используя утилиту pppconfig и внеся настройки в конфигурационный файл «wvdial.conf». Первый способ в статье подробно рассмотрен не будет, так как инструкция схожа с предыдущим пунктом. Все что необходимо знать — как запустить утилиту. Для этого выполните:
sudo pppconfig
После выполнения появится псевдографический интерфейс. Отвечая на вопросы, которые будут заданы в процессе, вы сможете установить соединение DIAL-UP.
Примечание: если на некоторые вопросы вы затрудняетесь ответить, то рекомендуется связаться с вашим провайдером для консультации.
Со вторым способом все немного сложнее. Дело в том, что конфигурационного файла «wvdial.conf» в системе нет, а для его создания необходимо будет установить специальную утилиту, которая в процессе работы считает всю необходимую информацию с модема и внесет в этот файл.
- Установите утилиту, выполнив команду:
sudo apt install wvdial - Запустите исполняемый файл командой:
sudo wvdialconfНа этом этапе утилита создала конфигурационный файл и внесла в него все нужные параметры. Теперь нужно ввести данные от провайдера, чтобы соединение было установлено.
- Откройте файл «wvdial.conf» через текстовый редактор nano:
sudo nano /etc/wvdial.conf - Введите данные в строках Phone, Username и Password. Всю информацию вы можете получить у провайдера.
Сохраните изменения и выйдите из текстового редактора.</li></ol>
После проделанных действий, чтобы подключиться к интернету, вам остается всего-навсего выполнить следующую команду:
sudo wvdial
Как можно заметить, второй способ довольно сложный, по сравнению с первым, но именно с его помощью вы можете задать все необходимые параметры соединения и дополнять их в процессе пользования интернетом.
Заключение
В Ubuntu Server есть все необходимые инструменты для настройки интернет-соединения любого типа. В некоторых случаях предлагается даже сразу несколько способов. Главное — знать все необходимые команды и данные, которые нужно вводить в конфигурационные файлы. 

Помогла ли вам эта статья?
Используемые источники:
- https://losst.ru/nastrojka-seti-iz-konsoli-ubuntu
- https://serverspace.by/support/help/nastroika-interfeysa-v-ubuntu-18-04/
- https://lumpics.ru/configure-networking-on-ubuntu-server/
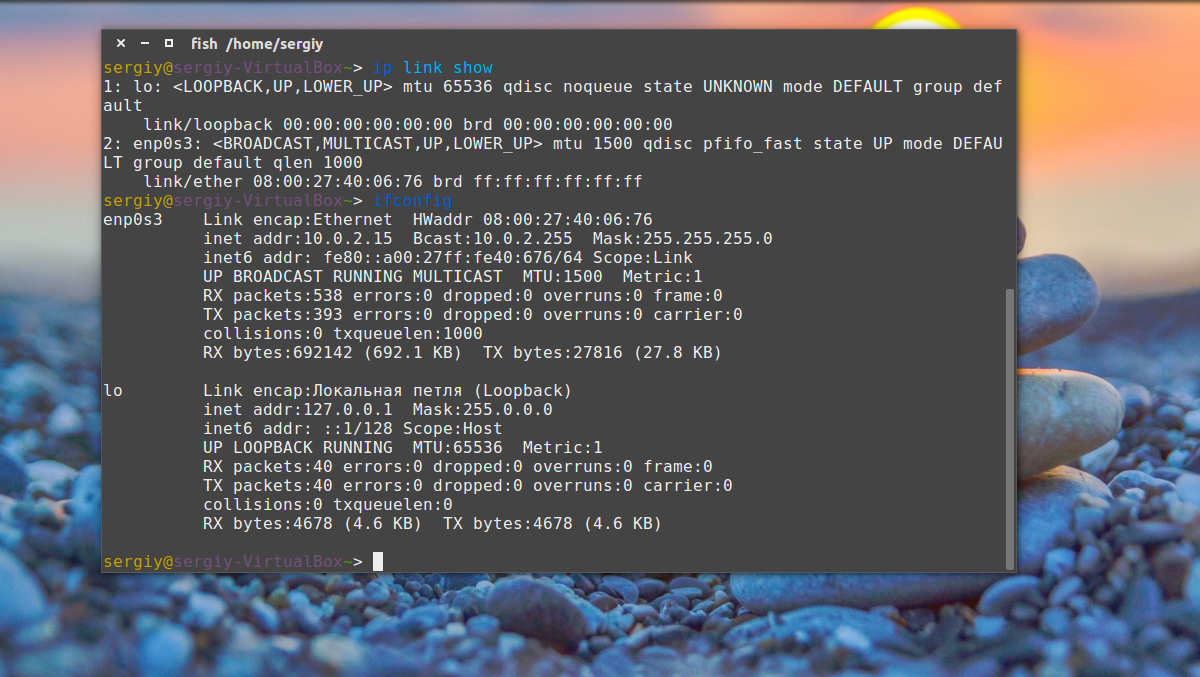
 Идеальная Ubuntu — настройка от А до Я
Идеальная Ubuntu — настройка от А до Я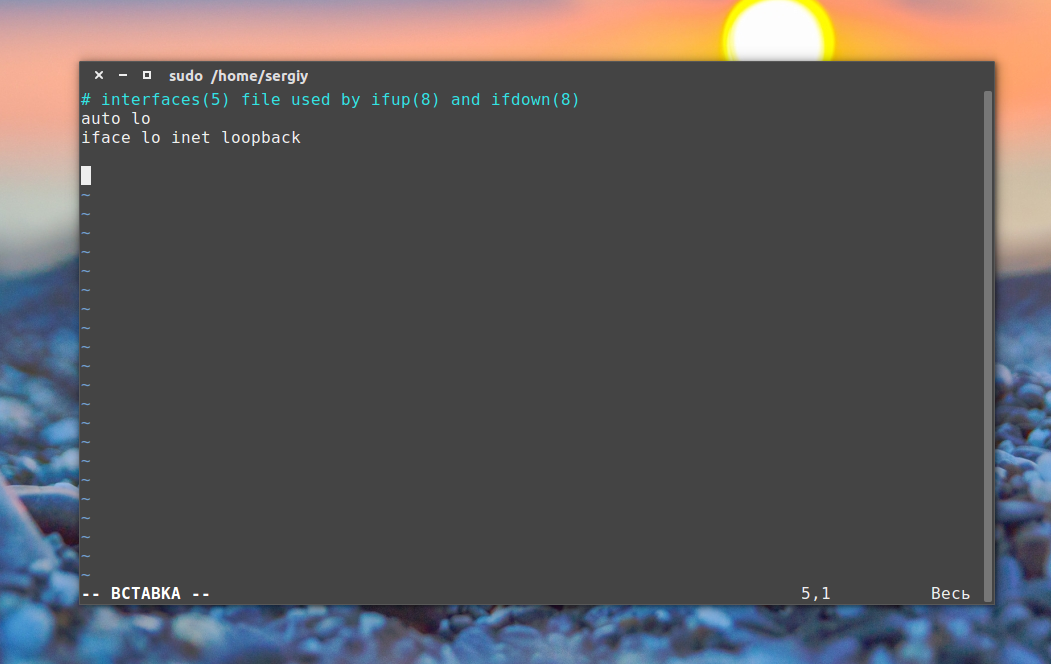
 Решение проблемы размытых шрифтов в Ubuntu
Решение проблемы размытых шрифтов в Ubuntu Как изменить DNS в PS4 и исправить ошибку DNS
Как изменить DNS в PS4 и исправить ошибку DNS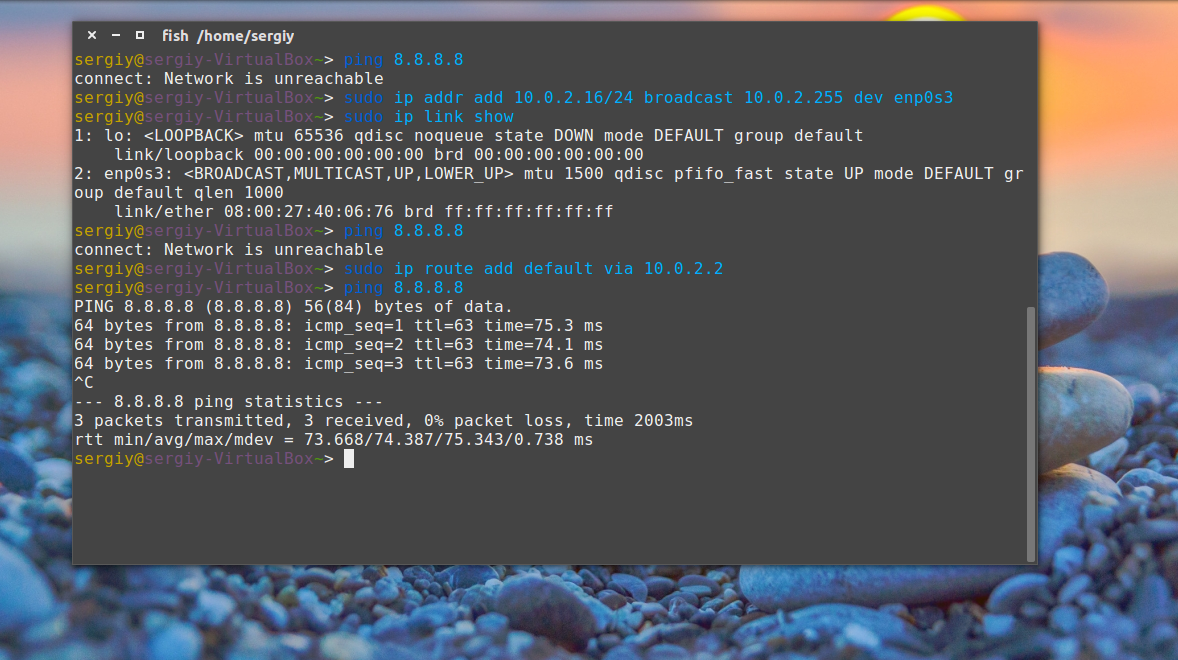
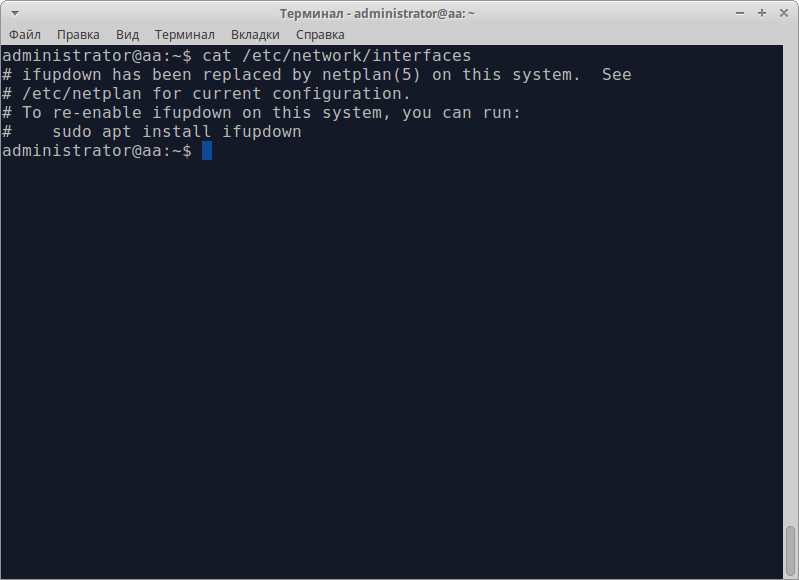
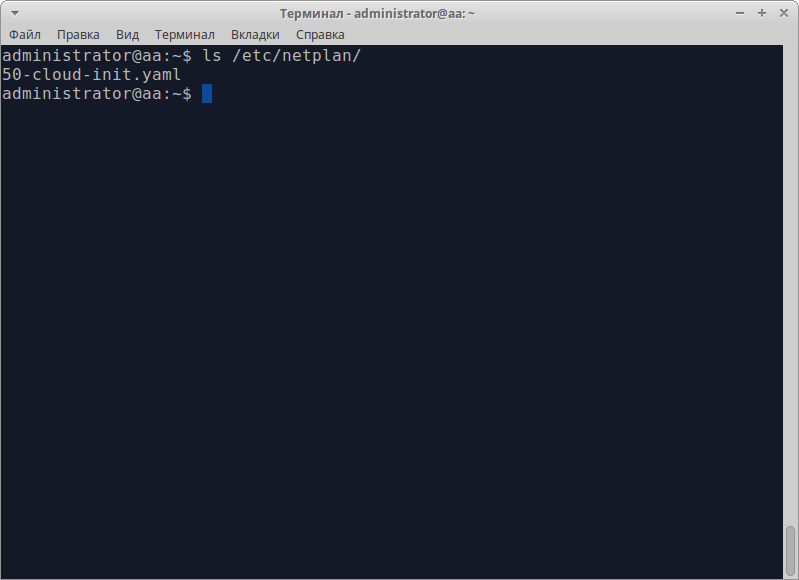
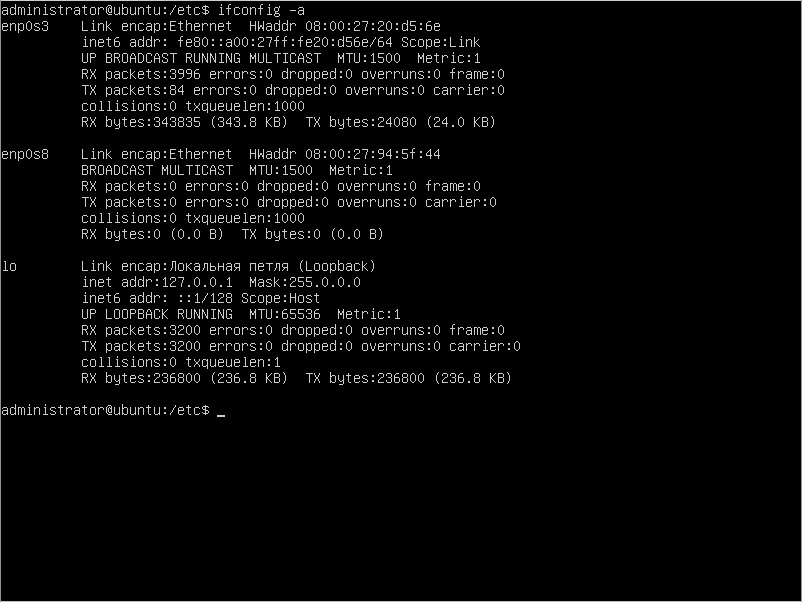
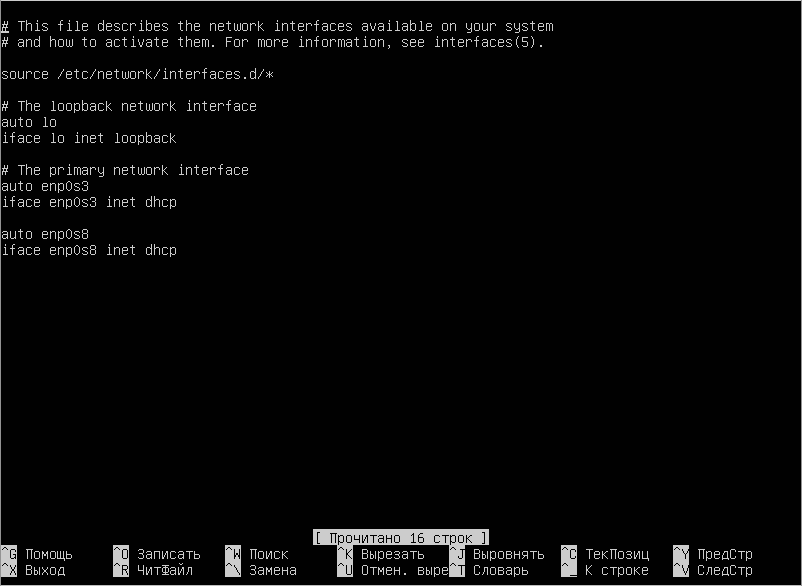
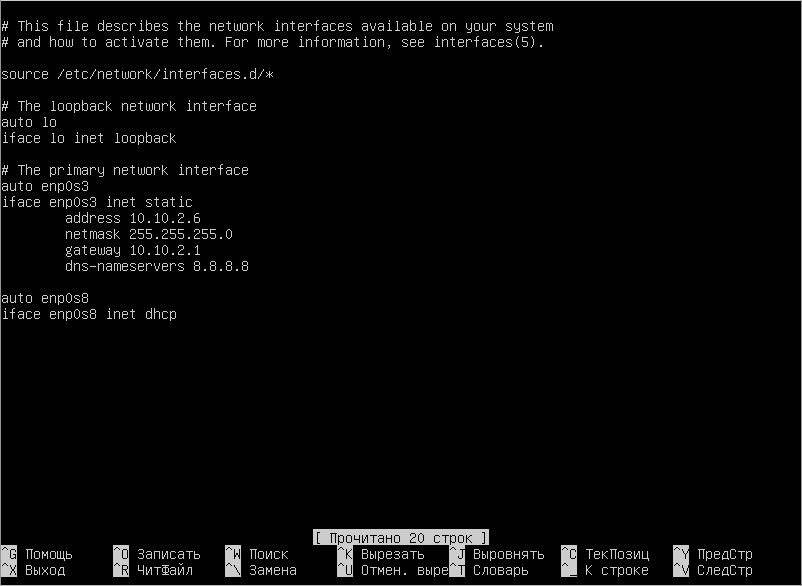
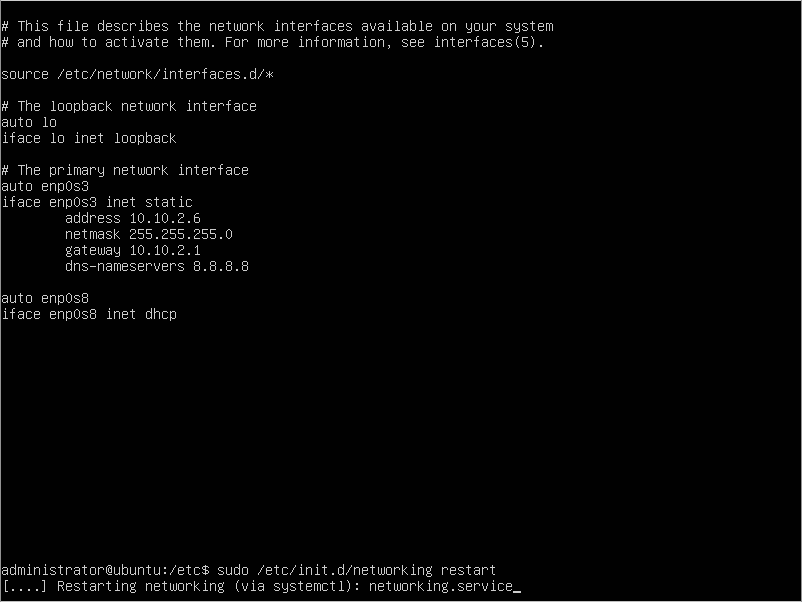
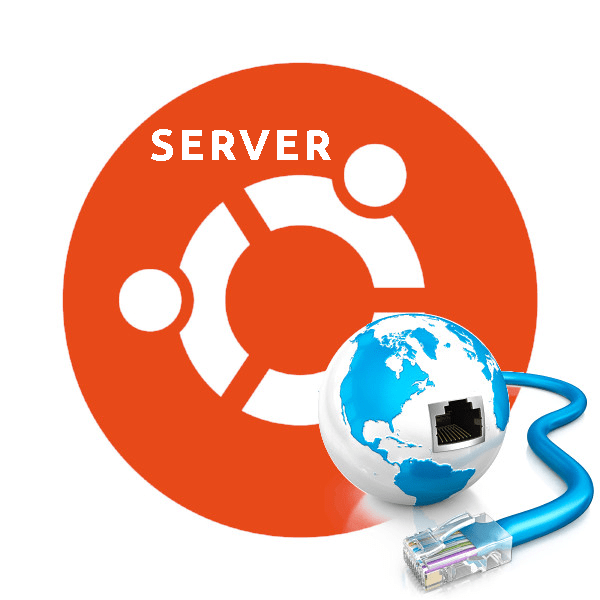
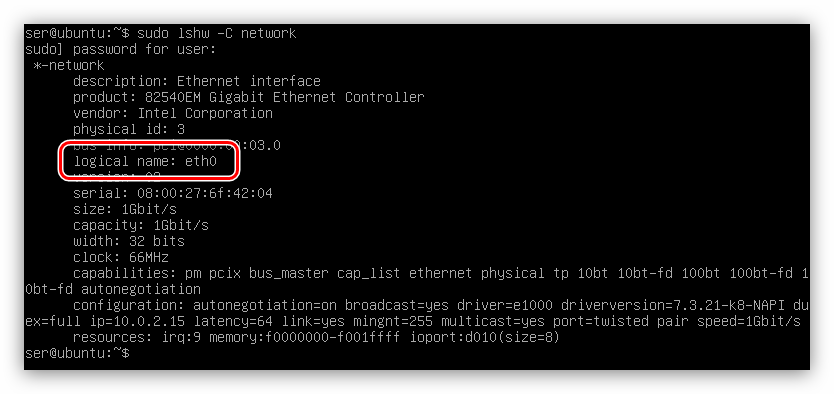
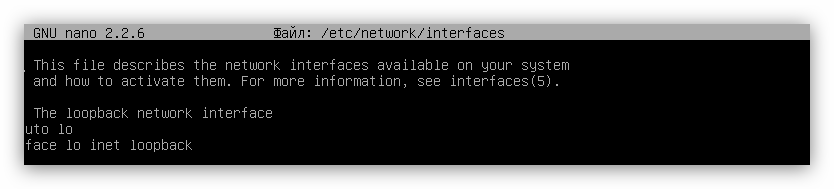
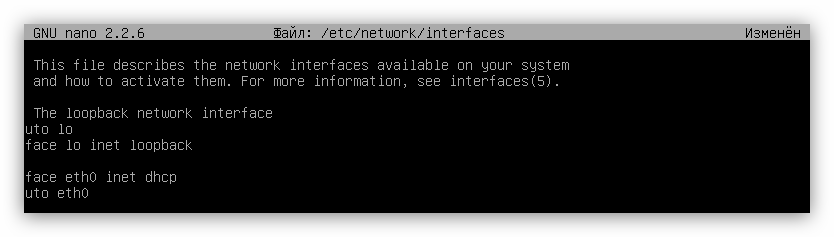

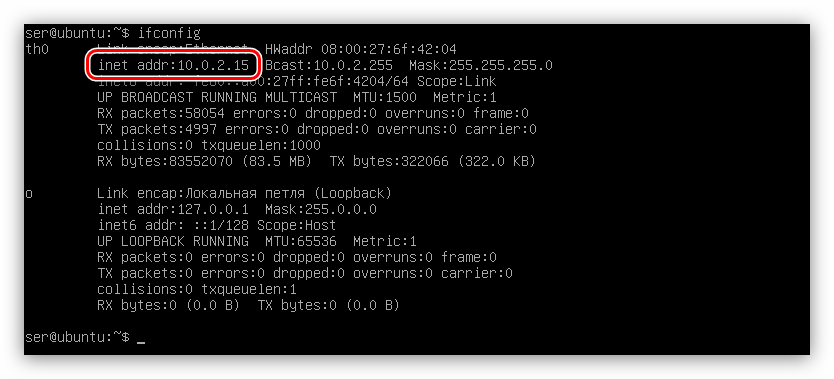
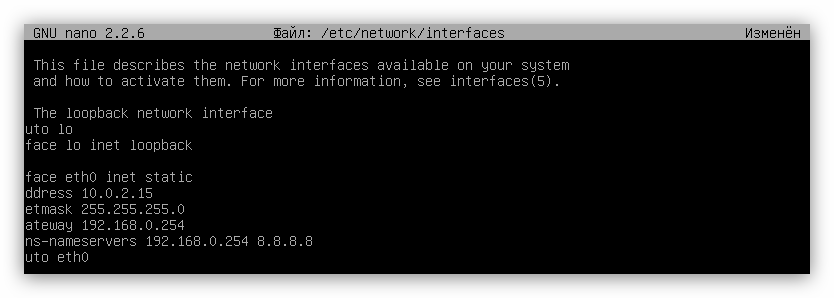
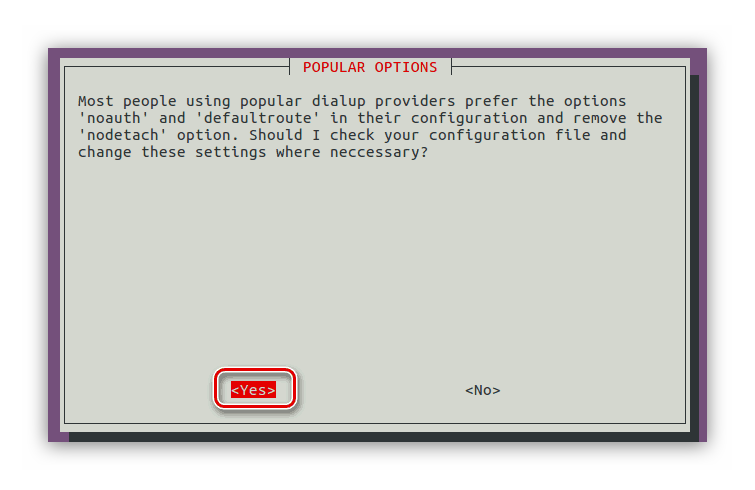
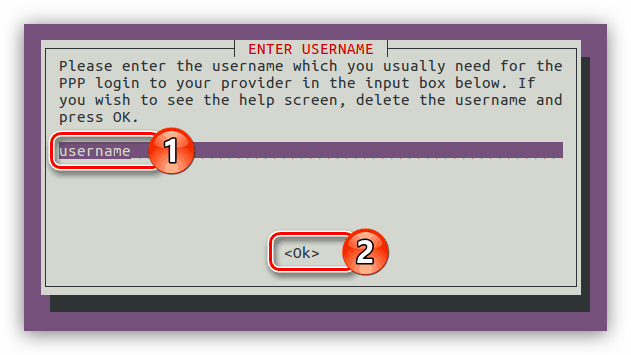
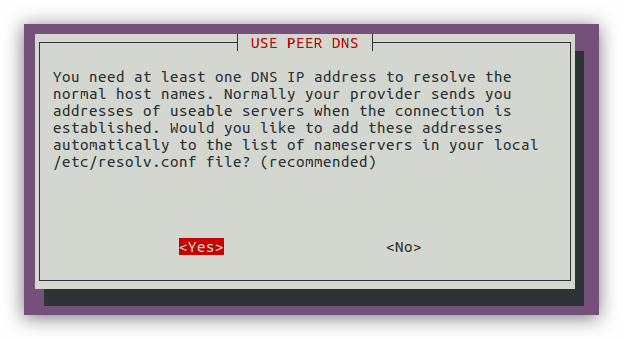
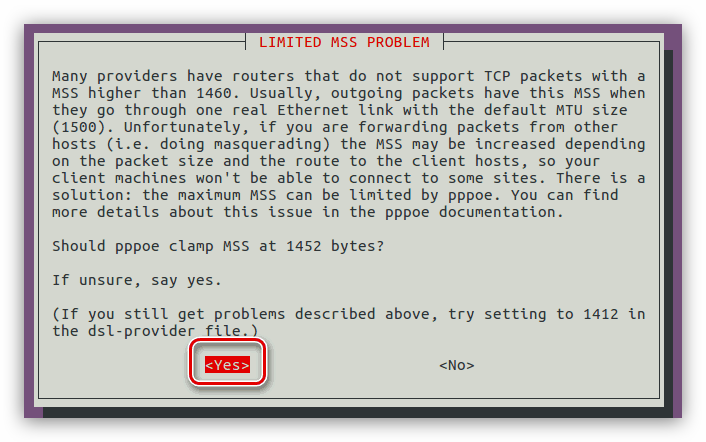
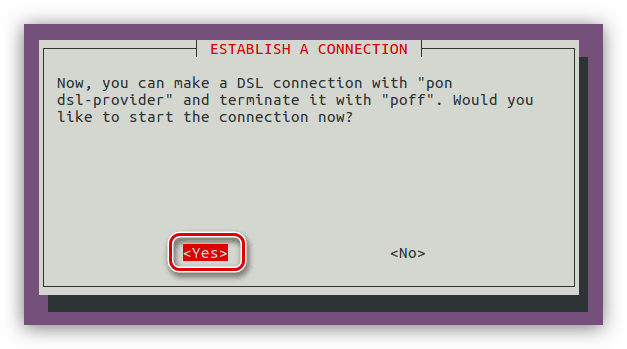
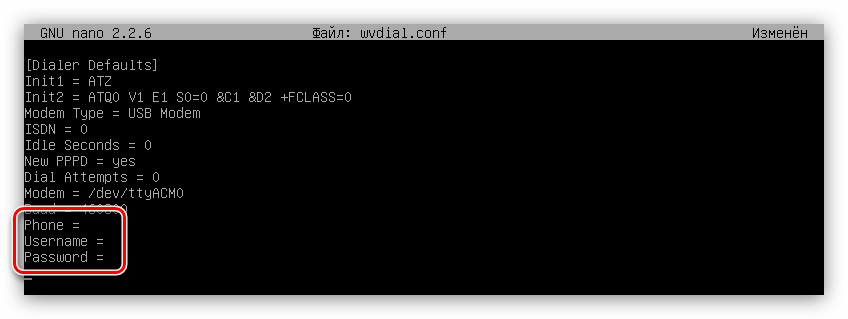

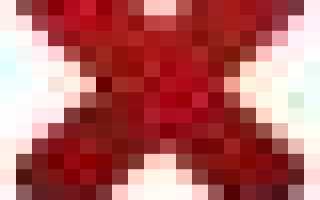

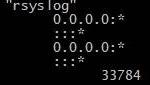 Установка и настройка Rsyslog в Linux
Установка и настройка Rsyslog в Linux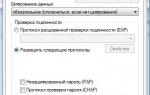 Настройка VPN-сервера SoftEtherVPN под Linux
Настройка VPN-сервера SoftEtherVPN под Linux DNS-настройки на Windows и Linux. Как проверить настройки DNS?
DNS-настройки на Windows и Linux. Как проверить настройки DNS? Не работает тачпад в Ubuntu 16.04
Не работает тачпад в Ubuntu 16.04