Содержание
Если вам помогло или просто понравилось это руководство, то мы принимаем пожертвования.По вопросам, касающимся взлома и руководства, обращайтесь сюда.
Пользователи, которые имею нерабочий привод на прошивке 4.74, не имеют возможности обновиться до прошивки 5.05. Таким пользователям необходимо запускать эксплойт из браузера!
Запускать эксплойт можно следующими методами:
- С помощью браузера
- Через ПК с помощью ps4-exploit-host
- С помощью мобильного телефона на базе Android и iOS
- С помощью внешнего ESP8266-модуля с WiFi
- Запуск эксплойта через DNS будет рассмотрен ниже
Запуск эксплойта через DNS я считаю наиболее простым и удобным и рекомендую пользоваться именно им последующим причинам:
- Прописанные DNS блокируют доступ консоли к серверам SONY
- Вам нет нужды следить за актуальностью пейлоадов. Это за вас будет делать владелец сервера. Используя этот метод вы всегда будете запускать самую свежую версию пейлоадера
- Вы не зависите от конкретного роутера и не привязаны к ПК. Указанные DNS будут работать от любого интернет-соединения (при смене WiFi точки доступа, выберите Специальный режим, новую точку доступа Настройки IP-адреса автоматически, настройки DNS вручную; таким образом вы смените точку доступ на другую, но оставите все введенные настройки!)
- Этот метод практически такой же надёжный, ка и ESP, но вам нет нужды покупать дополнительное оборудование, пусть и крайне дешёвое. Так же для обновления пейлоадеров в ESP его нужно заново перепрошивать, чего здесь делать не нужно.
- В текущую реализацию этого метода добавлено offline-кеширование плейграунда, что позволит вам запускать эксплойт даже без активного интернет-подключения, просто зайдя в браузер (эксплойт автоматически загрузится)
Инструкция
Часть I — Настройка DNS
- Включите PS4
- Перейдите в настройки, выберите “Сеть”
- Поставьте галочку напротив “Подключить к Интернету”
- Перейдите в “Установить соединение с Интернетом”
- Выберите “Использовать Wi-Fi” или “Использовать LAN” в зависимости от типа вашего подключения — беспроводного и проводного соответственно
- Выберите “Специальный”, выберите ваше подключение по WiFi, если выбрано подключение по Wi-Fi
- В меню “Настройки IP-адреса” выберите “Автоматически”
- В меню “Имя хоста DHCP” выберите “Не указывать”
- В меню “Настройки DNS” выберите “Вручную”
- В поле “Основной DNS” введите
108.61.128.158 - В поле “Дополнительный DNS” введите
165.227.83.145 - Нажмите “Далее”
- В меню “Настройки MTU” выберите “Автоматически”
- В меню “Прокси-сервер” выберите “Не использовать”
- Нажмите “Проверить соединение с интернетом” для завершения настройки
- Проверка может пройти успешно, но может и не пройти. Если после проверки у вас не выходит запустить плейграунд эксплойта, через Руководство, попробуйте поменять DNS местами!
- По окончанию проверок нажмите кнопку (PS), чтобы вернуться на начальный экран
Если не получается запустить эксплойт через установку DNS — пробуйте сделать это из браузера
Часть II — Блокирование обновления
- Вытащите из привода консоли диск и отключите USB-устройства перед активацией эксплойта
- На приставке перейдите в Настройки в пункт “Руководство пользователя/полезная информация”, “Руководство пользователя”
- При возникновении ошибки перезагрузите приставку
- Вместо руководства откроется страница “PS4 Exploit Host by Al-Azif”
- Выберите “5.05”
- Выберите “Disable Updates”
- Надпись “You are all set” (в некоторых пейлоадах “Done” или “Success”) говорит о том, что пейлоад успешно активирован
- Если с первого раза не выходит (Недостаточно памяти), нажимайте кнопку (O) для закрытия сообщения об ошибке и пробуйте еще раз.
- Можно так же отчистить данные браузера и удалить cookies-файлы, после чего перезапустить приставку
- Нажмите (PS) для выхода на стартовый экран
- Теперь можете подключить все отключённые ранее USB-устройства
Если не получается запустить эксплойт через установку DNS — пробуйте сделать это через ваш ПК
Disable Updates достаточно запустить единожды. После перезагрузки приставки его запускать не нужно!
Часть III — Запуск эксплойта
- Вытащите из привода консоли диск и отключите USB-устройства перед активацией эксплойта
- На приставке перейдите в Настройки в пункт “Руководство пользователя/полезная информация”, “Руководство пользователя”
- При возникновении ошибки перезагрузите приставку
- Вместо руководства откроется страница “PS4 Exploit Host by Al-Azif”
- Выберите “5.05”
- Выберите “HEN”
- Надпись “You are all set” (в некоторых пейлоадах “Done” или “Success”) говорит о том, что пейлоад успешно активирован
- Если с первого раза не выходит (Недостаточно памяти), нажимайте кнопку (O) для закрытия сообщения об ошибке и пробуйте еще раз.
- Можно так же отчистить данные браузера и удалить cookies-файлы, после чего перезапустить приставку
- Нажмите (PS) для выхода на стартовый экран
- Теперь можете подключить все отключённые ранее USB-устройства
Часть IV — Кеширование эксплойта
- Перейдите в Настройки в пункт “Руководство пользователя/полезная информация”, “Руководство пользователя”
- При возникновении ошибки перезагрузите приставку
- Вместо руководства откроется страница “PS4 Exploit Host by Al-Azif”
- Если вместо “PS4 Exploit Host by Al-Azif” загружается “Руководство пользователя”, то вероятнее всего ваш роутер игнорирует прописанный DNS (конкретно у меня мой ZyXEL именно этим и занимается). В таком случае пропишите в роутере указанные выше DNS
- Нажмите Cache All
- Начнется кеширование пейлоадов
- Может занять несколько минут
-
Вы можете закешировать не весь плейграунд, а именно конкретный пейлоад, для этого выберете Cache именно из меню в правой части кнопки этого пейлоада
- По окончанию процесса выскочит уведомление.
- Нажмите ОК.
- Нажмите (PS) для выхода на стартовый экран
Единожды закешировав пейлоады, вы сможете запускать их привычным способом даже без активного интернет-соединения!!
Если вы хотите удалить закешированные файлы (например, чтобы закешировать новые), зайдите в браузер и удалите данные (в браузере нажмите (OPTIONS) -> Настройки -> Удалить данные веб-сайтов)
Если не получается запустить эксплойт через DNS — пробуйте сделать это из браузера
Вам понадобится выполнять запуск эксплойта КАЖДЫЙ РАЗ при включении приставки (выход из режима сна не является включением)! Если вы активировали эксплойт и ввели приставку в режим покоя, то после пробуждения эксплойт уже будет активирован.
За альтернативными способами запуска эксплойта обратитесь к FAQ за альтернативными решениями
Скачанное обновление системного ПО можно удалить. Обратитесь в FAQ , чтобы научиться как.
Качественный и надёжный DNS-сервер просто необходим для комфортной игры по сети. В противном случае любые онлайн-игры будут подвержены лагам и зависаниям. Это сильно раздражает, тем более, что в большинстве fps, action и RPG-игр – зависания способны изменить исход боя. Мы собрали здесь только лучшие игровые DNS-сервера, поддерживающие PS4, Xbox One, Nintendo Switch.
Что такое DNS и зачем его менять?
DNS расшифровывается как система доменных имён. Нет необходимости углубляться в техническую спецификацию, но вкратце – это система для преобразования доменного имени в IP-адрес. После ввода адреса сайта DNS-сервер определяет его IP и направляет трафик в нужное место. Все сервисы обладают своим уникальным IP-адресом и портом. В случае задержки распознания нужного IP-адреса происходят лаги.
На практике это значит появление множества проблем с играми и сёрфингом. Зато после установки хороших игровых DNS-адресов, ситуация значительно улучшается.
Что даст установка качественного DNS-сервера:
- Увеличение скорости загрузки веб-страниц;
- Повышение безопасности сёрфинга и наличие встроенной защиты от фишинга;
- Возможность использования родительского контроля;
- Близлежащие DNS-сервера улучшают скорость сети;
- Повышение надёжности соединения;
- Снижение пинга и уменьшение потери пакетов.
Установка хорошего DNS-сервера делает очень много для улучшения игрового опыта пользователя. Обычно за другие услуги с таким количеством положительных сторон приходится платить, но DNS-сервера из списка бесплатны. Нет ни единой причины, чтобы не переходить на игровой сервер. Чем быстрее это сделать, тем скорее удастся получить максимально положительные впечатления об онлайн играх.
Лучшие игровые DNS-сервера на консоли
Мы не будем рассматривать способы изменения DNS, предположим, что это игрок уже умеет делать. Тем более, что здесь нет ничего сложного, все необходимые настройки находятся во вкладках «Сеть» или подобных.
Важно понимать, что нет полностью идеального сервера, в котором бы всё было гладко. Все DNS-сервера имеют определённые плюсы и минусы, поэтому выбор оптимального сервера может сделать только пользователь. Порой приходится пробовать все подряд, опытным путём определяя лучшие настройки.
Направленность DNS-серверов также отличается. Некоторые из них берут главной целью – максимальное повышение скорости работы. В это же время другие сервера имеют уклон в сторону улучшения безопасности пользователя. Естественно, системы безопасности несколько снижают производительность.
Общедоступный DNS-сервер Google для Xbox One, PS4 и Nintendo Switch
Сегодня является самым популярных DNS-сервером во всём мире. Практически половина интернет-пользователей используют сервера этого разработчика. Преимущественно сервера от Google действительно увеличивают скорость и качество интернета на консолях. Ещё положительной стороной является легко запоминаемый IP-адрес.
Основной DNS: 8.8.8.8
Второстепенный DNS: 8.8.4.4
DNS-сервер OpenDNS
Использует облачные технологии и находится в управлении компанией Cisco. Высокая технологичность делают сервер одним из наиболее эффективных. Данный продукт отлично сочетает безопасность и скорость. Чтобы перейти на OpenDNS, следует установить следующие адреса:
Основной DNS: 208.67.222.222
Второстепенный DNS: 208.67.220.220
CLOUDFLARE DNS
Является самым быстрым DNS-сервером (по крайней мере в моём случае) и пользуется большим спросом в мире. По скорости он превосходит даже DNS от Google. Ещё у компании отличный IP-адрес. Cloudflare предоставляет CDN для миллионов сайтов, доступ к которым становится ещё быстрее. Чтобы попробовать этот DNS, нужно ввести следующие адреса:
Основной DNS: 1.1.1.1
Второстепенный DNS: 1.0.0.1
Comodo Secure DNS
Многие пользователи знакомы с компанией Comodo благодаря большой распространённости SSL-сертификатов данного разработчика. Разработчики из Comodo уже давно занимаются интернет-безопасностью и в этом точно знают толк. Если нужно установить крайне безопасный DNS, лучшего варианта не найти.
Основной DNS: 8.26.56.26
Второстепенный DNS: 8.20.247.20
Level3
Компания обладает широкой сетью серверов, физически покрывающих практически весь мир. Близкое физическое расположение серверов увеличивает скорость работы DNS. Level3 практически всегда предлагает один из лучших DNS по скорости на рынке. Получить доступ можно после указания IP-адресов:
Основной DNS: 209.244.0.3
Второстепенный DNS: 209.244.0.4
Norton DNS Server
Компания известна разработкой довольно популярного антивируса. В целях повышения безопасности пользователей компания Norton создала защищённый DNS-сервер. Он обладает алгоритмами для защиты от взломов и фишинга.
Основной DNS: 199.85.126.20
Второстепенный DNS: 199.85.127.20
На данный момент это лучшие из лучших DNS-сервера для Xbox One, PS4 и Nintendo Switch. Здесь найдутся хорошие варианты, увеличивающие скорость работы и повышающие защищённость пользователя. С перечисленными DNS практически исключается риск зависаний и лагов онлайн игр, по крайней мере по вине DNS-сервера.
Как найти самый быстрый DNS-сервер для себя?
Сегодня есть специальный инструмент, который называется DNS Benchmark (подходит для компьютера). Основная суть данного средства заключается в том, что он анализирует множество DNS-сервером и сравнивает результаты их производительности. Естественно, можно сравнивать не только предустановленные варианты, но и добавлять собственные. После завершения теста, утилита показывает лучший DNS-сервер по скорости в конкретной программной среде.
В данном случае самым быстрым DNS-сервером оказался второстепенный IP-адрес CloudFlare 1.0.0.1. На втором месте основной IP от Google DNS. По результатам программы можно определить, что в данном случае самым лучшим DNS является:
- Основной: 1.0.0.1;
- Второстепенный: 8.8.8.8
Никто не запрещает совмещать несколько DNS-серверов от разных производителей. Поле дейятельности для экспериментов здесь действительно широкое.
Оставляйте комментарии, какой лучший DNS-сервер у вас.
Нашли опечатку? Выделите текст и нажмите Ctrl + Enter
Вы пытаетесь присоединиться к онлайн-игре или загрузить что-либо из магазина Playstation и увидеть ошибку DNS? Это популярная проблема с подключением к Интернету. Узнайте, как исправить ошибку DNS в консоли Playstation 4.
Ошибка DNS является популярной проблемой в консолях Playstation 4. В 2014 году SONY выпустила обновление, которое должно было решить эту проблему, но, к сожалению, вы все равно можете найти игроков, которые борются с этой ошибкой. Он отображается при загрузке содержимого из магазина Playstation, а также может отображаться при попытке присоединиться к многопользовательским играм.
DNS отвечает за перенаправление нас в нужное место, например, при попытке подключиться к игровому серверу или серверам Playstation. Например, если на консоли имеются проблемы с DNS, некоторые службы могут не работать, хотя PS4 отображает информацию о правильно настроенном интернет-соединении. Решение состоит в том, чтобы вводить общедоступные DNS-адреса, например из Google, с которыми у консоли нет проблем.
Изменение DNS-адресов в PS4
Разумеется, изменение DNS-адресов не окажет негативного влияния на подключение к Интернету и на 100% безопасно. Для этого включите консоль и перейдите на вкладку в верхнем меню. «Настройка».
Затем перейдите в раздел «Сеть» и выберите вкладку «Настройка подключения к Интернету». Здесь вам нужно выбрать, используете ли вы сеть Wi-Fi или Ethernet (кабельное соединение). Для сетей Wi-Fi вы также должны выбрать беспроводную сеть и ввести в нее пароль.
Выберите Wi-Fi или кабельное соединение в зависимости от того, как ваша консоль подключается к Интернету. На следующем шаге вы можете выбрать простой или нестандартный способ подключения к Интернету. Выберите второй, чтобы вы могли все установить самостоятельно.
Первый вопрос будет вопрос о том, как получить IP-адрес — выберите основной вариант здесь, то есть «Автоматический». Тогда вопрос о сервере DHCP — здесь рВы также можете выбрать первый вариант (без ввода данных DHCP вручную). Третье сообщение отобразит то, что нас интересует, то есть вопрос о DNS-адресах.
Читайте также: Как отключить автоматическое открытие изображения в Gmail
Здесь выберите параметр «Руководство», чтобы иметь возможность самостоятельно вводить DNS-адреса. Теперь будет два поля для ввода двух DNS-адресов — первичных и вторичных. Здесь вы можете вводить DNS-адреса из Google или OpenDNS.
Сначала попробуйте использовать их у Google, и если проблема с ошибкой DNS все еще появляется, вы можете попробовать вышеуказанные шаги еще раз и использовать адреса OpenDNS.
DNS-адреса из Google
-
Основные — 8.8.8.8
-
Дополнительно — 8.8.4.4
DNS-адреса из OpenDNS (если выше не решить проблемы)
-
Основные — 208.67.222.222
-
Дополнительно — 208.67.220.220
После ввода DNS-адресов выберите опцию «Next». Вас спросят о настройках MTU — выберите опцию «Автоматически». Следующий вопрос касается использования Прокси-сервер — используйте параметр «Не использовать»,.
После настройки подключения к Интернету вы можете перезапустить консоль, а затем попытаться загрузить что-нибудь из Playstation Store или присоединиться к многопользовательской игре. Теперь сообщение об ошибке DNS не должно отображаться. Если он все еще появляется, попробуйте использовать OpenDNS вместо DNS из Google. Теперь вы можете попробовать перезапустить маршрутизатор.
Используемые источники:
- https://ps4.customfw.xyz/start-hen.html
- https://gamesqa.ru/internet/luchshie-dns-servera-na-ps4-switch-i-xbox-one-11475/
- http://master-gadgets.ru/kak-izmenit-dns-v-ps4-i-ispravit-oshibku-dns
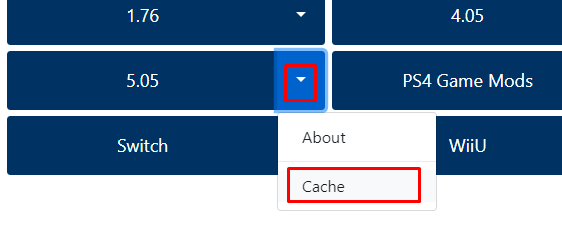
 DNS-настройки на Windows и Linux. Как проверить настройки DNS?
DNS-настройки на Windows и Linux. Как проверить настройки DNS? Как настроить PlayStation VR: выполните следующие шаги, чтобы перейти в PSVR
Как настроить PlayStation VR: выполните следующие шаги, чтобы перейти в PSVR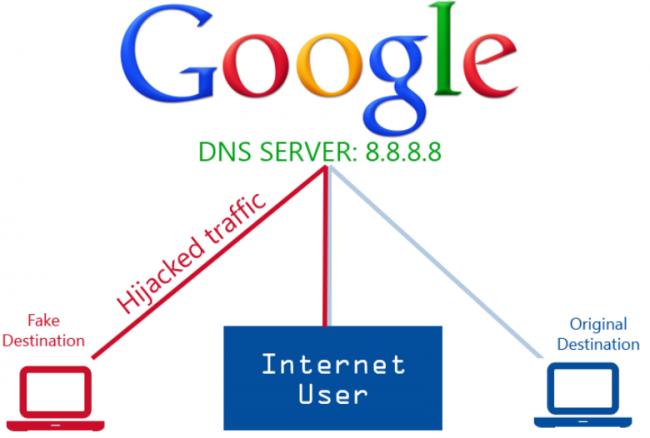
 Как стримить на Твиче — руководство для ПК, PS4, XBOX ONE и раскрутка канала
Как стримить на Твиче — руководство для ПК, PS4, XBOX ONE и раскрутка канала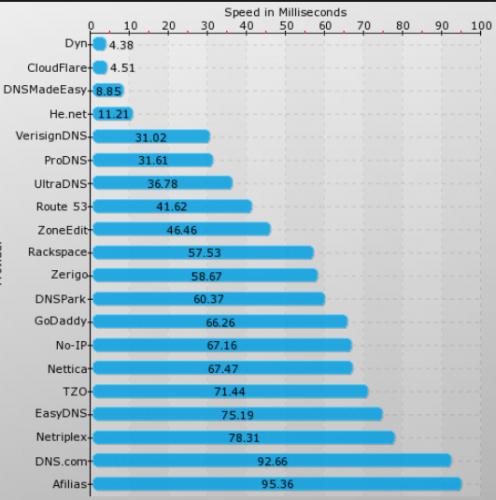
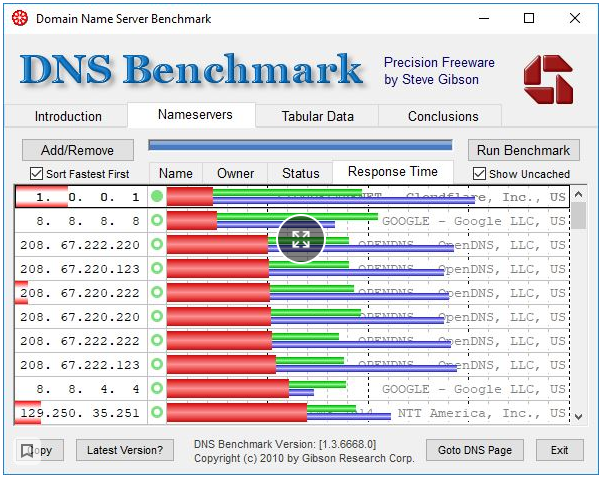
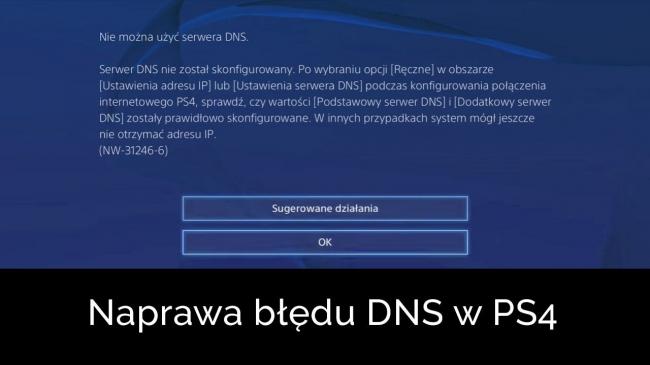
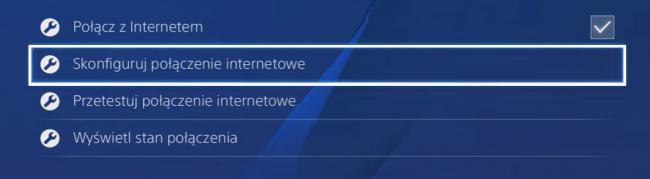

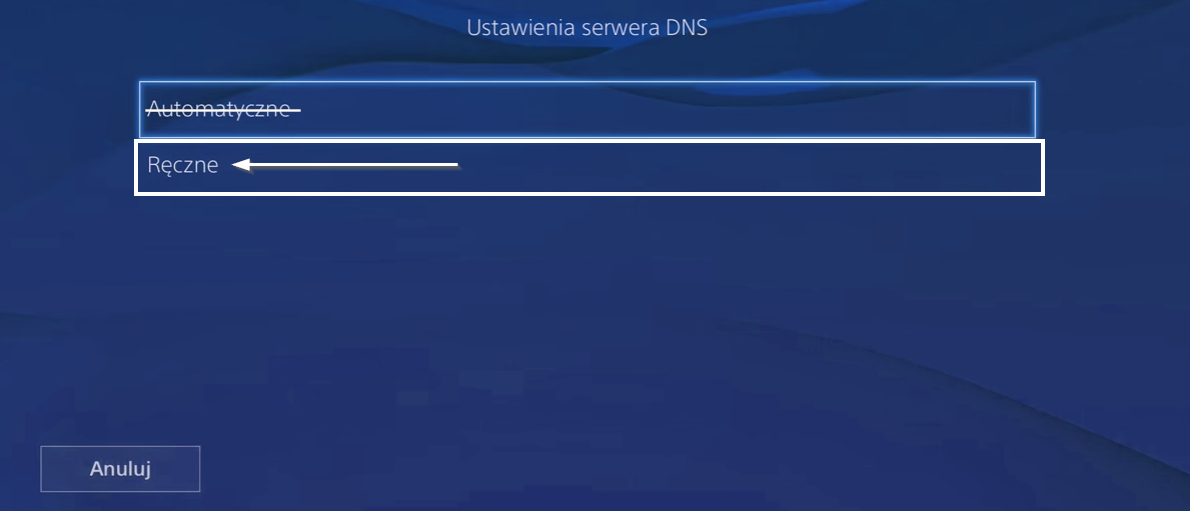
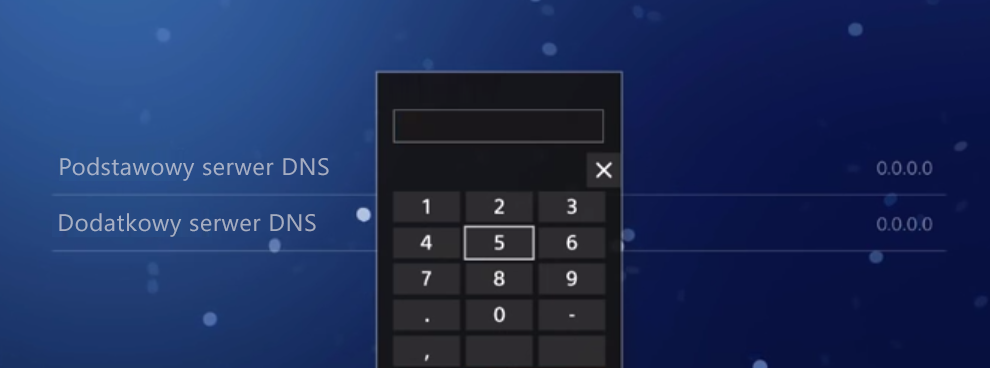

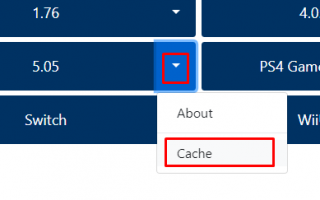

 PTR записи на DNS сервере
PTR записи на DNS сервере Настройка сервера Minecraft на CentOS
Настройка сервера Minecraft на CentOS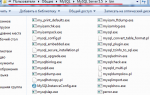 Что нужно настроить в mySQL сразу после установки?
Что нужно настроить в mySQL сразу после установки? Настройка PPPoE сервера на mikrotik
Настройка PPPoE сервера на mikrotik