Содержание
В данной статье разберем настройку PPPoE на MikroTik, этот протокол предоставляет обширное управление пользователями, сетями и учета. В настоящее время используется в основном провайдерами для контроля клиентских соединений по xDSL и кабельных модемов, а также в обычных Ethernet сетях. Является расширением стандартного PPP протокола. Разница между ними — это метод транспорта, PPPoE использует Ethernet вместо последовательного модемного подключения.
Проще говоря, PPPoE используется для выдачи IP адресов клиентам, основанных на аутентификации по логину и паролю вместо рабочих станций, у которых проверка подлинности осуществляется по статическому адресу или DHCP. Не рекомендуется использовать статический IP адрес или DHCP на одних и тех же интерфейсах PPPoE из очевидных соображений безопасности. Клиент и сервер работают на втором уровне Ethernet.
На Mikrotik поддерживается следующее:
- PPPoE сервер и клиент;
- Multilink PPP (MLPPP) — предоставляет методы для распространения трафика через несколько физических каналов, имея одно логическое соединение. Этот вариант позволяет расширить пропускную способность и обеспечивает балансировку нагрузки;
- MLPPP по одному линку (возможна передача полноразмерных фреймов);
- BCP (Bridge Control Protocol) — позволяет отправлять необработанные Ethernet фреймы через PPP линки;
- Шифрование MPPE 128bit RSA;
- Аутентификация pap, chap, mschap v1/v2;
- Аутентификация по RADIUS.
Если вы хотите углубить свои знания по работе с роутерами MikroTik, то наша команда рекомендует пройти курсы которые сделаны на основе MikroTik Certified Network Associate и расширены автором на основе опыта . Подробно читайте ниже.Содержание
Схема сети
Используем лабораторный стенд с Mikrotik CHR версии 6.46.2 на борту. Мы находимся наверху в главном роутере NetworkCore, который имеет доступ в интернет соответствующим правилом NAT для всех сетей. Вводные данные:
- Office-SPB клиент;
- Office-Moscow клиент;
- NetworkCore выполняет роль провайдера, он будет заниматься ролью сервера;
- Office-Moscow ether1 подключен в ether2 провайдера;
- Office-SPB ether1 подключен в ether3 провайдера;
- Адресация в PPPoE сети 172.16.25.0/24.
Настройка сервера PPPoE на Микротик
Нам необходимо создать адресное пространство (IP пул). Подключимся к NetworkCore и перейдем в IP – Pool.
Создадим новый. Задаем понятное название и диапазон адресов.
Сохраняем и переходим к следующему пункту.
Создание профиля
Переходим к созданию профиля. Открываем PPP – Profiles.
- Задаем понятное имя профиля;
- Local Address – 172.16.25.1;
- Remote Address – ранее созданный пул;
- DNS – в качестве примера 8.8.8.8;
- Change TCP MSS – yes;
- Use UPnP – no.
Переходим в Protocols.
- Use MPLS – no;
- Use Compression – no;
- Use Encryption – yes.
Открываем Limits.
- Only One – no.
Сохраняем и идем далее.
Создание пользователей
Т.к. PPPoE требует аутентификацию по логину и паролю, нам необходимо создать два пользователя, по одному для каждого офиса. Последовательно открываем PPP – Secrets.
- Name – учетная запись, регистр имеет значение;
- Password – пароль;
- Service – можно выбрать any, но я предпочитаю указывать конкретные сервисы;
- Profile – раннее созданный профиль.
По аналогии создаем пользователя для офиса SPB.
Включение сервера
Для ограничения широковещательного трафика я не стал создавать bridge и добавлять в него порты, связанные с офисами. Так же я создал одну сеть, что не рекомендуется для production сети. Сервер настраивается в PPP – PPPoE Servers. Создадим первый, подключенный к московскому офису.
Задаем параметры:
- Service Name — указываем уникальное имя сервиса;
- Interface – ether2 для офиса в Москве;
- Default profile – раннее созданный профиль;
- One Session Peer Host – ставим галочку;
- Authentication – оставляем только MSCHAPv1 и MSCHAPv2.
Есть возможность указать задержку ответа в параметре PAD0 Delay. Данный параметр будет полезен для сценариев с несколькими серверами. Его мы не изменяем.
Сохраняем и создаем еще один, но только указываем другое имя сервиса и порт ether3 в параметре interface.
Необходимо настроить таким образом, чтобы был доступ в интернет. На московском роутере я покажу как это сделать. Для начала проверим что на нем нет никаких IP адресов и маршрутов.
Далее переходим в PPP – Interface и добавляем новый.
В создании интерфейса на вкладке General зададим:
- Name – понятное название интерфейса;
- Interface – тот интерфейс, который подключен к провайдеру, в нашем случае ether1.
Предлагаю воспользоваться утилитой PPPoE Scan – она позволяет без подключения и аутентификации просканировать эфир на наличие каких-либо серверов. Особенно полезная штука для поиска неисправностей доступности крупнейшего провайдера нашей страны. После нажатия кнопки Start утилита начинает сканирование. На скриншоте ниже, виден наш сервер с заданным именем сервиса и AC Name – он берется из Identity в меню System. При желании можно сменить.
Закрываем утилиту и переходим во вкладку Dial Out.
- Service – for-MSC (можно не указывать);
- AC Name – NetworkCore (можно не указывать);
- User – MSC – обязательный параметр;
- Password – обязательный параметр;
- Use Peer DNS – ставим галочку;
- Allow – снимаем галочки с chap и pap.
Add Default Route нужен для автоматического добавления маршрута 0.0.0.0/0 в нашу таблицу маршрутизации. Данная запись обеспечит выход в интернет. Обращаю внимание, что она устанавливается на клиентской стороне. Сохраняем и проверяем на вкладке Status.
Мы видим внизу статус – connected, что символизирует об успешном подключении. Исходя из скриншота выше можно сказать, что, последний раз соединение поднялось 05.02.2020 в 19:51, время жизни 44 секунды, получили адрес 172.16.25.20, Service Name — for-MSC, AC Name — NetworkCore. Попробуем проверить доступность интернета.
На самом деле, если бы мы не указали Service и AC Name, наше соединение все равно бы установилось и работало без проблем. Данные параметры стоит указывать если вы хотите подключиться к определенному Service и AC Name среди множества из доступных. И, соответственно, если он будет не доступен, ваш клиент будет подключаться именно к тем Service и AC Name, которые вы указали пока ему это не удастся. Будьте осторожны, пользуясь данными опциями.
Отправив ping запрос по доменному имени, мы убедились, что имя преобразуется – это означает что DNS сервер добавился без проблем и получаем ответы на запросы — работает интернет-соединение. Не ленимся и перепроверим в соответствующих консолях.
Проделаем аналогичные действия на Mikrotik в Питере и посмотрим, что происходит на главном роутере NetworkCore.
89 вопросов по настройке MikroTik
Вы хорошо разбираетесь в Микротиках? Или впервые недавно столкнулись с этим оборудованием и не знаете, с какой стороны к нему подступиться? В обоих случаях вы найдете для себя полезную информацию в курсе «Настройка оборудования MikroTik». 162 видеоурока, большая лабораторная работа и 89 вопросов, на каждый из которых вы будете знать ответ. Подробности и доступ к началу курса бесплатно тут.
- ‣1C
- ‣Установка и администрирование
- ‣1С 8.3 тонкости настройки
- ‣Установка и администрирование
- ‣Linux
- ‣SQL
- ‣MS SQL
- ‣MySQL
- ‣PostgreSQL
- ‣Windows
- ‣Windows Server
- ‣Мобильная торговля
- ‣Продукты РБ-Софт
- ‣Сервер ККМ
- ‣FAQ
- ‣Сервер ККМ
- ‣Сетевое оборудование
- ‣Роутер Mikrotik
- ‣Торговое оборудование
- ‣Дисплей покупателя
- ‣ККМ
- ‣Атол
- ‣Меркурий
- ‣Штрих
- ‣Принтер чеков
- ‣Сканеры и ридеры
- ‣Терминалы сбора данных
- ‣Электронные весы
Сервер ККМ
Печать чека за 2 секунды!
…Медиадисплей
Дополнительный экран вместо дисплея покупателя! Показывает видео!
…23.03.2016 | Автор: budaev
Территория нашей страны огромна, однако Интернетом до сих пор обеспечены не все города и малые населенные пункты. Так же бывает, что во всех многоквартирных домах есть высокоскоростной доступ в сеть, а жителям частного сектора приходится довольствоваться ADSL или 3G, скорость и качество связи по которым очень плохое.
Естественно спрос рождает и предложения — почти в каждом городе появляются микропровайдеры, предоставляющие доступ в сеть по проводным и беспроводным каналам связи, однако часто они выбирают не правильную технологию доступа или схему развития сети, которая в последствии ухудшает качество услуги и создает различного рода неудобства и проблемы. Хотя есть несколько довольно удачных и простых схем, при которых и клиенты будут довольны, и админы смогут по ночам спокойно спать, а не разбираться с конфликтами сетевых адресов.
При создании сети нужно правильно выбрать технологию доступа. Многие совершают ошибку, и пытаются вручную задавать IP-адреса компьютерам клиентов — в итоге со временем появляется путаница с адресами, клиенты начинают сами их менять и нормальная работа сети нарушается. Другая ошибка — использование туннелей VPN для доступа в Интернет. Но и эта технология имеет недостаток — работает поверх IP сети и предназначена для доступа к серверам через Интернет, а не для получения доступа к Интернету из локальной сети. Любые проблемы с подстановкой IP-адресов так же выводят работу сети из строя. Все это создает недовольства у абонентов и уменьшает количество новых подключений. Технология IPoE создана для решения всех проблем, при ее использовании клиенту достаточно подключить свой компьютер к сети и получить доступ в Интернет, но у нее есть и минус — требуется дорогое управляемое оборудование, которое на начальном развитии сети никогда не окупится.
Поэтому единственная возможная технология для подключения клиентов в малых сетях, это PPPoE — для работы не требуется указание IP-адресов, достаточно знать логин и пароль. При этом все клиентские адреса хранятся на сервере, удобно вести мониторинг и отключать за не уплату. В дальнейшем можно с помощью биллинговой системы полностью автоматизировать процесс оплаты и отключения клиентов.
Для того, что бы стать провайдером нужно в первую очередь купить какую-то модель микротика для работы центральным маршрутизатором. Для малой нагрузки отлично подойдет Mikrotik RB450G или любой Mikrotik RB2011 серии, например Mikrotik RB2011UAS-2HnD-IN, который мы и будем использовать для примера.
Для начальной настройки MikrotikRB2011UAS-2HnD-IN нужно подключить кабель от компьютера во второй сетевой порт, потому что первый в начальной конфигурации заблокирован.
Первое что нужно сделать — отменить начальную конфигурацию, нажав на кнопку Remove Configuration. Если окно начальной конфигурации не появилось, значит оборудование уже включали.
Далее заходим на сайт mikrotik.com в раздел Download и качаем самую последнюю версию ПО для оборудования. На данный момент это 5.24. Для обновления нужно выбрать Upgrade Package. Сохраняем файл на компьютер.
Открываем окно микротика и окно проводника. Перетаскиваем мышкой файл на окно микротика. После загрузки файла нужно перезагрузить устройство через меню SYSTEM->Reboot. Обновление занимает около 2-3 минут, питание оборудования отключать нельзя.
В меню SYSTEM->Routerboard производим обновление загрузчика, нажимаем кнопку Upgrade.
В меню SYSTEM->Reset Configuration сбрасываем конфигурацию еще раз, устанавливая галочки No Default Configuration и Do Not Backup.
Для доступа в сеть нужно настроить канал интернета от провайдера. Если получение IP-адреса происходит автоматически, тогда в меню IP->DHCP Client нужно создать новое правило на + и указать интерфейс, в который подключен кабель от провайдера, например Ether1.
При успешном получении адреса в разделе Status появится соответствующая информация.
Если IP-адрес нужно устанавливать вручную, тогда заходим в меню IP->Addresses и нажимаем на +, далее указываем адрес, который выдал провайдер, например 192.168.0.199/24 и выбираем интерфейс Ether1. 24 на конце означает маску подсети 255.255.255.0 если провайдер использует другую маску, то следует найти в сети Интернет через поисковую систему «калькулятор маски подсети» и провести в нем необходимые вычисления.
Кроме IP-адреса нужно указать и шлюз. На микротике его указывают в меню IP->Routes. Создаем новое правило на + и указываем адрес шлюза, который выдал провайдер. В нашем случае это 192.168.0.1.
Провайдер может предоставлять Интернет и через PPPoE. Для настройки подключения нужно зайти в раздел PPP и нажав на + выбрать из списка PPPoE_Client. В открывшемся окне указать интерфейс, куда подключен кабель провайдера — Ether1.
На вкладке Dial Out нужно указать логин и пароль на доступ. В нашем случае имя пользователя — test, а пароль — test12345. Для получения адреса DNS сервера нужно поставить галочку Use Peer DNS.
При успешном подключении в окне статуса появится информация о выданных адресах и имени сервера.
Для того, что бы микротик работал в качестве DNS сервера, нужно в меню IP->DNS поставить галочку Allow Remote Requests.
Теперь переходим к настройке PPPoE сервера. Заходим в раздел PPP на вкладку Profiles и нажимаем на + для создания нового. В открывшемся окне указываем:
Name: Tarif_1024K/515K — имя профиля. Каждый профиль может иметь свое ограничение скорости, поэтому для удобства нужно указывать его в названии.
Local Address: 10.1.0.1 — внутренний адрес сервера. Обычно одинаковый во всех профилях.
Так же устанавливаем галочку Change TCP MSS в значение Yes.
На вкладке Protocols устанавливаем все галочки в значение No. Отключаем MPLS, сжатие и шифрование — все это совершенно не нужные функции для обеспечения доступа в Интернет. Шифрование повышает нагрузку на процессор и уменьшает производительность маршрутизатора.
На вкладке Limits задается ограничение скорости, например 512k/1024k и устанавливается галочка Only One — Yes, что разрешает подключение только одного клиента с одними и теми же учетными данными.
В ограничении скорости буква K означает килобиты, а буква M — мегабиты.
Rx — прием данных от клиента (исходящий трафик у клиента), Tx — передача данных к клиенту (входящий трафик у клиента).
Создаем второй профиль. Для быстрой настройки нажимаем кнопку Copy и создаем точную копию, у которой изменяем имя — Tarif_2048K/1024K.
И ограничение скорости, так же как указали в названии — 1024k/2048k.
В итоге создаем 3 профиля с разными ограничениями скорости. В примере видно, что входящая скорость намного больше исходящей. При использовании беспроводных каналов связи тарифы нужно делать не симметричными, т.к. исходящий трафик создает дополнительную нагрузку на сеть, особенно если пользователи будут осуществлять раздачи с торрентов. Несколько таких абонентов без ограничения исходящей скорости могут занять весь ресурс базовой станции, не оставив возможности работать остальным.
Для создания учетных записей клиентов заходим на вкладку Secrets. Нажимаем на + и создаем нового абонента. Указываем:
Name: test — логин для доступа в сеть.
Password: test — пароль для доступа в сеть.
Service: PPPoE — клиент может подключаться только по PPPoE.
Profile: Tarif_1024K/512K — имя профиля с ограничением скорости.
Remote Address: 10.1.0.2 — адрес клиента. Можно устанавливать по порядку до 10.1.0.254, потом меняется первая цифра и раздается следующая подсеть 10.1.1.1 — 10.1.1.254 и так далее.
Для создания второго клиента так же копируем данные, изменяем имя, пароль, тариф и увеличиваем адрес на 1. Увеличивать можно до 254, потом нужно увеличивать предыдущую цифру на 1 а последнюю цифру адреса устанавливать в 1 — 10.1.0.254 далее будет 10.1.1.1.
В итоге все клиенты отображаются в табличке. Ее удобно сортировать по IP-адресу, либо по имени клиента. Однако нужно очень тщательно подойти к выбору имен клиентов. Если подключаются абоненты в многоквартирном доме, то лучше указывать в имени адрес улицы и квартиру, например lenina_14, lesnaya_45 и т.п. Тут сразу понятно где абонент находится. Если планируется так же подключать и клиентов частного сектора, тогда лучше как-то отделять их друг от друга. Например клиенты многоквартирных домов будут lenina_kv14 и lesnaya_kv45, а частные дома обозначать просто — mira_20, тогда сразу станет ясно кто есть кто.
В любой момент можно зайти в свойства клиента и поменять ему тариф или адрес. Однако настройки применятся только после отключения и повторного подключения клиента.
Один клиент выключен и работать не может, эту функцию следует использовать при отключении клиентов за неоплату. Вверху в меню есть крестик для отключения и галочка для включения.
Теперь нужно привязать PPPoE сервер к интерфейсу. Для этого выбирается интерфейс, например Ether2 (можно использовать и другие, например влан или бридж), указываем таймаут 30 секунд и профиль по умолчанию. Так же ставим галочку One Session Per Host, что бы не разрешать подключение нескольких клиентов с одного компьютера или роутера. Это поможет сразу находить неисправности — например если где-то в радиоканале забыли включить режим WDS — клиенты начнут постоянно переподключатся, что сразу привлечет внимание администратора сети.
После подключения клиент появляется на вкладке Active Connection. Там показан MAC-адрес клиента, его адрес и время подключения. Для отключения клиента нужно его выбрать из списка и нажать на — вверху. По времени работы можно определять проблемы. Например если клиентские устройства по радио работают в режиме роутера и включены постоянно, то и время соединения должно с каждым днем увеличиваться. Если же клиент переподключается, то и время работы начинает отсчет с нуля, что так же можно использовать для поиска неисправностей.
На вкладке Interface можно просматривать загрузку каждого абонентского подключения, например отсортировав клиентов по входящей или исходящей скорости. Если нажать 2 раза мышкой по любому соединению откроется окно статуса, где можно просматривать график скорости и пакетную нагрузку. В данном случае видно, как работает ограничение скорости.
При подключении клиента автоматически создается правило ограничения скорости в меню Queues.
Однако в данный момент клиенты PPPoE сервера могут общаться только с роутером, в Интернет им не попасть. Нужно настроить NAT. Для этого в меню IP->Firewall нажимаем на + открывается окно.
В котором указываем:
Src.Address: 10.1.0.0/16 — все клиенты с адресами от 10.1.0.1 и до 10.1.254.254 будут работать через NAT.
Dst.Address: ! 10.0.0.0/8 — кроме доступа на все адреса, начинающиеся на 10.
То есть все клиенты смогут иметь доступ в сеть через один внешний адрес провайдера, но если они будут пытаться получить доступ друг к другу, то данные пойдут напрямую без NAT. Может быть не очень понятно, но именно так правильно настраивается NAT, что бы без проблем в дальнейшем управлять сетью и осуществлять удаленный доступ через Интернет. Указывать просто подсеть адресов, или выходной интерфейс не верно — из-за этого будут проблемы с маршрутизацией.
На вкладке Action выбираем Masquerade что и является NAT’ом.
В итоге появляется одно правило.
Теперь клиенты могут получить доступ в Интернет. Кстати с PPPoE очень удобно смотреть на какие адреса и что скачивают клиенты. Если выбрать одного абонента из списка клиентов, нажать по нему правой кнопкой мышки и выбрать Torch, поставить все галочки в разделе Collect и нажать Start, можно увидеть все соединения, скорость и количество пакетов. По любому столбику можно делать сортировку.
Ели в списке адресов будет много соединений с одним и тем же адресом, или наоборот с многими разными адресами, и по каждому будут идти данные в большом объеме — значит клиент пользует программы Torrent или DC++.
В меню IP->DNS при нажатии на кнопку Cache можно посмотреть список сайтов, которые посещали клиенты — они все сохраняются в кэше. При необходимости его можно очистить нажатием на кнопку Flush Cache.
Если нужно заблокировать доступ на какой-то сайт, например odnoklassniki.ru, то можно создать статическую DNS запись, где указано имя сайта и не существующий адрес, например 127.0.0.1. Но так как иногда перед именем сайта автоматически приписывается www, нужно создавать 2 записи, вторую www.odnoklassniki.ru.
После установки ограничения сайты могут продолжать открываться некоторое время, т.к. на компьютерах пользователей так же имеется кэш DNS, в котором временно сохраняются имена посещаемых сайтов. Для очистки нужно запустить командную строку и ввести ipconfig /flushdns.
После добавления статическая запись показывается в кэше DNS. Однако фильтр по имени сайта работает только в том случае, если клиент использует DNS сервер микротика. Если он вручную укажет любой другой — ограничение не сработает.
В заключении настроек в меню SYSTEM->Users дважды нажимаем мышкой по пользователю Admin и в открывшемся окне на кнопку Password — вводим пароль на доступ к устройству. В нашем случае test. Теперь никто не сможет попасть на устройство, кроме администратора.
На этом настройка подключения к провайдеру, PPPoE сервера, профилей пользователей, NAT, DNS и блокировки сайтов по доменному имени завершена. Уже сейчас можно подключать клиентов к сети Интернет и начинать работать. Однако не забывайте заходить на наш сайт и читать новые обзоры по настройке оборудования.
Важное замечание — при использовании PPPoE все беспроводное оборудование должно работать в режиме WDS (база и клиенты, а так же все мосты точка-точка).
Список источников:
Это инструкция, как пошагово настроить роутер MikroTik с нуля без использования заводской конфигурации.
Содержание:
Схема подключения роутера MikroTik:
- кабель провайдера интернета подключаем в первый порт роутера;
- компьютер подключаем к роутеру MikroTik сетевым кабелем в любой LAN порт от 2 до 5;
- ноутбук и другие беспроводные устройства подключим по Wi-Fi;
- блок питания включаем в разъем «Power» роутера MikroTik.

Чтобы на компьютере можно было зайти в настройки роутера Mikrotik, настроим сетевую карту на получение автоматических настроек.
Открываем «Пуск» → «Панель управления» → «Центр управления сетями и общим доступом».
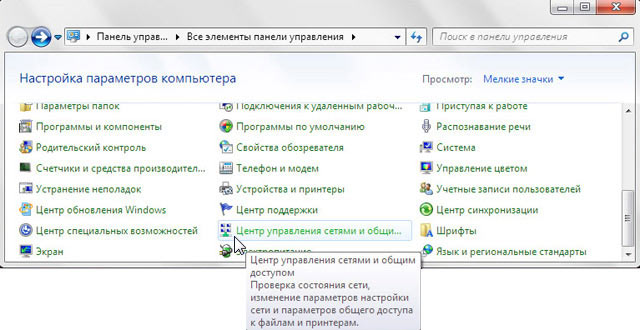
Перейдем в «Изменение параметров адаптера».
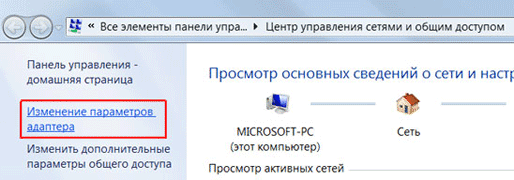
Нажимаем правой кнопкой мыши на «Подключение по локальной сети» и выбираем «Свойства»
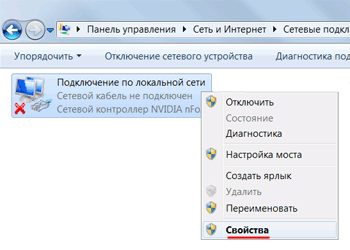
Нажимаем на «Протокол Интернета версии 4 (TCP/IPv4)» и кнопку «Свойства».
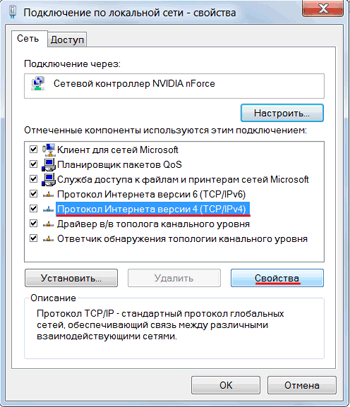
Выбираем «Получить IP-адрес автоматически» и нажимаете кнопку «OK».
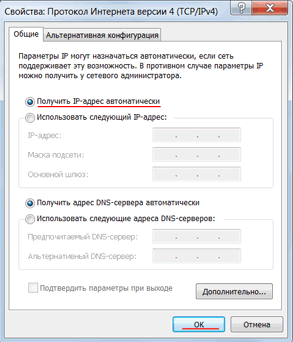
Если сетевая карта не получает автоматически IP адрес из подсети 192.168.88.x, попробуйте его указать вручную (например: 192.168.88.21) или сбросить роутер Mikrotik к заводским настройкам.
Выполнить настройку роутера MikroTik можно разными способами:
- С помощью специальной программы Winbox для ОС Windows. Скачать на официальном сайте.
- С помощью браузера, перейдя по адресу 192.168.88.1. В настройках браузера не должен быть указан proxy-сервер!
- Настройка через Telnet.
Мы будем настраивать роутер Mikrotik с помощью программы Winbox.
Подключаемся к роутеру MikroTik:
- Запустите программу Winbox и перейдите на вкладку Neighbors;
- В списке отобразится ваш роутер. Нажмите левой кнопкой мыши на его MAC адрес;
- Нажмите кнопку Connect.Login по умолчанию admin, пароль пустой.
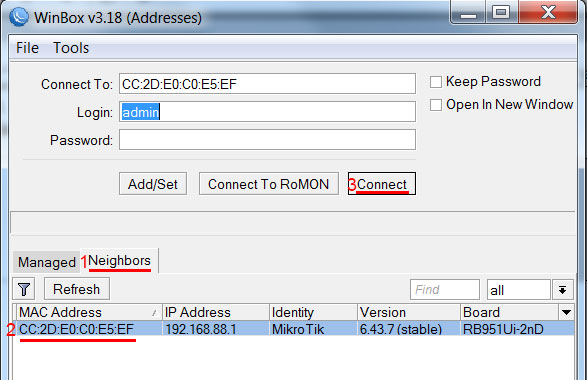
Сбросим все настройки роутера MikroTik.
При первом входе у вас появится окно, как на картинке ниже. Нажмите кнопку Remove Configuration и дождитесь перезагрузки устройства.
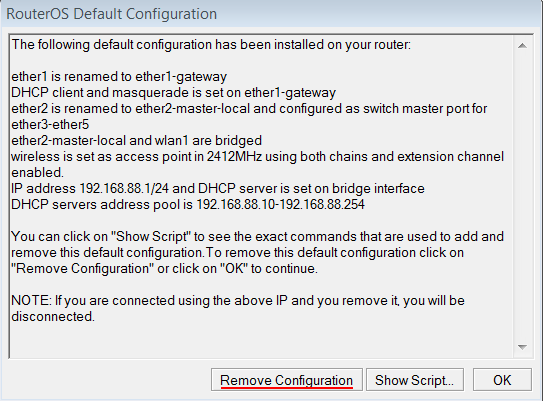
Если у вас не появилось данное окно, сбросим настройки через меню:
- Выбираем слева меню System — Reset Configuration;
- Поставьте галочку No Default Configuration;
- Нажмите кнопку Reset Configuration.
- Нажмите кнопку Yes и дождитесь перезагрузки устройства.
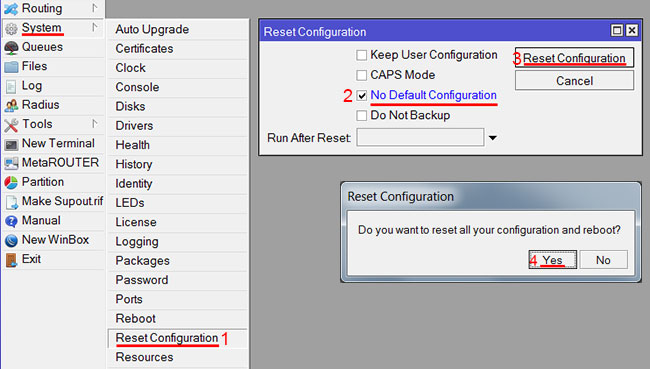
Описание сетевых интерфейсов
Конфигурация сетевых интерфейсов MikroTik будет выглядеть следующим образом: первый порт ether1 будет подключен к провайдеру (WAN порт), остальные порты ether2-5 будут работать в режиме коммутатора для подключения компьютеров локальной сети.
Чтобы не путать сетевые интерфейсы, опишем их с помощью комментариев.
Входим в настройки MikroTik с помощью программы Winbox.
Записываем для первого порта ether1 комментарий «WAN»:
- Открываем меню Interfaces;
- Выбираем первый интерфейс ether1;
- Нажимаем желтую кнопку Comment;
- В появившемся окне вводим комментарий «WAN«;
- Нажимаем кнопку OK.
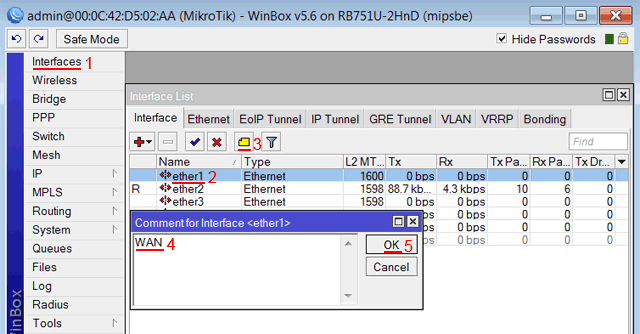
Записываем для второго порта ether2 комментарий «LAN»:
Выбираем интерфейс ether2; Нажимаем желтую кнопку Comment; В появившемся окне вводим комментарий «LAN«; Нажимаем кнопку OK.
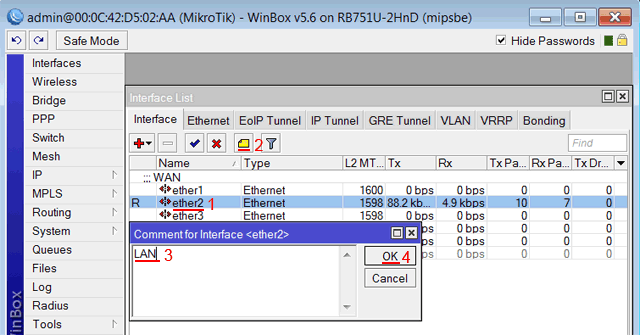
Теперь в списке интерфейсов четко видно их назначение.
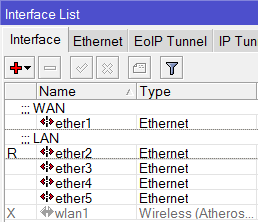
Если Ваш провайдер блокирует доступ к сети по MAC адресу, то необходимо сначала изменить MAC адрес WAN порта роутера MikroTik. В противном случае пропустите этот пункт.
Чтобы изменить MAC адрес порта MikroTik, открываем в программе Winbox меню New Terminal и вводим команду:
/interface ethernet set ether1 mac-address=00:01:02:03:04:05, где ether1 — имя WAN интерфейса, 00:01:02:03:04:05 — разрешенный MAC адрес.

Чтобы вернуть родной MAC адрес порта, нужно выполнить команду:
/interface ethernet reset-mac ether1, где ether1 — имя интерфейса.

Если интернет провайдер выдает Вам сетевые настройки автоматически, то необходимо настроить WAN порт роутера MikroTik на получение настроек по DHCP:
- Открываем меню IP;
- Выбираем DHCP Client;
- В появившемся окне нажимаем кнопку Add (плюсик);
- В новом окне в списке Interface выбираем WAN интерфейс ether1;
- Нажимаем кнопку OK для сохранения настроек.
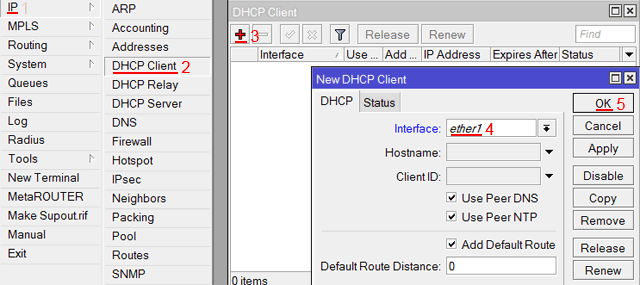
Теперь мы получили IP адрес от провайдера, который отображается в столбце IP Adress.
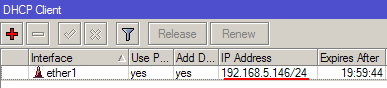
Проверим, что есть связь с интернетом:
- Открываем меню New Terminal;
- В терминале пишем команду ping 8.8.8.8 (пингуем сайт google) и жмем Enter на клавиатуре.
Как видим, идут пинги по 60ms, значит интернет подключен и работает. Остановить выполнение команды можно комбинацией клавиш на клавиатуре Ctrl+C.
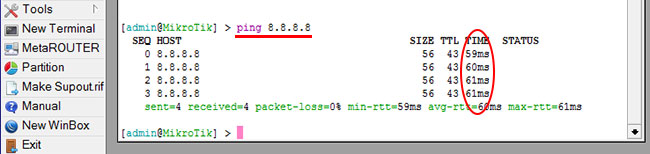
На компьютерах, подключенных к роутеру MikroTik, интернет не будет работать, пока вы не настроите локальную сеть, Firewall и NAT.
Если вы используете статические сетевые настройки, необходимо настроить WAN порт роутера MikroTik вручную.
Настроим статический IP адрес и маску подсети WAN порта MikroTik :
- Открываем меню IP;
- Выбираем Addresses;
- В появившемся окне нажимаем кнопку Add (плюсик);
- В новом окне в поле Address прописываем статический IP адрес / маску подсети;
- В списке Interface выбираем WAN интерфейс ether1;
- Для сохранения настроек нажимаем кнопку OK.
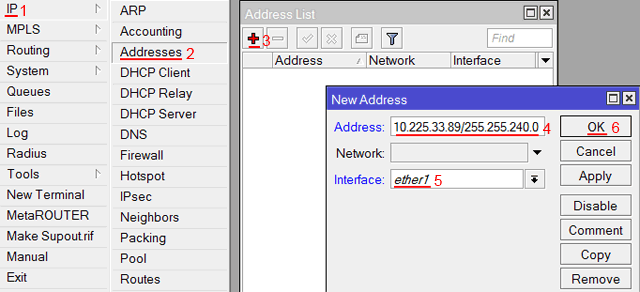
Настроим адрес интернет шлюза MikroTik:
- Открываем меню IP;
- Выбираем Routes;
- В появившемся окне нажимаем кнопку Add (плюсик);
- В новом окне в поле Gateway прописываем IP адрес шлюза;
- Нажимаем кнопку OK для сохранения настроек.
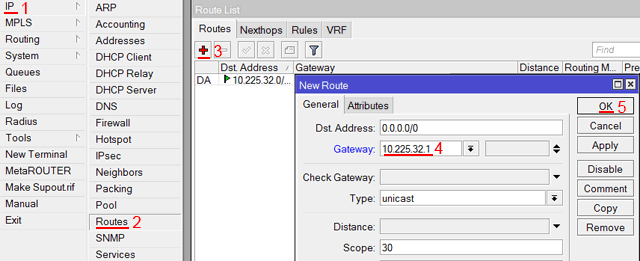
Добавим адреса DNS серверов MikroTik:
- Открываем меню IP;
- Выбираем DNS;
- В появившемся окне нажимаем кнопку Settings;
- В новом окне в поле Servers прописываем IP адрес предпочитаемого DNS сервера;
- Нажимаем кнопку «вниз» (черный треугольник), чтобы добавить еще одно поле для ввода;
- В новом поле прописываем IP адрес альтернативного DNS сервера;
- Ставим галочку Allow Remote Requests;
- Нажимаем кнопку OK для сохранения настроек.
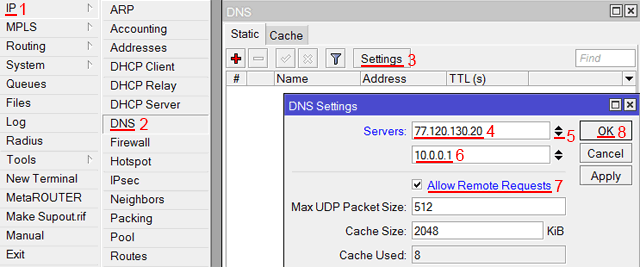
Проверим, что есть доступ к интернету:
- Открываем меню New Terminal;
- В терминале пишем команду ping 8.8.8.8 (пингуем сайт google) и жмем Enter на клавиатуре.
Как видим, идут пинги по 60ms, значит интернет подключен и работает. Остановить выполнение команды можно комбинацией клавиш на клавиатуре Ctrl+C.
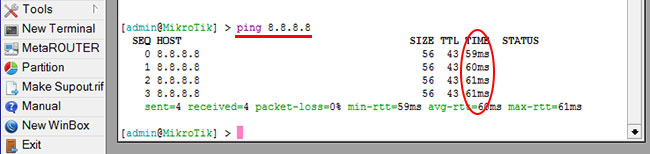
На компьютерах, подключенных к роутеру MikroTik, интернет не будет работать, пока вы не настроите локальную сеть, Firewall и NAT.
Если вы используете ADSL модем, к которому по сетевому кабелю подключен роутер MikroTik, сначала необходимо настроить ADSL модем в режим Bridge (мост).
Настроим клиентское PPPoE соединение на роутере MikroTik:
- Слева выбираем меню PPP;
- Нажимаем кнопку Add (плюсик);
- Выбираем PPPoE Client.
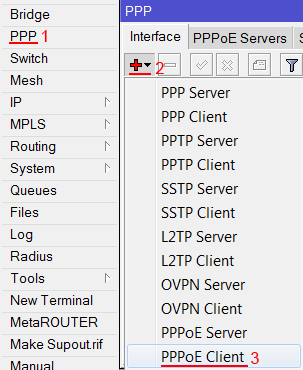
Настраиваем параметры PPPoE соединения MikroTik:
- В поле Name указываем имя соединения;
- В списке Interfaces выбираем первый WAN порт ether1, который подключен к провайдеру;
Выбор интерфейса PPPoE MikroTik - Переходим на вкладку Dial Out;
- В поле User указываем имя пользователя;
- В поле Password вводим пароль;
- Ставим галочку Use Peer DNS;
- Нажимаем кнопку OK.
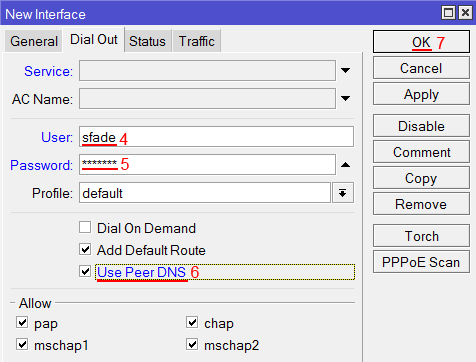
После создания PPPoE соединения напротив него должна появиться буква R, которая говорит о том, что соединение установлено.
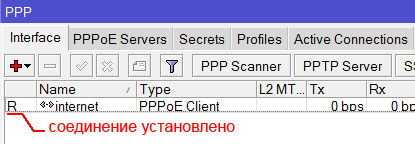
Проверим, что есть связь с интернетом:
- Открываем меню New Terminal;
- В терминале пишем команду ping 8.8.8.8 (пингуем сайт google) и жмем Enter на клавиатуре.
Как видим, идут пинги по 60ms, значит интернет подключен и работает. Остановить выполнение команды можно комбинацией клавиш на клавиатуре Ctrl+C.
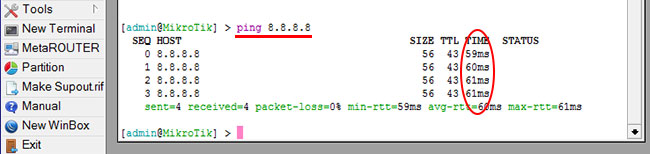
На компьютерах, подключенных к роутеру MikroTik, интернет не будет работать, пока вы не настроите локальную сеть, Firewall и NAT.
Чтобы компьютеры, подключенные к роутеру по кабелю и по Wi-Fi, друг друга «видели», необходимо объединить беспроводной и проводные интерфейсы MikroTik. Если у вас роутер без Wi-Fi, то объединяете только проводные интерфейсы.
Создаем объединение bridge-local (мост);
- Открываем меню Bridge;
- Нажимаем кнопку Add (плюсик);
- В поле Name прописываем имя объединения bridge-local;
- Нажимаем кнопку OK.
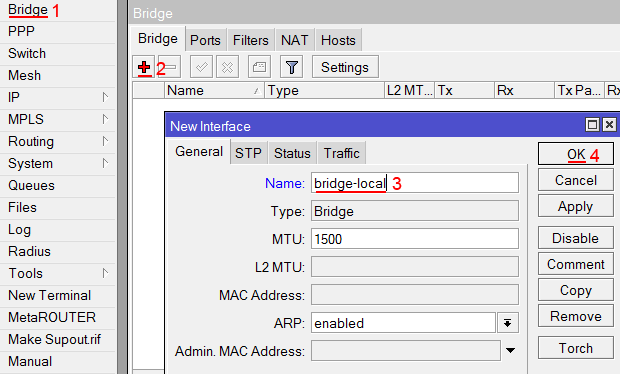
Добавляем в объединение проводные ethetnet порты 2-5:
- Переходим на вкладку Ports;
- Нажимаем кнопку Add (плюсик);
- В списке Interface выбираем ethernet порт ether2;
- В списке Bridge выбираем имя объединения bridge-local;
- Нажимаем кнопку OK;
- Точно так же добавляем порты ether3, ether4, ether5.
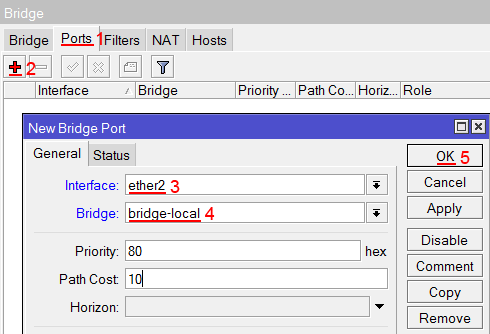
Добавляем в объединение Wi-Fi интерфейс.
- Переходим на вкладку Ports;
- Нажимаем кнопку Add (плюсик);
- В списке Interface выбираем беспроводной интерфейс wlan1;
- В списке Bridge выбираем имя объединения bridge-local;
- Нажимаем кнопку OK.
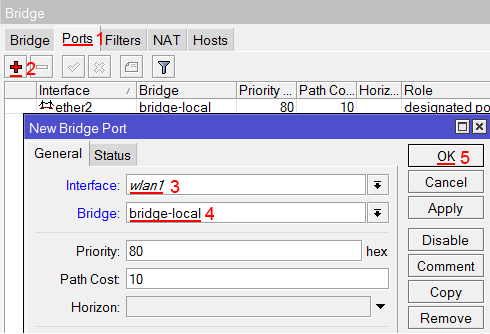
Настроим IP адрес локальной сети MikroTik:
- Открываем меню IP;
- Выбираем Addresses;
- Нажимаем кнопку Add (плюсик);
- В поле Address вводим адрес и маску локальной сети, например 192.168.88.1/24;
- В списке Interface выбираем bridge-local;
- Нажимаем кнопку OK.
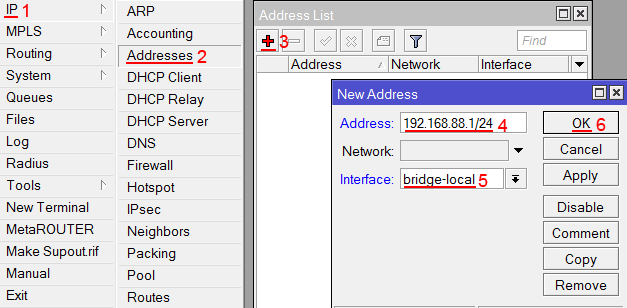
Чтобы компьютеры, подключенные к роутеру, получали сетевые настройки автоматически, настроим DHCP сервер MikroTik:
- Открываем меню IP;
- Выбираем DHCP Server;
- Нажимаем кнопку DHCP Setup;
Настройка DHCP сервера MikroTik - В списке DHCP Server Interface выбираем bridge-local;
- Нажимаем кнопку Next;
Выбор интерфейса DHCP сервера MikroTik - В этом окне выбирается сеть для DHCP. Оставляем без изменений и нажимаем кнопку Next;
Настройка IP адрес локальной сети MikroTik - В следующем окне указывается адрес шлюза. Нажимаем кнопку Next;
Настройка IP адрес шлюза для локальной сети MikroTik - В этом окне прописывается диапазон IP адресов, которые будет раздавать DHCP сервер. Нажимаем кнопку Next;
Настройка диапазона IP адресов DHCP сервера MikroTik - Далее вводятся адреса DNS серверов. Нажимаем кнопку Next;
Настройка DNS серверов DHCP сервера MikroTik - Здесь задается время резервирования IP адресов. Нажимаем кнопку Next;
Время резервирования IP адресов - Настройка DHCP сервера успешно завершена. Жмем кнопку OK.
Настройка DHCP сервера MikroTik успешно завершена
Теперь сетевой кабель компьютера отключаем от роутера и еще раз подключаем к нему.
Сначала необходимо включить Wi-Fi модуль:
- Открываем меню Wireless;
- Выбираем Wi-Fi интерфейс wlan1;
- Нажимаем кнопку Enable (синяя галочка).
Создаем пароль для подключения к точке доступа MikroTik:
- Открываем вкладку Security Profiles;
- Нажимаем кнопку Add (плюсик);
- В новом окне в поле Name указываем имя профиля безопасности;
- Для лучшей безопасности оставляем только регистрацию по протоколу WPA2 PSK;
- В поле WPA2 Pre-Shared Key вводим пароль для доступа к Wi-Fi точке;
- Для сохранения настроек нажимаем кнопку OK.
Настраиваем параметры Wi-Fi точки MikroTik:
- Открываем вкладку Interfaces;
- Делаем двойной клик кнопкой мыши на Wi-Fi интерфейсе wlan1, чтобы зайти в его настройки;
- Переходим на вкладку Wireless;
- В списке Mode выбираем режим работы ap bridge (точка доступа в режиме моста);
- В списке Band выбираем в каких стандартах будет работать Wi-Fi точка, мы выбрали B/G/N;
- В поле SSID прописываем имя точки доступа;
- В списке Security Profile выбираем имя профиля безопасности, в котором мы создавали пароль для доступа к Wi-Fi точке;
- Нажимаем кнопку OK для сохранения настроек.
Теперь можно подключаться к роутеру по Wi-Fi.
На компьютерах, подключенных к роутеру MikroTik по Wi-Fi, интернет не будет работать, пока вы не настроите Firewall и NAT.
Чтобы компьютеры получали доступ к интернету, необходимо настроить Firewall и NAT на роутере MikroTik.
Откройте меню New Terminal для ввода команд.
Настройка NAT выполняется следующими командами:
ip firewall nat add chain=srcnat out-interface=ether1 action=masquerade, где ether1 — это интерфейс, на который приходит интернет от провайдера. Для PPPoE соединений указывается название PPPoE интерфейса.
Настройки NAT достаточно, чтобы заработал интернет.
Protect router — команды для защиты роутера:
ip firewall filter add action=accept chain=input disabled=no protocol=icmp ip firewall filter add action=accept chain=input connection-state=established disabled=no in-interface=ether1 ip firewall filter add action=accept chain=input connection-state=related disabled=no in-interface=ether1 ip firewall filter add action=drop chain=input disabled=no in-interface=ether1Protect LAN — защита внутренней сети:
ip firewall filter add action=jump chain=forward disabled=no in-interface=ether1 jump-target=customer ip firewall filter add action=accept chain=customer connection-state=established disabled=no ip firewall filter add action=accept chain=customer connection-state=related disabled=no ip firewall filter add action=drop chain=customer disabled=noНазначаем типы интерфейсов для защиты внутренней сети (external — внешний, internal — внутренний LAN):
ip upnp interfaces add disabled=no interface=ether1 type=external ip upnp interfaces add disabled=no interface=ether2 type=internal ip upnp interfaces add disabled=no interface=ether3 type=internal ip upnp interfaces add disabled=no interface=ether4 type=internal ip upnp interfaces add disabled=no interface=ether5 type=internal ip upnp interfaces add disabled=no interface=bridge-local type=internalЧтобы изменить пароль доступа к роутеру MikroTik, выполните следующие действия:
- Открываем меню System;
- Выбираем Users;
- Делаем двойной клик кнопкой мыши на пользователе admin;
- Нажимаем кнопку Password…;
- В поле New Password вводим новый пароль;
- В поле Confirm Password подтверждаем новый пароль;
- В окне Change Password нажимаем кнопку OK;
- В окне User нажимаем кнопку OK.
Чтобы сбросить MikroTik к заводским настройкам выполните следующее:
- Отключите питание роутера;
- Нажмите и держите кнопку Reset;
- Включите питание роутера;
- Дождитесь пока замигает индикатор ACT и отпустите кнопку Reset.
После этого роутер перезагрузится, и вы сможете зайти в его настройки со стандартным именем пользователя admin без пароля.
Если вы войдете в настройки с помощью программы Winbox, то появится следующее окно:
C помощью кнопки OK можно выполнить быструю настройку роутера по умолчанию.
Кнопка Remove Configuration позволяет сбросить все настройки для последующей ручной настройки роутера.
Теги
MikroTikWi-FiМаршрутизаторРоутерСетевое оборудованиеИспользуемые источники:
- https://mikrotiklab.ru/nastrojka/artga-pppoe-na-mikrotik.html
- http://old.rbsoft.ru/doc/47
- https://radioprog.ru/post/649
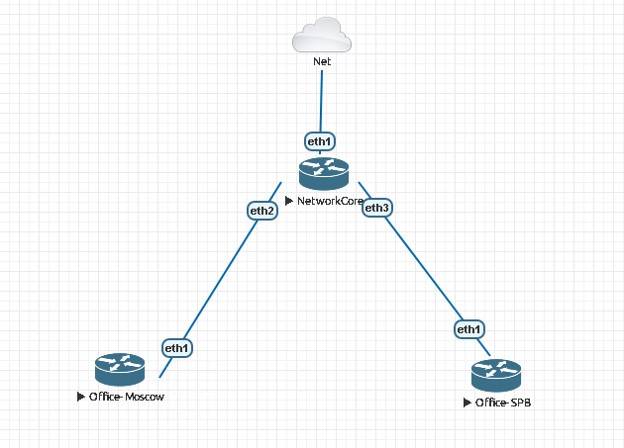
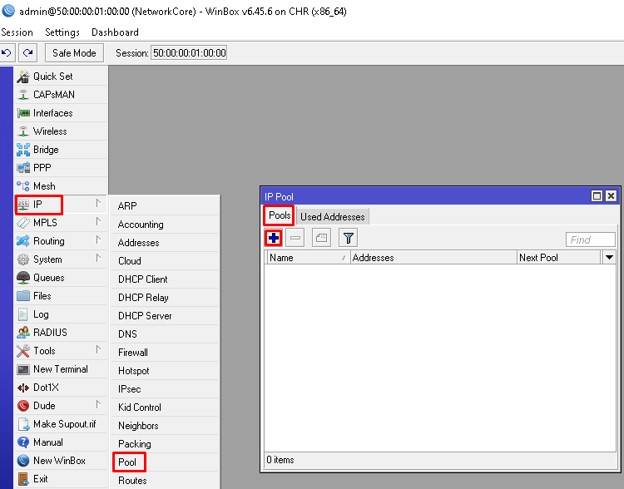
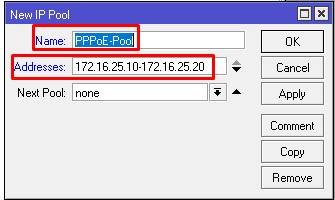
 Простая настройка роутера Mikrotik - пошаговое руководство
Простая настройка роутера Mikrotik - пошаговое руководство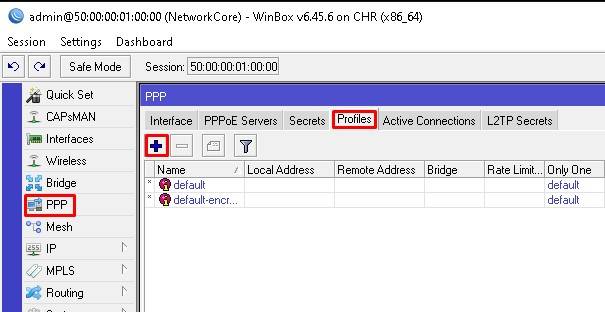
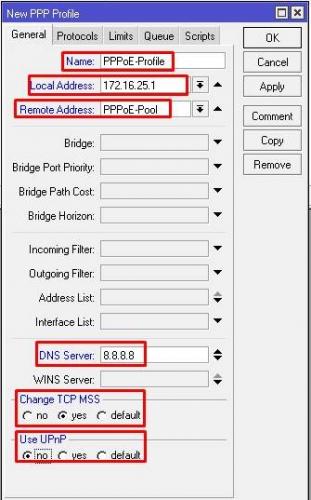
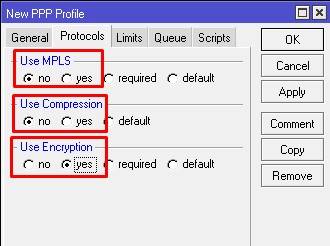
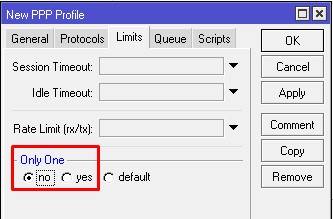
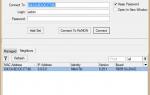 Настройка маршрутизатора MIKROTIK RB951G-2HND
Настройка маршрутизатора MIKROTIK RB951G-2HND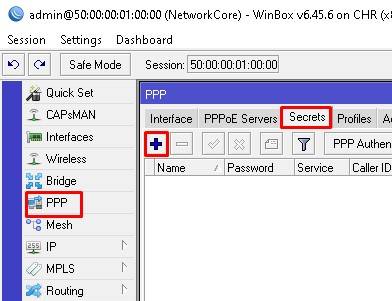
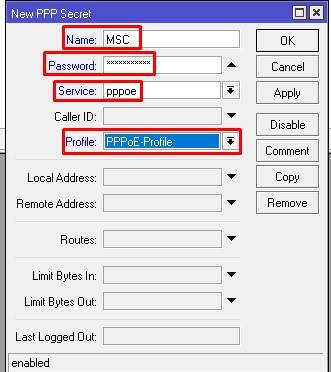
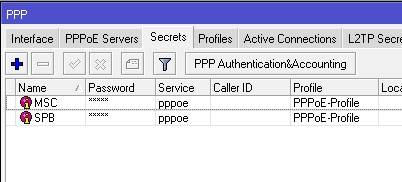
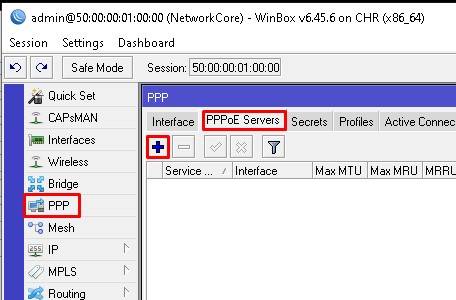
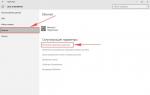 Настройка WIFI DIR-620, пароль
Настройка WIFI DIR-620, пароль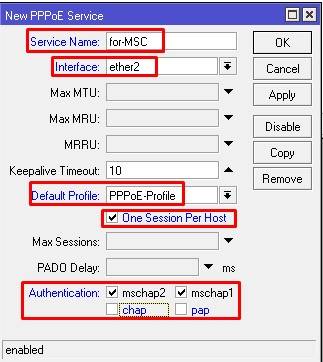
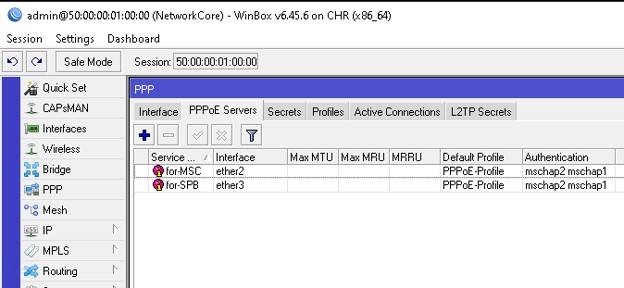
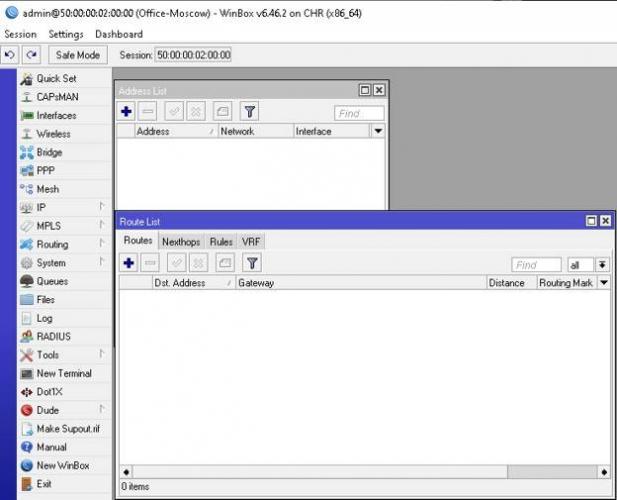
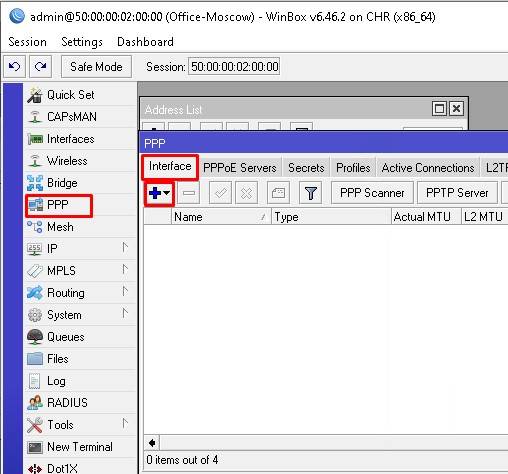
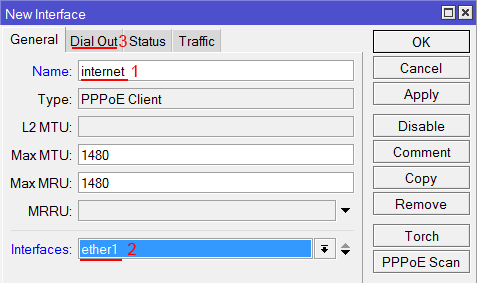

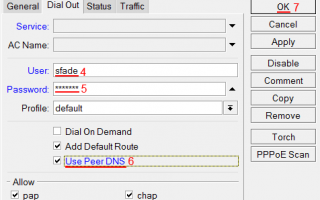

 Настройка роутера ASUS RT-N66U
Настройка роутера ASUS RT-N66U Как Подключить Флешку Накопитель или Жесткий Диск к Роутеру Asus по USB? Удаленный Доступ с Телефона через AiCloud
Как Подключить Флешку Накопитель или Жесткий Диск к Роутеру Asus по USB? Удаленный Доступ с Телефона через AiCloud Обзор MikroTik CRS328-24P-4S+RM
Обзор MikroTik CRS328-24P-4S+RM