Содержание
- 1 Как подключить 3G USB-модем к роутеру Asus?
- 2 Настройка 3G модема на роутере Asus (RT-N18U)
- 3 Подключение роутера ASUS RT-AC750 к компьютеру
- 4 Авторизация роутера ASUS RT-AC750
- 5 Настройка роутера ASUS RT-AC750
- 6 Подключение компьютера к Wi-Fi
- 7 Системные настройки роутеров Asus, использование USB
- 8 Размещение и подключение роутера
- 9 Настройка ASUS RT-N14U
- 10 Дополнительные возможности
После смены тарифа на безлимитный и с увеличенной скоростью, задумался о покупке нового Wi-Fi роутера. А то мой старенький RT-N13U B1, который несколько лет работал с модемом от провайдера Интертелеком, уже немного устал. Начал часто обрывать сеть, устройства отказывались подключаться и его частенько приходилось просто перезагружать. На замену ему я купил Asus RT-N18U. Новая, хорошая моделька с двумя USB портами. Asus RT-N18U так же поддерживает 3G/4G USB-модемы (вместо модема так же может быть телефон на Android), и может раздавать беспроводной 3G интернет по Wi-Fi и сетевому кабелю на все ваши устройства.
Более подробно о самом роутере Asus RT-N18U мы поговорим в отдельной статье. А на этой странице, я хочу показать вам процесс настройки роутера Asus для работы с 3G модемом. Эта инструкция подойдет для всех роутеров Asus, которые поддерживают USB модемы (WAN-порт USB 3G) и имеют новую версию прошивки (темную).
Роутеры Asus, которые поддерживают подключение 3G USB-модемов:
RT-AC87U, RT-AC55U, RT-N56U, RT-N14U, RT-AC51U, RT-N66U, RT-N65U, RT-AC52U, RT-AC3200, RT-N18U, DSL-N17U, RT-N10U B, RT-AC66U, RT-AC56U
Это не все модели. Но, в этом списке самые новы модели, для которых подойдет эта инструкция.
Все эти модели поддерживают USB 3G-модемы. У Asus таких устройств очень много. Есть как очень дорогие модели, так и более доступные. В любом случае, если вы хотите раздать по Wi-Fi сети интернет с 3G модема, то вы без проблем подберете себе подходящий маршрутизатор.
Кстати, очень важно, что бы роутер поддерживал ваш модем, что бы они были совместимы. Это обязательно нужно проверять перед покупкой. У маршрутизаторов Asus, очень приличный список совместимых модемов. Список совместимости можно посмотреть на официальном сайте, по этой ссылке: https://www.asus.com/event/networks_3G4G_support/. В таблице ищем свою страну, смотрим провайдера и модели совместимых модемов.
Я буду настраивать Asus RT-N18U с модемом Huawei EC 306. Интернет-провайдер – Интертелеком (у вас может быть другой модем и провайдер). Будем настраивать через мастер быстрой настройки, по такой схеме:
- Подключение 3G USB модема к Asus RT-N18U.
- Вход в настройки маршрутизатора.
- Смена пароля admin для входа в настройки. Защищаем панель управления маршрутизатором.
- Настройка 3G модема на роутере Asus.
- Настройка Wi-Fi сети и установка пароля.
Как подключить 3G USB-модем к роутеру Asus?
Если роутер новый, только с магазина, то достаньте его с коробки, подключите антенны (если они есть, и съемные), затем подключите адаптер питания, и включите его в розетку. В USB разъем роутера подключите свой 3G модем:
Если на роутере несколько USB разъемов, как например на моем Asus RT-N18U, то модем можно подключить в любой разъем. Но, как правило, один из USB версии 3.0 (он синий). Его я советую оставить для подключения флешек, или жестких дисков. А модем, подключить в обычный USB 2.0. Кстати, на RT-N18U USB разъем на задней панели расположен очень близко к штекеру питания. Модем подключается, а вот антенну уже не подключить. На фото выше видно, что разъем под антенну на модеме расположен как-раз напротив штекера питания. Я подключаю модем через небольшой удлинитель. Что бы не занимать USB 3.0, который находится спереди.
Но, можно подключить и так:
Это не важно. Главное, подключить модем к роутеру, и включить питание роутера. И можно переходить к настройке.
Настройка 3G модема на роутере Asus (RT-N18U)
Настраивать мы будем с помощью мастера быстрой настройки. В несколько шагов, он позволяет задать все необходимые настройки: сменить пароль admin (для защиты настроек), настроить интернет через 3G модем, и настроить Wi-Fi сеть (задать имя и пароль). Очень удобно. Я все проверил, все работает.
Для настройки, нам нужно зайти в панель управления роутером. Для этого, нужно сначала подключится к нашему роутеру Asus. Можно подключится как по сетевому кабелю (который идет в комплекте), так и по Wi-Fi сети. Я настраивал по Wi-Fi. Сразу после включения роутера, она начнет транслировать открытою сеть с названием «Asus».
Просто подключаемся к этой сети (можно даже с планшета настроить, или телефона), открываем любой браузер, и в адресной строке набираем адрес 192.168.1.1. Переходим по нему. Если что-то не получается, то можете посмотреть подробную инструкцию по входу в настройки на Asus. Откроется мастер быстрой настройки.
Для начала, нажмите на кнопку Перейти.
Если у вас пошло что-то не так: не открываются настройки, или не открывается мастер настройки, то сделайте сброс настроек роутера. На 10 секунд нужно зажать кнопку RESET. Возможно, уже кто-то пытался настроить роутера. И старые настройки могут нам помешать. Сделайте сброс, и снова зайдите в настройки.
Роутер нам сразу предложит сменить пароль, который будет использоваться для входа в настройки. Настройки вашего роутера обязательно нужно защитить. Поэтому, придумайте, и укажите два раза пароль. Постарайтесь его не забыть, или где-то запишите. Нажмите кнопку Далее.
Выбираем режим работы роутера Asus. Там сразу будет выбран режим: Беспроводной роутер. Его и оставляем. Нажимаем Далее.
Так, сейчас самое главное. Настройка USB модема. Напротив пункта Местоположение, выберите свою страну. Напротив ISP, выберите из списка своего интернет-провайдера. Все настройки, будут прописаны автоматически. Ничего не меняйте. А в пункте USB адаптер(имеется введу модем), можете выбрать модель своего модема. Моего Huawei EC 306 там почему-то нет. Я поставил Авто, и все работает. Все выставляем, проверяем (это важные настройки) и нажимаем Далее.
Ну и последние настройки, это название Wi-Fi сети и установка пароля на Wi-Fi. Придумайте, и задайте в поле Имя сети (SSID) какое-то имя для вашего Wi-Fi. А в поле Сетевой ключ, нужно задать пароль, который будет использоваться для подключения к вашей сети. Этот пароль, я так же сразу советую где-то записать. Нажимаем кнопку Применить.
Роутер покажет вам всю информацию, которую мы задали. Нажимаем кнопку Готово.
Маршрутизатор сохранит все настройки и перезагрузится.
Появится уже новая Wi-Fi сеть (с именем, которое вы задали). Подключитесь к своей сети, используя пароль, который вы задали в процессе настройки.
Роутер, через 3G модем подключится к интернету (как правило, после перезагрузки нужно немного подождать, и доступ к интернету появится), и будет его раздавать. Все роутер уже полностью настроен. Wi-Fi сеть так же настроена.
Дополнительные настройки USB-модема и ручная настройка подключения к интернету через 3G
Если вы планируете использовать свой роутер только с 3G модемом (не подключать кабельный интернет), то я бы еще советовал отключить вторичный WAN, и в качестве главного использовать USB. Нам нужно снова зайти в настройки по адресу 192.168.1.1. Уже появится запрос логина и пароля. Мы этот пароль меняли в процессе настройки, укажите его (пароль не от Wi-Fi сети, а для входа в настройки).
Дальше, слева выберите пункт Интернет, и откройте вкладку Двойной WAN. Напротив пункта Включить двойной WAN установите переключатель в положение OFF. А напротив Первичный WAN выберите USB. Нажмите на кнопку Применить. Роутер перезагрузится.
Если снова зайти в настройки, то на главной странице, можно увидеть информацию о модеме, и подключению к интернету через 3G.
Для смены настроек 3G провайдера на роутере Asus, нужно перейти на вкладку USB-приложение — 3G/4G.
Вот собственно и вся информация по настройке подключения через USB-модем, или телефона (Android) на маршрутизаторах Asus. Если нужно, то настроить саму Wi-Fi сеть (сменить имя, или пароль), можно прямо на главной странице с настройками. Там есть окно «Состояние системы». Ну, или на вкладке Беспроводная сеть.
Что делать, если роутер Asus не видит USB-модем, или нет соединения с интернетом через 3G?
Очень часто бывает проблема, когда просто не получается настроить роутер на работу с USB 3G модемом. Либо, роутер совсем не видит модем, либо отказывается подключаться к интернету. Нет соединения с провайдером. Беспроводной интернет, я имею введу 3G, не такой стабильный, как обычное кабельное соединение. Поэтому, иногда нужно повозится с настройкой.
Если вы все настроили по инструкции, а соединения с интернетом нет, то делаем так:
- Нужно убедится, что роутер поддерживает ваш модем. Ссылку на страницу с совместимыми модемами, я давал в начале этой статьи.
- Проверяем настройки интернет-провайдера. Возможно, вы неправильно выбрали провайдера. Можно попробовать задать все настроить (имя и пароль) вручную. Как это сделать, показывал выше. Вкладка USB-приложение — 3G/4G.
- Нужно обновить прошивку вашего роутера до последней версии. Это можно сделать по отдельной инструкции. Правда, вам понадобится подключение к интернету.
- В таких ситуациях, не всегда виновен роутер. Возможно, проблемы в модеме, или провайдере. Убедитесь, что интернет оплачен, и при подключении модема к компьютеру, все работает.
- Так же, проблема может быть в том, что модем не может поймать сигнал. Нет покрытия вашего оператора, или оно очень плохое. В таком случае, советую снова же проверить работу модема на компьютере, или проверить уровень сигнала программой AxesstelPst EvDO BSNL 1.67.
Для большей скорости работы интернета, советую установить антенну для модема. Если у вас плохой сигнал. Можете посмотреть инструкцию по установке и настройке антенны для модема. Если сигнал у вас действительно не очень сильный, то установка антенны и правильная ее настройка, дают очень хороший прирост в скорости работы интернета. Проверенно:) Настроить все очень просто. Подключаем модем к компьютеру, по программе AxesstelPst EvDO BSNL 1.67 (ссылка на инструкцию выше) настраиваем модем на максимальный прием, и подключаем его обратно к роутеру Asus.
70
Интернет стал неотъемлемой частью жизни практически каждого современного человека. Такая массовость глобальной сети объясняется её универсальностью. С помощью интернета можно работать, учиться, развлекаться и даже хранить данные. Для доступа к сети люди пользуются персональными компьютерами и ноутбуками или мобильной техникой.
Чтобы ноутбук или компьютер были подключены к интернету, необходимо прямое подсоединение кабеля провайдера или использование WiFi-роутера. Мобильные девайсы могут получить доступ к сети при помощи операторов, а также через ту же самую точку доступа Wi-Fi, которую создает роутер. Один из самых популярных на сегодняшний момент роутеров – это ASUS RT-AC750. В этом материале будет разобрано, как подключить роутер «Асус ас 750» и полностью настроить его.
Подключение роутера ASUS RT-AC750 к компьютеру
В первую очередь для настройки любого роутера необходимо подключить его к компьютеру. Делается это однозначным образом и подходит для всех устройств. Процесс подключения делится на два этапа: физическое соединение проводов и процесс проверки связи, который определяет качество подключения. Далее эти этапы будут разобраны подробнее.
Физическое подключение
Для физического подключения кабеля интернета, который предоставил провайдер, необходимо воткнуть в WAN порт маршрутизатора. Кабель же, который шёл в комплекте с сетевым устройством (патч-корд), одним концом вставляется в разъем сетевой карты на персональном компьютере или ноутбуке, а другим – в один из нескольких LAN-портов роутера. Также необходимо помнить, что роутер тоже нуждается в электричестве и имеет свой блок питания, который включают в розетку самым первым.
Это не единственный способ подключения. Если на компьютере или ноутбуке установлен беспроводной Wi-Fi-адаптер, то это подключение может осуществляться по нему. Гораздо надежнее подключить роутер через кабель из-за того, что новые прошивки по умолчанию изготавливаются с Wi-Fi зашифрованного типа, а это как раз при подключении «по воздуху» и может привести к некоторым проблемам.
Важно! Если в процессе подключения девайса возникли проблемы, или после, казалось бы, успешного подключения, сеть не появилось, то следует ознакомиться с инструкцией по эксплуатации, которая идет в комплекте с любым роутером.
Проверка связи компьютера и роутера ASUS RT-AC750
После подключения необходимо проверить связь роутера с компьютером. Для Windows 7 и Vista инструкция такова:
- Перейти в меню «Пуск» и найти в поиске «Панель управления».
- Выбрать раздел «Сети и интернет» и подраздел «Центр управления сетями и общим доступом».
- Здесь необходимо выбрать ссылку «Подключение по локальной сети», нажав на которую, пользователь увидит окно.
- В окне нужно нажать «Сведения».
- Единственное, на что стоит обратить внимание, – это параметр «Адрес IPv4», который является адресом настроек роутера ASUS. Он должен начинаться с цифровой комбинации «192.168…».
Авторизация роутера ASUS RT-AC750
Обзор роутера RT-AC51U от ASUS
Роутер подключен, и компьютер его видит, а значит самое время зайти в веб-интерфейс настроек и пройти на нем авторизацию, которая позволит произвести некоторые манипуляции с новым устройством. Для этого нужно перейти в любой браузер, и в поисковой строке вбить адрес роутера: router.asus.com или 192.168.1.1 и нажать «Ввод» на клавиатуре.
Для получения доступа к настройкам необходимо авторизоваться со своим логином и паролем. Так как маршрутизатор новый, то данные для входа будут стандартными: admin и admin. После их ввода нажимают «Ок» и переходят на основную страницу в веб-интерфейсе настроек.
Настройка роутера ASUS RT-AC750
Роутер Asus версии RT-G32: описание модели, установка, настройка
После того, как человек попал в конфигурации маршрутизатора, необходимо произвести некоторые настройки. Первое, что нужно сделать, это обезопасить свою сеть, установив надежный пароль. Далее желательно узнать, какой тип подключения используется для доступа в интернет. Среди наиболее популярных: PPTP, L2TP либо PPPoE. Если это нигде не указано, то можно связаться с провайдером напрямую или посмотреть информацию в подписанном договоре.
Важно! Настройка роутера начинается с изменения языка интерфейса на русский или любой другой удобный. Для этого переходят в правый верхний угол и нажимают по слову English, выбрав из выпадающего списка «Русский».
Настройка пароля на Wi-Fi
Маршрутизатор ASUS – устройство с двумя диапазонами. Это означает, что он поддерживает сразу две рабочие частоты – это 2.4 ГГц и 5 ГГц. Последняя частота позволяет развить еще большую скорость и организовать широкую пропускную способность, однако дальность действия такого диапазона меньше, чем 2,4 ГГц. В то же время стандартная для всех 2.4 ГГц сеть более подвержена помехам извне.
Все это говорится к тому, что можно создать сразу две беспроводных сети, каждая из которых будет обладать своим паролем. Для изменения защитного кода требуется следовать инструкции ниже:
- Перейти в веб-интерфейс и выбрать вкладку «Беспроводная сеть».
- Найти строку «Частотный диапазон» и выбрать «Частоту в 2,4 ГГц».
- Далее придумывается название беспроводной сети, устанавливается ширина канала в размере 20 МГц, а также прописывается пароль.
Важно! Для того, чтобы была возможность вписать код безопасности, необходимо параметр «Метод проверки подлинности» установить в значение «WPA2 – Personal». В поле ниже появится возможность указать пароль. Не стоит забывать нажимать на кнопку «Сохранить».
Далее следует вернуться во вкладку «Беспроводная сеть» и выбрать уже другой частотный диапазон, то есть 5 ГГц. Тут все делается по аналогии: придумывается название сети, устанавливается ширина канала в пределах 20/40/80 МГц, а также вписывается защитный код
Настройка PPTP
Для конфигурирования типа подключения PPTP нужно:
- Перейти во вкладку «Интернет».
- Выбрать тип подключения в сети «PPTP».
- Установить галочки напротив параметров «Получить IP-адрес WAN автоматически» и «Подключаться к DNS-серверу автоматически».
- Указать «Имя пользователя» и «Пароль», а также «айпи сервера» и «адрес VPN». Все это предоставляет провайдер. Уточнить данные можно в договоре или по телефону линии поддержки.
- Указать параметр «Имя хоста» с помощью любой комбинации латинских букв.
- Нажать на кнопку «Применить».
Настройка PPTP со статическим IP-адресом
Обычно такой параметр, как статический адрес, предоставляют за отдельную плату. Если тариф предполагает именно его, то конфигурирование будет выглядеть так:
- Перейти во вкладку «Интернет».
- Выбрать тип подключения в сети «PPTP».
- Установить галочку на параметре «Нет» напротив пунктов «Получить айпи-адрес автоматически» и «Подключаться к DNS-серверу автоматически».
- Указать свой IP-адрес, маску подсети, основной шлюз и DNS-сервера. Эти данные также можно узнать у интернет-провайдера или в своем договоре.
- Также указываются – «Имя пользователя, Пароль, ВПН». Это также выдает компания поставщик услуг.
- Указать параметр «Имя хоста» с помощью любой комбинации латинских букв.
- Нажать на кнопку «Применить».
Настройка L2TP
В следующей инструкции показана настройка L2TP:
- Перейти во вкладку «Интернет».
- Выбрать тип подключения в сети «L2TP».
- Подтвердить получение «айпи-адресов» и DNS-серверов автоматически.
- Указать имя пользователя, пароль и VPN-сервер в соответствующих полях аналогично предыдущим инструкциям.
- Указать параметр «Имя хоста» с помощью любой комбинации латинских букв.
- Нажать на кнопку «Применить».
Настройка L2TP со статическим IP-адресом
Конфигурирование такого подключения выглядит следующим образом:
- Перейти во вкладку «Интернет».
- Выбрать тип подключения в сети «L2TP».
- Установить галочку на параметре «Нет» напротив пунктов «Получить IP-адрес WAN автоматически» и «Подключаться к DNS-серверу автоматически».
- Последовательно указать: «Айпи, Маску подсети, Основной шлюз и ДНС сервера». В случае статического адреса все эти данные выдает оператор.
- Указать «Имя пользователя, Пароль, ВПН». Это также выдает компания поставщик услуг.
- Установить параметр «Имя хоста» с помощью любой комбинации латинских букв.
- Нажать на кнопку «Применить».
Настройка PPPOE
Если говорить кратко, то настроить тип PPPoE можно таким же образом:
- Перейти во вкладку «Интернет».
- Выбрать тип подключения в сети «PPPoE».
- Согласиться с автоматическим получением IP-адресов и DNS-серверов.
- Указать свои стандартные данные для подключения: «Имя пользователя» и «Пароль».
- Нажать на кнопку «Примерить».
Важно! Обычно все данные, которые нужно ввести, выдает провайдер. Указываются они в специальном договоре на предоставление услуг. Если он потерялся или там ничего нет, то следует звонить оператору-консультанту компании для получения помощи.
Настройка PPPOE со статическим IP-адресом
В общем случае пошаговые действия заключаются в:
- Переходе во вкладку «Интернет».
- Выборе типа подключения в сети «PPPoE».
- Отказе от автоматического получения IP-адресов и DNS-серверов.
- Указании «айпи-адреса», маски подсети, Основного шлюза и ДНС-серверов.
- Вписывании логина и пароля.
- Сохранении настроек.
Подключение компьютера к Wi-Fi
Asus RT модели N18U: характеристики, подключение и настройка
Подключить компьютер или ноутбук к беспроводной сети просто. Достаточно следовать инструкции:
- Включить ПК и найти значок интернет в правом нижнем углу (Панель задач).
- Щелкнуть на него и выбрать из списка доступных сетей свою.
- Установить галочку напротив пункта «Подключаться автоматически».
- Нажать «Подключиться».
- Указать пароль.
- Пользоваться интернетом.
Важно! Если метод шифрования у сети отсутствует, то доступ к ней будет иметь каждый человек, а данные будут передаваться ненадежно. Всегда нужно шифровать свои точки доступа.
Системные настройки роутеров Asus, использование USB
Практически все маршрутизаторы «Асус» обладают функциями по администрированию системы роутера. Для этого переходят во вкладку «Администрирование» и подвкладку «Система». В параметрах, которые находятся здесь, можно указать, например, поведение кнопки WPS. Также можно указать «айпи-адреса» тех устройств, которые могут войти в настройки маршрутизатора при подключении к нему.
Если на корпусе роутера имеется порт USB, то это означает, что к нему можно подсоединять флешки или жесткие диски для просмотра файлов на Смарт-ТВ, которые подключены к Wi-Fi через этот же роутер.
Таким образом, здесь было рассказано, как настроить роутер ASUS RT-AC750, как подключить его, и какими функциями он обладает. Это достаточно надежный и недорогой прибор, который обладает полным функционалом по созданию и защите сети.

Размещение и подключение роутера
Начинать работу с маршрутизатором нужно с выбора расположения и последующего подключения устройства к компьютеру.
- Местоположение девайса необходимо подбирать по следующим критериям: обеспечение максимальной зоны покрытия; отсутствие источников помех в виде Bluetooth-девайсов и радиопериферии; отсутствие металлических преград.
- Разобравшись с местоположением, подсоедините устройство к источнику питания. Затем подключите к разъёму WAN кабель от провайдера, после чего соедините роутер и компьютер Ethernet-шнуром. Все порты подписаны и отмечены, потому вы точно ничего не перепутаете.
Понадобится также подготовить компьютер. Перейдите в настройки подключений, найдите там подключение по локальной сети и вызовите его свойства. В свойствах откройте опцию «TCP/IPv4», где включите получение адресов в автоматическом режиме.</li>
Подробнее: Как настроить локальное подключение на Windows 7</ol>
Покончив с этими процедурами, переходите к настройке роутера.
Настройка ASUS RT-N14U
Все без исключения сетевые устройства настраиваются путём изменения параметров в веб-утилите прошивки. Открывать это приложение следует через подходящий интернет-браузер: напишите в строке адрес 192.168.1.1 и нажмите Enter или кнопку «OK», а когда появится окошко ввода пароля, введите в обе графы слово admin.
Обратите внимание, что выше мы привели параметры по умолчанию – в некоторых ревизиях модели данные авторизации могут отличаться. Корректные логин и пароль можно найти на стикере, наклеенном на задней части роутера.
Рассматриваемый маршрутизатор работает под управлением новейшего варианта прошивки, известного как ASUSWRT. Данный интерфейс позволяет настраивать параметры в автоматическом или ручном режиме. Опишем оба.
Утилита быстрой настройки
При первом подключении устройства к компьютеру быстрая настройка запустится автоматически. Доступ к этой утилите также можно получить из главного меню.
- В окошке приветствия нажмите «Перейти».
На текущем этапе следует изменить администраторские данные входа в утилиту. Пароль желательно использовать понадёжнее: не менее 10 символов в виде цифр, латинских букв и знаков препинания. Если у вас возникли трудности с придумыванием комбинации, можете воспользоваться генератором паролей на нашем сайте. Повторите кодовую комбинацию, после чего нажимайте «Далее».</li>
Понадобится выбрать режим работы девайса. В большинстве случаев нужно отметить вариант «Режим беспроводного маршрутизатора».</li>
Здесь выберите тип подключения, которое предоставляет ваш провайдер. Может также понадобиться ввести в разделе «Специальные требования» некоторые специфические параметры.</li>
Установите данные для подключения к провайдеру.</li>
Выберите наименование беспроводной сети, а также пароль для соединения с ней.</li>
Чтобы закончить работать с утилитой, нажимайте «Сохранить» и подождите, пока роутер перезагрузится.</li></ol>
Быстрой настройки будет достаточно для приведения к работоспособному виду основных функций роутера.
Ручное изменение параметров
Для некоторых типов подключений настройку всё равно придётся проводить вручную, поскольку автоматический режим конфигурации работает всё-таки достаточно грубо. Доступ к параметрам интернета осуществляется через главное меню – кликните по кнопке «Интернет».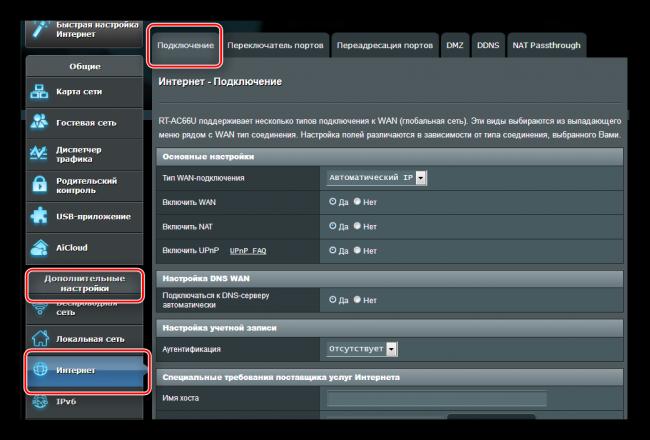
PPPoE
Настройка данного варианта соединения происходит так:
- Откройте раздел настроек и выберите тип соединения «PPPoE». Убедитесь, что все опции в разделе «Основные настройки» находятся в положении «Да».
Большинство провайдеров использует динамические варианты получения адреса и DNS-сервера, потому соответствующие параметры тоже должны находиться в положении «Да».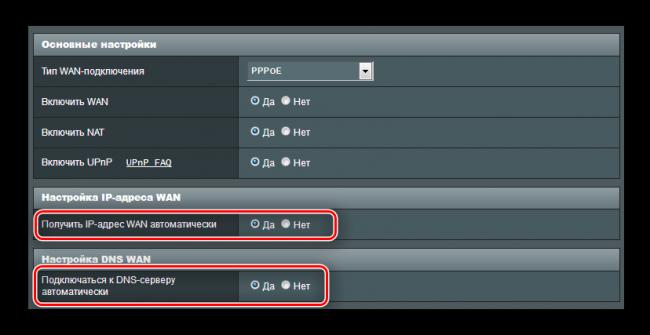
Напоследок задайте имя хоста (этого требует прошивка). Некоторые провайдеры просят клонировать MAC-адрес – эта возможность доступна по нажатию одноимённой кнопки. Для окончания работы нажмите «Применить».</li></ol>
Остаётся только дождаться перезагрузки роутера и пользоваться интернетом.
PPTP
Соединение PPTP представляет собой разновидность VPN-подключения, потому настраивается иначе, чем привычное PPPoE.
Читайте также: Типы VPN-соединений
- На этот раз в «Основных настройках» надо выбрать вариант «PPTP». Остальные опции данного блока оставляем по умолчанию.
Эта разновидность соединения использует в основном статические адреса, поэтому внесите необходимые значения в соответствующих разделах.</li>
Далее переходите к блоку «Настройка учётной записи». Здесь требуется ввести пароль и логин, полученные от провайдера. Некоторые операторы требуют активное шифрование соединения – такой вариант можно выбрать в списке «Параметры PPTP».</li>
В разделе «Специальные настройки» обязательно введите адрес VPN-сервера поставщика, это самая важная часть процесса. Задайте наименование хоста и нажимайте «Применить».</li></ol>
Если после этих манипуляций интернет не появился, проделайте процедуру повторно: вероятно, один из параметров введён неверно.
L2TP
Ещё один популярный вариант соединения ВПН-типа, который активно использует российский провайдер Билайн.
- Откройте страницу настройки интернета и выберите «Тип соединения L2TP». Убедитесь, что остальные опции «Основных настроек» находятся в положении «Да»: это нужно для корректной работы IPTV.
При такой разновидности подключения IP-адрес и локация DNS-сервера могут быть как динамическими, так и статическими, поэтому в первом случае поставьте «Да» и переходите к следующему шагу, тогда как во втором установите «Нет» и настройте параметры согласно требованиям оператора.</li>
На этом этапе пропишите данные авторизации и адрес сервера провайдера. Наименование хоста при данном типе подключения должно иметь вид названия оператора. Проделав это, применяйте настройки.</li></ol>
Закончив с настройками интернета, переходите к конфигурированию Wi-Fi.
Параметры Wi-Fi
Настройки беспроводной сети расположены по адресу «Дополнительные настройки» — «Беспроводная сеть» — «Общие».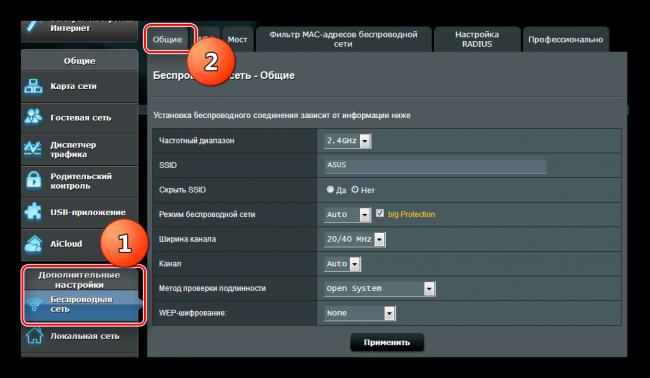
- Вызовите настройки Wi-Fi. Выберите настраиваемую частоту, после чего назовите сеть. Опцию «Скрыть SSID» сохраните в положении «Нет».
Пропустите несколько опций и переходите к меню «Метод проверки подлинности». Оставлять вариант «Open system» нельзя ни в коем случае: при этом любой желающий сможет без проблем подключиться к вашему вай-фаю. Мы рекомендуем установить метод защиты «WPA2-Personal», лучшее решение, доступное для данного роутера. Придумайте подходящий пароль (не менее 8 символов), и впишите его в поле «Предварительный ключ WPA».</li>
Повторите шаги 1-2 для второго режима, если требуется, после чего нажимайте «Применить».</li></ol>
Таким образом мы настроили базовый функционал роутера.
Дополнительные возможности
В начале статьи мы упомянули о некоторых дополнительных возможностях ASUS RT-N14U, а сейчас расскажем о них поподробней и покажем, как их следует настраивать.
Подключение USB-модема
Рассматриваемый роутер умеет принимать соединение с интернетом не только по WAN-кабелю, но и через USB-порт при подключении соответствующего модема. Управление и настройка этой опции расположены в пункте «USB-приложения», вариант «3G/4G».
- Настроек довольно много, потому остановимся на самых важных. Включить режим работы с модемом можно, переключив опцию в положение «Да».
- Главный параметр – «Местоположение». В списке присутствует несколько стран, а также режим ручного ввода параметров «Manual». При выборе страны выберите провайдера из меню «ISP», введите PIN-код карточки модема и найдите его модель в списке «USB-адаптер». После этого можно применить настройки и пользоваться интернетом.
- В ручном режиме все параметры придётся внести самостоятельно – начиная от типа сети и заканчивая моделью подключённого устройства.
В целом достаточно приятная возможность, особенно для жителей частного сектора, куда ещё не проведёны DSL-линия или телефонный кабель.
AiDisk
В новейших роутерах ASUS присутствует любопытная опция удалённого доступа к жесткому диску, который подключён к USB-порту устройства – AiDisk. Управление этой опцией расположено в разделе «USB-приложения».
- Откройте приложение и нажмите «Начать» в первом окошке.
- Установите права доступа к диску. Желательно выбрать вариант «Ограниченный» — это позволит задать пароль и таким образом защитить хранилище от посторонних.
- Если вы хотите подключаться к диску откуда угодно, то понадобится зарегистрировать домен на DDNS-сервере производителя. Операция совершенно бесплатна, так что не беспокойтесь на этот счёт. Если же хранилище предназначено для использования в локальной сети, отметьте опцию «Пропустить» и нажимайте «Далее».
- Нажмите «Закончить», чтобы завершить настройку.
AiCloud
Компания ASUS также предлагает своим пользователям довольно продвинутые облачные технологии, названные как AiCloud. Под эту опцию выделен целый раздел главного меню конфигуратора.
Настроек и возможностей у этой функции очень много – хватит материала на отдельную статью – поэтому мы остановимся только на самых примечательных.
- На основной вкладке расположена подробная инструкция по использованию опции, а также быстрый доступ к некоторым возможностям.
- Функция «SmartSync» и является облачным хранилищем – подключите к роутеру флешку или внешний жесткий диск, и с помощью этой опции сможете использовать его как файловое хранилище.
- На вкладке «Settings» расположены настройки режима. Большинство параметров задано автоматически, изменять их ручным способом нельзя, поэтому доступных настроек немного.
- В последнем разделе размещён лог использования опции.
Как видим, функция достаточно полезная, и на неё стоит обратить внимание.
Заключение
На этом наше руководство по настройке роутера ASUS RT-N14U подошло к концу. Если у вас остались какие-то вопросы, можете задать их в комментариях. Мы рады, что смогли помочь Вам в решении проблемы.Опишите, что у вас не получилось. Наши специалисты постараются ответить максимально быстро.
Помогла ли вам эта статья?
Используемые источники:
- https://help-wifi.com/nastrojka-interneta-3g4g/kak-podklyuchit-i-nastroit-3g-usb-modem-na-routere-asus-na-primere-asus-rt-n18u-i-provajdera-intertelekom/
- https://vpautinu.com/nastrojki-routerov/asus/rt-ac750
- https://lumpics.ru/configuring-router-asus-rt-n14u/

 Настройка роутера ASUS RT-N66U
Настройка роутера ASUS RT-N66U
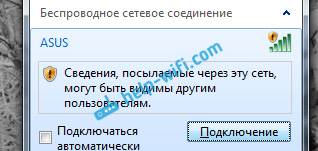
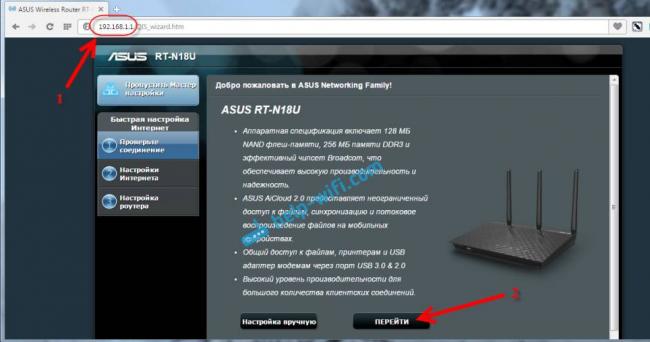
 ASUS RT-N12 C1 настройка роутера новой ревизии
ASUS RT-N12 C1 настройка роутера новой ревизии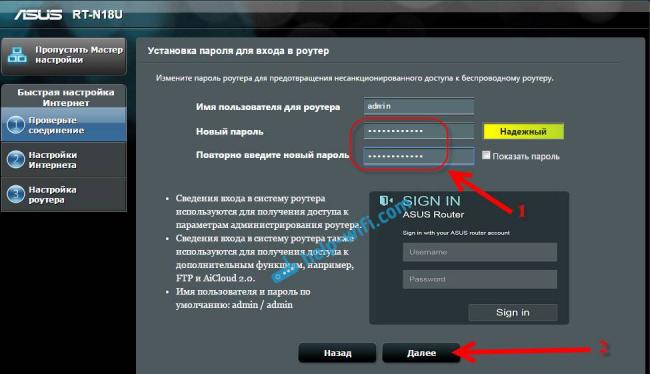
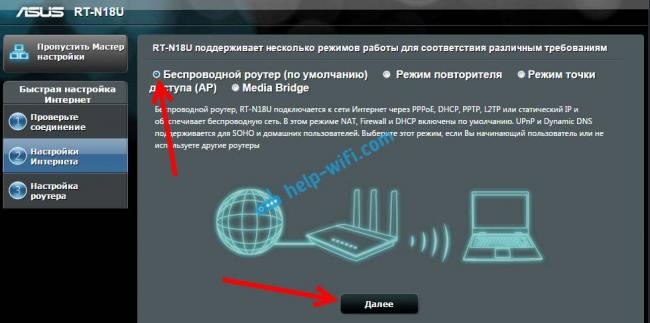
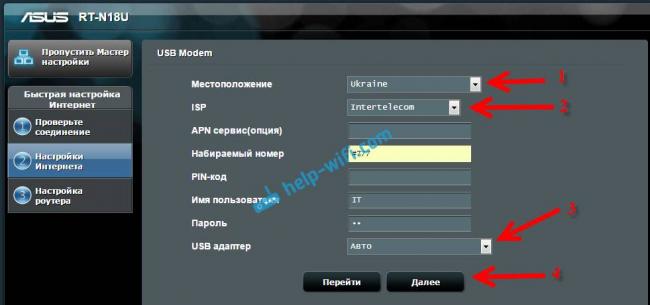
 Как настроить роутер без помощи специалиста
Как настроить роутер без помощи специалиста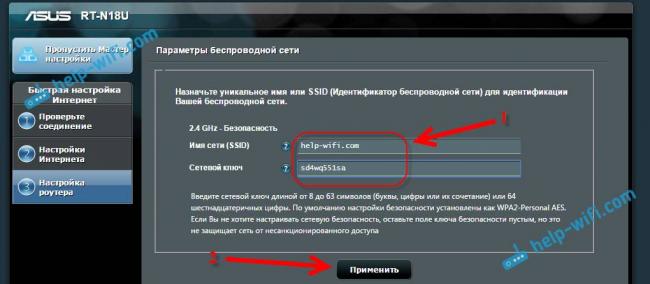
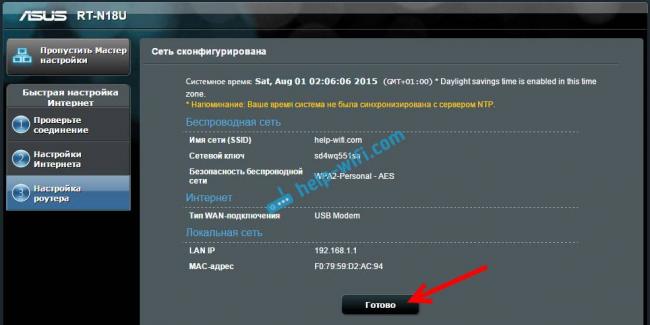

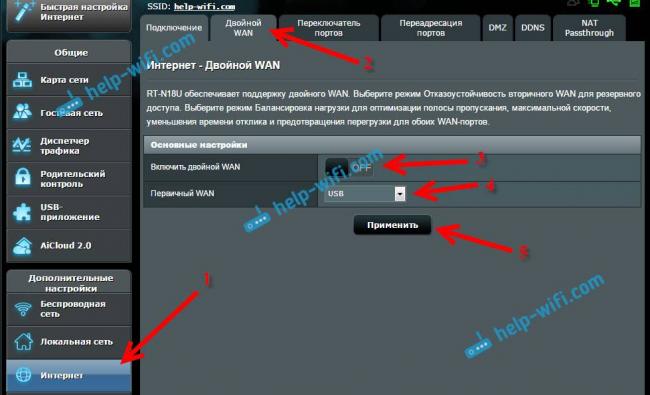
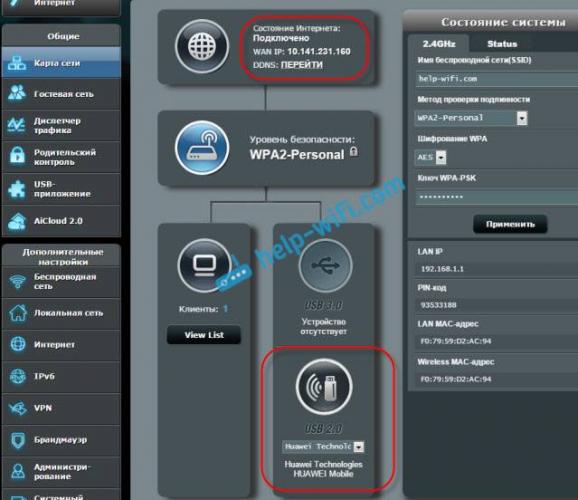




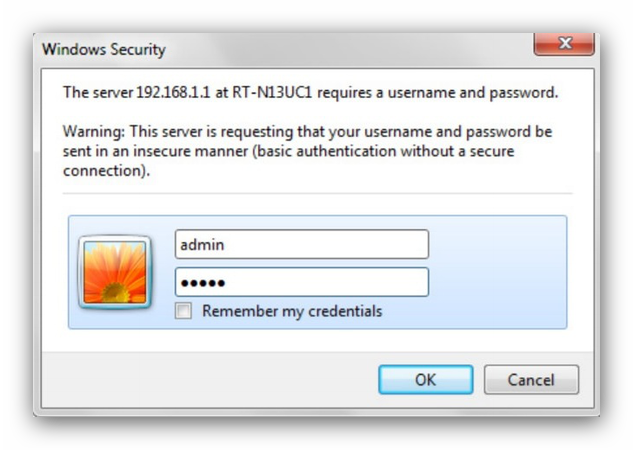

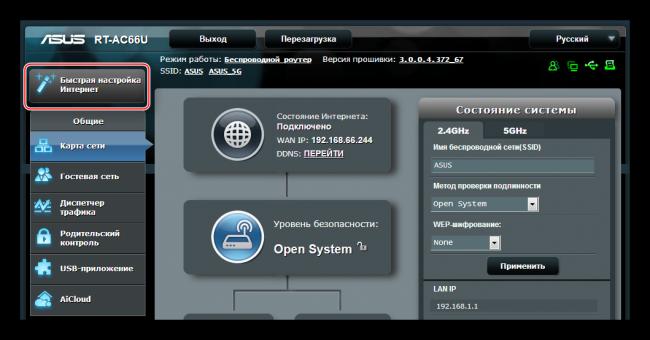
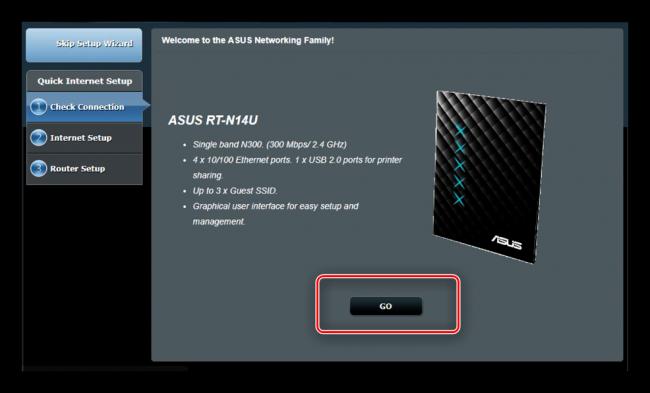
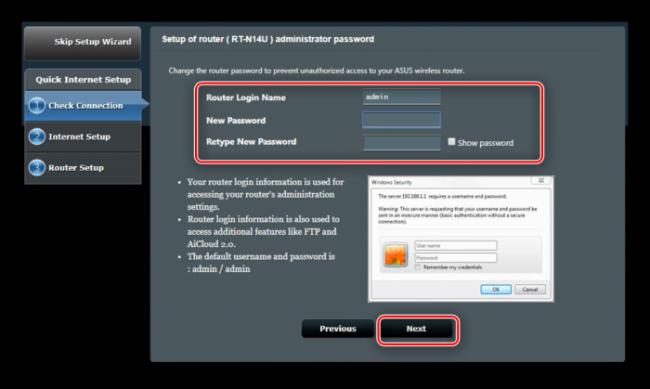
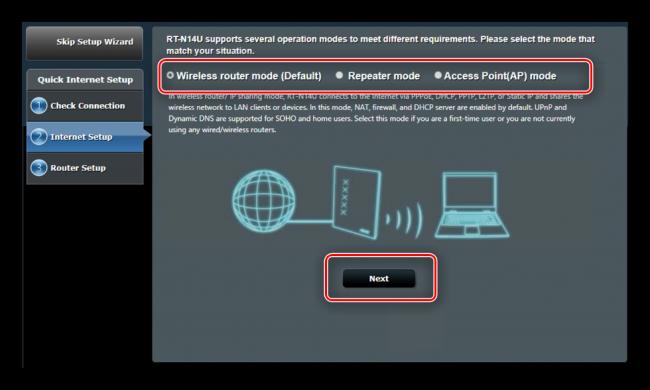
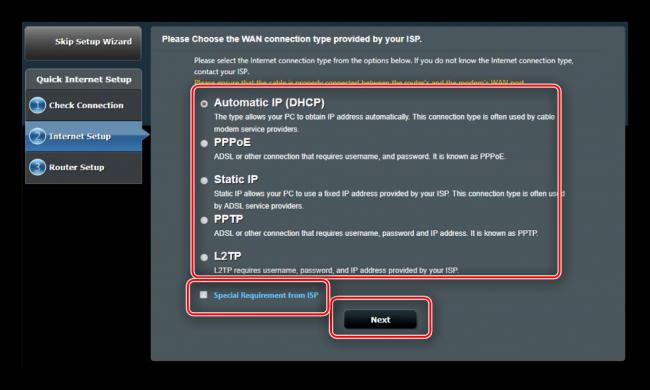
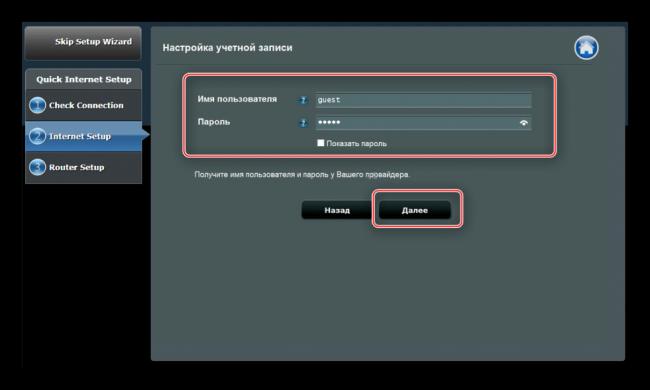
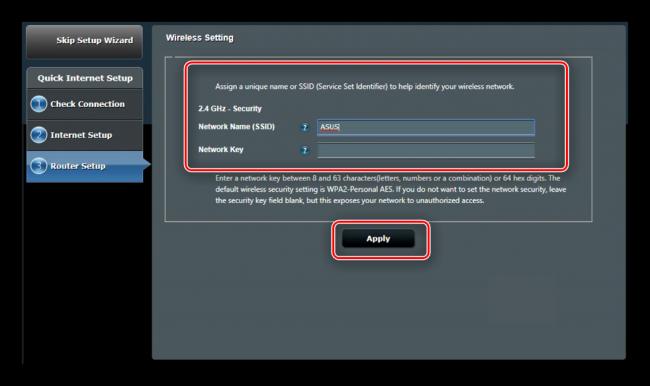
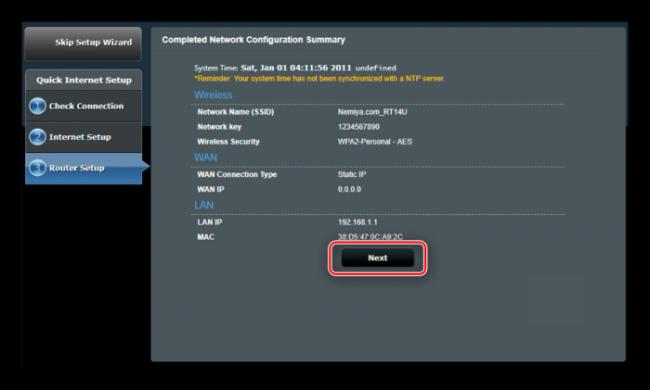
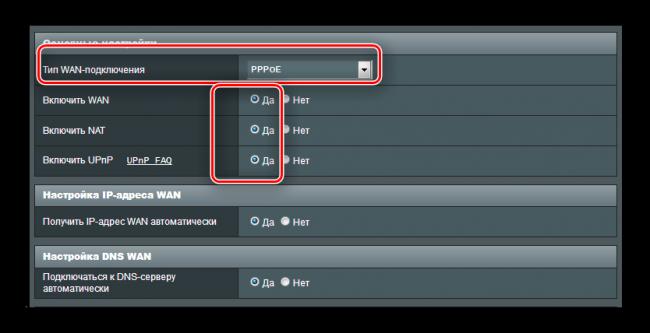
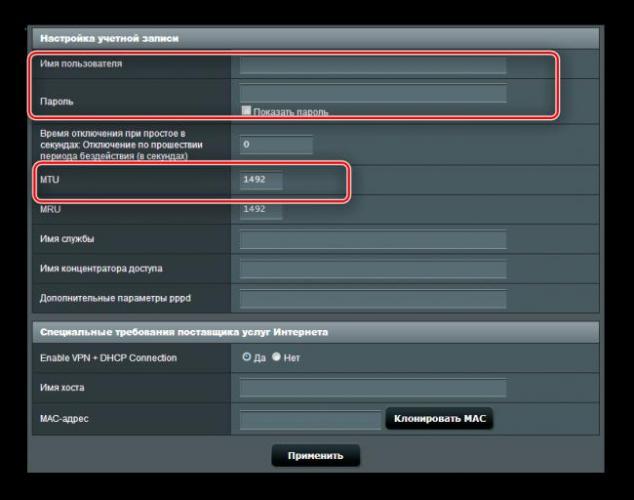
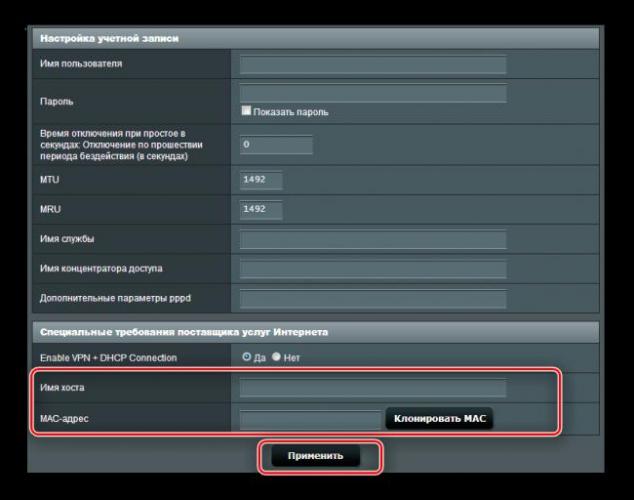
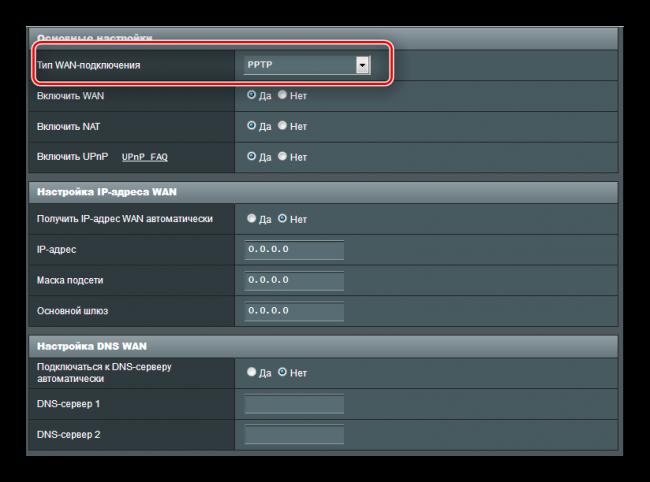
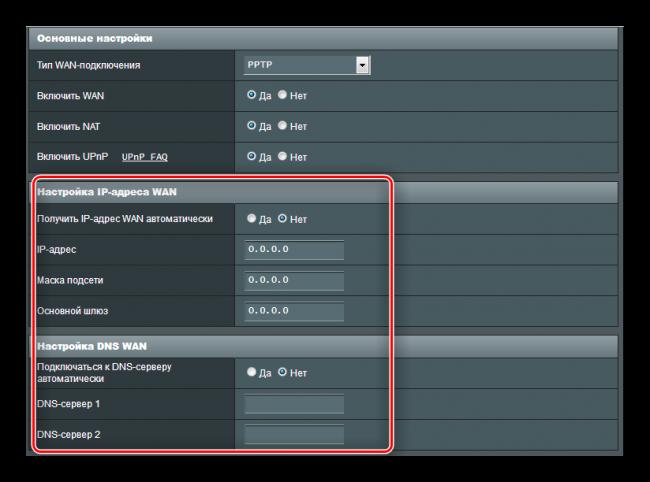
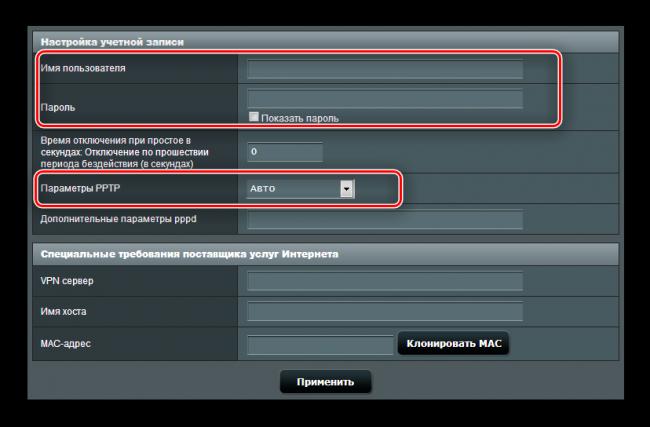
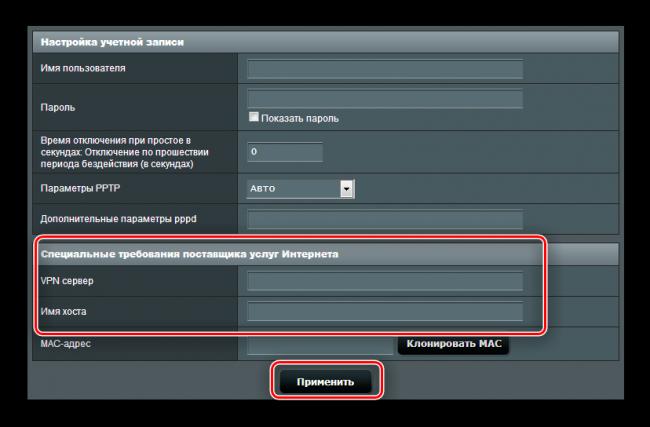
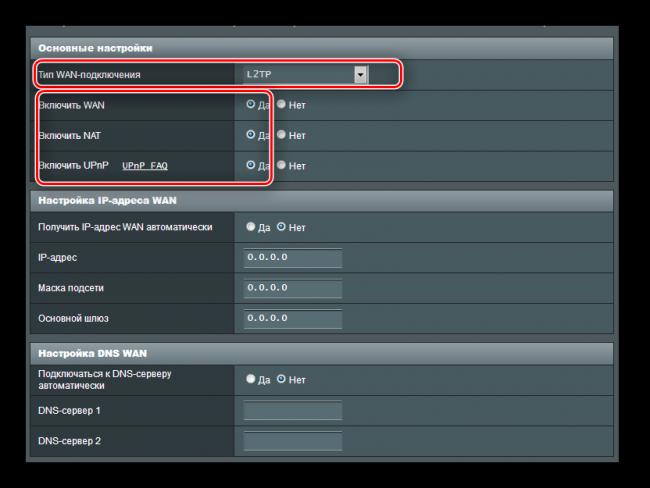
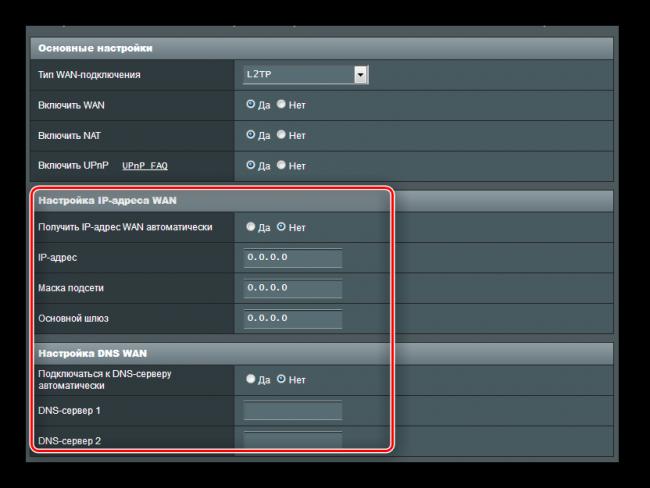
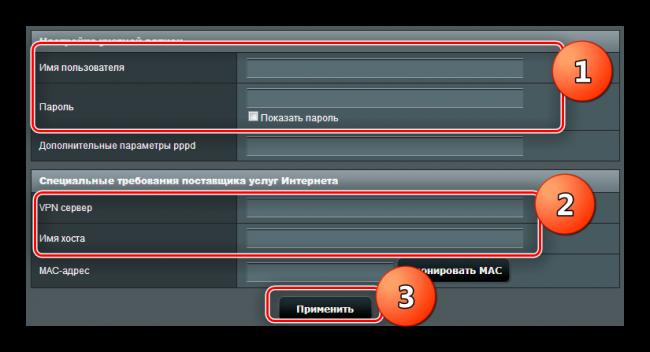
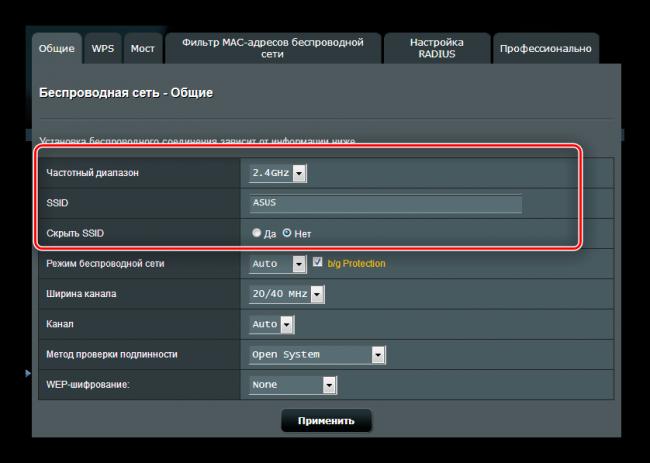
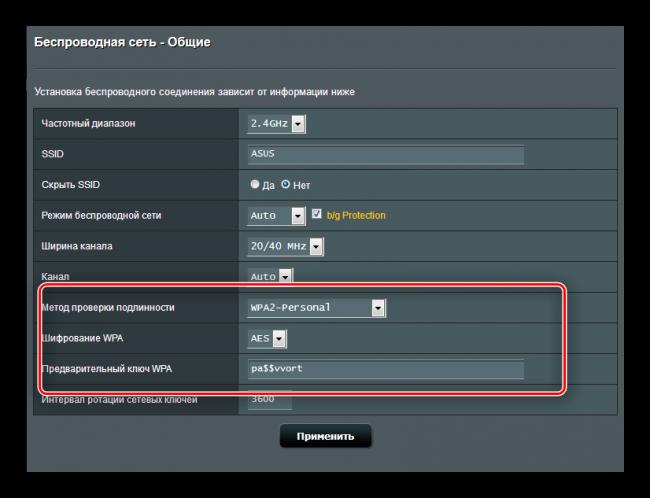
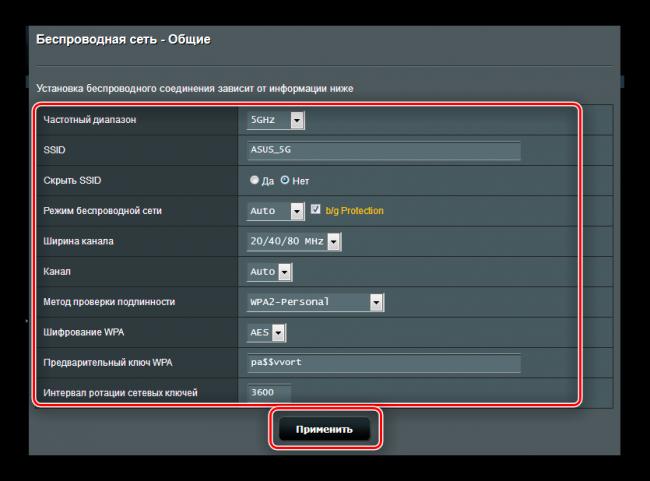
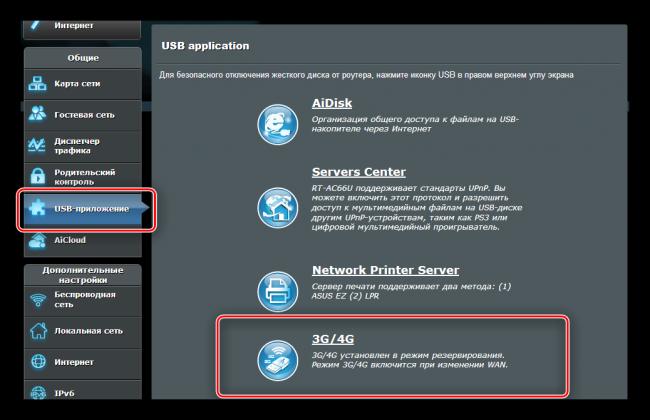

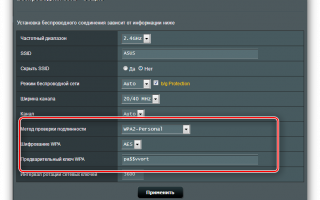

 Как подключить и настроить Wi-Fi роутер? Пошаговая инструкция для всех моделей
Как подключить и настроить Wi-Fi роутер? Пошаговая инструкция для всех моделей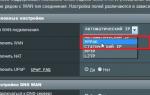 Как настроить роутер Asus RT-N10
Как настроить роутер Asus RT-N10 Asus rt g32 сброс настроек
Asus rt g32 сброс настроек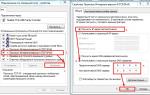 Настройки Интернета Мегафон, как подключить Интернет на Мегафоне.
Настройки Интернета Мегафон, как подключить Интернет на Мегафоне.