Содержание
Подключение к интернету посредством телефонной линии до сих пор актуально среди пользователей. Интернет-провайдеры не видят смысла прокладывать оптоволоконный кабель в расположенных далеко от города населенных пунктах. Однако, это не значит, что у таких пользователей нет возможности настроить у себя дома беспроводной интернет. Для этого подойдет роутер ASUS DSL-N10, который оснащен встроенным модемом DSL. Ниже предложена инструкция по настройке модема ASUS и его подключению.
Содержание
Физическое подключение
Кому интересно, можно почитать обзор роутера тут.
Для начала роутер следует подключить к компьютеру, лэптопу или планшету. Сделать это возможно через LAN-кабель, поставляемый производителем вместе с устройством, или через Wi-Fi. Предпочтительнее воспользоваться кабелем, поскольку в последних прошивках используется зашифрованный Wi-Fi, из-за чего могут возникнуть трудности.
В случае с ПК это может быть единственный способ, если к нему не подключен беспроводной модуль или сетевая карта им не оснащена.
Порядок действий физического подключения модели ASUS DSL-N10 выглядит следующим образом:
- Сначала необходимо подключить адаптер к разъему Power. Он в роутере один, поэтому трудностей возникнуть не должно.
- Кабель, который провели техники интернет-провайдера, следует подключить именно в выход WAN на маршрутизаторе.
- Аналогичным образом подключить предоставленный в комплекте патч-корд LAN одним разъемом к сетевой карте ПК, а вторым – в любой из четырех свободных выходов на устройстве.
Если доступ к интернету осуществляется через телефонную лини, смотрите схему подключения на картинке:
После этих нехитрых действий будет завершено подключение и начинается настройка ASUS DSL-N10.
Проверить, правильно ли подключен роутер, можно просто – на нем должны загореться четыре лампочки – Power, Wlan, занятый порт LAN и WPS. Если речь идет о новом роутере, можно начинать проверять соединение ПК.
В случае, когда роутер ранее использовался для подключения к интернету, лучше сбросить его настройки к дефолтным. Для этого достаточно зажать кнопку Reset тонким предметом на 10 секунд и подождать некоторое время, пока не завершится его перезагрузка. Затем можно переходить к последующим действиям.
Как проверить связь с ПК?
В операционных системах Windows 7/10 или Vista перейти в «Центр управления сетями…». Для этого следует открыть «Панель управления» и в первом случае открыть категорию «Сеть и интернет». В Vista нужный пункт находится сразу же в Панели управления.
В открывшемся окне нужно перейти по ссылке «Подключение по локальной сети» и в новом окне проверить пункт IPv4. Этот адрес обязательно должен начинаться с «192.168……». Это означает, что роутер задал правильный IP-адрес компьютеру. Остается только записать или запомнить значение «Шлюз по умолчанию» – оно потребуется для дальнейшей настройки.
Настройка в веб-интерфейсе
Полное руководство по настройке скачивайте ЗДЕСЬ.
В моделях ASUS может быть установлена как новая, так и более ранняя прошивка, которые различаются интерфейсом. Ниже речь пойдет о старом.
Процесс настройки начинается с запуска браузера (не имеет значение, какого). В поле для ввода веб-адреса следует ввести значение из «Шлюз по умолчанию». Он может отличаться, в зависимости от версии прошивки – 192.168.1.1 / 192.168.0.1 или 192.168.0.10.
Главное, вводить назначенный системой. Он также указан с обратной стороны самого маршрутизатора.
После перехода по этому адресу появится окно с запросом ввести логин и пароль. Нужно ввести в полях значение admin – его устанавливают все производители по умолчанию, и затем нажать «Отправить».
Возможно, на роутере установлена сторонняя прошивка, поэтому паролем может быть password, 1234, 0000 или нужно вообще оставить поле пустым.
В первую очередь следует перейти в «Дополнительные настройки» и открыть раздел WAN. Возможно, в меню слева эта вкладка отображается сразу. Нужно нажать ее, чтобы перейти непосредственно к вводу параметров. Далее остается ввести предоставленные провайдером данные. Когда все поля будут заполнены останется нажать кнопку «Применить» и затем «Перезагрузка», чтобы активировать изменения.
Если интернет заработает, можно еще раз запустить веб-интерфейс и уже перейти по вкладке «Беспроводная сеть». В ней можно изменить название своей сети (SSID) и задать новый пароль для беспроводного подключения к роутеру.
Настройки для ADSL сети можно посмотреть в следующем видео:
Настройка в обновленном интерфейсе
В новых прошивках принцип настройки остается тем же, только нужные вкладки расположены по-другому. Для примера ниже представлена настройка ASUS DSL-N10 для Ростелеком. Порядок действий следующий:
- Перейти по вкладке «Интернет» – «Подключение». Откроется страница с полями для ввода параметров.
- В пункте «Основные настройки» необходимо выбрать тип подключения PPPoE, используемый в Ростелеком.
- Убедиться, что напротив WAN, NAT и UPnP переключатели стоят на кнопках «Да». Также проверьте наличие флажков напротив автоматического получения IP-адреса и подключения к серверу DNS.
- Далее следует заполнить «Настройка учетной записи», введя пароль и логин, предоставленные провайдером в договоре.
- Остальные параметры не требуют изменений. Достаточно нажать «Применить» и проверить, работает ли интернет.
Ростелеком в своих некоторых филиалах может использовать тип подключения «Динамический IP». В этом случае маршрутизатор принимает IP-адрес от DHCP-сервера поставщика услуг. Поэтому другие соединения или протоколы не требуются. Достаточно установить «Automatic IP» в списке из типа WAN и проверить, чтобы указанные выше кнопки находились в положении «Да».
Мы описали основные настройки маршрутизатора, которые помогут установить связь с интернетом, а также на раздачу Wi-Fi. Если будут вопросы, или нужна помощь, обязательно напишите в комментарии!
По производительности устройство образцовым не назовешь. Производительностью на базовых версиях ПО — увы, не блещет. С другой стороны что от него требовать за такую цену. Всем необходимым функционалом для маршрутизаторов начального уровня RT-N10 обладает, даже умеет выделять порт под IPTV. К сожалению, на базовых прошивках с VLAN (802.1q) работать маршрутизатор не умеет. Прошив последней на текущий момент бета-версией прошивки — 7.0.2.61 — поддержки VLAN на ней я не нашел к сожалению.
Настройка маршрутизатора ASUS RT-N10
Внешне интерфейс настройки у всего семейства фактически идентичен, соответственно инструкция актуальна для RT-N10 ( RT-N10+, E, B1, C1 ,RT-N10U). Более того, она подойдет и к RT-N12, RT-G32 и остальным роутерам ASUS на аналогичных базовых прошивках. IP-адрес устройства в сети стандартный — 192.168.1.1, веб-интерфейс доступен по адресу http://192.168.1.1:
Логин и пароль на доступ: admin и admin соответственно. Нажимаем кнопку Вход. Нас сразу приветствует Мастер настройки. Он подходит для настройки роутера в самых простейших случаях.Если Мы нажимаем кнопку Далее, роутер пытается определить тип подключения. Если у него это не получается — он спросит Вас — какой тип выбрать:
Для Билайн выбираем L2TP, для Ростелеком, Дом.ru и ТТК в ПФО выбираем PPPoE, а вот для ТТК-Урал уже Динамический IP. Нажимаем кнопку Далее.
Если для доступа в Интернет необходима авторизация — вводим Имя пользователя и Пароль на доступ , выданные Вам провайдером. Нажимаем кнопку Применить все настройки. После этого Вы попадете на Главную страницу веб-интерфейса устройства.
Продвинутая настройка беспроводного маршрутизатора RT-N10.
Этот вариант настройки оптимальнее ввиду того, что позволяет провести более точную настройку роутера. Через Мастер настройки конфигурируется лишь 5% возможностей устройства. К тому же Мастер не всегда верно определяет тип подключения (актуально для провайдеров, использующих PPPoE.) Полноценный веб-интерфейс настройки ASUS выглядит так:
Для разных семейств могут быть добавлены дополнительные пункты меню. Даже в пределах одного семейства у разных ревизий веб-интерфейс может незначительно отличаться. Тем не менее все необходимые параметры одинаково именуются и логически расположены в одних и тех же группах параметров.
Настройка PPPoE на ASUS для Ростелеком, Дом.ru и ТТК.
Выбираем раздел Дополнительные настройки > WAN > вкладка Интернет-соединение:
Настройка VPN L2TP на ASUS для Билайн
Выбираем раздел Дополнительные настройки > WAN > вкладка Интернет-соединение:
Как открыть порт:
Выбираем раздел Дополнительные настройки > WAN > вкладка Виртуальный сервер:
Ставим переключатель Включить виртуальный сервер в положение Да. В поле Имя службы вводим название приложения под которое открываем порт — например, dc++ или utorrent. В поле Диапазон портов указываем открываемый для приложения порт, его же указываем в поле Локальный порт. В списке Локальный IP-адрес выбираем адрес компьютера для которого прописываем порт. Нажимаем кнопку Добавить и затем Применить.
Настройка беспроводной сети Wi-Fi на маршрутизаторе Asus:
Выбираем раздел Дополнительные настройки > Беспроводная сеть > вкладка Общие:
В поле SSID вводим идентификатор создаваемой беспроводной сети — им может быть любое слово например nastroisam. Метод проверки подлинности выбираем WPA2-Personal а в поле Предварительный ключ WPA вводим ключ безопасности Wi-Fi — им может быть любая буквенная, цифирная либо смешанная последовательность символов не менее 8 знаков. Нажимаем кнопку Применить.
Настройка Демилитаризованной зоны DMZ:
Выбираем раздел Дополнительные настройки > WAN > вкладка DMZ:
В поле IP-адрес видимой станции вводим IP компьютера, который будем выводить в DMZ. Нажимаем кнопку Применить.
Настройка локальной сети и DHCP-сервера:
Для изменения IP-адреса роутера в локальной сети выбираем раздел Дополнительные настройки > ЛВС > вкладка IP-адрес ЛВС:
Для изменения настроек DHCP-сервера выбираем раздел Дополнительные настройки > ЛВС > вкладка DHCP-сервер:
Здесь вы можете при необходимости выключить DHCP-сервер роутера или изменить размер пула выдаваемых адресов.
Настройка маршрутизатора в качестве Wi-Fi Повторителя:
Чтобы сделать из RT-N10 беспроводной повторитель — выбираем раздел Дополнительные настройки >Администрирование > Режим работы:
Ставим галочку Режим повторителя и нажимаем Сохранить.
Обновление микропрограммы (Прошивка роутера Asus):
Для обновления или перепрошивки RT-N10 сначала нужно скачать прошивку для Вашего роутера с официального сайта ASUS. Чтобы уточнить модель и ревизию своего роутера — переверните его и прочитайте на наклейке модель. Особое внимание обратите значение H/W ver. — это версия(ревизия) Вашего устройства. После того, как Вы скачали прошивку, переходите в раздел Дополнительные настройки > Администрирование > Обновление микропрограммы:
Нажимаете кнопку Выберите файл и в открывшемся окне находите скачанный и распакованный файл с прошивкой и нажимаете ОК. После этого нажимаете кнопку Отправить и ждете пока роутер прошьется и перезагрузится.
Смена пароля на доступ к настройкам:
Для смены пароля на доступ к настройкам роутера надо перейти в раздел Дополнительные настройки >Администрирование > Система:
В поля Новый пароль и Повторно введите новый пароль на доступ к настройкам роутера.
Балансировка нагрузки и приоритизация трафика:
В программном обеспечении роутеров ASUS есть простейшие методы настройки приоретизации трафика. Одна из них — EzQoS, позволяющая установить приоритет на конкретные типа трафика — Игровой, Мультимедиа или Серфинг. Но более интересна возможность выставления приоритета на конкретных клиентов. Для этого в главном окне веб-интефейса надо кликнуть на клиента. С правой стороны появится таблица Состояние клиента:
В таблице выставляете клиенту нужный Приоритет — Низкий, Обычный или Высокий. Нажимаете кнопку Применить.
Роутеры от ASUS не входят в перечень оборудования, рекомендованного Ростелекомом. Однако их качественные характеристики стали причиной того, что многие абоненты, подключаясь к услугам РТК, приобретают разнообразные модели этой марки самостоятельно. Работать с ними техники провайдера отказываются, а по большому счету и не имеют права. Но это не значит, что для ASUS dsl n14u, n10/n10e или dsl n12u настройка на Ростелеком невозможна. Более того, благодаря русифицированному, отлично продуманному настроечному интерфейсу, установка нужных параметров займет совсем немного времени даже у не продвинутого пользователя.
Содержание:
Подготовка к настройке

Перед началом работы вам нужно будет сделать две вещи – подключить прибор к компьютеру и сети, согласно приложенной инструкции, и позвонить в техподдержку провайдера. Без звонка на 8-800-1000-800, к сожалению, не обойтись. Вам нужно будет узнать ряд параметров для настройки модема, индивидуальных для каждого региона. Искать их в интернете слишком рискованно, значения могут меняться даже в зависимости от населенного пункта. Намного надежнее запросить нужные цифры напрямую у специалистов.
Итак, вам нужно уточнить у оператора:
- данные для настройки сети – IP-адрес, маску и основной шлюз сети;
- сервера DNS (2 штуки);
- значения VPI и VCI для интернета;
- значения VPI и VCI для телевидения (их может быть несколько).
Также не забудьте подготовить лист договора с Ростелекомом, на котором указаны логин и пароль для входа в интернет. Когда все данные собраны, можно приступать к настройке.
Узнайте, как решить типичные проблемы в работе интернета от Ростелеком.
Как проверить скорость интернета от Ростелеком, вы можете прочитать тут.
Настройка интернета на dsl n10e для Ростелеком
Изменение конфигурации любого роутера начинается с входа в веб-интерфейс. Для этого в верхней строке браузера, где обычно высвечивается адрес сайта, наберите цифры – 192.168.1.1 и нажмите Enter. Перед вами появится окно входа. В оба его поля введите слово admin и кликните по кнопке OK. Вы попали в интерфейс настроек (мы будем прилагать скриншоты для роутера dsl n12u).
Здесь вам нужно выбрать в левом меню пункт WAN, далее – вкладку DSL WAN, и на открывшейся странице нажать кнопку «Добавить». Таким образом вы создадите новое соединение.
Внимание: мы говорим о настройках оборудования в режиме модема для технологии ADSL. Если у вас подключен интернет по витой паре, или вы планируете использовать технику ASUS в качестве роутера при уже подключенном модеме, настройки будут другими!
На скриншоте выделены поля обязательные для заполнения. Помните, что в графы VPI и VCI вы должны вписать значения, полученные у провайдера. Настройки IP-адреса и DNS можно попробовать оставить в автоматическом режиме. Но если после их сохранения интернет не будет работать, вам придется вернуться в это окно и прописать в поля соответствующих разделов данные о DNS-серверах и IP-адресе вручную.
Узнайте, какие проблемы могут возникать с IPTV от Ростелеком.
Как оплачивать счета за услуги Ростелекома онлайн, вы можете прочитать здесь.
Усиливаем сигнал вай-фай роутера: //o-rostelecome.ru/oborudovanie/otkluchit-wifi/.
Остальные поля заполните так, как указано на картинке. Нажмите кнопку «Применить», после чего перезагрузите модем. Если все проделано правильно, интернет должен работать.
Настройка телевидения на модемах ASUS
Для моделей n12u, n10, n10e и dsl n10 настройка ТВ от Ростелеком проводится также в разделе веб-интерфейса WAN, вкладке DSL WAN. Нажмите кнопку «Добавить» над таблицей, и вы увидите уже знакомую вам форму для заполнения. В ней выбирайте тип подключения Bridge, а в поля VPI и VCI впишите цифры, указанные провайдером для услуги телевидения.
Внимание: если пар VPI/VCI для ТВ в вашем регионе используется несколько, вам нужно будет создать столько же новых подключений.
Сохранив все созданные подключения, вернитесь во вкладку WAN DSL. Вы увидите таблицу, подобно представленной на скриншоте. Далее вам нужно будет провести группировку портов. Для этого в строке подключения с типом протокола PPPoE поставьте галку в колонке Интернет. В строчках, где указан протокол Bridge, галочки должны стоять в графе IPTV. Не забудьте после этой операции нажать кнопку «Сохранить/Перезагрузить» внизу таблицы.
После перезагрузки модема вновь зайдите в веб-интерфейс, выберите в меню строку WAN, далее вкладку IPTV. Здесь вам нужно будет выбрать из выпадающего списка вверху порт модема, к которому присоединен кабель ТВ-приставки. После этого нажмите кнопку «Применить» и еще раз перезагрузите модем. Настройка услуг от Ростелекома закончена!
Внимание! В связи с последними изменениями в законодательстве, юридическая информация в данной статьей могла устареть! Наш юрист может бесплатно Вас проконсультировать — напишите вопрос в форме ниже:Используемые источники:
- https://wifigid.ru/asus/dsl-n10-nastrojka
- https://nastroisam.ru/rt-n10/
- https://o-rostelecome.ru/oborudovanie/dsl-n-12-u-rostelekom/

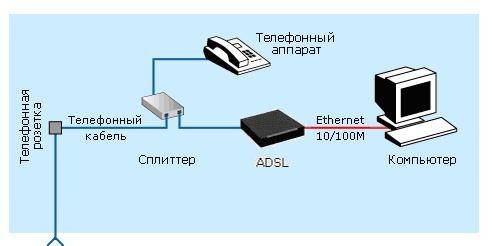
 Как подключить и настроить Wi-Fi роутер? Пошаговая инструкция для всех моделей
Как подключить и настроить Wi-Fi роутер? Пошаговая инструкция для всех моделей

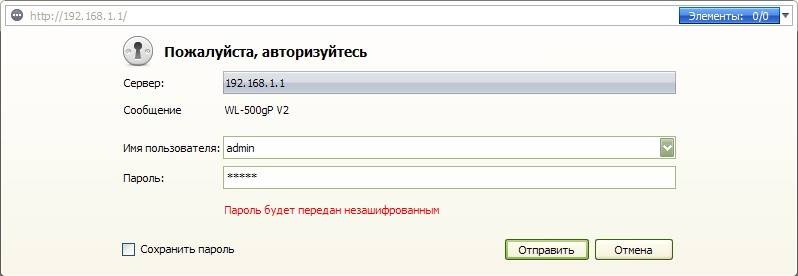
 Почему не работает интерактивное телевидение от провайдера Ростелеком
Почему не работает интерактивное телевидение от провайдера Ростелеком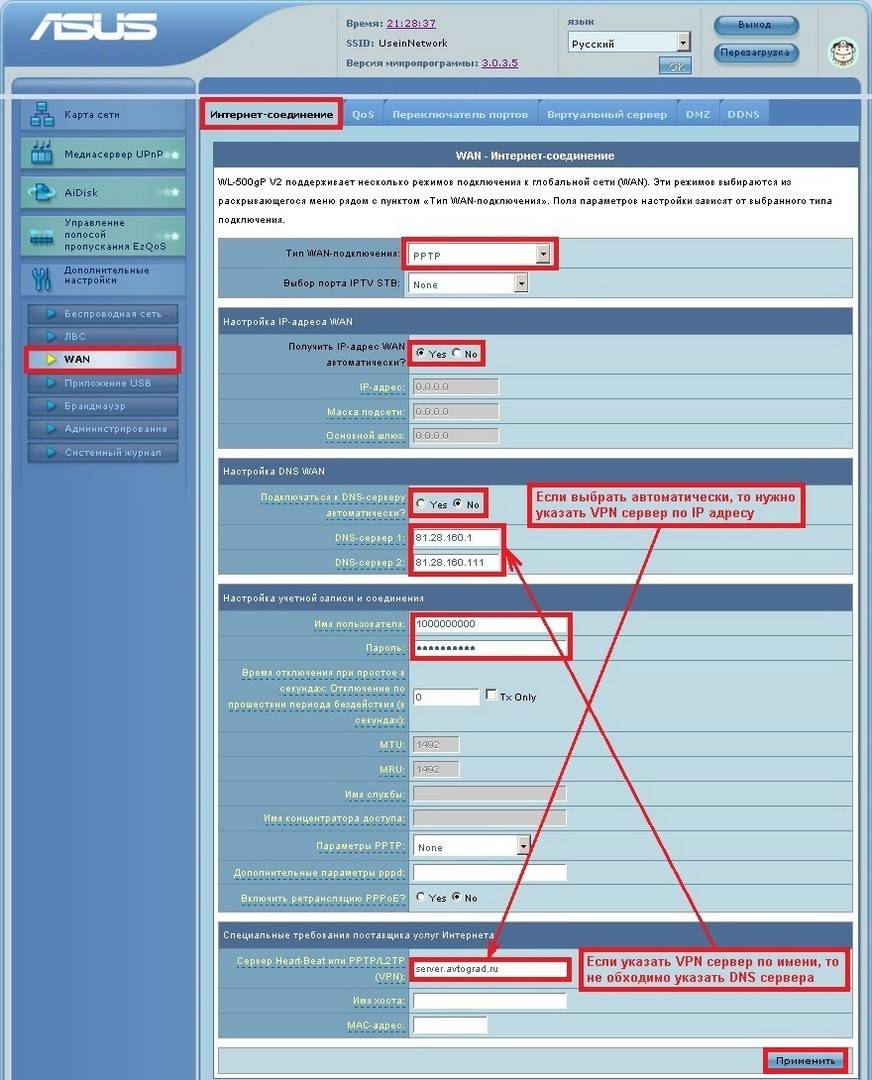
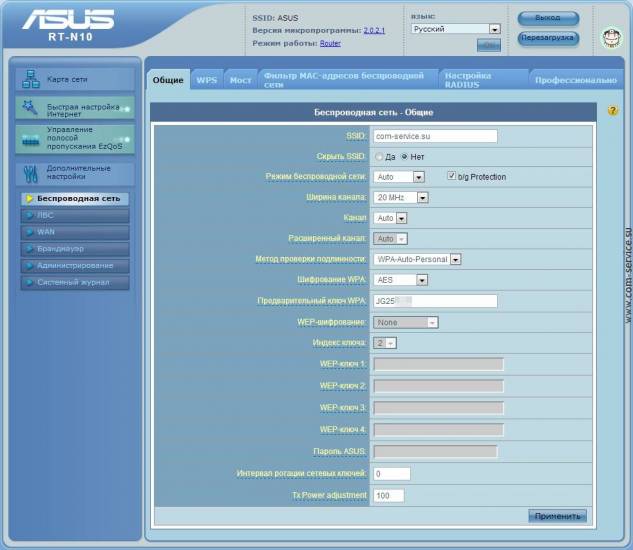

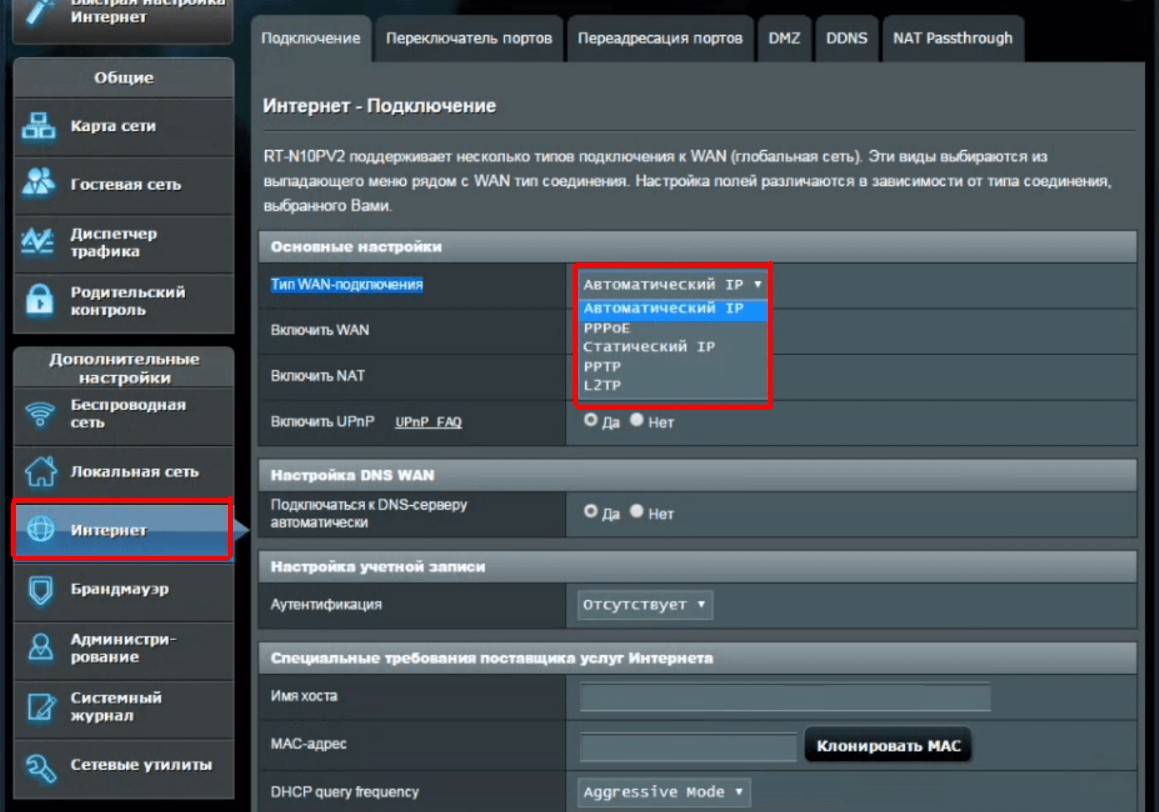
 Как настроить роутер без помощи специалиста
Как настроить роутер без помощи специалиста

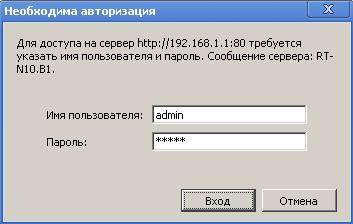


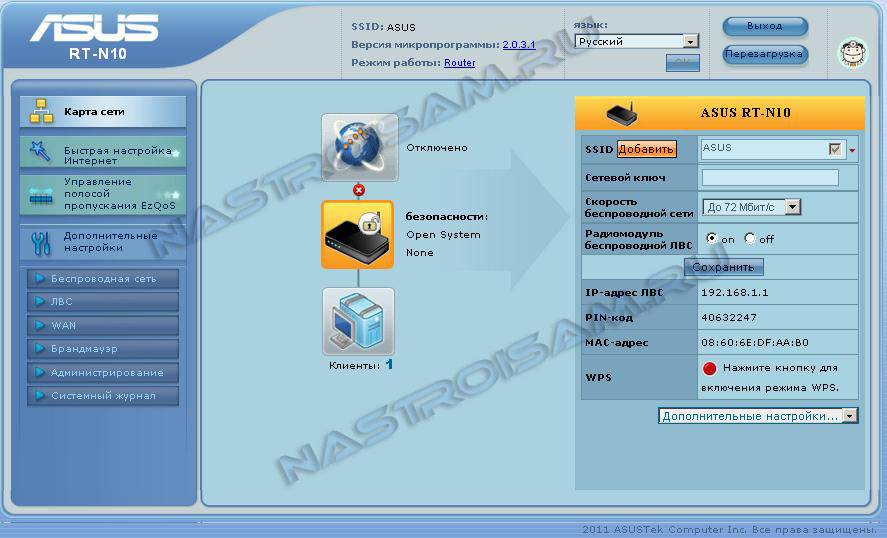
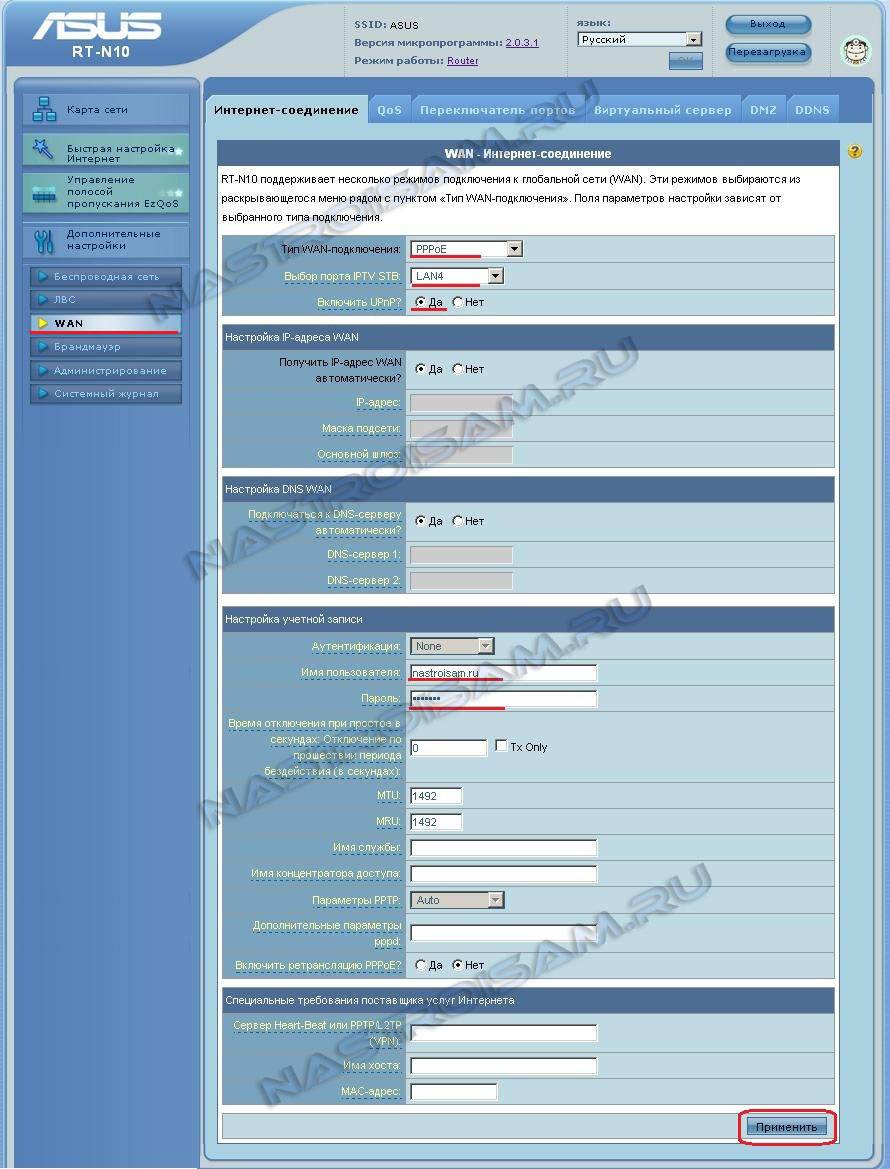
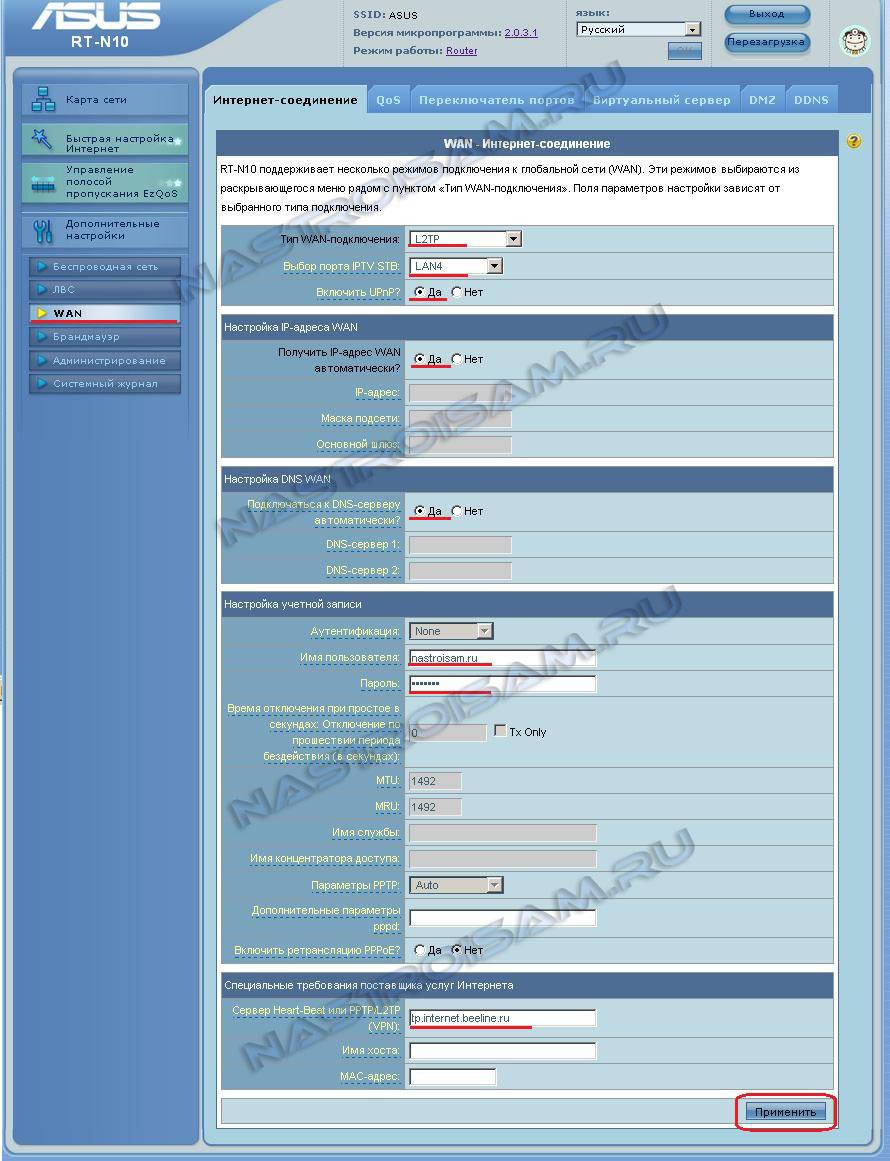
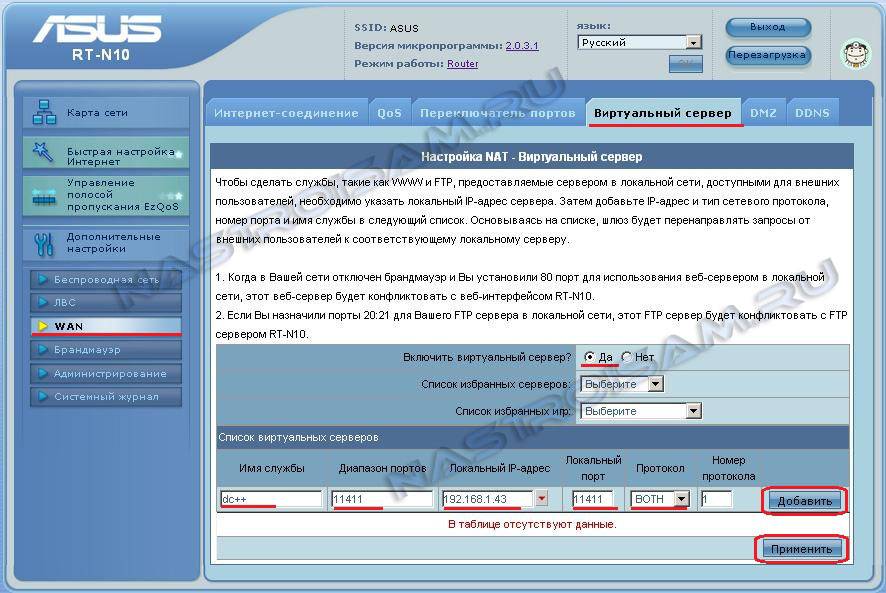
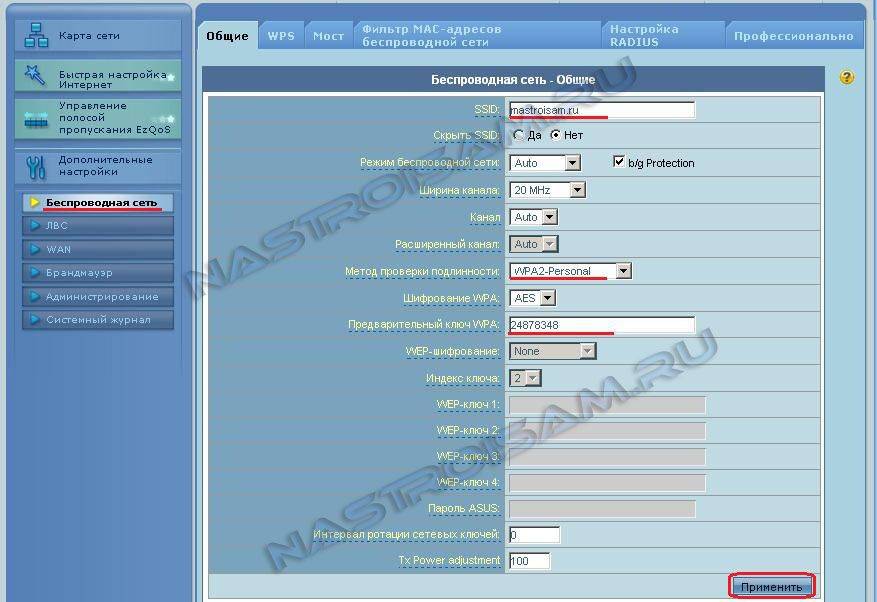
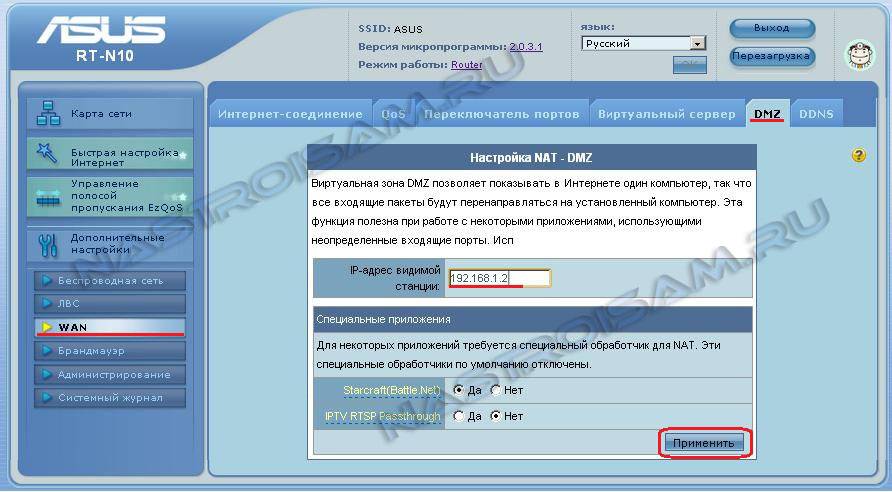
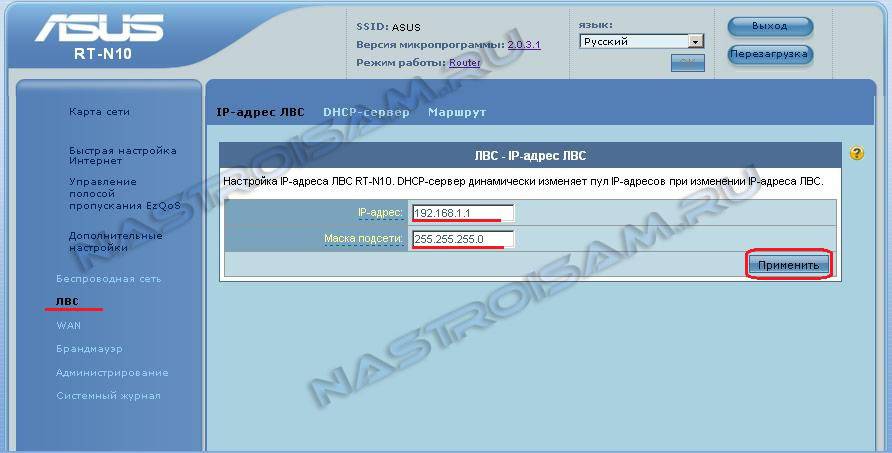
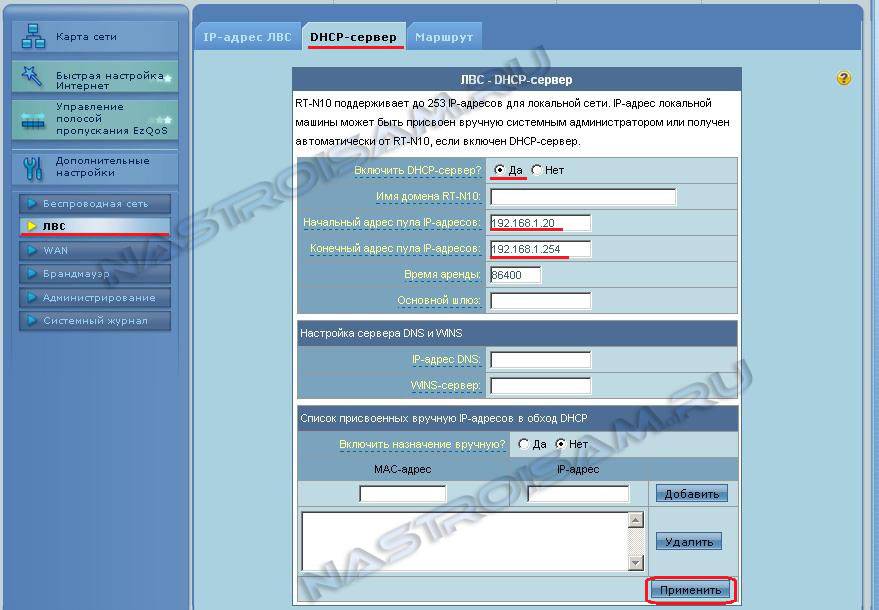
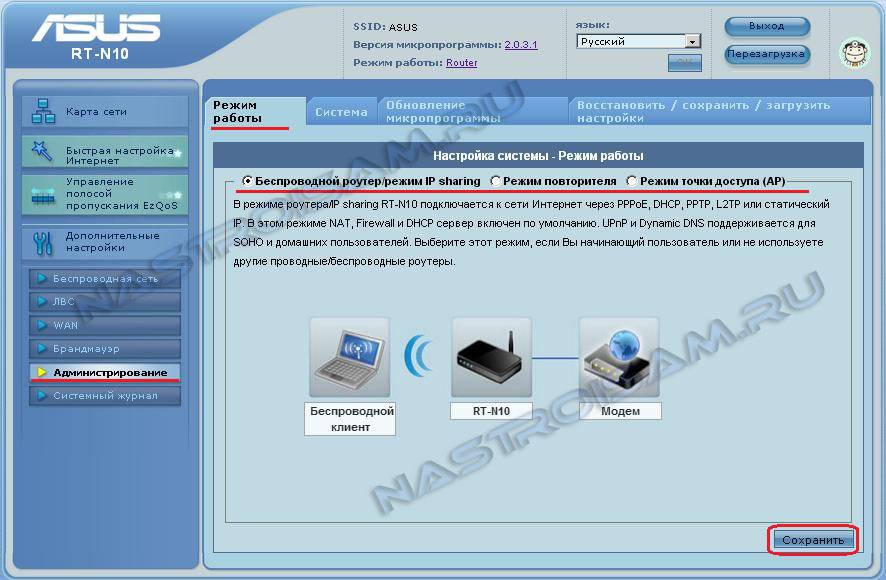
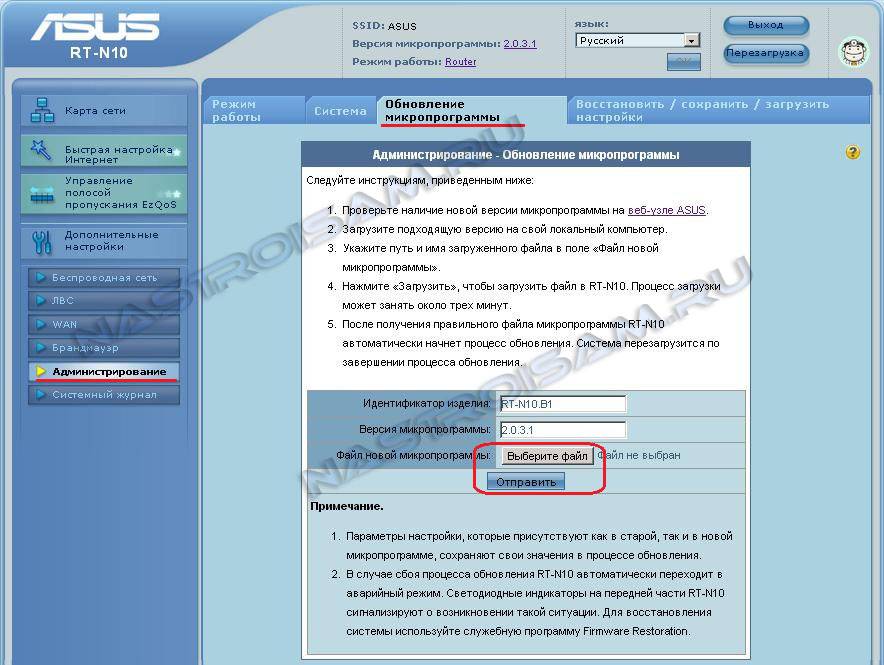
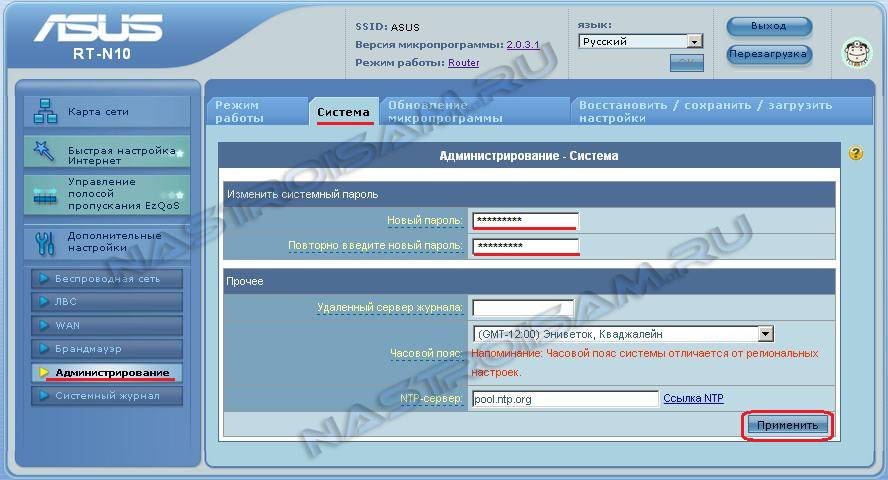
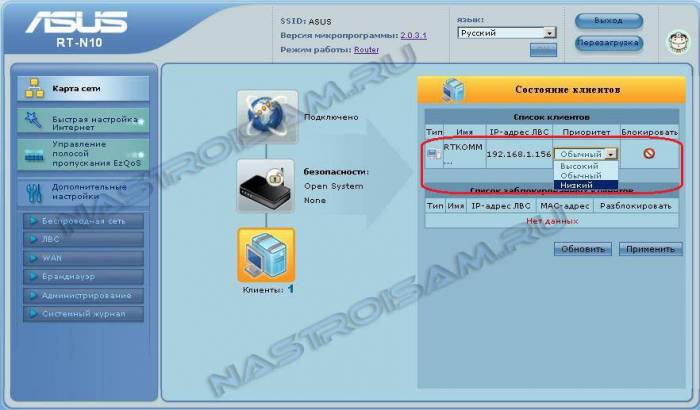
 Узнайте, как решить типичные проблемы в работе интернета от Ростелеком.
Узнайте, как решить типичные проблемы в работе интернета от Ростелеком.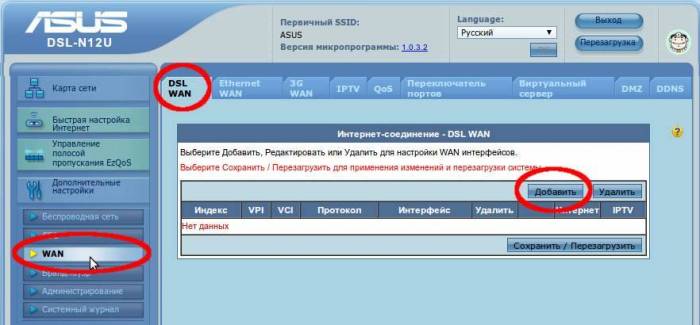
 Узнайте, какие проблемы могут возникать с IPTV от Ростелеком.
Узнайте, какие проблемы могут возникать с IPTV от Ростелеком.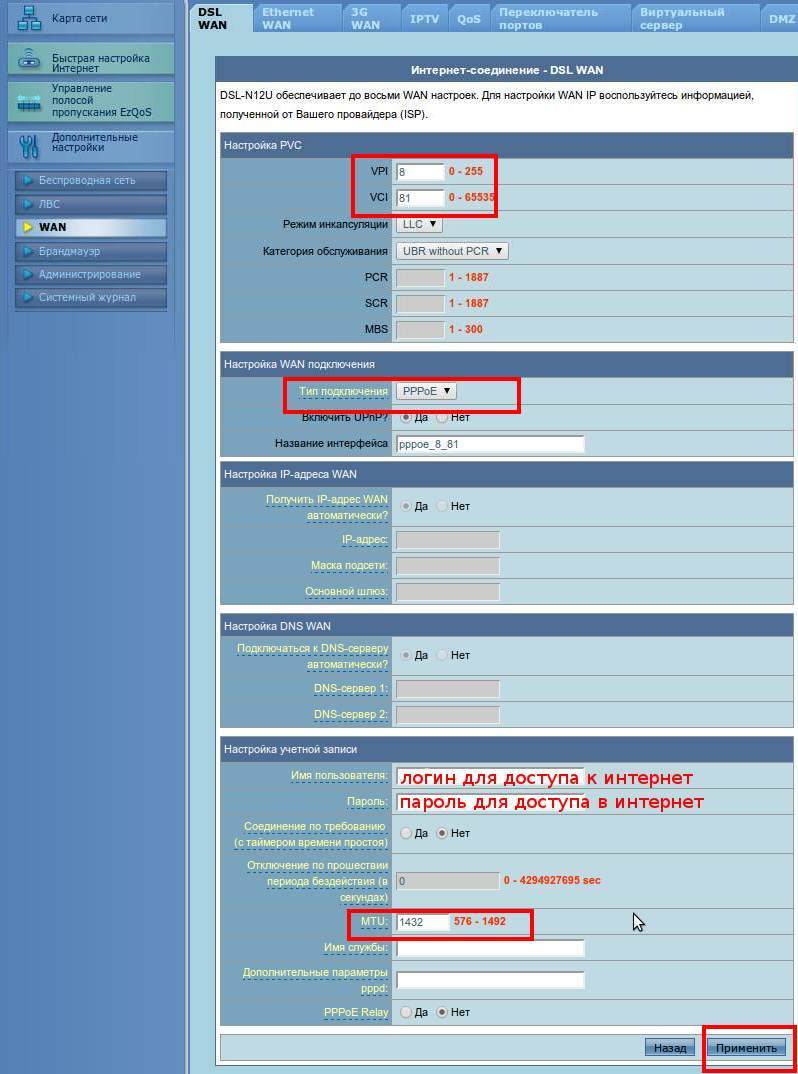
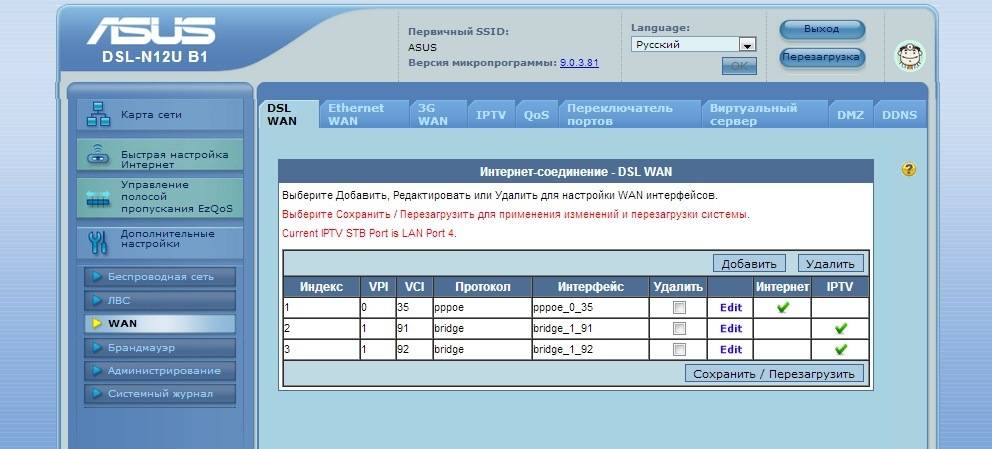
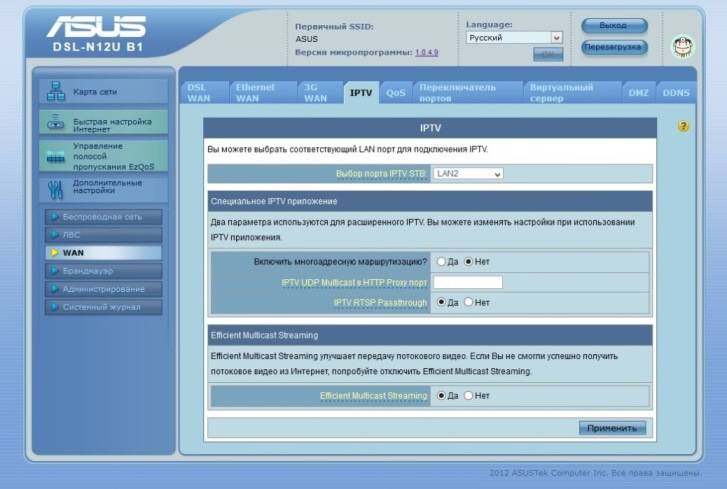



 Как настроить роутер TP-Link серии N в качестве точки доступа? (новый интерфейс)
Как настроить роутер TP-Link серии N в качестве точки доступа? (новый интерфейс)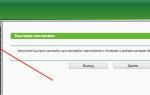 Как настроить Wi-Fi роутер дома самостоятельно: хитрости подключения.
Как настроить Wi-Fi роутер дома самостоятельно: хитрости подключения. Простая настройка роутера Mikrotik - пошаговое руководство
Простая настройка роутера Mikrotik - пошаговое руководство Голосовой шлюз/роутер ZTE ZXHN H298N
Голосовой шлюз/роутер ZTE ZXHN H298N