В данной статье рассмотрим настройку роутера RB951Ui-2Hnd с модемом Huawei E3372 с прошивкой hilink.
1. Заходим в web интерфейс роутера через браузер и скачивает утилиту winbox. Для этого меняем настройки вашей локальной сети на ip 192.168.88.100 и набираем в адресной строке ip роутера по умолчанию 192.168.88.1 и видим следующее окно:
В левом нижнем углу нажимаем на winbox и начинается автоматическая загрузка.
2. Заходим в наш роутер через winbox, вводим ip роутера и логин: admin, нажимаем на connect.
3. После входа в MikroTik RB951Ui-2Hnd подсоединяем к нему Huawei E3372 и должны увидеть во вкладке Interface наш модем определенный как LTE, если прошивка не hilink, а модем от провайдера (Мегафон, Билайн или МТС) то скорей всего он определится как (ppp-out1).
Для того чтобы включить наш модем, нужно нажать на LTE правой кнопкой мыши и выбрать Enable.
4. Следующий этап, идем в ip — DHCP Client и добавляем наш LTE модем.
Жмем на (+) и видим такую табличку:
В окне interface выбираем LTE , а если у Вас модем определился как ppp-out1, тогда выбираете его. В окне Default Route Distance ставите значение (1). Нажимаем Apply и OK.
5. Направляемся во вкладку Firewall (ip-Firewall) и выключаем все Красным крестиком, кроме Default configuration.
Далее нажимаем на Default configuration два раза и в окне Firewall Rule в разделе Chain ставим input, а в окне In.interface выбираем наш LTE, нажимfем Apply и переходи во вкладку Action:
Выбираем Accept, нажимаем Apply и OK.
6. Следующий этап, это настройка NAT, без него интернета не будет. Переходим опять в ip-firewall и нажимаем на вкладку NAT:
В окне Chain ставим srcnat и в Out.interface выбираем наш LTE. Все применяем и переходи в раздел Action:
Тут мы выбираем в окне Action действие masquerade жмем Apply и OK. Теперь у нас появился интернет на Микротике и можем его проверить перейдя в New Terminal:
Тут пишем команду «ping» и любой сайт, в нашем случае тут «ya.ru» Вим что пошел пинг, значит все сделано правильно. Дополнительные настройки включают в себя настройку DHCP сервера для автоматической раздачи ip адресов, кому это не нужно можно прописать на ПК статику и все будет работать.
А вот наш замер скорости данного роутера RB951Ui-2Hnd и Модема Huawei E3372 с внешней антенной:
К списку статей
Оборудование Mikrotik пользуется заслуженной популярностью у профессиональных сетевых инженеров, благодаря редкому сочетанию богатой функциональности, стабильной работы и невысокой цены. Однако что хорошо инженеру, то рядовому пользователю — если не смерть, то боль и страдания как минимум. Mikrotik — оборудование от гиков для гиков, поэтому настраивать его значительно сложнее, чем продукты конкурентов. На этапе начальной настройки и «засыпается» большинство пользователей, решивших причаститься к Mikrotik.
Тем не менее, процесс хоть и нетривиален, но вполне осваиваем. Разберем небольшой пример на базе устройства Mikrotik RB951Ui-2HnD.
Подготовка
1.Для начала скачиваем WinBox — утилиту для управления устройствами Mikrotik. Работать с ней значительно удобнее, чем через web-интерфейс, установки она не требует. Берем отсюда: http://www.mikrotik.com/download
2. Включаем роутер, к 1-му порту подключаем кабель провайдера Интернет, компьютер — в любой другой.
3. Запускаем WinBox. В нижней секции во вкладке Neighbors, даже при отсутствии соединения с роутером по IP, его будет видно по MAC-адресу:
Логин по умолчанию — admin, пароля нет. Выбираем наше устройство и жмем Connect.
4. После входа в устройство, нам откроется окошко RouterOS Default Configuration. Удаляем конфигурацию по умолчанию, нажав на Remove Configuration:
Из админки нас выбросит, входим заново, как в п. 3.
Настройка сетевых интерфейсов в Mikrotik RB951Ui-2HnD
1. Открываем Interfaces, видим такую картину:
2. По умолчанию все проводные сетевые интерфейсы в Mikrotik называются etherN. Оперировать такими названиями неудобно, поэтому откроем интерфейс ether1, к которому у нас подключен кабель провайдера, и переименуем его в WAN. В принципе, делать это необязательно — название ни на что не влияет. Но зато сильно упрощает администрирование роутера в будущем.
3.Поочередно открываем интерфейсы ether2 — ether5, переименовываем их в LAN1 — LAN4. На интерфейсе LAN1 параметр Master Port оставляем в положении «none», а на интерфейсах LAN2 — LAN4 переключаем параметр Master Port в положение LAN1:
Расшифруем то, что было сделано: по умолчанию в роутерах Mikrotik порты не объединены в коммутатор, т.е. не умеют общаться друг с другом. За работу коммутатора отвечает специальный аппаратный чип коммутации, который позволяет разгрузить CPU устройства от коммутации пакетов между портами свитча. Однако работать он будет только в том случае, если будут назначены Master и Slave порты (что и было нами сделано). Второй вариант создания свитча — программный — предусматривает объединение портов в Bridge. В этом случае коммутацией пакетов будет заниматься CPU, а скорость работы устройства будет существенно ниже максимально возможной, что особенно хорошо заметно на гигабитных портах.
4. Заодно включим беспроводной интерфейс. К его настройке мы вернемся позже:
5. Присваиваем ему более понятное название:
6.Создаем новый Bridge. Для этого открываем пункт меню Bridge и жмем +:
7.Присваеваем мосту название — LAN (т.к. внутри этого моста будут «ходить» пакеты по контуру нашей локальной сети):
8. Переходим во вкладку Ports, жмем на +, чтобы добавить порты в мост:
Из кластера портов LAN1 — LAN4 нам достаточно добавить в мост только LAN1, поскольку для LAN2 — LAN4 он уже является мастер-портом (см. п. 3 данного раздела). Соответственно, параметр Interface — LAN1, Bridge — LAN. Повторяем такое же действие для интерфейса WLAN:
9. Таким образом получаем следующий список портов внутри моста LAN:
Настройка параметров TCP/IP на Mikrotik
1.Присвоим роутеру IP-адрес. В нашем примере это будет 10.20.30.254 с маской 255.255.255.0 (или /24; вообще запись /24 эквивалентна записи /255.255.255.0, RouterOS понимает оба варианта. Подробности бесклассовой адресации можно выяснить здесь: https://ru.wikipedia.org/wiki/Бесклассовая_адресация). Для этого в меню IP -> Addresses добавим новый адрес и присвоим его интерфейсу LAN (ранее созданный мост):
2.Присвоим внешнему интерфейсу роутера IP-адрес.В данном примере мы рассматриваем сценарий, когда провайдер Интернет предоставляет нам прямой доступ в сеть с белым IP-адресом. Для этого снова жмем на + в меню IP -> Addresses, вводим выданный провайдером адрес и маску, а в качестве интерфейса выбираем WAN:
3. Наш список адресов принял следующий вид:
4. Указываем роутеру, какими DNS-серверами пользоваться ему самому через меню IP -> DNS:
5.Укажем шлюз провайдера Интернета. Для этого создадим в меню IP -> Routes новый маршрут, нажав +, присвоим параметр Dst. Address — 0.0.0.0/0, Gateway — выданный нам провайдером:
Настройка DHCP на Mikrotik
1. Пора настроить DHCP-сервер, который будет раздавать IP-адреса в локальной сети. Для этого открываем IP -> DHCP Server и нажимаем кнопку DHCP Setup:
2.Выбираем интерфейс, на котором будут раздаваться IP-адреса. В нашем случае — LAN (мы же хотим раздавать IP-адреса только внутри локальной сети?):
3. Вводим адрес сети и ее маску:
4. Вводим адрес шлюза сети, т.е. нашего роутера:
5. Вводим пул адресов, которые роутер будет раздавать подключенным к сети устройствам:
6. Вводим адреса DNS-серверов (на скриншоте — DNS-серверы Google):
7. Вводим срок, на который устройствам выдаются адреса (в формате ДД:ЧЧ:ММ):
8. И после очередного нажатия кнопки Next работа мастера настройки DHCP заканчивается:
Настройка NAT на Mikrotik
1. Настраиваем NAT. В меню IP -> Addresses во вкладке NAT жмем +. Во вкладке General параметр Chain ставим в положение scrnat, Out. Interface — в WAN:
2. Переходим во вкладку Action, и ставим параметр Action в положение masquerade:
Теперь у нас должен появиться доступ в Интернет:
Настройка Wi-Fi на Mikrotik
1. Теперь настроим Wi-Fi. Напомним, что в п. 4-5 раздела «Настройка сетевых интерфейсов в Mikrotik RB951Ui-2HnD», мы уже включили беспроводной интерфейс и присвоили ему новое название. Теперь открываем меню Wireless, вкладку Security Profiles, а в ней — профиль default.Отмечаем галочками:Authentication Types — WPA2 PSKUnicast Ciphers и Group Ciphers — aes ccm и tkip В поле WPA2 Pre-Shared Key вводим желаемый пароль для беспроводной сети:
2. Теперь открываем интерфейс WLAN, переходим во вкладку Wireless, выбираем Mode — ap bridge, Band — 2GHz-B/G/N, вводим SSID — название беспроводной сети:
Если у вас есть под рукой компьютер с Wi-Fi, то после этого вы сможете увидеть на нем новую сеть:
Наводим марафет
1. Мы на финишной прямой. Настроим часовой пояс через System -> Clock, где снимем автоопределение часового пояса — Time Zone Autodetect, и выберем нужный часовой пояс (в нашем случае — Europe/Moscow):
2. Установим пароль администратора. Для этого зайдем в System -> Password, где и введем новый пароль:
3. И, наконец, отключим ненужные сервисы для доступа, дабы сделать наш Mikrotik менее уязвимым.Лишними можно считать все сервисы, кроме WinBox, но в данном случае следует исходить из вашей конкретной ситуации. Их список находится в IP -> Services. Нужные оставляем, ненужные выключаем крестиком:
На этом процесс базовой настройки можно считать завершенным! «Долго ли умеючи» (с).
Если вам нужна помощь в конфигурировании Mikrotik любой сложности, то на этот случай у нас есть сертифицированные специалисты, которые смогут помочь. Также у нас можно приобрести любое современное устройство Mikrotik, а также заказать его монтаж и настройку «под ключ»: http://treolink.ru/mikrotik
Маршрутизаторы компании Microtik довольно давно находятся на мировом рынке, однако так и не завоевали особой популярности. Сегодня пойдет речь про роутер Mikrotik RB951G 2HnD. Вкратце о характеристиках. Частота работы 2,4 Гигагерца. Внутри находится процессор Atheros AR9344. Данный процессор обладает мощностью в 600 Мегагерц. ОЗУ всего 128 Мегабайт. Есть внутренняя антенна, 5 локальных разъемов. Неплохой плюс это наличие USB разъема, хотя это было намного актуальнее лет пять назад.
В целом, скорость работы девайса 2ND очень даже хороша и отлично подходит для домашнего пользования.
Внешний вид
По поводу внешнего вида, здесь ничего особенного. На передней панели индикаторы портов и работоспособности Wi-Fi. Всего пять световых индикаторов. Нижняя панель содержит в себе все порты, разъемы и кнопки:
- Заметнее всего сразу 5 сетевых портов.
- Потом идут ACT и PWR.
- Далее находится очень важная кнопочка – RES(et). С помощью данной кнопки можно выполнить сброс настроек.
- Потом последний разъем Power, туда идет провод от электроэнергии.
На этом по внешнему виду все, на задней панели еще есть различная информация и крепления к стене, например.
Настройка маршрутизатора
В целом отладка отличается от тех же D-link’ов. Для правильной и быстрой настройки Mikrotik routerboard нам важно скачать утилиту под названием «Winbox», там выполняется все, даже проброс портов. Это важный шаг.
Далее рассмотрим обновление прошивки, если это можно так назвать, к заводским настройкам. (Обычный сброс установок). Все очень просто. Во включенном состоянии нужно зажать кнопку, которая находится внутри отверстия RES, это можно сделать каким-то тонким предметом. Зажать эту кнопку секунд на 10 (в разных источниках по-разному, где-то пишут про 7 секунд).
Теперь выполняем непосредственно настройку. Для этого заходим в нашу утилиту Winbox, Neighbors, connect. В общем, есть много различных вариантов подключения к интернету. Мы рассмотрим два самых основных.
- Первый, это когда ваш провайдер делает подключение полностью автоматическим, Вам только нужно присоединить кабель – сразу есть интернет.
- Второй, это настройка PPPoE. Тогда приходится все конфигурации вводить самому.
DHCP –автоматическое подключение
Выбираем раздел IP, слева, потом DHCP Client. Нажимаем на плюс (добавляем подключение), потом в списке интерфейса надо прописать ether5 и ОК. На этом все.
PPPoE – ручная настройка
Вся необходимая нам информация должна быть указана в договоре с интернет компанией, если этой информации нет, нужно позвонить в службу поддержки.
Аккуратно, без ошибок следуем скриншотам. Указываем интерфейс ether5, прописываем нужный нам адрес. Мы пропишем, например, 192.168.1.104/24. Стоит отметить, что в адресе есть и маска подсети, и адрес.
Устанавливаем шлюз. IP, затем Routes. Добавляем, изменяем Gateway. Пишем тот шлюз, что дал провайдер. На данном этапе уже должен быть интернет, но нужно настроить еще DNS. Можно еще выполнить проброс портов, но для этого будет отдельная статья.
IP, затем DNS. Трогаем только те поля, что указаны в скриншотах. А данные прописываем те, что дала компания. Всего нам нужно изменить два поля – Servers, Allow Remote Requests. Жмем Окей.
DHCP сервер
Делаем все так, как указано на скринах.
Отладка NAT
Следующий этап это настройка MikroTik RB951G 2HnD, а именно функции NAT. Так как наша инструкция по настройке роутера mikrotik для чайников, просто следуйте инструкциям.
Беспроводная сеть
Последний шаг перед непосредственным использованием – отладка wi-fi наMikroTik RB951G UI. Здесь самое важное это «SSID» — оно же имя вашей беспроводной сети.
Заключение
На этом отладка Routerboard RB951G окончена. Вообще, хоть девайс и кажется простым – это не так. На роутере есть уйма различных конфигураций, типа проброса портов или настройка VPN, то, что невозможно поместить в такую маленькую статейку. Большой минус такого девайса – сложность установки.
Видео по теме:
Быстрого Вам интернета!
Используемые источники:
- https://www.radio-spektr.ru/articles/nastroyka-mikrotik-rb951ui-2hnd-dlya-raboty-s-3g_4g_lte-modemom/
- https://treolink.ru/articles/nastroika-routera-mikrotik-na-primere-rb951ui-2hnd
- https://i-wifi.ru/nastrojka-routerov/mikrotik/nastrojka-routera-mikrotik-rb951g-2hnd
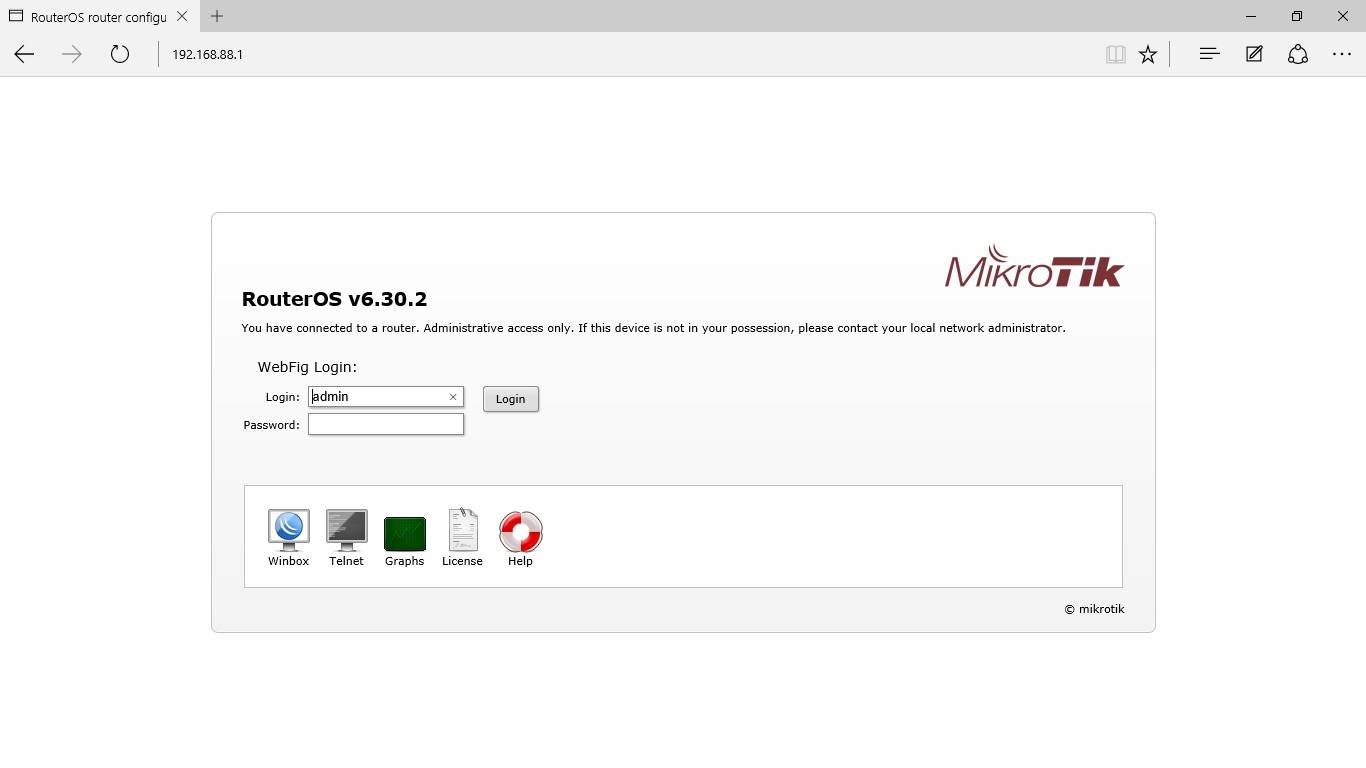
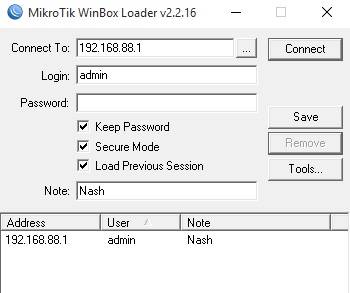
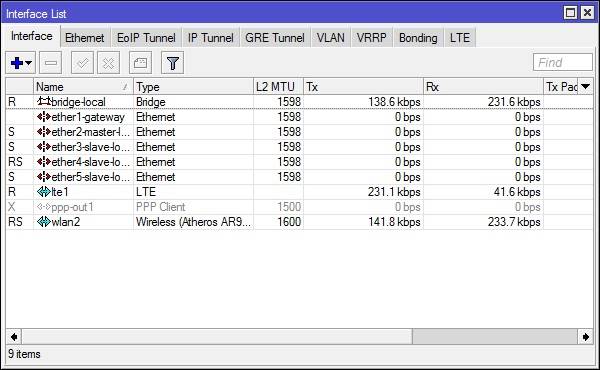
 Простая настройка роутера Mikrotik - пошаговое руководство
Простая настройка роутера Mikrotik - пошаговое руководство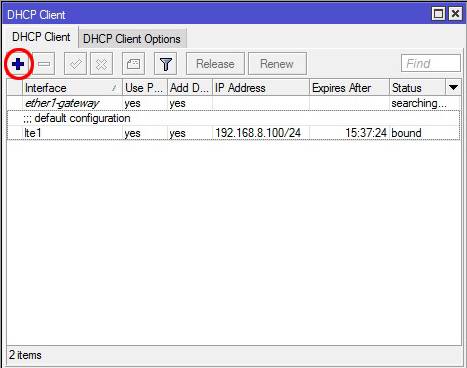
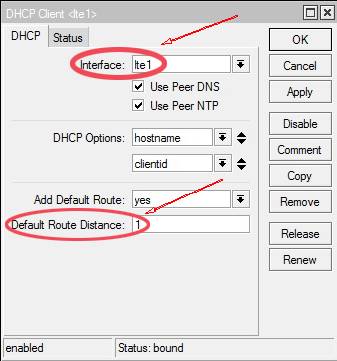
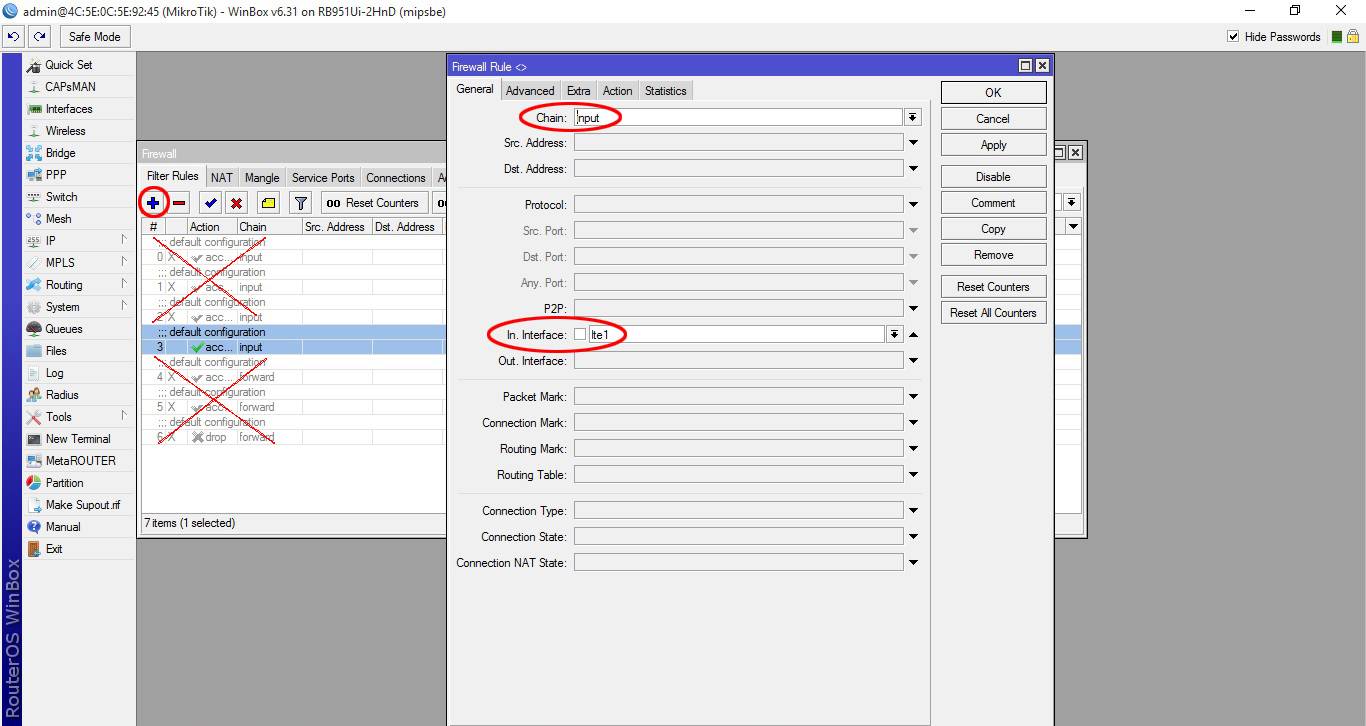
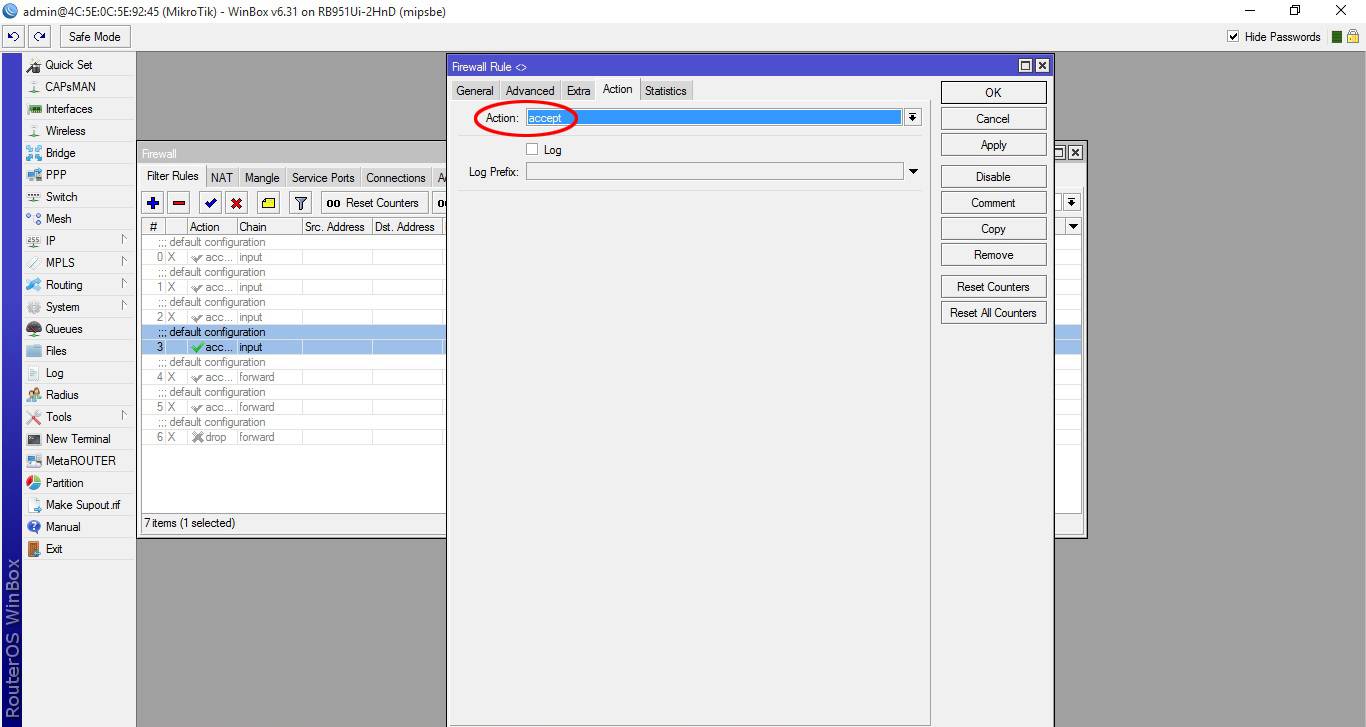
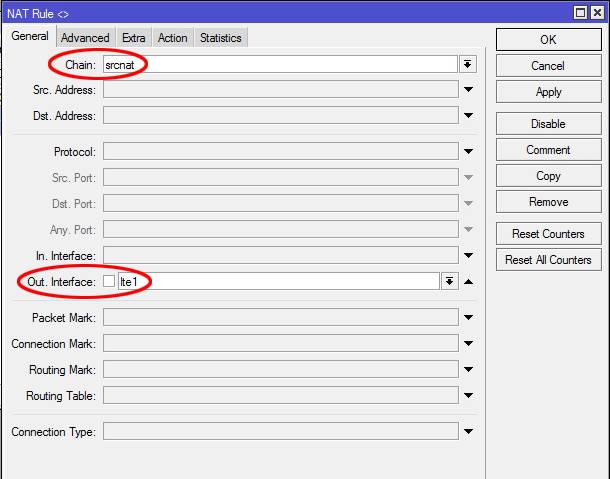
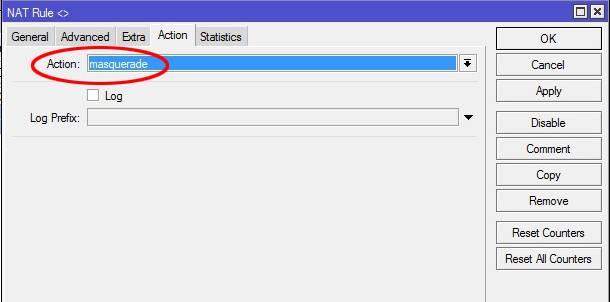
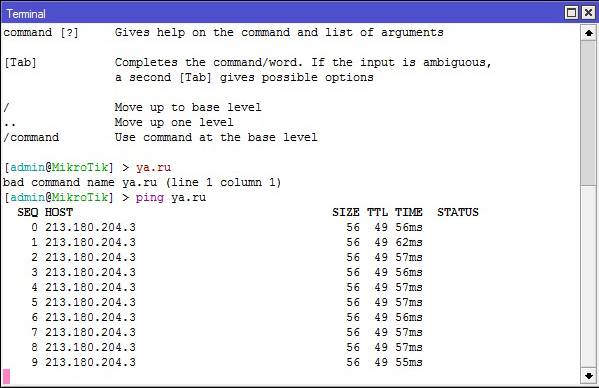
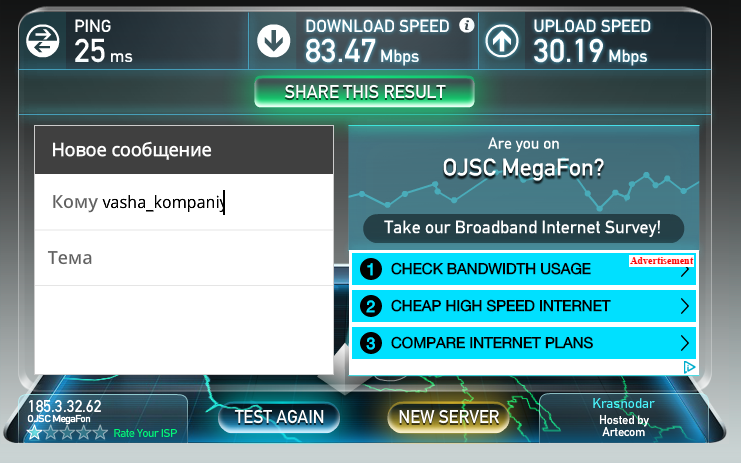
 Полный гайд по настройке кс го
Полный гайд по настройке кс го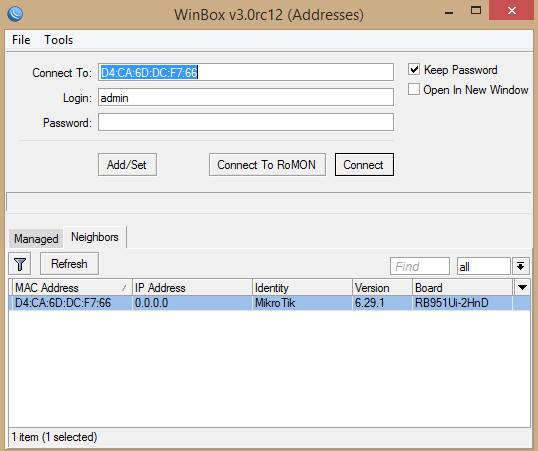
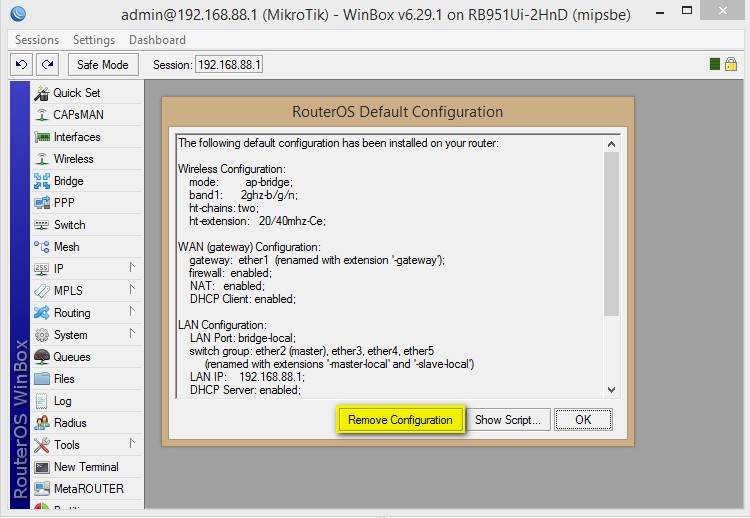
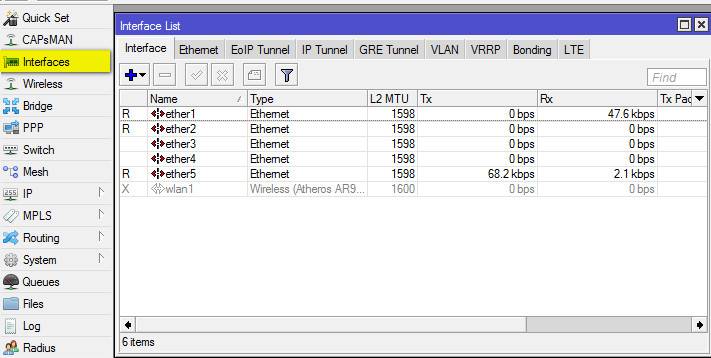
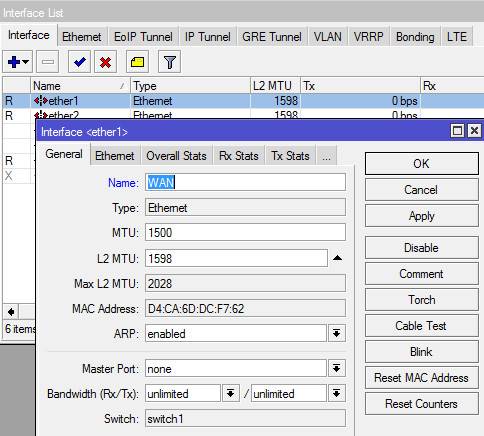

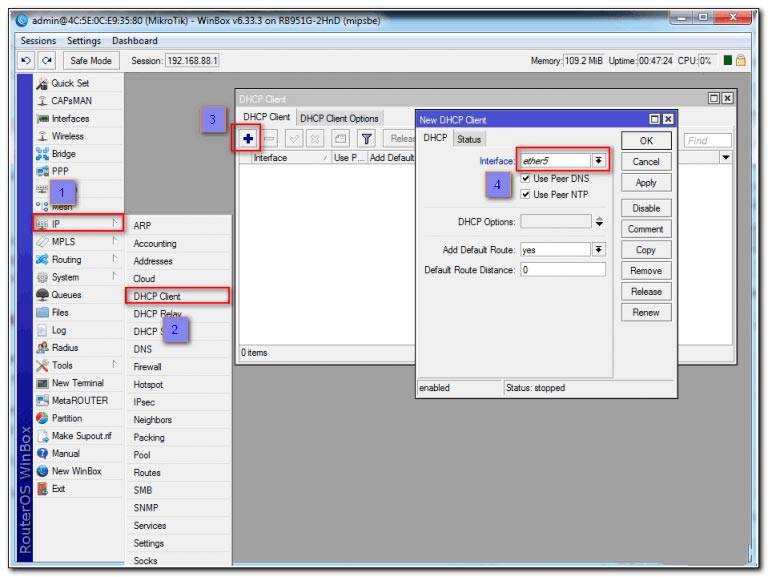
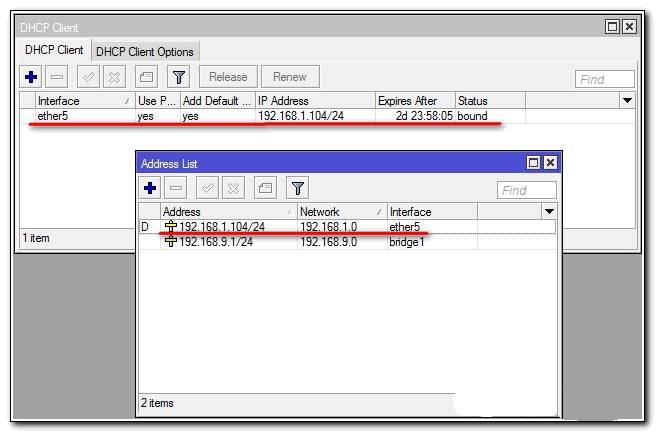
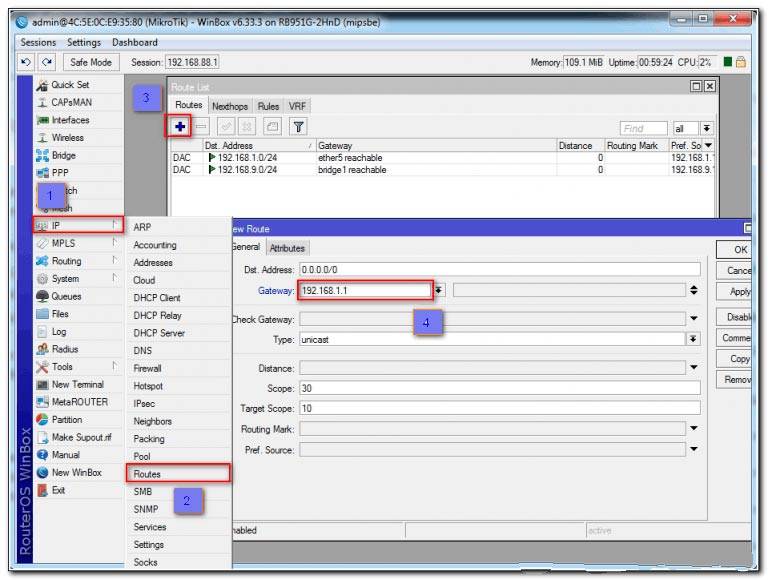
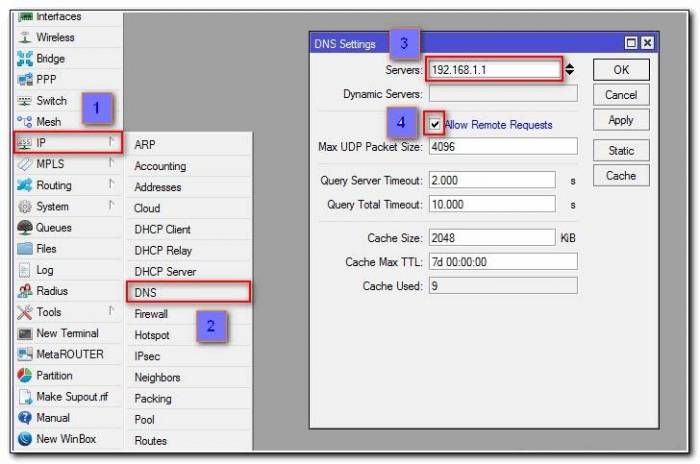
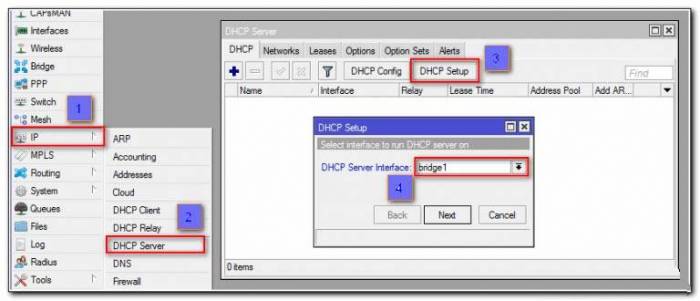
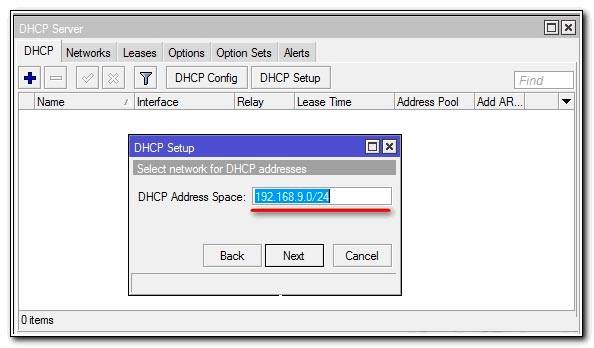
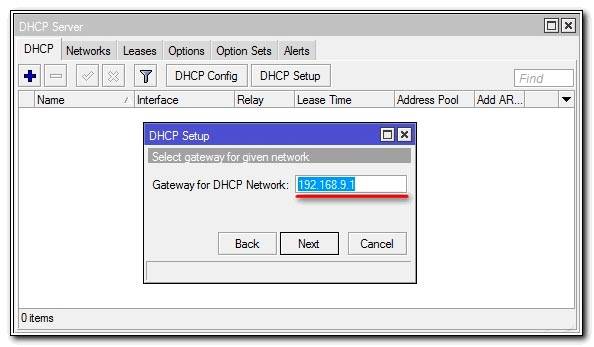
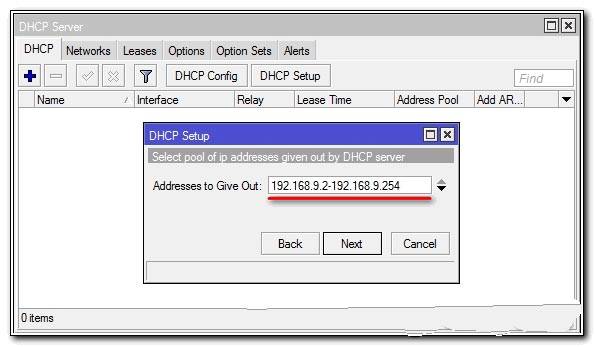
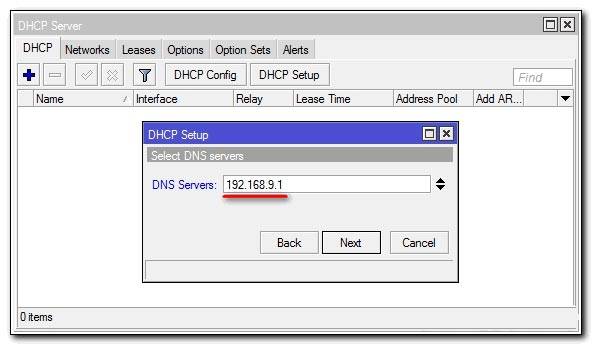
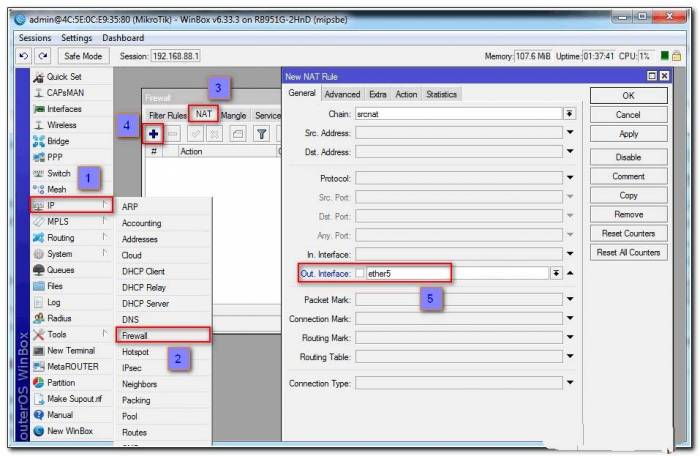
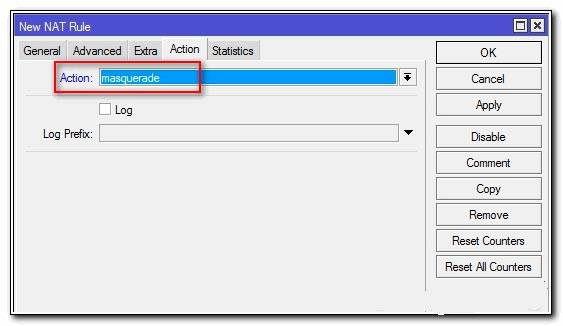
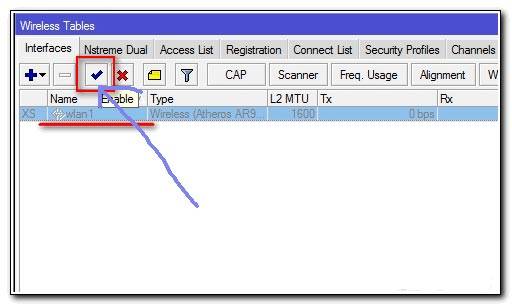
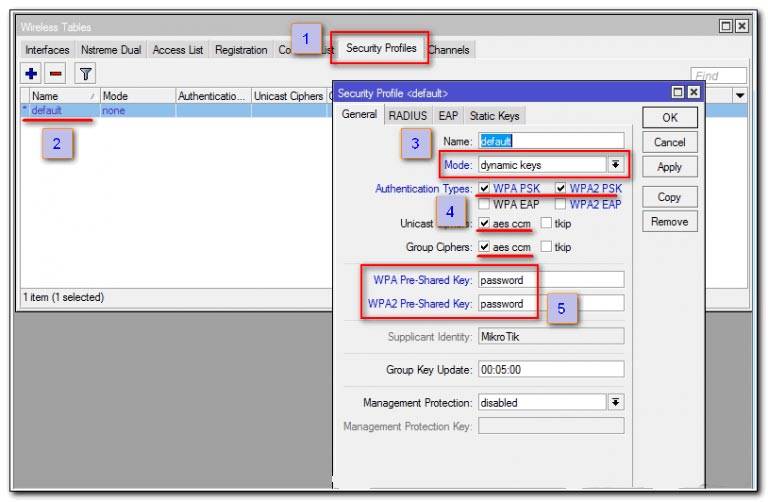
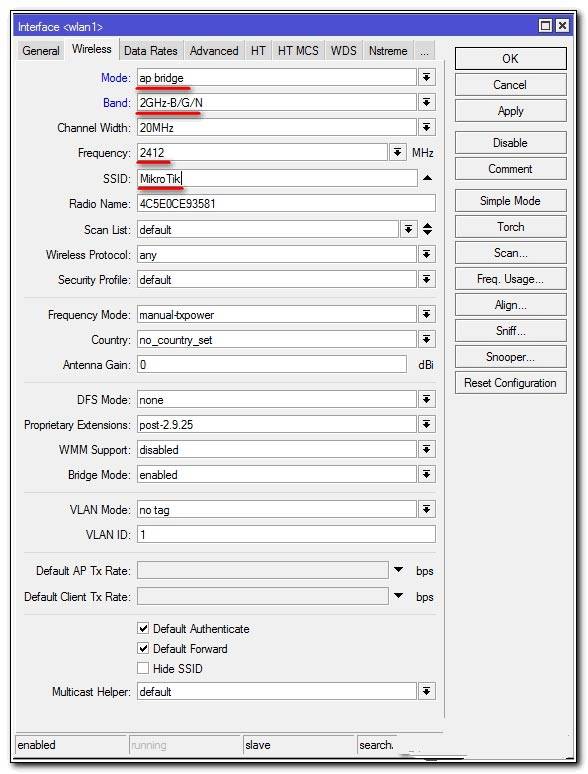

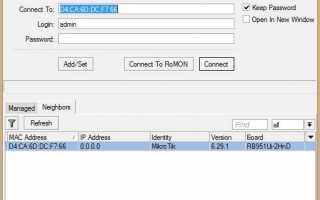

 Тестируем чат-бота в Senler и создаем вариативную автоворонку
Тестируем чат-бота в Senler и создаем вариативную автоворонку Джойстик Defender Cobra M5: описание, настройка, обзор и отзывы владельцев
Джойстик Defender Cobra M5: описание, настройка, обзор и отзывы владельцев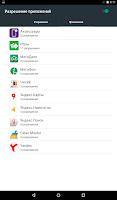 Мощный и недорогой планшет
Мощный и недорогой планшет Hearts of Iron IV — Больше никаких лагов!
Hearts of Iron IV — Больше никаких лагов!