Содержание
- 1 Краткие характеристики роутера D-Link DIR-620
- 2 Подключение маршрутизатора
- 3 Конфигурация локальной сети в Windows 7/10
- 4 Как зайти в панель управления роутера D-Link DIR-620
- 5 Настройка подключения к интернету (WAN)
- 6 Настройка 3G
- 7 Настройка Wi-Fi
- 8 Изменение пароля администратора
- 9 Внешний вид
- 10 Подключение
- 11 Настройка WiFi DIR 620
- 12 Настройка подключения к сети Интернет
- 13 Конфигурация Wi-Fi
- 14 Рекомендации по использованию роутера
- 15 Заключение
В текущей статье приведем детальную инструкцию по настройке роутера D-Link DIR-620. Данная модель маршрутизатора обладает всем необходимым функционалом для раздачи интернета как «проводным» способом, так и посредством беспроводной сети Wi-Fi. Помимо стандартных разъемов Ethernet роутер оснащен USB-портом для подключения USB-модема, обеспечивающего соединение с сетями WiMAX и 3G GSM.
Краткие характеристики роутера D-Link DIR-620
| Характеристика | Значение |
|---|---|
| Тип | Wi-Fi роутер |
| Стандарт беспроводной связи | IEEE 802.11n, IEEE 802.11g, IEEE 802.11b, IEEE 802.3, IEEE 802.3u |
| Диапазон частот | 2400-2462 МГц |
| Макс. скорость беспроводного соединения | 300 Мбит/с |
| Антенна | 2 x 2 dBi |
| Мощность беспроводного сигнала | 17 дБм |
| Защита беспроводной сети | WEP/WPA/WPA2, WPA-PSK/WPA2-PSK |
| Порты | 4xLAN 100 Мбит/сек, 1xWAN 100 Мбит/сек, 1 USB 2.0 Type A |
| Пропуск трафика VPN | PPTP, L2TP, IPSec |
| DHCP-сервер | есть |
| Межсетевой экран (FireWall) | есть |
| NAT | есть |
| WDS Bridge | есть |
| Возможность подключения 3G/LTE-модема | есть |
| Размеры (ШхДхВ) | 147 x 114 x 33 мм |
Подключение маршрутизатора
Итак, приступаем к установке и настройке роутера. Делать это будет в пошаговом режиме:
- Первым делом соединим ваш компьютер и роутер кабелем Ethernet, входящим в комплект поставки. Один конец провода воткнем в разъем сетевой карты ПК, другой – в один из четырех портов LAN на задней панели (порты выделены синим цветом).
- Далее подключим к разъему с маркировкой «INTERNET» кабель от интернет-провайдера или ADSL-модем. Также роутер предусматривает возможность подключения к сети через USB-модемы форматов WiMAX, 3G GSM или CDMA. Если вы планируете использовать такой способ соединения с интернетом, вставьте модем в USB-порт на передней панели роутера.
- Теперь самое время подключить маршрутизатор к сети питания, для чего втыкаем штекер адаптера в специальное гнездо 5В/2.5А на задней панели, а вилку – в розетку.
Конфигурация локальной сети в Windows 7/10
В среде Windows открываем Панель управления – Центр управления сетями и общим доступом. Далее слева нажимаем на ссылку «Изменение параметров адаптера». Здесь будут отображены все ваши сетевые подключения. Если раньше вы пользовались интернетом только на одном компьютере и кабель провайдера подсоединялся непосредственно к нему, то в списке обязательно будет высокоскоростное подключение. Теперь в нем нет необходимости, так как соединяться с интернетом теперь будет роутер. Нам же остается настроить «Подключение по локальной сети».
Кликаем правой кнопкой мыши по соответствующему значку и выбираем в открывшемся меню пункт «Свойства». Затем переходим в настройки протокола Интернета версии 4.
На вкладке «Общие» устанавливаем радиопереключатели в положение «Получить IP-адрес автоматически» и «Получить адрес DNS-сервера автоматически». Сохраняем изменения.
Теперь мы можем по проводу подключиться к маршрутизатору и произвести нужные настройки.
Как зайти в панель управления роутера D-Link DIR-620
Чтобы выполнить базовую настройку, перейдем в Web-интерфейс роутера, или его еще можно назвать панелью администрирования. Для этого в любом браузере вбиваем в адресную строку адрес 192.168.0.1, после чего должно появиться окно с требованием ввести имя пользователя и пароль. Данные по умолчанию – admin и admin.
Если до вас кто-то пользовался роутером, то, скорее всего, имя пользователя и пароль были изменены. Необходимо их узнать у предыдущего владельца или же придется сбрасывать настройки до заводских значений. Мы предполагаем, что данные для аутентификации вам известны, поэтому идем дальше.
Настройка подключения к интернету (WAN)
Последовательность настройки роутера D-Link DIR-620 приведем для версии с прошивкой 2.5.11. Если ваш интерфейс будет немного отличаться, то страшного в этом ничего нет, так как принципы конфигурирования остаются одни и те же.
Итак, сразу же приступим к главному – установке параметров интернет-подключения. Заходим в раздел Сеть – WAN. Справа нажимаем кнопку «Добавить» и задаем настройки соединения. Все необходимые для подключения параметры вам должен предоставить оператор связи. Если данных у вас нет, то попробуйте узнать их через личный кабинет или же позвоните в техподдержку провайдера.
Мы рассмотрим задание конфигурации на примере подключения типа PPPoE (Ростелеком, Мегафон, Дом.ру, Эво). Выбираем его в первом выпадающем списке. Далее вводим название соединения, а чуть ниже имя пользователя и пароль. Если поставщик интернет-услуг использует привязку к MAC-адресу, то его необходимо указать в поле «MAC» раздела Ethernet. Нажав кнопку «Клонировать», можно автоматически записать в настройки MAC-адрес компьютера, с которого осуществляется подключение к роутеру. Расположенный рядом параметр MTU определяет максимальный размер передаваемого пакета. Установите его равным 1500, как на скриншоте ниже.
В самом низу страницы настроек имеется группа параметров «Разное». Если не знаете, для чего они используются, поставьте флажки только рядом с пунктами «NAT» и «Сетевой экран».
На этом настройка соединения PPPoE завершена. Сохраняем конфигурацию нажатием на соответствующую кнопку. Убеждаемся, что появилось новое WAN-подключение со статусом «Соединено». Индикатор зеленого цвета укажет на то, что настройка сети Интернет в интерфейсе роутера D-Link DIR-620 произведена правильно.
По аналогии с PPPoE осуществляется конфигурирование и остальных типов соединений, отличается лишь список вводимых параметров. Ниже приводим возможные схемы подключений WAN:
- Статический IP – необходимо заполнить поля IP-адрес, Сетевая маска, IP-адрес шлюза, Первичный DNS-сервер и Вторичный DNS-сервер;
- Динамический IP – в некоторых случаях требует задания DNS-серверов или идентификатора;
- PPTP и L2TP – требуют ввода имени пользователя, пароля и адреса VPN-сервера.
Настройка 3G
Отдельно заострим внимание на настройке раздачи интернета с помощью USB-модема. Подключаем его к порту на передней панели роутера. Затем, если для SIM-карты предусмотрена проверка PIN-кода, вводим его на странице 3G/LTE-модем – PIN.
Теперь переходим в web-панели на уже знакомую вкладку Сеть – WAN. В списке доступных типов подключения выбираем «3G», после чего в находящемся сверху списке провайдеров находим нужного оператора, например, МТС. Все настройки будут прописаны автоматически. Сохраняем изменения.
Далее открываем раздел Система – Конфигурация и нажимаем кнопку «Сохранить» для применения сделанных настроек.
Возвращаемся к списку подключений WAN и проверяем состояние соединения. Все должно работать.
Настройка Wi-Fi
Сконфигурировать беспроводную сеть можно в разделе Wi-Fi – Основные настройки. Задайте параметры: SSID (название сети), местоположение, канал, режим работы и максимальное количество клиентов. Если необходимо «спрятать» сеть, поставьте галочку рядом с пунктом «Скрыть точку доступа».
Для защиты вашей беспроводной локальной сети от посторонних пользователей перейдите по пути Wi-Fi – Настройки безопасности. В списке «Сетевая аутентификация» (по умолчанию находится в положении «Open») выберите технологию защиты. Один из предпочтительных вариантов – WPA-PSK/WPA2-PSK mixed с ключом доступа.
Другим способом обезопасить вашу Wi-Fi сеть от нежелательных гостей является задание списка доверенных MAC-адресов. Делаете это в разделе Wi-Fi – MAC-фильтр. Сначала устанавливаем режим ограничения на странице «Режим фильтра».
Потом в окне «MAC-адреса» добавляем адреса тех устройств, которым разрешается подключаться к вашей беспроводной сети.
Изменение пароля администратора
В числе обязательных пунктов настройки Wi-Fi роутера D-Link DIR-620 значится замена стандартных данных для авторизации в web-интерфейсе сетевого устройства. Задать новый пароль можно на вкладке Система – Пароль администратора.
На этом базовое конфигурирование маршрутизатора D-Link DIR-620 завершено. Расширенным настройкам роутера посвятим отдельные статьи.
Wi-Fi-роутеры все теснее входят в быт пользователей. Все больше людей переходят от проводов к передаче данных «по воздуху». В этой статье будет рассмотрен один из гаджетов компании D-link — DIR 620.
Внешний вид
Чтобы знать, с чем придется иметь дело, стоит взглянуть на характеристики этого девайса. Внешне он выглядит как самый обычный маршрутизатор и особо не выделяется ни уникальным дизайном, ни декоративными элементами. Штатная «коробочка».
Передняя панель оснащена рядом зелёных светодиодов. Слева направо их назначение следующее:
- лампочка, означающая включённое состояние;
- наличие подключения к сети Интернет;
- активность трафика беспроводной сети;
- 4 подряд индикатора проводного соединения.
Также на передней панели размещён 1 USB-порт и название модели.
Задняя панель тоже являет собой классическое расположение элементов: 4 порта LAN, один WAN, разъем для питания и кнопка сброса. Для передачи и приёма данных беспроводной сети используются две антенны.
Подключение
Перед тем как начать настройку WiFi DIR 620, нужно подключить все необходимые кабели и шнуры. Порт WAN служит для соединения с провайдером. Один из LAN-разъёмов — для первичного подключения и настройки WiFi DIR 620.
После того как подключён патч-корд от ПК к роутеру и вставлен кабель от провайдера в порт WAN, должно стать активным проводное соединение.
Настройка WiFi DIR 620
Теперь, когда соединение установлено, нужно открыть веб-интерфейс маршрутизатора. Делается это с помощью любого доступного браузера. В его адресной строке достаточно ввести 192.168.0.1. И перейти по нему. Роутер предложит ввести пароль и логин администратора устройства. При первом подключении их значение равно admin в обоих полях. Войдя, рекомендуется сразу же изменить их на более сложные и безопасные.
После входа в административную панель автоматически откроется раздел «Начало», в котором можно посмотреть характеристики и статистику устройства. В правой части интерфейса имеется два пункта, в одном находятся системные установки и управление, во втором — переключение языка.
Настройка подключения к сети Интернет
В первую очередь стоит настроить соединение со всемирной паутиной. Для этого в веб-интерфейсе имеется специальный раздел «Настройка Интернет». Здесь нужно выбрать способ, с помощью которого будет происходить выход в сеть. Их представлено два — через USB-адаптер или Ethernet. Если выбрать Ethernet, то все поля станут неактивными. При USB-подключении нужно указать логин и пароль для входа, а также точку доступа в поле APN. Все данные нужно получить у провайдера сети Интернет.
Для создания подключения с помощью Ethernet нужно выбрать его тип интерфейса и перейти в раздел «Сеть». Здесь имеется пункт «P-t-p интерфейсы», зайдя в который можно обнаружить активную кнопку «Добавить». После её нажатия откроется окно с вводом параметров подключения к сети интернет.
Самый первый — тип интерфейса. Большинство провайдеров сейчас используют PPPoE, поэтому нужно выбирать именно его. Далее идёт название соединения, которое можно указать произвольно, все равно его будет видно только в административной панели роутера.
Физический интерфейс, через который будет происходить подключение — WAN. Дальше идут параметры, получаемые у провайдера — имя пользователя и пароль. После введения всех необходимых данных нужно нажать кнопку «Изменить».
Конфигурация Wi-Fi
Чтобы полноценно использовать возможности беспроводного маршрутизатора, необходимо выполнить настройку WiFi DIR 620. Для этого, опять же, в разделе «Сеть» нужно перейти в «Беспроводное соединение».
Взгляду откроется несколько вкладок с многочисленными настройками WiFi-роутера D-Link DIR 620. Первым пунктом идёт сокрытие сети. Его можно использовать в тех случаях, когда пользователь хочет ограничить количество подключаемых клиентов. Доступ к такому Wi-Fi можно получить только зная точное имя сети.
SSID — это идентификатор беспроводного соединения, или проще говоря, его название. Именно оно отображается в списке доступных при включении Wi-Fi на устройстве. Выбор страны — здесь все просто, указывается текущая. Установка канала может помочь избежать помех при большой плотности беспроводных устройств рядом. По умолчанию стоит 6, но лучше выбрать auto, так роутер сможет сам подобрать наиболее спокойный канал. Беспроводной режим определяет стандарты устройств, доступных для подключения. По умолчанию установлен самый универсальный набор. Здесь же можно ограничить количество одновременно подключённых устройств. Если не указать ничего — значит присоединиться смогут сколько угодно пользователей.
Теперь надо провести настройку безопасности. Для этого надо перейти на вкладку «Настройки безопасности». Тип аутентификации — стоит указать WPA2-PSK как самый надёжный способ. Теперь нужно выполнить настройку WiFi пароля DIR 620. Для этого есть поле «Ключ шифрования PSK». Нужно придумать хороший, стойкий к перебору пароль.
В качестве типа шифрования можно выбрать связку TKIP+AES, которую поддерживает большинство устройств.
Все остальные настройки можно оставить без изменений. Все, что нужно было указать для приёма роутером трафика из Интернет и передачи во внутреннюю беспроводную сеть, уже сделано.
Конечно, существуют и более тонкие настройки WiFi DIR 620 и его параметры. Но их использование оценят люди, настраивающие большие локальные или корпоративные сети.
Рекомендации по использованию роутера
Имеется небольшой список рекомендаций, который поможет не только сохранить целостность и его работоспособность на долгое время и повысить качество сигнала:
- размещать устройство стоит в пределах прямой видимости и желательно ближе к центру помещения;
- многие приборы — телевизоры, микроволновки и другое оборудование, могут создавать помехи для маршрутизатора;
- роутер — сложное электронное устройство, поэтому его детали при работе нагреваются, а значит ему должна быть обеспечена достойная вентиляция;
- если Wi-Fi будут пользоваться только домочадцы, есть смысл скрыть сеть;
- пароль должен быть сложнее набора цифр подряд, подключившийся случайный человек может активно использовать трафик и провайдер вскоре снизит скорость передачи данных.
Заключение
Данный роутер представляет собой отличное бытовое решения для быстрого и удобного развертывания беспроводной сети дома или в офисе. Настройка WiFi D-Link DIR 620 проста и займёт не более 20 минут с момента извлечения из коробки и до первого выхода в сеть.
Если Вам не походят настройки с данным веб-интерфейсом на этой странице, выберите другой:
Содержание:
Настройка подключения по локальной сети
Перед тем, как приступить к настройке роутера, проверим настройки подключения по локальной сети. Для этого:
Windows 7
1. Нажмем на «Пуск«, «Панель управления«.
2. Нажимаем на «Просмотр состояния сети и задач«.
3. Жмем на «Изменение параметров адаптера«.
4. В открывшемся окне мы видим «Подключение по локальной сети«. Нажимаем по нему правой кнопкой мыши, выбираем «Свойство«.
5. Из списка выбираем «Протокол Интернета версии 4 (TCP/IPv4)» и нажимаем «Свойство«.
6. В открывшемся окне Вам нужно выставить галочки «Получить IP-адрес автоматически» и «Получить адрес DNS-сервера автоматически«, затем нажимаем кнопку «Ok«.
Windows 10
1. Нажмем на «Пуск«, «Параметры«.
2. Нажимаем на «Сеть и Интернет«.
3. Выбираем «Ethernet» и нажимаем на «Настройка параметров адаптера«.
4. В открывшемся окне мы видим «Ethernet«. Нажимаем по нему правой кнопкой мыши, выбираем «Свойство«.
5. Из списка выбираем «IP версии 4 (TCP/IPv4)» и нажимаем «Свойство«.
6. В открывшемся окне Вам нужно выставить галочки «Получить IP-адрес автоматически» и «Получить адрес DNS-сервера автоматически«, затем нажимаем кнопку «Ok«.
Подключение роутера D-Link DIR-620 к компьютеру
Следующим шагом будет подключение роутера D-Link DIR-620 к Вашему Ноутбуку либо Персональному компьютеру. Для этого Вам необходимо подключить кабель, который Вам провел провайдер к порту роутера, где подписано «INTERNET», в более старых моделях данный порт подписан как «WAN». Кабель, который шел в комплекте с роутером, один конец подключаете к ноутбуку либо компьютеру, другой конец подключаете в один из четырех портов, которые обозначены черным цветом на роутере (цвета портов могут отличаться в зависимости от версии роутера). И да, не забудьте подключить кабель питания.
Авторизация роутера D-Link DIR-620
Итак, подключили роутер, теперь Вам нужно через любой браузер (будь это Google Chrome, Mozilla Firefox, Internet Explorer, и т.д.) попасть в его web-интерфейс. Для это открываем браузер и в адресной строке вбиваем адрес роутера: 192.168.0.1
- Имя пользователя — admin
- Пароль — admin
Итак, вбиваем данные и нажимаем «Enter«
Настройка роутера D-Link DIR-620.
И вот наконец мы попали на Web-интерфейс роутера и теперь Вам необходимо произвести настройки оборудования. Первым делом обезопасим беспроводную сеть, установив пароль на wi-fi. Затем Вам необходимо будет узнать какой тип подключения используется для входа в интернет, это PPTP, L2TP либо PPPOE. Узнать можно позвонив Вашему провайдеру (это организация, с которым Вы заключили договор для предоставления услуги интернет). Итак, начнем настройку роутера. Для начала поменяем язык Web-интерфейса на Русский. Для этого наводим курсор мыши на слово «English» и выберем «Русский«
Настройка пароля на wi-fi на роутере D-Link DIR-620.
1. Выбираем в меню Web-интерфейса «Wi-Fi» и попадаем в «Основные настройки«2. Проверим «Включить беспроводное соединение» и «Вещать беспроводную сеть«, должны стоять галочка.3. Ниже в строке «SSID:» придумать и указать имя Вашей беспроводной сети, данное имя в дальнейшем будет светиться, когда Вы будите подключаться к сети.4. «Страна» — «Russian Federation«, «Канал» — «auto«, «Беспроводной режим» — «802.11 B/G/N mixed«.5. Нажимаем «Применить«.
6. В меню «Wi-Fi» выбираем «Настройки безопасности«.7. В строке «Сетевая аутентификация:» выбираем «WPA2-PSK«.8. В строке «Ключ шифрования PSK:» необходимо придумать и вбить пароль для беспроводной сети, которую мы создали выше.9. Нажимаем «Применить«.
10. Для того чтобы сохранить произведенные выше настройки необходимо, курсором мыши навести на слово «Система«, затем нажать «Сохранить«.
Настройка PPTP на роутере D-Link DIR-620.
1. В меню web-интерфейса выбираем «Сеть«, попадаем в настройки «WAN«.2. Нажимаем «Добавить«.
3. В пункте «Тип соединения:» выбираем «PPTP+Динамический IP«.4. Ставим галочку напротив «Соединяться автоматически«.5. Ниже вбиваем Имя пользователя (в строке «Имя пользователя:«), пароль (в строке «Пароль:«), подтверждаем пароль (в строке «Подтверждение пароля:«) и указываем адрес сервера (в строке «Адрес VPN-сервера:«). Все вышеперечисленные данные Вам предоставляет провайдер (Организация, которая провела Вам интернет). Все эти данные обычно прописываются в договоре с провайдером. Если по какой-то причине Вы не смогли их найти, Вам необходимо позвонить на горячую линию Вашего провайдера и узнать как их можно получить.6. После всех манипуляций с настройками нажимаем кнопку «Применить«.
7. Для того чтобы сохранить произведенные выше настройки необходимо, курсором мыши навести на слово «Система«, затем нажать «Сохранить«.
Настройка PPTP со статическим IP-адресом на роутере D-Link DIR-620.
Рассмотрим настройку подключения PPTP со статическим IP-адресом на роутере D-Link DIR-620. Обычно статический IP-адрес предоставляется юридическим лицам, либо как дополнительная услуга к основному тарифу физическим лицам.1. В меню web-интерфейса выбираем «Сеть«, попадаем в настройки «WAN«.2. Нажимаем «Добавить«.
3. В пункте «Тип соединения:» выбираем «PPTP+Статический IP«.4. Ниже в разделе «IP» указываем ip-адрес в строке «IP-адрес:«, маску подсети в строке «Сетевая маска:«, основной шлюз в строке «IP-адрес шлюза:» и DNS в строке «Первичный DNS-сервер:«.5. Ставим галочку напротив «Соединяться автоматически«.6. Ниже вбиваем Имя пользователя (в строке «Имя пользователя:«), пароль (в строке «Пароль:«), подтверждаем пароль (в строке «Подтверждение пароля:«) и указываем адрес сервера (в строке «Адрес VPN-сервера:«). Все вышеперечисленные данные Вам предоставляет провайдер (Организация, которая провела Вам интернет). Все эти данные обычно прописываются в договоре с провайдером. Если по какой-то причине Вы не смогли их найти, Вам необходимо позвонить на горячую линию Вашего провайдера и узнать как их можно получить.7. После всех манипуляций с настройками нажимаем кнопку «Применить«.
8. Для того чтобы сохранить произведенные выше настройки необходимо, курсором мыши навести на слово «Система«, затем нажать «Сохранить«.
Настройка L2TP на роутере D-Link DIR-620.
1. В меню web-интерфейса выбираем «Сеть«, попадаем в настройки «WAN«.2. Нажимаем «Добавить«.
3. В пункте «Тип соединения:» выбираем «L2TP+Динамический IP«.4. Ставим галочку напротив «Соединяться автоматически«.5. Ниже вбиваем Имя пользователя (в строке «Имя пользователя:«), пароль (в строке «Пароль:«), подтверждаем пароль (в строке «Подтверждение пароля:«) и указываем адрес сервера (в строке «Адрес VPN-сервера:«). Все вышеперечисленные данные Вам предоставляет провайдер (Организация, которая провела Вам интернет). Все эти данные обычно прописываются в договоре с провайдером. Если по какой-то причине Вы не смогли их найти, Вам необходимо позвонить на горячую линию Вашего провайдера и узнать как их можно получить.6. После всех манипуляций с настройками нажимаем кнопку «Применить«.
7. Для того чтобы сохранить произведенные выше настройки необходимо, курсором мыши навести на слово «Система«, затем нажать «Сохранить«.
Настройка L2TP со статическим IP-адресом на роутере D-Link DIR-620.
Рассмотрим настройку подключения L2TP со статическим IP-адресом на роутере D-Link DIR-620. Обычно статический IP-адрес предоставляется юридическим лицам, либо как дополнительная услуга к основному тарифу физическим лицам.1. В меню web-интерфейса выбираем «Сеть«, попадаем в настройки «WAN«.2. Нажимаем «Добавить«.
3. В пункте «Тип соединения:» выбираем «L2TP+Статический IP«.4. Ниже в разделе «IP» указываем ip-адрес в строке «IP-адрес:«, маску подсети в строке «Сетевая маска:«, основной шлюз в строке «IP-адрес шлюза:» и DNS в строке «Первичный DNS-сервер:«.5. Ставим галочку напротив «Соединяться автоматически«.6. Ниже вбиваем Имя пользователя (в строке «Имя пользователя:«), пароль (в строке «Пароль:«), подтверждаем пароль (в строке «Подтверждение пароля:«) и указываем адрес сервера (в строке «Адрес VPN-сервера:«). Все вышеперечисленные данные Вам предоставляет провайдер (Организация, которая провела Вам интернет). Все эти данные обычно прописываются в договоре с провайдером. Если по какой-то причине Вы не смогли их найти, Вам необходимо позвонить на горячую линию Вашего провайдера и узнать как их можно получить.7. После всех манипуляций с настройками нажимаем кнопку «Применить«.
8. Для того чтобы сохранить произведенные выше настройки необходимо, курсором мыши навести на слово «Система«, затем нажать «Сохранить«.
Загрузка…
Настройка PPPOE на роутере D-Link DIR-620.
1. В меню web-интерфейса выбираем «Сеть«, попадаем в настройки «WAN«.2. Нажимаем «Добавить«.
3. В пункте «Тип соединения:» выбираем «PPPOE+Динамический IP«.4. Ниже вбиваем Имя пользователя (в строке «Имя пользователя:«), пароль (в строке «Пароль:«) и подтверждаем пароль (в строке «Подтверждение пароля:«). Все вышеперечисленные данные Вам предоставляет провайдер (Организация, которая провела Вам интернет). Все эти данные обычно прописываются в договоре с провайдером. Если по какой-то причине Вы не смогли их найти, Вам необходимо позвонить на горячую линию Вашего провайдера и узнать как их можно получить.5. После всех манипуляций с настройками нажимаем кнопку «Применить«.
6. Для того чтобы сохранить произведенные выше настройки необходимо, курсором мыши навести на слово «Система«, затем нажать «Сохранить«.
Настройка PPPOE со статическим IP-адресом на роутере D-Link DIR-620.
Рассмотрим настройку подключения PPPOE со статическим IP-адресом на роутере D-Link DIR-620. Обычно статический IP-адрес предоставляется юридическим лицам, либо как дополнительная услуга к основному тарифу физическим лицам.1. В меню web-интерфейса выбираем «Сеть«, попадаем в настройки «WAN«.2. Нажимаем «Добавить«.
3. В пункте «Тип соединения:» выбираем «PPPOE+Статический IP«.4. Ниже в разделе «IP» указываем ip-адрес в строке «IP-адрес:«, маску подсети в строке «Сетевая маска:«, основной шлюз в строке «IP-адрес шлюза:» и DNS в строке «Первичный DNS-сервер:«.5. Ниже вбиваем Имя пользователя (в строке «Имя пользователя:«), пароль (в строке «Пароль:«) и подтверждаем пароль (в строке «Подтверждение пароля:«). Все вышеперечисленные данные Вам предоставляет провайдер (Организация, которая провела Вам интернет). Все эти данные обычно прописываются в договоре с провайдером. Если по какой-то причине Вы не смогли их найти, Вам необходимо позвонить на горячую линию Вашего провайдера и узнать как их можно получить.6. После всех манипуляций с настройками нажимаем кнопку «Применить«.
7. Для того чтобы сохранить произведенные выше настройки необходимо, курсором мыши навести на слово «Система«, затем нажать «Сохранить«.
Подключение компьютера к wi-fi
После подключения и настройки роутера, необходимо подключить компьютер к беспроводной сети (wi-fi), рассмотрим подключение к wi-fi в двух операционных системах, это Windows 7 и Windows 10:
Windows 7
1. В правом нижнем углу рабочего стола находим значок беспроводной сети (wi-fi), щелкаем по нему левой кнопкой мыши.
2. Выскакивает окно со списком доступных беспроводных сетей. Выбираем беспроводную сеть, в моем случае это сеть «Sultan» (Вы выбираете ту сеть, название которой давали при настройке роутера).
3. После выбора сети поставьте галочку напротив «Подключаться автоматически» и нажмите «Подключение«.
4. Необходимо указать «Ключ безопасности» это пароль беспроводной сети, который Вы указывали при настройке роутера. После того, как Вы указали ключ, нажимаем «OK«.
5. Ждем, возможно, пару секунд и Вы подключились к Вашей беспроводной сети.
Windows 10
1. В правом нижнем углу рабочего стола находим значок беспроводной сети (wi-fi), щелкаем по нему левой кнопкой мыши.
2. Выскакивает окно со списком доступных беспроводных сетей. Выбираем беспроводную сеть, в моем случае это сеть «Sultanova» (Вы выбираете ту сеть, название которой давали при настройке роутера).
3. После выбора сети поставьте галочку напротив «Подключаться автоматически» и нажмите «Подключиться«.
4. Необходимо указать «Ключ безопасности» это пароль беспроводной сети, который Вы указывали при настройке роутера. После того, как Вы указали ключ, нажимаем «Далее«.
5. Ждем, возможно, пару секунд и Вы подключились к Вашей беспроводной сети.
Используемые источники:
- https://viarum.ru/nastroyka-routera-d-link-dir-620/
- https://fb.ru/article/322282/nastroyka-wifi-dir—parol
- https://inrouters.ru/d-link/d-link-dir-620/vi_3/
</ul>
 Настройка роутера DIR-320 для работы с USB-модемом
Настройка роутера DIR-320 для работы с USB-модемом Настройка роутеров D-Link модели «N150» – пошаговая инструкция
Настройка роутеров D-Link модели «N150» – пошаговая инструкция Использование Wi-Fi — адаптера для DIR 300
Использование Wi-Fi — адаптера для DIR 300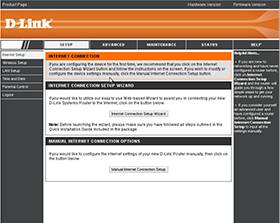
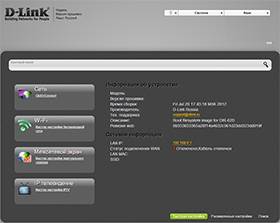
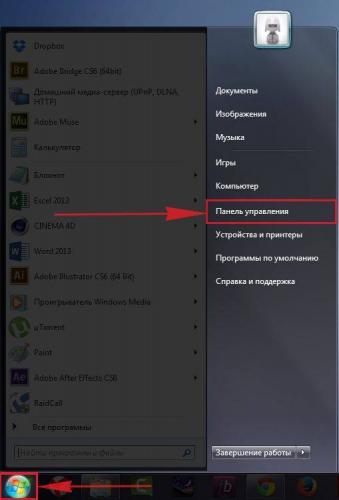
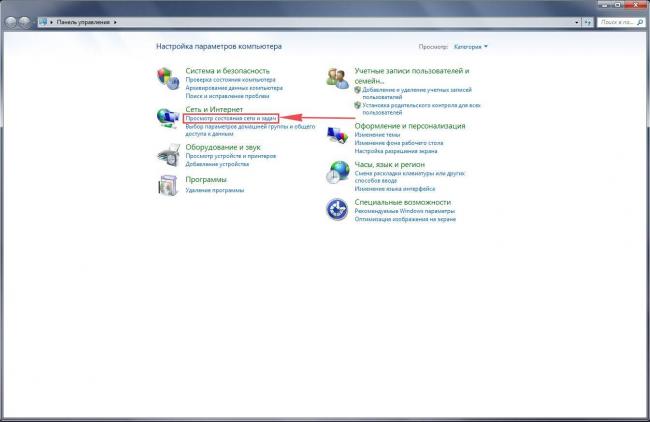
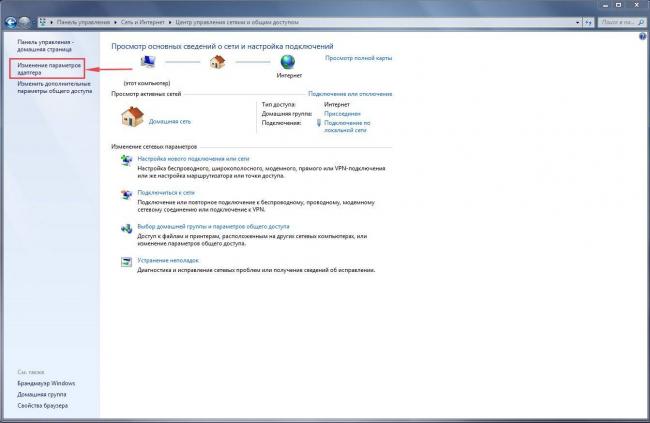
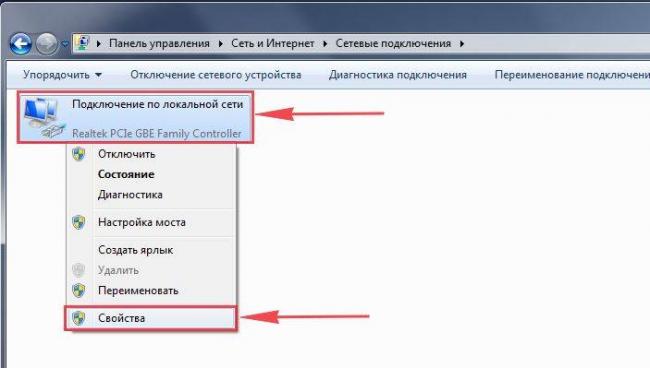
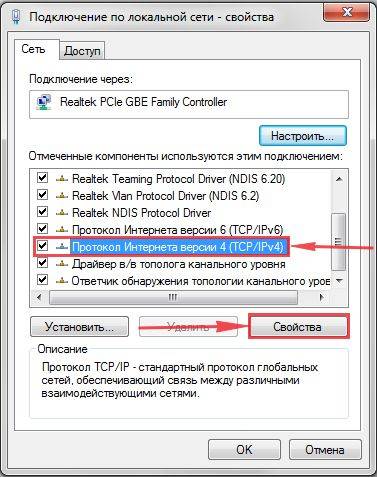
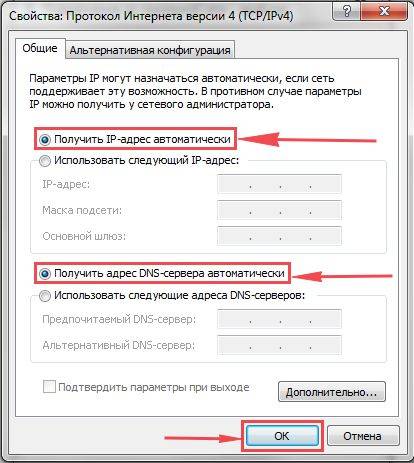
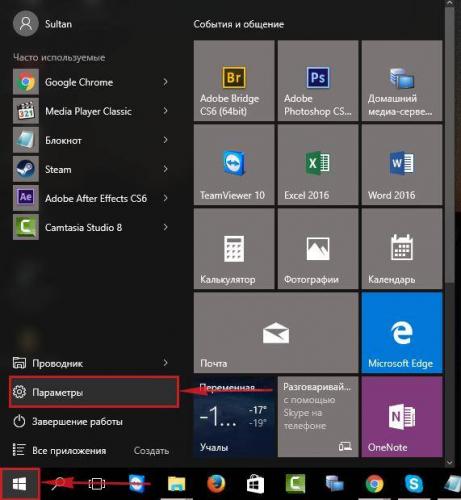
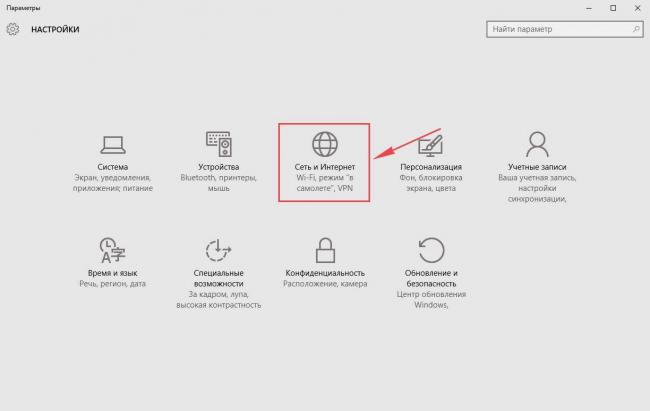
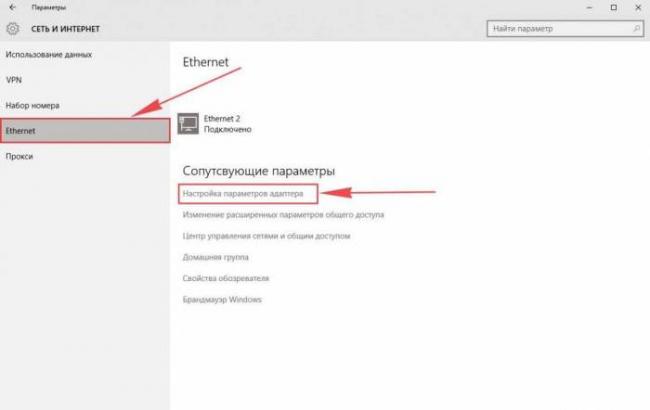
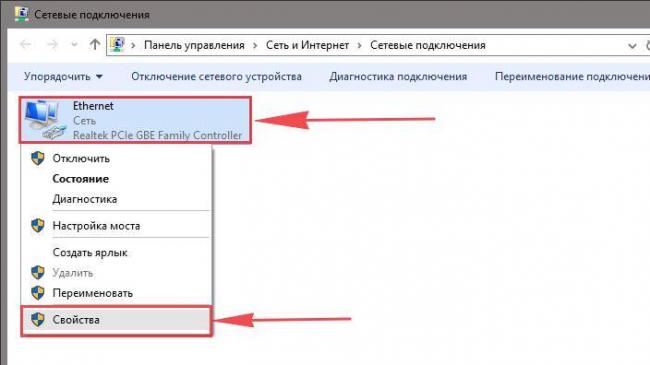
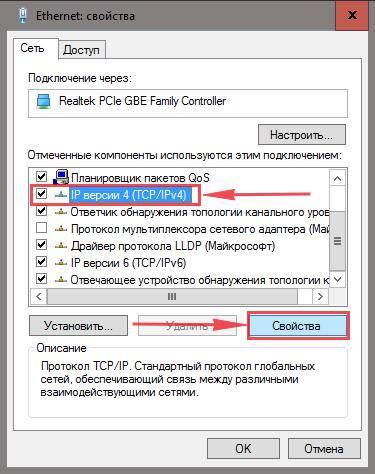
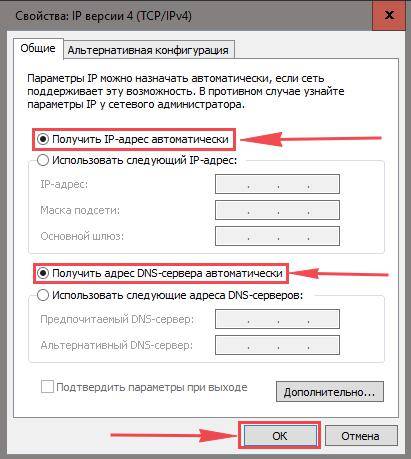


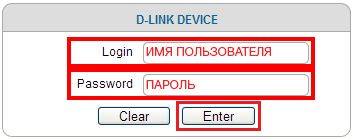
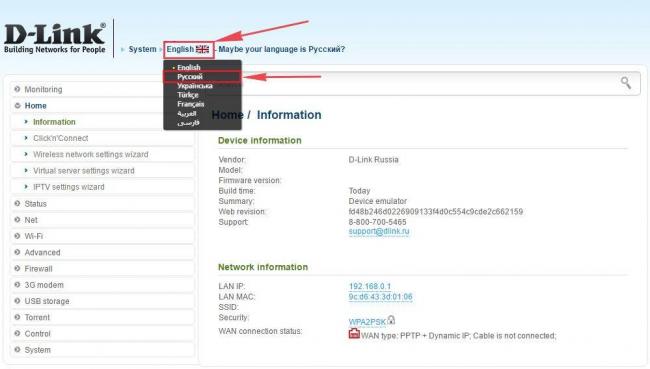
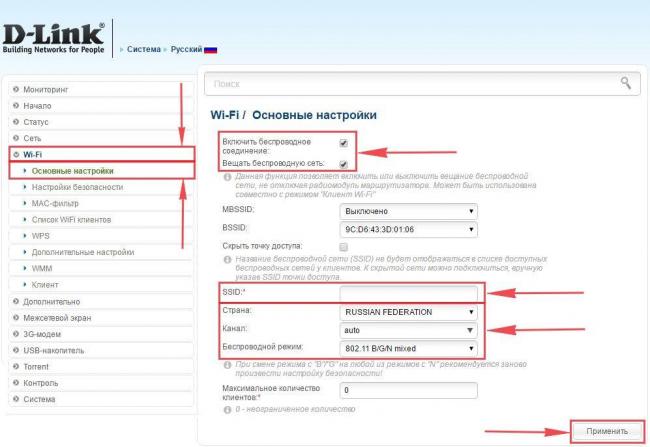
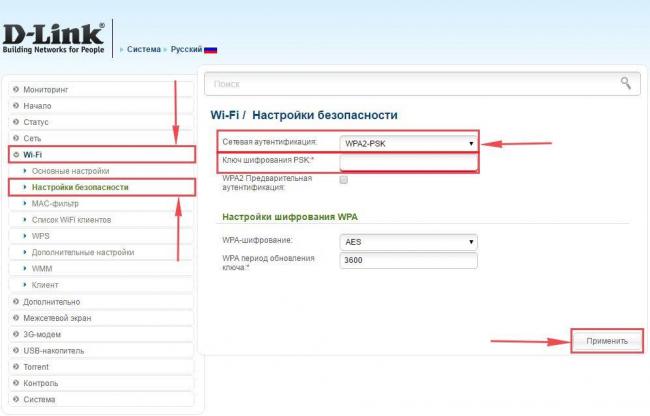
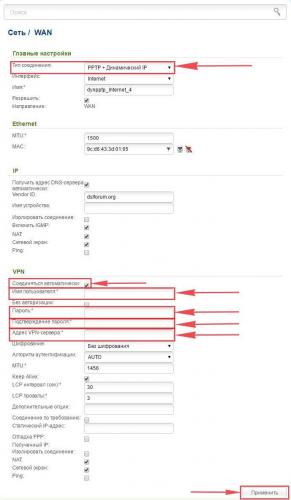
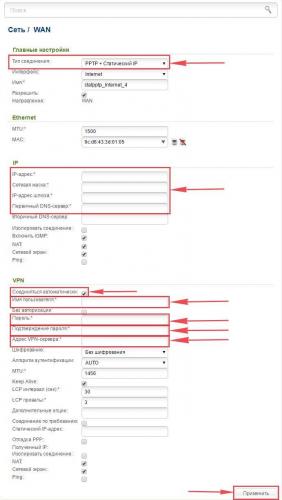
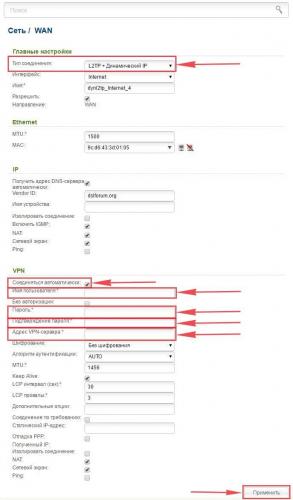
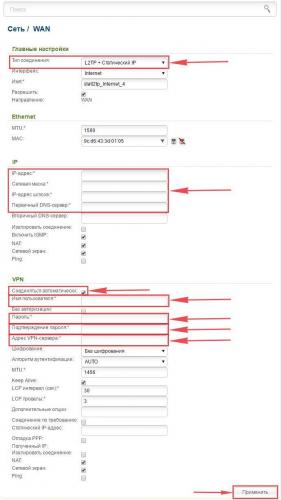

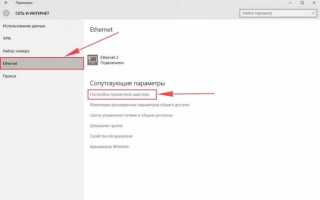

 Как настроить роутер TP-Link серии N в качестве точки доступа? (новый интерфейс)
Как настроить роутер TP-Link серии N в качестве точки доступа? (новый интерфейс) Настройка роутера ASUS RT-N66U
Настройка роутера ASUS RT-N66U Как подключить и настроить Wi-Fi роутер? Пошаговая инструкция для всех моделей
Как подключить и настроить Wi-Fi роутер? Пошаговая инструкция для всех моделей