Всем привет! И сегодня мы поговорим про настройку роутера D-Link DIR-320. Модель достаточно старая, но ещё встречается среди пользователей. К слову, её уже полностью убрали из выпуска, но в строю ещё остались несколько моделей. Данный роутер встречается с тремя разными прошивками. Настраиваются они примерно одинаково, но есть некоторые небольшие отличия, поэтому я написал инструкцию для настройки каждой из них. Если у вас будут возникать какие-то вопросы или трудности во время конфигурации – то пишите в комментарии.
Содержание
Внешний вид и подключение
Сначала давайте посмотрим на задние порты маршрутизатора D-Link DIR-320 (смотрим слева направо по картинке снизу):
- USB 2.0 порт – сюда можно подключить жесткий диск, флешку, принтер или 3G/4G модем (только на новых моделях).
- 4-1 LAN порты – подключение локальных устройств по сетевому шнуру.
- INTERNET – сюда вставляем кабель от провайдера.
- Питание – не забудьте подключить блок питания
- RESET – кнопка для сброса до заводских настроек. Если вы получили его от друга, знакомого, то при включенном питании зажмите эту кнопку на 10-секунд, пока маршрутизатор DIR-320 D-Link полностью не перезагрузится.
Ну и кратенько пробежимся по индикаторам, которые в любой момент времени смогут быстро показать вам – что с роутером не так:

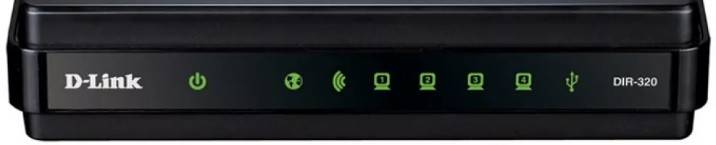
- Питание – включен или выключен аппарат.
- Status (только на старой модели) – если мигает зеленым, значит роутер исправно работает. В остальных случаях указывает на ошибку системы. Для исправления можно просто попробовать перезагрузить интернет-центр.
- INTERNET (WAN) подключение – если мигает, то соединение по кабелю от провайдера есть. На некоторых версиях значок имеет вид планеты.
- Wi-Fi подключение – если есть какое-то соединение, то будет мигать.
- 1-4 – локальные подключения по кабелю
- USB подключение.
Для настройки мы будем использовать прямое подключение. Возьмите сетевой кабель и вставьте один конец в свободный LAN порт. Второй конец нужно подключить к сетевой карте ноутбука или компьютера. Можно также попробовать подключиться по Wi-Fi с ноутбука, телефона или планшета. Имя сети будет дублировать наименование модели. Пароль находится в строке PIN на этикетке под корпусом аппарата и состоит из 8 цифр.
Как войти в Web-интерфейс
- Открываем любой браузер и вводим в адресную строку IP нашего роутера: 192.168.0.1.
- Далее нужно ввести логин и пароль. На разных версиях могут быть разные варианты: admin-admin» или admin-*пустая строка*. В любом случае эту информацию можно подсмотреть на той же самой бумажке под корпусом.
ВНИМАНИЕ! Далее вам нужно взять и держать под рукой договор от провайдера, именно там описаны все основные данные для подключения. Без него вы интернет не настроите.
Настройка D-Link DIR-320 может делаться в разных прошивках, поэтому смотрите по интерфейсу, который вы видите перед собой. Есть три версии: темная, светлая и красная (древняя) версия пришивки.
Новая прошивка
Тёмная
В разделе «Быстрая настройка» находим раздел «Сеть» и нажимаем «Click’n Connection».
Светлая
Слева в меню выбираем «Начало» и далее нажимаем на кнопку «Click’n Connection».
- Если вы подключаете кабельный интернет, то проверьте, чтобы провод от провайдера был подключен к WAN порту. Если вы подключаетесь к мобильному интернету через «свисток», то вставьте его в USB порт.
- Если вы видите вот такой шаг, то тут нужно выбрать провайдера «Вручную», если вы подключены к провайдеру по кабелю. Если же вы подключили 3G/4G модем, то нужно из списка выбрать вашего мобильного оператора. Если нужного оператора нет, то также оставляем поле со значением «Вручную».
- На следующем этапе нужно выбрать тот тип соединения, который использует ваш провайдер – данная информация указана в договоре. От этого типа подключения будут зависеть данные, которые также нужно ввести из договора. Если в договоре никакой информации по данному поводу нет, то выберите «Динамический IP».
- В поле «Имя соединения» можете ввести любое значение, так как данное наименование будет просто отображаться в Web-интерфейса. Галочку можете оставить как есть, но можете прописать DNS вручную.
- Далее проверьте, что все данные были введены правильно и нажмите «Применить». После этого аппарат проверит подключение к интернету. Если вы все данные ввели верно, то далее на некоторых версиях есть возможность подключить «Яндекс.DNS», лучше пока убрать галочку и пойти дальше.
ПРИМЕЧАНИЕ! Более подробно про Яндекс.DNS вы можете прочесть тут.
- Оставляем «Точку доступа», если вы хотите, чтобы Wi-Fi был включен. Но вы его также можете «Выключить».
- Придумываем имя вайфай сети и вписываем это значение в строку «Имя сети (SSID)».
- По умолчанию стоит сетевая аутентификация в режиме «Защищенная сеть» – тут нужно просто придумать пароль и вписать его ниже. Но вы также можете установить «Открытую сеть» без ключа.
- На последнем этапе, если у вас есть IPTV приставку, подключите её к выбранному порту и нажмите «Далее». Если у вас её нет, то кликаем на кнопку «Пропустить шаг».
Я бы советовал также установить другой пароль от данной администраторской панели. Для этого:
Темная прошивка
В главном меню перейдите во вкладку «Расширенные настройки», и далее в разделе «Система» нажмите на «Пароль администратора».
Светлая прошивка
Слева переходим в раздел «Система» и нажимаем на «Пароль администратора».
В самом конце установите пароль и сохраните изменения. Также вы можете перезагрузить аппарат – для этого в самом верху нажмите по ссылке «Система» и выберите «Перезагрузить».
Древняя прошивка
Давайте попробуем настроить старую версию роутера D-Link DIR-320. Настраивается он немного по-другому, хотя и принцип немного такой же как и у новых версий.
Интернет
- Слева выбираем «Internet Setup» и далее нажимаем на кнопку «Internet Connection Setup Wizard».
- «Next».
- Придумываем пароль от данной «админки» и вписываем его два раза.
- Выбираем часовой пояс.
- Теперь самое главное – нужно выбрать тип подключения: PPPoE, PPTP, L2TP. Эта информация описана в договоре, там же будут написаны дополнительные данные типа логина и пароля. Если в договоре ничего не указано и никакой информации по поводу подключения нет, то попробуйте выбрать первый вариант «DHCP Connection».
- Нажимаем на «Clone Your PC’s MAC address».
ПРИМЕЧАНИЕ! Если ваш провайдер использует привязку MAC-адреса, то нужно будет позвонить к провайдеру и сообщить данный MAC.
Wi-Fi
- В левом меню выбираем пункт «Wireless Setup». Нажимаем «Wireless Connection Setup Wizard».
- «Next».
- Придумываем имя беспроводной сети.
- Выбираем пункт «BEST». Но если вы хотите оставить WiFi без пароля, то можете выбрать «NONE».
- Придумываем пароль от вай-фай сети.
На этом все, больше изменений не будет. Я рекомендую перезагрузить роутер, хотя 3G и так должен «ожить» через пять минут.
Вместо эпилога
Домашние испытания продлились 41 день. Как результат, ни единого сбоя на протяжении всего периода. Ожидаемая стабильность достигнута. Перед отправкой в «поля», были проведены испытания пропускной способности в киевской квартире. Разочарование застигло врасплох, достигнутый максимум не превышал 1Мбит/с, при этом только на больших файлах. Минимальный пинг был а пределах 220мс. Решив не прекращать испытания, поехал за город. Уровень был на максимуме, при этом индикатор CDMA Rev.B уже не горел. На самом деле, я не теплил надежд на 14Мбит/с, но ожидал увидеть, как минимум, уже достигнутый 1Мбит. Но очередное разочарование не заставило себя ждать, достигнутый максимум составлял уже около 350Кбит/с. На этом, всяческие эксперименты с модемом от MTS были прекращены. Вернуть его так и не удалось. А вот антенну продавец обменял на модель способную работать в связке с модемами Интертелеком и PeopleNET. Чему я был несказанно рад, а модем пускай будет в коллекции, когда-нибудь пригодится.</ol></ol></ol></ol>
</ol></ol></ol></ol></ol>zoofirma.ru

1. Но первое, что необходимо сделать — это обновить прошивку маршрутизатора на последнюю, так как в новых прошивка исправляются не только ошибки, но и добавляются новые модели модемов которые не поддерживались этим роутером ранее. Настройка WiFi роутера.Последнюю версию прошивки можно скачать на сайте разработчика по адресу http://ftp.dlink.ru/ . Инструкцию по прошивке роутера на примере роутера серии D-link dir-615? можно прочесть тут.
2. После того как на роутере стоит последняя версия прошивки мы подключаем наш USB модем к роутеру, в порт LAN на роутере подключаем кабель идущий в комплекте и соединяем его с разъемом LAN на компьютере (порт WAN остается свободным).
3. На компьютере в настройках сетевой карты устанавливаем: Получать IP адрес автоматически, и Получать DNS сервера автоматически. Смотри на рисунке ниже:
4. Наберите в адресной строке вашего Интернет- браузера (Opera, Internet Explorer и т.д.) адрес 192.168.0.1 и нажмите клавишу «Enter».
Далее появится окошко с запросом имени пользователя и пароля. По умолчанию: Имя пользователя: admin. Пароль: admin.
5. Откроется главное меню настроек маршрутизатора. В левой части окна выбираем пункт меню «Начало», и выбираем пункт Click’n Connect. В следующем окне Вас попросят убедиться что Ethernet-кабель провайдера подключен к WAN-порту (Internet) устройства или USB модем подключен, если все в порядке должен гореть световой индикатор USB. Нажимаем кнопку ДАЛЕЕ.
В следующем окне будет предложено выбрать тип соединения, самые распространенные это Билайн, Мегафон, МТС. Нажимаем кнопку ДАЛЕЕ.
В следующем окне будет представлены настройки для подключения usb модема к интернету. Эти настройки соответствуют выбранному ранее оператору связи, и их менять не нужно. Нажимаем кнопку ДАЛЕЕ.
В следующем окне нажимаем кнопку ПРИМЕНИТЬ.
Настройка роутера для работы с USB модемом завершена.
6. Переходим к настройке Wi-Fi. В левой части окна выбираем пункт меню «Начало», и выбираем пункт Мастер настройки беспроводной сети. В открывшемся окне выбираем режим работы беспроводной сети: выбрав пункт «Точка доступа». Нажимаем кнопку ДАЛЕЕ.
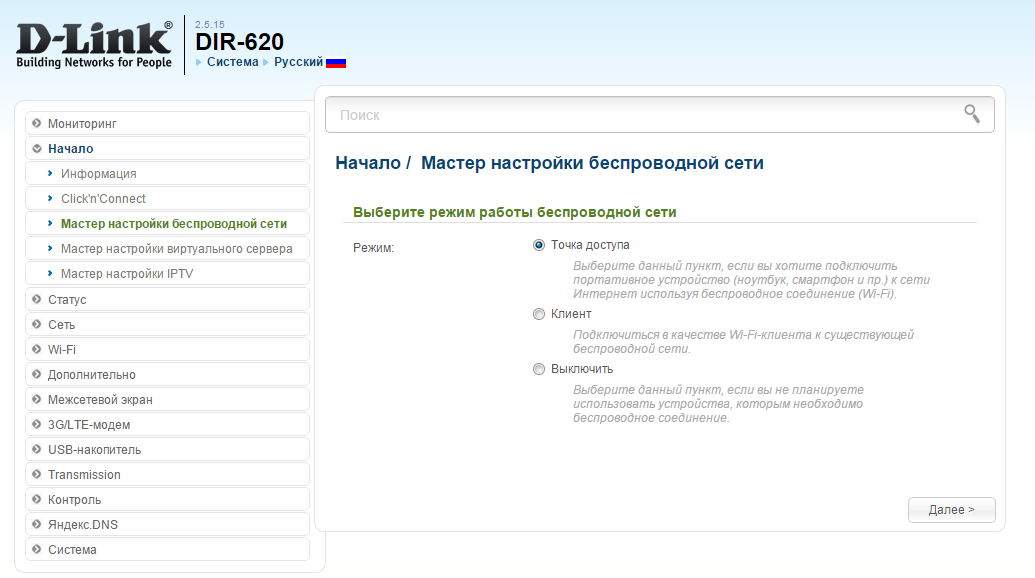
В следующем окне задаем имя беспроводной сети. Нажимаем кнопку ДАЛЕЕ.
В следующем окне задаем пароль беспроводной сети (пароль должен быть не менее 8 символов). Нажимаем кнопку ДАЛЕЕ.
В следующем окне нажимаем кнопку ПРИМЕНИТЬ. Все готово. Ваш роутер настроен.
У Вас возникли трудности с компьютером?
Наш специалист поможет Вам в настройке компьютера и компьютерной техники . Звоните и мы настроим, починим, наладим вашу компьютерную технику быстро, качественно, с улыбкой. Тел. в г. Ставрополе 600-890.
Скорая компьютерная помощь — Мы работаем для Вас!
Используемые источники:
- https://wifigid.ru/d-link/dir-320-nastrojka
- https://habr.com/post/184940/
- https://xn--80aealqjopkldgec.xn--p1ai/stati/nastrojka-3g-4g-modema-na-routere-d-link.html


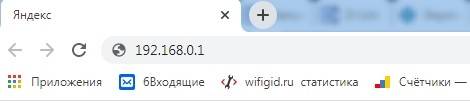
 Как подключить и настроить Wi-Fi роутер? Пошаговая инструкция для всех моделей
Как подключить и настроить Wi-Fi роутер? Пошаговая инструкция для всех моделей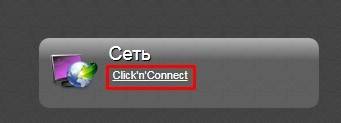
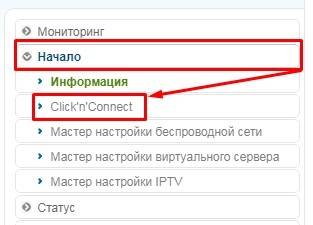
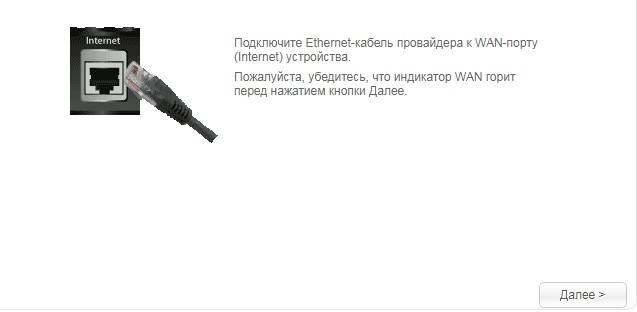
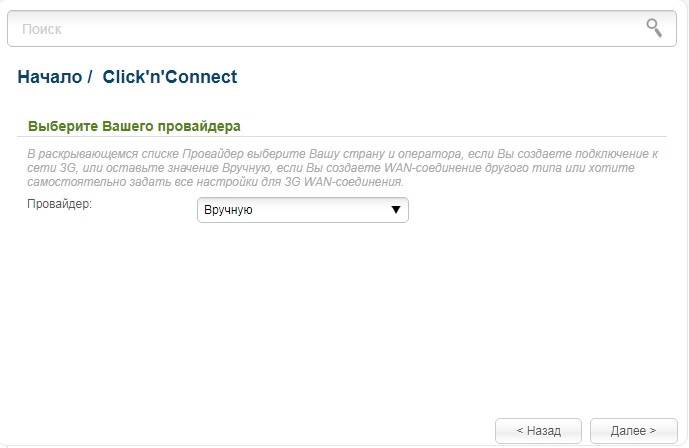
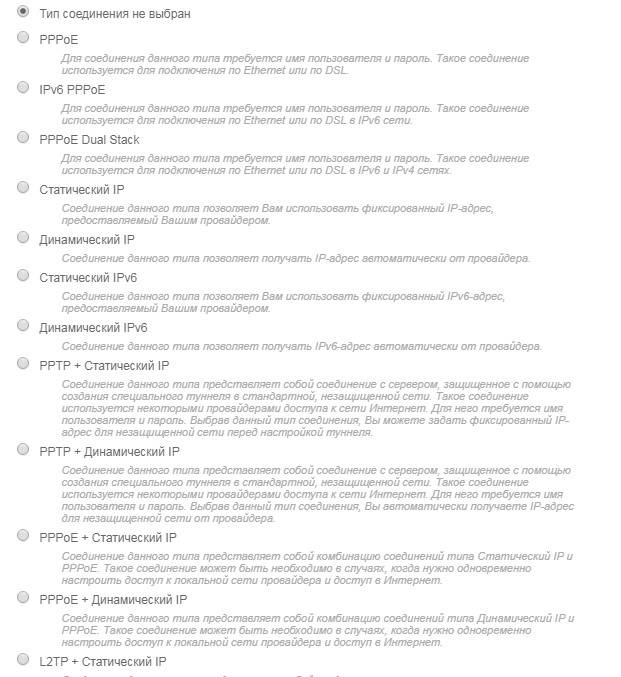
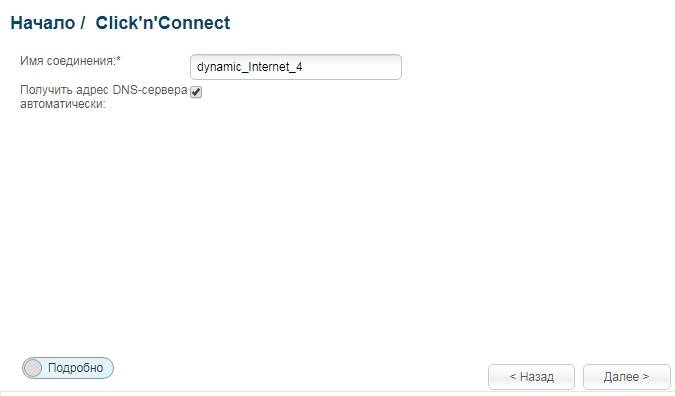
 Настройка роутеров D-Link модели «N150» – пошаговая инструкция
Настройка роутеров D-Link модели «N150» – пошаговая инструкция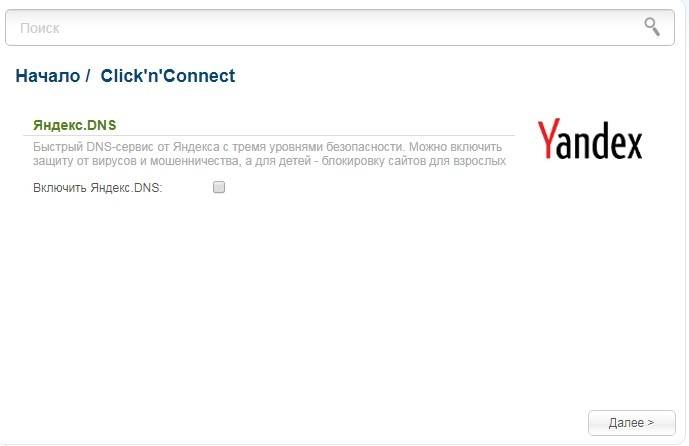
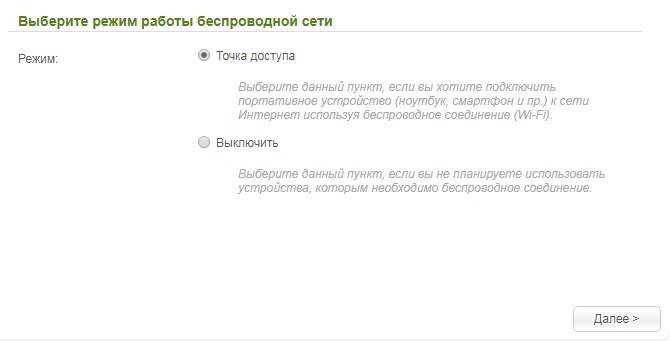
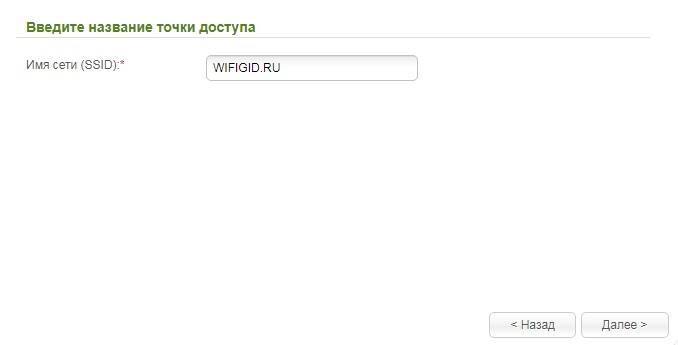
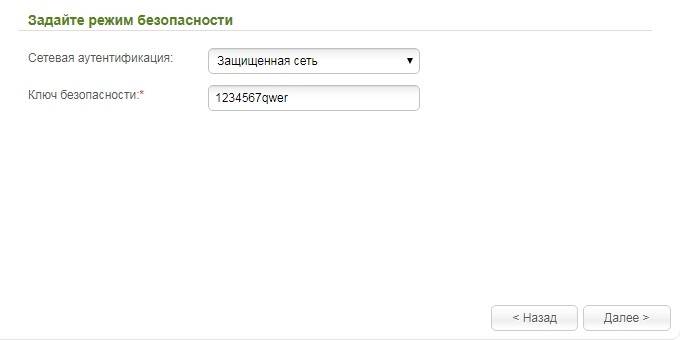
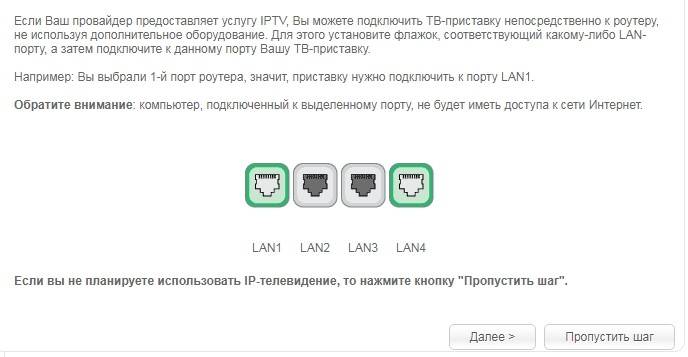

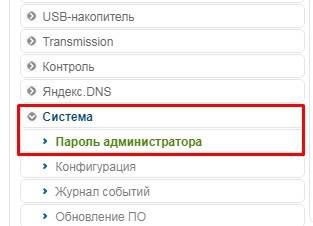
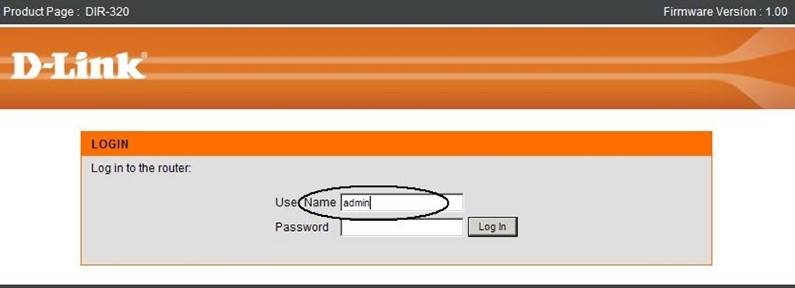
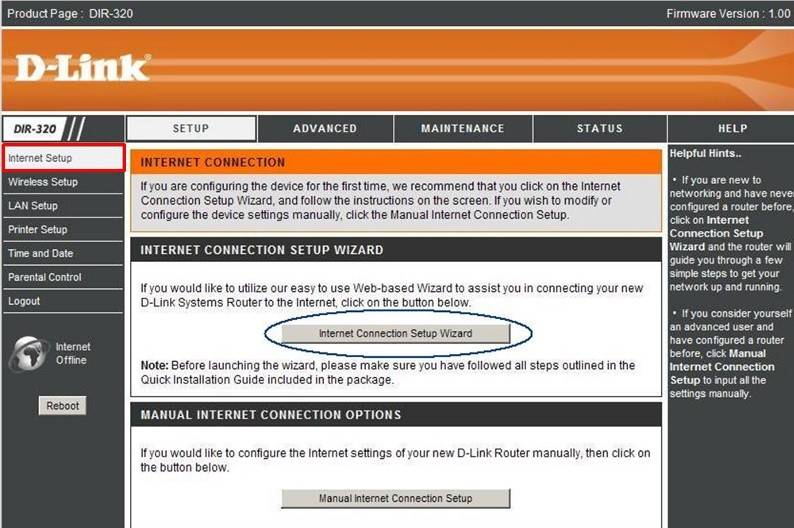
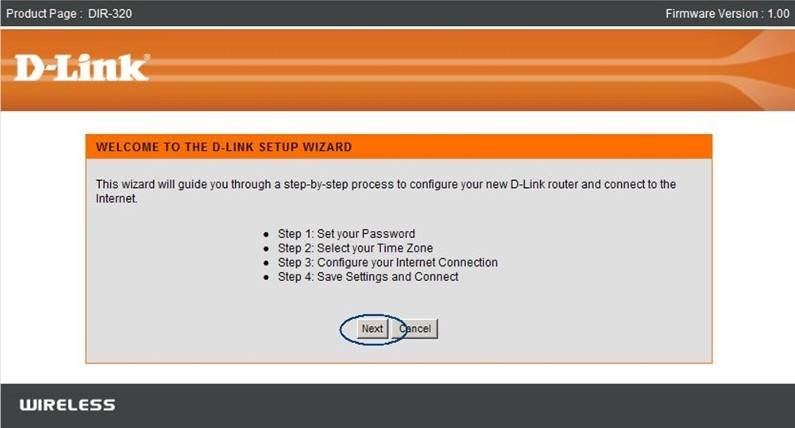
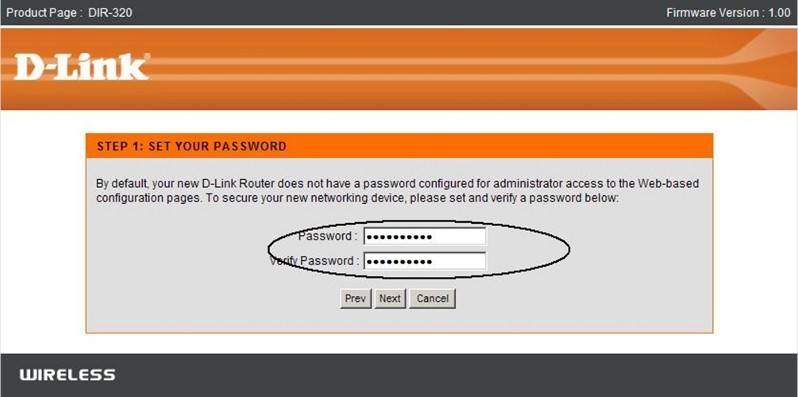
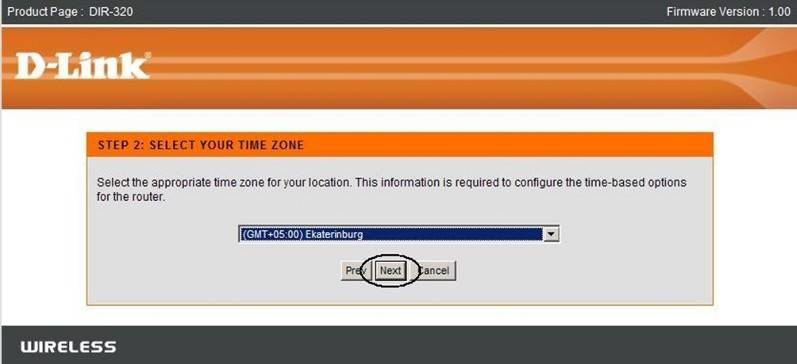
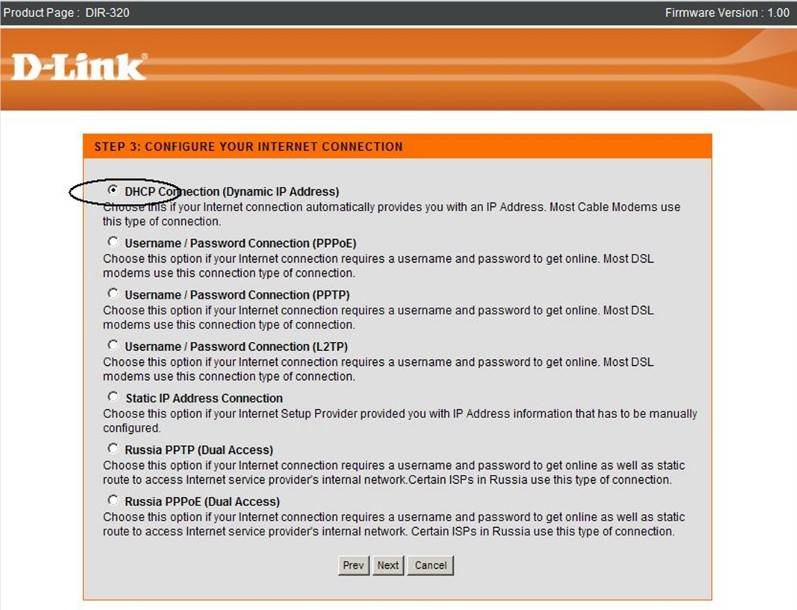
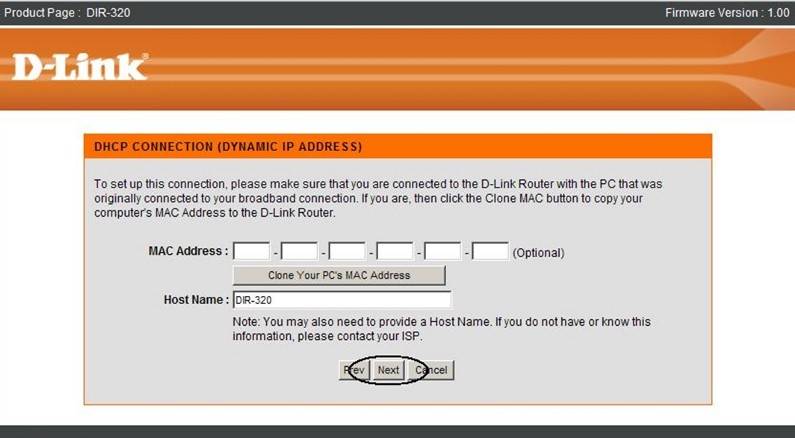
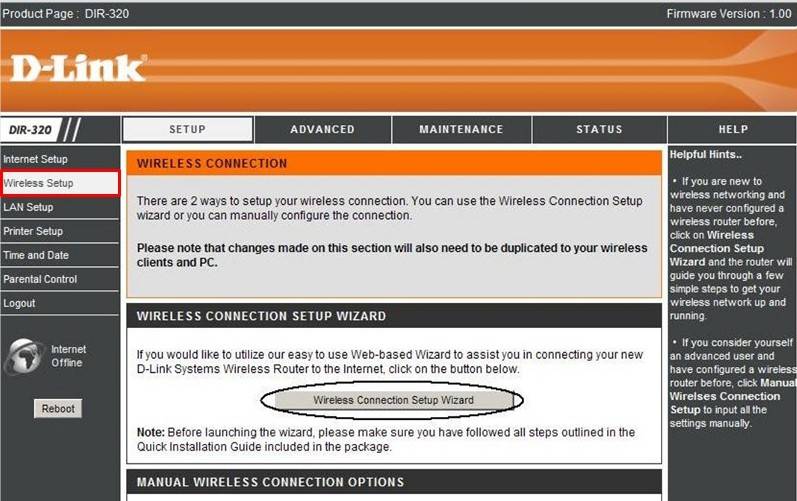
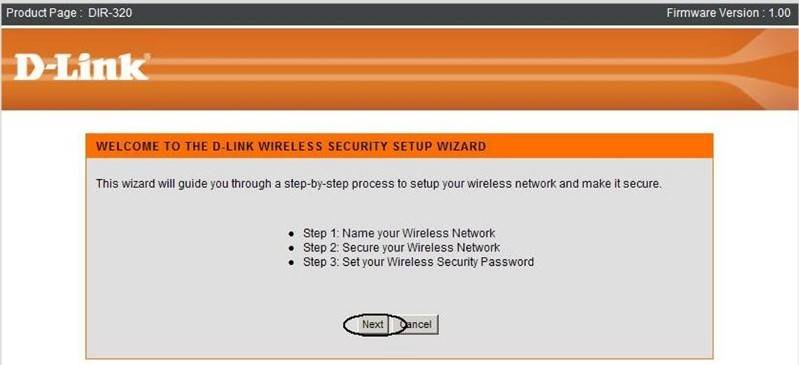
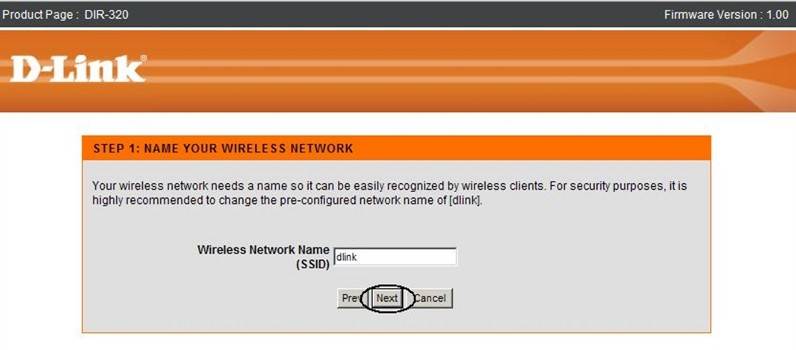
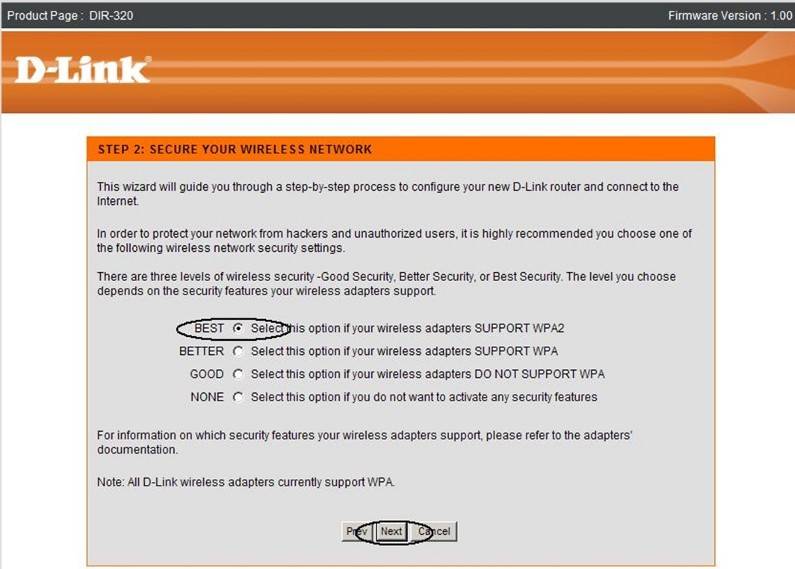
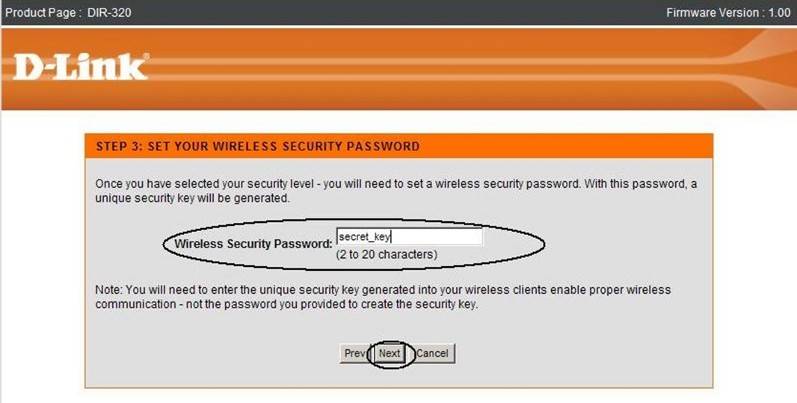
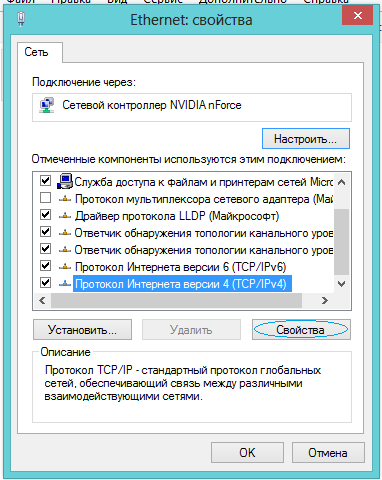
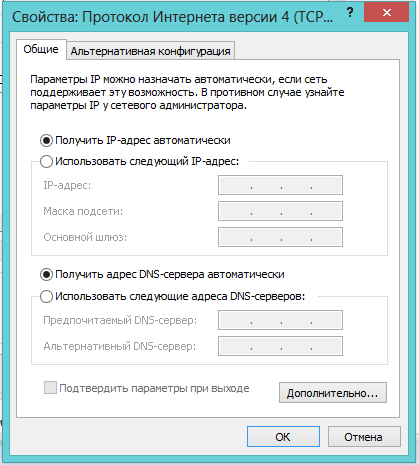
 Простая настройка роутера Mikrotik - пошаговое руководство
Простая настройка роутера Mikrotik - пошаговое руководство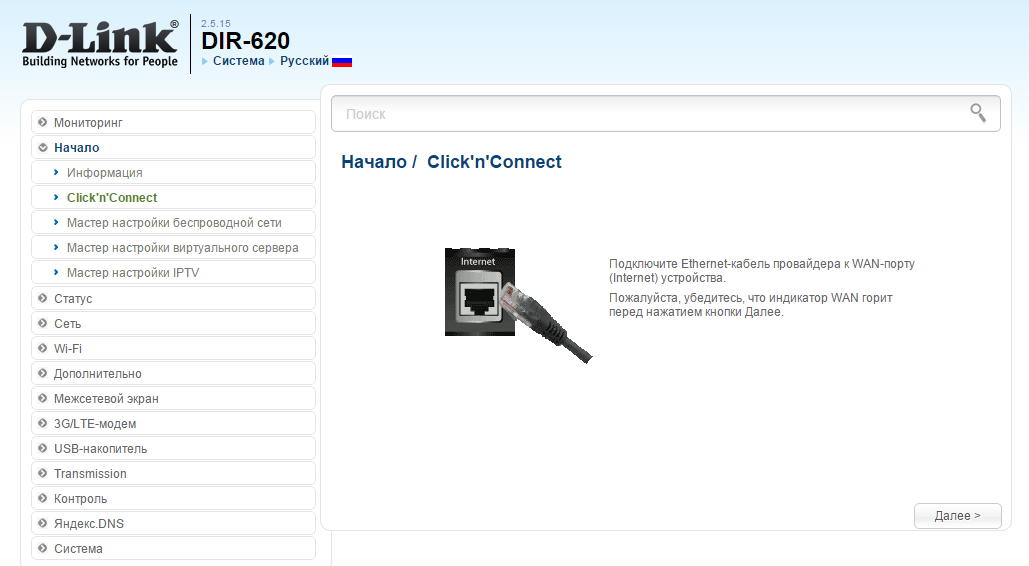
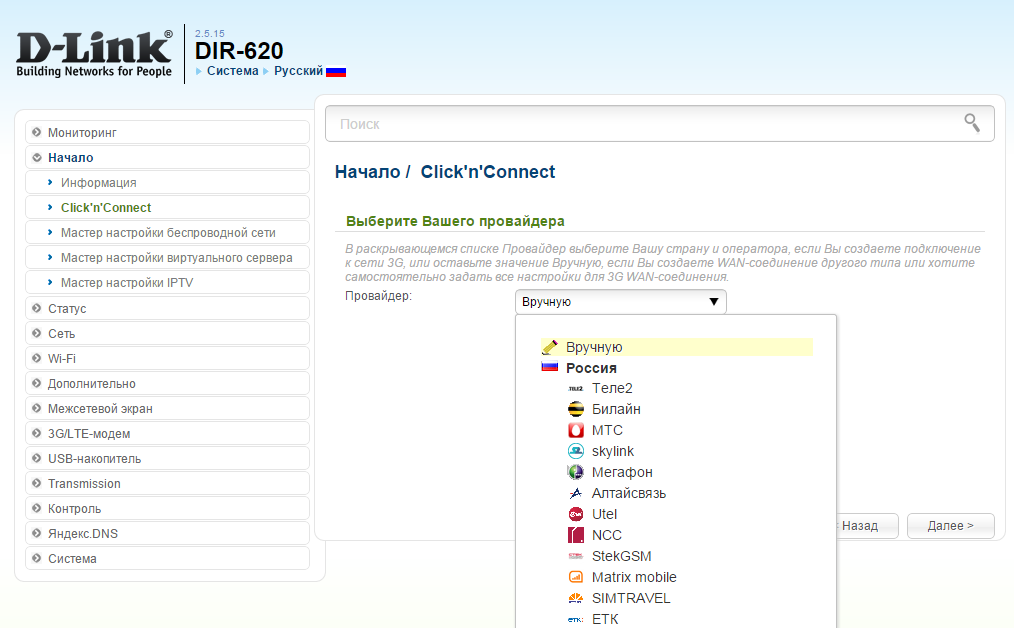
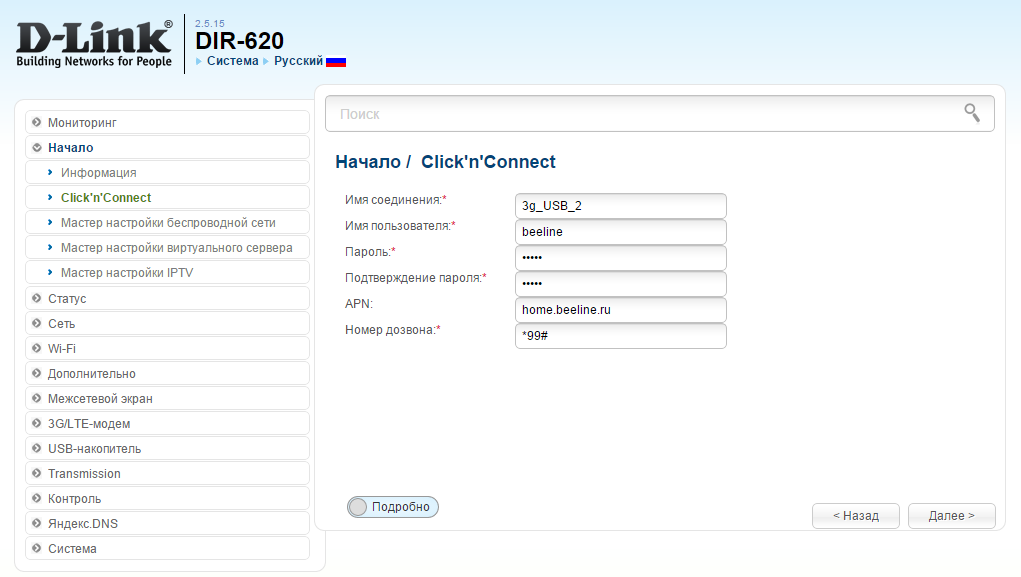
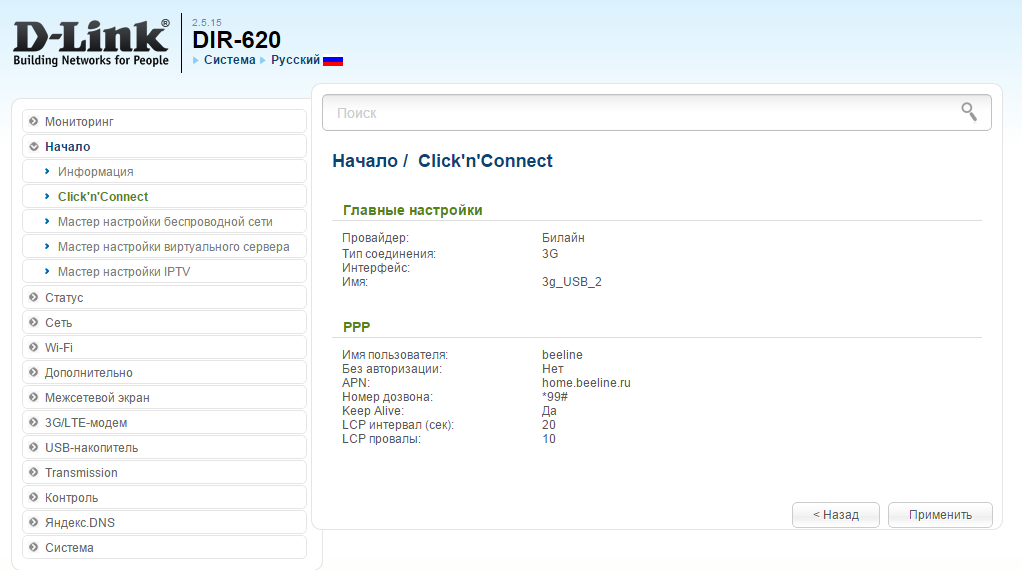
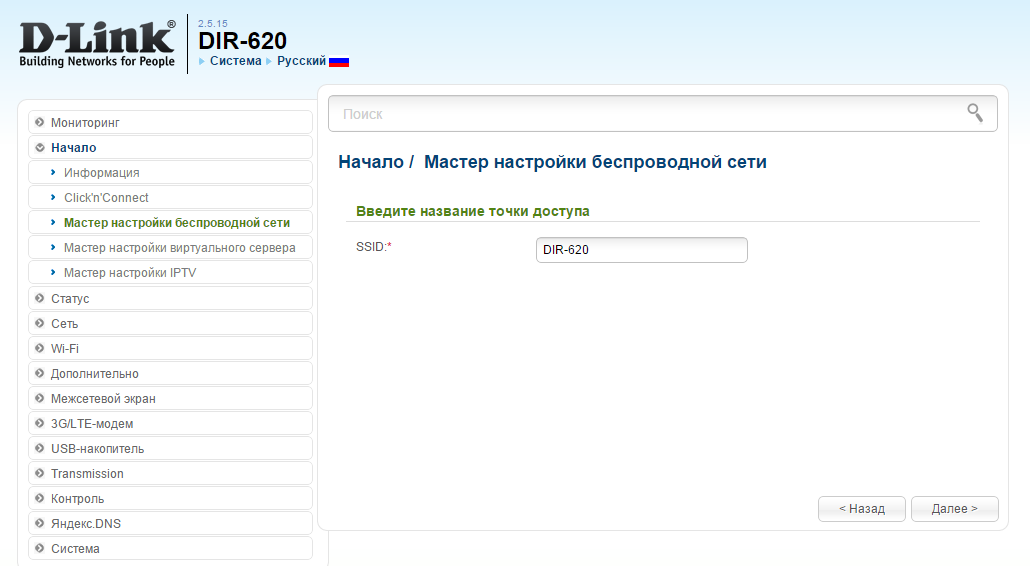
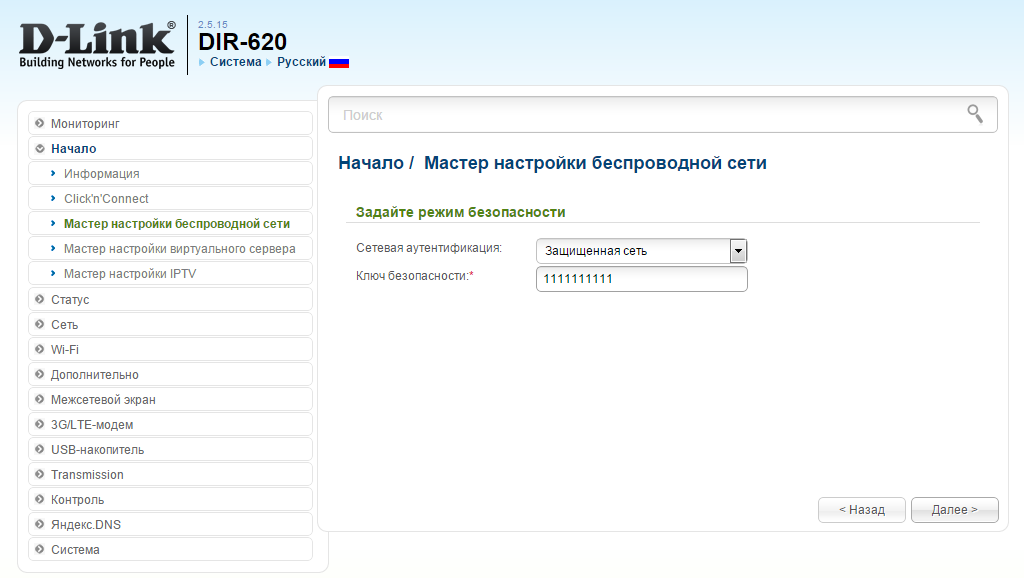

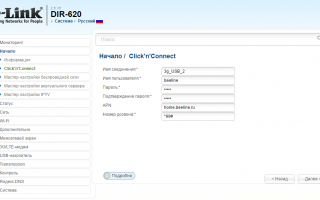

 Подключение беспроводных блютуз наушников к компьютеру и ноутбуку
Подключение беспроводных блютуз наушников к компьютеру и ноутбуку Тестируем чат-бота в Senler и создаем вариативную автоворонку
Тестируем чат-бота в Senler и создаем вариативную автоворонку Полный гайд по настройке кс го
Полный гайд по настройке кс го Как исправить проблему с сетевой картой Realtek -->
Как исправить проблему с сетевой картой Realtek -->