Содержание
- 1 Комплектация
- 2 Внешний вид
- 3 Производительность и функционал
- 4 Быстрая настройка
- 5 Тестирование
- 6 Как итог
- 7 Технические характеристики роутера TP-Link Archer C9
- 8 Краткий обзор роутера TP-Link Archer C9
- 9 Настройка подключения к интернету на роутере TP-Link Archer C9
- 10 Как настроить WiFi?
- 11 Настройка IpTV
- 12 Дополнительные возможности роутера TP-Link Archer C9: настройка VPN-сервера
- 13 Подключение роутера TP-LINK Archer C8 (C9)
- 14 Быстрая настройка роутера TP-LINK Archer C8 и Archer C9
- 15 Настройка Wi-Fi и пароля на TP-LINK Archer C8
TP-LINK Archer C9 существенно опережает всех ближайших конкурентов по множеству показателей, становясь безоговорочным лидером во множестве рейтингов. Новый внешний вид, обновленная внешняя среда интерфейса и большое количество функций и возможностей. Ну и основополагающим элементом любого Wi-Fi роутера является его начинка. Все это мы и рассмотрим сегодня. Поехали!
Содержание
Комплектация
Обзор роутера TP-LINK Archer C9 следует начать с его комплектации. Маршрутизатор немаленький, поэтому коробка для хранения еще больше. По бокам и на тыльной стороне упаковки расположены основные показатели и информация об устройстве.
Помимо роутера, в комплект также входят:
- элемент питания,
- кабель для подключения (тип Ethernet),
- сопутствующая документация.
Подробный видео-обзор маршрутизатора смотрите тут:
Внешний вид
Размеры самого маршрутизатора составляют: 22 см в длину, 8,6 см в ширину и 16,9 в высоту. Корпус изготовлен из пластика белого цвета. Панель спереди защищена накладкой глянцевого типа, наверху расположены небольшие индикаторы голубого цвета. 3 двухдиапазонные антенны крепятся сверху, при желании их можно снять.
На корпусе имеется изогнутая рамка из пластика, которая проходит через половину корпуса и сворачивает назад. Она обеспечивает необходимый угол, чтобы устройство могло стоять. Рамка от корпуса не отделяется.
В нижней части маршрутизатора имеются специальные вставки из резины, которые обладают противоскользящим эффектом. Изначально крепления для стены нет, но в интернете уже есть версии как это исправить.
Тыльная часть корпуса матовая. В ней находятся отверстия для вентиляции. Несмотря на повышение работоспособности устройства, радиатор немного уменьшился в размере.
Некоторые владельцы Archer C9 отметили, что циркуляции воздуха недостаточно, потому что роутер сильно нагревается при работе.
Все разъемы и гнезда для подключения расположены внизу тыльной части роутера. На торце аппарата находится только порт USB 3.0 и кнопка включения/выключения Wi-Fi.
Кроме того, есть и порт USB 2.0, расположенный сзади. Все это наделяет роутер широкими возможностями:
- можно подключать различные накопители и создавать совместный доступ к файлам устройствам из домашней сети;
- можно настроить беспроводную печать с любого устройства, подключенного к роутеру;
- доступ и возможность делиться файлами с накопителей везде, где есть Интернет;
- возможность делиться медиаконтентом;
- возможность подключения 3G/4G/LTE модемов.
Производительность и функционал
Маршрутизатор TP-LINK Archer C9 выполнен на базе процессора Broadcom BCM4709, который использует два ядра А9 от компании Cortex. Тактовая частота работы – 1 ГГц. Высокое качество производительности обеспечивают два чипа от той же компании – Broadcom ВСМ4709. Статическая память прошивки составляет 16 МБ, в то время как внутренняя RAM память 128 МБ.
Мощность передатчика – 20 дБМ. Коэффициент усиления антенн – 5 дБи.
Скорость передачи данных составляет 1 Гб/с, за это отвечают порты Ethernet – 1 WAN (10/100/1000 Мбит/с) и 4 LAN (10/100/1000 Мбит/с). TP-LINK Archer C9 работает на стандарте 802.11 b/g/n на частоте 2,4 ГГц и 802.11 a/n/ac при 5 ГГц.
Антенны работают в режиме МИМО, с показателем 3×3:3, за счет чего потоки данных объединяются воедино. При идеальных условиях работы, скорость передачи в режиме подключения без провода достигает пиковой скорости в 600 Мбит/с при частоте в 2,4 ГГц. На стандарте 802.11 ac может достигать скорости до 1300 Мбит/секунду.
Все остальные показатели, свойственные понятию «маршрутизатор», относятся к категории стандартных. Для подключения WAN можно воспользоваться Static IP/РРРоЕ/РРТР/L2TP. В качестве альтернативы подойдет Big Pond. Беспроводное подключение работает на базе 64 или 128 битных режимов шифрования WEP/WPA / WPA2/WPA-PSK/ WPA2-PSK.
В модели имеется технология Beamforming. Она осуществляет поиск местонахождения подключаемого устройства к системе, и отправляет сигнал по направлению запроса.
На данный момент на рынке имеется три версии устройства:
- V1;
- V2;
- V3.
Дополнительно
К особенностям модели можно добавить следующие функции и возможности:
- Гостевая сеть – позволяет создать дополнительную сеть для подключения гостевых клиентов;
- Родительский контроль – поможет ограничить доступ к Интернету детям или сотрудникам;
- Поддержка IPv6 – новая версия Интернет протокола;
- Возможность настройки с помощью мобильного приложения Tether.
Подробности про мобильное приложение смотрите в следующем видео:
Быстрая настройка
Для настройки можно подключить Archer C9 к ПК, ноутбуку или любому мобильному устройству. Если используется беспроводное подключение, воспользуйтесь данными, которые указаны на наклейке на дне роутера – имя сети (SSID) и пароль.
Пошаговая настройка:
- В адресной строке любого браузера пропишите 192.168.0.1 или tplinkwifi.net. Для входа в административную панель используйте логин и пароль «admin». Кликните «Вход».
- Теперь выбираем регион и часовой пояс, жмем «Далее».
- Нужно указать тип подключения, который использует провайдер (динамический IP, статический IP, PPPoE, L2TP или PPTP). Жмем «Далее».
- Переходим к настройке беспроводной сети. Здесь можно включить или выключить сеть 2,4 и 5 ГГц, задать имя и пароль. Снова нажимаем «Далее».
- На следующей странице будет доступен обзор настроек. Если все верно, нажмите «Сохранить». Если увидели ошибку, вернитесь к пункту, который требует корректировки.
- Для окончания настроек нажмите «Завершить».
Тестирование
Двухдиапазонный роутер TP-LINK Archer C9/AC1900 установили в роли главного устройства для обеспечения интернета в обычном доме, где порядка 10-12 квартир. Тест проходил 14 дней, за это время никаких сбоев и сильных проседаний в работе устройства не наблюдалось.
Круглосуточно к нему были подключены:
- Персональный компьютер.
- Ноутбук.
- 4 смартфона (которые использовались в обычном режиме – просмотр видео, серфинг в интернете и передача данных во внутренней сети).
Устройство отлично справилось с нагрузкой, выдавая стабильные 100 Мбит/с во всех режимах работы. Синтетические тесты показали, что скорость передачи данных составляет 93% от 100%. В работе с внешним накопительным устройством скорость составила 35 Мб/с.
Как итог
Маршрутизатор TP-LINK Archer C9 – это мощное устройство, которое соответствует всем заявленным характеристикам. Стильный внешний вид, мощное «железо» и большое количество «фишек» оправдывают высокую стоимость (особенно, если сравнивать в данном ценовом сегменте). Купить роутер можно примерно за 9000 рублей в сетевых медиамаркетах.
Роутер TP-Link Archer C9 — это двухдиапазонный wifi роутер с четырьмя гигабитными Ethernet-портами (и одним Internet-портом), с поддержкой технологии увеличения зоны покрытия сигнала «Beamforming» и общим пропуском в 1.9 Гб/с.
Стоимость данной модели в среднем составляет 8500 рублей, однако за данную цену компания предлагает весьма солидные технические характеристики.
Технические характеристики роутера TP-Link Archer C9
Область применения модели обширна – от построения стабильной ресурсоёмкой домашней сети до средней корпоративной локалки.
Кроме того, стоит отметить, что роутер заслужил уже не одну награду: последние датировались 2016 годом от Российских ресурсов «Мир ПК» как «Лучший продукт 2016 года» и «PC Magazine» в номинации «Лучший маршрутизатор в категории Сетевое оборудование для дома и малого офиса».
Краткий обзор роутера TP-Link Archer C9
Маршрутизатор Acrher C9 выполнен в приятном белом цвете и оснащен тремя съемными антеннами в цвет корпуса, поддерживающими вышеупомянутую технологию «Beamforming», принцип работы которой основывается на определении подключенных устройств и усилении сигнала строго в их направлении.
На фронтальной панели корпуса находятся восемь индикаторов:
- «POWER»;
- «2.4 GHz Wireless»;
- «5 GHz Wireless»;
- «Ethernet»;
- «Internet»;
- «WPS»;
- 2 «USB» 2.0 и 0
Соответственно, на задней панели расположены порты и разъёмы:
- порт «USB 0»
- комбинированная кнопка «RESET/WPS»
- порт «Internet»
- четыре порта «Ethernet»
- кнопка «ON/OFF»
- разъём для блока питания.
На правой боковой стороне корпуса размещены кнопка «WiFi» и порт «USB 3.0».
Настройка подключения к интернету на роутере TP-Link Archer C9
Прежде всего, подключите ваш роутер к компьютеру, с которого будет осуществляться настройка маршрутизатора. Для получения доступа к web-интерфейсу используйте адрес «http://tplinkwifi.net», который следует ввести в адресной строке интернет-браузера.
Для корректной настройки интернет-соединения подготовьте документацию, предоставленную вашим провайдером (в которой содержится информация о параметрах, необходимых для получения доступа в интернет).
Как и у всех современных представителейбеспроводных маршрутизаторов Tp-Link, web-интерфейс модели Archer C9 выполнен в бело-синей цветовой гамме и разделен на 3 основных вкладки:
1 «Quick Setup»
2 «Basic»
3 «Advanced» — на этой вкладке стоит остановиться поподробнее.
Для создания нового соединения откройте меню «Сеть» далее «Интернет». Здесь необходимо выбрать тип соединения (согласно вашему договору с провайдером). На выбор представлено 6 вариантов:
«PPTP» или «L2TP»
Укажите авторизационные данные – имя пользователя и пароль для авторизации в сети провайдера.
Выберите тип вторичного соединения: при выборе «статистического» станут активны строки, где следует указать запрашиваемые адреса.
«Режим подключения» выберите по желанию.
«PPPoE»
Настройка роутера осуществляется по аналогии с предыдущим типом интернет-соединения.
«Кабель BigPond»
- заполните имя пользователя и пароль;
- укажите адрес сервера домена аутентификации и его домен.
«Статистический IP»
Здесь требуется только указать адреса и маску подсети.
«Динамический IP»
Здесь ничего изменять не нужно.
Как настроить WiFi?
Для настройки беспроводной сети на роутере TP-Link Archer C9 перейдите в раздел «Настройки беспроводного режима». Откроется окно с набором самых основных параметров точки доступа, поэтому настройка много времени не отнимет.
Итак, для начала выберите, в каком диапазоне будет осуществлять свою работу создаваемая точка доступа: «2.4 GHz» или «5 GHz».
Далее задайте имя беспроводной сети (лучше избегать длинных наименований и ввода сложных символов).
В строке «Защита» выберите тип аутентификации, представлено на выбор 3 группы:
- «Personal» — в неё входят «WPA-PSK» и «WPA2-PSK». Выберите метод шифрования и укажите пароль, ввод которого будет запрашиваться при подключении к сети мобильных устройств.
- «Enterprise» — требуется указать адрес и пароль сервера аутентификации «Radius».
- «WEP» — выберите «Тип» — «Открытая система» или «Ключ», «Формат» и «Тип ключа», а сам пароль введите в строку «Ключ WEP».
Выберите «Режим»: для «2.4 GHz» лучше выбрать «802.11 b/g/n смешанный», а для «5 GHz» будет доступен стандарт «802.11ac».
«Мощность канала» и «Канал» — «Auto».
В завершение настроек нажмите «Сохранить».
Настройка IpTV
Для настройки IPTV перейдите в одноимённый раздел в меню «Сеть»/
Установите галочку в строке «Включить IPTV». В списке портов выберите один, к которому будет подключено телевидение.
Дополнительные возможности роутера TP-Link Archer C9: настройка VPN-сервера
В маршрутизаторе Archer C9 реализована поддержка «VPN-сервера».
Для начала выберите, какой из протоколов будет использоваться «Open VPN» или «PPTP».
В зависимости от выбранного протокола потребуется установить следующие настройки:
«Open VPN»
- выберите «Тип сервиса» — «UPD» или «TCP»;
- укажите значения для «Сервисный порт», «Подсеть/Маска подсети», выберите тип для строки «Клиентский доступ» и нажмите «Сохранить».
Далее нажмите на кнопку «Создать» в блоке «Сертификат» и дождитесь завершения.
«PPTP»
- укажите «IP-адрес клиента»;
- проставьте галочки во всех пунктах из блока «Дополнительные настройки»;
- и добавьте учётную запись пользователя с логином и паролем.
Для тех, кому мешает в ночное время мигание индикаторов маршрутизатора, в меню «Системные инструменты» есть раздел «LED индикатор», в котором можно настроить автоматическое отключение подсветки индикаторов в определённый промежуток времени.
Называется данная функция «Ночной режим» — требуется только установить галочку и выбрать временной диапазон отключения подсветки.
Рубрики: оборудование
Сегодня мы будем настраивать два мощных роутера от компании TP-LINK. Показывать процесс настройки я буду на примере TP-LINK Archer C8. Но, так как модели Archer C8 и Archer C9 практически одинаковые, то инструкция будет одна. Они одинаковые внешне, и у них одинаковая, новая панель управления. Уже не зеленная, как мы привыкли видеть на роутерах TP-LINK, а новая, современная, в голубых тонах. И это будет первая инструкция на этом сайте по настройке Wi-Fi роутера TP-LINK с новой панелью управления.
О самом роутере TP-LINK Archer C8, и о новой странице настроек, я напишу в отдельной статье. Сделаем небольшой обзор этого маршрутизатора, и как обычно, напишу свой отзыв. Что касается TP-LINK Archer C9, то он немного дороже, и мощнее. Каких-то особых отличий в нем нет. Оба роутера мощные, конечно же двухдиапазонные, дают очень хороший радиус покрытия Wi-Fi сети, и имеют набор современных функций. К тому же, выглядят они очень классно.
Радует, что наконец-то компания TP-LINK сделала новый web-интерфейс для своих роутеров, пускай пока только для флагманов. В новой панели управления, очень просто разобраться. Но, к сожалению, на TP-LINK Archer C8, который есть у меня, нет русского языка в настройках. А у TP-LINK Archer C9, в аппаратной версии V3, уже можно выбрать русский. Там многоязычный web-интерфейс. Я буду делать скриншоты английской версии, и так же буду писать названия пунктов на русском языке.
Настраивать будем по стандартной схеме:
- Установка и подключение роутера TP-LINK Archer C8 (C8).
- Настройка роутера с помощью мастера быстрой настройки. Настройка интернета, Wi-Fi сети и пароля.
- Изменение самых необходимых параметров через расширенные настройки.
- Смена пароля для защиты панели управления.
Если у вас есть стационарный компьютер, или ноутбук, то советую настраивать роутер именно с него. Если же у вас есть только смартфон, или планшет, то с них так же можно настроить. Это можно сделать через браузер, обычным способом, или же с помощью фирменной программы TP-LINK Tether.
Подключение роутера TP-LINK Archer C8 (C9)
Берем наш роутер, прикручиваем к нему антенны. Дальше, подключаем адаптер питания, и включаем его в розетку. Если индикаторы на передней панели не загорятся, значит питание отключено кнопкой сзади роутера.
Берем сетевой кабель, который идет в комплекте, и подключаем компьютер к роутеру. На роутере кабель подключаем в LAN (Ethernet) разъем (он желтый), а на компьютере в сетевую карту. Если вы хотите настраивать по Wi-Fi, то достаточно подключится к Wi-Fi сети роутера, которая появится сразу после включения питания. Заводкой пароль от Wi-Fi указан сзади маршрутизатора, на наклейке (Wireless Password/PIN). Так же, там будет указан SSID (заводское название Wi-Fi сети).
Дальше, к маршрутизатору нужно подключить интернет. Кабель от интернет-провайдера, или от модема подключаем в WAN разъем (Internet). Он синий.
В итоге, устройство, с которого мы будем настраивать должно быть подключено к роутеру по кабелю, или по Wi-Fi.
Если роутер не новый, то я советовал бы сбросить настройки на TP-LINK Archer C8 (C9). Что бы старые параметры нам не мешали. Для этого, при включенном маршрутизаторе на секунд 5 нужно зажать кнопку Reset/WPS(выше на фото, вы можете увидеть эту кнопку). Нажимаем, держим, и смотрим на индикаторы на передней панели. Начнет мигать индикатор питания, затем все индикаторы потухнут и роутер будет перезагружен. А настройки будут сброшены к заводским.
Быстрая настройка роутера TP-LINK Archer C8 и Archer C9
В зависимости от интернет-провайдера и способа подключения, сразу после подключения маршрутизатора, он уже может раздавать интернет. Обычно, подключение есть, но без доступа к интернету. Это нормально, роутер еще не настроен. В любом случае, нужно зайти в настройки, и настроить маршрутизатор на работу с провайдером, Wi-Fi сеть, установить пароль и т. д.
Что бы зайти в настройки роутера Archer C8, достаточно открыть любой браузер, и перейти по адресу tplinklogin.net, или 192.168.0.1. Дальше, появится страница авторизации, на которой указываем имя пользователя, пароль (заводские, admin и admin), и нажимаем на кнопку «Login». Адрес для входа в настройки, имя пользователя и логин указаны на задней стороне роутера. Если не получается зайти в настройки, то решения можете посмотреть в этой статье.
Сразу откроется мастер быстрой настройки. То что нам нужно. С его помощью, можно очень просто и быстро настроить роутер.
В первом окне, нам нужно указать регион, и часовой пояс (либо, только часовой пояс). Ничего особенного. Указываем, и нажимаем кнопку «Next» (Далее).
Следующая страница очень важная. Нужно указать тип подключения, и если необходимо, задать параметры для подключения к интернет-провайдеру. Если это сделать неправильно, то интернет работать не будет.
Если вы знаете, какой тип подключения использует ваш интернет-провайдер (Динамический IP, Статический IP, PPPoE, L2TP, PPTP), то выбираем его и нажимаем «Next». Или нажимаем на кнопку «Auto Detect» (Автоопределение), и роутер сам попробует определить тип подключения. У меня, например, Динамический IP.
Если у вас так же Динамический IP, то роутер спросит у вас, не делает ли провайдер привязку по MAC-адресу. Если нет, то оставляем пункт «No, I do not need to clone MAC address», и переходим к настройке Wi-Fi. Если есть привязка, то выбираем «Yes, I want to use the main computer’s MAC address». И роутер клонирует MAC-адрес компьютера, с которого вы сейчас его настраиваете. Сейчас мало провайдеров используют привязку по MAC, но такие есть.
С динамическим IP все понятно. Но, давайте вернемся немного назад, и разберемся с настройкой PPPoE, L2TP, PPTP.
Настройка подключения PPPoE, L2TP, PPTP на TP-LINK Archer C8 (C9)
Выбираем соответствующий тип подключения, и нажимаем кнопку «Next».
Если у вас PPPoE (ТТК, Ростелеком, Дом.ru), то появится окно с запросом логина и пароля. Их выдает ваш интернет-провайдер. Указываем их, и нажимаем «Next». Появится настройки Wi-Fi сети.
L2TP и PPTP(например, провайдер Билайн). Выбрав один из этих видов подключения, кроме имени пользователя и пароля, скорее всего понадобится еще задать статические IP и DNS, и имя сервера.
Следующий пункт, настройка беспроводной сети (Wireless Settings).
Настройка Wi-Fi и пароля на TP-LINK Archer C8
В мастере быстрой настройки, нам нужно только указать имя для Wi-Fi сетей, и пароль. Так как роутер двухдиапазонный, то каждая сеть настраивается отдельно. Вы можете отключить одну из беспроводных сетей, оставив только 2.4GHz, или 5GHz.
Задаем SSID (название сети), пароль, который будет использоваться для защиты вашей Wi-Fi сети, и нажимаем на кнопку «Next».
Сменить эти настройки можно будет в любой момент, на вкладке «Basic» (Базовая настройка) – «Wireless» (Беспроводной режим).
В следующем окне мастера настройки мы увидим все заданные параметры, нажимаем «Save» (Сохранить). Видим сообщение, что все готово, и жмем на кнопку «Finish» (Готово).
Вот и все, откроется карта сети. Можно подключать свои устройства, и пользоваться интернетом. Для подключения по Wi-Fi, используйте пароль, который указали в процессе настройки.
Ручная настройка необходимых параметров
В панели управления, вы можете перейти в раздел «Basic» (Базовая настройка), или «Advanced» (Дополнительные настройки), и получит доступ к расширенным настройкам маршрутизатора. Например, настроить Wi-Fi сеть на вкладке «Basic» – «Wireless». Или, задать параметры для накопителя, который подключен в USB-порт роутера.
А если нужно сменить более широкие параметры, я бы даже сказал профессиональные, например, канал Wi-Fi сети, режим работы, то открываем параметры на вкладке «Advanced». Вот так этот раздел с дополнительными настройками выглядит на TP-LINK Archer C9:
Настройки там самые разные: локальная сеть, Wi-Fi, настройки USB, родительский контроль, защита и т. д.
Защищаем web-интерфейс роутера TP-LINK Archer
Для входа в настройки роутера, нужно вводить имя пользователя и пароль. Мы уже знаем, что заводские admin и admin. Так вот, пароль лучше сменить. Для этого, перейдите в раздел «Advanced» (Дополнительные настройки), и слева выберите пункт System Tools» (Системные инструменты) – «Password» (Администрирование, в русской версии).
Прописываем сначала то имя и пароль, которые установлены на данный момент, затем задаем новое имя пользователя и два раза пароль. Нажимаем «Save».
Только запишите где-то пароль, который устанавливаете. Если забудете его, то придется делать сброс настроек. У TP-LINK Archer C9 на этой вкладке намного больше настроек. Есть даже функция восстановления пароля через почту, управление доступом к панели управления для определенных устройств, и даже удаленное управление настройками маршрутизатора. Думаю, в следующей аппаратной версии (или в прошивке), такие функции появляться и на Archer C8.
Кстати, я уже написал инструкцию по обновлению прошивки на TP-LINK Archer C8.
Послесловие
Я настроил свой TP-LINK Archer C8 минуты за три. Все очень просто и понятно. Самая популярная ошибка, с которой можно столкнутся в процессе настройки любого маршрутизатора, это когда после настройки не работает интернет. Wi-Fi есть, а интернет не работает. По решению этой проблемы, я писал отдельную статью.
Если у вас в процессе настройки возникли какие-то проблемы, то описывайте их в комментариях, будем разбираться. Ну и оставляйте в комментариях свои отзывы и впечатления от этих маршрутизаторов, будет интересно почитать.
11
- https://wifigid.ru/tp-link/archer-c9
- https://tvoi-setevichok.ru/setevoe-oborudovanie/kak-nastroit-router-tp-link-archer-c9-poshagovaya-instruktsiya.html
- https://help-wifi.com/tp-link/podklyuchenie-i-nastrojka-wi-fi-routera-tp-link-archer-c8-i-archer-c9/



 Как настроить роутер TP-Link серии N в качестве точки доступа? (новый интерфейс)
Как настроить роутер TP-Link серии N в качестве точки доступа? (новый интерфейс)

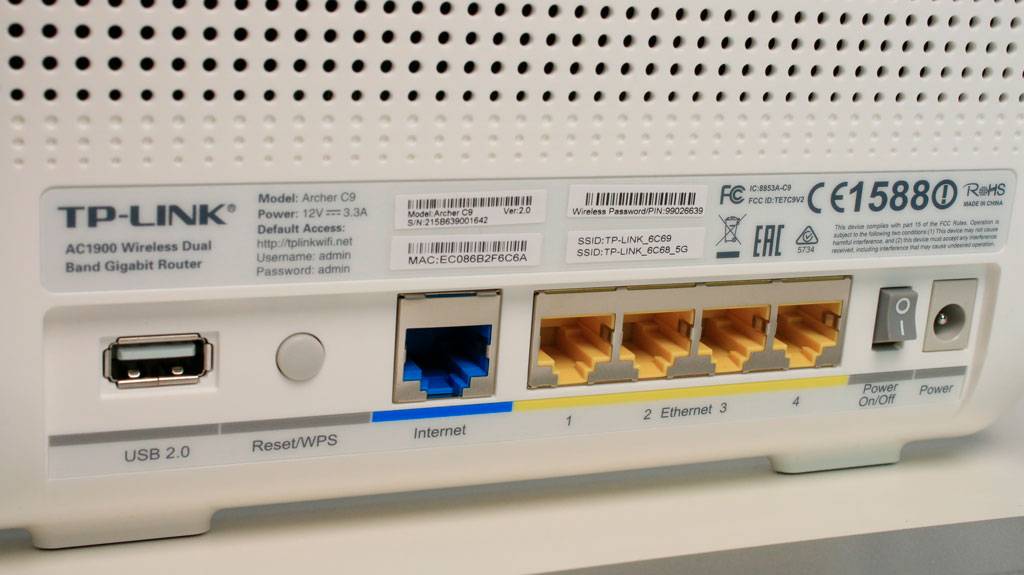
 Настройка роутеров D-Link модели «N150» – пошаговая инструкция
Настройка роутеров D-Link модели «N150» – пошаговая инструкция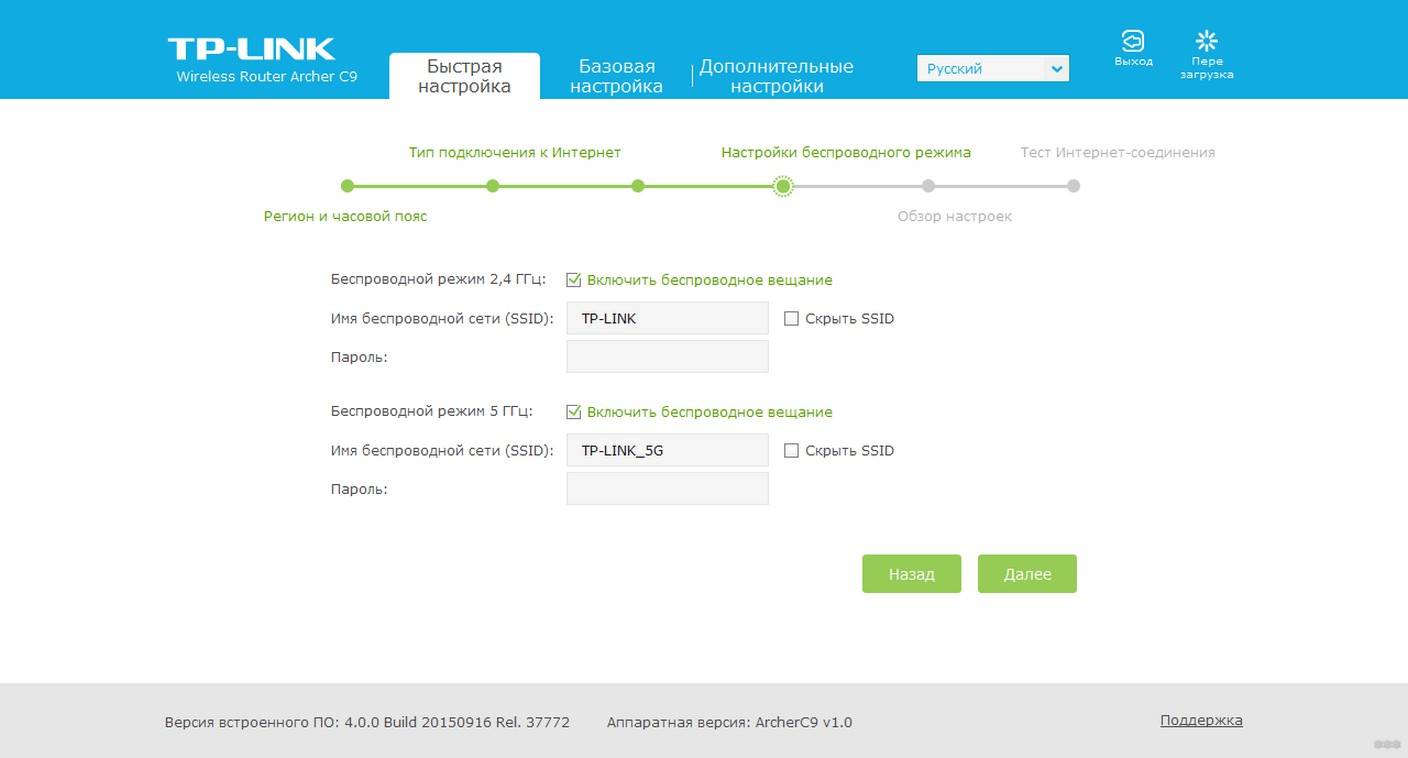
 Как подключить и настроить Wi-Fi роутер? Пошаговая инструкция для всех моделей
Как подключить и настроить Wi-Fi роутер? Пошаговая инструкция для всех моделей


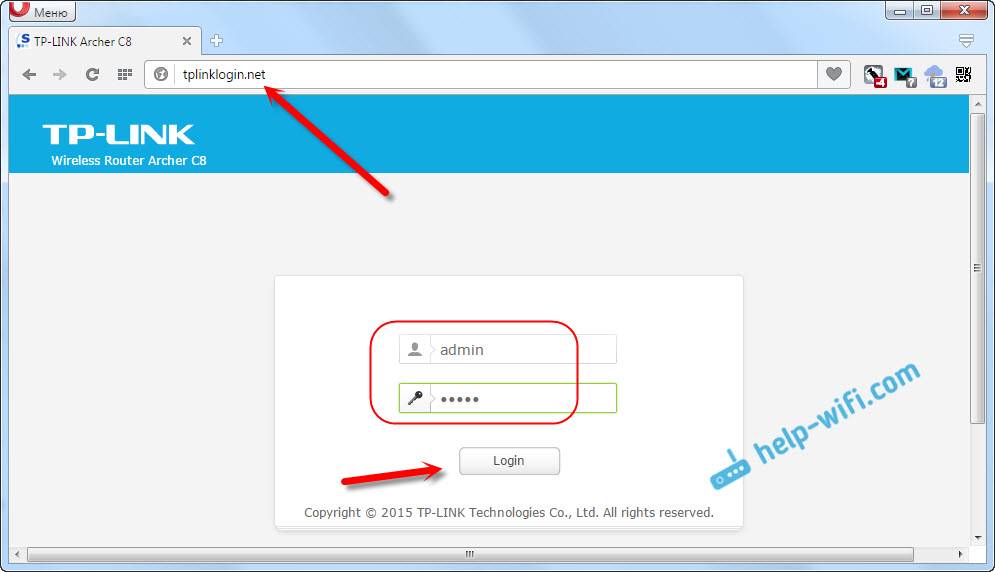
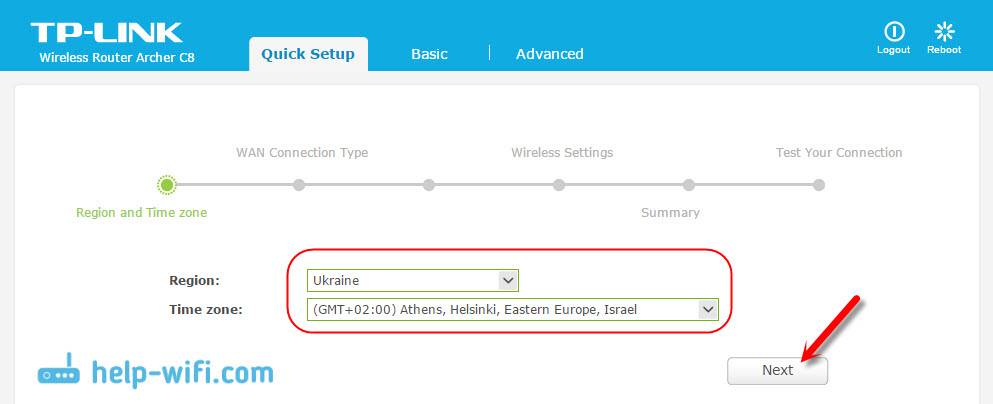
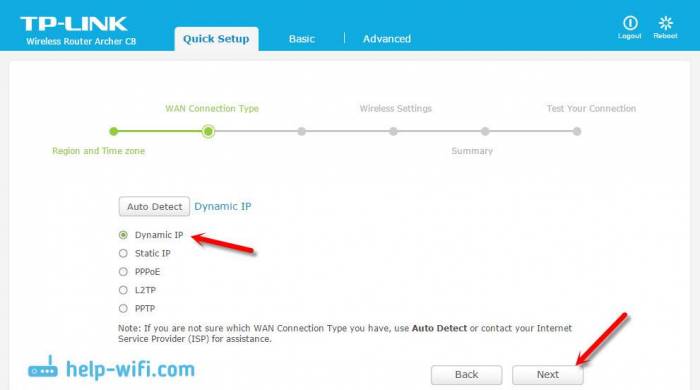
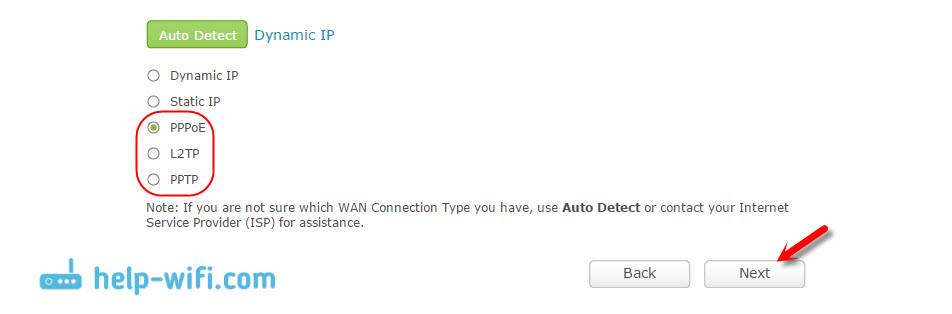

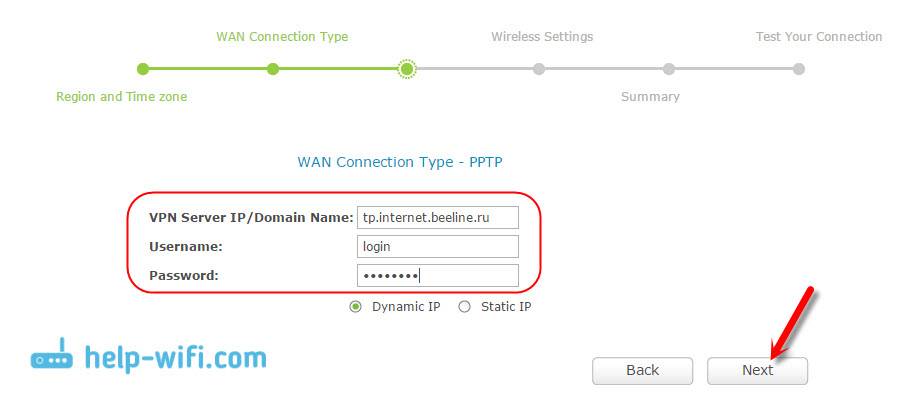
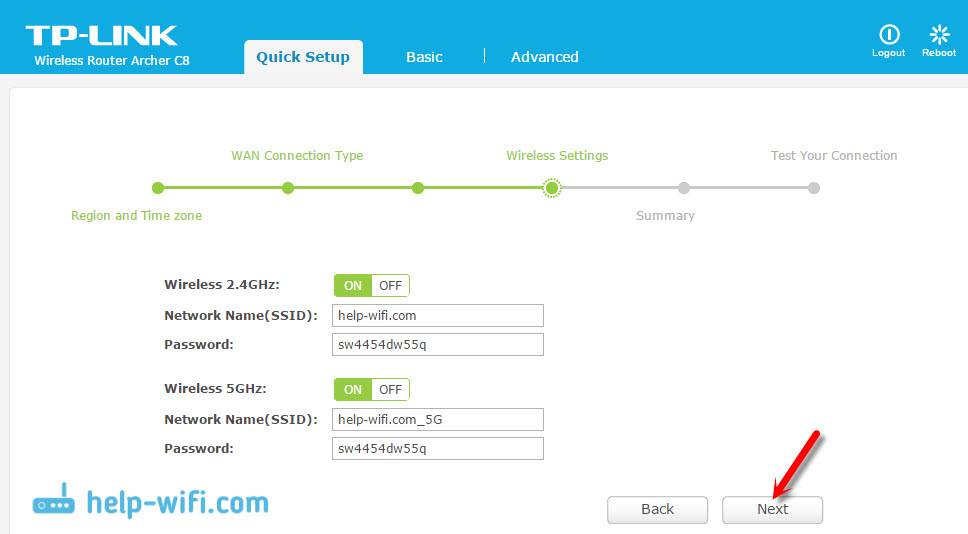
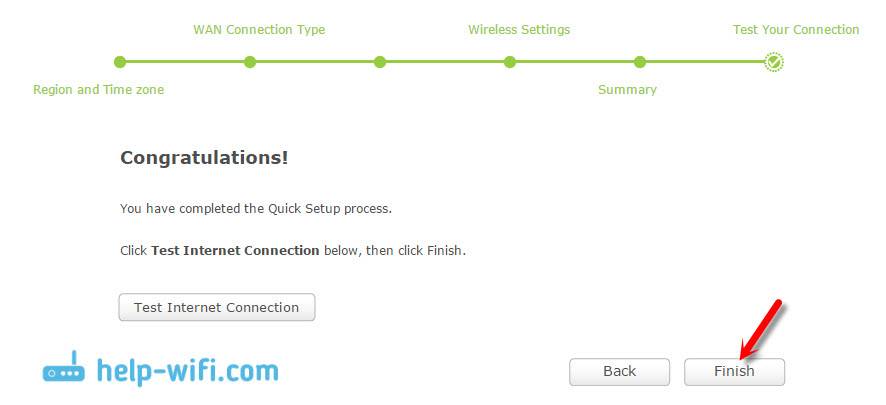
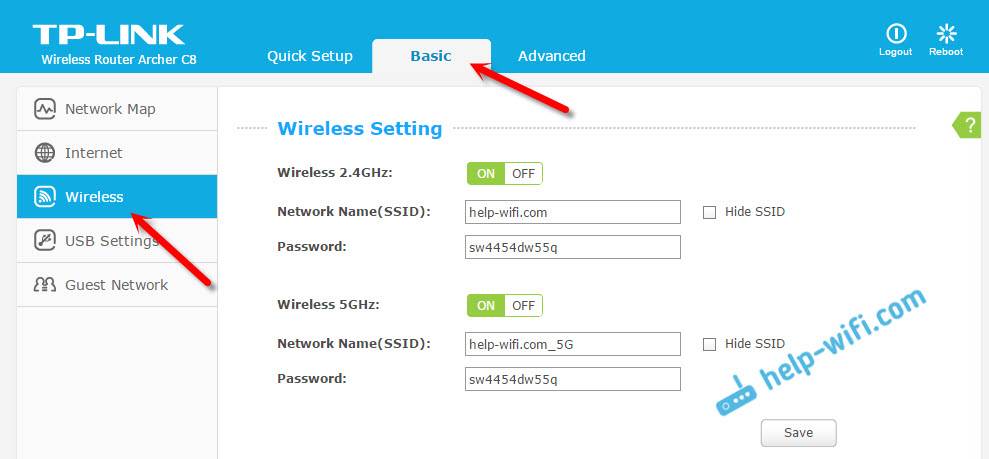
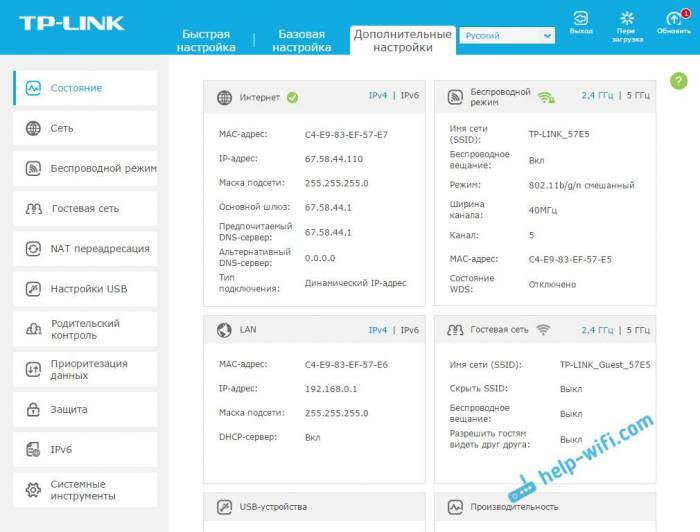
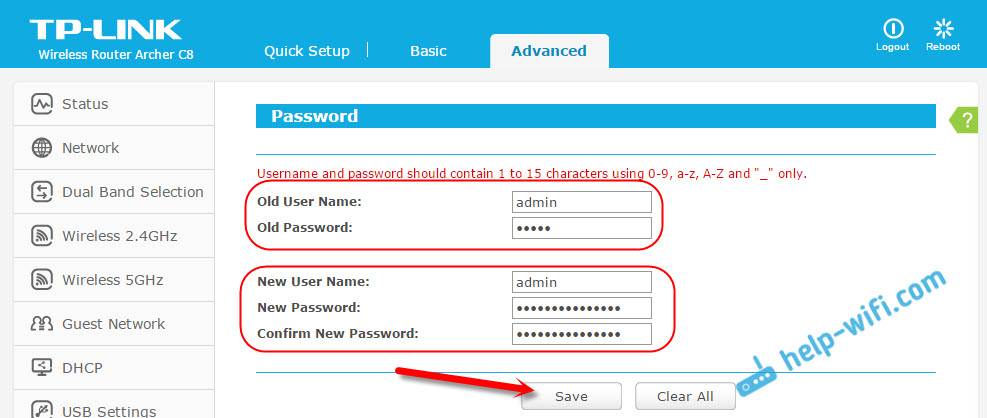


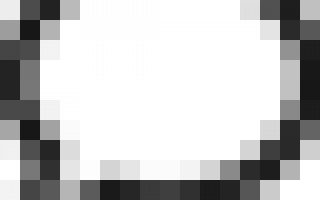

 Настройка TP-LINK для сетей провайдера Интерсвязь
Настройка TP-LINK для сетей провайдера Интерсвязь Как настроить роутер без помощи специалиста
Как настроить роутер без помощи специалиста Настройка IP камеры D-Link
Настройка IP камеры D-Link Простая настройка роутера Mikrotik - пошаговое руководство
Простая настройка роутера Mikrotik - пошаговое руководство