Содержание
11Апр11 Категория: Стримы
Стрим игры PS4 на ПК при помощи карты видеозахвата Avermedia LGP Lite
Не так давно я приобрел консоль PS4 Slim. Стримить с самой консоли я не хотел по множеству факторов: нет оповещения о подписчиках и донате, слабые настройки стрима и многое другое. Поэтому было решено приобрести дополнительно карту видеозахвата.
Тут одни мои очень хорошие знакомые запустили сервис для стримеров Твича. Я уже успел опробовать один из их виджетов «Автопостинг в сообществе ВК» и, как оказалось, это очень удобно. Больше не надо париться о создание поста перед тем как запустить стрим.
Я около недели выбирал карту видеозахвата и остановил свой выбор на Live Gamer Portable (LGP)Lite GL310.
Технические характеристики Live Gamer Portable (LGP) Lite:
- Системные требования — Windows 8 (32/64 бит), Windows 7 (32/64 бит), Intel Core 2 Duo 2.8 ГГц, AMD Athlon 64X2 Dual Core 3.0 ГГц, 4 ГБ ОЗУ.
- Поддержка видеорежимов — 720p, 1080p и 1080i.
- Максимальное разрешение — 1920×1080.
- Разъемы — HDMI, mini jack 3.5mm, mini usb 2.0.
Как подключить карту видеозахвата к PS4
Схема подключения карты захвата видео Avermedia LGP Lite к консоли и телевизор указана на рисунке ниже.
После успешного подключения карты (кнопка будет гореть синим), обновите прошивку устройства и установить необходимый софт для захвата картинки с консоли.
И не забудьте, что сперва нужно обновить прошивку, а потом уже устанавливать остальное программное обеспечение: приложение и драйвер, движок потоковой передачи. Все дистрибутивы вы можете скачать с официального сайта по это .
Как подключить карту Avermedia LGP Lite к OBS Studio
Запустите OBS Studio (ОБС), желательно 32-битную версию, потому как у меня на 64 не отображалось в источниках LGPLite Stream Engine.
Чтобы добавить видеозахват с карты в поле «Источники» добавьте «Устройства захвата видео» -> LGPLite Stream Engine.
ВАЖНО! Если картинка с консоли не появилась и просто черный экран, то скорее всего у вас включен HDCP. Зайдите на своей консоли в «Настройки» — > «Система» и уберите отметку в поле «Включить HDCP«.
Если же у вас не выводит звук с консоли на стрим, то в настройках источника Lgp stream измените «Режим вывода звука» на «Вывод системного аудио (DirectSound)«. Это позволит воспроизводить звук с консоли на ваше «Устройство воспроизведения«.
Если вам интересно как это работает, то добро пожаловать на мой стрим. Каждый четверг и пятницу у меня «Консольный вечер«, где я прохожу как новинки, так и старенькие эксклюзивы на PS4 Slim.
Читайте также:
29 Март 2019 Зачем нужна карта захвата, как спасти приставку от ужасных лагов и почему Nintendo Switch теряет автономность во время стрима — об этом и другом читайте в этой статье.
Стримы — уже более пяти лет это развлечение остается топовым среди геймеров (конечно, помимо самих игр). Как показало исследование компании Limelight Networks, более шестидесяти процентов игроков смотрят стримы каждую неделю, а десять процентов из них тратят на это не менее семи часов в неделю.
При этом, стримы привлекают не только геймеров, ведь если взглянуть на самую популярную платформу Twitch, категории там варьируются от кулинарии до простого общения. Стримеры общаются с аудиторией, устраивают интересные шоу, демонстрируют свои увлечения и навыки, весело проводят время в своих студиях.

Стримы ограничиваются не только компьютерами — приставки тоже принимают в них активное участие. Как PS4 и Xbox One, так и портативные, вроде Nintendo Switch. Но как же запустить стрим на каждой из них и получить хорошую картинку? Давайте разбираться.
PlayStation 4 и Playstation 4 Pro
Если вы обладатель современной «плойки», регулярно играете в эксклюзивы и хотите делиться эмоциями с фанатами на Twitch или Youtube, у нас есть хорошая новость. Дело в том, что в прошивке консоли уже несколько лет есть функция «Показать игру».
Стрим на встроенном ПО
Для того, чтоб запустить стрим на Playstation 4 и Pro, нужно:
- Зайти в главное меню и найти пункт «Показать игру».
- Появится окошко с выбором сервиса (доступны Twitch, Youtube и Dailymotion).
- Выбрать сервис и настроить стрим в открывшемся окошке (зачастую можно указывать свой канал, менять его описание, выставлять качество трансляции в виде разрешения).
- Нажать на «Старт» и эфир начнется.
Вы будете видеть на экране телевизора количество зрителей и колонку с их комментариями. Также вы сможете подключать гарнитуру и веб-камеру, чтобы дополнять стрим своими комментариями и демонстрировать эмоции.
Но у стриминга со встроенного ПО PS4 есть два огромных недостатка:
- Приставка тратит ресурсы на кодирование видеопотока, а значит FPS в играх будет проседать. Если в Марио и подобных проектах это не будет сильно заметно, то в крупных тайтлах, где кадры проседают даже без сторонней помощи, качество геймплея ухудшится.
- Встроенное ПО не позволяет тонко настраивать трансляцию. Вы не сможете выбрать сцену, интерфейс, установить веб-камеру, анимации, подключить донатные системы. Также у вас не получится выбрать битрейт, настроить аудио-потоки и так далее.
Напрашивается вопрос: «Что же делать?» Выход есть.
Стрим через карту захвата
Это устройство позволит соединить приставку и ваш ПК. Если мощности компьютера достаточно для запуска стрима (для этого требуются относительно дешевые комплектующие и процессор средней категории вроде современного Core i5), вы легко его запустите. Что потребуется:
- Соединить приставку и карту захвата через HDMI.
- Соединить карту захвата и монитор через второй HDMI.
- Соединить карту захвата и компьютер через USB.
Останется запустить на компьютере OBS или другую удобную стримерскую программу, выбрать в качестве источника сигнала поток с карты захвата, произвести настройки и включить стрим.
Как это работает? Приставка транслирует сигнал на карту захвата. Оттуда он идет по двум направлениям — на монитор и на стримерский ПК. На мониторе будет показана картинка без задержек, так что вы даже не заметите разницы. Качество пропускаемого видеопотока (разрешение) будет зависеть от выбранной карты захвата (об этом расскажем ниже).

Преимущество этого способа в том, что карта захвата разгрузит вашу приставку, позволив стримерскому ПК заняться кодированием видео-потока. Также вы сможете настроить на своем стриме каждую мелочь. А если игра вдруг вылетит или ваша приставка перезагрузится, стрим не прервется и вы сможете продолжить общение со зрителями.
Xbox One и Xbox One X
В случае, если у вас на полочке стоит «красивая коробочка», автономных вариантов еще меньше.
Стрим со встроенного ПО
Прошивка Xbox позволяет стримить на платформу Mixer. Что это вообще такое? Необитаемый остров, на котором топовые трансляции собирают по 20 зрителей. Но все же это стриминг. Принцип действия примерно такой же, как на PlayStation:
- Зайти в меню.
- Выбрать вкладку с трансляцией.
- Настроить доступные параметры.
- Запустить трансляцию.
Можно подключить веб-камеру и гарнитуру, чтобы хоть как-то разнообразить стрим.
У такого способа есть целых три недостатка:
- Функционал у встроенного ПО мизерный, поэтому вы не получите большого удовольствия от стрима, как и ваши зрители. В лучшем случае вам позволят настроить качество трансляции, и то в формате «360p, 720p, 1080p» без выбора битрейта и других важных параметров. Не говоря уже об отсутствии важнейших для стримера настроек сцен и интерфейса.
- Вы загрузите приставку тяжелой задачей — кодированием видео-потока. А это ресурсозатратный процесс, который негативно повлияет на FPS в игре. В легких аркадных игрушках разницы почти не заметите. Но стоит запустить крутую игру, просадки станут заметны. Тем более, что современные тайтлы и без стриминга грешат внезапными подтормаживаниями и отсутствием хваленых 60 FPS. Наверное, про разрешение 4K и говорить не нужно — тормозить будет, причем заметно.
- Xbox позволит стримить только для Mixer — если ваши амбиции ограничены парой случайных зрителей и вы не хотите тратить время на профессиональный стриминг, такой вариант подойдет. А для нормальных стримов эта платформа не подходит абсолютно.
Стрим через карту захвата
Процесс настройки стрима не сложный:
- Соединить карту захвата и приставку через HDMI.
- Подключить монитор к карте захвата через второй HDMI.
- Соединить компьютер и карту захвата через USB.
Приставка будет транслировать сигнал на карту захвата, а та распределит его на монитор и на компьютер. На мониторе вы будете видеть картинку без задержек, позволяя вам играть с комфортом. Разрешение видеопотока будет зависеть от выбранной карты захвата. Есть варианты, которые позволяют отправлять на монитор картинку в 4K и даже стримить ее (об этом расскажем ниже).

Наконец, нужно будет запустить на компьютере стримерскую программу (OBS или аналоги), настроить трансляцию, выбрав видео-поток с карты захвата, и нажать на старт.
Преимущества такого способа в том, что игры не будут тормозить, а компьютерная программа (та же OBS) позволит настроить стрим и сделать его привлекательным для зрителя. Плюс, если у вас вдруг вылетит игра, трансляция не прервется.
Nintendo Switch
Поговорим и о консоли, которая во время стрима полностью теряет свою портативность. Дело в том, что возможности стримить со «свитча» напрямую не существует.
Стрим через карту захвата
Так как встроенного ПО для стрима через эту приставку нет, вам нужно будет:
- Соединить Switch с картой захвата через HDMI.
- Соединить карту захвата и ПК через USB.
Подключать монитор не обязательно, ведь Switch портативная и у нее есть собственный экран. Но при желании вы сможете сделать это при помощи HDMI, который будет идти от карты захвата. Таким образом, Switch превратится в геймпад, а вы будете наслаждаться большой картинкой.
У такого стриминга есть один недостаток — портативность консоли пропадает и вы становитесь привязанными к рабочему месту. Но на какие жертвы не пойдешь ради любимых подписчиков 🙂
Какую карту захвата выбрать?
Наверняка можем рассказать лишь о карточках, которые нам довелось протестировать. Вы уже могли читать у нас новости и обзоры, посвященные продукции от AverMedia. Мы рассказывали про карту Live Gamer Portable 2 Plus и делились с вами новостями о выпуске специальной линейки карт захвата для записи и трансляции в 4K.
В чем их особенность и преимущество? Если говорить о Live Gamer Portable 2 Plus, она способна выполнять функции обычной карты захвата, при этом транслируя на ваш монитор картинку в 4K-разрешении и записывая/транслируя сигнал в 1080p 60 кадров в секунду. Она подойдет как для владельцев приставок начального уровня (PS4 и Xbox One), так и для тех, кто давно подружился с 4K (PS4 Pro и Xbox One X). Преимущество конкретно этой карточки — возможность работы в автономном режиме без подключения к компьютеру. Правда, только для записи видео на microSD. Плюс, 4K-поток она лишь пропускает на монитор, но не записывает и не транслирует. Тем же самым может похвастаться Live Gamer Extreme 2, но ее нужно подключать к компьютеру в любом случае, даже для записи.
Особенности Live Gamer Portable 2 Plus
Эта карточка прекрасно подходит для записи и трансляции консольных игр по двум причинам:
- К ней можно подключать гарнитуру и общаться с друзьями;
- Она транслирует аудиопоток из группового чата при игре на консоли, а значит эмоции ваших друзей или случайных тиммейтов тоже окажутся на вашей записи/стриме.

А вот карты захвата для записи и трансляции в 4K(Live Gamer 4K, Live Gamer Ultra) порадуют ваших зрителей картинкой максимального качества. Только нужно будет настроить качество трансляции, чтобы стриминговые платформы не «обалдели» от создаваемой вами нагрузки 🙂
Выводы
Стримить с некоторых приставок можно и на встроенном ПО, но качество трансляции будет посредственным. Для полноценного стрима нужен компьютер, к которому приставки подключаются через карту захвата. Она снижает нагрузку на приставку, позволяет тонко настраивать трансляцию, а некоторые модели даже записывают и транслируют в 4K-разрешении. Разве что, придется пожертвовать автономностью в случае с Nintendo Switch, но для увлеченного стримера это не проблема 🙂
Популярное:
В GOG стартовала распродажа игр в жанре Dungeon Crawlers
Новость
В роликах One Piece: Pirate Warriors 4 показали Хэнкок и Багги
Новость
Лучшие игры недели — Сайтама, космос и процедурная генерация
Статья
Некоторые пользователи PS4 могут не знать об очевидной функции PSN — прямые трансляции. Каким же образом можно начать трансляцию своей любимой игры и что для этого нужно? Вообще, существует 2 способа того, как стримить через PS4: через локальную функцию и через карту захвата. Сегодня мы поговорим о первом способе, так как он является бесплатным и подойдет практически каждому.
Как стримить с PS4?
Все довольно просто. Для начала нужно найти на своем геймпаде кнопку share.
После этого выбрать пункт под названием: «Показать игру». После нажатия мы увидим 3 сервиса, через которые возможна прямая трансляция: Twhich, YouTube, UStream. Настройки в них предельно схожи, так что выбираем нужный нам. После этого нам необходимо ввести название трансляции, качество (в зависимости от качества интернет-соединения). Далее выбираем нужные настройки и нажимаем «Начать показ».
После всех этих махинаций трансляция начнется, вы можете продолжать играть.
Какие плюсы и минусы существуют у данного способа?
Из плюсов:
- Цена. Вам не нужно покупать карту захвата, чтобы запустить стрим, а значит, вы потратите меньше денег для своего показа.
- Простота. Все настройки весьма просты и не требуют знаний и отдельных видеороликов по настройке трансляции.
Из минусов:
- Мы не можем стримить все, что хотим.
- Если мы выйдем из игры, то трансляция прекратится, это значит, что вы не сможете настроить свой стрим, как вы считаете удобным: добавить донат, текст, веб-камеру и много другое, что можно сделать благодаря карте захвата, которая открывает большие просторы для фантазии стримеру.
Заключение
Естественно, у всего есть свои минусы и плюсы, и стриминг этим не обделен. В сегодняшней статье мы подробно разобрали то, как стримить с PS4 бесплатно. Рассмотрели очевидные минусы и плюсы подобной функции. Однако лучшим решением для качественного стрима была и остается карта захвата, которая улучшит ваш показ и добавит новый функционал, который заинтересует зрителей.
Используемые источники:
- https://myblogy.ru/strimy/strim-s-ps4-na-twitch-ili-youtube-kak-strimit-igry-s-konsoli-na-pk-i-obs-studio-obs-kak-podklyuchit-kartu-avermedia-k-obs.html
- https://rbkgames.com/publications/articles/how-to-stream-from-a-console/
- https://fb.ru/article/439931/kak-strimit-s-ps-bez-kartyi-zahvata


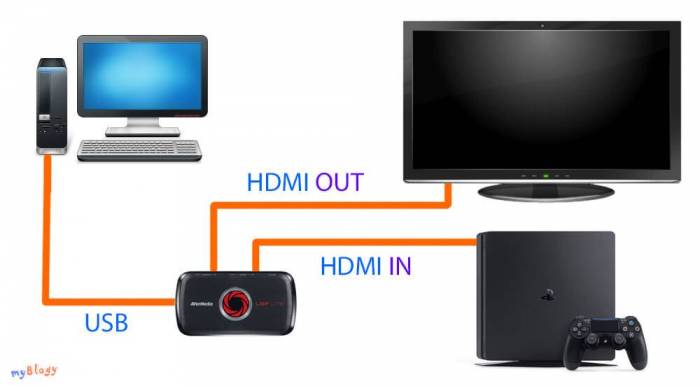
 Полный гайд по настройке кс го
Полный гайд по настройке кс го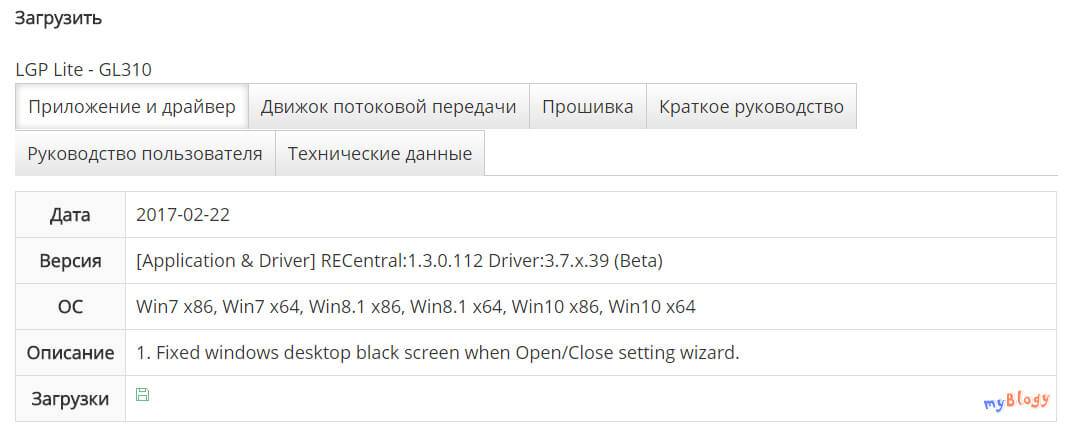
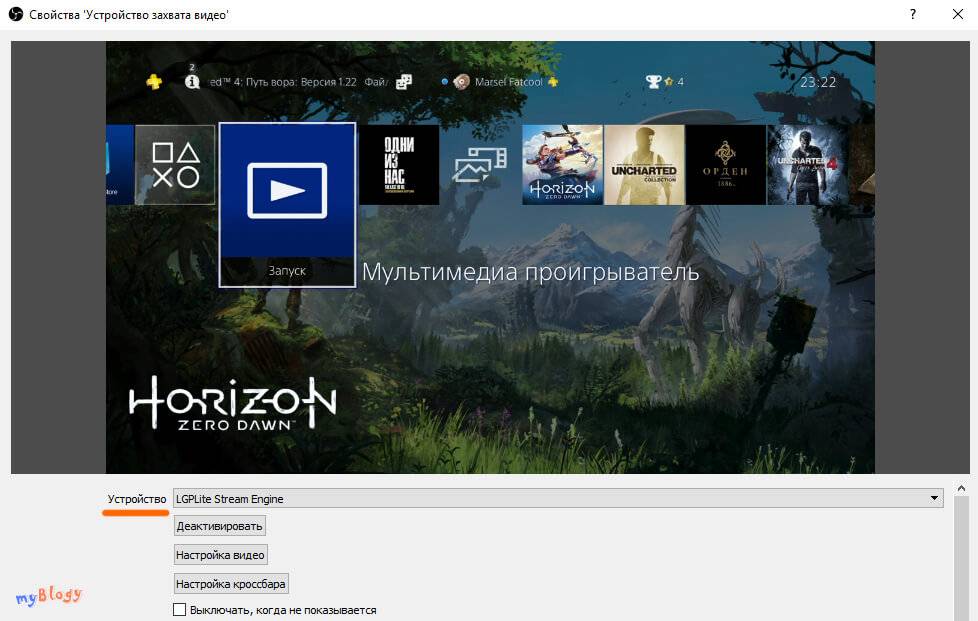
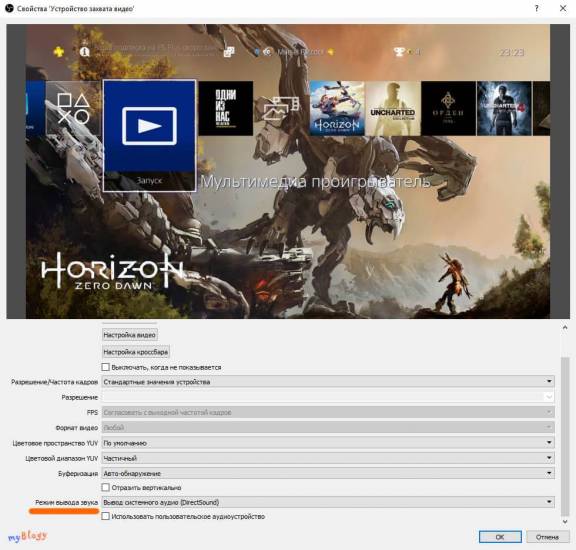
 Простая настройка роутера Mikrotik - пошаговое руководство
Простая настройка роутера Mikrotik - пошаговое руководство


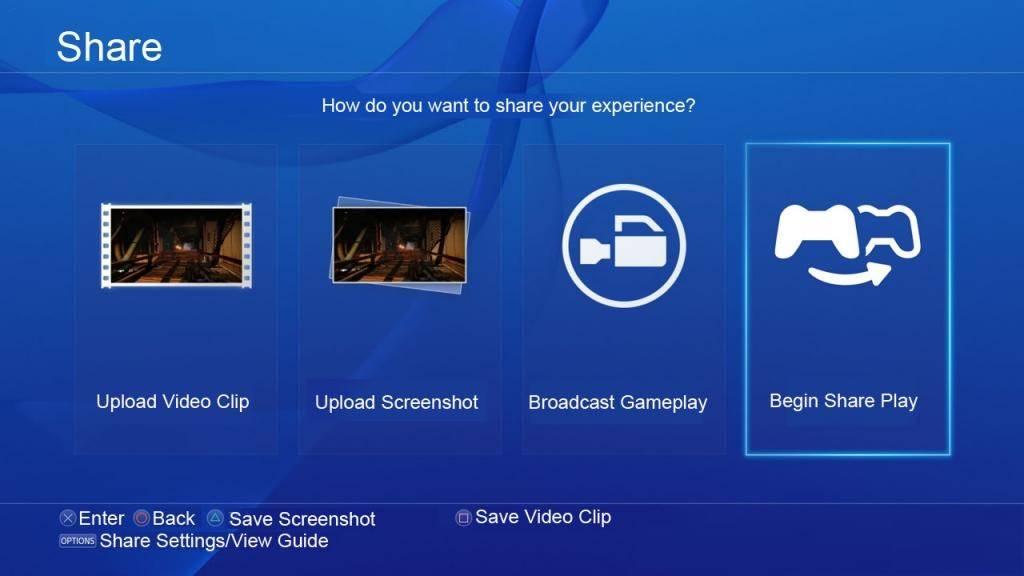
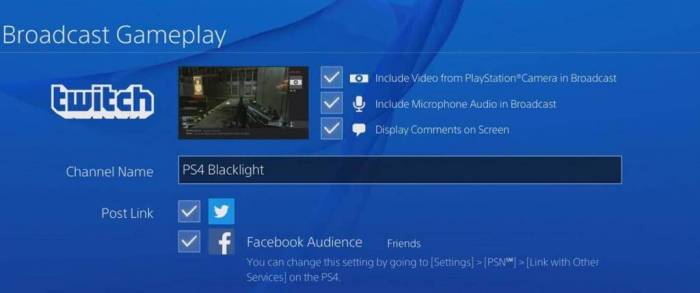



 Тестируем чат-бота в Senler и создаем вариативную автоворонку
Тестируем чат-бота в Senler и создаем вариативную автоворонку Как настроить PlayStation VR: выполните следующие шаги, чтобы перейти в PSVR
Как настроить PlayStation VR: выполните следующие шаги, чтобы перейти в PSVR Как заработать на Ютубе: пошаговая инструкция создания и настройки своего Youtube канала
Как заработать на Ютубе: пошаговая инструкция создания и настройки своего Youtube канала Подключение беспроводных блютуз наушников к компьютеру и ноутбуку
Подключение беспроводных блютуз наушников к компьютеру и ноутбуку