Содержание
Одна из первых вещей, которую Вы захотите сделать, — это дать Raspberry Pi выход в Интернет.
В этом уроке Вы научитесь:
- Подключаться с помощью кабеля Ethernet
- Использовать WiFi адаптер с Raspbian
- Узнавать IP-адрес Raspberry Pi
Использование проводной сети
Самый быстрый способ подсоединить Распберри Пи — с помощью Ethernet-кабеля. Просто вставьте его в свой сетевой маршрутизатор.
Как только Вы подключите кабель к Pi, сетевые светодиоды начнут мигать.
Если DHCP на домашнем маршрутизаторе не включен, подсоединитесь к его консоли управления через другой уже подключенный компьютер.
Где-нибудь должна быть настройка, которая включает протокол.
Покупка USB WiFi-адаптера
Вам нужен WiFi-адаптер с поддержкой чипсета RTL8192cu, поскольку и Raspbian, и Occidentalis его поддерживают и он намного быстрее чипсетов Ralink.
Если у Вас уже есть WiFi-адаптер, опробуйте его, потому что большинство даже бюджетных адаптеров будут работать без проблем.
Однако WiFi требует много энергии, поэтому проверьте класс мощности источника электропитания. Некоторым WiFi-адаптерам требуется внешний источник электропитания для стабильной работы.
Если подсоединить WiFi-адаптер, то у Вас больше не будет двух свободных USB-разъема для клавиатуры и мыши, поэтому Вам может понадобиться USB-хаб.
Настройка Wifi с помощью графического интерфейса
Для настройки WiFi необходимо, чтобы Ваш маршрутизатор поддерживал SSID. Удостоверьтесь, что эта функция включена. Если настройки SSID приватные, это не будет работать.
Релизы Raspbian после 28 октября 2012 г. имеют встроенную утилиту конфигурирования. Вы найдете ее ярлык на Рабочем столе. Если Вы используете инструменты командной строки или подключаетесь через Ethernet, смотрите следующий раздел, чтобы узнать, как вручную настраивать сеть, интерфейсы и др.
Шаг 1.
Дважды щелкните на ярлыке и появится следующее:
Шаг 2.
Нажмите кнопку Scan и откроется еще одно окно. Найдите в списке свою беспроводную точку доступа и дважды щелкните на ней. Откроется еще одно окно.
Шаг 3.
Введите свой пароль и нажмите Добавить (Add). В первом окне отобразится, что соединение установлено. Вы можете подключаться или отключаться с помощью кнопок Connect и Disconnect. Также обратите внимание, что IP-адрес Вашего Pi отображается в нижней части окна.
Настройка Wifi с помощью командной строки
Проще всего будет следовать нашей инструкции, если Ваш маршрутизатор передает SSID. Удостоверьтесь, что эта функция включена. Если настройки SSID приватные, это не будет работать.
Настройка WiFi в Occidentalis тоже достаточно проста. Вам всего лишь нужно добавить название своей беспроводной сети (SSID) и пароль в конфигурационный файл.
Шаг 1.
Запустите Raspberry Pi без WiFi-адаптера.
Шаг 2.
Откройте Терминал кликнув на ярлык LXTerminal и введите следующую команду:
sudo nano /etc/network/interfaces
auto lo
iface lo inet loopback
iface eth0 inet dhcp
allow—hotplug wlan0
auto wlan0
iface wlan0 inet dhcp
wpa—ssid «ssid»
wpa—psk «password»
Если Вы используете «скрытый» SSID, попробуйте следующее (спасибо http://www.dafinga.net/2013/01/how-to-setup-raspberry-pi-with-hidden.html):
auto lo
iface lo inet loopback
iface eth0 inet dhcp
auto wlan0
allow—hotplug wlan0
iface wlan0 inet dhcp
wpa—scan—ssid 1
wpa—ap—scan 1
wpa—key—mgmt WPA—PSK
wpa—proto RSN WPA
wpa—pairwise CCMP TKIP
wpa—group CCMP TKIP
wpa—ssid «My Secret SSID»
wpa—psk «My SSID PSK»
iface default inet dhcp
Шаг 3.
Откроется экран редактора файла конфигурации wifi, который Вам нужно изменить.
Вам нужно внести изменения в 2 последние строки. Измените файл так, чтоб он выглядел следующим образом:
Конечно же, Вам нужно подставить свои название сети и пароль. Обратите внимание, что имя сети и пароль берутся в двойные кавычки.
В этом редакторе нельзя использовать мышь, поэтому пользуйтесь клавишами курсора.
Шаг 4.
Когда закончите, нажмите ctrl+x. Появится вопрос о том, хотите ли Вы сохранить изменения.
Нажмите ‘Y’ и клавишу ввода, чтобы сохранить файл с таким же именем.
Шаг 5.
Выключите Raspberry Pi, подсоедините WiFi-адаптер и снова включите Pi. Вы увидите, что Raspberry Pi подключается через WiFi- адаптер при загрузке.
Вы можете найти IP-адрес Вашего компьютера открыв еще раз инструмент установки WiFi. IP-адрес в нижней части окна.
Если Вы используете Occidentals или просто хотите сделать это через командную строку терминала, откройте LXTerminal и введите следующую команду:
Напротив wlan0 Вы увидите inet addr: 192.168.1.10, то естьIP-адрес Raspberry Pi.
Помните! Если Ваш IP-адрес начинается с 192.168 или 10.0, тогда это внутренний адрес, то есть Вы можете выйти в Интернет, но никто за пределами Вашей сети не сможет получить доступ к Вашему Pi через IP-адрес. Это важно, если Вы хотите, чтобы к серверу на Вашем Pi имели доступ другие люди. Обычно безопасней держать устройство во внутренней сети, чтобы его не взломали.
Если у Вас запущено X Window, откройте веб-браузер Midori и зайдите на сайт adafruit.com.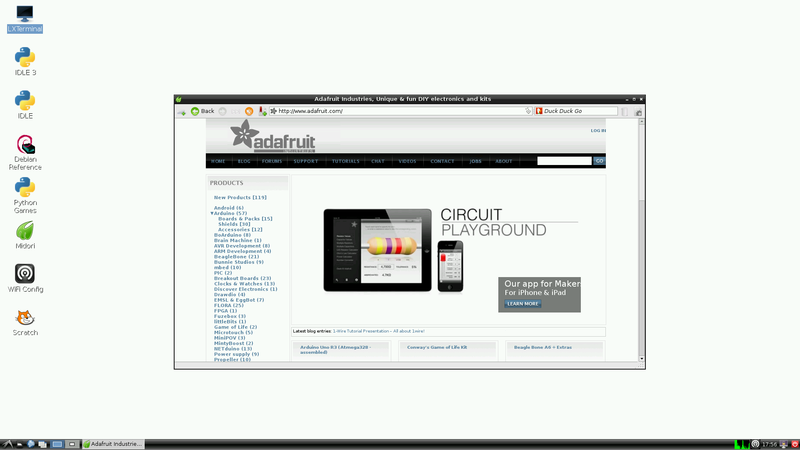
Если Ваш модуль время от времени «выпадает», это можно исправить достаточно легко с помощью командной строки (спасибо, perseus286!)
Создайте новый файл в /etc/modprobe.d/8192cu.conf
sudo nano /etc/modprobe.d/8192cu.conf
и вставьте следующее:
# Disable power savingoptions 8192cu rtw_power_mgnt=0 rtw_enusbss=1 rtw_ips_mode=1
Затем сделайте перезагрузку sudo reboot
С настройками по умолчанию Raspberry Pi присваивается динамический (т.е. случайно выбранный) IP-адрес внутри локальной сети.
Это удобно тем, что это работает “из коробки” и не нуждается в какой-либо настройке. И неудобно, если Raspberry Pi будет использоваться в качестве локального сервера.
Представьте, установили вы кучу сервисов, которые доступны по сети по IP-адресу, вы привыкли пользоваться этим IP-адресом, вбили его в настройки и закладки на всех своих устройствах. Тут возникает необходимость перезагрузки роутера, а после перезагрузки роутер присваивает “малине” уже совсем другой IP-адрес. И все пути доступа придется переписывать заново.
Что делать? Принудительно назначить статический IP-адрес в настройках Raspbian и навсегда забыть о подобной проблеме.
Что нам понадобится
Для осуществления описываемых в этой статье действий понадобится:
- Raspberry Pi 3 Model B
- Подключение к локальной сети по Ethernet или Wi-Fi
Настройка статического IP-адреса в Raspbian
В интернете опубликовано множество инструкций по присвоению статического IP для Raspberry Pi, и практически все они сводятся к одному из двух вариантов:
- Правка конфигурации в /etc/network/interfaces
- Остановка DHCP-демона
Так вот, первый вариант в новых релизах Raspbian не работает совсем: после очередного обновления “малина” начинает игнорировать это файл конфигурации, а сетевые настройки получает по DHCP-протоколу. А второй вариант хоть и рабочий, но избыточен: зачем полностью отключать у себя DHCP, если можно его просто обойти?
Поэтому пойдем другим путем: пропишем статический IP-адрес в конфигурации DHCP, но сам DHCP-демон отключать не будем.
Но перед этим нужно узнать IP-адрес роутера в своей локальной сети. Обычно он выглядит как 192.168.0.1 или 192.168.1.1. Если вы его знаете – отлично. Если нет – его всегда можно посмотреть, выполнив консольную команду:
netstat -r –n
Адрес шлюза – это и есть IP-адрес роутера. Запомним его.
Узнав IP-адрес роутера, отредактируем файл конфигурации DHCP на Raspberry Pi:
sudo nano /etc/dhcpcd.conf
Допишем в конце строку:
nodhcp
И после этой строки назначим статический адрес для Ethernet-подключения:
interface eth0 static ip_address=192.168.0.243/24 static routers=192.168.0.1 static domain_name_servers=192.168.0.1
И для подключения через встроенный Wi-Fi-адаптер:
interface wlan0 static ip_address=192.168.0.243/24 static routers=192.168.0.1 static domain_name_servers=192.168.0.1
Если вместо встроенного Wi-Fi по каким-то причинам используется внешний Wi-Fi адаптер (например, вас не устраивает уровень приема сигнала встроенного адаптера и вы подключаете более мощный адаптер с антенной), то его интерфейс будет называться уже wlan1, а конфигурируется он аналогичным образом:
interface wlan1 static ip_address=192.168.0.243/24 static routers=192.168.0.1 static domain_name_servers=192.168.0.1
Из текста настроек понятно, что в строке static ip_address прописывается желаемый статический IP-адрес “малины”, а в строках static routers и static domain_name_servers прописывается IP-адрес роутера.
После этого остается только перезагрузить Raspberry Pi для применения изменений:
sudo reboot
Заключение
Назначение статического IP-адреса – одно из первых действий, которые нужно сделать на Raspberry Pi после установки и настройки OS Raspbian, если “малина” будет задействована в качестве локального сервера.
Единожды потраченные 5 минут на правку файлов конфигурации навсегда избавят от возможных неудобств с внезапным изменением IP-адреса “малины” в будущем.
09 марта 2019, 17:43
Для того, чтобы настроить статический ip, нам нужно знать ip адрес нашего роутера. Раньше мы находили ip Raspberry Pi, точно также находим ip нашего роутера. У меня 192.168.1.1 — это мой роутер.
Для начала нам нужно подключиться к Raspberry Pi по SSH
Отредактируем файл конфигурации DHCP на Raspberry Pi. Для этого вводим в терминале следующую команду:
sudo nano /etc/dhcpcd.confВ конце файла дописываем следующую строчку, чтобы игнорировать DHCP сервера, и назначить нужные нам настройки
nodhcpПосле этой строки назначим статический адрес для проводного подключения:
interface eth0 static ip_address=192.168.1.85/24 static routers=192.168.1.1 static domain_name_servers=192.168.1.1ip_address — это адрес который будет у нашей малинки
static routers — адрес роутера
domain_name_servers — тоже адрес роутера
Если у Вас Raspberry Pi подключена по Wi-Fi( чего я не рекомендую делать), настроим для интерфейса беспроводной сети тоже статический ip
interface wlan0 static ip_address=192.168.1.85/24 static routers=192.168.1.1 static domain_name_servers=192.168.1.1Нажимаем в терминале ctrl o и Enter для сохранения наших стараний и ctrl х для выхода из редактора.
После этого нужно перезагрузить нашу Raspberry Pi.
Сделать это можно следующей командой в терминале:
sudo rebootНа этом настройка статического адреса на Raspberry Pi закончена.
Примечание: Хочу обратить внимание, что статический адрес нужно выбрать отличающийся от диапазона, выдаваемого DHCP сервером роутера.
Например: IP адрес роутера: 192.168.0.1Диапазон выдаваемых адресов: 192.168.0.2-.192.168.200Нам необходимо выбрать адрес отличающийся от диапазона, но входящий в пул адресов: 192.168.0.201-192.168.0.254
Всем, кому нравится мои работы и мои проекты, подписывайтесь на меня, ставьте лайки, комментируйте, высказывайте свои пожелания. Мне никогда не помешает Ваша поддержка. Также не забывайте, что есть YouTube канал. Используемые источники:
- https://raspberry.kiev.ua/raspberry-pi-урок-3/
- https://dmitrysnotes.ru/raspberry-pi-3-prisvoenie-staticheskogo-ip-adresa
- https://sprut.ai/client/article/942


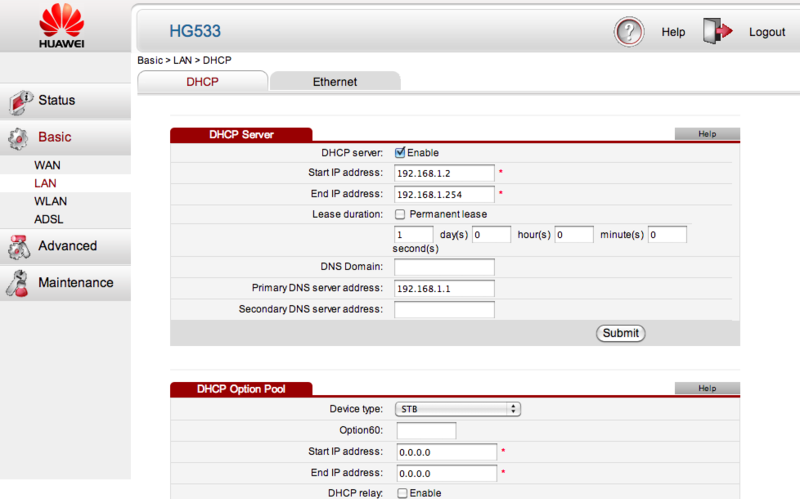
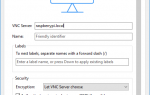 Заводим Raspberry Pi: установка, подключение, начало работы
Заводим Raspberry Pi: установка, подключение, начало работы
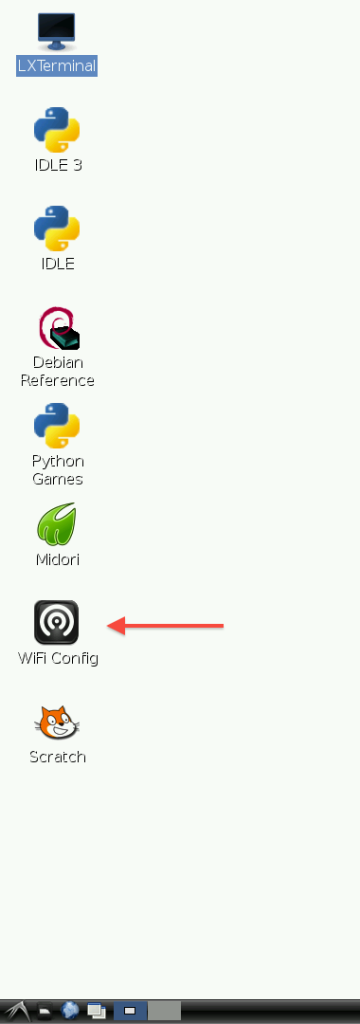
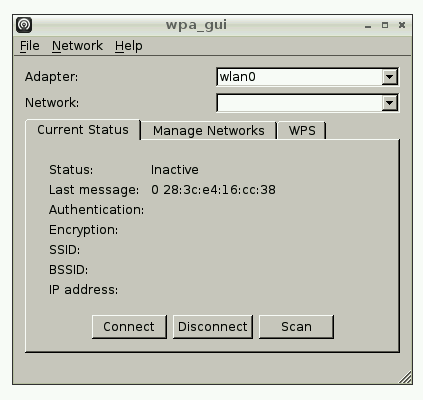
 192.168.1.1 admin — Входим и настраиваем роутер самостоятельно!
192.168.1.1 admin — Входим и настраиваем роутер самостоятельно!
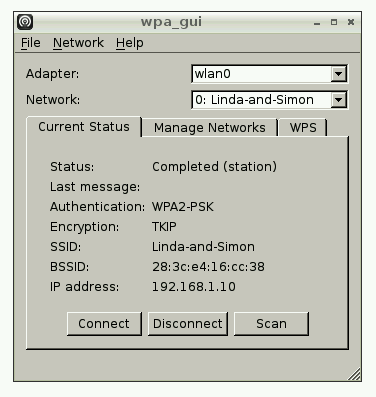
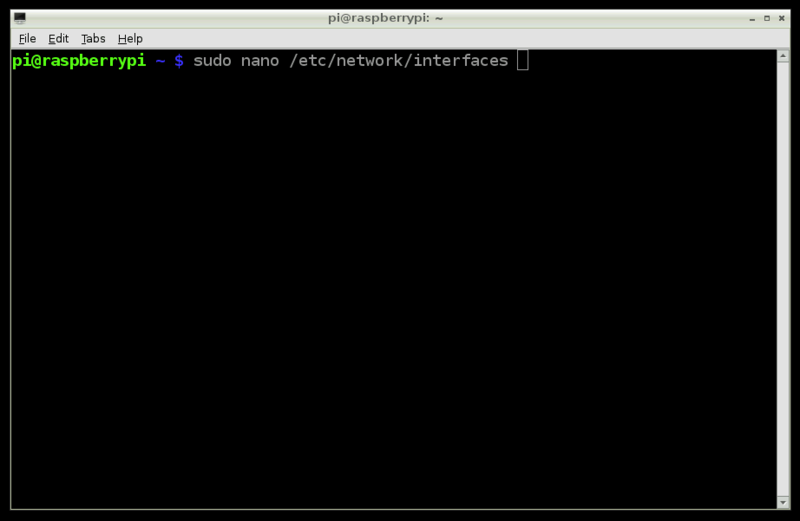
 Простая настройка роутера Mikrotik - пошаговое руководство
Простая настройка роутера Mikrotik - пошаговое руководство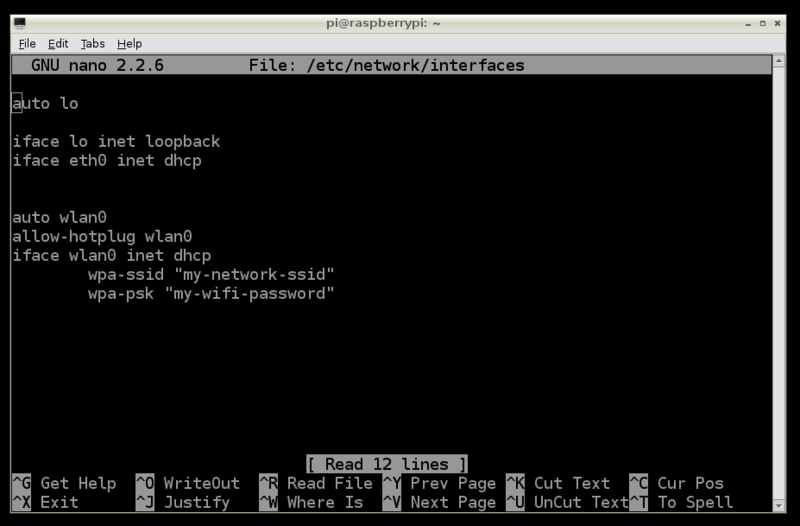
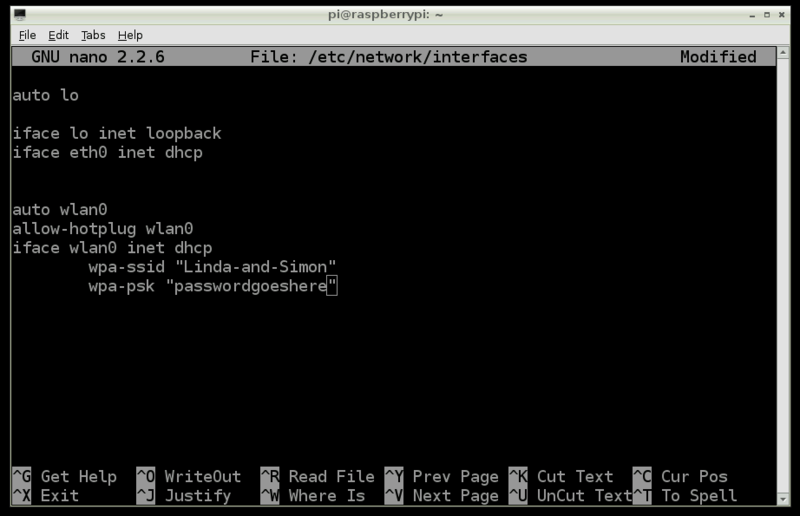
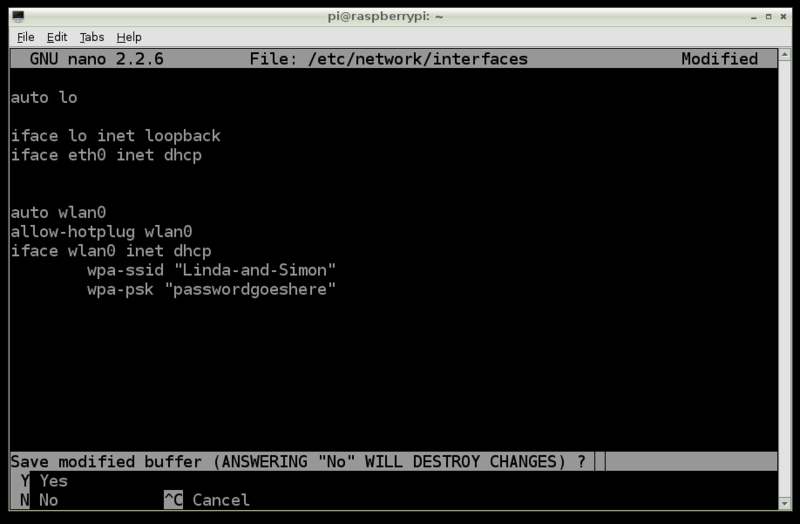
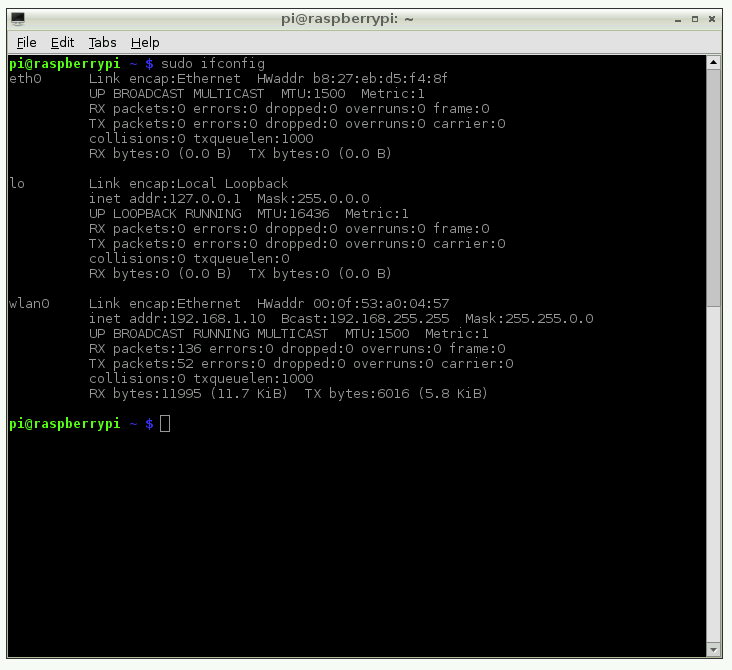

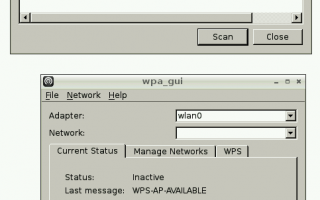

 Настройка локальной сети между виртуальными машинами VMWare и хостом
Настройка локальной сети между виртуальными машинами VMWare и хостом Как настроить VPN на роутерах разных производителей
Как настроить VPN на роутерах разных производителей Пункт меню в IP камере Параметры изображения
Пункт меню в IP камере Параметры изображения Однакиш Юрий
Однакиш Юрий