Содержание
Raspberry Pi — полноценный компьютер размером с кредитную карту. Контроллер умеет выводить изображение на дисплей, работать с USB-устройствами и Bluetooth, снимать фото и видео на камеру, воспроизводить звуки через динамики и выходить в интернет. 
Платформы Raspberry Pi
- Raspberry Pi 4 Model B
- Raspberry Pi 3 B+
- Raspberry Pi 3
- Raspberry Pi Zero
Если вы только начинаете своё путешествие в мир Raspberry Pi, рекомендуем воспользоваться образовательным набором «Малина» и книгой Заводим Raspberry Pi.
Видеообзор
Установка и настройка
Включение компьютера
- Установите SD-карту с ОС Raspbian в Raspberry Pi.
Если у вас нет карты памяти с ОС Raspbian, запишите образ самостоятельно.
- Выберите способ подключение к малине:
- HDMI — штатное подключение;
- SSH — работа без экрана;
- VNC — удалённый рабочий стол;
- FTP — файловый сервер.
- Подключите питание к одноплатнику.
Если хотите получить максимальную автономность — цветные сенсорные графические дисплеи превратят Raspberry Pi в настоящий планшетный компьютер.
Что то пошло не так
Если при загрузке Raspberry Pi появляется цветной квадрат, значит ваша версия операционной системы устарела. Для решения проблемы обновите ОС на SD карте.
Обновление пакетов
Для стабильной и правильной работы ОС Raspbian обновляйте версии пакетов программного обеспечения.
- Откройте терминал с рабоче стола Raspberry Pi или подключитесь по SSH-соединению.
- Обновите список доступных пакетов и их версий:
apt-get update
- Установите новые версии пакетов из списка доступных пакетов:
apt-get upgrade
Операция может занять около получаса.
Теперь на операционной системе Raspbian установлены самые свежие программные пакеты.
Интерфейс I²C
Шина I²C — самый простой способ обмена информацией. Каждое подключенное к линии I²C устройство имеет свой адрес, по которому к нему обращается Raspberry Pi.
Линии интерфейса имеют встроенную подтяжку к питанию резисторами. Соответственно их невозможно использовать в качестве общих портов ввода/вывода в случаях, требующих отключения подтяжки.
Включения шины
По умолчанию шина I²C отключена. Для включения выполните следующие действия.
- Откройте терминал с рабоче стола Raspberry Pi или подключитесь по SSH-соединению.
- Зайдите в настройки Raspberry Pi.
sudo raspi-config
- Выберите пункт
Interfacing options - Далее пункт
I²C. - Нажмите
Yesдля подтверждения включения шины. - Для проверки включения шины I²C запустите листинг директории /dev:
ls /dev/
В ответ вы должны увидеть полотно файлов, среди которых: i2c-1. 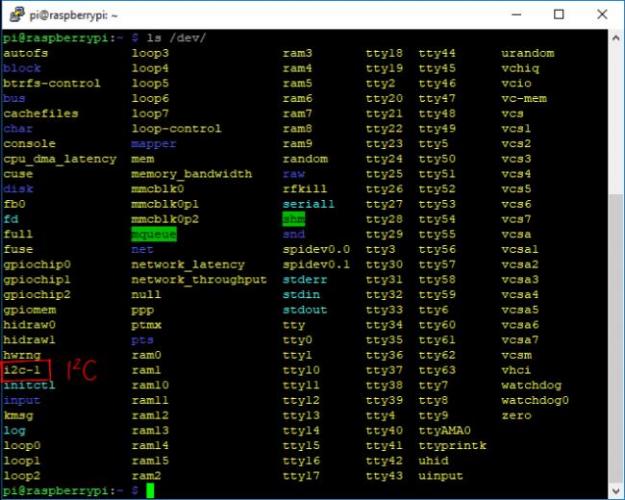
I²C сканер
Список с адресами устройств, подключенных к линии I²C можно получить программой i2cdetect из пакета i2c-tools:
- Установите пакет i2c-tools:
sudo apt-get install i2c-tools
- Выполните поиск устройств на шине:
sudo i2cdetect -y 1
Интерфейс SPI
SPI — последовательный четырёх-проводной интерфейс передачи данных, предназначенный для обеспечения простого и недорогого высокоскоростного сопряжения микроконтроллеров и периферии.
Raspberry Pi имеет одну шину SPI — SPI0. Но более новые версии одноплатника, например Raspberry Pi 3 Model B, обладают двумя шинами: SPI0 и SPI1
Включения шины SPI0
По умолчанию шина SPI0 отключена. Для включения выполните следующие действия.
- Откройте терминал с рабоче стола Raspberry Pi или подключитесь по SSH-соединению.
- Зайдите в настройки Raspberry Pi.
sudo raspi-config
- Выберите пункт
Interfacing options - Далее пункт
SPI. - Нажмите
Yesдля подтверждения включения шины. - Для проверки включения шины SPI0 запустите листинг директории /dev:
ls /dev/
В ответ вы должны увидеть полотно файлов, среди которых два: spidev0.0 и spidev0.1. 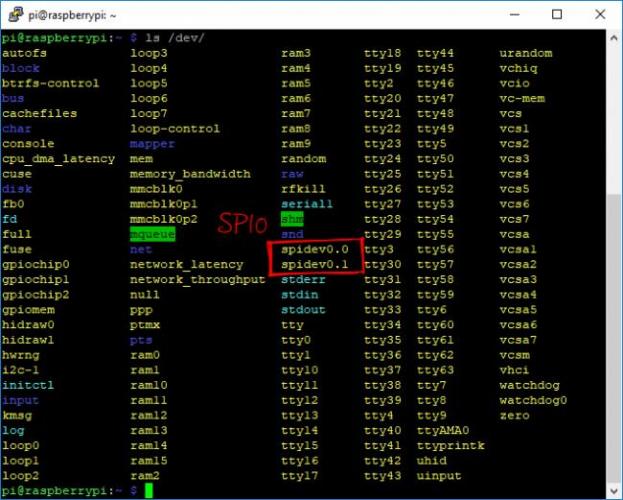
Включения шины SPI1
Если вы используете Raspberry Pi 3 Model B, то вам доступно две шины SPI: SPI0 и SPI1.
Для включения шины SPI1, необходимо вручную отредактировать файл настроек загрузки системыconfig.txt.
- Откройте от пользователя
rootфайл настройки загрузки системы.sudo nano /boot/config.txt
- В конец файла добавьте команду включения
SPI1.dtoverlay=spi1-3cs
- Сохраните файл сочетанием клавиш
Ctrl+x. - Для вступления изменений в силу перезагрузите Raspberry Pi.
sudo reboot
- Для проверки включения шины SPI1 запустите листинг директории /dev:
ls /dev/
В ответ вы должны увидеть полотно файлов, среди которых три отвечают за SPI1: spidev1.0, spidev1.1 и spidev1.2.
Если у вас включена шина SPI0, то будут ещё два файла: spidev0.0 и spidev0.1.
Это значит что у вас включён SPI0 с возможностью подключения двух ведомых устройств и SPI1 с возможностью подключения трёх ведомых устройств.
Интерфейс UART
UART (Serial) — асинхронный интерфейс передачи данных, последовательно передающий биты из байта данных. Асинхронная передача позволяет осуществлять передачу данных без использования тактирующего сигнала от передатчика к приёмнику. Вместо этого приёмник и передатчик заранее договариваются о временных параметрах и специальных «стартовых битах», которые добавляются к каждому слову данных для синхронизации приёмника и передатчика. Существует множество устройств, с которыми Raspberry Pi может обмениваться данными по UART протоколу.
Ресурсы
- SD Card Formatter — форматирования всех разделов карты памяти SD
- Win32DiskImager — запись образов на microSD
- Advanced IP Scanner — сканирования всех устройств в локальной сети
- Putty — клиент для удалённого доступа к устройствам по протоколам SSH, Telnet и UART
16 марта 2019, 20:00
Приветствую, дорогой читатель! Много вопросов возникло у начинающих пользователей и я продолжаю писать статьи для них. Сегодня разберем немаловажный вопрос, а именно настройку Wi-Fi без подключения монитора и клавиатуры на Raspberry Pi. Я уже писал статью про то, как Получить доступ по SSH без подключения монитора и клавиатуры на Raspberry Pi. Этот вопрос из той же категории и мы его сегодня рассмотрим.
Для решения данной задачи нам потребуется сделать следующее:
- После этого у нас на компьютере появляется флешка с названием boot
В корне нашей флешки создаем файл wpa_supplicant.conf или скачиваем готовый файл со следующим содержимым:
network={ ssid="Имя вашей сети" psk="Ваш пароль" key_mgmt=WPA-PSK }В данной конструкции Вам нужно поменять 2 параметра:
- Имя вашей сети
- Ваш пароль
После всех правок у Вас должны получиться примерно следующие настройки (привожу пример своих настроек)
network={ ssid="HomeKit" psk="MyHomeSprut.ai" key_mgmt=WPA-PSK }Сохраняем в корне нашей флешки.
Хочу предупредить, что Ваши настройки будут в отрытом виде. Если у Вас украдут флешку, злоумышленники узнают пароль от Вашего Wi-Fi и будут пользоваться Вашим интернетом бесплатно.
ВНИМАНИЕ Данный способ не работает для скрытых сетей Wi-Fi
Таким же образом я настраивал доступ по SSH — можете ознакомиться.
Всем, кому нравятся мои работы и мои проекты, подписывайтесь на меня, ставьте лайки, комментируйте, высказывайте свои пожелания. Мне никогда не помешает Ваша поддержка. Не забывайте, что у меня еще есть личный канал на YouTube.
Общие сведения:
В этой статье мы настроим нашу Raspberry Pi для первого включения без монитора, клавиатуры и мыши, в так называемом режиме Хэдлес (англ. Headless — без головы). Подключимся к ней сначала через SSH для удалённой работы в командной строке, потом через VNC для удалённой работы в режиме удалённого рабочего стола.
Нам понадобится:
- Raspberry Pi любой модели
- Блок питания microUSB-B 2,5A
- microSD карта от 8GB
- Кардридер microSD
- ПК в одной локальной сети с Raspberry
Предварительная настройка:
Перед подключением воспользуйтесь этой инструкцией для копирования образа системы на microSD карту, но не спешите вынимать её из вашего ПК. Нам понадобится создать на ней ещё несколько файлов.
После завершения копирования системы на microSD карту на вашем ПК появится диск BOOT, его необходимо открыть и создать в нём файлы wpa_supplicant.conf и ssh.txt
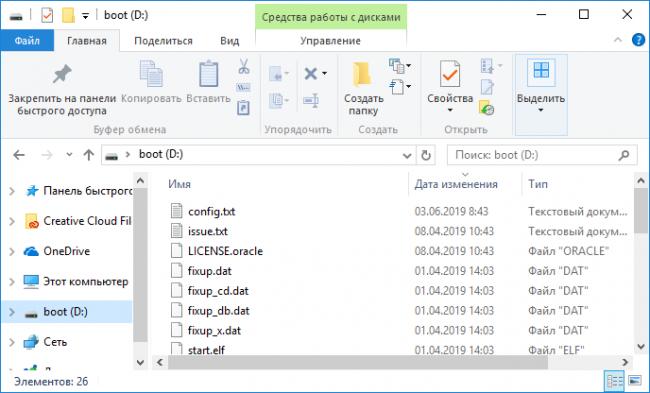
- Первый файл должен быть пустым и называться ssh.txt — это необходимо для того, чтобы Pi при первой загрузке поняла что необходим доступ по ssh

- Второй файл должен называться wpa_supplicant.conf и содержать данные для подключения к WiFi. При загрузке Raspberry сама перенесёт данные из этого файла в
/etc/wpa_supplicant/wpa_supplicant.conf
Вот пример файла wpa_supplicant.conf:
Название точки доступа и пароль пишутся в кавычках, например, если wifi точка называется Druidia и пароль 12345:
После создания файлов безопасно извлекаем SD карту из ПК:
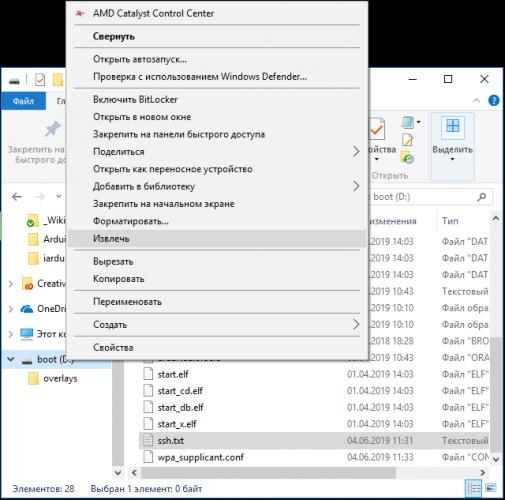
Далее вставляем карту в Raspberry. Подключаем камеру и включаем питание. Через несколько секунд Pi загрузится и можно начать с ней работать.
Подключаемся через SSH:
В этом шаге мы сделаем следующее:
установим на ПК mDNS сервер(этот шаг нужно пропустить, если у Вас Windows 10 версии > 1903 на ПК и Raspbian Buster на Raspberry)- установим на ПК программу-менеджер удалённых подключений PuTTY
- подключимся к Raspberry по ssh
Перед подключением по SSH необходимо установить mDNS сервер, для подключения по имени компьютера. Мы будем использовать Bonjour Print Services for Windows. После его установки ничего настраивать не нужно, всё заработает автомагически. Это не опечатка.Этот способ больше не работает. Было замечено с версии Windows 1803. Для того, что бы подключаться к Raspberry по имени, необходимо сначала зайти на неё по IP-адресу и установить пакет samba (sudo apt install samba). После этого Windows машины в локальной сети начнут видеть Raspberry по имени через NetBIOS. ***тряся кулаком в сторону Редмонда***: «Майкросо-о-о-о-о-о-о-о-фт!» (вернусь из отпуска, попытаюсь найти более лёгкий способ решения этой проблемы)
Далее необходимо подключится через SSH. В этом примере мы будем использовать PuTTY, так как это самый простой способ подключатся к устройствам по SSH из Windows. Скачать его можно здесь.
После установки открываем Putty: открываем окно запуска (win+r), набираем putty и клавишу enter. Далее вводим в поле «Host Name» следующую информацию: [email protected] и нажимаем Open
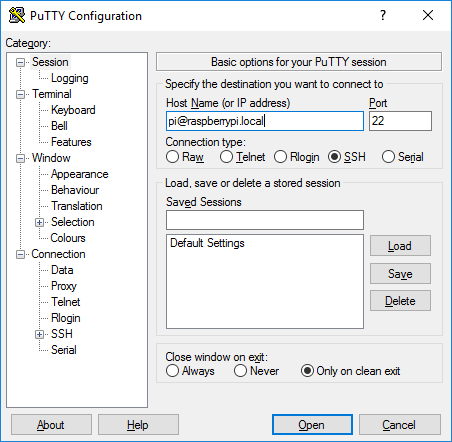
Выскочит окно с предупреждением, нажимаем Да:
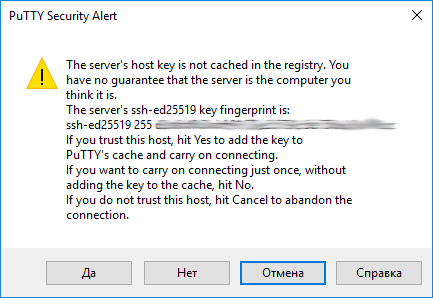
Далее необходимо ввести пароль, по умолчанию «raspberry», пароль никак не отображается во время введения, после ввода необходимо нажать enter:
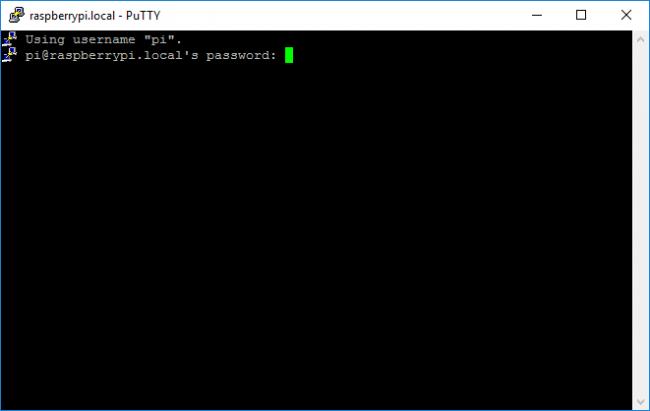
Если пароль был введен верно, нас приветствует bash консоль Raspberry:
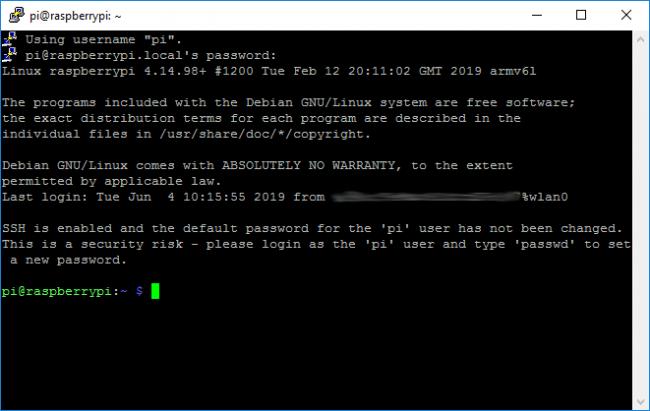
Настраиваем VNC сервер:
Мы можем и дальше продолжить работать с Pi через ssh и PuTTY, но, если необходима графическая среда, мы можем настроить работу через VNC.
Для этого наберём в командной строке sudo raspi-config и нажмём enter:
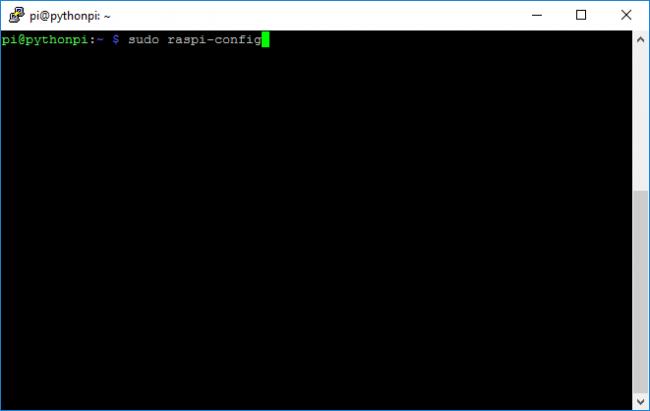
Появится меню настроек Rasberry:
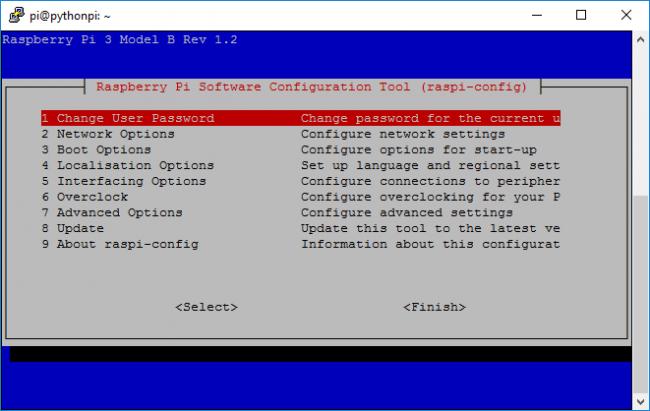
Клавишей «вниз» курсора клавиатуры выбираем пункт 5 Interfacing Options:
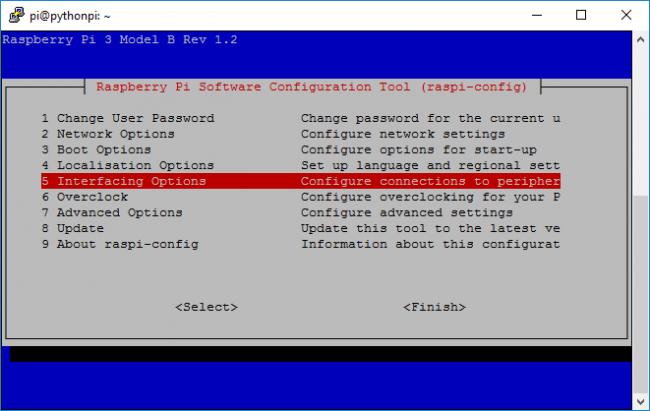
Нажимаем enter, откроется меню включения/выключения интерфейсов, выбираем P3 VNC, снова нажимаем enter:
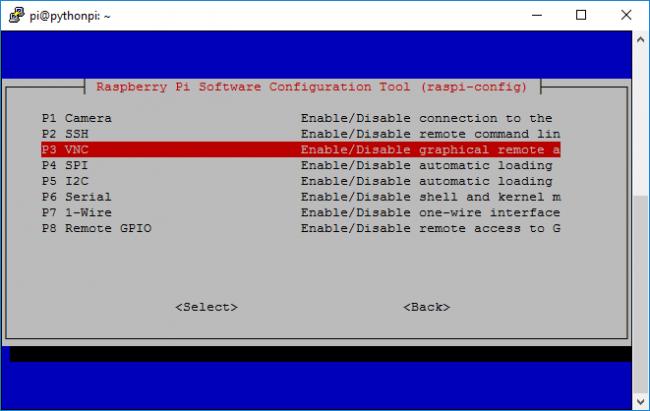
Меню задаст вопрос о включении/выключении VNC сервера, отвечаем <Да>:
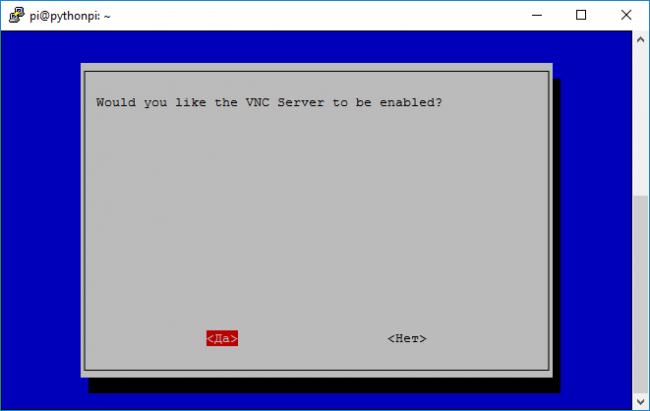
Далее нажимаем <ОК>:
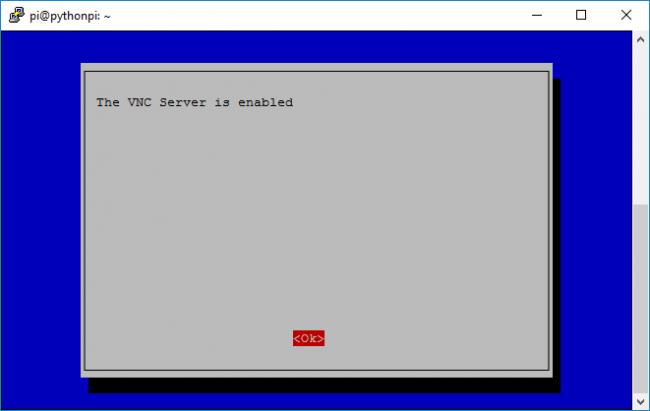
Мы снова в главном меню. Далее необходимо настроить разрешение экрана, иначе VNC viewer не сможет отобразить рабочий стол. Выбираем пункт меню Advanced Options, нажимаем enter:
Далее выбираем подходящее разрешение экрана, нажимаем enter:
Мы снова в главном меню, нажимаем два раза стрелку вправо на клавиатуре, нажимаем :
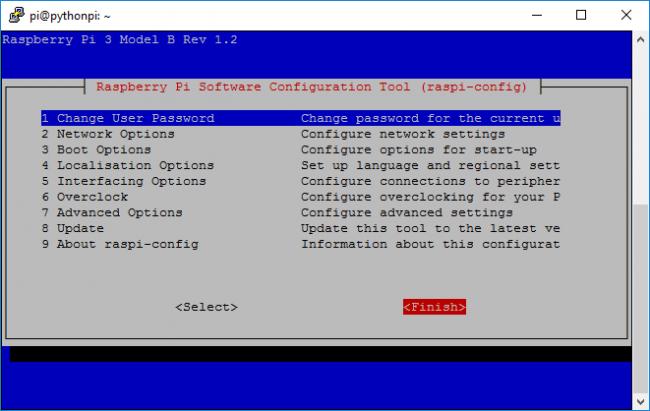
На вопрос о перезагрузке отвечаем <yes>:
Закрываем окно PuTTY.
Устанавливаем VNC viewer
Скачиваем и устанавливаем VNC viewer от RealVNC. По этой ссылке откроется страница выбора установщика для разных операционных систем. Выбираем необходимую (в нашем случае Windows). Скачиваем установщик и запускаем его. После установки открываем VNC viewer:
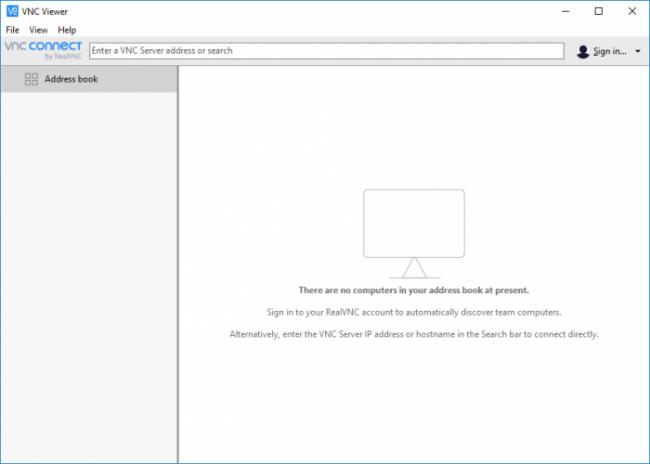
Выбираем в меню File -> New connection…

Откроется окно создания подключений:
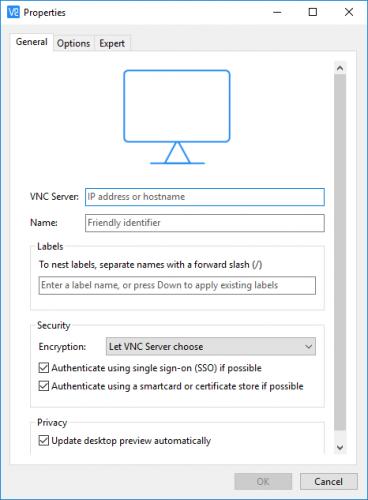
В строке VNC Server вводим raspberrypi.local:
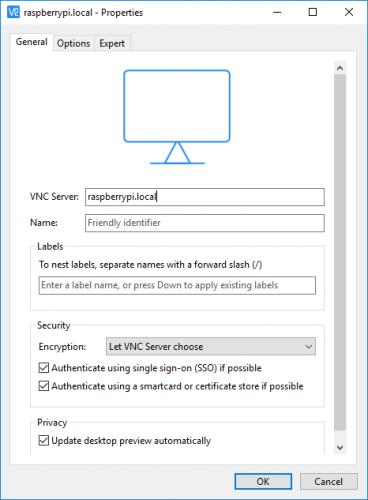
Нажимаем ок, в главном окне появляется подключение:

Нажимаем на raspberrypi.local двойным щелчком мыши, откроется окно ввода имени пользователя и пароля. При первом запуске системы Raspian по умолчанию логин: pi, пароль: raspberry. Вводим их:
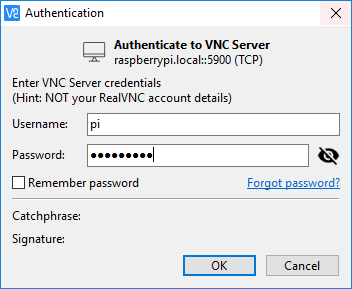
Нажимаем ок — нас приветствует графическая среда Raspbian:

</yes></p>Используемые источники:
- http://wiki.amperka.ru/rpi:installation
- https://sprut.ai/client/article/983
- https://wiki.iarduino.ru/page/raspberry-headless/
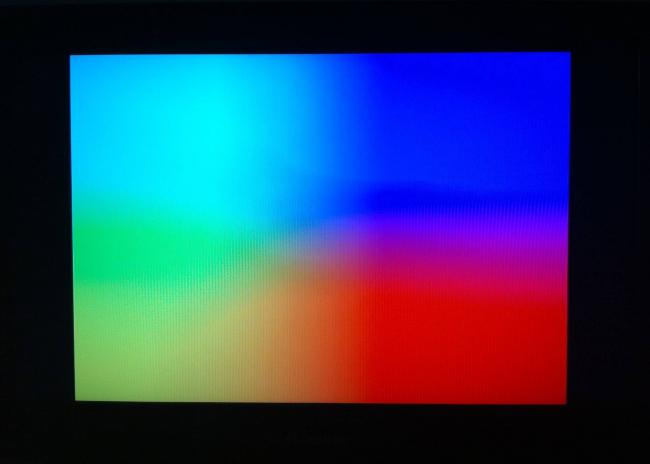
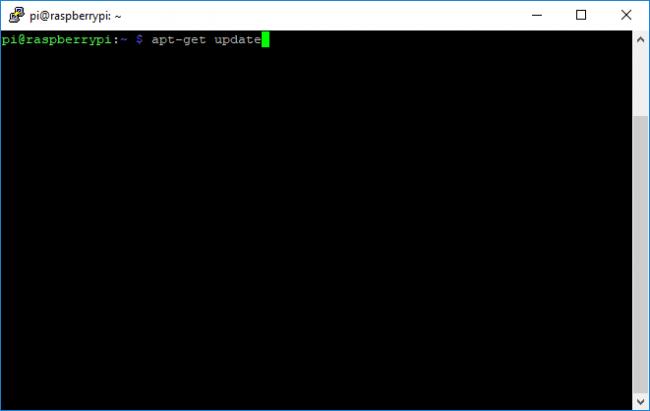
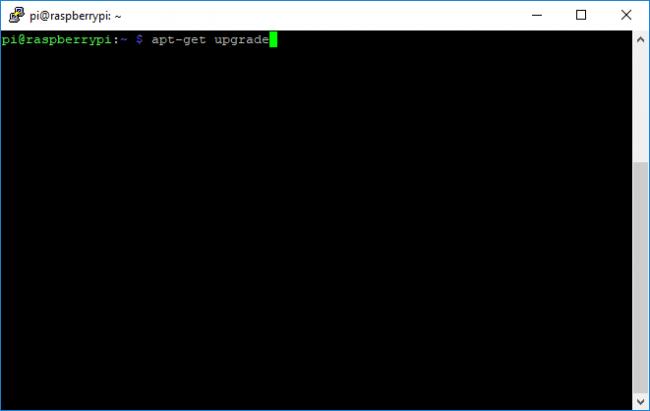
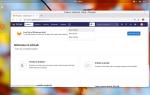 Создание, настройка и использование собственного Git-сервера
Создание, настройка и использование собственного Git-сервера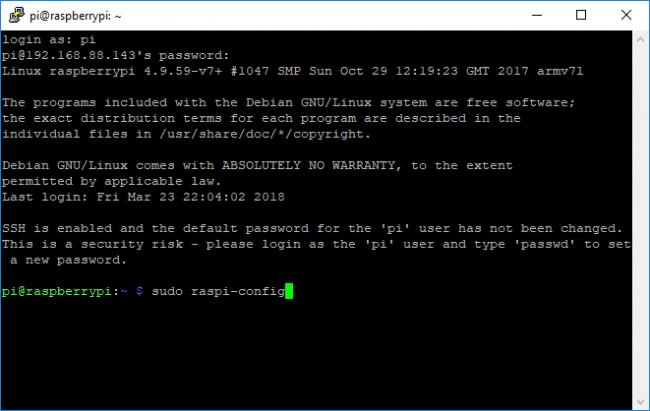
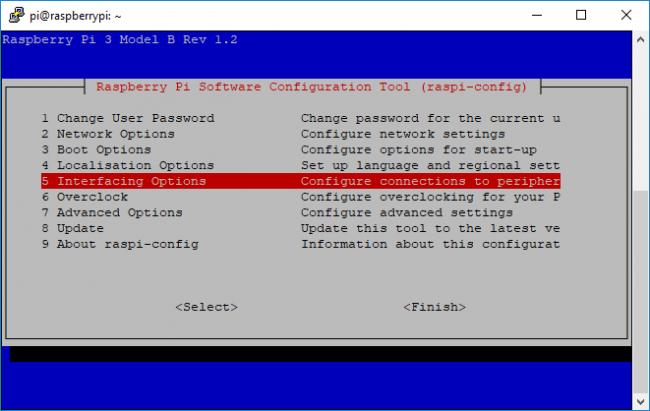
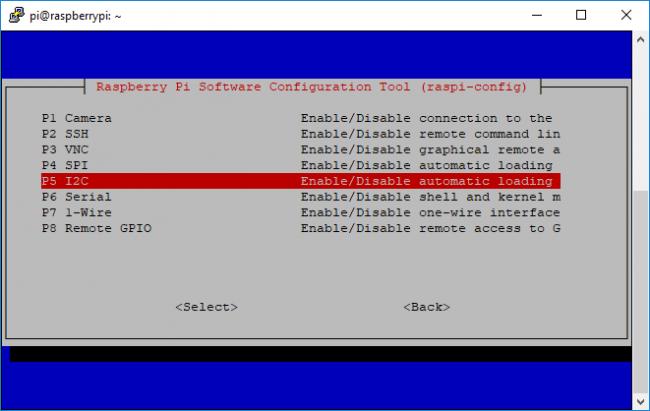
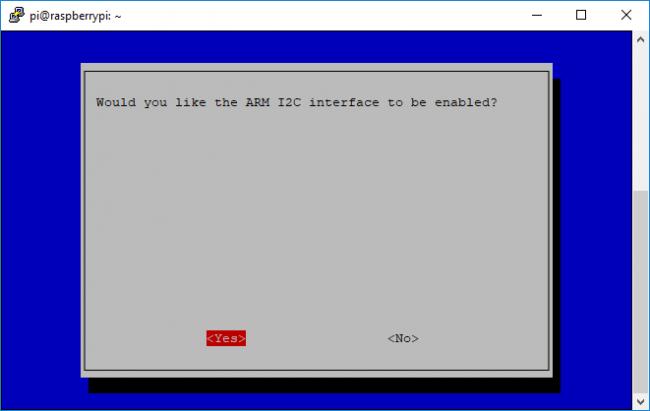
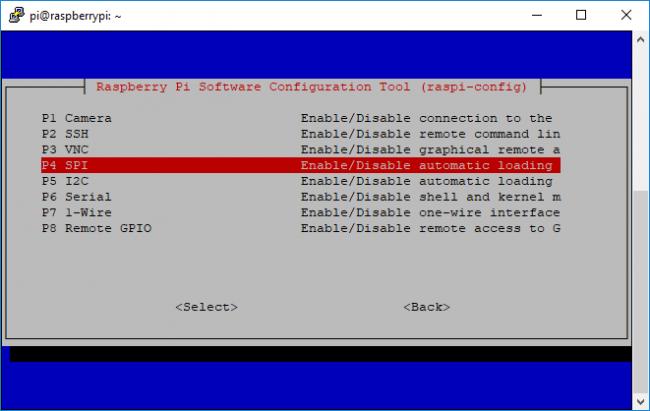
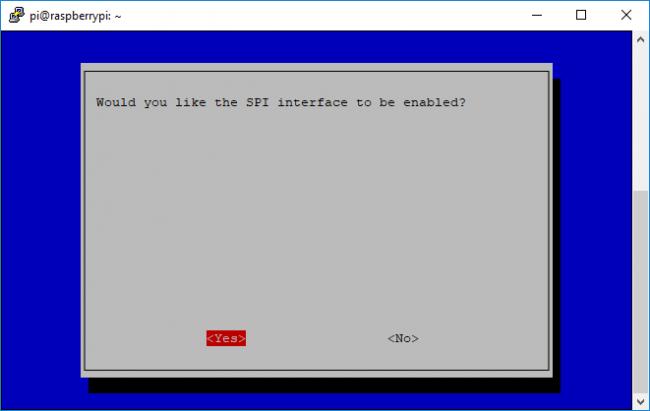
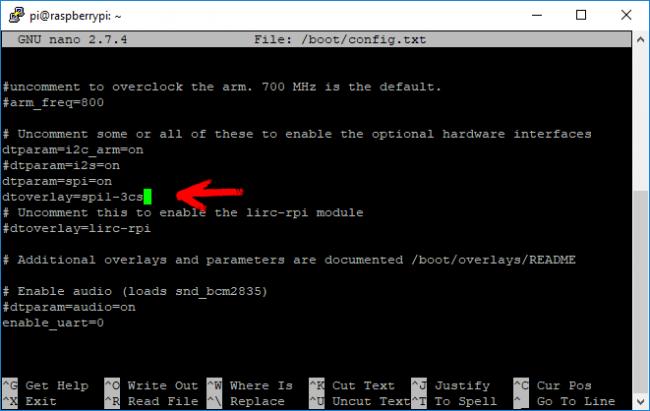
 R13-PROJECT
R13-PROJECT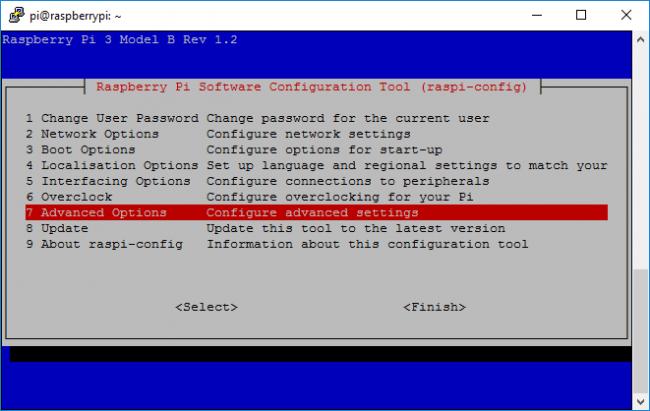
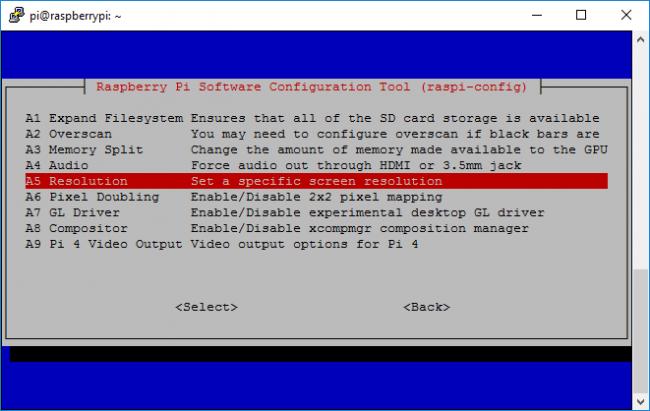
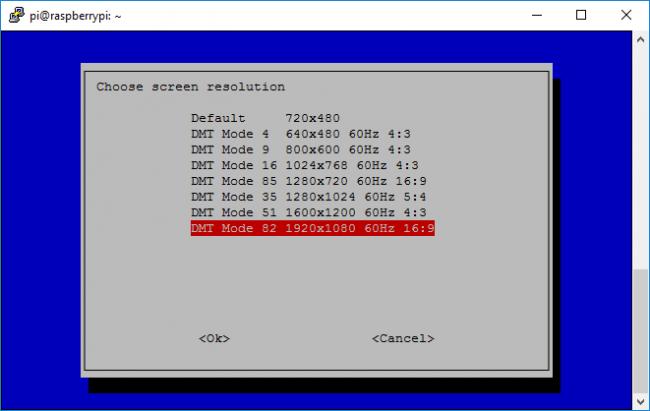
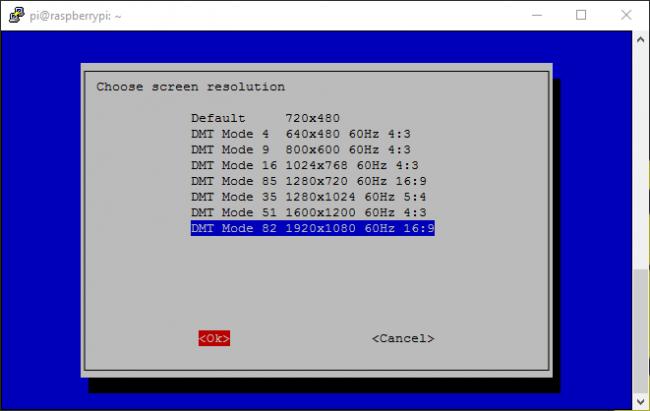
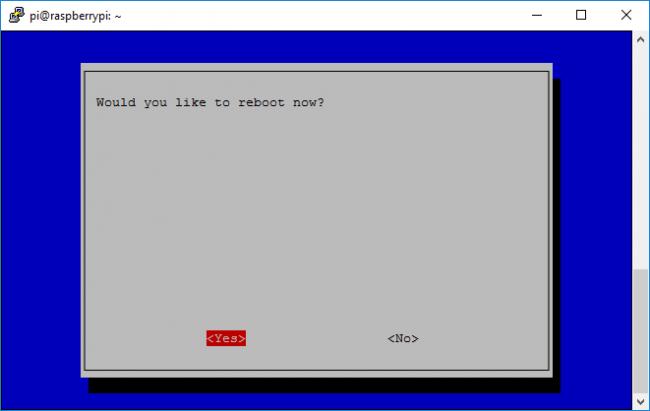

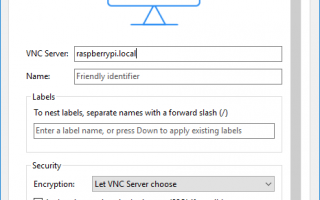

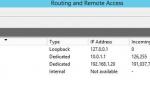 Настройка NAT в Windows server 2012-2016
Настройка NAT в Windows server 2012-2016 Идеальная Ubuntu — настройка от А до Я
Идеальная Ubuntu — настройка от А до Я Установка и подключение автомобильного телевизора своими руками
Установка и подключение автомобильного телевизора своими руками Отзыв: Умный Дом.ру - приложение для открывания домофона - Удобно, просто, хорошо работает.
Отзыв: Умный Дом.ру - приложение для открывания домофона - Удобно, просто, хорошо работает.