Содержание
Главная » Простая настройка маршрутизаторов Микротик (Mikrotik)
Любой маршрутизатор Микротик может работать в нескольких режимах:
CPE (Customer Premises Equipment)- т.е. когда маршрутизатор подключен к провайдеру по беспроводному интерфейсу и раздает интернет на LAN порт(ы).
PTP Bridge (Point to point bridge)- hежим «прозрачного» радиомоста между двумя сетями (PtP). Возможно подключение только одного клиента. Если маршрутизатор подключен со стороны провайдера, то он выступает в роли Server AP, если со стороны клиента, то в роли Client AP (или можно скзать CPE).
Home AP (Home Access Point)- маршрутизатор/точка дочтупа офисной или домашней сети.
WiSP AP (Wireless Internet Service Provider Access Point)- в основном отличается от режима Home AP поддержкой пропиетарных поллинговых протоколов WiFi TDMA — nv2 и nstream.
Все маршрутизаторы Микротик по умолчанию на LAN- интерфейсе имеют адрес 192.168.88.1, логин admin и пустой пароль.
Если что-то пойдет не так, то Вы всегда сможете сбросить настройки маршрутизатора Микротик к заводским.
Подключите патчкорд к сетевой плате вашего компьютера и к любому из портов роутера Mikrotik (кроме первого). Подключать компьютер к первому порту роутера нужно только в случае перепрошивки или восстановления маршрутизатора Mikrotik при помощи программы Netinstall.
Кабель приходящий от провайдера, включите в первый порт роутера Микротик. Теперь можно включать питание роутера.
Если ваш провайдер раздает адреса автоматически и не требует регистрации оборудования по МАС -адресу, а также если в свойствах сетевого подключения вашего компьютера стоит автоматическое получение айпи- адреса и адреса DNS-сервера, то после загрузки роутера, ваш компьютер должен сразу получить доступ к сети интернет.
А теперь подробнее о том как быстро настроить роутер Микротик.
Откройте вкладку «Сетевые соединения» в панели управления и выберите LAN интерфейс, к которому вы подключили патчкорд.
Щелкнув правой кнопкой мыши, выберите Свойства и в появившемся окне Протокол Интернета версии 4
Установите свойства сетевого подключения как показано ниже.
Сохраните настройки.
После этого вернитесь к сетевым подключениям ,и выбрав LAN интерфейс, проверьте его состояние (щелкнув правой кнопкой мыши и выбрав пункт меню «Состояние«). Если вы все сделали правильно, то должны увидеть следующую картинку:
Теперь запустите любой браузер и в адресной строке наберите адрес http://192.168.88.1
Вы увидите окно входа на веб-интерфейс маршрутизатора Микротик.
Быстро настраивать маршрутизаторы Микротик можно не только при помощи веб-интерфейса, но и при помощи замечательной утилиты Winbox, которую можно скачать из памяти роутера, кликнув на иконке:
или с сайта компании Mikrotik
Запустите Winbox, перейдите на вкладку Neighbors и нажмите Refresh.
Вы увидите айпи-адрес и МАС-адрес вашего маршрутизатора Микротик в списке обнаруженных в сети устройств.
Вы можете подключиться к нему по МАС-адресу или по ай-пи адресу.
Лучше подключаться к роутерам Mikrotik по МАС-адресу. В этом случае при смене сетевых настроек на LAN -интерфейсе линк с роутером Mikrotik теряться не будет.
Для хода в интерфейс настройка роутера Микротик нажмите Connect
Вы увидите следующее начальное окно настроек маршрутизатора Микротик.
Вам предлагается начать настройку с конфигурацией по- умолчания или без нее. Если Вы собираетесь использовать маршрутизатор Микротик в режите HOME AP или WISP AP, то лучше нажать ОК. Если в режимах CPE или PTP bridge, то можно нажать Remove Configuration.
Перейдем на вкладку Quick Set
Здесь мы видим настройки нашего роутера Микротик.
Все необходимые настройки для соединения наш роутер получил от провайдера по DHCP. В данном случае наш роутер является и DNS- сервером (что видно из свойств сетевого соединения на LAN порту нашего компьютера).
А как настроить роутер Mikrotik, если наш провайдер не раздает адреса по DHCP ?
На скриншоте ниже пример такой настройки со статическими адресами.
В данном случае провайдер выделил белый статический айпи-адрес 178.23.151.100, маска подсети 255.255.255.192 , шлюз 178.23.151.99, и в качестве DNS — серверов указаны три адреса 8.8.8.8 и 4.4.4.4 (адреса публичных DNS- cерверов компании google) и один адрес DNS- сервера нашего провайдера 178.23.151.128
В конфигурации по- умолчанию (которую мы выбрали) маршрутизатор выполнет роль DNS — сервера. Иногда имеет смысл ее отключить, сделав так, чтобы маршрутизатор раздавал клиентам по DHCP адреса сторонних DNS-серверов. Эту возможность можно настроить в меню IP/DHCPserver и IP/DNS
Обратите внимание, что маршрутизаторы Микротик имеют два разных MAC-адреса (по одному на каждом интерфейсе) . При необходимости МАС адрес легко изменить.
Также в разделе Local Network мы видим, адрес маршрутизатора на LAN интерфейсе (192.168.88.1) , видим что включена роль DHCP — сервера и адреса раздаются в диапазоне 88.10-88.254, также видим что включен NAT.
Если вам надо изменить адресное пространство на LAN -интерфейсе, то это можно сделать прямо на этой вкладке.
Настройка WiFi (подключения к беспроводной сети).
В поле Network Name укажем SSID (широковещательное имя) wifi сети.
Можно выставить нужную частоту, но для домашнего или офисного использования лучше оставить значение auto, чтобы маршрутизатор Микротик сам выбирал наименее загруженный канал.
Выбор страны влияет на регулировку максимальной мощности радиомодуля и на выбор допусустимых частот. Хотите иметь возможность выбора этих параметров- не трогайте эту настройку.
Далее включим все доступные протоколы безопасности и введем пароль для подключения к беспроводной сети. Если хотите, чтобы сеть была открытой- не меняйте эти настройки.
Если вам нужно разрешить подключение к вашей беспроводной wifi сети только устройствам с определенными МАС-адресами (фильтрация по MAC-адресам), то поставьте галочку в поле Use Access List. В дальнейшем список разрешенных МАС-адресов добавляйте в пункте меню Wireless на вкладке Access List
Для сохранения настроек нажмите Apply в правой части окна
Для расширенных настроек wifi сети маршрутизатора Mikrotik надо перейти в меню Wireless, выбрать wlan1 интерфейс и открыть окно настроек
Включите режим Advanced mode.
Для регулировки мощности радиомодуля перейдите на вкладку Tx Power
По-умолчанию мощность радиомодуля маршрутизатора Микротик стоит 17dBm, что соответствует 100мВт.
Если вам недостаточно этой мощности, то выберите для Tx Power Mode значение all rates fixed и в поле Tx Power поставьте нужную мощность в диапазоне 17-27 dBm
27dBm соответствует макимально возможной мощности радиомодуля роутера Микротик — 1000 мВт. Подробнее о переводе dBm в мВт можно прочитать здесь.
Не устанавливайте мощность радиомодуля больше чем это необходимо для устойчивой работы устройств в вашей wifi сети (проверяется экспериментальным путем) .
Повышение излучаемой мощности означает также и повышение чувствительности радиомодуля- т.е. меньшую помехозащищенность беспроводного канала и может приводить к падению скорости беспроводного соединения (особенно в многоквартирных домах с большим количеством активных WiFI роутеров работающих на одних и тех же частотах). Кроме того микроволновое излучение большой мощности может влиять на здороье.
Перейдите на вкладку Advanced и включите режим защиты от скрытых узлов — в этом случае роутер сам будет определять очередность обращения к нему подключенных беспроводных клиентов.
Стандарт 802.11 – это единая среда передачи данных и клиенты сами определяют между собой, кто и когда будет производить запись, Но есть один нюанс: это условие будет работать, только если клиенты видят друг друга напрямую. Если же два клиента начнут писать одновременно, то мы получаем коллизию.
Т.е. когда два устройства одновременно начинают передачу на одной и то же частоте, то в результате интерференции волн роутер воспринимает это не как два отдельных сигнала , а как помехи.
Для сохранения настроек нажмите Apply или Ok.
Поллинг
Здесь самое время рассказать о поллинге. Для решения проблемы скрытых узлов было придумано решение — поллинг. Все поллинговые протоколы основаны на идее TDMA (TimeDivisionMultipleAccess — множественный доступ с разделением по времени). Это когда базовая станция (маршрутизатор) каждому абоненту выделяет временной слот, в течение которого абоненту рарешена передача. Таким образом в каждый момент времени передачу ведет только один абонет.
В отличии от протокола WiFi 802.11 , все производители беспроводного оборудования разработали свои несовместимые между собой поллинговые протоколы. У Mikrotika это nstream и его дальнейшее развите- протокол nv2. У Ubiquiti это протокол Airmax, а у LigoWave (Deliberant) протокол iPoll.
Сравнивая между собой эти протоколы, следует отметить, что IPoll имеет преимущество — более сильную помехозащищенность и, как следствие, оборудование LigoWave лучше работет в условиях сильной зашумленности и отсутствия прямой видимости между абонентом и базовой станцией. В протоколе Airmax есть возможность устанавливать приоритеты для абонентских устройств в зависимоти от их удаленности от базовой станции, что позволяет сокращать временные задержки и увеличивает полезный трафик базовой станции. Таким образом на оборудовании Ubiquiti целесообразно строить беспроводные сети когда абоненты имеют разную удаленность от базовой станции.
Ну и возвращаясь к Микротику резюмируем, что если в качестве беспроводных клиентов будут выступать устройства Микротик, то для увеличения пропускной способности беспроводной сети нужно вместо стандартного 802.11 использовать протокол nv2. Сравнительные тесты показывают, что в условиях сильной зашумленности скорость передачи в nv2 может быть на 40% выше по сравнению с 802.11.
Superchannel
Раскажем о еще одной интересной особенности оборудования Микротик — а именно о расширенном частотном диапазоне- Superchannel.
Стандарный протокол 802.11 определяет 13 каналов в диапазоне частот от 2412 до 2462 МГЦ. Это так называемые indoor каналы- именно на них работают все домашние роутеры.
Включив на вкладке Wireless опцию superchannel, мы получим возможность выбирать канал в расширенном частотном диапазоне от 2312 до 2732 МГц.
К сожалению, большинство беспроводных WiFi устройств не поддерживает эту возможность и использовать ее можно только с устройствами Mikrotik, Ubiquiti, Deliberant. (у всех производителей она называется по разному, но суть одна и та же).
Сохранение и восстановление конфигурации и настроек маршрутизаторов Mikrotik
Вы всегда можете сохранить настройки в бинарный файл и восстановить нужную вам конфигурацию.
Для сохранения конфигурации войдите в меню Files, потом нажите Backup, введите имя файла и нажмите Backup.
Файл с конфигурацией будет храниться на жестком диске маршрутизатора пока вы его не удалите принудительно или не сделаете repartitition жесткому диску . Сброс конфигурации при помощи кнопок RESET не приводит к удалению файлов с конфигурациями.
Данные в файле хранятся в бинарном виде и имеют нечитабельный в текстовом редакторе вид.
Этот файл может быть сохранен на локальном компьютере просто путем его перетаскивания в нужную папку. В случае поломки маршрутизатора этот файл может быть загружен в новый ТОЧНО ТАКОЙ ЖЕ маршрутизатор и конфигурация восстановлена. Еще раз повторимся что корректно конфигурация роутера может быть перенесена только в точно такой же роутер. Например из RB951ui только в RB951ui. При этом новый роутер получит и МАС-адреса старого роутера.
Для восстановления конфигурации из бинарного файла нужно просто войти в Files , выбрать нужный файл и нажать Restore
Если вы хотите сохранить конфигурацию в текстовом файле в виде команд (скриптов настройки), то вам нужно использовать пункт меню NewTerminal. Появится окно терминала и в командной строке ввести команду export file FIle_name.rsc. После того как команда выполнится, вы можете открыть окно с файлами маршрутизатора и в списке файлов добавится ваш файл с сохранеными настройками . Этот файл также может быть «перетащен» на локальный компьютер и открыт в любом текстовом редакторе.
При необходимости перенести эту конфигурацию на любой другой роутер Микротик, можно текст из этого файла скопировать в буфер обмена и просто вставить в окно терминала нужного роутера. Либо можно сохранить файл с конфигурацией на жесткий диск нужного роутера, открыть терминал и набрать команду import FIle_name.rsc
Подробнее об управлении конфигурациями роутеров Mikrotik можно прочесть на официальном сайте RouterOS
Обновление firmware (прошивки, микропрограммы) маршрутизаторов Mikrotik
Заходите на сайт http://www.mikrotik.com/download , выбираете пакет mipsbe , Main Package и загружаете на локальный компютер файл с именем routeros-mipsbe-X.XX.npk. После этого копируете файл с прошивкой на жесткий диск роутера (если через Winbox, то просто перетащив его в окно Files) , а после этого перезагружаете роутер, выбрав в меню System/Reboot
При перезагрузке произойдет обновление firmware роутера.
Для того , чтобы откатиться (восстановить) на более раннюю версию RouterOS, загрузите ее на жесткий диск роутера Микротик, откройте окно терминала и воспользуйтесь командой /system package downgrade.
Когда закончите настраивать роутер Микротик, не забудьте установить пароль.
Для начала давайте разберёмся, что же такое режим WISP? Это определённый мод маршрутизатора, при котором он может принимать интернет сигнал и подключаться к сети провайдера путём радиоволн по стандартам Wi-Fi. Если раскрыть аббревиатуру, то она звучит так – «Wireless Internet Service Provider», что дословно можно перевести как «беспроводной интернет сервис провайдера».
Данная технология достаточно редкая, но появилась давно. Давайте покажу на примере. У провайдера есть большая антенна с мощным передатчиком на несколько квадратных километров. Клиент настраивает роутер и подключается к беспроводной сети. То есть в данном случае роутер принимает сигнал не через WAN порт по проводу, а именно путём Wi-Fi сигнала.
Далее при подключении он принимает сигнал и распределяет на все сегменты сети: на компьютеры, ноутбуки телефону и т.д. Интернет раздаётся как по проводам, так и по WiFi. Теперь перед настройкой роутера, именно в этом режиме сразу – скажу, что проблемой является в разных названиях модов. Компании, которые выпускают эти аппараты, по разному называют этот «мод» из-за чего клиент может запутаться. Также не все роутеры имеют данный режим и поддерживают его, поэтому перед покупкой обязательно убедитесь, что он сможет работать как повторитель WISP.
Содержание
MikroTik
WISP AP на роутере MikroTik – что это такое? У «Микротик» данный «мод» обозначает немного другое значение. Раз вы задаетесь таким вопросом, то скорее вы уже приступили к настройке этого чудного аппарата через «Quick Set». Эта функция позволяет быстро настроит роутер без муторных, педантичных конфигураций. Можно сказать некий «Быстрый старт».
В верхней части можно выбрать несколько вариантов:
- CAP – управляемая точка доступа;
- CPE — вот данный режим и отображает реальный «WISP», кагда клиентский аппарат подключается к другой вайфай сети;
- HomeAP – обычный домашнего роутера с меньшим количеством настроек;
- PTP Bridge APCPE – тут все понятно – «Режим моста». Для организации нужно два аппарата, один будет работать в AP, а второй в CPE;
- WISP AP – по сути это HomeAP, но там конфигурация более детальная, для более продвинутых пользователей;
- Basic AP – пуста конфигурация для развертывания.
Для настройки заполняем конфигурацию в левом блоке «Wireless» для настройки беспроводного мода. Вписываем имя сети и пароль от неё. Чтобы появилась строка ввода пароля укажите типа шифрования как WPA2 и WPA. Тут ничего сложного нет все как на других роутерах.
Справа идут настройки IP, маски и DNS адресов. По идее эти настройки роутер должен получать от провайдера. Тогда просто ставим режим «Automatic». Если у вас статический IP с маской, то ставим «Static» и вписываем данные с листа. В разделе «Local Network» идёт настройка «айпи» адреса шлюза или нашего Микротика и диапазон локальных адресов.
WISP на других маршрутизаторах
«AP client router» на ASUS
На аппаратах Асус к сожалению название не адаптивно и не понятно. Может быть это связано с переводом. Но на русской версии мод называется «Беспроводной сетевой адаптер». Для настройки вы можете использовать «Быструю настройку» – просто нажмите на волшебную палочку в левом углу окна. Или нажмите на «Режим работы» в самой верхней части на главной странице.
TP-Link
На TP-Link можно включить двумя способами. Заходим в «Operation Mode» или по-русски – «Рабочий режим». Далее выбираем наш мод. После этого переходим в «Сеть» – «WAN» и ставим динамический IP.
Второй способ – заходим в «Беспроводной режим». Теперь нажимаем «Включить WDS». Далее все просто, нужно просто подключиться к беспроводной сети провайдера. Для этого впишите данные вай-фай.
Zyxel Keenetic
- Нажимаем на значок планетки в самом низу;
- Находим вкладку «ВИСП» и активируем;
- Выбираем кнопку обзора сетей и выбираем нужную из списка;
- Далее вписываем пароль в поле «Ключ сети».
- Настройка IP и DNS стоит в автономном режиме, но вы всегда можете настроить вручную эти параметры. В качестве ДНС можно использовать параметры от Google: 8.8.8.8 и 8.8.4.4.
Базовая настройка Wi-Fi роутера MikroTik вручную
Мои друзья прислали обзорный гайд по стартовой настройки оборудования Mikrotik (домашнего роутера). Большое им спасибо за этот качественный материал! Читаем!

Скачиваем Winbox
Для конфигурации и управления устройствами на базе RouterOS удобно пользоваться утилитой Winbox. Для скачивания идем на официальный сайт MikroTik в раздел download (http://www.mikrotik.com/download) и ближе к низу страницы в разделе useful tools and utilities выбираем winbox.
Сброс заводских настроек роутера
Т.к. мы настраиваем роутер вручную, заводские настройки не для нас.
Подключаемся патчкордом к роутеру, подаем на него питание, запускаем Winbox. Во вкладке Neighbors, спустя некоторое время, должен появиться наш роутер. Жмем на значение во вкладке MAC Address, оно должно появиться во вкладке Login, поле password оставляем пустым. Жмем login.
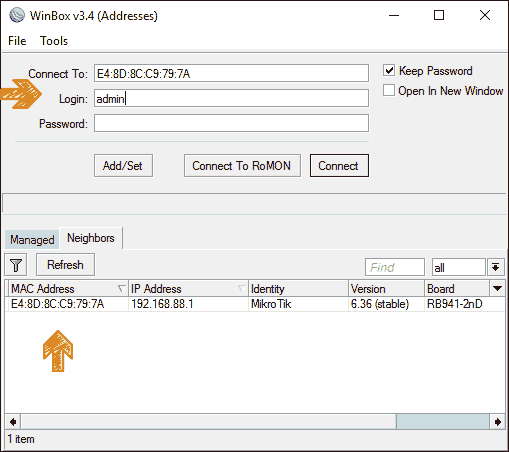
При первом запуске роутера выскакивает приветственное окно с описанием заводской конфигурации. В нем же нам предлагают сбросить настройки, нажав [remove configuration]. Можем согласиться здесь. Роутер уйдет в перезагрузку.
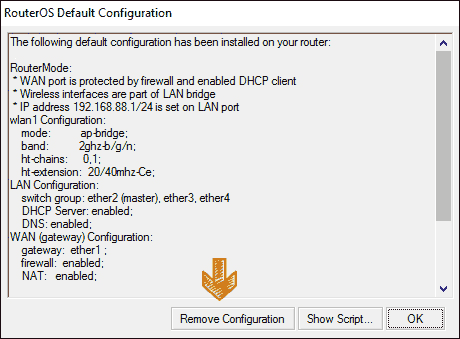
Для самостоятельного сброса всех настроек необходимо пройти по вкладкам [System] > [Reset Configutaion] и, отметив пункт no default configuration, также нажать [Reset Configuration]. Как и в случае выше, роутер уйдет в перезагрузку.
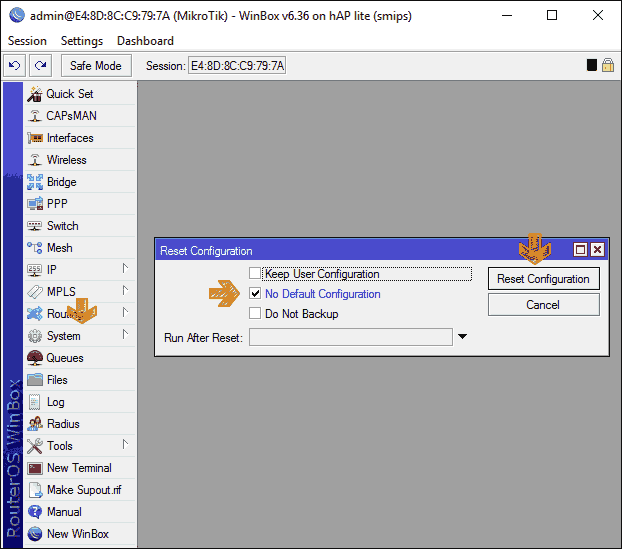
Получаем роутер без каких-либо настроек или другими словами blank configuration.
Обновление прошивки
После сброса настроек желательно также обновить прошивку. Для этого, как и в первом пункте, на сайте MikroTik идем в раздел download (http://www.mikrotik.com/download). Для большинства устройств(перечень выделен) подходят прошивки из раздела MIPSBE. А для базовой настройки подходят прошивки из вкладки Main package (Current). Скачиваем.
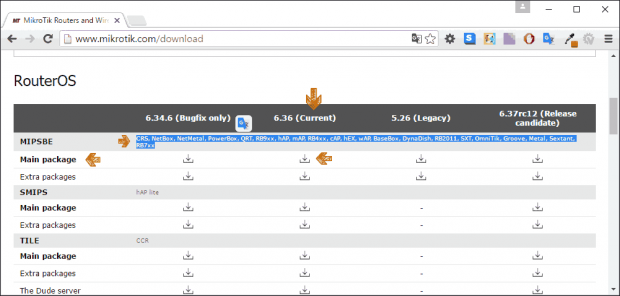
Скачанный файл необходимо загрузить на роутер, перетащив в окно, открывшееся после нажатия на вкладку [Files]. Далее роутер необходимо перезагрузить нажатием на [System] > [Reboot]. Прошивка обновится при перезагрузке, которая может длиться чуть дольше обычного.
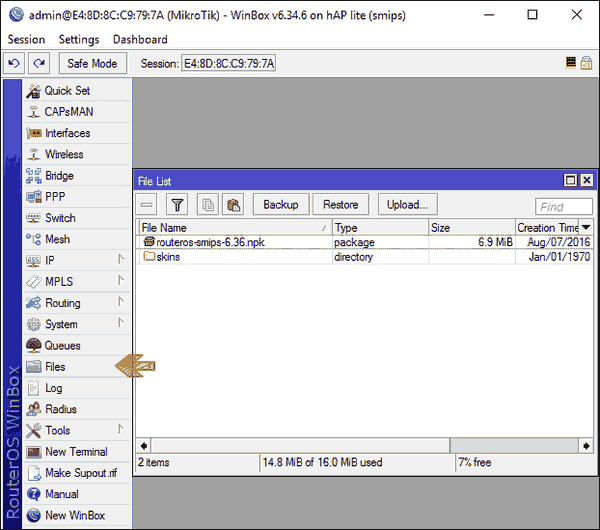
(в моем случае скачана прошика SMIPS, т.к. я обновляю hap lite)
После прошивки обновим загрузчик. Идем в [System] > [Routerboard]. Здесь должны быть одинаковыми поля Current Firmware и Upgrade Firmware, если не совпадают, жмем upgrade.
Версию прошивки можно посмотреть в [System] > [Packages]
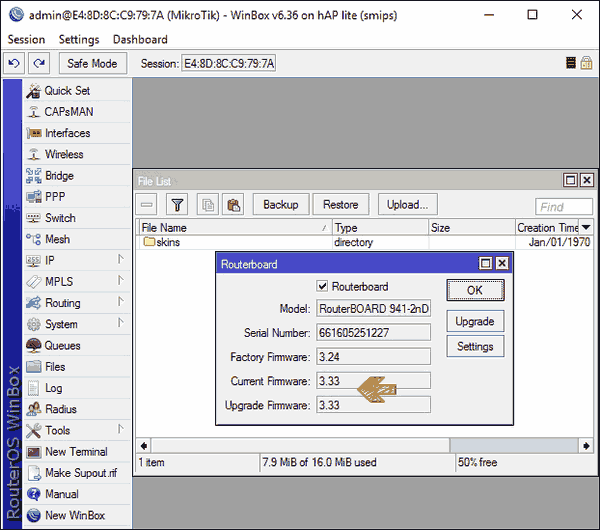
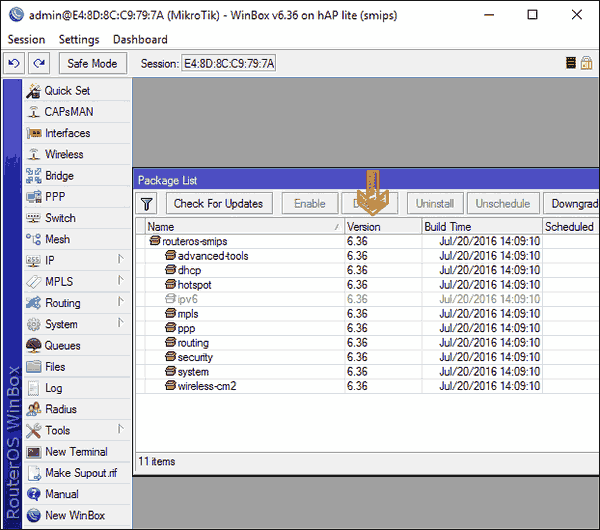
Приступаем к настройке. Объединяем порты в бридж
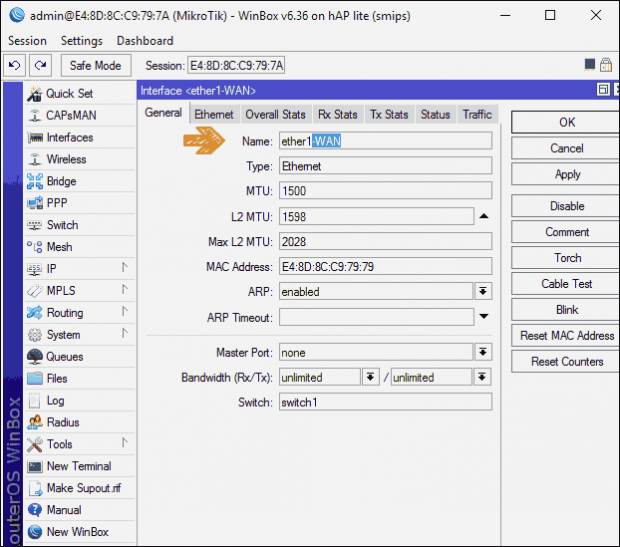
Остальные мы объединим(сделаем bridge-LAN) в единую сеть, добавив в нее и Wi-Fi интерфейс. Главным портом(Master port) в нашей сети, допустим, будет четвертый порт(переименуем в ether4-Mater). Для этого выберем остальным портам 4-ый в качестве Master port. Делаем то же самое для оставшихся портов, кроме первого. При добавлении произойдет переподключение. Напротив настроенного порта появится буква S(slave) Мастер портом может быть выбран любой свободный порт.
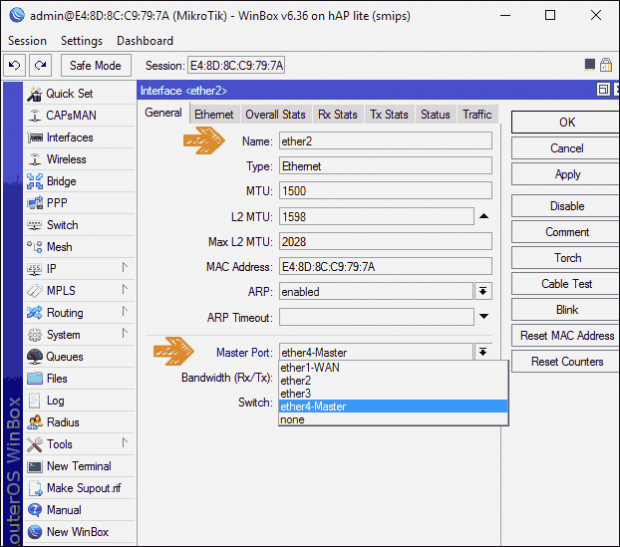
Выбрав мастер порт, мы получили свитч из всех портов, кроме первого (у hap lite четыре порта).
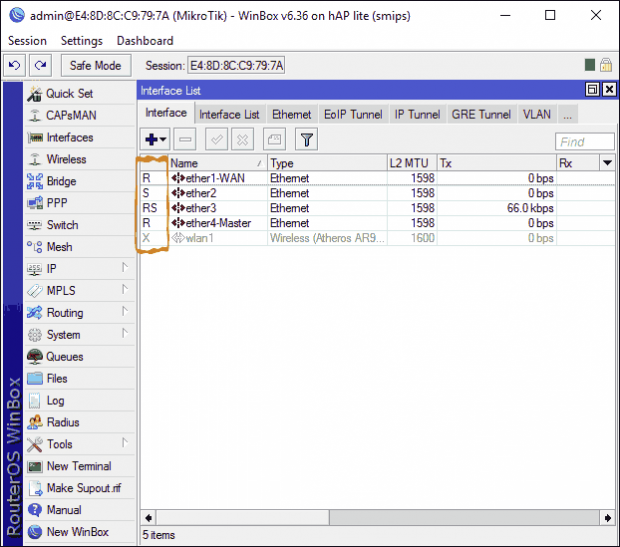
Добавим в него Wi-Fi интерфейс. Идем в раздел [Bridge], во вкладке [bridge] создаем(синий плюсик) bridge-LAN. Кроме названия оставляем всё без изменения.
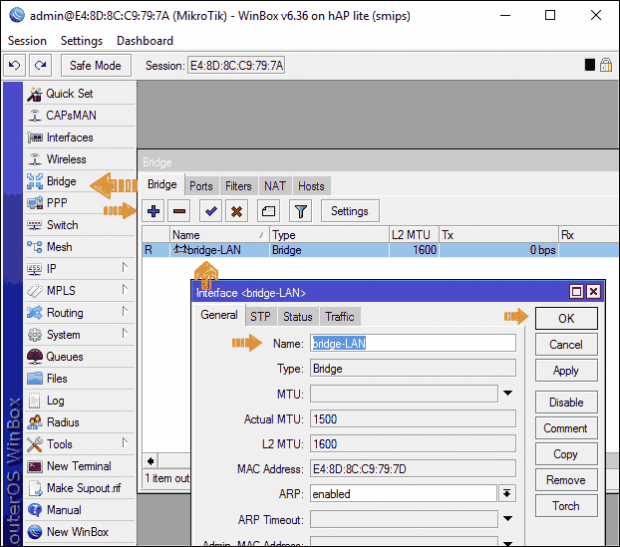
Далее во вкладке [Ports] нажатием на тот же синий плюс добавляем wlan1 в наш bridge-LAN. Грубо говоря, бридж – логическое объединение нескольких интерфейсов в один. В нашем случае, свитча и беспроводного интерфейса.
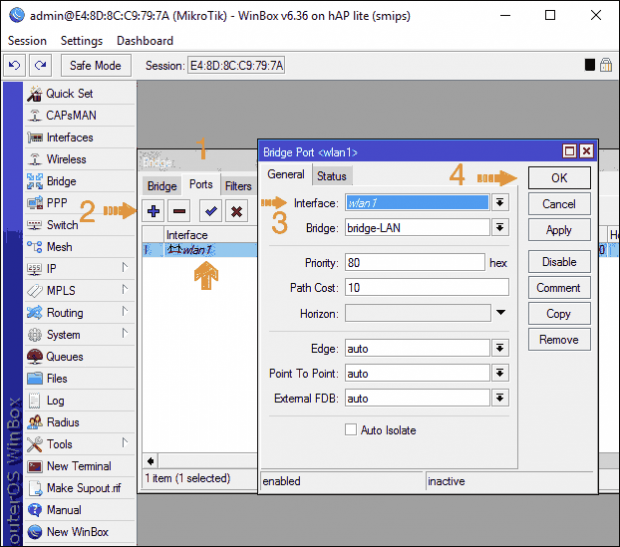
Аналогично добавим в наш бридж ether4-Master. Снова произойдет отключение от роутера. Не пугаемся. В итоге увидим следующее.
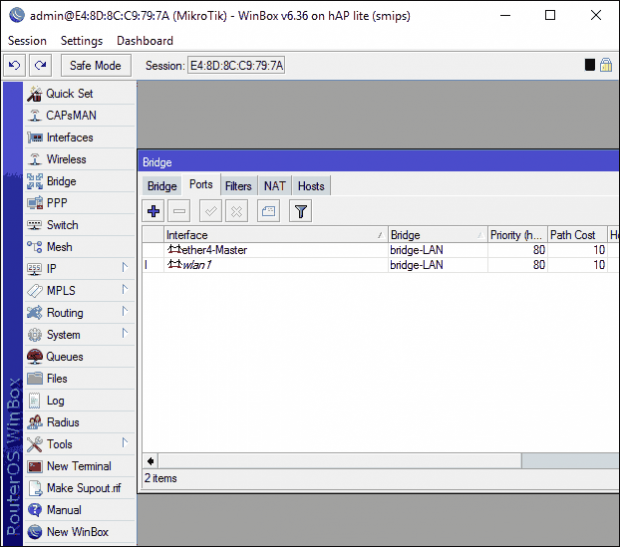
Необходимые интерфейсы объединены в бридж. Устройства будут подключаться к единому логическому пространству, несмотря на разные физические среды подключения.
Задаем IP-адрес сети и MikroTik
Идем в [IP] > [Addresses].Нажатием на синий плюс добавляем диапазон адресов, допустим 192.168.4.1/24 и присваиваем его нашему bridge-LAN. Поле Network заполнится автоматически. Теперь наш роутер доступен по адресу 192.168.4.1, а любое устройство при подключении к нему может выбрать себе адрес из диапазона 192.168.4.1/24. Пока статически и не по wi-fi. Это позже.
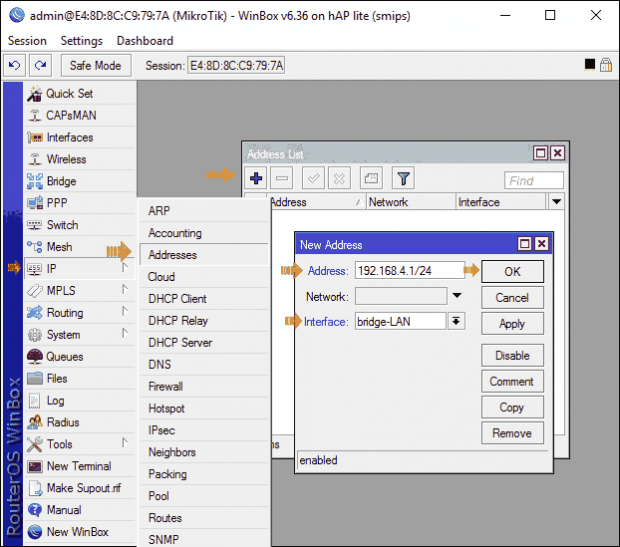
Подключаем MikroTik к интернету. Варианты подключения. DHCP Client
Вариантов подключения к интернету множество. В качестве примера остановимся на двух наиболее распространенных:
- Динамическое получение настроек от провайдера
- Прописывание заранее полученных параметров
- MikroTik и 4g модем
Динамический вариант настраивается следующим образом. В первый порт(ether1-WAN) подключаем кабель провайдера. Далее идем в [IP] > [DHCP-client] и в качестве интерфейса указываем ether1-WAN.
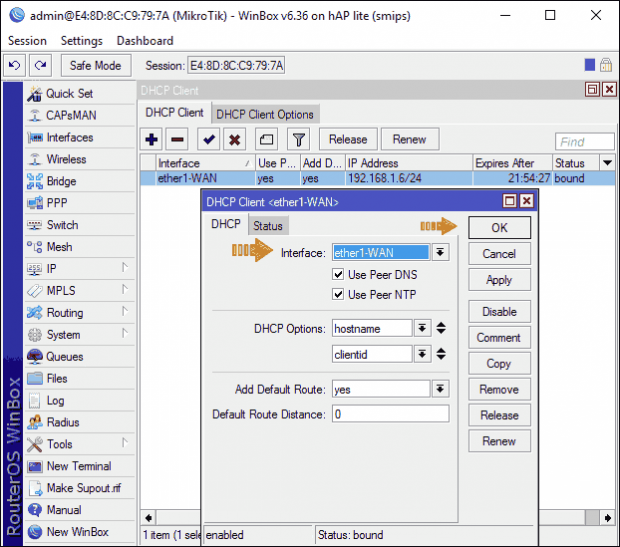
Если всё окей, то можем увидеть полученный нами IP-адрес в [IP] > [Adresses]
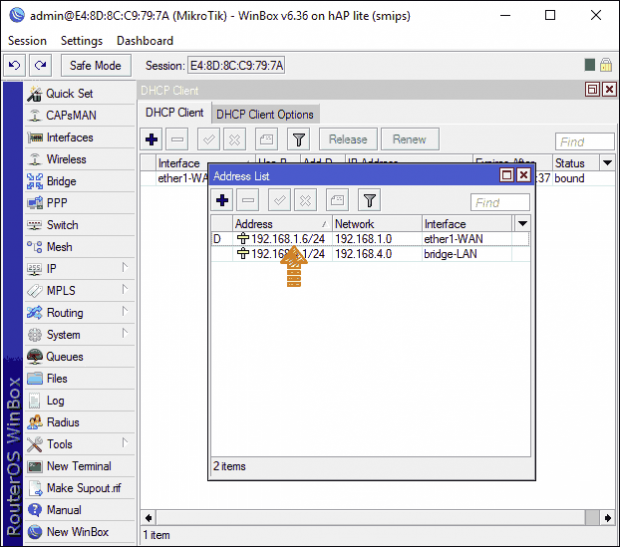
Роутер к интернету подключен.
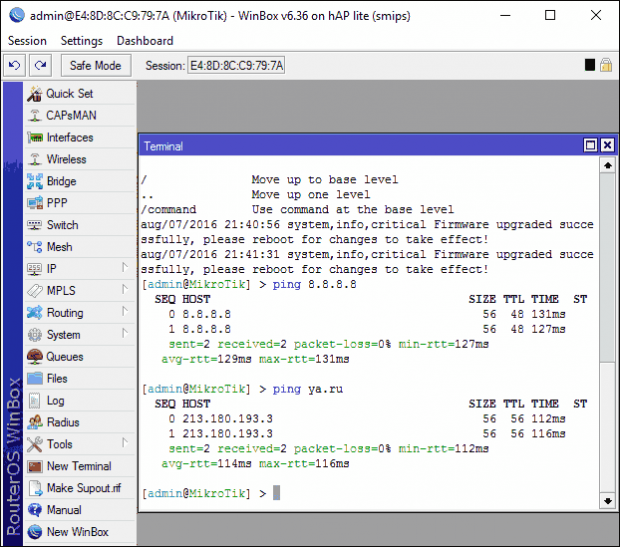
Подключаем MikroTIk к интернету. Static Routes
Теперь рассмотрим вариант, когда параметры для подключения выданы нам провайдером и необходимо прописать их самостоятельно. Допустим, параметры следующие:
- IP: 192.168.1.4
- Маска 255.255.255.0
- Шлюз: 192.168.1.1
- DNS: 192.168.1.1
Прописываем IP-адрес. Идем в [IP] > [Adresses]. Добавляем новый адрес 192.168.1.4. В качестве интерфейса – ether1-WAN
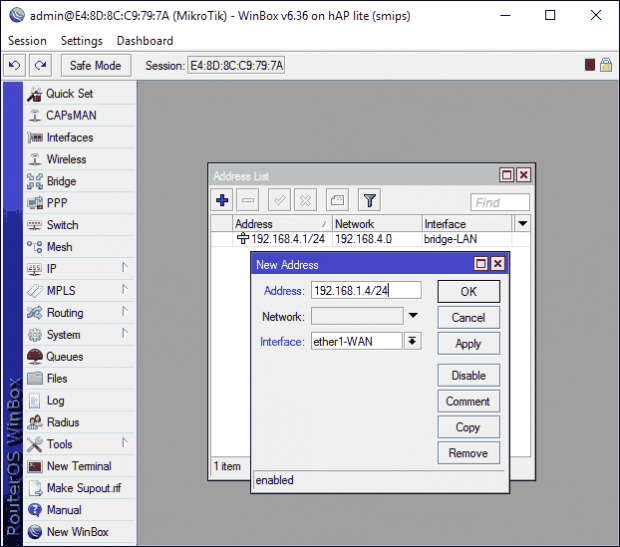
Далее идем в [IP] > [Routes]. Добавляем новую запись(грубо говоря, маршрут в интернет). В поле dst.address 0.0.0.0/0 в поле gateway 192.168.1.1(наш шлюз).
Теперь в идем во вкладку [IP] > [DNS]. В поле servers прописываем 192.168.1.1(наш dns). Не забываем поставить галочку Allow Remote Request(без нее выход в интернет будет возможен только по ip-адресам).
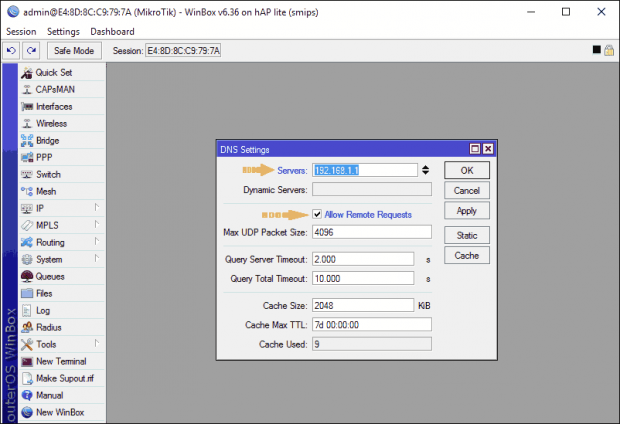
Проверяем интернет на роутере.
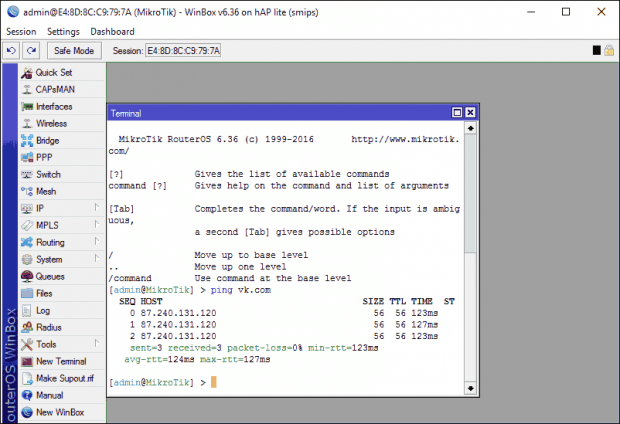
Роутер подключен к интернету. Заметим, что подключенные к нему устройства выходить в интернет пока не могут.
Подключаем MikroTIk к интернету. MikroTik, 4g, Yota
Для подключения MikroTik к интернету с помощью 4g модема, роутер должен иметь на борту usb micro-USB порт. Но во втором случаем также придется прибрести и OTG-кабель.
В нашем случаем мы пользуемся usb-модемом от компании Yota, но в целом установка других модемов принципиально не отличается. Имеет значение модель модема.
После подключения модема идем в Winbox, выбираем вкладку [Interfaces], где видим новый интерфейс lte1. Выбираем его и запускаем нажатием на синюю галочку.
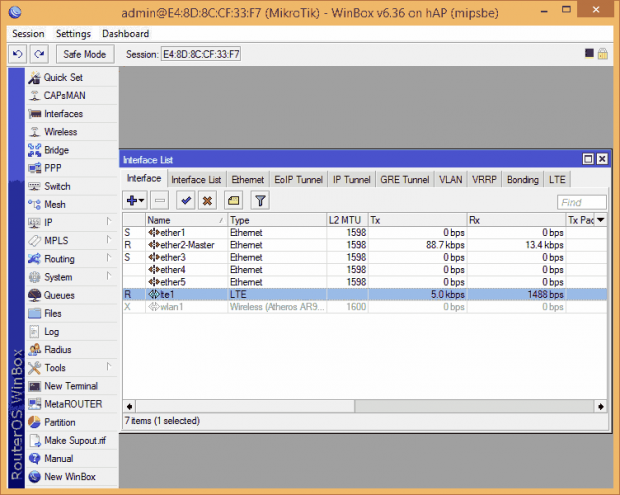
Запустив интерфейс, идем в [IP] > [DHCP Client]. Нажатием на синий плюс добавляем нового клиента, в качестве интерфейса которого выбираем lte1.
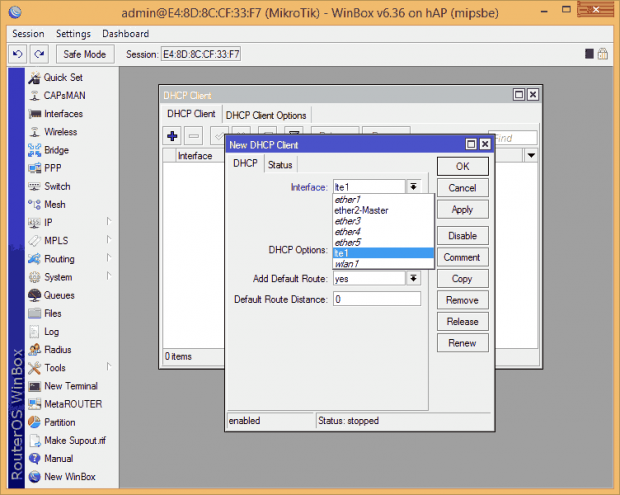
Проверяем интернет на роутере. Готово.
(MikroTik hAP и 4g модем от Yota)
Настройка DHCP-сервера
Чтобы подключенные к роутеру устройства могли автоматически получать все необходимые сетевые параметры для выхода в интернет, настроим dhcp-сервер. Идем во вкладку [IP] > [DHCP Server], жмем [DHCP Setup].
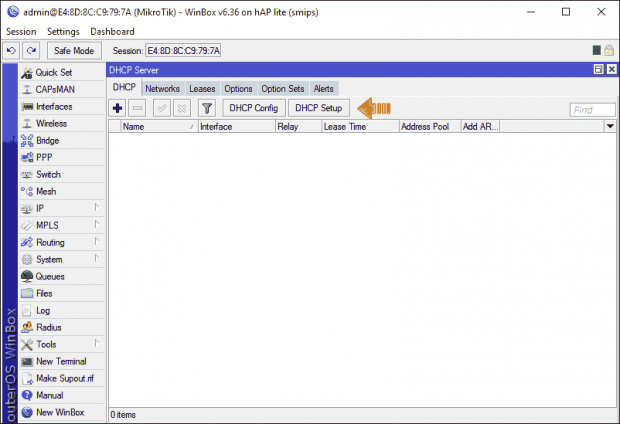
Выбираем интерфейс, на котором будет работать DHCP сервер.
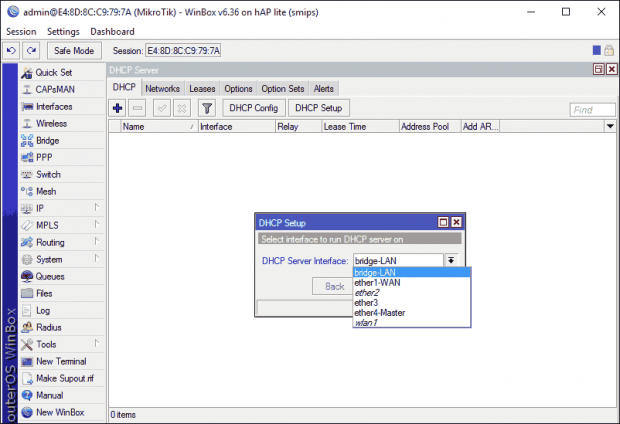
Жмем Next и выбираем пространство адресов dhcp-сервера
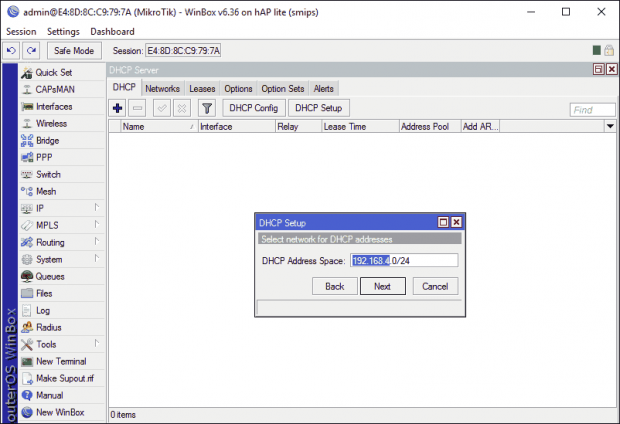
Снова Next. Теперь выбираем шлюз для подключаемых устройств – наш роутер.
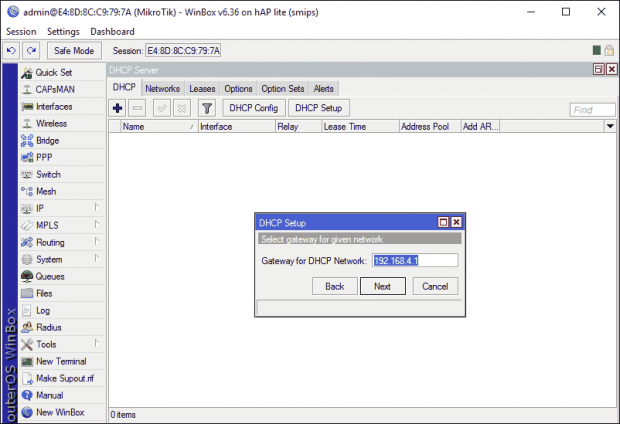
Next. Выбираем диапазон адресов, которые будут выдаваться подключаемым устройствам.
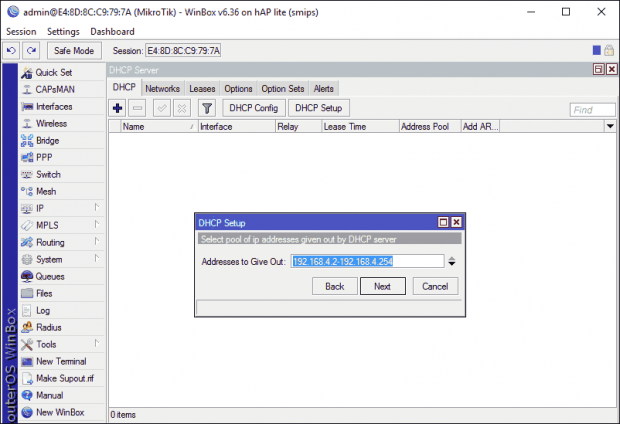
Next. Выбираем dns-сервер для подключаемых устройств.
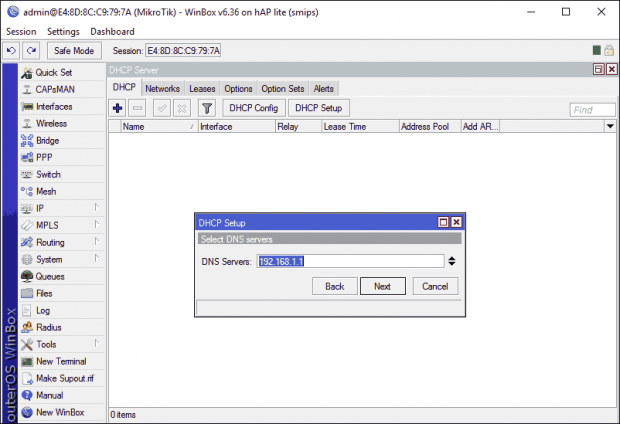
Next. Выбираем время, на которое будут выдаваться сетевые параметры клиентам роутера.
Финальное Next и наш dhcp-сервер готов.
Теперь подключенное к роутеру устройство получит все необходимые сетевые параметры автоматически. Осталось настроить NAT, чтобы оно могло выходить в интернет.
Настройка NAT
NAT – Network Address translation – механизм трансляции сетевых адресов. Грубо говоря, NAT – то, с помощью чего много устройств со своими адресами могут выходить в интернет, маскируясь под одним адресом роутера. Тема большая. Ниже кратко, чтобы подключенные к нашему роутеру устройства могли выходить в интернет.
Идем в [IP] > [Firewall] > вкладка [NAT]. Добавляем новую запись. Где во вкладке General указываем всё как на фото. Идем во вкладку [Action]
Во вкладке [Action] в action указываем masquarade. Звучит:)
Соглашаемся с настройками, жмем [OK].
Настройка Wi-Fi точки доступа
Настройка Wi-Fi – большая тема. Беспроводной интерфейс имеет множетсво настроек и возможностей. Мы обойдемся минимум, который необходим для работы простого Wi-Fi-роутера.
Идем во вкладку [Wireless]. Далее [Security Profiles]. Тут новой записью мы создаем новый профиль безопасности, где в том числе создаем пароль будущей беспроводной сети. Остальные парамеры оставляем как на фото ниже.
Далее выбираем вкладку [Wireless]. Параметры, которые необходимо изменить, снова отмечены на фото. Отдельно стоить отметить параметры Frequency – частота одного из двендцати каналов диапазона 2.4 МГц, на которой будет работать наша точка доступа. Поищите информацию, как и зачем выбрать наименее занятый канал. Пока можете выбрать всё, как на фото. Ну, кроме нормального имени сети само собой.
Всё. Наконец-то наш wi-fi роутер готов к работе. Выбираем интерфейс wlan1 и запускаем его нажатием на синюю галочку. Беспроводная сеть работает. Подключаемся и проверяем доступ в интернет.
Пароль администратора
Для входа в панель управления роутером мы используем учетную запись admin без пароля. На данный момент, войти в ПУ может любой клиент нашей сети, подключившись к ней. Это нехорошо. Зададим пароль для учетки admin. Идем в [System] > [Users]. Двойным нажатием выбираем пользователя admin. В открывшемся окне жмем [password] и задаем пароль.
Друзья! Вступайте в нашу группу Вконтакте, чтобы не пропустить новые статьи! Хотите сказать спасибо? Ставьте Like, делайте репост! Это лучшая награда для меня от вас! Так я узнаю о том, что статьи подобного рода вам интересны и пишу чаще и с большим энтузиазмом!
Также, подписывайтесь на наш канал в YouTube! Видео выкладываются весьма регулярно и будет здорово увидеть что-то одним из первых!
Используемые источники:
- https://zscom.ru/prostaya-nastrojka-marshrutizatorov-mikrotik-mikrotik
- https://wifigid.ru/mikrotik/wisp-ap
- https://litl-admin.ru/zhelezo/mikrotik-configure-manual.html
 Экономим на лицензиях Mikrotik CHR
Экономим на лицензиях Mikrotik CHR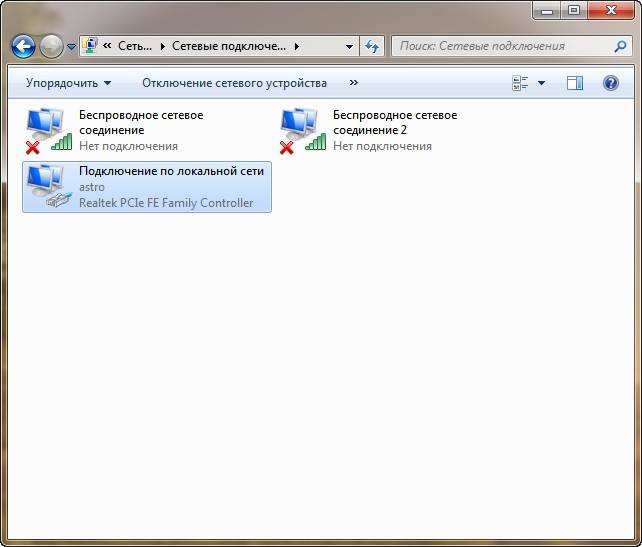
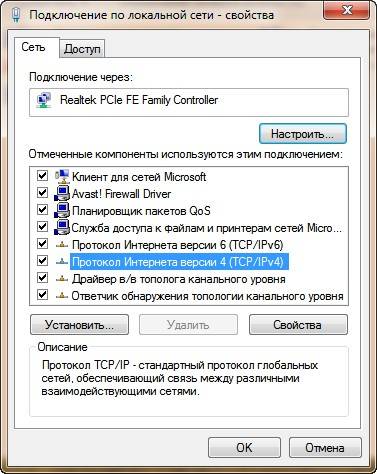
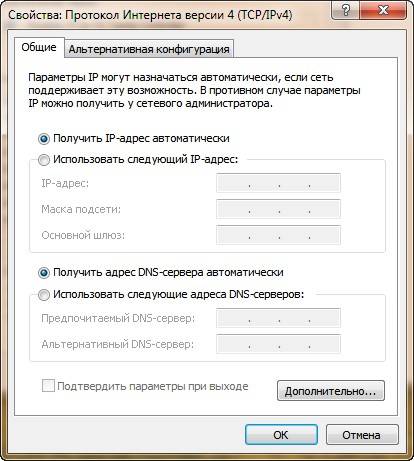
 Простая настройка роутера Mikrotik - пошаговое руководство
Простая настройка роутера Mikrotik - пошаговое руководство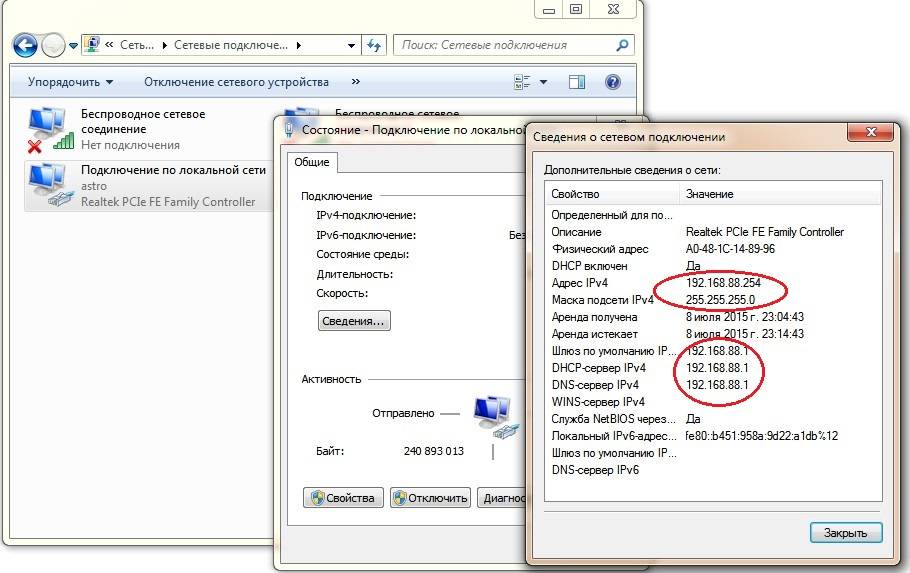
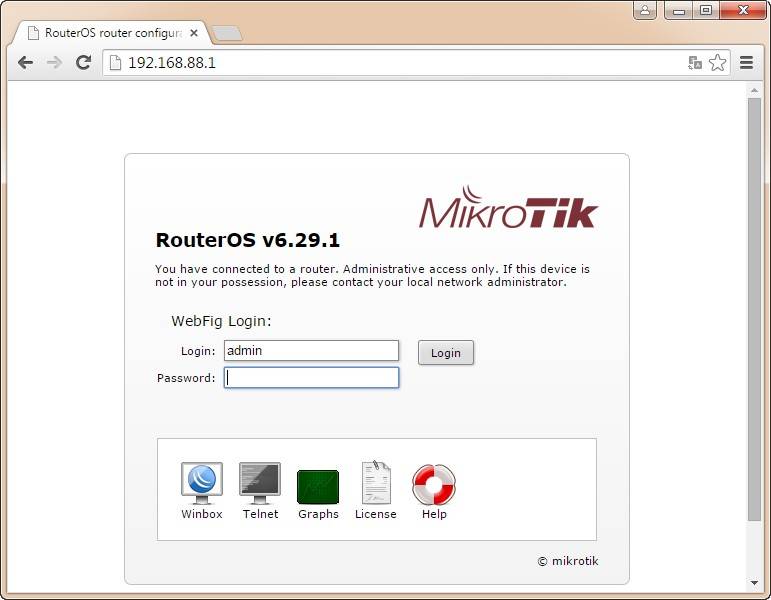
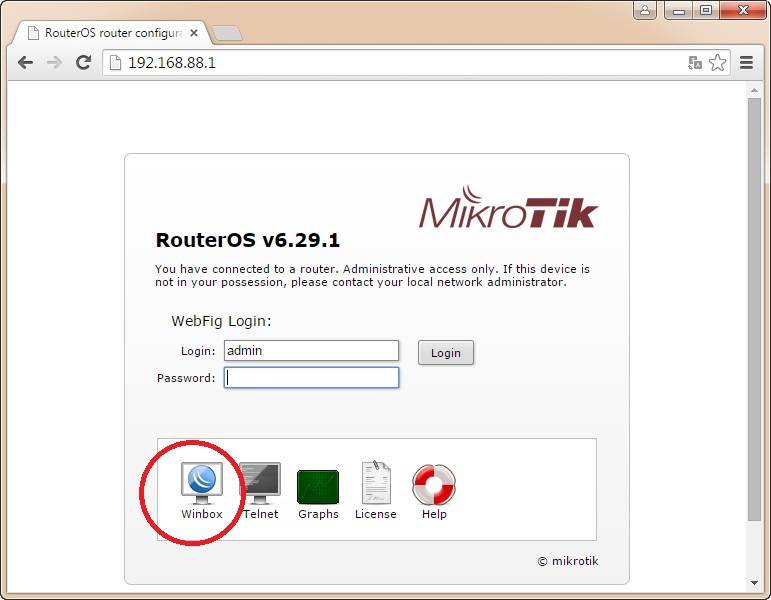
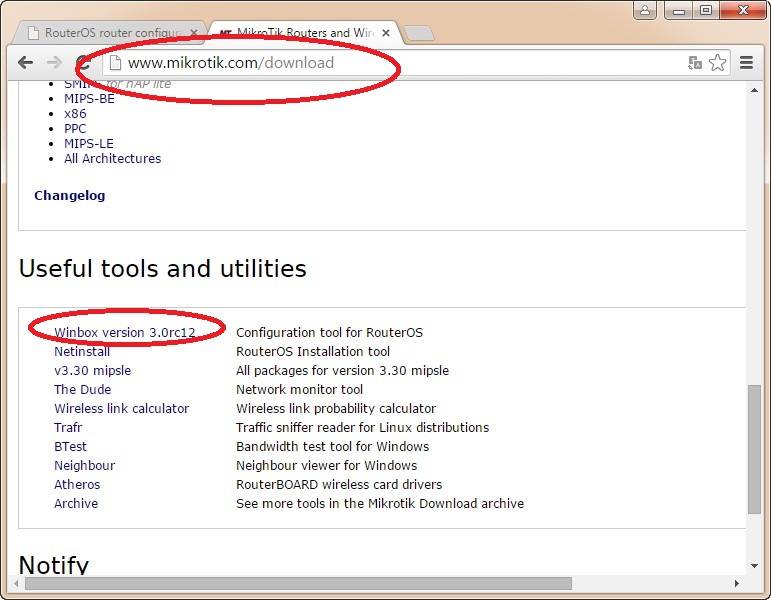
 Настройка PPPoE сервера на mikrotik
Настройка PPPoE сервера на mikrotik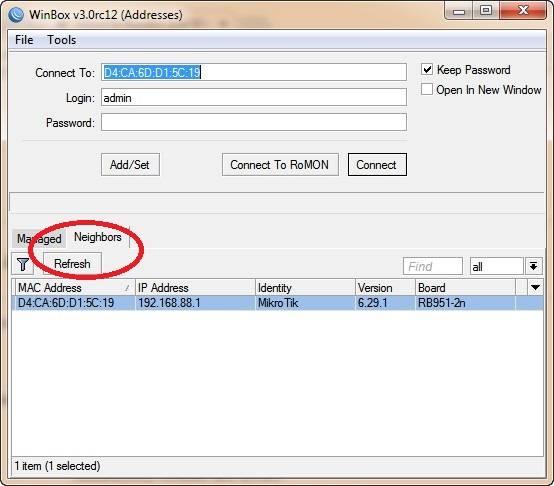
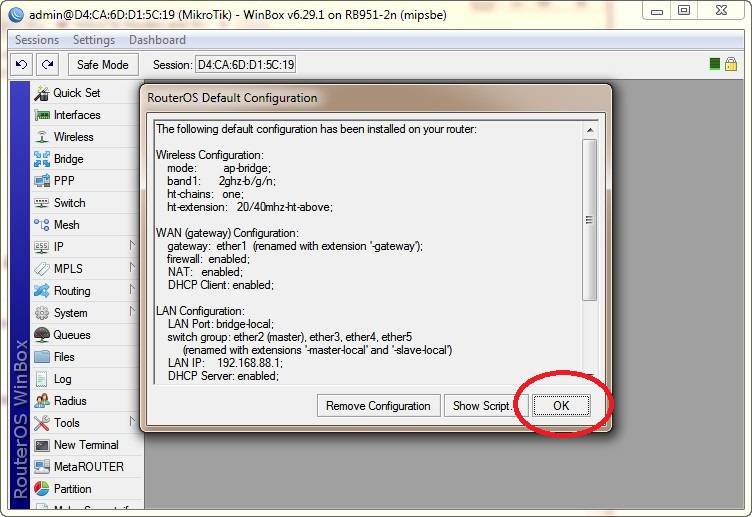
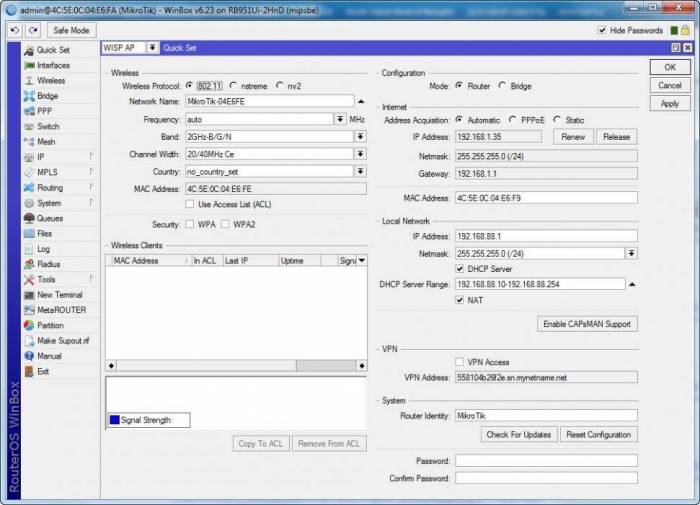
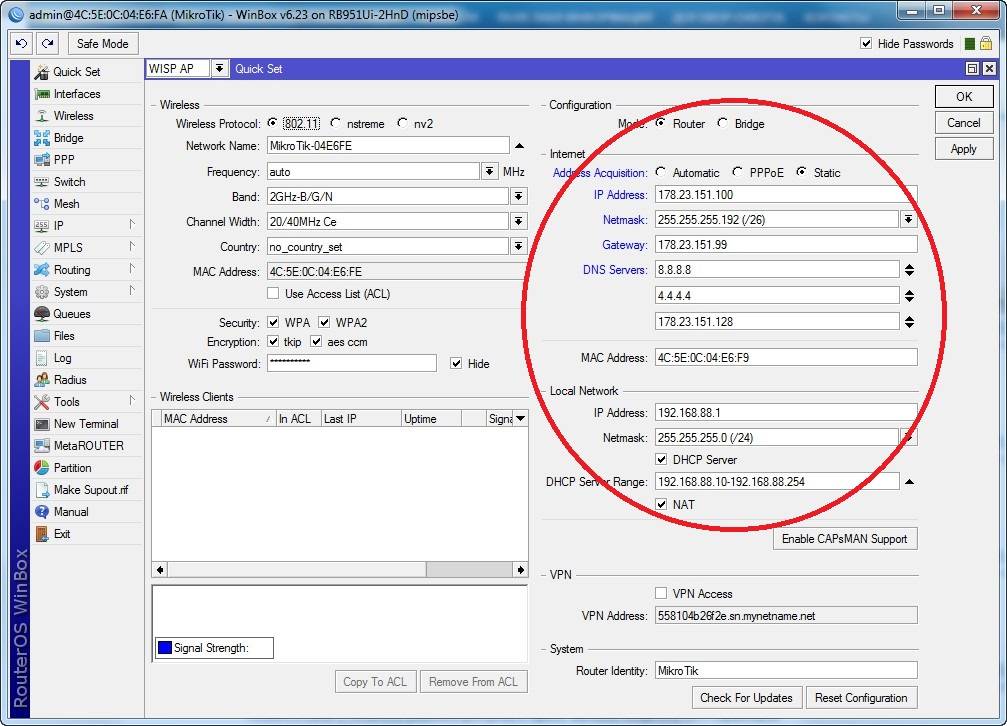
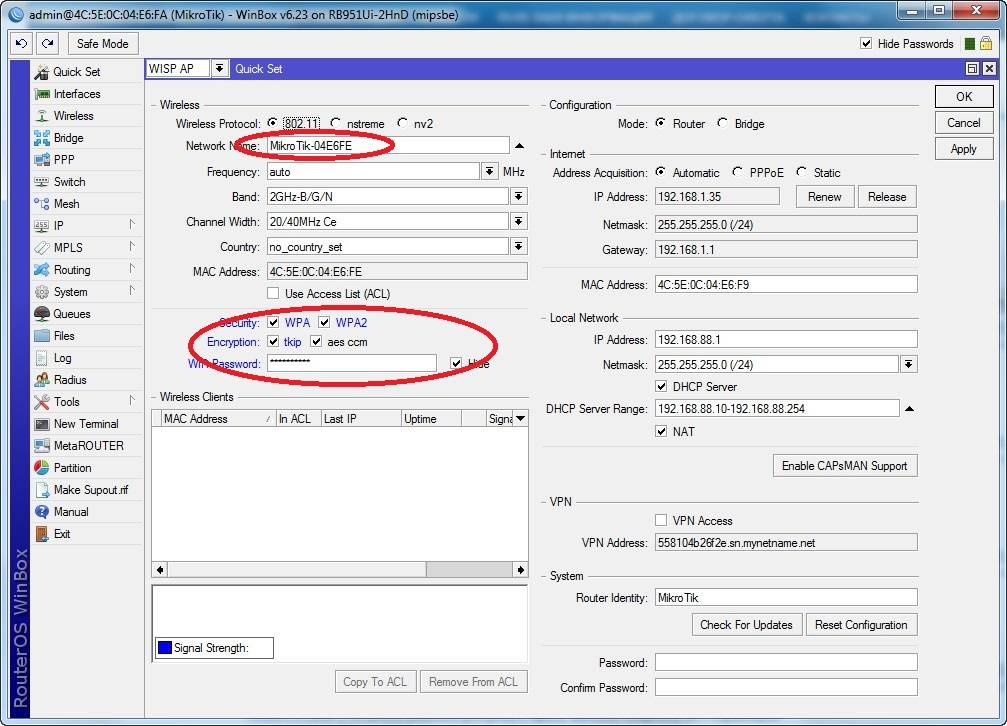
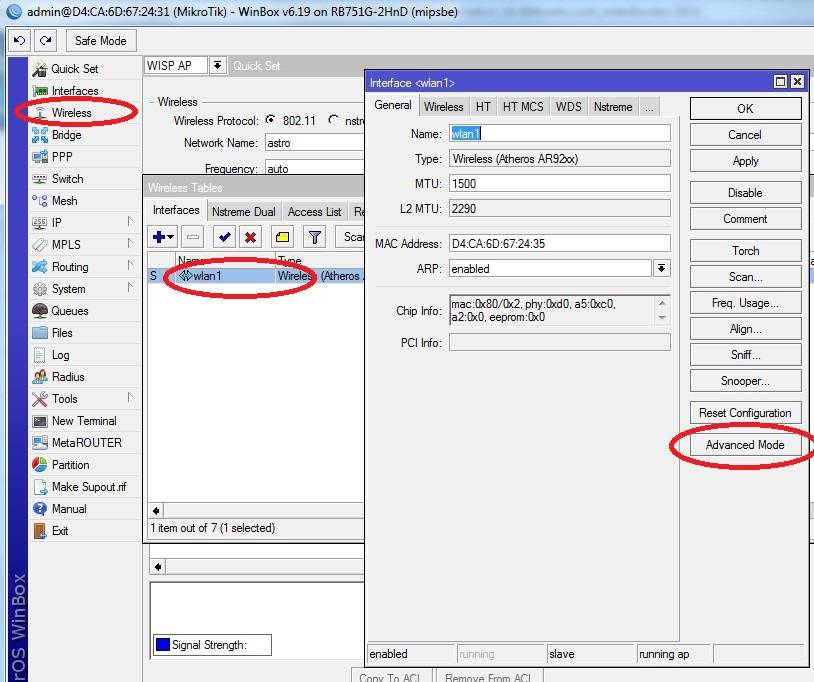
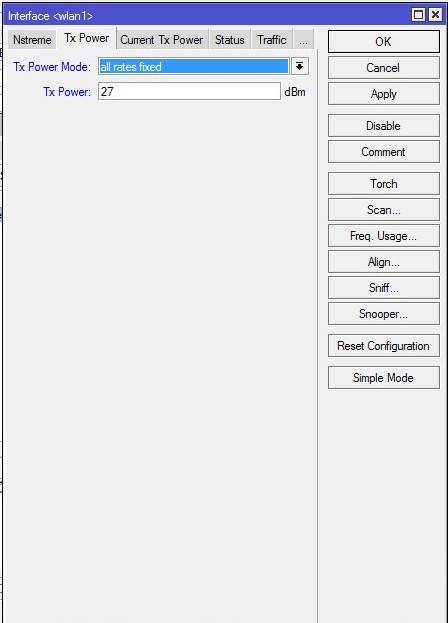
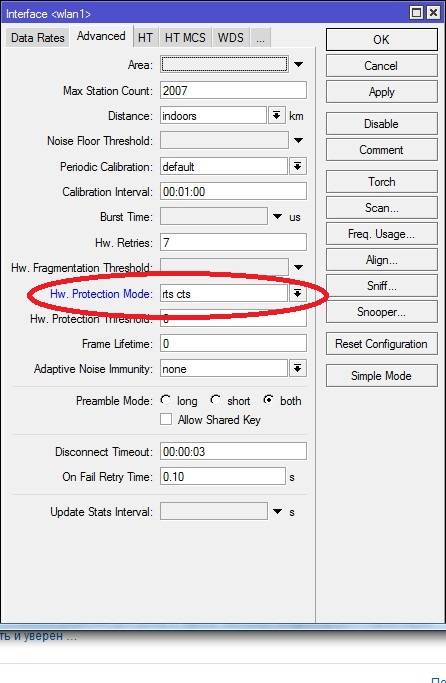
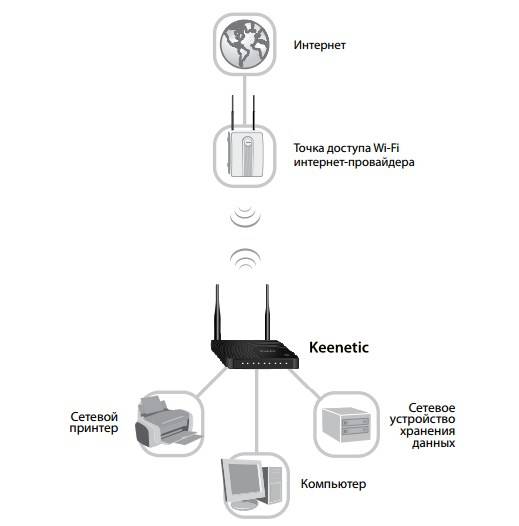
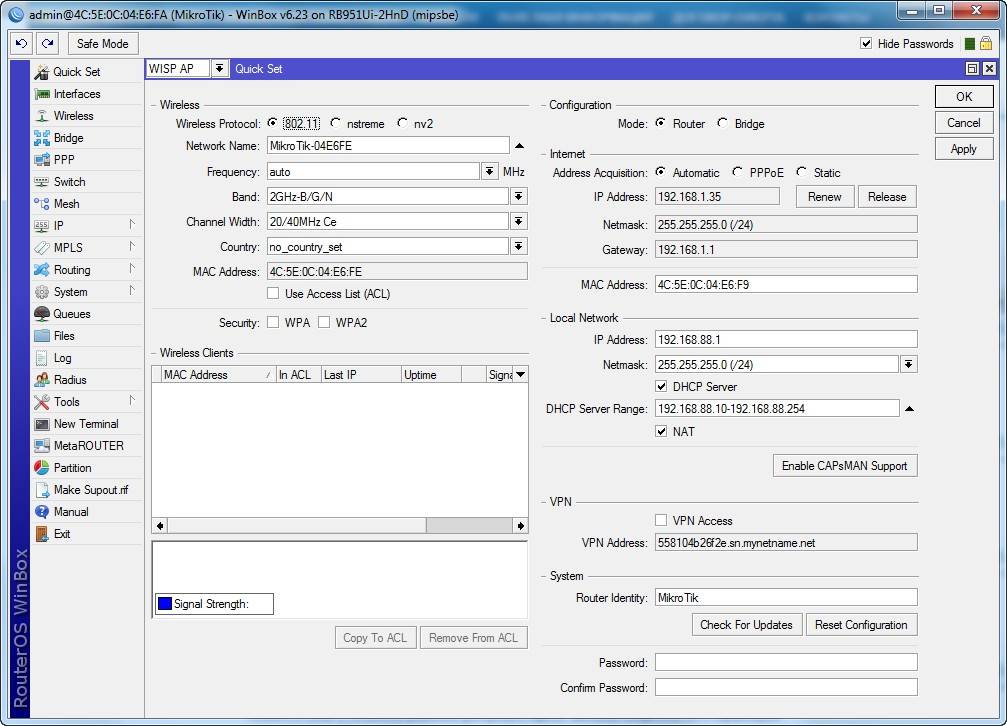
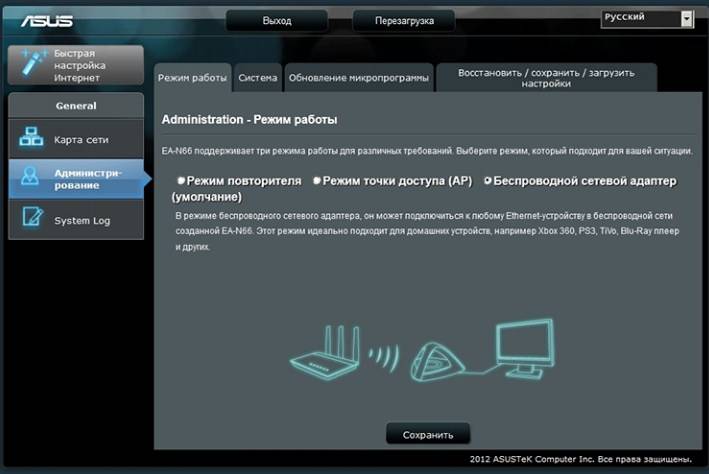
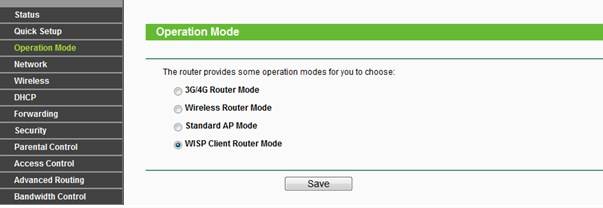
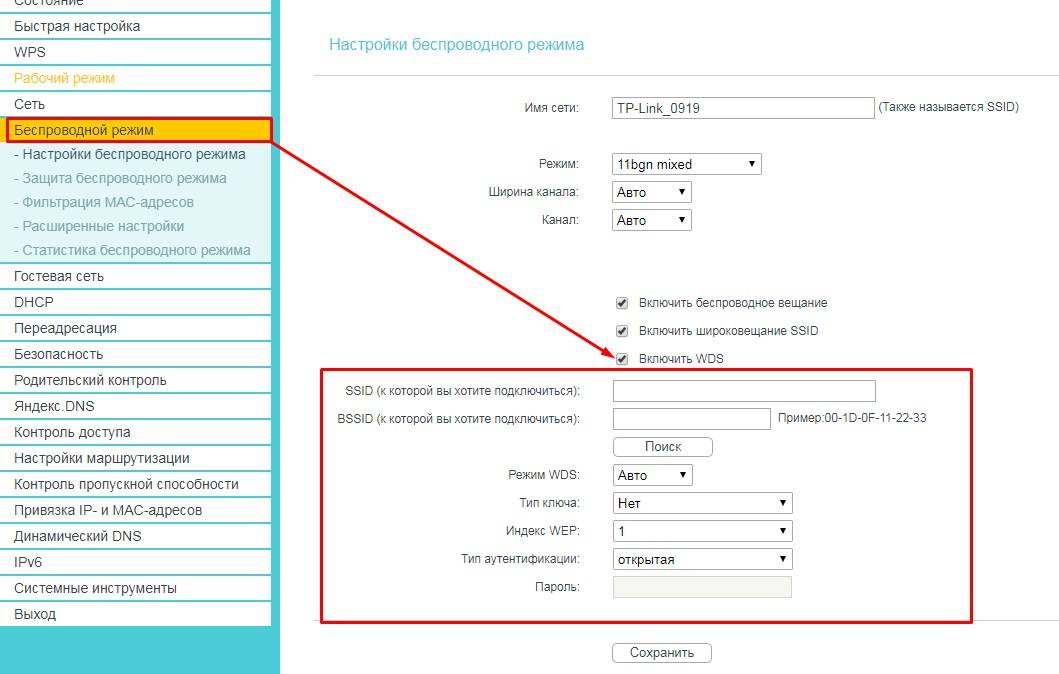
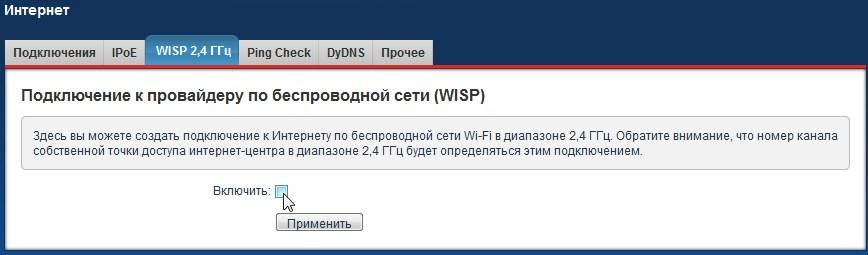
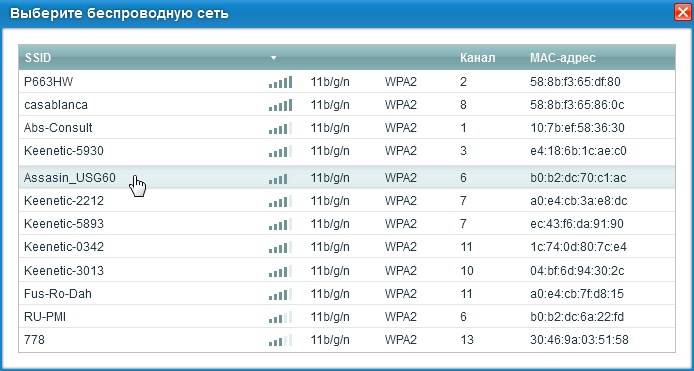
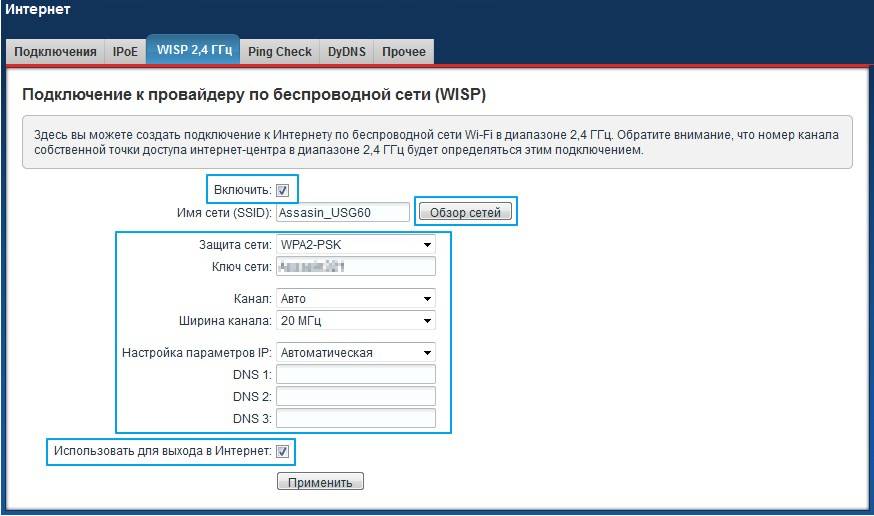
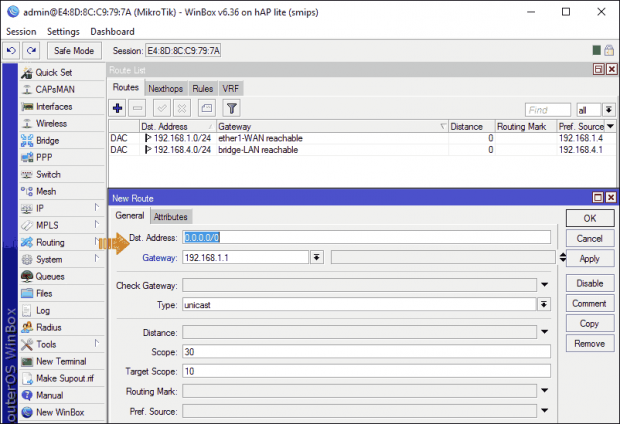
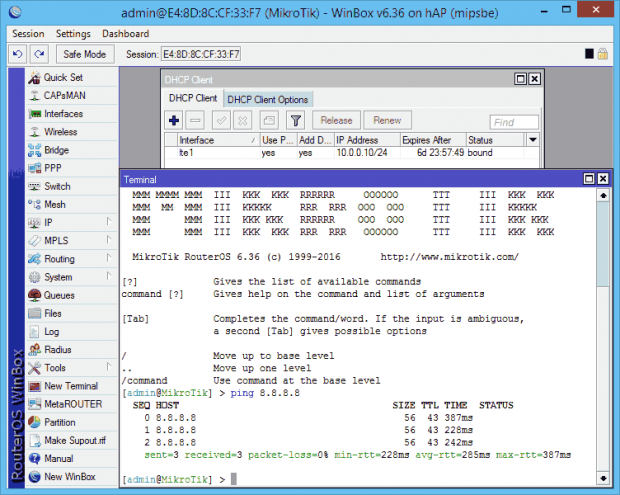




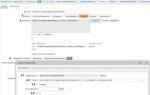 07.09.2018 - Zabbix + rsyslog – мониторинг логов MikroTik
07.09.2018 - Zabbix + rsyslog – мониторинг логов MikroTik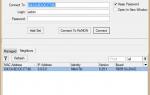 Настройка маршрутизатора MIKROTIK RB951G-2HND
Настройка маршрутизатора MIKROTIK RB951G-2HND Роутер Mikrotik для SIP-телефонии
Роутер Mikrotik для SIP-телефонии Служба WDS для Windows Server 2008
Служба WDS для Windows Server 2008