Содержание
- 1 Оборудование Mikrotik
- 2 Настройка роутера Mikrotik
- 3 Настройка DHCP сервера
- 4 Создание правил сетевого экрана и NAT
- 5 Отключение SIP ALG на Mikrotik
- 6 Проброс портов SIP на Mikrotik
- 7 Проблемы в эксплуатации
- 8 Настройка Mikrotik для SIP телефонии
- 9 Microtik: достоинства и недостатки
- 10 В чем же достоинства microtik?
- 11 При таком привлекательном наборе преимуществ есть ли минусы?
- 12 Как связаны ip телефония и microtik
- 13 Ограничение скорости интернета на все ipадреса в подсети.
- 14 Ограничение на интерфейсе
- 15 Ограничение скорости с помощью маркировки пакетов и QueuesTree на всю сеть
- 16 Simple Queues
- 17 Приоритезация трафика на Mikrotik
Оборудование Микротик предлагает гибкую настройку телефонных систем, использующих SIP. Модели производителя известны надежностью – для работы системы достаточно единоразовой настройки.
Оборудование Mikrotik
Оборудование латвийской компании Mikrotik занимается маршрутизацией потоков данных для их своевременной доставки между абонентами локальной и глобальной сетей. Устройства Mikrotik работают с голосовой связью Voice IP через протокол передачи трафика Session Initiation Protocol.
Преимущества и недостатки программно-аппаратных комплексов компании рассмотрим в таблице.
| Преимущества | Недостатки |
| Дешевле аналогов других брендов | Может не подойти для очень больших сетей |
| Единая программная оболочка для всего набора устройств с одинаковыми принципами настройки | Не поддерживает методы шифрования по Российскому ГОСТу. |
| Документы и ПО для обновления оборудования есть в открытом доступе – не нужно даже создавать аккаунт на вебсайте производителя | Сложен в первичной настройке |
| Подходит для систем с разным числом подсетей и пользователей | |
| Предлагает расширенный функционал | |
| Бренд известен надежностью программно-аппаратных предложений – один раз правильной настроили и забыли |
Настройка роутера Mikrotik
Перед настройкой Mikrotik Routerboard подключите его к нужной сети и подсоедините устройство для запуска WEB-интерфейса, например, ноутбук. Для разных моделей компания использует одну и туже операционную систему, поэтому процесс настройки для разной маршрутизирующей техники будет отличаться только в деталях.
Для управления Routerboard на ОС Windows понадобится специальная программа – Winbox. Скачайте её с официального сайта производителя по ссылке.
Для авторизации вам понадобится IP-адрес системы, логин с паролем для авторизации. Они указаны на корпусе устройства и в технической документации. Как правило, нужные данные единообразны:
- IP-адрес: 192.168.88.1;
- логин: admin;
- пароль: отсутствует.
Для простоты воспользуйтесь режимом быстрой конфигурации «Quick Set». Кнопку для входа ищите слева вверху. Далее следуйте инструкции:
- Найдите раздел «System».
- Проверьте и установите имеющиеся обновления системы с помощью кнопки «Check for updates».
- Настройте беспроводной доступ в блоке «Wireless». Вас интересуют графы с SSID, паролем, методом шифрования и аутентификации. Поля с частотой (frequency), необходимой шириной полосы канала (Channel Width) и диапазоном частот (Band) оставьте нетронутыми, если не знаете, что туда вводить.
- Блок «Configurations» нужен, чтобы правильно организовать общение роутера с внешней сетью, чаще всего – интернетом. Здесь важны имя пользователя, пароля и наименование используемой технологии подключения. Их назначают при составлении договора с провайдером о поставке услуг связи.
- В блоке Local укажите набор возможных внутренних адресов и выберите состояние функций подмены IP NAT и автоматической раздачи адресов абонентам DHCP.
- Не забудьте сменить авторизационные данные для входа в маршрутизатор, иначе вас будет легче взломать. Для этого замените нужные поля в нижнем правом углу.
- По окончанию настроек нажмите «ОК» справа вверху.
После перезагрузки система должна заработать корректно. Проверьте это, зайдя в интернет с абонентского устройства или запустив классические команды для проверки соединения, такие как: ping и tracert.
Настройка DHCP сервера
Dynamic Host Configuration Protocol нужен, чтобы распространять между абонентами информацию об адресах и иных параметрах соединения. В предыдущем разделе мы включили нужную опцию. Чтобы настроить DHCP для работы с SIP-телефонами:
- Войдите в консоль управления SIP-телефонами.
- Скопируйте значение графы «Local Provisioning URL».
- Войдите в систему настройки через Winbox.
- Перейдите по пунктам меню IP – DHCP Server – Options.
- Создайте новую опцию со следующими значениями граф:
- Name: произвольно;
- Code: 66;
- Value: ранее скопированное значение в одинарных кавычках;
- Нажмите «ОК» в открытом окне.
Чтобы завершить процесс настройки DHCP, перейдите в раздел Network из подменю DHCP Server. Следуйте инструкции:
- Укажите верные значения DNS Server и Domain. Как правило, сервером для получения доменных имен, является сам роутер.
- Укажите адрес сервера, для синхронизации локальных часов через поле «Network Time Protocol Server (NTP)».
- Укажите значение «Provisioning» в графе «DHCP Options».
- Нажмите «OK».
После этого приступайте к конфигурации системы NAT.
Создание правил сетевого экрана и NAT
NAT используют для того, чтобы ограниченное число внешних адресов локальной сети не мешало данным доходить до неограниченного числа нужных адресатов. NAT подменяет внутренний адрес пользователя на внешний и наоборот. Система позволяет избежать путаницы.
Для эффективной работы SIP нужно внести новые правила. Для этого:
- Войдите в настройки маршрутизирующего устройства.
- Пройдите по пунктам меню IP – Firewall – NAT.
- Узнайте данные IP-адресов, используемых протоколов и необходимых портов для подключения к серверам IP-телефонии.
- Создавайте правила, нажимая на кнопку со значком в виде «+». Она находится слева вверху.
- Вводите данные, собранные на шаги 3 во вкладках «General» и «Action». Первая нужна для того, чтобы указать общие настройки. Во второй выберите нужное действие – «dst-nat», локальный адрес сервера Voice IP и его порт. Не забудьте включить чекбокс напротив надписи ««Passthrough», чтобы допустить обработку данных дальше по сети.
Важно верно установить маркировку на исходящие соединения:
- установите connection Mark: no-mark;
- поставьте на новые соединения пометку new.
Для упрощенных очередей трафика с помощью Simple Queues маркировку входящих соединений не делают.
Для выбора приоритета пакетов трафика, введите следующие настройки:
- priority – указывайте цифру от 1 до 3 для указания уровня приоритизации;
- max-Limit – максимальный размер передаваемой информации;
- limit At – минимальная скорость работы сети;
- packet Marks – для того, чтобы отфильтровывать телефонные разговоры установите значение SIP-Trunk;
- queues Type – разновидность очереди, лучше выставите значение pcq для входящего и исходящего трафика отдельно.
Процесс правильной маркировки и приоритизации смотрите на видео
Отключение SIP ALG на Mikrotik
Шлюз прикладного уровня Application Level Gateway нужен для того, чтобы Voice IP контент безошибочно работал с технологией подмены IP-адресов NAT. Если данное взаимодействие работает некорректно, возможно одностороннее пропадание связи. Это происходит из-за того что абонент, использующий NAT+ALG, затерялся среди подменных адресов.
Часть SIP-клиентов и моделей оборудования не нуждается в ALG. В этом случае отключите шлюз прикладного уровня. Для этого достаточно одной текстовой команды:
/ip firewall service-port disable sip
Также ALG можно выключить через Winbox в разделе Firewall Service Ports пункта меню IP. Для этого используйте кнопку верхней панели инструментов в виде красного креста.
Проброс портов SIP на Mikrotik
Кроме IP-адресов для передачи данных используют локальные и глобальные порты. Процесс их сопоставления для транспортировки информации называют пробросом.
Проброс портов входит в настройку сетевого экрана, его получится реализовать текстовыми командами.
Сначала определим время ожидания отклика нужных портов – timeout. Сделаем его равным 5 минутам с помощью команды:
/ip firewall service-port set sip disabled=no ports=5060, 5061 sip-direct-media=yes sip-timeout=5m
Убедитесь, что в настройках открыты нужные порты:
- №№ 4569, 5060, 5070, 5090 для передачи данных с помощью протоколов транспортного уровня User Datagram Protocol и Transmission Control Protocol;
- №443 для работы через протокол прикладного уровня HyperText Transfer Protocol Secure.
- №№1000-20000 для транспортировки информации с помощью протокола UDP.
Перечисленные протоколы и порты задействованы для работы Voice IP с разными SIP-клиентами. Чтобы открыть закрытые порты следуйте инструкции:
- Войдите в настройки маршрутизирующего устройства.
- Поочередно нажимайте на кнопки меню IP, Firewall.
- Откройте вкладку Service Ports.
- Добавьте необходимые данные в список.
Настройку правил ретрансляции портов на аппаратуре Микротик смотрите на видео
Проблемы в эксплуатации
О списке проблемных моментов и возможных решениях читайте в таблице ниже.
| Проблема | Решение |
| Регулярные потери Интернет-соединения | Перезагрузите роутер и очистите список сессий User Datagram Protocol.
Если программно запустить очистку не получается, воспользуйтесь одной из представленных команд:
Вызывать периодические потери подключения может система упрощенной передачи трафика FastPath. Отключите её из web-интерфейса или с помощью команды. </ul> |
| Не хватает мощностей аппаратуры Mikrotik | Установить дополнительные сервера |
| Собеседник не слышит вас | Отключите Session Initiation Protocol Application Level Gateway |
Аппаратура Mikrotik предлагает интересное соотношение цены и качества. Оборудование не намного дороже предназначенного для личного пользования. При этом, модели дают явно не домашний набор функций. Оптимальный выбор для малого и среднего бизнеса.
Настройка Mikrotik для SIP телефонии
Последние несколько лет ip –телефония стала очень популярна, благодаря ряду своих преимуществ. Для ее бесперебойной работы некоторое оборудование, поэтому в центре внимания mikrotik ip телефония настройка.
Microtik: достоинства и недостатки
Что же такое Microtik? Говоря общими словами, это сетевое оборудование, включающее в себя маршрутизаторы (проводные и беспроводные), и соответствующее им оборудование и операционные системы. Для удобства понимания, условно можно разделить ОС RouterOS и «железо» Router Board.
В чем же достоинства microtik?
- Стоимость – в своем ценовом сегменте конкуренты просто не обнаруживаются;
- Единая для всех своих устройств ОС позволяет быстро устанавливать оборудование, а так же раз усвоенный навык работы с Microtik поможет всегда.
- Документация и обновления – один из самых приятных плюсов. Все прошивки размещены на официальном сайте, а документация – на Википедии. Все можно скачать, не регистрируясь, что не распространено среди конкурентов.
- Надежность. – превыше всего. Если один раз правильно настроить Microtik, больше с этим вряд ли придется сталкиваться. Но на всякий случай стоит знать о WatchDog, которая может спасти зависший роутер.
- Масштаб. Идеально Microtik подходит для небольших компаний, но ее вполне можно приспособить и для более сложной нагрузки, поставив на мощный сервер.
- Функционал сетевого оборудования этой марки необычайно широк, конкурируя с серьезными марками. («Домашние» роутеры не могут составить ему конкуренцию»).
При таком привлекательном наборе преимуществ есть ли минусы?
Для бесперебойной работы роутера этой марки в реально большой компании, для правильной и постоянной работы нужно либо несколько мощных серверов, либо приглядеться к его конкурентам.
Если есть желание настроить Microtik, нужно обладать определенными знаниями в области сетей.
Сотрудники занимающиеся установкой сетевого оборудования, отмечают, что не всегда выгодно: работа настолько налажена, что повторных вызовов они не получают.
При требовании шифрования по ГОСТу могут возникнуть проблемы.
Подводя итог его оценки, можно сказать, что microtil – отличное бюджетное решение для роутера. В компании средней величины.
Как связаны ip телефония и microtik
При работе с ip телефонией ее пользователи иногда сталкиваются с нарушениеми корректной работы связи. Причиной может быть небрежная настройка mikrotik для sip телефонии.
Одной из самых распространенных проблем является частичная потеря связи с абонентом. То есть абонент говорит и слышит собеседника, а вот последний его просто не слышит. Такие проблемы возникали раньше из-за протокола SDP, но все современные шлюзы работают корректно, устраивая обмен пакетами именно между абонентами связи. SiP телефоны работают с NAT безошибочно, но при использовании microtik в качестве маршрутизатора (роутера) приводит к этой проблеме.
Как выяснилось при изучении оборудования этой марки, дело в «излишней» деятельности роутера: при передаче данных через трафик VOip он подменяет адрес получателя на свой внешний, делая двустороннее соединение невозможным. Создается впечатление, что NAT не принимает участие в передаче данных. Но эту проблему решить, к счастью, довольно просто: Нужно отключить его SIP ALG — внешний IP роутера, с помощью команды:
/ip firewall service-port disable sip
Следующая распространенная проблема, нередко встречающаяся при работе с роутерами Microtik – зависающие UDP соединения. Такое нарушение состоит из нескольких этапов, но начинается все с отключения интернета. Это создает фальшивую запись в таблице NAT. При возобновлении подключения к сети Интернет, таблица не может быть использована – в ней нет нужной информации, необходимой для новых запросов.
Для решения этой проблемы либо нужно перезагрузить роутер и удалить все сессии UDP, либо выключить его на 10-20 минут, затем включить.
Удалить из консоли UDP соединения можно такой командой:
/ip firewall connection remove [find where protocol=udp and dst-address~»:5060″]
или
/ip firewall connection remove [find where connection-type=sip and assured=no]
В самых новейших версиях OC Microtik ввели параметр sip-timeout, способный разрешить эту проблему. Для этого нужно попробовать ввести такую команду:
/ip firewall service-port set sip disabled=no ports=5060,5061 sip-direct-media=yes sip-timeout=5m.
Подводя итог, можно сказать, что если для работы нужна ip телефония, mycrotic обеспечить ее надежную работу. Ошибки иногда могут возникать, но их решения достаточно простые, а высокую функциональность и удобство настройки таких роутеров гораздо важнее.
В статье подробно описано, как настроить на Микротике ограничение скорости по отдельному ip или на целую сеть, ограничение на интерфейсе и физическом порту. А также настройка приоритета трафика (QoS), для sip, tv и других сервисов. Все настройки будут производиться через программу winbox.
Если у Вас версия RouterOS выше 6.29, то перед настройкой шейпера убедитесь. что в firewall отключен fasttrack, эта технология позволяет увеличить производительность маршрутизатора, но если она включена, то шейпить скорость не получится. Заходим в меню на вкладке Filter Rules, ищем правило fasttrack connection. Если такое правило существует, то отключаем или удаляем его.
Содержание
Ограничение скорости интернета на все ipадреса в подсети.
Предположим, провайдер предоставляет нам интернет канал 50 Мбит/сек. Стоит задача: для каждого пользователя ограничить канал до 3 Мбит.
Создадим новый тип. Для этого заходим в меню Queue вкладка Queue Types. И нажимаем на кнопку «+» добавить.
TypeName – имя нового типа
Kind – тип, принимает следующие значенияbfifo – тип основанный на алгоритме First-In First-Out, Первый-пришел первый ушел, размер очереди определяется в байтах параметром queue size, если очередь переполнена, то остальные пакеты отбрасываются.pfifo – то же самое что и bfifo, только размер не в байтах, а в пакетахmqpfifo– тот же pfifo с поддержкой нескольких очередейred — Random Early Drop — это механизм очередей, который пытается избежать перегрузки сети, контролируя средний размер очереди. Средний размер сравнивается с двумя порогами: минимальным (минимальным) и максимальным (максимальным) порогом. Если средний размер (avgq) меньше минимального порога, пакеты не отбрасываются. Когда средний размер очереди больше максимального порога, все входящие пакеты удаляются.sfq — Stochastic Fairness Queuing (SFQ) обеспечивается хешированием и циклическими алгоритмами. Трафик может быть однозначно идентифицирован с помощью 4 параметров (src-адрес, dst-адрес, src-порт и dst-порт), поэтому эти параметры используются алгоритмом хэширования SFQ для классификации пакетов в один из 1024 возможных подпотоков. Затем алгоритм round-robin начнет распространять доступную пропускную
способность для всех подпотоков, причем каждый раунд дает байты трафика sfq-allot. Вся очередь SFQ может содержать 128 пакетов и доступно 1024 подпотока.pcq – то же что sfq, но с возможностью ограничить скорость потоков
Более подробно о типах можно прочитать здесь https://wiki.mikrotik.com/wiki/Manual:Queue#Kinds
Для ограничения ширины канала выбираем тип pcq, в поле Rate указываем значение скорости. В нашем случае 3M. Нам нужно ограничить 3 Мбит/c на вход и на выход, поэтому ставим галочки напротив Dst. Address и Src.Address. Если нам нужно не симметрично ограничить канал, скажем на загрузку 3Мбит/c, а на отдачу 5Мбит/c, то нужно создать два типа, на загрузку и на отдачу с соответствующими параметрами. Остальные поля оставляем как есть.
Остальные поля pcq типа
Limit — размер одного подпотокаTotallimit — максимальное количество данных в во всех подпотокахBurstRate, Burst Threshold, Burst Time — довольно интересные параметры, рассмотрим их более подробно.BurstRate – дословно «взрыв скорости» если мы сделаем настройки как показаны на рисунке.
То это будет работать так: если пользователь допустим начнет закачку файла, то сначала канал у него будут 10Мбит/c, параметр Burst Rate, и такая скорость будет в течении 3-х минут, параметр Burst Time, далее скорость вернется к значению Rate. Если пользователь не будет некоторое время скачивать и у него использование интернет канала опустится меньше 512 Кбит/c, значение Burst Threshold , то при следующем использовании интернета, первые 3 минуты пользователь будет пользоваться каналом со значением Burst Rate. Это бывает очень полезно, скажем когда пользователи просто ходят по страницам в интернете, то скорость загрузки страниц у них будет 10 Мбит, а если они начнут качать большие файлы, то через три минуты скачивание будет всего 5 Мбит/c. Поля раздела Classifer думаю понятны без объяснений, это адрес, порт источника и назначения, а также маски адресов. Более подробно о типе pcq читайте здесь https://wiki.mikrotik.com/wiki/Manual:Queues_-_PCQ.
Следующим шагом применим наши созданные правила. Заходим на вкладку Simple Queues и добавляем очередь.
Name – имя нашей очереди
Target – цель. Здесь прописываем нашу подсеть
Остальные поля не заполняем, если вы встречали статьи где нужно прописывать Max Limit, то могу сказать что это не обязательно, работать будет и с параметром unlimited. Далее переходим на вкладку advanced и выбираем в качестве Queue type. Созданные выше типы.
Нажимаем кнопку ОК. На этом настройки закончены. Теперь любой компьютер c ip адресом из подсети 192.168.7.0/24 будет ограничен шириной канала в 3Мбит/с.
Ограничение на интерфейсе
Для ограничения на порту зайдите на вкладку Interface Queue, выберите нужный интерфейс и примените к нему созданное выше правило.
В примере на порту eth6 будет применено ограничение в 3Мбит/с
Ограничение скорости с помощью маркировки пакетов и QueuesTree на всю сеть
Если нужно ограничить ширину канала на одну или несколько сетей, а также на отдельные ip адреса то этот можно сделать с помощью маркировки пакетов .
Заходим в меню IP-Firewall, вкладка Address Lists создаем новый адрес лист с нашей сетью.
Также в этот лист можно добавить и отдельные ip адреса, а не сеть, скажем если они идут не по порядку, допустим 192.168.7.11, 192.168.7.87, 192.168.7.199.
Далее переходим на вкладку Mangle , здесь добавляем два правила. На вкладке General, поле Chain выбираем forward
Переходим в advanced и в поле Src. Address List выбираем лист созданный на первом шаге
Идем на вкладку Action. Здесь в поле action выбираем маркировку пакетов markpacket и пишем как будем маркировать, например upload.
Аналогично создаем еще одно правило на download. Только уже будет Dst. Address List и маркировка download.
Нажимаем Ок. Теперь все пакеты идущие из сети 192.168.7.0/24 будут маркироваться как upload, а пакеты идущие в эту сеть как download.
Теперь идем в меню Queues, вкладка Queues tree и добавляем правило.
Name – имя
Parent– выбираем global
PacketMarks– выбираем маркировку созданную ранее upload
LimitAT– гарантированная скорость, т.е если у нас скажем общий канал 10 Мбит/c и мы создаем две очереди с максимальной шириной канала по 10 Мбит. То если вторая очередь заняла скажем канал на 8 Мбит, то нашей остается всего 2 Мбит, параметром Limit AT мы указываем, что гарантируем канал в 5 Мбит. т.е если в нашей очереди начнут интенсивно использовать интернет, то приоритет у нашей очереди увеличится, а у второй очереди уменьшится и скорость поделится по 5 Мбит
MaxLimit– максимальная скорость. Это и есть наше ограничение скорости.
Нажимаем ОК и аналогично создаем очередь на загрузку
Если все сделали правильно, то мы увидим наши созданные queue и загрузку по ним.
Этот способ удобно использовать когда список сетей или адресов на ограничение часто меняется, тогда их просто можно добавлять или удалять в адресных листах. Если же адреса для ограничения меняются не часто, то удобнее использовать simple queus.
Simple Queues
Более простой способ ограничения скорости делается через вкладку Simple Queues. Заходим на эту вкладку нажимаем добавить
В поле name пишем имя в target нашу сеть. Max Limit ограничения на загрузку и на отдачу
Нажимаем ОК, На этом настройка завершена, теперь вся сеть 192 .168.7.0/24 ограничена в 10Мбит, про Burst Limit я писал выше, здесь это работает также. Если нам нужно ограничить скорость не на всю сеть, а на отдельный ip адрес, то просто в поле target прописываем этот ip.
Приоритезация трафика на Mikrotik
Если нужно настроить приоритизацию трафика на Mikrotik то это делается через параметр Priority в настройка Queues tree.
Или на вкладке Advanced в Simple Queues.
Приоритет принимает значение от 1 до 8. Чем меньше значение, тем выше приоритет, т.е очередь с priority 1 будет обрабатываться самой первой, а с 8 последней. Например если у вас есть сервер ip телефонии asterisk с ip 192.168.7.10, то для него лучше сделать настройки такие.
Если нам нужно настроить приоритет определенного типа трафика, например SIP, VoIP или IpTV не привязываясь к ip адресам. То сделать это можно с помощью Mangle и Queues Tree, как это сделать я писал выше, только маркируем пакеты не по ip а по протоколу и порту. Например для маркировки пакетов на порт 5060 будет выглядеть так.
Комбинируя выше указные способы можно очень гибко настроить шейпинг скорости и приоритет трафика. Также надо отметить что настройки в Queue Tree имеют больший приоритет чем в simple Queues.
Обучающий курс по настройке MikroTikНужно разобраться с MikroTik, но не определились с чего начать? В курсе «Настройка оборудования MikroTik» все по порядку. Подойдет и для начала работы с этим оборудованием, и для того, чтобы систематизировать знания. Это видеокурс из 162 уроков и 45 лабораторных работ, построен на официальной программе MTCNA. Проходить можно, когда удобно и пересматривать по необходимости – материалы курса выдаются бессрочно. Также есть 30 дней на личные консультации с автором. На пробу выдают 25 уроков бесплатно, заказать их можно на странице курса.
Если вы нашли ошибку, пожалуйста, выделите фрагмент текста и нажмите Ctrl+Enter.
Используемые источники:
- https://ip-telefonya.ru/soft/router-mikrotik-dlya-sip-telefonii
- https://cloudpbx.help/nastroyka-mikrotik-dlya-sip-telefonii/
- https://itproffi.ru/mikrotik-ogranichenie-skorosti-nastrojka-prioriteta-trafika-qos/
 Настройка PPPoE сервера на mikrotik
Настройка PPPoE сервера на mikrotik Простая настройка роутера Mikrotik - пошаговое руководство
Простая настройка роутера Mikrotik - пошаговое руководство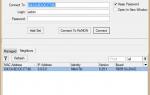 Настройка маршрутизатора MIKROTIK RB951G-2HND
Настройка маршрутизатора MIKROTIK RB951G-2HND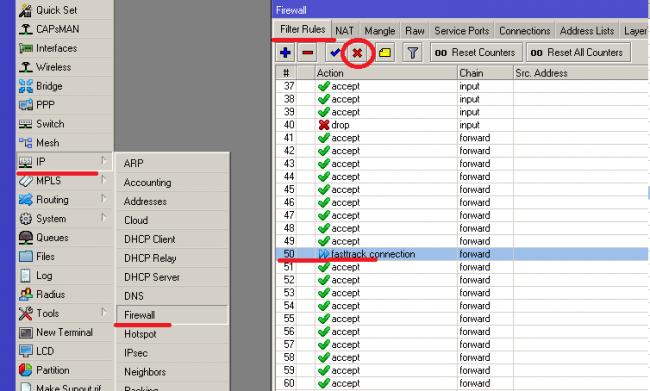
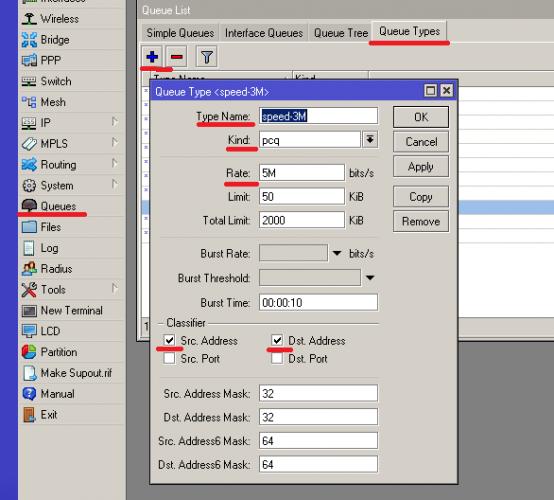
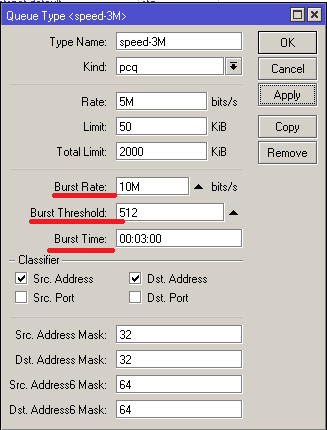
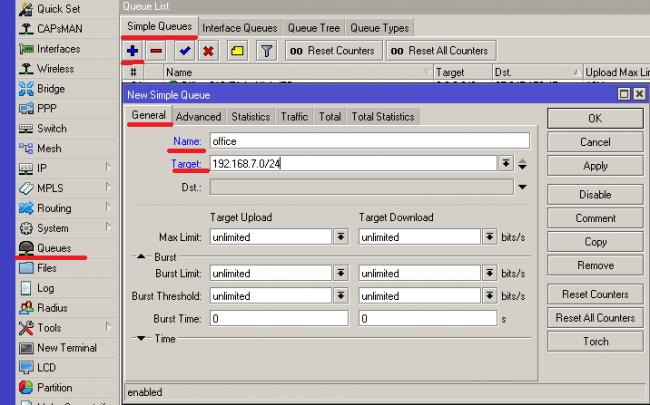
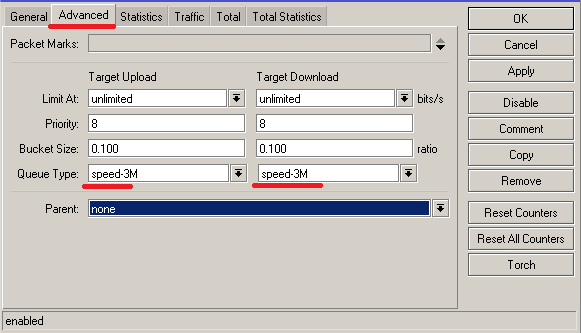
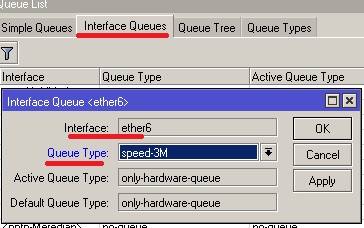
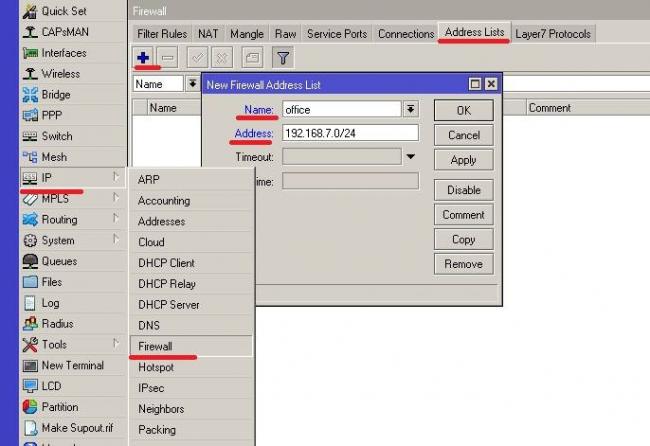
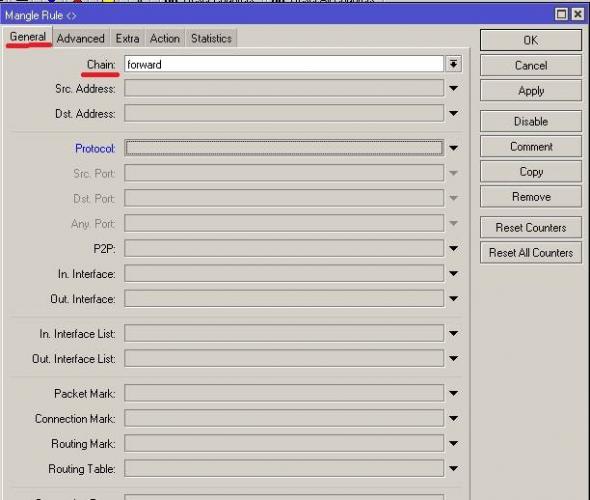
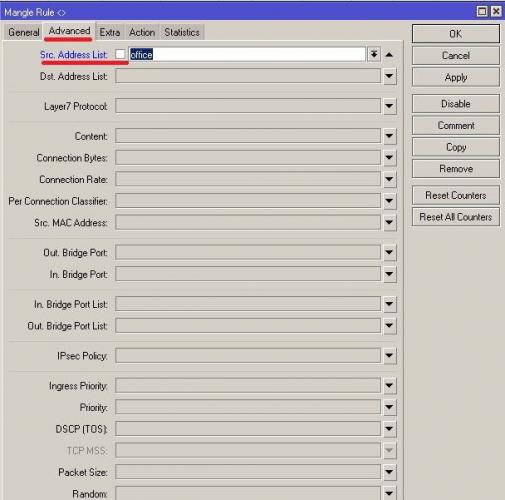
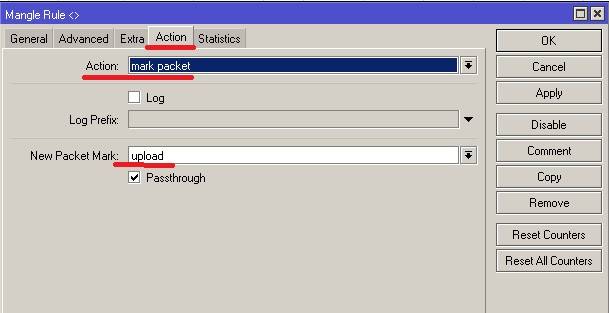
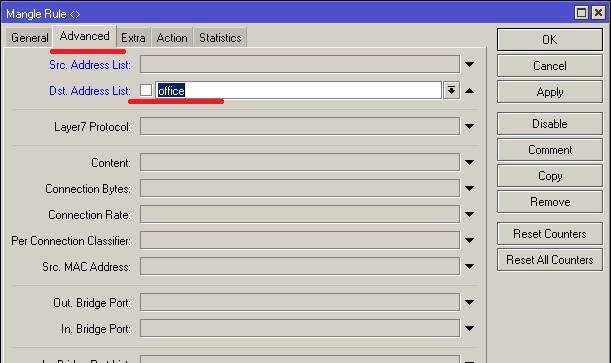
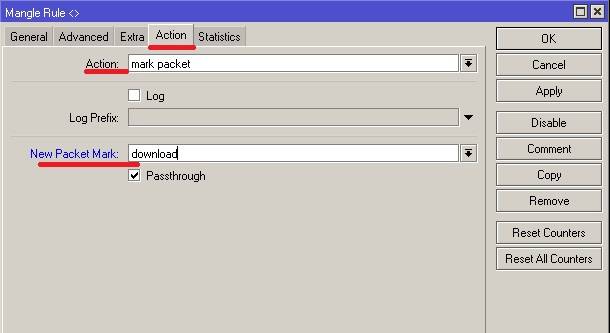
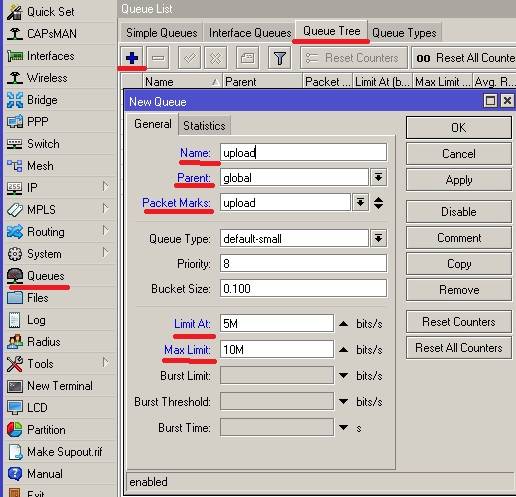
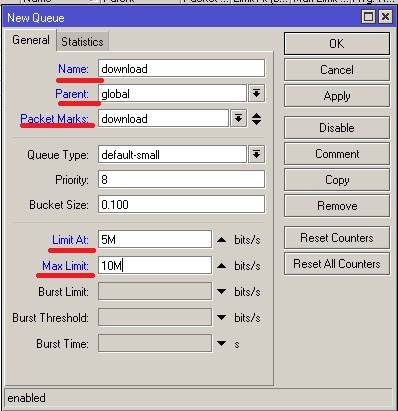

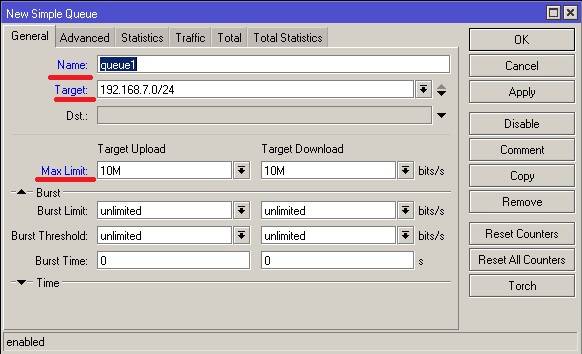
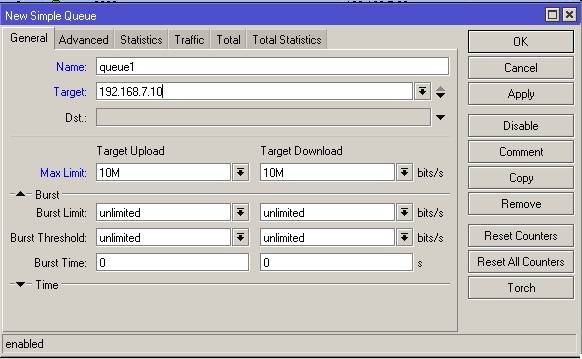
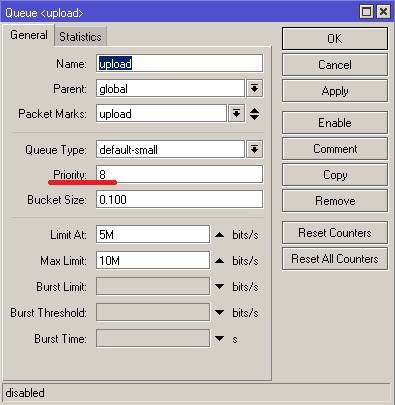
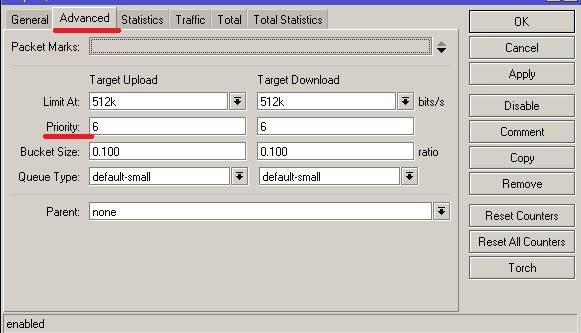
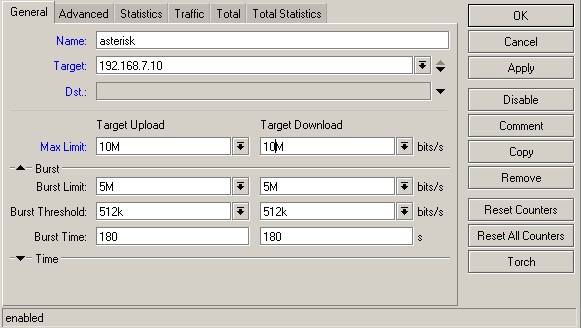
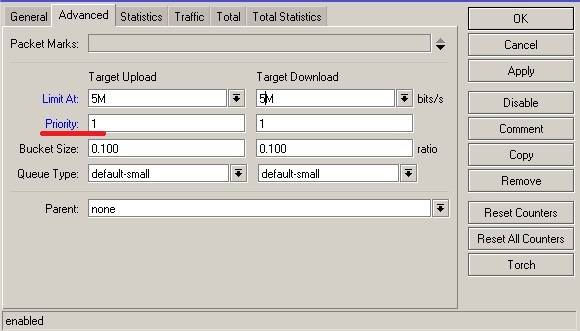
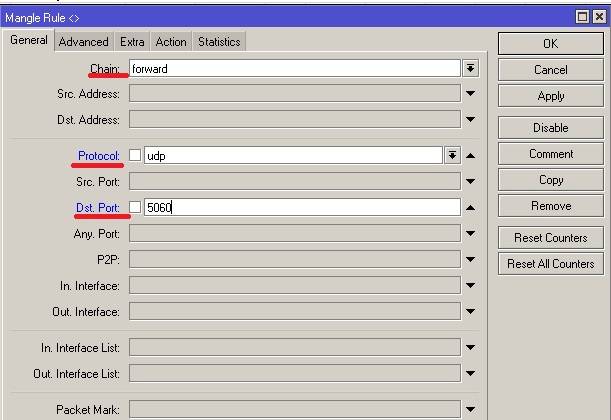



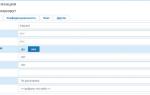 Настройка FreePBX + GoIP
Настройка FreePBX + GoIP Обзор MikroTik CRS328-24P-4S+RM
Обзор MikroTik CRS328-24P-4S+RM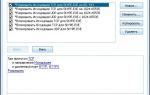 Как установить, настроить и использовать Outpost Firewall Free
Как установить, настроить и использовать Outpost Firewall Free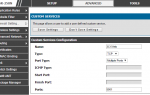 Инструкция и руководство для
D-Link DSR-250N на русском
Инструкция и руководство для
D-Link DSR-250N на русском