Содержание
2202.2018Рубрика:Всё о Raspberry PI
Если вы планируете тесно связаться с одноплатными компьютерами, то необходимо общее хранилище-сервер для удобства работы с файлами с помощью другого ПК. Компьютера с другой операционной системой. Сетевой доступ к файлам можно организовать по протоколу SMB, с помощью специальных пакетов.
Привет всем, дорогие друзья и читатели! На связи автор блога Гридин Семён. Я совершил ещё один микрошаг в освоении Raspberry Pi. Сегодня с вами поговорим о сетевом доступе и специальном инструменте, который тот самый доступ обеспечивает.
На прошлой неделе я нашёл в шкафу платформу радиоуправляемой машинки, которую покупал очень давно. И она несколько лет валялась в шкафу. И вот её звёздный час пришёл.
Кстати говоря, хочу заметить, у этой платформы очень удачная конструкция. У него уже были готовые крепёжные отверстия. Несколько амортизаторов, смягчающие трансмиссию. Да и сама платформа весит немного, что очень важно в робототехнике. Да и сам внешний вид мне очень нравится. Не то что китайское пластиковое фуфло. (Не в обиду китайцам). Хотя и машинка по сути тоже от китайцев. Ладно, не в этом суть.
Примерно вот так вот будет выглядеть робот. Хочу связать Arduino с Raspberry. На Дуино будет стоять драйвер двигателей L293D с четырьмя приводами. Все основные простейшие функции будет выполнять именно он. Малина является основным процессором робота. К ней будет подключена видеокамера, GPS, Акселерометр, барометр и термодатчик.
Короче говоря, я стартанул…
А мы с вами переходим к теме статьи, итак Samba.
Установка и настройка пакета SAMBA
Пакет SAMBA представляет собой некий интерфейс, который обеспечивает связь между UNIX- и Windows- системами, расширяя возможности UNIX.
Благодаря SAMBA пользователь Linux может получить доступ ко всем сетевым дискам и принтерам Windows. Преобразуется эта система в некий NT — сервер. Вы можете оперировать и изменять файлы UNIX со стороны Windows системы.
Начнём с установки пакета SAMBA
Создадим папку obmen1:
Можете задать права, если не нужно, пропускаем этот шаг и идём дальше:
Настраиваем файл конфигурации smb.conf
В конец файла вводим следующие строки:
Команды создадут папку, которая будет видна (browseable = yes) в сетевом размещении под названием obmen1 ([obmen1]) и доступна для записи (writeable = yes, read only = no), и находящийся на Raspberry Pi по пути /home/pi/obmen1. Папку можно создавать в любой директории (кроме системной).
Нажимаем кнопку ctrl+x и жмём yes для того чтобы сохранить изменённую конфигурацию.
Теперь что, перезагружаем samba:
Заходим в сетевое окружение windows и видим результат:
У меня всё получилось, а у вас?
Как вам статья? Если интересно, подписывайтесь на новости блога, рассылайте друзьям, всего доброго!!!
С уважением, Гридин Семён
Еще один небольшой шаг к освоению Raspberry Pi заключается в настройке сетевого доступа к размещенным на ней файлам.
Сетевой доступ к файлам организовывается по SMB-протоколу, для чего нужно установить на микрокомпьютер пакет Samba и настроить серверную часть. Необходимые для этого действия займут буквально несколько минут времени.
Что нам понадобится
Для осуществления описываемых в этой статье действий понадобится:
- Raspberry Pi 3 Model B
- Внешний жесткий диск
- Локальная сеть
Процесс установки и настройки Raspbian описан в статье “Raspberry Pi 3. Обзор и начало работы”.
Подключение жесткого диска к Raspberry Pi описано в статье “Правильное монтирование USB HDD и флешек”.
Установка Samba
Первым делом нужно установить Samba – программу, реализующую доступ к файлам по протоколу SMB.
Samba имеется в стандартных репозиториях, поэтому установка заключается в выполнении одной единственной консольной команды:
sudo apt-get install samba
После чего остается только подождать минуту-другую пока скачаются и распакуются все необходимые файлы, и можно приступать к настройке серверного модуля.
Настройка Samba
Для настройки сервера Samba необходимо сделать две вещи: задать пользовательский пароль и отредактировать файл конфигурации.
Начнем с пароля:
sudo smbpasswd -a pi
Этой командой мы задаем пароль для пользователя pi, с которым можно будет получить доступ к расшаренным на Raspberry Pi ресурсам по SMB-протоколу.
Можно обойтись и без пароля, расшарив ресурсы для гостевого доступа. Но я рекомендую гостевой доступ не открывать, а пароль все-таки установить.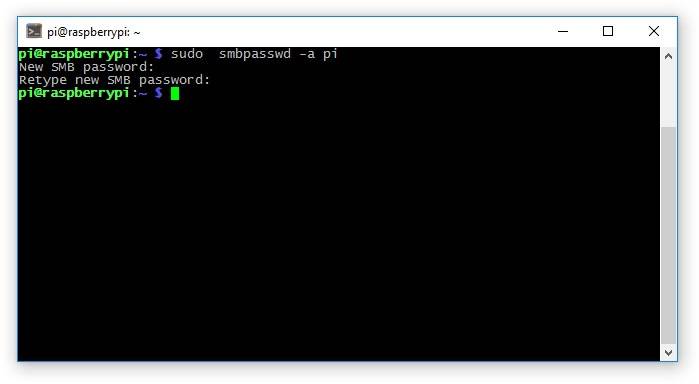
sudo nano /etc/samba/smb.conf
В этом файле нас в первую очередь интересует группа параметров [global]. В нее нужно добавить следующие строки:
[global] security = user encrypt passwords = true map to guest = bad user guest account = nobody
Заголовок [global] повторно писать не нужно, нужно просто добавить 4 строки под имеющийся заголовок.
Также нужно уделить внимание уже прописанному в [global] параметру:
workgroup = WORKGROUP
В нем указывается название рабочей группы, в которую входят объединенные в локальную сеть компьютеры. По умолчанию имя рабочей группы так и указывается WORKGROUP и трогать этот параметр не нужно. Но если у вас рабочая группа названа как-то нестандартно, то нужно изменить этот параметр, вписав вместо WORKGROUP ее правильное название.
Теперь прописываем ресурсы для расшаривания. Следующие строки нужно вписать в самый конец файла, вместе с заголовком в квадратных скобках:
[usbstorage] path = /mnt/usbstorage/ writeable = yes read only = no browseable = yes
Эти строки создают ресурс, который будет виден (browseable = yes) в сетевом размещении под названием usbstorage ([usbstorage]) и доступен для записи (writeable = yes, read only = no), и находящийся на Raspberry Pi по пути /mnt/usbstorage.
То есть я расшариваю весь примонтированный к Raspberry Pi жесткий диск целиком.
Можно сделать несколько отдельных шар, прописав в конфиге несколько ресурсов с отдельными [названиями] и указав в каждом свой /путь/до/нужной/директории.
При этом нужно убедиться, что у пользователя, под которым мы будем логиниться по SMB-протоколу, есть права доступа к этим файлам. Если нет – их нужно задать:
sudo chmod -R 755 /путь/до/нужной/директории
Можно открыть гостевой доступ, прописав его следующим образом:
[пример ресурса с гостевым доступом] comment = Public Share path = /путь/до/нужной/директории read only = no guest only = yes guest ok = yes
Все это вопрос удобства и личных предпочтений.
Мне было удобнее расшарить весь диск целиком, сделав доступ к нему доступным по паролю.
Закончив редактировать конфигурацию Samba, перезагрузим Raspberry Pi для применения изменений:
sudo reboot
И проверим работоспособность введенных параметров.
Открываем “Сетевое окружение”, находим в нем свою Raspberry Pi:
Вводим заданный пароль для пользователя pi:
Если пароль введен верно, то видим расшаренные ресурсы.
Первый из них – корневая директория пользователя, она расшарена по умолчанию и только для чтения. Второй – жесткий диск:
Открываем его:
Все работает, файлы доступны для просмотра и изменения, значит все сделано правильно.
Заключение
Вот таким образом за несколько минут настраивается сетевой доступ к размещенным на Raspberry Pi файлам.
Сетевой доступ обязательно нужно настроить в случае, если Raspberry Pi 3 будет использоваться в качестве домашнего сервера. Да и в остальных случаях сделать это будет не лишним.
В этом небольшом faq мы разберёмся, как подключить к Raspberry Pi различные накопители (USB HDD/USB Flash drive), а также как организовать к ним доступ из локальной сети.
Итак, у нас уже есть Raspberry Pi с настроенной и готовой к работе операционной системой (Raspbian), если нет — то Вам стоит сначала подготовиться и прочитать — «Raspberry Pi — подключение (установка ОС, настройка)«.
Сначала давайте разберёмся, зачем что-то подключать к Raspberry Pi, и почему всё так сложно (а не как в Windows — подключил и всё работает). Поэтому вначале немного теории:Показать→
У Raspberry Pi нет встроенной памяти, а SD карта (на которой установлена операционная система) может быть не более 32 Гб.
Представим, что мы хотим организовать небольшое домашнее сетевое хранилище и хранить там музыку, фильмы, фото и прочую информацию — тогда 32 Гб будет не достаточно, для таких целей придётся подключать к Raspberry Pi внешний жесткий диск (USB HDD).
Или другая ситуация — у нас есть флешка с программным обеспечением, которое необходимо установить на N компьютеров, соединённых в локальную сеть. Можно просто поочерёдно подключать флешку к каждому компьютеру и устанавливать, но это не очень удобно. А можно подключить флешку к Raspberry Pi, настроить к ней доступ по локальной сети и выполнить установку программного обеспечения на каждый компьютер, подключив флешку как сетевой диск — такой способ сэкономит массу времени и сил.
Но всё не так просто — при подключении флешки или внешнего жесткого диска к Raspberry Pi само ничего не появится и не заработает. Есть свои особенности: во-первых, для работы с файловыми системами HFS+, NTFS нужно отдельно инсталлировать необходимые компоненты (в Raspbian изначально их нет), во-вторых, для работы с накопителем его нужно куда-нибудь смонтировать (то есть указать путь, по которому накопитель будет доступен, а также указать, как будет доступен — например, только для чтения или для чтения и записи).
Используемые источники:
- https://kip-world.ru/organizatsiya-setevogo-dostupa-k-fajlam-raspberry-pi-samba.html
- https://dmitrysnotes.ru/raspberry-pi-3-organizaciya-setevogo-dostupa-k-fajlam-cherez-samba
- http://all-lab.ru/1037/podklyuchenie-k-raspberry-pi-usb-hdd-usb-flash-drive-nastroyka-samba.html




 Установка и запуск Samba в Ubuntu.
Установка и запуск Samba в Ubuntu.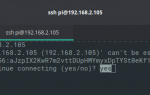 Raspberry Pi 3. Удаленное управление через SSH и VNC
Raspberry Pi 3. Удаленное управление через SSH и VNC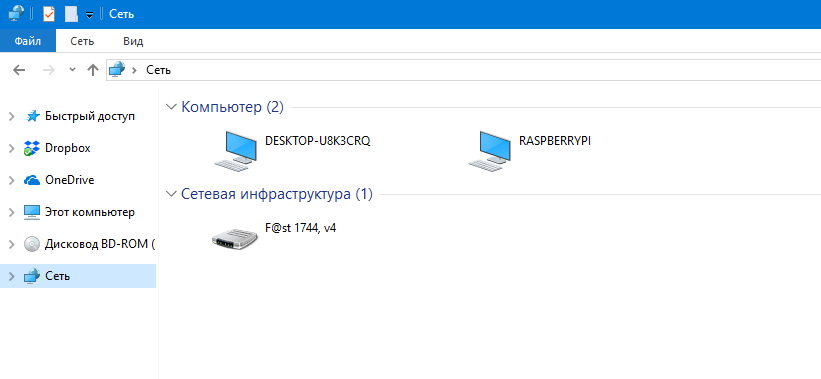
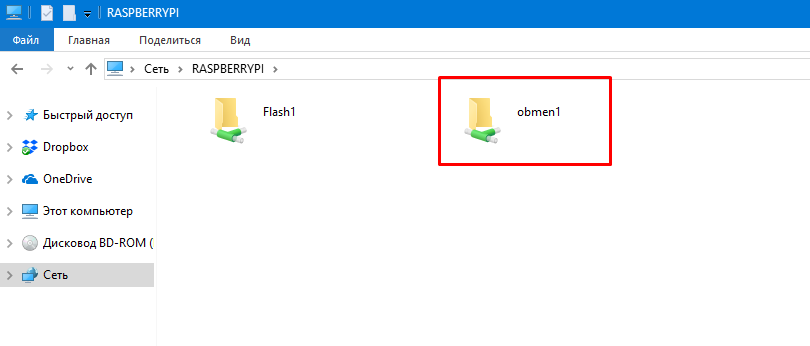
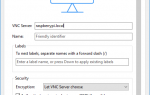 Заводим Raspberry Pi: установка, подключение, начало работы
Заводим Raspberry Pi: установка, подключение, начало работы


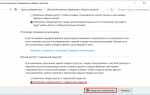 Webmin — система на кончиках пальцев
Webmin — система на кончиках пальцев Малина с сахаром. Рецепт не совсем обычного медиацентра из Raspberry Pi
Малина с сахаром. Рецепт не совсем обычного медиацентра из Raspberry Pi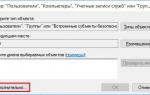 Samba-сервер в UbuntuDebianMint. Простое пошаговое руководство
Samba-сервер в UbuntuDebianMint. Простое пошаговое руководство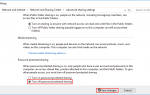 Как установить и настроить взаимодействие Linux с Windows в локальной сети
Как установить и настроить взаимодействие Linux с Windows в локальной сети