Пожалуй нет ни одного офиса, в котором не применялись бы общие ресурсы локальной сети, будь то папки или принтеры. Крупные и средние компании используют возможности Active Directory, компании поменьше — используют штатные средства ОС Windows или Samba, но на серверах под управлением ОС Linux. Рассмотрим все случаи.
Что такое Samba?
Samba — серверное приложение, реализующее доступ клиентских терминалов к папкам, принтерам и дискам про протоколу SMB/CIFS.
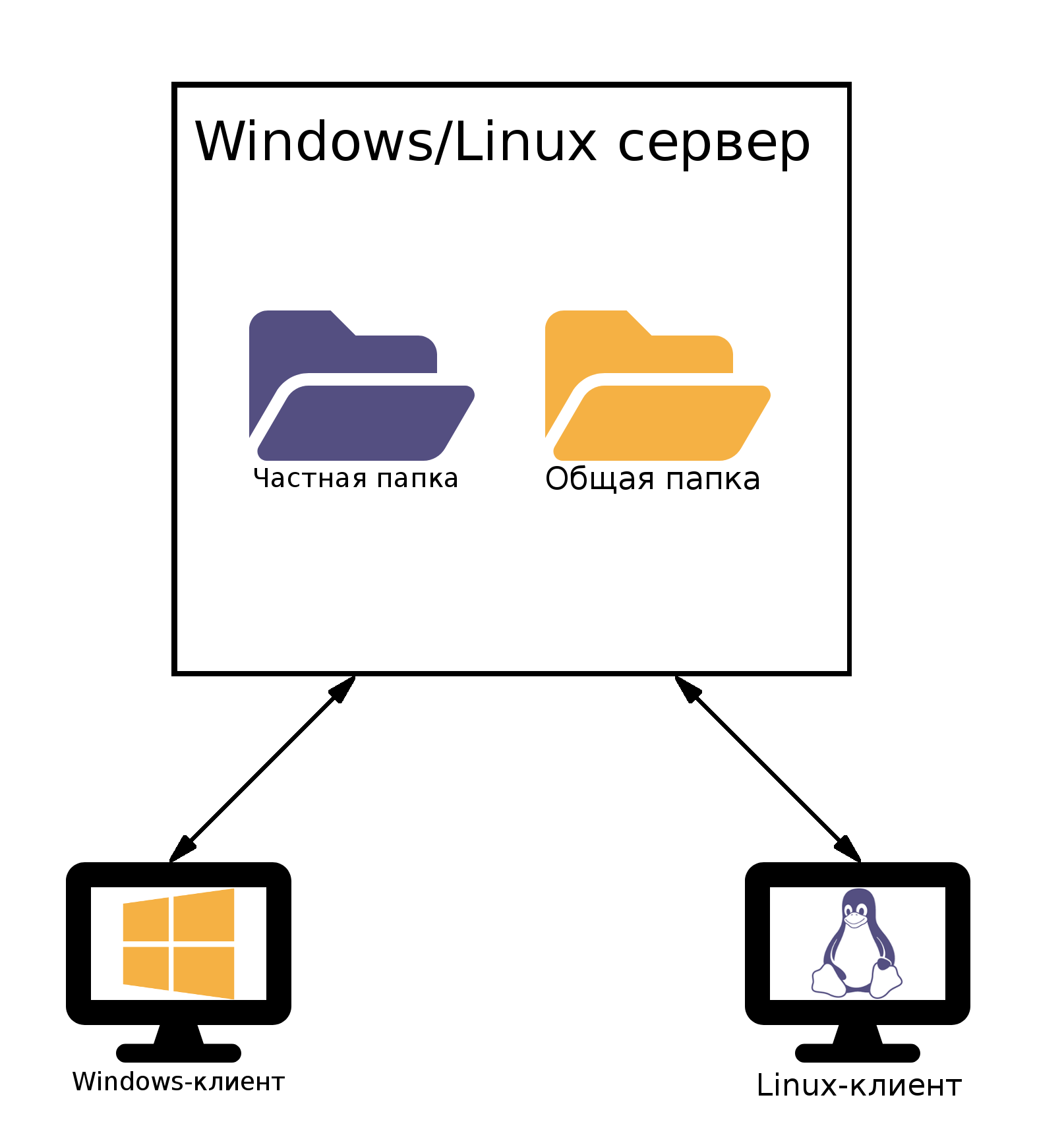
Настройка общих папок
Linux
Установка и настройка Samba-сервер для Ubuntu выполняется следующими этапами.
1. Обновляем информацию о репозиториях и устанавливаем обновления для существующих пакетов в системе:
apt-get update && apt-get upgrade
2. Устанавливаем пакет Samba:
apt-get install -y samba samba-client
3. Создадим резервную копию файла конфигурации:
cp /etc/samba/smb.conf /etc/samba/smb.conf_sample
4. Создадим директории для файлов, например в каталоге /media:
mkdir /media/samba
Важно! По умолчанию, директория /media располагается в корне системы /, для нее редко создается свой раздел. По этой причине возможно переполнение корневого раздела. Во избежание этой неприятной ситуации, рекомендуем монтировать отдельный жесткий диск в /media/samba.
5. Создаем каталог для всех пользователей:
mkdir /media/samba/public
6. Изменим права доступа к каталогу:
chmod -R 0755 /media/samba/public
Также следует воспользоваться командой chown для смены владельца и/или группы.
7. Создаем директорию для ограниченного круга лиц:
mkdir /media/samba/private
8. С помощью системных инструментов создадим группу пользователей:
groupadd smbgrp
9. Добавляем пользователей Samba:
useradd user1
10. Созданных пользователей добавляем в группу:
usermod -aG smbgrp user1
11. Изменим группу, которой принадлежит приватная директория:
chgrp smbgrp /media/samba/private
12. С помощью инструментов Samba создадим пароль для добавленного пользователя:
smbpasswd -a user1
13. С помощью текстового редактора, например, nano, редактируем конфигурационный файл samba:
nano /etc/samba/smb.conf
Удаляем все строки из файла. Вставляем следующие:
[global]
workgroup = WORKGROUP
security = user
map to guest = bad user
wins support = no
dns proxy = no
[public]
path = /media/samba/public
guest ok = yes
force user = nobody
browsable = yes
writable = yes
[private]
path = /media/samba/private
valid users = @smbgrp
guest ok = no
browsable = yes
writable = yes
Сохраняем используя сочетание Ctrl + X, затем нажимаем Y и Enter.
Объясним значения строк. конфигурационный файл состоит из трех секций:
global — данная секция отвечает за общие настройки Samba-сервера;
public и private — секции описания настроек директорий общего доступа.
В секции global присутствуют пять параметров:
- workgroup — рабочая группа. Для упрощения работы пользователей WORKGROUP указывается, как группа по умолчанию. Если в вашей сети имя рабочей группы изменено, то следует изменить это значение и для Samba;
- security — уровень безопасности сервера. Значение user означает авторизацию по паре логин/пароль;
- map to guest — параметр определяет способ обработки запросов. Значение bad user означает, что запросы с неправильным паролем будут отклонены, даже если такое имя пользователя существует;
- wins support — включить или выключить поддержку WINS;
- dns proxy — возможность проксирования запросов к DNS.
Настройки директорий выполняются в соответствующих секциях:
path — полный путь до директории на жестком диске;
guest ok — возможность доступа к каталогу без пароля (гостевой);
browsable — показывать ли каталог (“шару”) на сервере среди прочих. Если параметр установлен как “no”, то доступ будет возможен по полному пути, например ip-addresshidden_directory;
force user — пользователь от которого ведется работа с каталогом. Для повышения безопасности сервера, обычно используют nobody. Главное, не использовать пользователя root — это небезопасно.
writable — установка значения как “yes” позволяет пользователю выполнять действия над файлами внутри каталога — переименование, добавление, удаление, перемещение в подкаталог и копирование;
valid users — список пользователей у которых есть доступ к каталогу. Если пользователей несколько, их имена указываются через запятую. Если необходим доступ для пользователей принадлежащих группе, перед именем группы устанавливается символ ”at” @ (“собака”).
Важно! Имя директории общего доступа, отображаемое пользователям, равно имени секции в которой оно описано.
Проверяем настройки с помощью команды:
testparm -s
Перезапускаем сервер:
service smbd restart
service nmbd restart
Настроим межсетевой экран. Для этого в правилах откроем TCP-порты 139 и 445, а также UDP-порты 137 и 138, но только для тех подсетей, которым доверяете. Для указания собственного диапазона адресов, замените значение после ключа “-s”:
iptables -A INPUT -p tcp -m tcp --dport 445 -s 10.0.0.0/24 -j ACCEPT iptables -A INPUT -p tcp -m tcp --dport 139 -s 10.0.0.0/24 -j ACCEPTiptables -A INPUT -p udp -m udp --dport 137 -s 10.0.0.0/24 -j ACCEPTiptables -A INPUT -p udp -m udp --dport 138 -s 10.0.0.0/24 -j ACCEPT
Для сохранения правил и применения их после перезагрузки сервера следует воспользоваться пакетом iptables-persistent. Установим его:
apt-get install iptables-persistent
Входе установки пакета, программа предложит запомнить существующие правила iptables. Подтверждаем это действие.
Для проверки существующих правил используем:
iptables -L
Windows
По аналогии с Linux, настроим общий доступ к папкам public и private, но в ОС Windows.
Для создания общего доступа к каталогу без парольной защиты, необходимо настроить ограничения защиты в панели управления. Для этого открываем:
Панель управления → Сеть → Центр управления сетями и общим доступом → Расширенные настройки общего доступа.
В обновленном окне открываем раздел “Все сети” и ищем секцию “Общий доступ с парольной защитой”. Устанавливаем параметр в положение “Отключить общий доступ с парольной защитой”. Для сохранения значений параметра кликаем по кнопке “Сохранить изменения”.
Теперь откроем доступ к самому каталогу. Кликаем по папке правой кнопкой мыши, в контекстном меню выбираем “Свойства”. Открываем вкладку “Доступ” и кликаем по “Расширенная настройка”.
В открывшемся окне расширенных настроек общего доступа отмечаем галочкой “Открыть общий доступ к этой папке”, в поле “Имя общего ресурса” указываем название, которое будет отображено пользователям. Кликаем по кнопке “Разрешения”.
В открывшемся окне, в группах пользователей выбираем “Все”, а в разрешениях для группы, устанавливаем галку “Полный доступ”. Нажимаем “OK” в этом и остальных окнах.
В окне свойств папки public кликаем по кнопке “Общий доступ”.
В открывшемся окне добавляем пользователя “Все”, а также делегируем права на “Чтение и запись”. Кликаем по кнопке “Поделиться”.
В обновленном окне нажимаем “Готово”.
Настроим папку общего доступа, но для ограниченного круга лиц.
Кликаем правой кнопкой мыши по папке, выбираем “Свойства”.
В открывшемся окне переходим на вкладку “Доступ”. Кликаем по кнопке “Расширенные настройки”.
В новом открывшемся окне, устанавливаем галку “Открыть общий доступ к этой папке”. Затем кликаем по кнопке “Разрешения”.
В открывшемся окне, в поле “Группы или пользователи” выбираем “Все” и нажимаем кнопку “Удалить”.
Таким образом установлен запрет на анонимный доступ к папке.
Окно обновится. Кликаем по кнопке “Добавить”.
В открывшемся окне кликаем по кнопке “Дополнительно”.
Окно изменится в размере. Кликаем по кнопке “Поиск”. Двойным кликом выбираем пользователя, которому необходим доступ к этому каталогу, например, buhgalter.
В открывшемся окне, при желании, можем добавить еще одного пользователя через “Дополнительно” — “Поиск”. Аналогичным образом можно добавить группу пользователей, например, “Администраторы”, при этом следует понимать, что доступ будет предоставлен всем пользователям из этой группы.
Установим права доступа для пользователя “buhgalter”. Если требуется полный доступ к директории, устанавливаем галку в соответствующем месте.
Нажимая кнопки “OK” возвращаемся к окну свойств папки, в котором кликаем по кнопке “Общий доступ”.
В данном окне необходимо найти и добавить пользователя “бухгалтер”.
В окне выбора пользователей и групп кликаем по кнопке “Дополнительно”.
Окно снова изменит свои размеры. Кликаем по кнопке “Поиск”. В найденном ниже списке пользователей и групп выбираем искомого пользователя. Выбираем его двойным кликом.
В оставшемся окне проверяем правильно ли указан пользователи и нажимаем кнопку “OK”.
Устанавливаем требуемый уровень разрешений для пользователя и кликаем по кнопке “Поделиться”.
Кликаем по кнопке “Готово”.
Подключение к общим папкам
Из Linux
Для подключения к общим папкам из среды Linux требуется установка отдельного программного обеспечения — smbclient. Установим:
sudo apt-get install smbclient
Для подключения к серверу используется следующий формат комангды:
smbclient -U <Имя_пользователя> \<Имя_каталога_на_сервере>
Пример:
smbclient -U buhgalter \10.0.0.1public
Для того, Чтобы не вводить эту команду каждый раз, можно настроить монтирование общей директории как сетевого диска. Для этого установим пакет cifs-utils:
sudo apt-get install cifs-utils
Монтирование выполняется по следующему шаблону:
mount -t cifs -o username=<Имя_пользователя>,password= ///<Общий каталог> <Точка монтирования>
Пример:
mount -t cifs -o username=Everyone,password= //10.0.0.1/public /media
Важно! Если требуется подключение к общим папкам расположенным на Windows-сервере, то в для не защищенных паролем директорий, в качестве имени пользователя, следует использовать “Everyone”. Для подключения к Linux-серверу рекомендуем использовать в качестве имени пользователя “nobody”. В случае доступа к защищенным директориям следует использовать те учетные данные, которые вы указали.
Из Windows
Подключение к удаленным папкам из среды Windows выполняется немного иначе. Для этого в проводнике или окне запуска программ (Windows + R), следует использовать следующий шаблон:
<имя_папки>
Указав просто IP-адрес сервера вы получите список общих папок.
При подключении к Windows-сервер, система безопасности может потребовать ввод учетных данных. Для подключения к общей открытой папке используем Everyone, а поле пароля оставляем пустым.
При подключении к Linux-серверу из ОС Windows, следует использовать указанный ранее шаблон:
<имя_папки>
или просто адрес сервера:
Облачные VPS/VDS
Создайте сервер всего за 1 минуту!
от8 руб/месяц
Файловый сервер можно без преувеличения назвать средством первой необходимости, даже в сетях без выделенного сервера вы всегда обнаружите папки с общим доступом, но по мере роста объемов данных появляется потребность в отдельном решении. Вариантов его организации множество, одним из которых является служба Samba на Linux-сервере, это простое, недорогое, но в тоже время мощное решение по организации общего доступа к файлам и папкам в Windows сетях. В данной статье мы рассмотрим настройку простого сервера на основе Samba 4 работающего в ОС Debian / Ubuntu.
Несмотря на то, что в данной статье в качестве ОС мы использовали Debain 9 все сказанное будет справедливо для любой ОС на базе Debian или Ubuntu, а с поправкой на работу пакетного менеждера — для любого Linux-дистрибутива. Также мы предполагаем, что читатель имеет базовые навыки работы с Linux-системами на базе Debian.
Подготовка системы
Прежде чем приступать к работе продумайте схему хранения данных и доступа к ним. Существую разные типы данных, которые мы будем характеризовать по интенсивности доступа к ним, скажем «холодные данные» отличаются тем, что обращения к ним происходят крайне редко (а к некоторым вообще никогда), но при этом они могут занимать значительные объемы. Это прежде всего резервные копии, инсталляционные пакеты, образа дисков и т.д. и т.п.
Противоположность им «горячие данные» — это данные которые интенсивно используются и изменяются, для файлового сервера примером таких данных может служить файловая информационная база 1С:Предприятия. Между ними находятся обычные данные, характер доступа к которым не имеет каких-либо особенностей.
Исходя из типа данных следует выбирать диски для хранения, для «горячих данных» это должны быть быстрые диски или SSD, а для «холодных» подойдут экономичные модели с упором на большой объем. Также не забывайте про RAID, для защиты данных от аппаратного выхода дисков из строя.
Также продумайте структуру директорий и прав доступа к ним. Разумно будет исходить из следующих соображений: разделяйте диски с данными и системой, чтобы при необходимости можно было заменить их без лишних затруднений или перенести на другой сервер. Храните разные типы данных на разных дисках или разделах, скажем, если на разделе для резервных копий закончится свободное место, то это никак не повлияет на работу баз 1С.
В нашем примере мы будем использовать виртуальную машину с двумя жесткими дисками, один для системы, второй для данных, точку монтирования диска для данных мы указали как /samba, вы можете использовать другое имя и расположение.
Также обратите внимание на имя компьютера, Samba 4 будет использовать его в качестве NetBIOS имени.
После установки ОС следует изменить настройку лимита на количество одновременно открытых файлов, в Linux это 1024, а в Windows 16384. Для этого откройте файл /etc/security/limits.conf и добавьте в конце две строки:
* - nofile 16384root - nofile 16384После чего сервер следует перезагрузить.
Установка и базовая настройка Samba 4
Установка Samba предельно проста:
apt install sambaПосле чего откроем файл /etc/samba/smb.conf и выполним общие настройки. Большинство указанных опций в файле уже есть, многие из них даже не потребуется менять, но их назначение будет полезно знать, поэтому мы прокомментируем наиболее важные из них.
За общие настройки сервера отвечает секция [global], которая, кстати, прекрасно прокомментирована. Обратите внимание на два вида комментариев опций, если для этого используется символ # — то указанное значение применяется по умолчанию, а символ ; обозначает предлагаемый вариант настройки.
Начнем, опции перечисляются в порядке их следования в файле:
workgroup = WORKGROUPОбозначает рабочую группу Windows, по умолчанию WORKGROUP.
; interfaces = 127.0.0.0/8 eth0Предлагаемая опция, которые определяет интерфейсы или подсети, с которыми будет работать Samba. Допускается смешанная запись, как в примере выше, либо можно указать только интерфейсы:
interfaces = lo ens33Или только подсети:
interfaces = 127.0.0.0/8 192.168.16.0/24Но само по себе указание интерфейсов не ограничивает Samba, для того чтобы ограничения начали действовать нужно включить следующую опцию:
bind interfaces only = yesСледующая опция указывает расположение логов:
log file = /var/log/samba/log.%mПо умолчанию лог выключен, для того чтобы его включить добавьте в файл опцию:
log level = 1Если вам нужен более подробный лог — установите более высокий уровень, минимальное значение — 1, максимальное — 5.
Также закомментируйте опцию:
# syslog = 0В настоящий момент она является не рекомендованной (deprecated).
server role = standalone serverОбозначает простой файловый сервер, не требующий подключения к домену.
map to guest = bad userОпределяет способ определения гостевого доступа, при указанном значении гостем будет считаться любой пользователь, который отсутствует в базе Samba. Также могут использоваться значения never — не использовать гостевой доступ и bad password — в этом случае гостем будет считаться в том числе, и существующий пользователь если он неправильно введет пароль. Данное значение использовать не рекомендуется, так как при ошибке в пароле пользователь все равно получит доступ, но с гостевыми правами.
На этом общая настройка сервера закончена. Проверим конфигурацию на ошибки:
testparmИ перезапустим сервер
service smbd restartНастройка общего ресурса с гостевым доступом
Начнем с самого простого варианта — создадим общий ресурс, доступ к которому может иметь любой пользователь. Для этого добавим в конец файла /etc/samba/smb.conf следующие строки.
[public]comment = Shared for allpath = /samba/publicread only = noguest ok = yesВ квадратных скобках задаем имя ресурса, все что ниже скобок — секция этого ресурса. В ней мы указали следующие опции:
- comment — описание ресурса, необязательный параметр;
- path — путь к директории;
- read only — режим только чтения, указываем no;
- guest ok — разрешен ли гостевой доступ, указываем yes;
Теперь создадим саму директорию:
mkdir /samba/publicи установим на нее необходимые права, для гостевого ресурса это 777:
chmod 777 /samba/publicПерезапускаем Samba и пробуем получить доступ с любого Windows-клиента.
Если все сделано правильно, то сервер появится в сетевом окружении, и вы без проблем получите доступ к созданной нами общей папке.
Настройка общего ресурса с парольным доступом
Гостевой доступ это просто и удобно, но не всегда приемлемо. Существуют ситуации, когда доступ к общему ресурсу должны иметь только определенные пользователи. В нашем примере создадим два таких ресурса: для бухгалтерии и для IT-отдела.
Снова откроем конфигурационный файл и добавим в него две секции:
[buch]path = /samba/buchread only = noguest ok = no[adm]path = /samba/admread only = noguest ok = no
Они предельно просты и отличаются запретом гостевого доступа — guest ok = no. Для того, чтобы разделить доступ к ресурсам будем использовать группы пользователей, создадим две новые группы для наших подразделений:
groupadd smbbuchgroupadd smbadmТеперь создадим каталоги:
mkdir /samba/buchmkdir /samba/admи изменим группу владельца:
chgrp smbbuch /samba/buchchgrp smbadm /samba/admЗатем установим права:
chmod 2770 /samba/buchchmod 2770 /samba/admЗначение 2770 обозначает что мы предоставляем полные права владельцу и группе, для остальных доступ запрещен. А первая двойка устанавливает SGID для каталога, что обеспечивает присвоение группы каталога каждому создаваемому в нем файлу.
В некоторых случаях определенный интерес представляет выставление дял каталога sticky bit, который означает, что удалить или переименовать файл может только его владелец, но работать с ним, в том числе изменять, может любой пользователь, имеющий права записи в каталог. Для этого вместо набора прав 2770 используйте права 3770.
На этом настройки закончены, не забываем перезапустить Samba. Но в наших группах пока нет пользователей, давайте добавим их туда.
Начнем с уже существующих пользователей, в нашем случае это пользователь andrey, который является главным администратором и должен иметь доступ к обоим ресурсам. Поэтому добавим его в обе группы:
usermod -aG smbbuch andreyusermod -aG smbadm andreyЗатем добавим его в базу Samba:
smbpasswd -a andreyПри этом потребуется установить пароль для доступа к Samba-ресурсам, он должен совпадать с основным паролем пользователя. После чего включим эту учетную запись:
smbpasswd -e andreyПроверяем, после ввода пароля мы должны получить доступ к созданным нам ресурсам. Также обратите внимание, после аутентификации в списке общих ресурсов появилась папка с именем пользователя, подключенная только на чтение.
С настройками по умолчанию Samba предоставляет каждому существующему пользователю доступ только на чтение к его домашнему каталогу. На наш взгляд это довольно удобно и безопасно. Если вас не устраивает такое поведение — удалите из конфигурационного файла секцию [homes].
Теперь о других пользователях. Скажем у нас есть бухгалтер Иванова и админ Петров, каждый из которых должен иметь доступ к своему ресурсу. В тоже время иметь доступ к самому Samba-серверу им необязательно, поэтому создадим новых пользователей следующей командой:
useradd -M -s /sbin/nologin ivanovauseradd -M -s /sbin/nologin petrovКлюч -M заводит пользователя без создания домашнего каталога, а -s /sbin/nologin исключает возможность входа такого пользователя в систему.
Поместим каждого в свою группу:
usermod -aG smbbuch ivanovausermod -aG smbadm petrovЗатем добавим их в базу Samba, при этом потребуется установить им пароли:
smbpasswd -a ivanovasmbpasswd -a petrovИ включим эти учетные записи
smbpasswd -e ivanovasmbpasswd -e petrovЕсли все сделано правильно, то пользователь будет иметь доступ к своим ресурсам и не иметь к чужим.
Также обратите внимание, что несмотря на то, что общий ресурс с именем пользователя создан, доступ он к нему получить не сможет, так как физически его домашняя директория не существует.
Настройка корзины для общего ресурса
Полезность корзины на файловом сервере, пожалуй не будет отрицать никто. Человеку свойственно ошибаться и будет очень обидно, если ценой ошибки окажется несколько часов работы, но, к счастью Samba позволяет помещать удаленные файлы в корзину.
Для активации корзины добавьте в секцию к общему ресурсу следующие строки:
vfs objects = recyclerecycle:repository = .recyclerecycle:versions = yesrecycle:keeptree = yesПервая опция добавит в общий ресурс новый объект — корзину, вторая укажет ее расположение — скрытая папка в корне. Две следующих включают сохранение структуры папок при удалении и сохранение нескольких версий файла с одним и тем же именем. Это нужно в тех случаях, когда разные пользователи удалят разные файлы с одним и тем же именем.
Перезапустим Samba и попробуем что-нибудь удалить.
Несмотря на грозное предупреждение Проводника удаляемые файлы перемещаются в корзину, откуда мы их можем восстановить.
Как видим, работать с Samba не просто, а очень просто, при том, что мы оставили за кадром многие возможности тонкой настройки, многие из которых требуют отдельных статей. Надеемся, что данный материал окажется вам полезным и поможет быстро и без проблем развернуть файловый сервер на Linux.
Как говорится на официальном сайте, Webmin — это web-интерфейс для системного администрирования Unix. Используя любой современный баузер, Вы можете настраивать аккаунты юзеров, сервер Apache, DNS, файловый сервер и многое другое. На Хабре в комментариях достаточно много упоминаний о Webmin, когда дело касается администрирования Linux, однако отдельной публикации не было. Исправляем. В Webmin доступны сотни модулей и несколько десятков тем оформления, многие из которых уже входят в стандартный дистрибутив. Каждый из модулей реализует управление какой либо частью системы или сервиса. Ниже скриншоты некоторых модулей.Запускаемые сервисы при загрузке системы. Вместо правки /etc/init.dНастройка сетевого интерфейса. Вместо правки /etc/network/interfaces, /etc/hosts и пр.Так выглядит настройка Samba. Вместо правки /etc/samba/smb.confНу и сама настройка Webmin’а. … перечислять можно бесконечно. В общем, всем нелюбителям править текстовые конфигурационные файлы посвящается (однако, заметьте, это не избавляет от необходимости знания предмета). Опытные администраторы воскликнут, что есть ssh и /dev/hands, и, конечно, будут правы. Но если речь идет о настройке офисного локального сервера, или же рабочей машины, тогда юзабилити становится на первое место.Минусы: — сервис висит в памяти — открыт порт (10000)Плюсы: — наглядность — все конфиги в одном месте — не требуется гуглить на тему («как мне добавить нового пользователя в систему» или «как создать задание cron») — лишние модули неустановленных в системе программ скрыты — есть возможность управления кластером серверов Webmin — дает представление о системе неопытному пользователюУСТАНОВКА Есть бинарные версии под большое количество систем: RPM, DEB, TAR.GZ, Solaris и даже под Windows. Я лишь расскажу как установть DEB из репозитория. Погружаемся в консоль, получаем права root’аsudo -i Получаем ключcd /rootwget http://www.webmin.com/jcameron-key.ascapt-key add jcameron-key.asc Добавляем источник приложенийgedit /etc/apt/sources.list В текстовом редакторе добавляем строкуdeb http://download.webmin.com/download/repository sarge contrib Сохраняем, закрываем редактор. Обновляем и устанавливаемapt-get updateapt-get install webmin Установка должна вытянуть несколько зависимостей, соглашаемся. Осталось только открыть любимый браузер, и перейти по адресу https://localhost:10000/ Тут возможны некоторые проблемы с сертификатами в Firefox, для него надо добавить исключение вручную. Остальные браузеры соглашаются работать после уведомления о небезопасности подключения. Осталось только залогиниться под рутом. В Ubuntu надо логиниться от имени текущего пользователя. Вуаля!P.S. Хабраюзер дал ссылку на отличную тему оформления StressFree. Видео с демонстрацией возможностей интерфейса:Используемые источники:
- https://serverspace.by/support/help/nastroika-samba/
- https://interface31.ru/tech_it/2019/06/nastroyka-faylovogo-servera-samba-na-platforme-debian-ubuntu.html
- https://habr.com/post/72325/
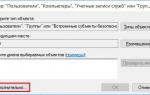 Samba-сервер в UbuntuDebianMint. Простое пошаговое руководство
Samba-сервер в UbuntuDebianMint. Простое пошаговое руководство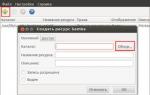 Настройка локальной сети ubuntu + ubuntu
Настройка локальной сети ubuntu + ubuntu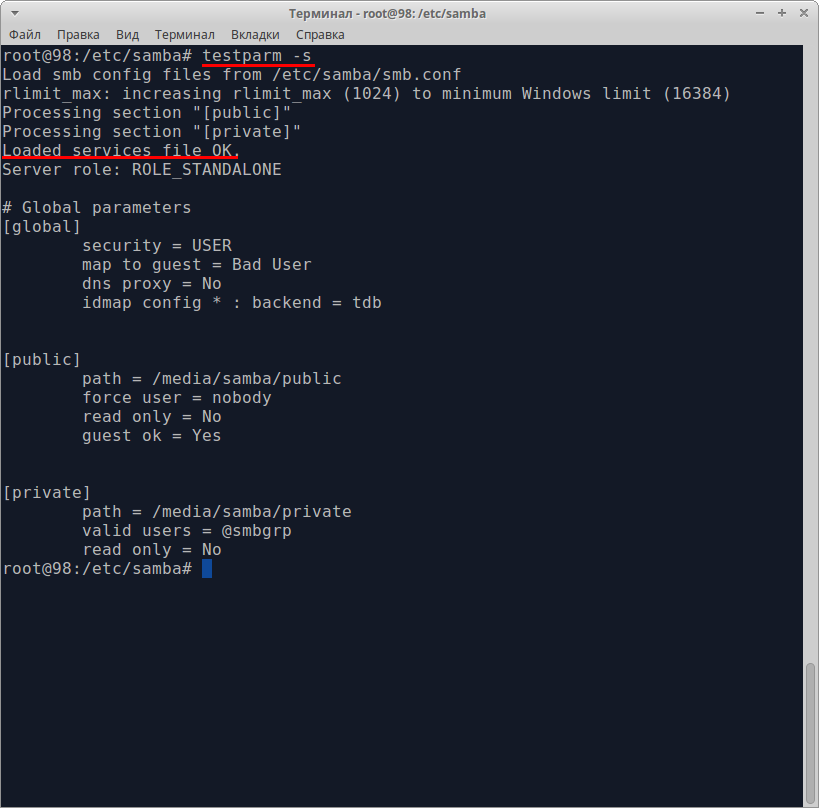
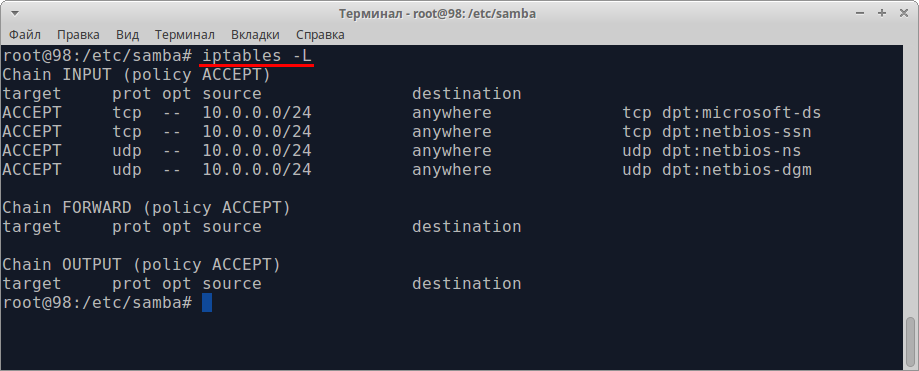
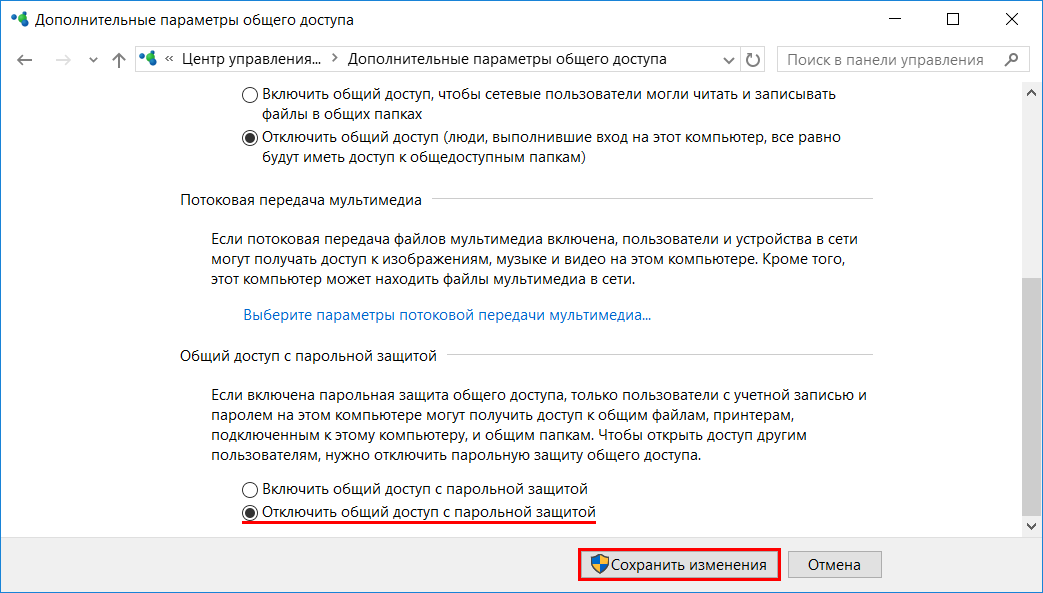
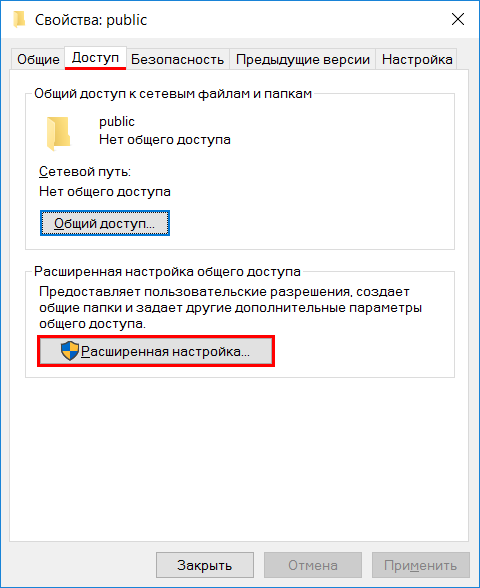
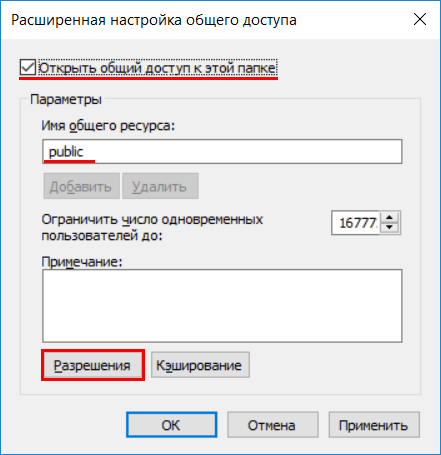
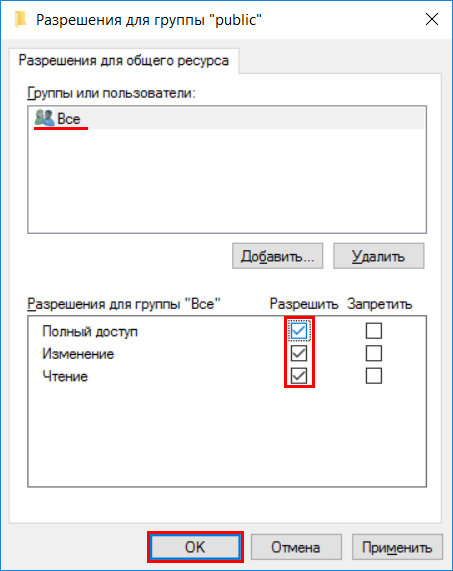
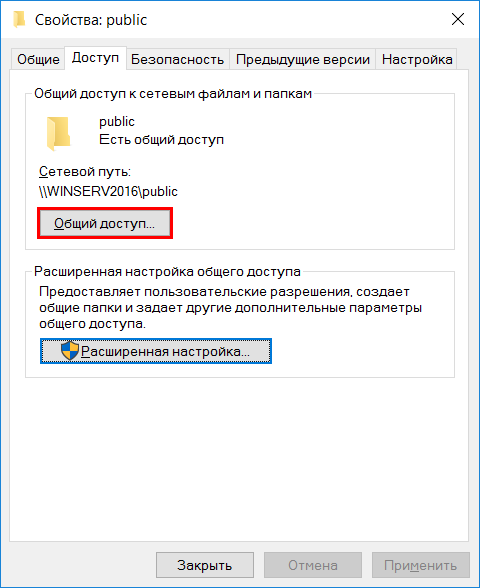
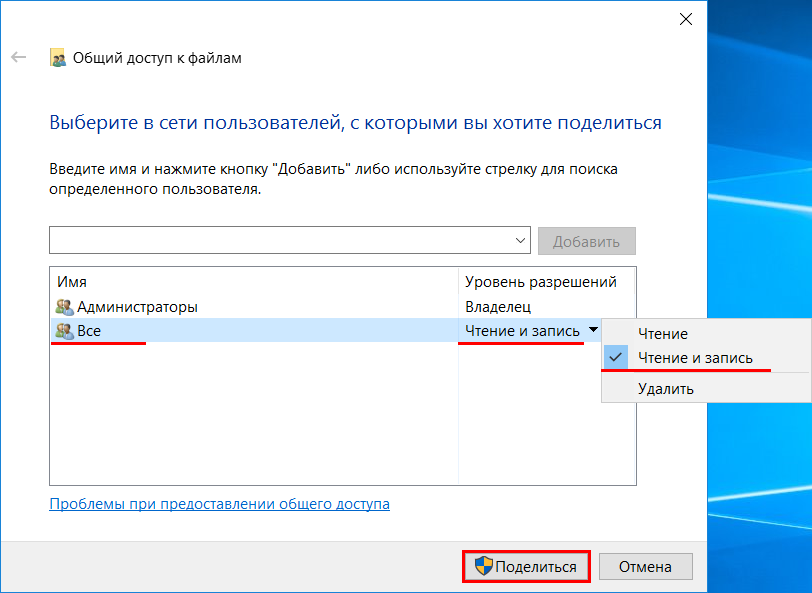
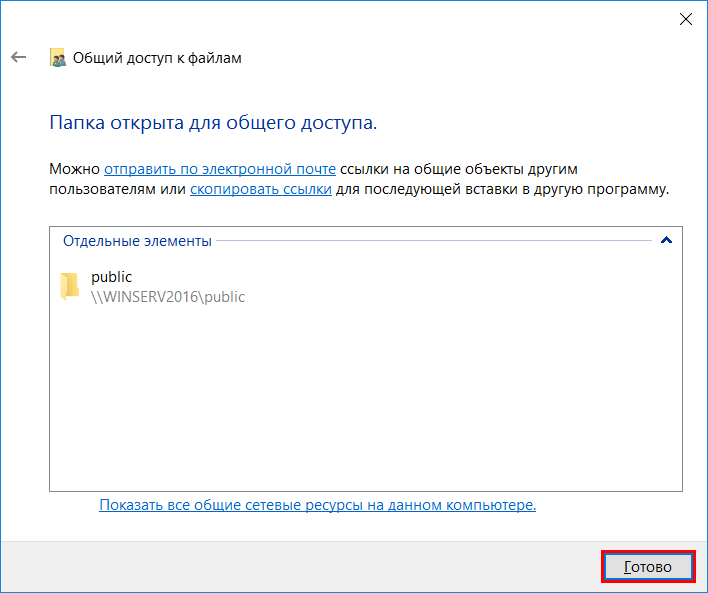
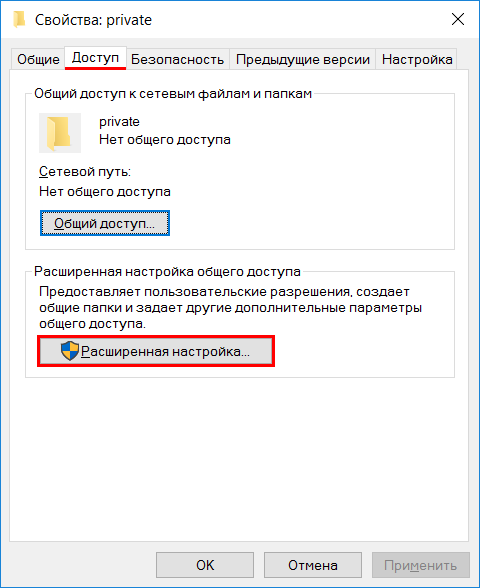
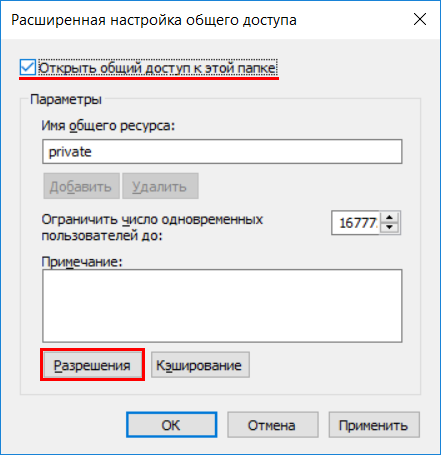
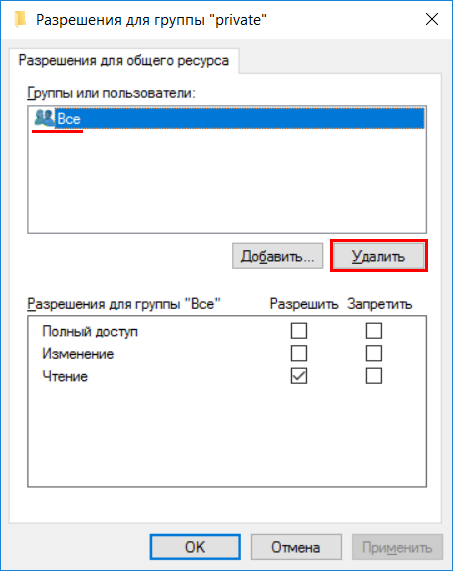
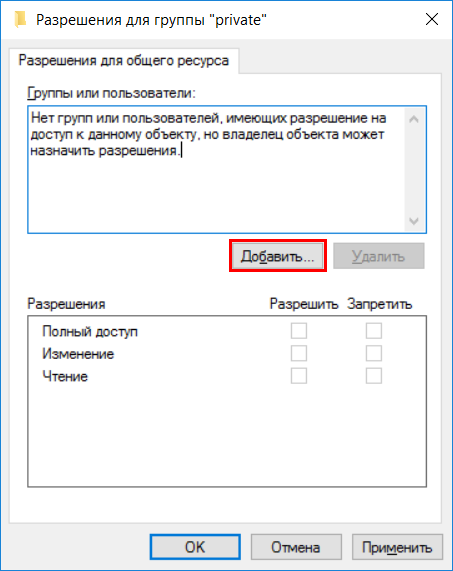
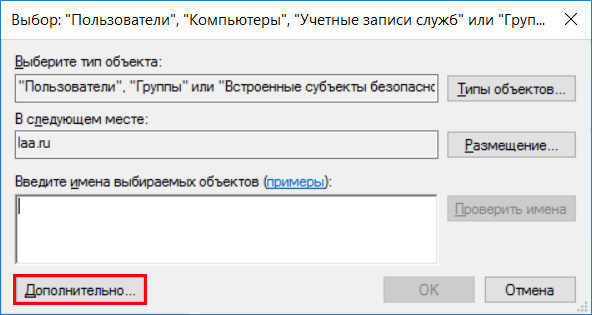
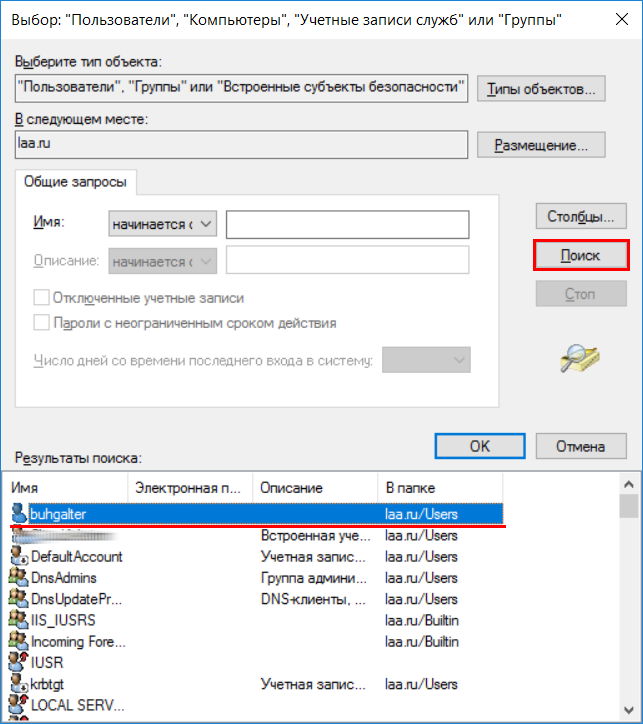

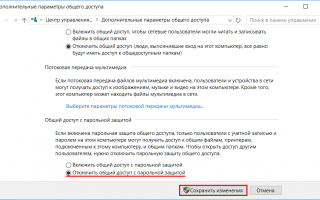

 Резервное копирование системы Server 2012 R2
Резервное копирование системы Server 2012 R2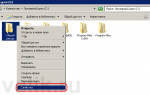 CHMOD (777, 755, 444): настройка прав доступа к файлам и папкам блога WordPress
CHMOD (777, 755, 444): настройка прав доступа к файлам и папкам блога WordPress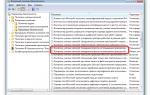 Как включить контроль учетных записей на Windows 8
Как включить контроль учетных записей на Windows 8 Настройка IP камеры D-Link
Настройка IP камеры D-Link