Содержание
Учётные записи – это пользователи компьютера. Каждый из них может иметь разные права и привилегии и обладать собственными настройками. В этой статье я расскажу о том, как настроить учётные записи в Windows 7.
Это вам тоже будет интересно:
- Как отключить UAC в Windows 7
- Как включить родительский контроль в Windows 7
- Как создать учетную запись на Windows 8
Как создать учёные записи в Windows 7
Нажмите «Пуск», откройте «Панель управления» и нажмите «Добавление и удаление учётный записей пользователей».
Вы увидите, что есть уже как минимум два пользователя в Windows 7 – администратор, который создаётся вместе с установкой операционной системы, и гость.
По умолчанию, учётная запись гостя отключена, но если кликнуть на неё мышкой, то её можно включить. Гость пригодится для пользователей, у которых нет учётной записи на данном компьютере – они смогут войти в систему, но не смогут просматривать файлы и папки, принадлежащий другим учётным записям.
Можно сознать новую учётную запись. Для этого в окне, где указан список всех существующий пользователей, нажмите кнопку «Создание учётной записи».
Далее введите имя для создаваемого пользователя и выберите тип – обычная или администратор.
Учётные записи в Windows 7 разделяются на два типа – обычные и администратор. Обычные имеют ограниченный доступ. Это полезно для случаев, когда есть опасения, что пользователь может повредить Windows. Администраторы имеют полный доступ, а также они могут управлять другими учётными записями на компьютере.
После этого нажмите кнопку «Создание учётной записи».
Пользователь будет создан, и вы увидите его в списке учётных записей. Можно войти в систему под созданным пользователем.
Как удалить учётные записи в Windows 7
Для того, чтобы удалить пользователя в Windows 7, кликните на него в списке учётных записей.
А на следующей странице нажмите «Удаление учётных записей».
Перед удалением вам будет предложено выбрать, как поступить с файлами пользователя – удалите их тоже или сохранить их. Примите решение и нажмите соответствующую кнопку.
Удалять других пользователей можно только из учётной записи администратора.
Изменение учётных записей
Учётные записи в Windows 7 можно изменить по нескольким параметрам:
- поменять имя;
- создать/поменять пароль;
- поменять рисунок;
- установить родительский контроль;
- изменить тип – обычный или администратор.
Всё это можно изменить, кликнув на своего пользователя в списке учётных записей.
Администратор может изменять параметры других учётных записей, не только своей.
Контроль учетных записей (сокращение UAC) — это встроенный инструмент в системе Виндовс, показывающий уведомления о внесении изменений в систему приложением или программой, а также самим пользователем, тем самым предупреждая и защищая систему от проникновения вредоносного ПО.
Данный инструмент был внедрен в Windows Vista и присутствует, как в Виндовс 8, 8.1, а также в Виндовс 7 и 10. По умолчанию контроль учетных записей в системах включен. Но если он отключен по какой-либо причине, вам поможет любой из описанных ниже способов его включить или настроить.
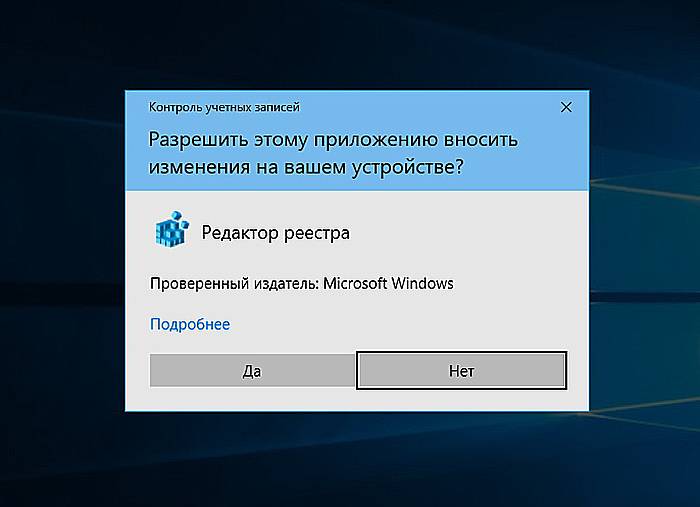
Включение и отключение контроля учетных записей в Виндовс 7/8,8.1/10
Важно знать, что отключение этой настройки ослабит защиту компьютера и может повлечь за собой проникновение в систему вредоносного ПО. Уведомление этого инструмента содержит название утилиты, информацию о ее издателе и источнике файла, что очень важно для пользователя. Если в данном сообщении есть сомнительная информация, например, нет названия программы или источник файла неизвестен, это должно насторожить пользователя. Зачастую установочные файлы таких программ могут содержать в себе вредоносное ПО. Рекомендуем внимательно изучать предоставляемую информацию, а уже потом принимать решение о запуске той или иной программы.
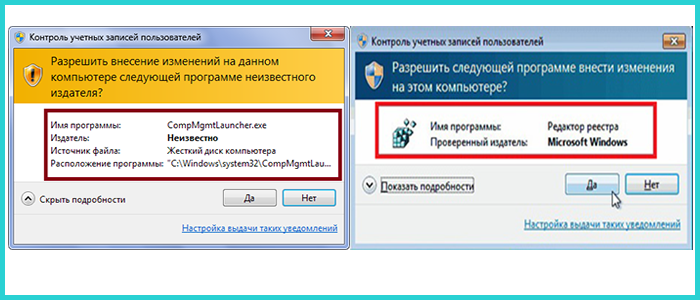
Важно! Все действия необходимо выполнять с учетной записи Администратор.
Все описанные способы по включению и отключению функции UAC подходят, как для Виндовс 7, так и для Виндовс 8/10. Единственное отличие между ними, это открытие некоторых служб разными способами из-за различного интерфейса систем.
Способ 1. С помощью инструмента «Панель управления»
Шаг 1. Откройте «Панель управления». Ее расположение в разных версиях отличается.
В системе Виндовс 7 нужно:
- раскрыть меню «Пуск», щелкнув левой кнопкой мышки по иконке с логотипом Виндовс; Раскрываем меню «Пуск», щелкнув левой кнопкой мышки по иконке с логотипом Виндовс
- найти в правой части «Панель управления» и кликнуть по ней.
Находим в правой части «Панель управления» и кликаем по ней
В версии Виндовс 8/8.1 нужно:
- переместить курсор мыши в верхний правый угол рабочего стола, во всплывающем меню кликнуть по иконке с изображением лупы;
Перемещаем курсор мыши в верхний правый угол рабочего стола, во всплывающем меню кликаем по иконке с изображением лупы
- ввести в поле поиска «панель», кликнуть по иконке «Панель управления».
Вводим в поле поиска «панель», кликаем по иконке «Панель управления»
В системе Виндовс 10 нужно:
- кликнуть по значку лупы в панели задач; Кликаем по значку лупы в панели задач
- ввести в строке «панель», среди списка показанных результатов нажать по инструменту «Панель управления». Вводим в строке «панель», среди списка показанных результатов нажимаем по инструменту «Панель управления»
Дальнейшие действия аналогичны для всех версий Виндовс.
Шаг 2. В режиме «Просмотр» проверьте значение «Категория», найдите и нажмите по иконке с названием «Система и безопасность».
В режиме «Просмотр» проверяем значение «Категория», находим и нажимаем по иконке с названием «Система и безопасность»
Шаг 3. Щелкните по названию «Центр поддержки».
Кликаем по названию «Центр поддержки»
Шаг 4. В правой части найдите и щелкните по опции «Изменение параметров контроля учетных записей».
В правой части находим и щелкаем по опции «Изменение параметров контроля учетных записей»
Шаг 5. В открытом окне под названием «Настройка уведомления об изменении параметров компьютера» вы увидите шкалу с четырьмя параметрами:
- первый параметр дает возможность инструменту всегда уведомлять пользователя обо всех изменениях, выполняемых приложениями или самим пользователем. Рекомендовано активировать в том, случае если вы часто посещаете незнакомые сайты и часто скачиваете программы; Первый параметр дает возможность инструменту всегда уведомлять пользователя обо всех вносимых изменениях
- второй параметр уведомляет о внесении изменений только приложением. Это рекомендуемый параметр для включения в настройках; Второй параметр уведомляет о внесении изменений только приложением, рекомендован системой по умолчанию
- третий параметр уведомляет пользователя о попытке внесения изменений приложением, которое нужно либо подтвердить, либо отклонить; Третий параметр уведомляет пользователя о попытке внесения изменений приложением, не рекомендуемый для выбора
- четвертый параметр полностью отключает уведомления опции контроля учетных записей, что совсем не рекомендуется делать. Четвертый параметр полностью отключает уведомления опции контроля учетных записей
Левым щелчком мыши переместите ползунок на подходящий параметр, рекомендуем выбрать второй, нажмите «ОК».
Левым щелчком мыши перемещаем ползунок на подходящий параметр, рекомендуем выбрать второй, нажимаем «ОК»
Справка! Когда у вас на компьютере активирован инструмент контроля учетных записей его настройки можно открыть очень быстро. Для этого достаточно открыть какое-либо приложение, во всплывающем уведомлении нажать по ссылке «Настройка выдачи таких уведомлений».
Нажимаем по ссылке «Настройка выдачи таких уведомлений»
Способ 2. С помощью обработчика команд «Выполнить»
Более быстрый способ попадания в настройки UAC это использование обработчика команд «Выполнить». Для этого необходимо:
- Нажать одновременно две клавиши «Win+R». Нажимаем одновременно две клавиши «Win+R»
- Напечатать команду «msconfing», кликнуть по «ОК». Печатаем команду «msconfing», кликаем по «ОК»
- Активировать левым щелчком мыши вкладку «Сервис». Активируем левым щелчком мыши вкладку «Сервис»
- В списке найти и выделить опцию «Настройка уведомления об изменении параметров компьютера», внизу окна нажать по кнопке «Запуск». Находим и выделяем опцию «Настройка уведомления об изменении параметров компьютера», внизу окна нажимаем по кнопке «Запуск»
- В открытом окне настроек переместите бегунок в самое верхнее положение для включения или в самый низ для отключения инструмента. Перемещаем бегунок в самое верхнее положение для включения или в самый низ для отключения инструмента, нажимаем «ОК»
Способ 3. Использование консоли «Командная строка»
Данный способ самый быстрый, но рекомендуем использовать его опытным пользователям. Малейшая ошибка при вводе команды может привести к серьезной неполадке в системе.
Для Виндовс 8/8.1/10
- Нажмите на клавиатуре одновременно две клавиши «Win+X». Нажимаем на клавиатуре одновременно две клавиши «Win+X»
- Найдите строку с названием «Командная строка (администратор)» и кликните по ней левой клавишей мыши. Находим строку с названием «Командная строка (администратор)» и кликаем по ней левой клавишей мыши
- Скопируйте команду для включения UAC без кавычек: «C:WindowsSystem32cmd.exe /k C:WindowsSystem32reg.exe ADD HKLMSOFTWAREMicrosoftWindowsCurrentVersionPoliciesSystem /v EnableLUA /t REG_DWORD /d 1 /f».
- Вставьте в консоль, кликнув в строке правой кнопкой мышки, затем левой кнопкой мышки по опции «Вставить». Кликаем в строке консоли правой кнопкой мышки, затем левой кнопкой мышки по опции «Вставить»
- Нажмите по клавише «Enter». Нажимаем «Enter»
Для Виндовс 7
- Откройте «Пуск». Раскрываем меню «Пуск», щелкнув левой кнопкой мышки по иконке с логотипом Виндовс
- Введите в строке «командная строка». Вводим в строке «командная строка»
- Щелкните правой кнопкой мышки по названию «Командная строка», в открытом меню щелкните левой кнопкой мышки по строке «Запуск от имени администратора». Щелкаем правой кнопкой мышки по названию «Командная строка», затем левой кнопкой мыши по строке «Запуск от имени администратора»
- Выполните действия, описанные в пункте 3-5 инструкции для Виндовс 8-10. Кликаем в строке консоли правой кнопкой мышки, затем левой кнопкой мышки по опции «Вставить»
Справка! Для отключения инструмента используется та же команда только с цифрой 0.
Команда для отключения контроля учетных записей с цифрой 0
Способ 4. Включение и отключение UAC через «Редактор реестра»
Важно! Внимательно выполняйте данную инструкцию, некорректные изменения в редакторе реестра могут повлечь за собой серьезные неполадки в системе.
Чтобы попасть в «Редактор реестра» и внести изменения нужно:
- Нажать одновременно кнопки «Win+R», в поле напечатать «regedit», кликнуть по «ОК». Печатаем «regedit», кликаем по «ОК»
- В открытом окне необходимо раскрыть директорию «HKEY_LOCAL_MACHINE», кликнув левой кнопкой мыши по иконке треугольника. Раскрываем директорию «HKEY_LOCAL_MACHINE», кликнув левой кнопкой мыши по иконке треугольника
- Далее директорию «SOFTWARE». Раскрываем директорию «SOFTWARE»
- Найти и раскрыть папку «Microsoft». Находим и раскрываем папку «Microsoft»
- Прокрутить список вниз, найти и раскрыть папку «Windows». Прокручиваем список вниз, находим и раскрываем папку «Windows»
- Затем папку «CurrentVersion». Раскрываем папку «CurrentVersion»
- Снова прокрутить список, найти папку «Policies» и раскрыть ее. Прокручиваем список, находим папку «Policies» и раскрываем ее
- Выделить левой кнопкой мыши папку «System». Выделяем левой кнопкой мыши папку «System»
- В правом блоке найти файл «EnableLUA» и дважды кликнуть по нему левой кнопкой мыши. В правом блоке находим файл «EnableLUA» и дважды кликаем по нему левой кнопкой мыши
- Удалить значение 0 и ввести 1, кликнуть по кнопке «ОК». Удаляем значение 0 и вводим 1, кликаем по кнопке «ОК»
- Перезагрузить ПК для изменения настроек, щелкнув по уведомлению системы о необходимости перезагрузки. Перед перезагрузкой не забудьте закрыть все открытые приложения на ПК и страницы в интернете. Щелкаем по уведомлению системы о необходимости перезагрузки
Контроль учетных записей будет активирован.
Справка! Для отключения инструмента UAC необходимо раскрыть описанный выше путь и вместо цифры 1 ввести 0.
Для отключения контроля учетных записей вместо цифры 1 вводим 0
Заключение
Мы рассмотрели все способы для входа в настройки контроля учетных записей и узнали, как его включить или отключить. При решении все же отключить уведомления, обязательно установите на свой ПК хороший антивирус и будьте внимательны при скачивании различного рода программ и приложений.
Видео — Включение контроля учетных записей
UAC — это компонент Windows, который расшифровывается как «User Account Control» или «Контроль учетных записей пользователей». Его предназначение заключается в обеспечении безопасности юзера в виде подтверждения действий, которые требуют административных прав. И хотя по умолчанию эта функция включена, ранее пользователи могли отключать ее для установки каких-либо программ, которые блокировал UAC. Кроме того, она может быть отключена в некоторых сборках этой ОС, созданных сторонними пользователями. Если вы желаете ее включить, воспользуйтесь способами, которые мы рассмотрим далее.
Включение UAC в Windows 7
Вместе с включением функции обеспечения безопасности активация UAC подразумевает постоянное появление окна подтверждения выполнения действия, как правило, запуска программы/установщика. Благодаря этому многие вредоносные приложения в фоне не смогут запустить важные системные компоненты или «тихую» инсталляцию, поскольку UAC запросит подтверждение на эти действия. Стоит понимать, что этот способ вовсе не убегает юзера на 100% от угроз, но в комплексе будет полезным средством.
Способ 1: «Панель управления»
Через «Панель управления» можно быстро попасть в настройку необходимого параметра. Следуйте инструкции ниже:
- Откройте «Панель управления» через меню «Пуск».
Перейдите в раздел «Учетные записи пользователей».</li>
На этой странице нажмите по ссылке «Изменение параметров контроля учетных записей».</li>
Вы увидите шкалу частоты выдачи уведомлений о вносимых изменениях в Windows. По умолчанию регулятор находится в самом низу. Тяните его вверх до указанных меток.</li>
Каждая метка присваивает разную степень реагирования UAC, поэтому обязательно читайте информацию правее: там указано, в каких случаях вы будете получать уведомления и какой именно выбор в какой ситуации рекомендуется.</li>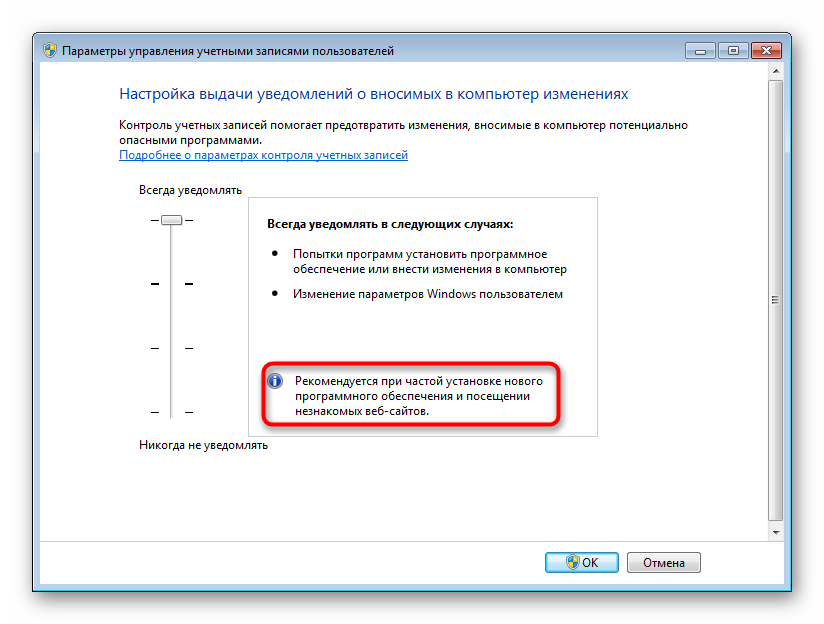
Система выдаст уведомление о необходимости перезагрузки компьютера для активации UAC.
Обратите внимание, если вы хотите настроить уровень поведения UAC еще выше (например, с вводом данных от администраторской учетной записи) или отключение затемненного фона рабочего стола, сделать это через данное окно не получится. Воспользуйтесь рекомендациями из Причины 4, что находится в конце этой статьи. Там рассказывается о том, как более детально редактировать поведение окна UAC через системное приложение «Локальная политика безопасности».
Способ 2: Меню «Пуск»
Гораздо быстрее можно попасть в окно, указанное в шаге 3 предыдущего способа, если открыть «Пуск» и нажать левой кнопкой мыши по картинке с вашим профилем.
После этого останется перейти по ссылке «Изменение параметров контроля учетных записей» и выполнить те же манипуляции, что указаны в шагах 4-6 Способа 1.
Способ 3: «Выполнить»
Через окно «Выполнить» также можно быстро перейти сразу же к окну редактирования уровня оповещений UAC.
- Комбинацией клавиш Win + R запустите окно «Выполнить». Напишите в нем команду
UserAccountControlSettings.exeи нажмите «ОК» либо Enter на клавиатуре.
Вы увидите окно, в котором следует перемещением регулятора включить и установить частоту оповещений. Подробнее об этом написано в шагах 4-5 Способа 1.</li></ol>
После выполнения этих действий перезапустите компьютер.
Способ 4: «Конфигурация системы»
Через стандартную утилиту «Конфигурация системы» также можно включить UAC, однако здесь нельзя будет выбрать уровень работы этой функции. По умолчанию будет назначена самая высокая степень реагирования.
- Нажмите сочетание клавиш Win + R и напишите в окне
msconfig. Кликните на «ОК».
Переключитесь на вкладку «Сервис», выделите одинарным кликом мыши средство «Настройка контроля учетных записей пользователей», нажмите «Запуск», а затем «ОК».</li>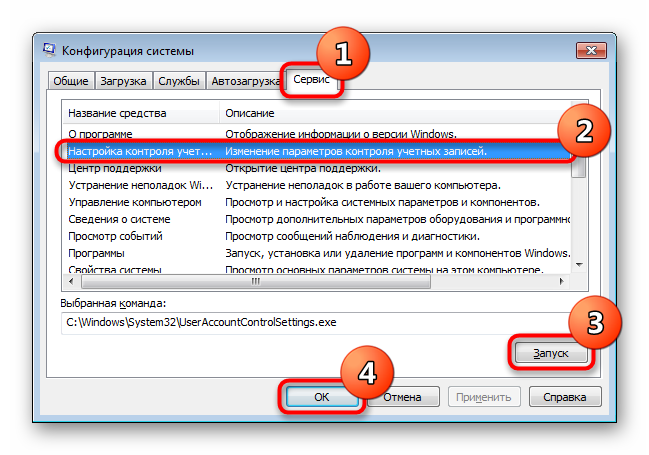
Перезапустите ПК.
Способ 5: «Командная строка»
Пользователям, привыкшим работать с CMD, пригодится этот способ.
- Откройте консоль, развернув меню, найдя через поиск приложение «Командная строка» и запустив его от имени администратора.
Вы также можете запустить ее, вызвав окно «Выполнить» клавишами Win + R и написав
cmdв соответствующем поле.
Впишите команду C:WindowsSystem32cmd.exe /k %windir%System32reg.exe ADD HKLMSOFTWAREMicrosoftWindowsCurrentVersionPoliciesSystem /v EnableLUA /t REG_DWORD /d 1 /f и нажмите Enter.</li>
Появится уведомление об успешном включении.</li>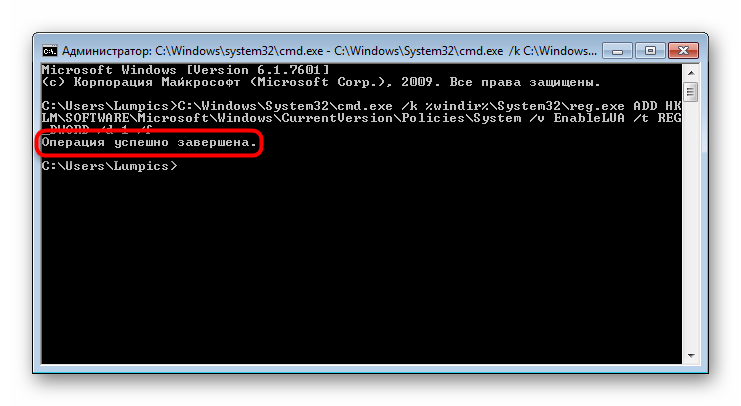
Останется перезагрузить систему.
Способ 6: «Редактор реестра»
Утилита «Редактор реестра» позволяет выполнять практически любые манипуляции с операционной системой, поэтому пользоваться ей следует очень осторожно. Однако включить UAC через нее не составит труда, и именно этот способ будет эффективнее остальных в случае блокировки включения этой функции вирусами.
Читайте также: Борьба с компьютерными вирусами
- Нажмите сочетание клавиш Win + R, напишите в поле
regeditи щелкните «ОК».
В открывшемся окне через левую часть последовательно разворачивайте следующие разделы: HKEY_LOCAL_MACHINESOFTWAREMicrosoftWindowsCurrentVersionPoliciesSystem. Выделив последнюю папку кликом мыши, правее вы увидите список параметров, из которых отыщите «EnableLUA» и откройте его, щелкнув дважды ЛКМ.</li>
Установите значение «1» и нажмите «ОК».</li>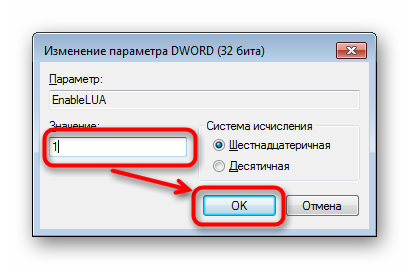
Выполните перезагрузку Win 7 для вступления изменений в силу.
Решение проблем с включением и настройкой UAC
Некоторые могут столкнуться с тем, что запустить окно включения и настройки «Контроля учетных записей пользователей» не появляется либо не удается изменить его уровень реагирования. Виной тому разные обстоятельства.
Причина 1: Тип учетной записи
Включение UAC возможно только через учетную запись администратора. Пользователь, имеющий пониженный уровень прав («Стандартный»), не сможет управлять такими важными настройками. Чтобы это исправить, необходимо изменить тип учетной записи или выполнить это действие из-под записи администратора.
Подробнее: Как получить права администратора в Windows 7
Причина 2: Системные ошибки
Эта ситуация может быть вызвана нарушением целостности системных файлов. Чтобы проверить это и исправить возможные ошибки, воспользуйтесь консольной утилитой SFC. Подробнее об этом мы рассказывали в другой статье, в Способе 1.
Подробнее: Восстановление системных файлов в Windows 7
В редких случаях утилита не способна выполнить восстановление, поскольку хранилище резервных файлов, которые SFC берет на замену, тоже оказывается повреждено. В связи с этим понадобится выполнить восстановление уже него.
Подробнее: Восстановление поврежденных компонентов в Windows 7 при помощи DISM
После успешного восстановления снова попытайтесь запустить SFC, и когда утилита исправит системные ошибки, переходите к включению UAC.
Ко всему прочему, помогает выполнение восстановления системы с использованием стандартного одноименного компонента. Произведите откат до одной из ранних точек, когда проблем с компьютером не наблюдалось. В этом поможет Способ 1 статьи по ссылке ниже.
Подробнее: Восстановление системы в Windows 7
Причина 3: Включенный антивирус
Иногда различные антивирусы контролируют работу важных компонентов операционной системы. Изменение их состояния может рассчитываться как вмешательство в работу ОС с возможной угрозой безопасности, что в нашей ситуации кажется немного абсурдным. Решение простое: на время отключите работу вашей антивирусной защиты, а затем уже попробуйте включить UAC или изменить его уровень реагирования.
Читайте также: Отключение антивируса
Причина 4: Неверные настройки политик безопасности
В ходе каких-то событий политики безопасности оказываются измененными. Поскольку они контролируют и работу UAC в том числе, параметры, запрещающие повышать уровень функции «Контроля учетных записей пользователей» или вообще использовать UAC, могут быть активированы. Проверьте, так ли это, и при необходимости измените значения некоторых параметров на разрешающие управлять UAC.
- Одновременно зажмите клавиши Win + R и напишите в поле
secpol.msc, а затем нажмите «ОК» или Enter.
Откроется компонент «Локальная политика безопасности». Через левую панель разверните вариант «Локальные политики» и выделите папку «Параметры безопасности».</li>
Здесь нужно проверить значение трех параметров. Первый из них — «Контроль учетных записей: все администраторы работают в режиме одобрения». Правее должно стоять значение «Включен».</li>
Если это не так, кликните по нему дважды ЛКМ и поменяйте значение. Сохраните результат на «ОК». Этот параметр, собственно, и включает или отключает UAC.</li>
Когда сама функция работает, но вы не можете изменить ее уровень на более высокий или низкий, найдите политику «Контроль учетных записей: поведение запроса на повышение прав для администраторов в режиме одобрения администратором».
Перейдите в настройки этого параметра и выставьте одно из значений, которое вам больше подходит:
- Повышение без запроса. Задачи, требующие административные права (такие как запуск программ от имени администратора), получают повышение без запроса UAC. Остальные задачи выполняются от имени обычного пользователя;
- Запрос учетных данных на безопасном рабочем столе. Вы будете видеть запрос UAC, который появляется на фоне затемненного рабочего стола. При этом вам понадобится ввести данные учетной записи администратора для продолжения действия. Является самым строгим уровнем поведения;
- Запрос согласия на безопасном рабочем столе. Классическое появление уведомления на фоне затемненного рабочего стола, предлагающее разрешить или отменить действие. При разрешении задача получает самые высокие права;
- Запрос учетных данных. Вариант, аналогичный «Запрос учетных данных на безопасном рабочем столе», но без затемнения;
- Запрос согласия. Вариант, аналогичный «Запрос согласия на безопасном рабочем столе», но без затемнения;
- Запрос согласия для двоичных данных не из Windows. Вариант, использующийся в Windows по умолчанию. То же самое, что «Запрос согласия на безопасном рабочем столе», но не для всех задач, а только для стороннего ПО, не имеющего цифровой подписи Майкрософт.
</li>
Если есть надобность, дополнительно измените уровень UAC для обычных пользователей, т.е. не с типом учетной записи «Администратор». За это отвечает пункт «Контроль учетных записей: поведение запроса на повышение прав для обычных пользователей». Перейдите в свойства этой политики, чтобы настроить ее значение.
- Автоматически отклонять запросы на повышение прав. При выполнении задач, требующих повышения прав, происходит отказ в доступе;
- Запрос учетных данных на безопасном рабочем столе. Вариант, используемый в Windows по умолчанию. Отображается запрос UAC с затемненным фоном рабочего стола, который просит ввести данные от учетной записи администратора для продолжения действий;
- Запрос учетных данных. То же самое, что и предыдущий вариант, но без затемнения фона рабочего стола.
</li>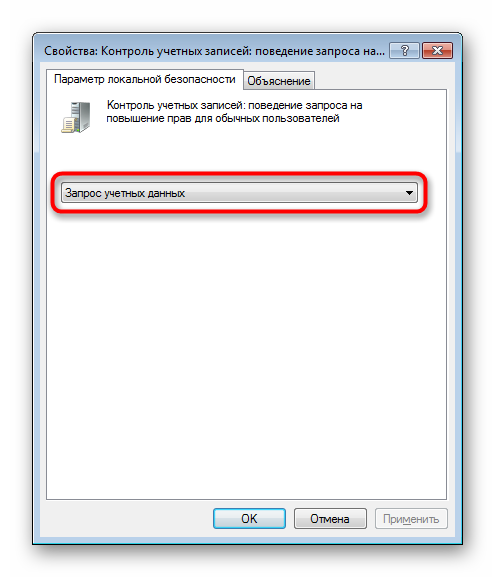


Помогла ли вам эта статья?
Используемые источники:
- https://system-blog.ru/uchetnyie-zapisi-v-windows-7
- https://pc-consultant.ru/rabota-na-komp-yutere/kak-vkljuchit-kontrol-uchetnyh-zapisej-na-windows-8/
- https://lumpics.ru/how-to-enable-uac-in-windows-7/

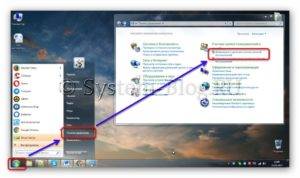
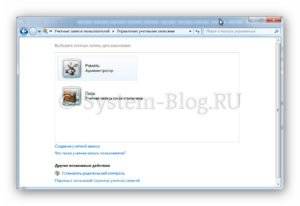
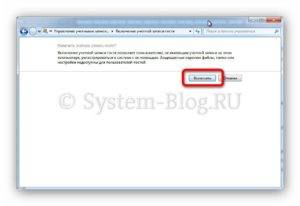
 Как отключить или изменить контроль учетных записей в Windows 10
Как отключить или изменить контроль учетных записей в Windows 10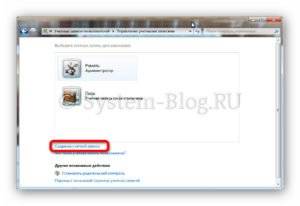
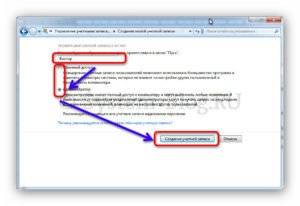
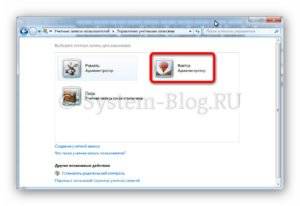
 Урок #23. Создание учетной записи пользователя
Урок #23. Создание учетной записи пользователя
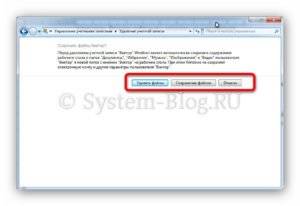
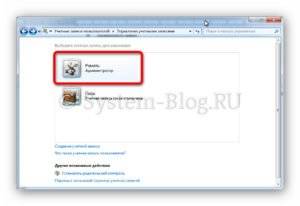
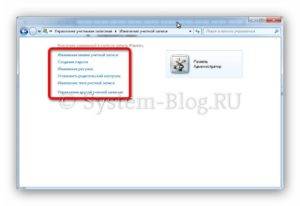
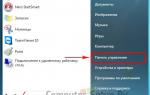 Как создать новую учетную запись Windows 7
Как создать новую учетную запись Windows 7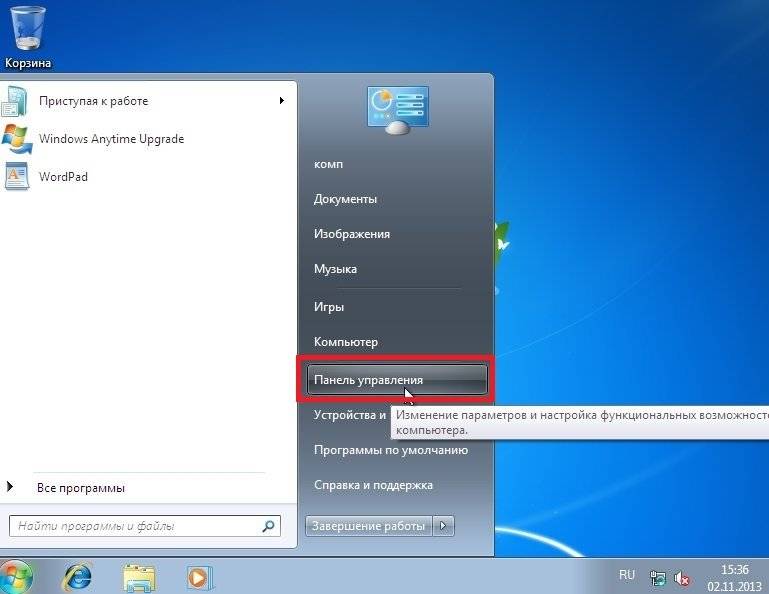 Находим в правой части «Панель управления» и кликаем по ней
Находим в правой части «Панель управления» и кликаем по ней Перемещаем курсор мыши в верхний правый угол рабочего стола, во всплывающем меню кликаем по иконке с изображением лупы
Перемещаем курсор мыши в верхний правый угол рабочего стола, во всплывающем меню кликаем по иконке с изображением лупы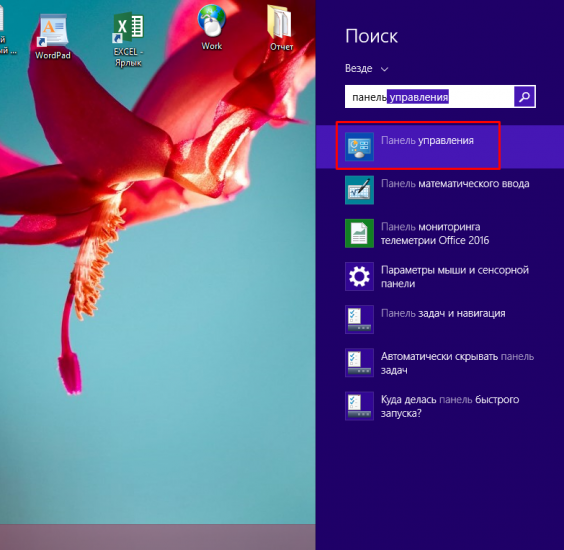 Вводим в поле поиска «панель», кликаем по иконке «Панель управления»
Вводим в поле поиска «панель», кликаем по иконке «Панель управления»
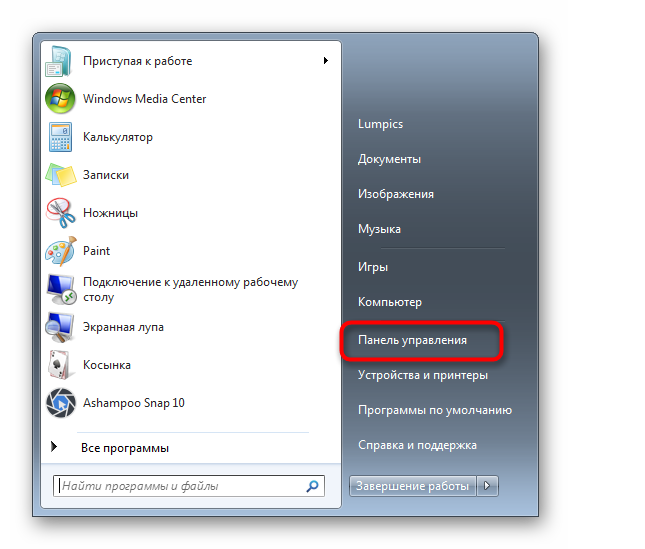
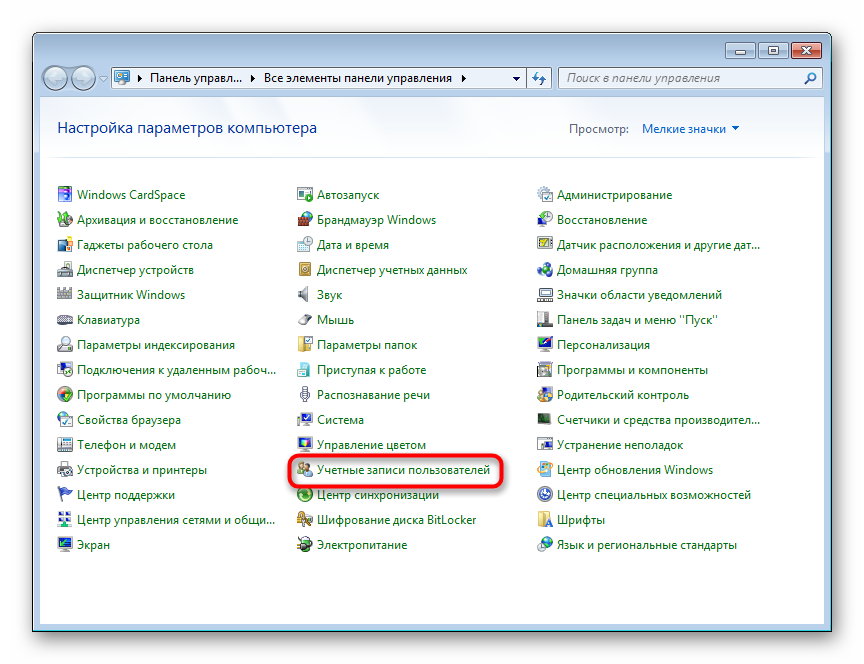
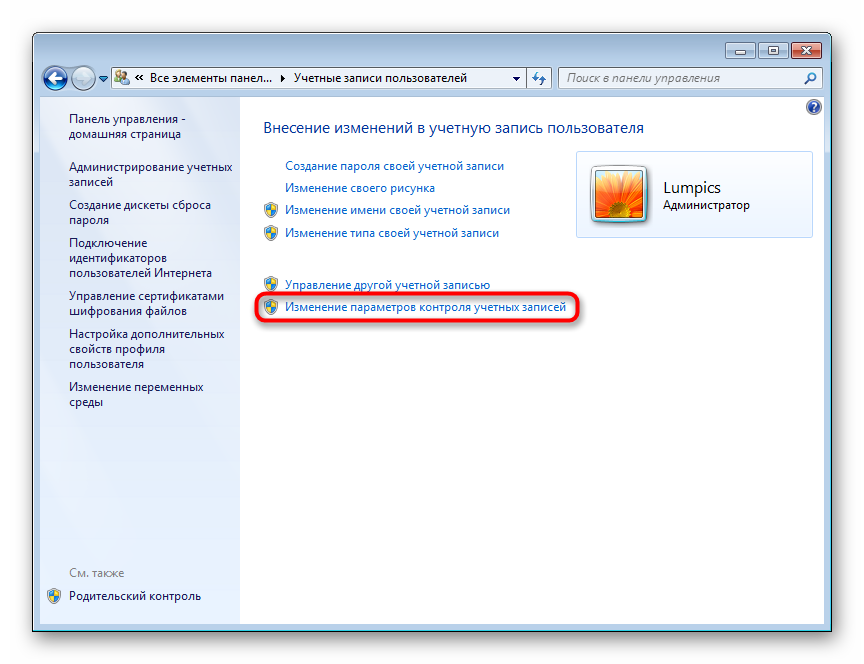
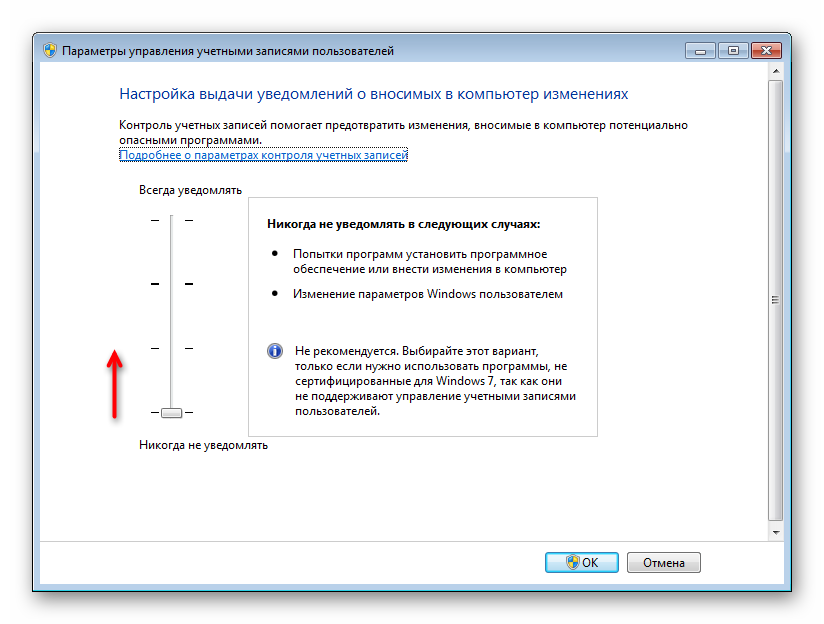

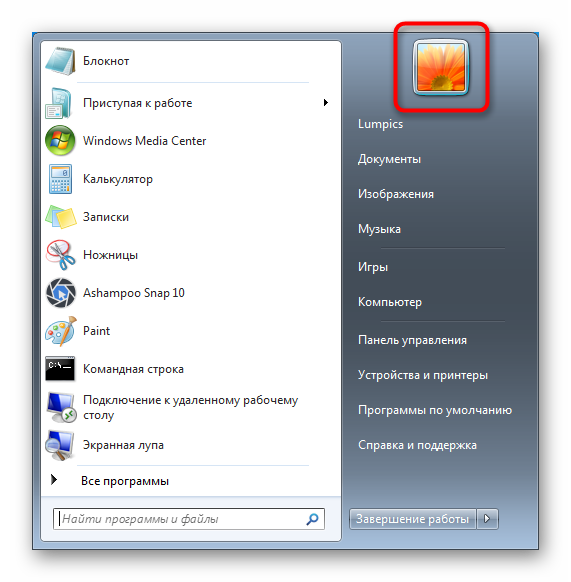
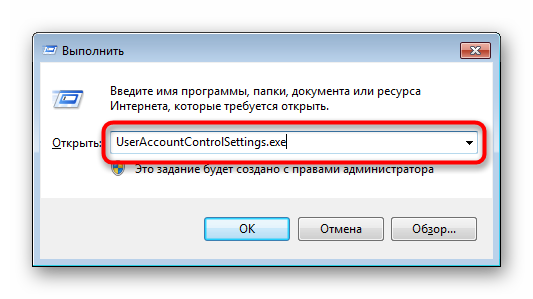
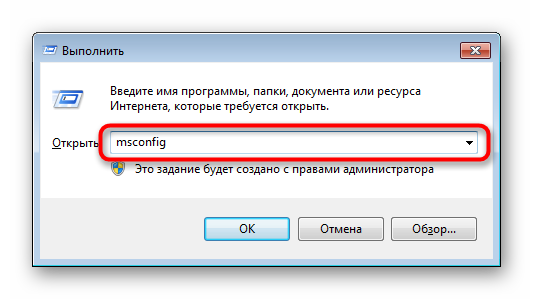
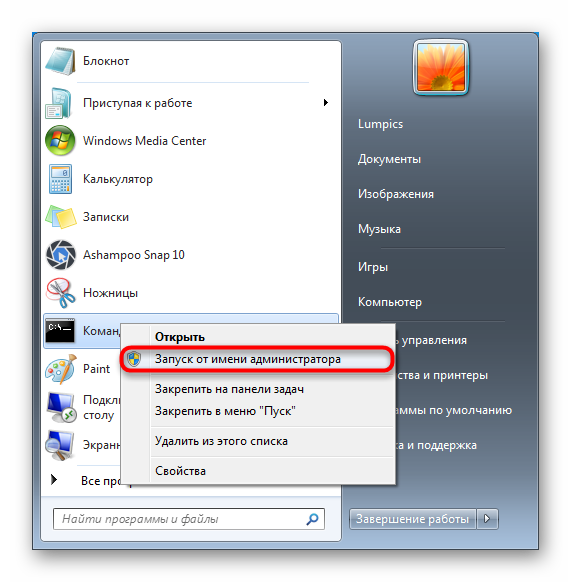
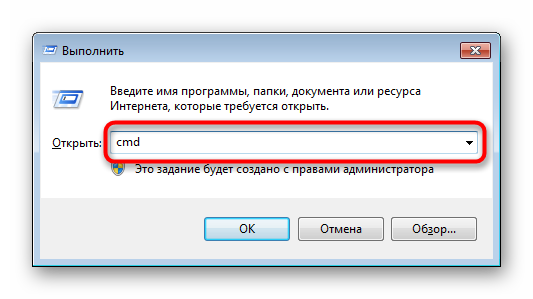
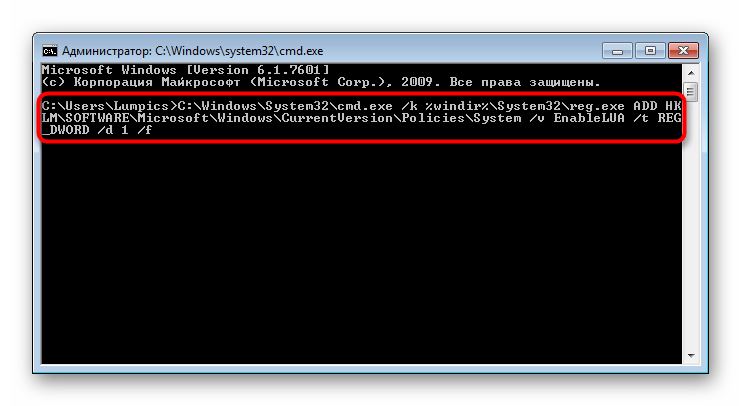
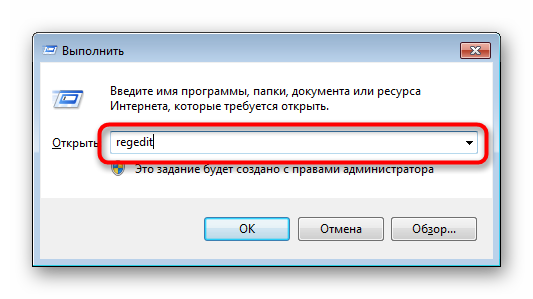
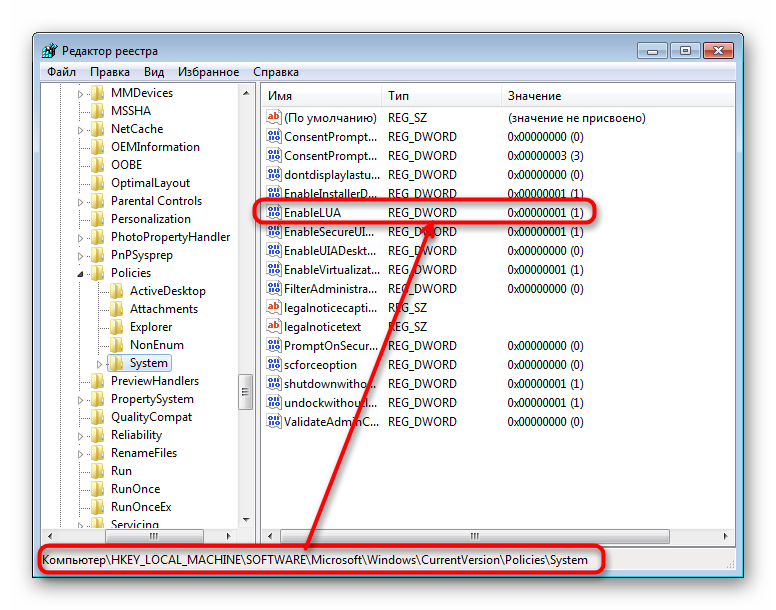
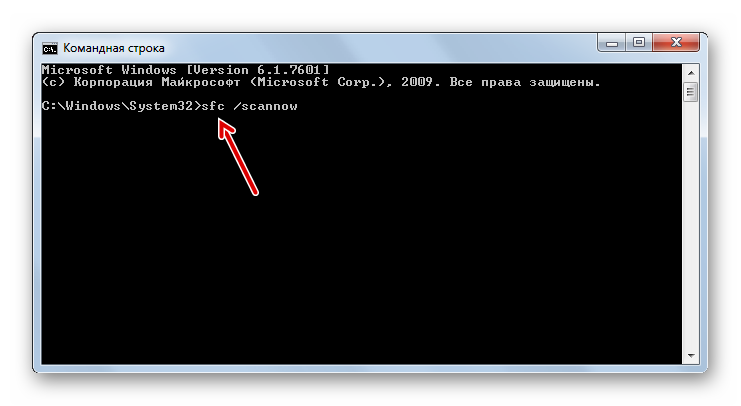
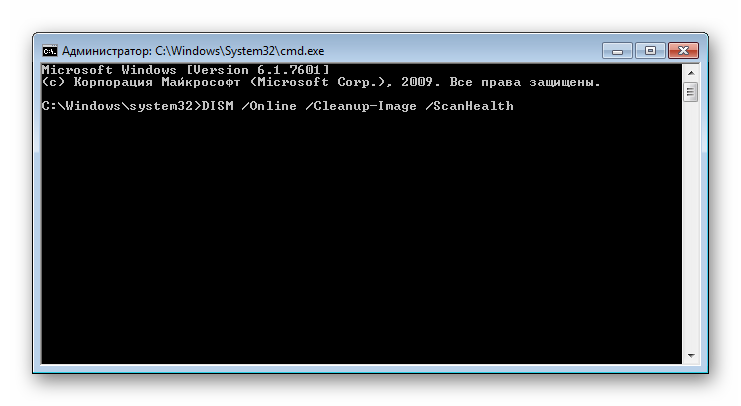
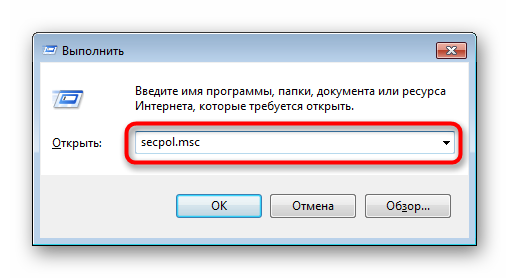
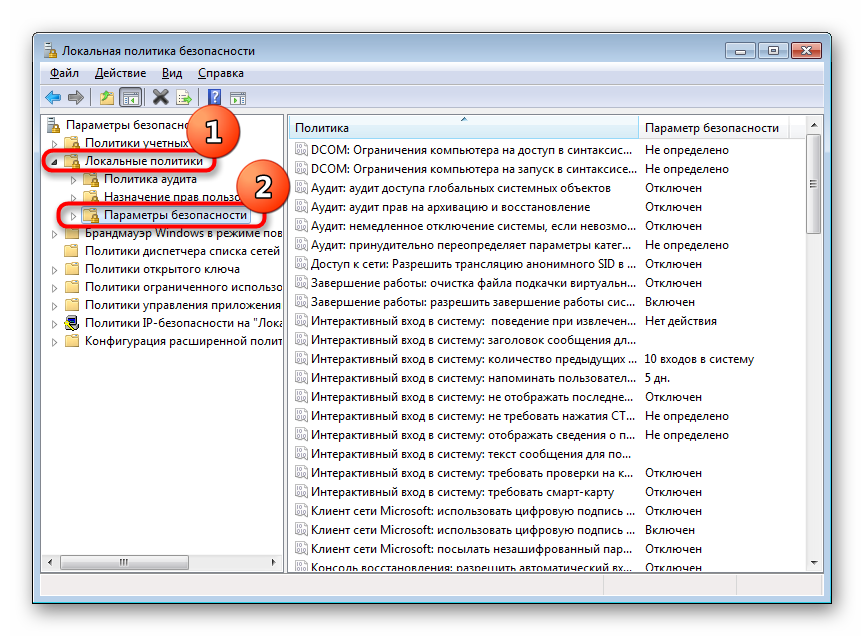
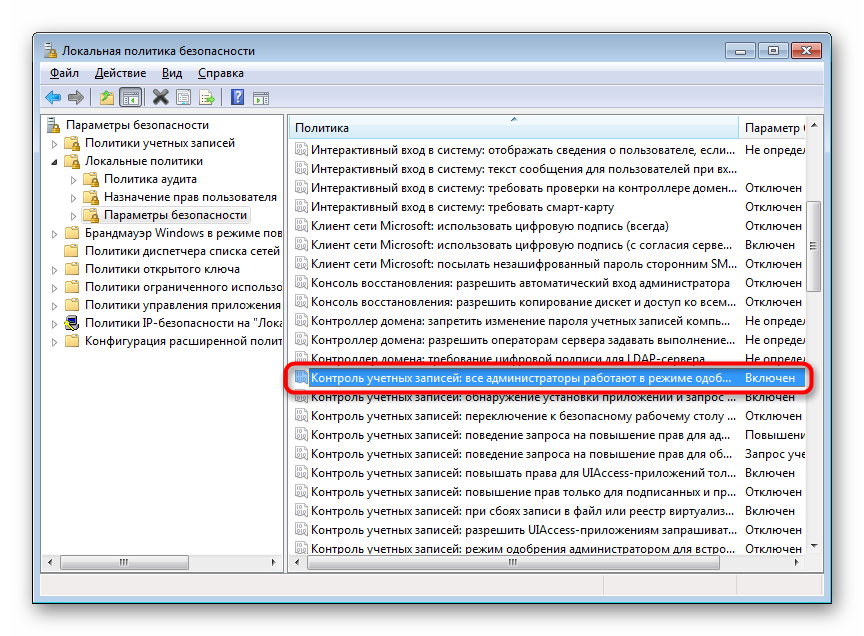
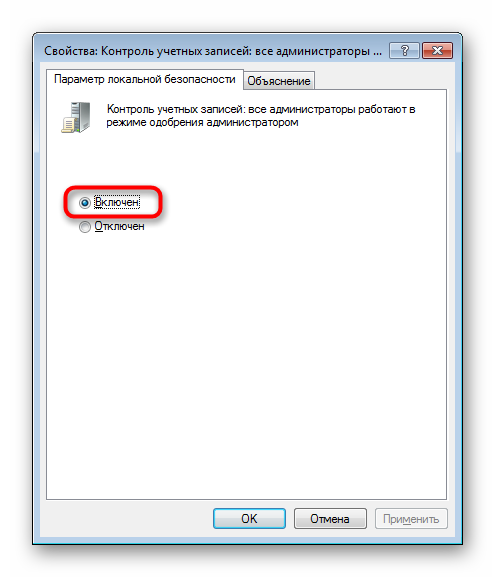
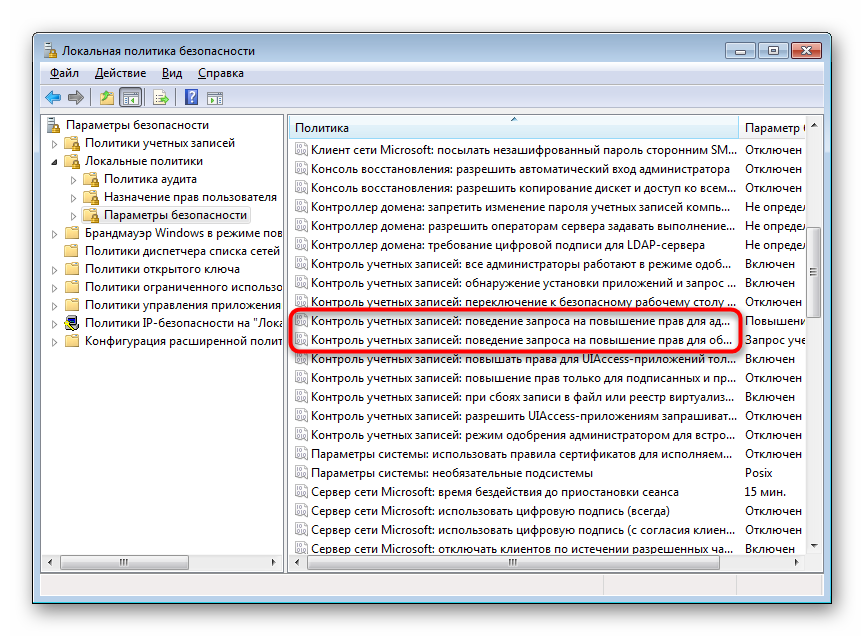
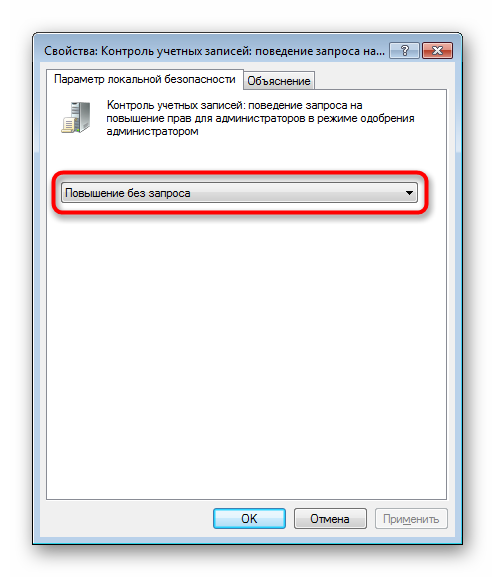

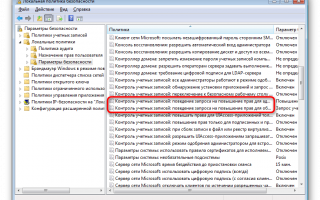

 Настройка мыши в windows 7
Настройка мыши в windows 7 Как настроить чувствительность мыши в windows XP/7/8/10
Как настроить чувствительность мыши в windows XP/7/8/10 Как вернуть виндовс 10 к заводским настройкам
Как вернуть виндовс 10 к заводским настройкам Резервное копирование системы Server 2012 R2
Резервное копирование системы Server 2012 R2