Настройка прав доступа к файлам и ограничение прав пользователей
В процессе работы на компьютере часто возникает необходимость защитить те или иные свои данные от неквалифицированного и несанкционированного просмотра и редактирования. Эта задача обычно возникает при работе в локальной сети, а также в случае, когда к компьютеру в разное время имеют доступ несколько разных пользователей.
Механизм защиты информации от постороннего вмешательства существовал и в предыдущих версиях операционной системы Windows. В данном разделе мы расскажем, как он функционирует в системе Windows 7.
Чтобы настроить права доступа к файлу, щелкните на нем в окне Проводника правой кнопкой мыши, и в появившемся контекстном меню выберите команду Свойства. Затем в открывшемся окне перейдите на вкладку Безопасность, содержимое которой показано на рис. 5.12.
Рис. 5.12. Свойства файла, вкладка Безопасность
В верхней части данной вкладки отображается полный путь к выбранному объекту (на рис. 5.12 это D: Экспорт. txt). Ниже располагается список пользователей или групп пользователей, имеющих доступ к данному компьютеру. Еще ниже отображается перечень разрешений для пользователя или группы, выделенной курсором. На рис. 5.12 пользователи группы Alex применительно к данному файлу имеют разрешение Чтение и выполнение.
Отметим, что на вкладке Безопасность вы не сможете изменить текущие разрешения. Чтобы добавить пользователя или группу пользователей, либо чтобы отредактировать действующие разрешения нажмите кнопку Изменить. В результате на экране откроется окно, изображенное на рис. 5.13.
Рис. 5.13. Редактирование разрешений
Если вы хотите изменить разрешения для пользователя или группы пользователей, выберите в списке Группы или пользователи соответствующую позицию щелчком мыши, после чего в нижней части окна путем установки соответствующих флажков определите запреты или разрешения.
Чтобы добавить в список нового пользователя или группу пользователей, нажмите кнопку Добавить. В результате на экране откроется окно, изображенное на рис. 5.14.
Рис. 5.14. Добавление пользователя или группы для управления доступом к файлу
В данном окне в поле Введите имена выбираемых объектов нужно ввести имя пользователя или группы пользователей для последующей настройки прав доступа. Вы можете ввести в данное поле одновременно несколько имен – в этом случае разделяйте их точкой с запятой. При вводе имен используйте следующие варианты синтаксиса:
• Выводимое Имя (пример: Имя Фамилия);
• Имя Объекта (пример: Компьютер1);
• Имя Пользователя (пример: Пользователь1);
• Имя Объекта@Имя Домена (пример: Пользователь1@Домен1);
• Имя ОбъектаИмя Домена (пример: Домен1Пользователь1).
С помощью кнопки Проверить имена осуществляется поиск имен пользователей и групп пользователей, указанных в поле Введите имена выбираемых объектов.
В поле Выберите тип объекта, которое находится в верхней части данного окна, указывается тип объекта, который нужно найти, Например, вы можете настраивать разрешения только для пользователей, или только для групп пользователей, или для встроенных субъектов безопасности, или всех типов объектов одновременно (последний вариант предлагается использовать по умолчанию). Чтобы выбрать типы объектов, нажмите кнопку Типы объектов, затем в открывшемся окне путем установки соответствующих флажков укажите требуемые типы объектов и нажмите кнопку ОК.
Область для поиска объектов указывается в поле В следующем месте. Этой областью может являться, например, конкретный компьютер (по умолчанию предлагается текущий компьютер). Чтобы изменить область для поиска, нажмите кнопку Размещение, затем в открывшемся окне укажите требуемую область и нажмите кнопку ОК.
Чтобы удалить пользователя или группу из списка объектов для настройки разрешений, выделите соответствующую позицию в списке (см. рис. 5.13) щелчком мыши и нажмите кнопку Удалить. При этом следует соблюдать осторожность, поскольку система не выдает дополнительный запрос на подтверждение операции удаления, а сразу удаляет выбранный объект из списка.
Аналогичным образом выполняется настройка разрешений и для папок. Однако для папок и каталогов можно настроить также дополнительные параметры доступа. Для этого в окне свойств папки предназначена вкладка Доступ, содержимое которой показано на рис. 5.15.
Рис. 5.15. Настройка параметров общего доступа
Чтобы настроить общий доступ к папке (это обычно используется при работе в локальной сети), нажмите на данной вкладке кнопку Общий доступ. В результате на экране отобразится окно, которое показано на рис. 5.16.
Рис. 5.16. Настройка общего доступа для отдельных пользователей
В данном окне из раскрывающегося списка нужно выбрать пользователя, которому требуется настроить доступ. Отметим, что содержимое данного списка формируется системой автоматически по мере добавления в нее учетных записей (о том, как осуществляется добавление и редактирование учетных записей, мы говорили ранее, в соответствующих разделах данной главы). Помимо имен учетных записей, добавленных в систему пользователем, данный список содержит также позиции Все, Гость, Администратор, Запись для сети и Домашняя группа, которые добавляются в него по умолчанию.
После выбора пользователя нужно нажать кнопку Добавить – в результате его имя отобразится в перечне, который находится чуть ниже. В поле Уровень разрешений нужно из раскрывающегося списка выбрать уровень разрешений для данного пользователя применительно к данной папке. Возможен выбор одного из двух вариантов:
• Чтение – в данном случае пользователь будет иметь право только на просмотр содержимого данной папки.
• Чтение и запись – при выборе этого варианта пользователь будет иметь право не только на просмотр, но и на редактирование содержимого данной папки.
Чтобы удалить пользователя из списка, выберите для него в поле Уровень разрешений команду Удалить. При этом следует соблюдать осторожность, поскольку программа не выдает дополнительный запрос на подтверждение операции удаления.
Чтобы настройки общего доступа вступили в силу, нажмите в данном окне кнопку Общий доступ. Отметим, что процесс предоставления общего доступа может занять определенное время – это может зависеть от количества пользователей, которым открыт общий доступ к папке, от производительности и конфигурации компьютера, а также от иных факторов. Через некоторое время на экране отобразится информационное сообщение о предоставлении общего доступа к выбранной папке (рис. 5.17).
Рис. 5.17. Информация о предоставлении папке общего доступа
Вы можете информировать по электронной почте других пользователей о том, что им предоставлен общий доступ к папке – для этого воспользуйтесь соответствующей ссылкой. Чтобы просмотреть содержимое каталога, к которому вы предоставили общий доступ, дважды щелкните мышью на его значке в поле Отдельные элементы. Для завершения операции нажмите в данном окне кнопку Готово.
В данном примере мы открывали общий доступ к папке, которая называется Документы. В окне, изображенном на рис. 5.15, для данной папки в области Общий доступ к сетевым файлам и папкам отображается информация Нет общего доступа. После предоставления общего доступа к данной папке эта информация изменится, и отобразится текст Есть общий доступ. Кроме этого, будет показан сетевой путь к данной папке, по которому ее смогут найти другие пользователи локальной сети.
Для перехода в режим расширенной настройки общего доступа нажмите на вкладке Доступ (см. рис. 5.15) кнопку Расширенная настройка. При этом на экране откроется окно, которое показано на рис. 5.18.
Рис. 5.18. Расширенная настройка общего доступа
Параметры данного окна являются доступными для редактирования только при установленном флажке Открыть общий доступ к этой папке. Если вы ранее уже открыли общий доступ к данной папке (так, как было рассказано чуть выше), то по умолчанию этот флажок будет установлен. Если же общий доступ к папке до настоящего момента не открывался, то флажок по умолчанию будет снят, и вы можете установить его самостоятельно.
Имя ресурса, к которому открывается общий доступ, отображается в поле Имя общего ресурса. В некоторых случаях это значение можно перевыбрать из раскрывающегося списка. Вы можете добавить новый общий ресурс – для этого нажмите в данном окне кнопку Добавить. В результате откроется окно добавления ресурса (рис. 5.19).
Рис. 5.19. Добавление общего ресурса
В данном окне в поле Общий ресурс с клавиатуры вводится имя общего ресурса – в соответствии с именем, под которым он храниться в компьютере. В поле Описание при желании можно с клавиатуры ввести дополнительное описание к ресурсу – например, кратко охарактеризовать его содержимое, и т. д.
С помощью переключателя Предельное число пользователей вы можете определить максимально допустимое число пользователей, которые могут одновременно работать с данным ресурсом. Если переключатель установлен в положение максимально возможное (этот вариант предлагается использовать по умолчанию), то ограничение по числу пользователей не будет – все, кто захочет, могут в любой момент получить доступ к ресурсу независимо от того, работает с ним кто-то в данный момент или нет. Если же переключатель установлен в положение не более, то справа открывается для редактирования поле, в котором с клавиатуры или с помощью кнопок счетчика указывается предельное число пользователей, которые могут одновременно работать с данным ресурсом. Иначе говоря, если вы не хотите, чтобы с вашей папкой одновременно работало более 3 пользователей, установите переключатель Предельное число пользователей в положение не более, и в расположенном справа поле введите значение 3.
С помощью кнопки Разрешения осуществляется переход в режим настройки разрешений для выбранного ресурса. О том, как работать в данном режиме, шла речь выше (см. рис. 5.13).
Завершается ввод нового общего ресурса нажатием в данном окне кнопки ОК. С помощью кнопки Отмена осуществляется выход из данного режима без сохранения выполненных изменений.
Чтобы удалить общий ресурс, выберите его из раскрывающегося списка (см. рис. 5.18) и нажмите кнопку Удалить. При этом будьте внимательны, поскольку программа не выдает дополнительный запрос на подтверждение данной операции.
В поле Ограничить число одновременных пользователей до (см. рис. 5.18) можно ограничить число пользователей, которые одновременно могут работать с данным ресурсом. Этот параметр работает таким же образом, как и переключатель Предельное число пользователей в окне Новый общий ресурс (см. рис. 5.19).
В поле Примечание при необходимости можно ввести или отредактировать дополнительную информацию произвольного характера, относящуюся к данному общему ресурсу.
С помощью кнопки Разрешения осуществляется переход в режим настройки разрешений для выбранного ресурса. О том, как работать в данном режиме, шла речь выше (см. рис. 5.13).
С помощью кнопки Кэширование (см. рис. 5.18) вы можете определить, какие файлы и программы будут доступны пользователям вне локальной сети. При нажатии данной кнопки на экране открывается окно, изображенное на рис. 5.20.
Рис. 5.20. Настройка автономного режима
В данном окне с помощью соответствующего переключателя можно открыть или закрыть доступ к файлам и папкам вне сети. Возможен выбор одного из трех вариантов:
• Вне сети доступны только указанные пользователем файлы и программы;
• Файлы и программы в этой общей папке недоступны вне сети;
• Вне сети автоматически доступны все открывавшиеся пользователем файлы и программы.
По умолчанию данный переключатель установлен в положение Вне сети доступны только указанные пользователем файлы и программы.
Все настройки, выполненные в окне Расширенная настройка общего доступа (см. рис. 5.18), вступают в силу после нажатия кнопки ОК или Применить. Чтобы выйти из данного режима без сохранения выполненных изменений, нажмите кнопку Отмена.
Данный текст является ознакомительным фрагментом. Поделитесь на страничке
Следующая глава
ДомойРемонт компьютера и настройка WindowsНастройка прав доступа к папке в Windows
Настройка доступа к папкам/файлам в Windows
Файловая система NTFS позволяет настраивать разрешения доступа к отдельным папкам или файлам для отдельных пользователей. Вы вправе настроить доступ к папкам/файлам так, как хотите: закрыть доступ к своим файлам для одних пользователей и открыть доступ другим пользователям. В таком случае, первые смогут работать с Вашими документами, а вторые увидят перед собой окно с сообщением «Отказано в доступе к файлу». Но возможности настройки доступа к папкам/файлам не ограничиваются только тем, могут или не могут пользователи достучаться до Ваших документов. Вы можете конкретизировать разрешения доступа. Так, кто-то из пользователей сможет только прочитать документ, а кто-то сможет и изменить его.
Как открыть или закрыть доступ к файлам или папкам в Windows?
Чтобы настроить права доступа к файлу/папке, необходимо выбрать пункт Свойства в контекстном меню данного файла/папки. В открывшемся окне необходимо перейти во вкладку Безопасность. Далее перед Вами представлено два способа настройки прав доступа.
- Нажимаем кнопку Изменить. После чего наблюдаем такую картину:
В данном окне мы можем добавить либо удалить пользователя или целую группу пользователей, для которых мы хотим настроить права доступа к данному объекту. Для этих целей необходимо использовать кнопки Добавить и Удалить. После того как Вы выбрали пользователей, для которых хотите настроить соответствующие права доступа, поочередно выделите их и наделите соответствующими правами на основание различных уровней доступа. Чтобы разрешить или наоборот запретить доступ, необходимо наделить галочкой соответствующие пункты.Чтобы сохранить изменения жмите Применить, после чего ОК.
- Жмём кнопку Дополнительно. Данное окно предоставляет дополнительные возможности по настройке прав доступа к объекту.
Функционал, который был представлен в первом пункте, содержится во вкладке Разрешения. С помощью кнопок Добавить и Удалить Вы можете соответственно добавить пользователей в список или удалить их. Чтобы выставить соответствующие разрешения для выбранного пользователя или группы пользователей, необходимо воспользоваться кнопкой Изменить.
В ниспадающем меню Вы можете выбрать тип разрешения(разрешить или запретить), а в случае с папками, Вы можете выбрать область действия данных правил.Как видите, данное окно предоставляет все те же 7 разрешений доступа к объекту. Но если нажать на кнопку Отображение дополнительных разрешений, то Вы получите целых 14 уровней доступа.
Выбор соответствующих разрешений производится путем добавления галочки напротив соответствующего пункта.
Вкладка Аудит позволяет настроить документирование различных попыток доступа к файлу/папке. Так, Вы можете получать уведомление каждый раз, когда кто-то успешно или безуспешно открывает папку/файл, когда кто-то меняет название или содержимое документа и так далее. Вы можете вести аудит как успешных, так и безуспешных действий. Для аудита так же можно настроить область его действия. Задокументированные данные можно будет просмотреть в Журнале Событий.
Вкладка Действующие права доступа покажет права доступа к данному объекту для выбранного пользователя.
Разрешить доступ или запретить доступ?
Перед тем как начать навешивать галочки для каких-либо пользователей, стоит знать следующее: права доступа должны быть настроены явным образом. Это означает то, что для доступа к объекту необходимо получить явное разрешение. А вот чтобы доступа к объекту не было, достаточно вообще не выделять никаких разрешений. Ведь если Вы явным образом не указали разрешение доступа, то пользователь не сможет получить доступ к данному объекту. Поэтому возникает резонный вопрос, почему вообще нужен тип разрешения Запретить? А для этого необходимо знать еще два правила:
- Тип разрешения Запретить имеет приоритет над типом Разрешить.
- Итоговые права доступа к объекту для пользователя получаются путем суммирования всех правил доступа к данному объекту.
Если с первым пунктом вопросов не должно быть, то вот второй требует объяснения. Рассмотрим на примере: если к папке papka обычный пользователь user имеет разрешение на чтение и запись, а группа Пользователи имеют разрешение только на чтение папки papka, то итоговые права доступа для пользователя user будут разрешать и чтение, и запись относительно этой папки, что противоречит политике, по которой Пользователи могут только читать данную папку. Именно поэтому и нужен тип разрешения Запретить. Если по одной политике доступ к файлу у пользователя должен быть, а по-другому — нет, то необходимо явным образом запретить доступ к файлу, ведь иначе он у него появится, а это противоречит второй политике.
Именно для того, чтобы облегчить суммирование всех правил доступа к объекту, и существует вкладка Действующие права доступа.
Пользователи, Администраторы, Прошедшие проверку и так далее
Вдобавок ко всему перечисленному, необходимо знать, что все пользователи, независимо от настроенных прав доступа, по умолчанию входят в группу Пользователи. И по умолчанию на все объекты(кроме некоторых объектов операционной системы) пользователи данной группы имеют доступ для чтения и изменения. А вот пользователи из группы Администраторы по умолчанию имеют полный доступ ко всем объектам системы. В группу пользователей Прошедшие проверку входят любые пользователи, которые вошли в систему. Разрешения доступа у них приблизительно равны с правами доступа обычных пользователей.
Зная это, Вы можете избавить себя от лишней работы по выдаче полного доступа для определенного пользователя с административными правами или по настройке прав доступа на чтение и запись для обычного пользователя. Всё это уже сделано.
К тому же, не стоит удалять вышеперечисленные группы из прав доступа к какому-либо объекту. Так же не стоит выдавать запрет доступа для данных групп. Даже если Вы пользователь с административными правами, то запрет доступа для группы Пользователи к какому-либо объекту бесцеремонно ударит Вас в шею, так как Вы тоже являетесь пользователем данной группы. Поэтому будьте осторожны и не старайтесь вносить изменения в настройки по умолчанию.

0. Задача:
На сервере в терминальном режиме работают несколько пользователей. Необходимо для папки «С:Общий ресурс» настроить права таким образом, чтобы у группы «Пользователи» были права только на чтение в этой директории, а у Администраторов и пользователя «Онянов» были права и на чтение, и на запись.
1. Решение:
Находим в проводнике необходимую папку, кликаем по ней правой кнопкой мыши и в контекстном меню выбираем «Свойства» (Properties).
В открывшемся окне свойств папки, переходим на вкладку «Безопасность» (Security) и нажимаем «Изменить…» (Edit…). Откроется окно «Разрешения для группы...» в котором видим, что для 3 системных групп уже определены параметры безопасности. В частности для группы «Администраторы» установлен полный доступ к папке. Для добавления групп и пользователей нажмем кнопку «Добавить…» (Add…).
В окне выбора пользователей и групп, нажмем «Дополнительно» (Advanced…), а в окне подбора кнопку «Поиск» (Find Now), чтобы вывести все группы и всех пользователей, существующих в системе. Выберем в результатах поиска необходимую нам группу «Пользователи» и нажмем «ОК» для добавления ее в список.
Аналогичным образом добавим в список пользователя «Онянов» и нажмем «ОК» для завершения подбора.
Теперь выберем разрешения для каждой добавленной позиции. Для группы «Пользователи» установим права только для просмотра списка, чтения и выполнения файлов и, соответственно, для пользователя «Онянов» отметим флаг «Полный доступ» .
(Здесь же можно как разрешить какие либо действия с папкой для выбранного пользователя, так и запретить, установив соответствующий флаг. Необходимо помнить, что запрещающие правила всегда в большем приоритете чем разрешающие. )
Выбрав необходимые параметры жмем «Применить» (Apply) для сохранения настроек и нажимая «ОК» закрываем все открытие окна.
Вот и все. Мы установили настройки безопасности для выбранной директории в соответствии с поставленной задачей.
Помогла ли Вам данная статья?Используемые источники:
- https://it.wikireading.ru/17892
- http://about-windows.ru/nastrojka-windows/dostup-k-fajlam-ili-papkam-v-windows/
- https://tavalik.ru/nastrojka-prav-dostupa-k-obshhim-papkam-v-os-windows/
 Визуализация в Archicad
Визуализация в Archicad Печать листов в Автокад (Публикация в Автокад)
Печать листов в Автокад (Публикация в Автокад)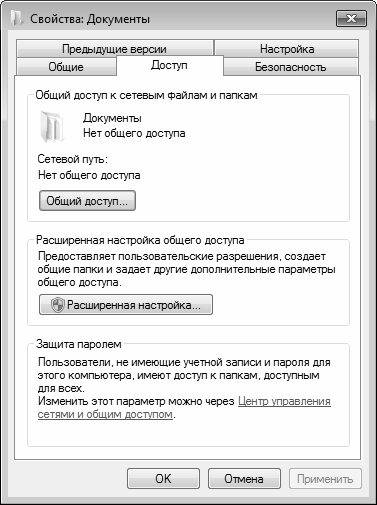

 Настройка AutoCAD
Настройка AutoCAD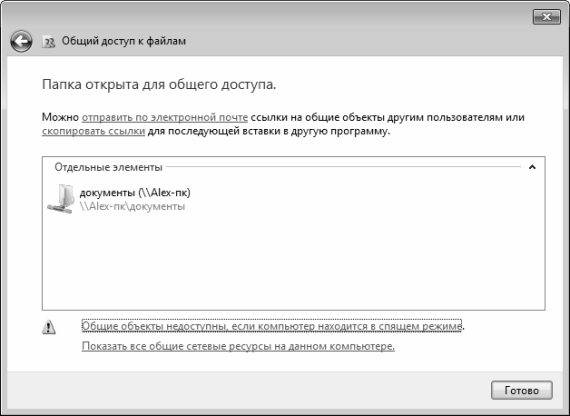


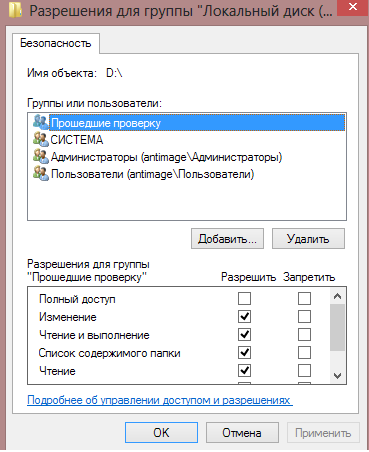 В данном окне мы можем добавить либо удалить пользователя или целую группу пользователей, для которых мы хотим настроить права доступа к данному объекту. Для этих целей необходимо использовать кнопки Добавить и Удалить. После того как Вы выбрали пользователей, для которых хотите настроить соответствующие права доступа, поочередно выделите их и наделите соответствующими правами на основание различных уровней доступа. Чтобы разрешить или наоборот запретить доступ, необходимо наделить галочкой соответствующие пункты.Чтобы сохранить изменения жмите Применить, после чего ОК.
В данном окне мы можем добавить либо удалить пользователя или целую группу пользователей, для которых мы хотим настроить права доступа к данному объекту. Для этих целей необходимо использовать кнопки Добавить и Удалить. После того как Вы выбрали пользователей, для которых хотите настроить соответствующие права доступа, поочередно выделите их и наделите соответствующими правами на основание различных уровней доступа. Чтобы разрешить или наоборот запретить доступ, необходимо наделить галочкой соответствующие пункты.Чтобы сохранить изменения жмите Применить, после чего ОК.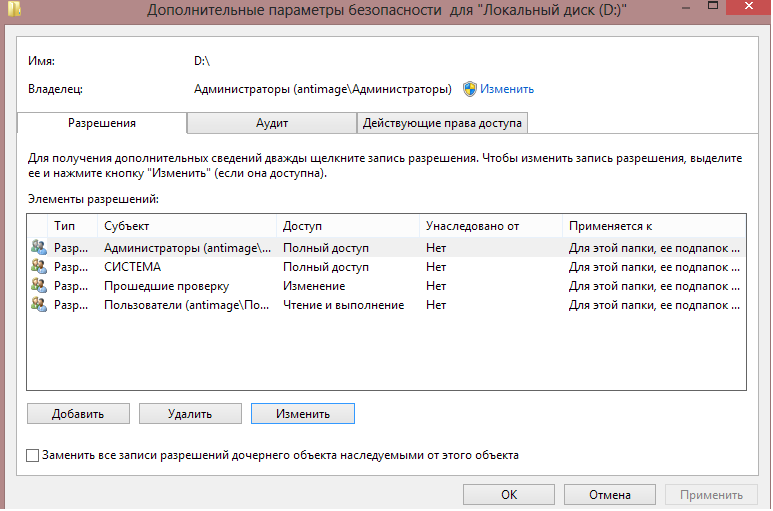 Функционал, который был представлен в первом пункте, содержится во вкладке Разрешения. С помощью кнопок Добавить и Удалить Вы можете соответственно добавить пользователей в список или удалить их. Чтобы выставить соответствующие разрешения для выбранного пользователя или группы пользователей, необходимо воспользоваться кнопкой Изменить.
Функционал, который был представлен в первом пункте, содержится во вкладке Разрешения. С помощью кнопок Добавить и Удалить Вы можете соответственно добавить пользователей в список или удалить их. Чтобы выставить соответствующие разрешения для выбранного пользователя или группы пользователей, необходимо воспользоваться кнопкой Изменить.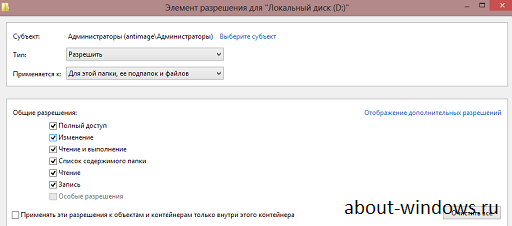 В ниспадающем меню Вы можете выбрать тип разрешения(разрешить или запретить), а в случае с папками, Вы можете выбрать область действия данных правил.Как видите, данное окно предоставляет все те же 7 разрешений доступа к объекту. Но если нажать на кнопку Отображение дополнительных разрешений, то Вы получите целых 14 уровней доступа.
В ниспадающем меню Вы можете выбрать тип разрешения(разрешить или запретить), а в случае с папками, Вы можете выбрать область действия данных правил.Как видите, данное окно предоставляет все те же 7 разрешений доступа к объекту. Но если нажать на кнопку Отображение дополнительных разрешений, то Вы получите целых 14 уровней доступа.

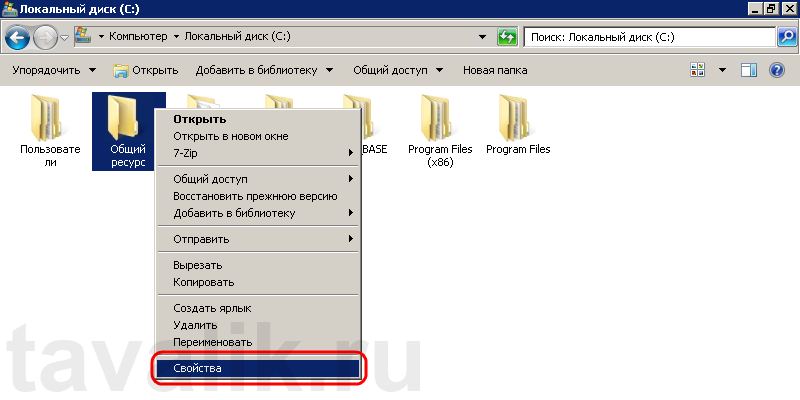
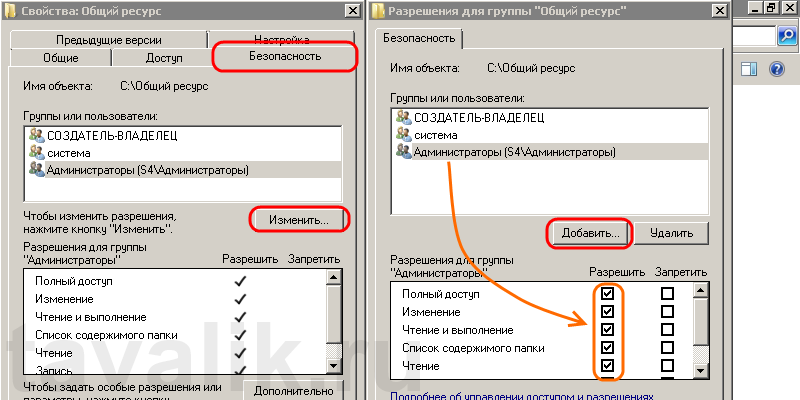
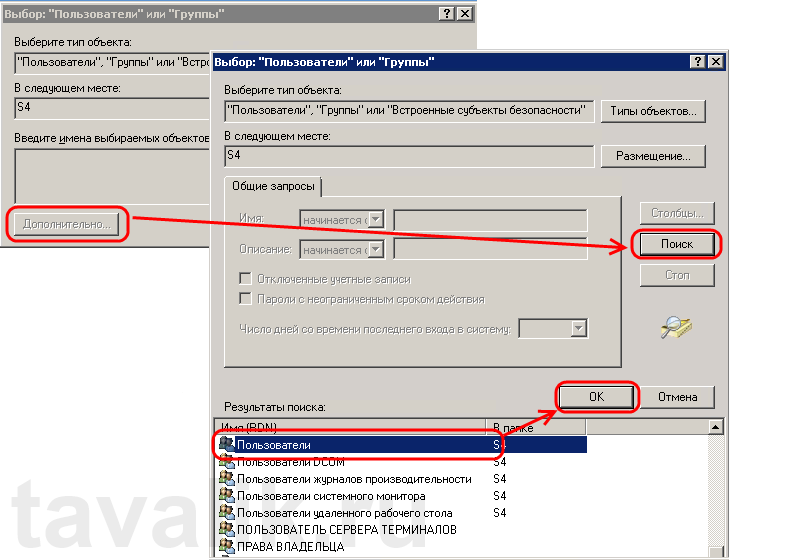
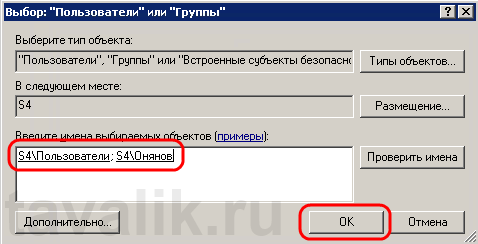
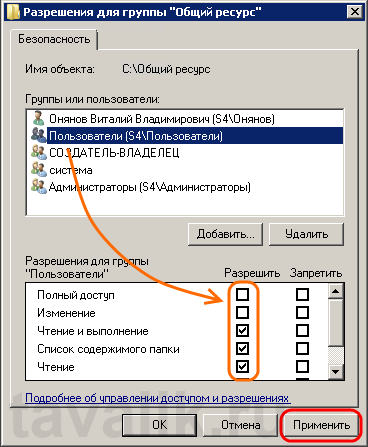

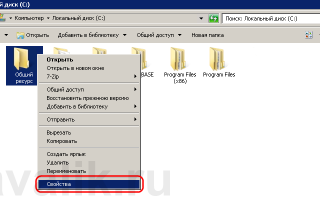

 Как открыть общий доступ к папке в локальной сети Windows 10
Как открыть общий доступ к папке в локальной сети Windows 10 Как создать домашнюю сеть через роутер wifi
Как создать домашнюю сеть через роутер wifi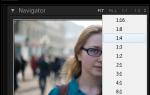 Как установить настройки кадра по умолчанию в Lightroom
Как установить настройки кадра по умолчанию в Lightroom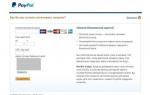 Как осуществлять платежи через PayPal — пошаговое руководство
Как осуществлять платежи через PayPal — пошаговое руководство