Содержание
- 1 Подготовка к настройке локальной сети в Windows 10
- 2 Настройка параметров общего доступа в Windows 10
- 3 Как открыть общий доступ к папке в Windows 10?
- 4 Проверка настроек сетевой карты и рабочей группы
- 5 Создание локальной сети
- 6 Как включить общий доступ к папке
- 7 Вход в локальную домашнюю сеть
- 8 Устранение некоторых неполадок с сетью
- 9 Заключение
- 10 Как сделать сетевую папку (папку общего доступа) на Windows XP/ Windows 7/ Windows 8
Раньше я уже публиковал подробную инструкцию по настройке локальной сети в Windows 10. Но для настройки использовал домашнюю группу, которую из Windows 10 (в версии 1803 и выше) удалили. А это значит, что старая инструкция больше не актуальная, так как домашней группы в Windows 10 1803 больше нет. Но весь функционал конечно же сохранился, и в десятке по прежнему можно предоставить общий доступ к папкам и принтерам, открыть общий доступ к определенной папке, получить сетевой доступ к другим компьютерам и т. д. Так даже проще и лучше, убрали ненужные настройки. Домашняя группа использовалась для упрощения настройки локальной сети и предоставления общего доступа к файлам и принтерам. Но по факту, она только усложняла процесс настройки локальной сети своими запутанными настройками. Проще вручную открыть общий доступ и расшарить папку по сети, чем возиться с настройкой домашней группы.
Обычно локальную сеть настраивают между компьютерами, которые соединены между собой через роутер (по Wi-Fi, сетевому кабелю), или свитч. При необходимости можно соединить два компьютера напрямую с помощью сетевого кабеля, но этот способ вряд ли сейчас кто-то еще использует. Открыть общий доступ к папкам в Windows 10 можно не только для других компьютеров, но и для мобильных устройств. Например, доступ к расшаренным по сети папкам на компьютере можно получить с мобильных устройств, TV приставок и других устройств, которые работают на Android. Но чаще всего локальную сеть настраивают именно для обмена файлами между несколькими компьютерами. Если в сети есть компьютеры на Windows 7 и Windows 8, то на них параметры общего доступа настраиваются практически так же, как и в Windows 10. Папка, к которой открыт общий доступ на компьютере с Windows 10 будет без проблем отображаться в сетевом окружении на компьютере с Windows 7 и наоборот. Главное, чтобы на обеих компьютерах было включено сетевое обнаружение.
Подготовка к настройке локальной сети в Windows 10
При подключении к роутеру по кабелю, или по Wi-Fi сети, Windows 10 присваивает подключению сетевой профиль: «Общедоступные» или «Частные». Здесь все просто. «Общедоступные» – это когда компьютер подключен к общедоступной, чужой сети. Например, где-то в кафе, отеле, у знакомых дома и т. д. «Частные» – это подключение к домашней сети. Этот профиль желательно устанавливать только в том случае, когда вы подключены к своей сети (к своему роутеру, который надежно защищен. Смотрите статью максимальная защита Wi-Fi сети и роутера от других пользователей и взлома). В зависимости от выбранного профиля, меняются некоторые настройки общего доступа и брандмауэра.
Для настройки локальной сети я рекомендую для Ethernet или Wi-Fi подключения установить сетевой профиль «Частные». Ну и соответственно открывать общий доступ к файлам только в тех сетях, которым вы доверяете (которые вы контролируете). На тему смены сетевого профиля я уже писал подробную инструкцию: домашняя (частная) и общественная (общедоступная) сеть Windows 10.
Сделать это не сложно. В свойствах Ethernet подключения:
В свойствах Wi-Fi сети:
Необходимый сетевой профиль подключению присвоили, можно переходить к настройке локальной сети.
Настройка параметров общего доступа в Windows 10
Нам нужно открыть окно «Дополнительные параметры общего доступа». Это можно сделать через «Центр управления сетями и общим доступом», или в параметрах, в разделе «Сеть и Интернет» – «Параметры общего доступа».
Для профиля «Частная (текущий профиль)» нам нужно установить такие настройки:
- Включить сетевое обнаружение – если сетевое обнаружение включено, то наш компьютер будет видеть другие компьютеры в сети, и будет виден другим компьютерам.
- Включить общий доступ к файлам и принтерам – после включения все папки и принтеры к которым разрешен общий доступ будут доступны другим устройствам в этой локальной сети. По умолчанию это стандартные общие папки (Общая музыка, Общие документы, Общие видеозаписи и т. д.). Дальше в статье я покажу, как открыть общий доступ к любой папке на вашем компьютере.
Так же меняем следующие настройки для профиля «Все сети»:
- Включить общий доступ, чтобы сетевые пользователи могли читать и записывать файлы в общих папках.
- Отключить общий доступ с парольной защитой. Что касается общего доступа с парольной защитой или без, то разница в том, нужно ли вводить пароль при доступе к общей папке на данном компьютере. В домашней сети, как правило, пароль не нужен. Но если есть необходимость, вы можете оставить парольную защиту. Тогда на других компьютерах будет появляться запрос имени пользователя и пароля (пользователя удаленного компьютера).
Обязательно нажимаем на кнопку «Сохранить изменения»!
Все! Настройка локальной сети в Windows 10 завершена.
Доступ к общим папкам с другого компьютера в локальной сети
После настройки общего доступа мы можем получить доступ к общим папкам с других компьютеров, которые находятся в одной сети (подключены через один роутер или свитч).
На других компьютерах желательно выполнить такие же настройки общего доступа, как я показывал выше. Если вы это сделаете, то в проводнике на вкладке «Сеть» сразу появится компьютер из сетевого окружения. В противном случае сетевое обнаружение придется включать с самом проводнике (скриншоты ниже).
Можно сразу перейти в проводник, на вкладку «Сеть». Если сетевое обнаружение на этом компьютере отключено, то вы увидите сообщение: «Сетевое обнаружение отключено. Сетевые компьютеры и устройства не видны».
Нажимаем «OK» и сверху появится желтая полоска, где можно «Включить сетевое обнаружение и общий доступ к файлам».
А если сети, к которой вы подключены присвоен статус «Общедоступные», то появится еще одно окно. Выберите следующий пункт: «Нет, сделать сеть, к которой подключен этот компьютер, частной».
После этого на вкладке «Сеть» в проводнике сразу появляться «Компьютеры». Наш компьютер так же будет отображаться вместе с другими компьютерами из локальной сети.
Все готово!
Если не удается получить доступ к общей папке на другом компьютере, то нужно проверить, разрешен ли общий доступ к файлам и папкам в настройках файервола (антивируса) для частной сети на компьютере, на котором мы открывали общий доступ к этим папкам. Можно на время (для проверки) остановить работу файервола (антивируса). Так же на эту тему у нас есть отдельная, подробная статья: не отображаются общие папки, сетевые компьютеры, флешки, диски на вкладке «Сеть» проводника Windows.
Мы только что настроили локальную сеть между двумя компьютерами на Windows 10. С обеих компьютеров есть доступ друг к другу по сети (в моем случае по Wi-Fi, через роутер). По умолчанию доступ открыт только к отдельным общим папкам. Для обмена файлами между компьютерами можно использовать эти папки (копировать в них файлы, просматривать, удалять), либо же вручную открыть общий доступ к другим папкам, которые находятся на жестком диске компьютера. Дальше я более подробно покажу, как расшарить папку в Windows 10.
Как открыть общий доступ к папке в Windows 10?
В Windows 10 предоставить общий доступ к файлу или папке (расшарить папку) можно буквально за несколько секунд. Еще я покажу, как закрыть общий доступ к папке/файлу и посмотреть, к каким папкам предоставлен общий доступ.
Просто нажимаем правой кнопкой мыши на любую папку или файл, наводим курсор на меню «Предоставить доступ к» и выбираем «Отдельные люди».
Дальше нужно выбрать пользователя, для которого будет предоставлен общий доступ к папке. В домашней сети можно выбрать «Все». В таком случае доступ к файлу/папке будет у всех участников сети. Можно создать нового пользователя и использовать его имя/пароль для доступа к папке с других компьютеров (если вы не отключали общий доступ с парольной защитой).
Для пользователя «Все», (или нового пользователя) можно изменить права доступа к файлу или папке в Windows 10. По умолчанию папка/файл доступен только для чтения. Можно установить «Чтение и запись». Тогда другие пользователи по сети смогут менять/удалять файлы в папке, записывать новые, редактировать файлы.
После нажатия на кнопку «Поделиться» появится окно, в котором будет указан сетевой адрес к файлу, или папке. Это адрес можно скопировать и использовать для доступа к данному ресурсу с других компьютеров в локальной сети (просто перейти по адресу в проводнике).
Чтобы зайти в папку, к которой мы открыли общий доступ не обязательно использовать адрес. На другом компьютере можно просто перейти в раздел «Сеть» в проводнике Windows. Открываем нужный компьютер из нашей локальной сети и переходим в общую папку, к которой мы только что открыли доступ.
Так как я установил для этой папки права на чтение и запись, то без проблем могу редактировать, удалять и создавать новые файлы в этой папке. Права применяются ко всем файлам в расшаренной папке.
Как отключить общий доступ к папке или файлу в Windows 10?
Просто нажимаем на папку или файл правой кнопкой мыши, выбираем «Предоставить доступ к» и нажимаем на «Сделать недоступными».
Вот так просто в Windows 10 можно закрыть общий доступ к папке/файлу.
Обратите внимание, что пункт «Сделать недоступными» («Закрыть доступ», «Отключить общий доступ») отображается в свойствах любой папки, даже к которой не открыт общий доступ. Так и должно быть.
Как посмотреть все папки и файлы, к которым открыт общий доступ на компьютере?
Для этого нужно в проводнике перейти по адресу \localhost
Откроется папка, в которой будут отражаться другие папки и файлы, к которым на данном компьютере открыт общий доступ.
Послесловие
Для меня, как и наверное для многих, локальная сеть, это всегда было что-то сложное и непонятное. Вроде понимаешь для чего она нужна и как ею можно пользоваться, но не совсем понятно, как она работает и как ее настроить. Какие-то непонятные и запутанные параметры, общий доступ, права, учетные записи и т. д., но если во всем разобраться, а еще лучше самостоятельно настроить, то сразу понимаешь, что в этом нет ничего сложного. Даже без этой домашней группы, которую убрали в Windows 10 1803 все можно без проблем настроить и использовать общий доступ к файлам, папкам и принтерам в локальной сети.
Обновление: подготовил инструкцию по подключению и настройке сетевого принтера в Windows 10.
Оставляйте свои комментарии, вопросы и дополнения. Если я что-то забыл, или написал не так – поделитесь полезной информацией в комментариях! С удовольствием отредактирую и дополню статью.
СергейРазные советы для Windows16 сентября 2016В операционной системе Windows можно подключить общий доступ к папке, в локальной домашней сети для обмена данными между компьютерами при помощи общих папок. Это очень удобный и быстрый способ для передачи файлов по схеме компьютер-компьютер, без использования внешних носителей (флешек, внешних жестких дисков, карт памяти и т.п.).
В этой статье я расскажу про создание локальной сети на примере операционной системы Windows 10. Создание и настройка локальной сети в Windows 8 и в Windows 7 происходит подобным образом, данная инструкция универсальная.
В статье рассмотрен следующий вариант использования общих папок в локальной сети: к роутеру подключено несколько компьютеров, подключенных по кабелю и беспроводной сети Wi-Fi, объединенных в домашнюю сеть. На каждом компьютере создается общая папка, доступ к общим папкам имеют все компьютеры, входящие в данную локальную сеть.
На компьютерах, подключенных к домашней локальной сети, могут быть установлены операционные системы Windows 10, Windows 8, Windows 7 (разные ОС, или одинаковая операционная системы), подключенные к роутеру по Wi-Fi или по кабелю.
Создание и настройка локальной сети проходит в четыре этапа:
- первый этап — проверка имени рабочей группы и настроек сетевой карты
- второй этап — создание и настройка параметров локальной сети
- третий этап — подключение общего доступа к папке в локальной сети
- четвертый этап — обмен данными по локальной сети
Сначала необходимо проверить параметры рабочей группы и настройки сетевой карты, а потом уже создать локальную сеть Windows.
Проверка настроек сетевой карты и рабочей группы
На Рабочем столе кликните правой кнопкой мыши по значку «Этот компьютер» («Мой компьютер», «Компьютер»), в контекстном меню выберите пункт «Свойства». В окне «Система» нажмите на пункт «Дополнительные параметры системы».
В открывшемся окне «Свойства системы» откройте вкладку «Имя компьютера». Здесь вы увидите имя рабочей группы. По умолчанию, в Windows 10 рабочей группе дано имя «WORKGROUP».
На всех компьютерах, подключенных к данной локальной сети, имя рабочей группы должно быть одинаковым. Если на подключаемых к сети компьютерах у рабочих групп разные имена, измените имена, выбрав одно название для рабочей группы.
Для этого, нажмите на кнопку «Изменить…», в окне «Изменение имени компьютера или домена» дайте другое имя для рабочей группы (напишите новое имя большими буквами, лучше на английском языке).
Теперь проверьте настройки сетевой карты. Для этого, в области уведомлений кликните правой копкой мыши по значку сети (доступ в интернет). Нажмите на пункт «Центр управления сетями и общим доступом». В окне «Центр управления сетями и общим доступом» нажмите на ссылку «Изменение параметров адаптера».
В окне «Сетевые подключения» выберите сетевую карту, Ethernet или Wi-Fi, в зависимости от способа подключения компьютера к интернету. Далее кликните правой кнопкой мыши по сетевой карте, в контекстном меню нажмите на «Свойства».
В окне свойства сетевой карты, во вкладке «Сеть» выделите компонент «IP версии 4 (TCP/IPv4)», а затем нажмите на кнопку «Свойства».
В открывшемся окне свойства протокола интернета, во вкладке «Общие» проверьте параметры IP-адреса и DNS-сервиса. В большинстве случаев эти параметры назначаются автоматически. Если данные параметры вставляются вручную, уточните соответствующие адреса у вашего интернет провайдера (IP-адрес на компьютерах, подключенных к сети должен быть разным).
После завершения проверки параметров можно перейти непосредственно к созданию локальной сети в Windows.
Создание локальной сети
Первым делом настройте параметры локальной сети в Windows. Войдите в «Центр управления сетями и общим доступом», нажмите на пункт «Изменить дополнительные параметры общего доступа».
В окне «Дополнительные параметры общего доступа» настраивается изменение параметров общего доступа для различных сетевых профилей. Операционная система Windows для каждой используемой сети создает отдельный сетевой профиль со своими особыми параметрами.
Всего доступно три профиля сети:
- Частная
- Гостевая или общедоступная
- Все сети
Далее необходимо настроить локальную сеть в Windows.
В профиле частной сети в параметре «Сетевое обнаружение» выберите пункт «Включить сетевое обнаружение».
В параметре «Общий доступ к файлам и принтерам» активируйте пункт «Включить общий доступ к файлам и принтерам».
В параметре «Подключение домашней группы» выберите пункт «Разрешить Windows управлять подключениями домашней группы (рекомендуется)».
Далее включите сетевое обнаружение и общий доступ к файлам и принтерам для гостевого или общедоступного профиля сети.
После этого откройте сетевой профиль «Все сети». В параметре «Общий доступ к общедоступным папкам» выберите пункт «Включить общий доступ, чтобы сетевые пользователи могли читать и записывать файлы в общих папках».
В параметре «Подключение общего доступа к файлам» выберите настройку «Использовать 128-битное шифрование для защиты подключений общего доступа (рекомендуется)».
В параметре «Общий доступ с парольной защитой» активируйте пункт «Отключить общий доступ с парольной защитой».
После завершения настроек, нажмите на кнопку «Сохранить изменения».
Повторите все эти действия на всех компьютерах, которые вы планируете подключить к домашней локальной сети:
- проверьте имя рабочей группы (имя должно быть одинаковым)
- проверьте настройки сетевой карты
- в параметрах общего доступа включите сетевое обнаружение, включите общий доступ к файлам и принтерам, отключите общий доступ с парольной защитой
Как включить общий доступ к папке
Далее предоставьте доступ к общей папке на компьютере. Выберите или создайте специальную общую папку на компьютере. Я обычно создаю новую папку на диске «D».
В данном случае я создал папку и именем «Общая». Кликните правой кнопкой мыши по этой папке, в окне свойства папки откройте вкладку «Доступ».
Затем нажмите на кнопку «Расширенная настройка».
В окне «Расширенная настройка общего доступа» активируйте пункт «Открыть общий доступ к этой папке», а потом нажмите на кнопку «Разрешения».
Выберите разрешения для использования данных общей папки с другого компьютера. Есть выбор из трех вариантов:
- Полный доступ
- Изменение
- Чтение
Для сохранения настроек нажмите на кнопку «ОК».
Вновь войдите в свойства папки, откройте вкладку «Безопасность», а затем нажмите на кнопку «Изменить…».
В открывшемся окне введите имя «Все» (без кавычек) в поле «Введите имена выбираемых объектов», а затем нажмите на кнопку «ОК».
В окне свойства папки, во вкладке «Безопасность» настройте разрешения, которые вы ранее выбрали для общей папки.
Для изменения разрешения для группы «Все», нажмите на кнопку «Дополнительно». В окне «Дополнительные параметры безопасности для общей папки» выделите группу «Все», а потом нажмите на кнопку «Изменить» для изменения разрешений.
Настройка локальной сети в Windows завершена. В некоторых случаях может понадобиться перезагрузка компьютера для того, чтобы все изменения вступили в силу.
Вход в локальную домашнюю сеть
Откройте Проводник, в разделе «Сеть» вы увидите все доступные компьютеры, подключенные к локальной домашней сети. Для входа на другой компьютер, кликните по имени компьютера, а затем кликните по имени общей папки для того, чтобы получить доступ к файлам и папкам, находящимся в общей папке.
Локальная сеть в Windows 10 создана и настроена.
Устранение некоторых неполадок с сетью
Иногда, после настройки сети, возникают проблемы с доступом папкам в локальной сети. Одной из возможных проблем, может быть неправильно выбранный профиль сети. Я сам с этим столкнулся на своем компьютере. После переустановки системы, я создал и настроил локальную сеть, но мой компьютер не видел два ноутбука, подключенных к этой сети. С ноутбука можно было без проблем зайти в общую папку моего компьютера, а компьютер их вообще не видел.
Я несколько раз проверил все настройки локальной сети, и только потом заметил, что на моем компьютере работает общественная сеть, а не частная (домашняя) сеть, как на ноутбуках. Как можно решить такую проблему?
Войдите в «Центр управления сетями и общим доступом», нажмите на «Устранение неполадок». Выберите раздел «Общие папки», запустите диагностику и устранение неполадок. В самом конце приложение предложит настроить сеть как частную. Примените это исправление, а затем перезагрузите компьютер. После выполнения этой операции, мой компьютер получил доступ к общим папкам на ноутбуках в локальной сети.
Часто проблемы возникают из-за неправильной настройки сети. В Windows 10 есть возможность сбросить настройки сети на настройки по умолчанию. Войдите в «Параметры», «Сеть и Интернет», в разделе «Изменение сетевых параметров» нажмите на «Сброс сети» для применения сетевых настроек по умолчанию.
Могут возникнуть и другие проблемы, их решение ищите в интернете.
Заключение
В ОС Windows можно создать локальную частную (домашнюю) сеть между компьютерами, для организации обмена данными с помощью общих папок, получить доступ к принтеру. На компьютерах в одной сети могут быть установлены разные, или одинаковые операционные системы (Windows 10, Windows 8, Windows 7).
Источник
Среда, 02 октября 2013 10:28
Как сделать сетевую папку (папку общего доступа) на Windows XP/ Windows 7/ Windows 8
Если перед вами стоит цель перенести файл или папку с одного компьютера локальной сети на другой компьютер, вовсе не обязательно пользоваться USB флешкой, USB жестким диском или другим носителем. Можно по локальной сети перекинуть файлы на другой компьютер, для этого достаточно сделать сетевую папку, с помощью которой, можно обмениваться файлами по сети. Как настроить сетевую папку в операционных системах Windows, пойдет речь в этой статье.
Как сделать сетевую папку в Windows XP.
Для того, что бы сделать сетевую папку в Windows XP, создаем папку, например «Сетевая папка», нажимаем на ней правой кнопкой мыши и выбираем «Свойства«.
В окне свойств, перейдите на вкладку «Доступ» и поставьте галочки напротив «Открыть общий доступ к этой папке«, если необходимо, что бы пользователи сети могли изменять (добавлять, удалять) файлы в этой папке, поставьте галочку- «Разрешить изменение файлов по сети«.
На этом создание сетевой папки (ее называют «шара») можно считать оконченной. Как можете заметить внизу папки появилась рука, это значит, что папка- сетевая.
Что бы другие пользователи могли увидеть ее по сети, необходимо зайти в Сетевое окружение, выбрать «Отобразить компьютеры рабочей группы«, найти компьютер на котором находится сетевая (расшаренная) папка нажать на нее и увидеть там общую папку сети.
Можно нажать «Пуск»- «Выполнить» или сочетание клавиш «Win»+ «R», ввести //<имя или IP компьютера>, например //comp, нажать клавишу Enter, откроются все расшаренные папки компьютера.
Для удобства использования сетевую папку можно подключить сетевым диском.
Как сделать сетевую папку в Windows 7.
Для того, что бы сделать сетевую папку в Windows 7, создаем папку, нажимаем на ней правой кнопкой мыши и выбираем «Свойства«.
В окне свойств, перходим на вкладку «Доступ» и нажимаем «Общий доступ«.
Теперь необходимо добавить необходимых пользователей и предоставить им соответствующий доступ, в данном примере полный доступ (возможность изменять и удалять файлы) на папку будет у всех . В поле Добавить выбираем «Все«, в столбце Уровень разрешений выбираем «Чтение и запись«, нажимаем «Общий доступ«.
Откроется окно сообщений о том, что пака стала сетевой. Нажимаем «Готово«.
После этого заходите в «Пуск»- «Панель управления»- «Центр управления сетями и общим доступом» или нажмите на кнопке Сетевого подключения на Панели задач и выберите «Центр управления сетями и общим доступом«.
В открывшемся окне Центр управления сетями и общим доступом посмотрите какая сеть используется (в данном примере — Рабочая) нажмите на «Изменить дополнительные параметры общего доступа«.
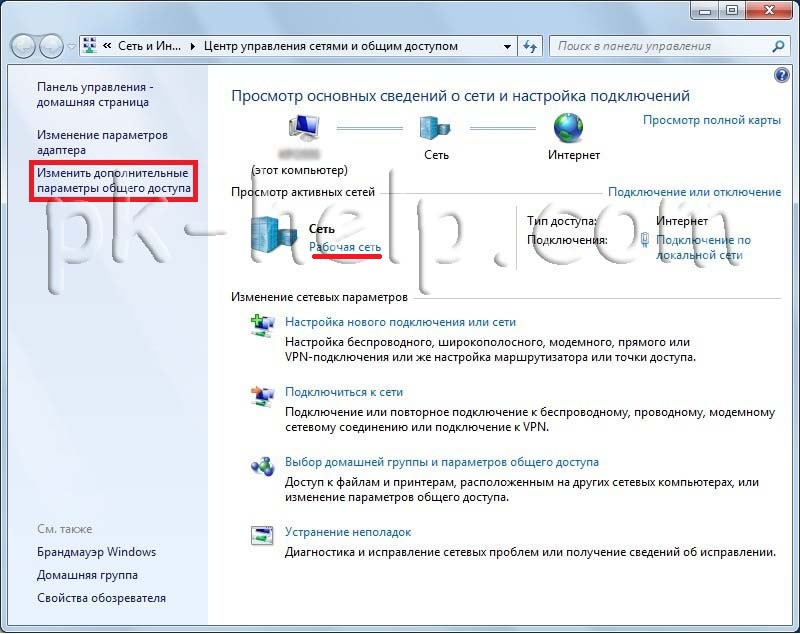
— Включите сетевое обнаружение;
— Включите общий доступ к файлам и принтерам;
— Включите общий доступ, чтобы сетевые пользователи могли читать и записывать файлы в общих папках.
Опуститесь ниже и:
— Отключите общий доступ с парольной защитой.
Сохраните изменения.
На этом настройку сетевой папки в Windows7 можно считать оконченной.
Что бы пользоваться сетевой папкой заходите в Компьютер, справа нажимаете «Сеть«, выбираете компьютер на котором находится сетевая папка, справа откроются все расшаренные папки компьютера.
Еще один способ- нажать «Пуск» или сочетание клавиш «Win»+ «R» и ввести //<имя или IP компьютера>, например //User-ПК.
Для удобства использования сетевую папку можно подключить сетевым диском.
Как сделать сетевую папку в Windows 8.
Для того, что бы сделать сетевую папку в Windows 7, создаем папку, нажимаем на ней правой кнопкой мыши и выбираем «Свойства«.
В окне свойств, переходим на вкладку «Доступ» и нажимаем «Общий доступ«.
Теперь необходимо добавить необходимых пользователей и предоставить им соответствующий доступ, в данном примере доступ на папку будет у всех полный (право изменять и удалять файлы). В поле Добавить выбираем «Все» и в столбце Уровень разрешений выбираем «Чтение и запись«, нажимаем «Общий доступ«.
Откроется окно сообщений о том, что пака стала сетевой. Нажимаем «Готово«.
После этого заходите в «Панель управления»- «Центр управления сетями и общим доступом» или нажмите на кнопке Сетевого подключения на Панели задач и выбераете «Центр управления сетями и общим доступом«.
В открывшемся окне посмотрите какая сеть используется (в данном примере — Общедоступная) нажмите на «Изменить дополнительные параметры общего доступа«.
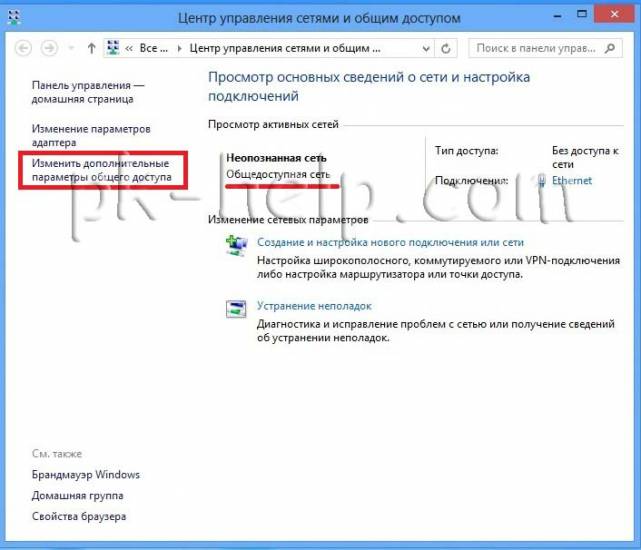
— Включите сетевое обнаружение;
— Включите общий доступ к файлам и принтерам;
Зайдите во вкладку «Все сети«:
— Включите общий доступ, чтобы сетевые пользователи могли читать и записывать файлы в общих папках.
— Отключите общий доступ с парольной защитой.
Сохраните изменения.
На этом настройку сетевой папки в Windows8 можно считать оконченной.
Что бы пользоваться сетевой папкой заходите в Компьютер, справа нажимаете «Сеть«, выбираете компьютер на котором находится сетевая папка, нажав на необходимый компьютер, справа откроются все его расшаренные папки.
Еще один способ- нажать сочетание клавиш «Win»+ «R», вписать //<имя или IP адрес компьютера>, например //pk2. Нажав Enter откроется окно с расшаренными папками компьютера.
Для удобства, расшаренную папку можно подключить сетевым диском.
Надеюсь теперь вы не зависимо от операционной системы Windows XP/ Windows 7/ Windows 8, сможете без проблем расшарить папку.
Я очень надеюсь, моя статья помогла Вам! Просьба поделиться ссылкой с друзьями:
Добавить комментарий
НаверхИспользуемые источники:
- https://help-wifi.com/raznye-sovety-dlya-windows/kak-nastroit-lokalnuyu-set-v-windows-10-parametry-obshhego-dostupa-i-obshhij-dostup-k-papke-v-windows-10/
- https://pomogaemkompu.temaretik.com/981736986414680571/nastrojka-obschego-dostupa-k-papke-po-seti-v-windows/
- http://pk-help.com/workstation/network-folder
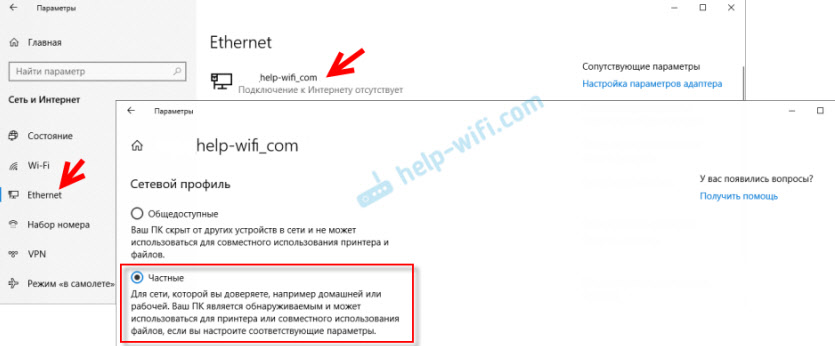
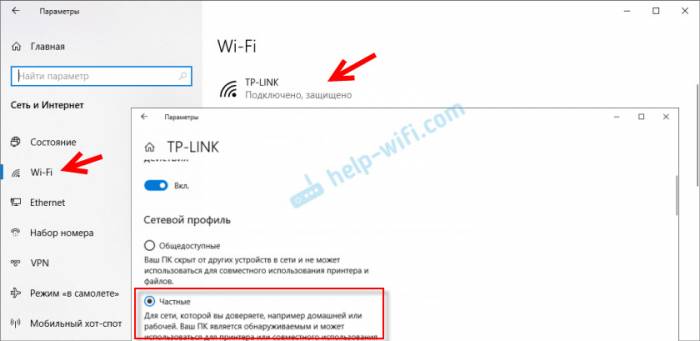
 Как открыть общий доступ к папке в локальной сети Windows 10
Как открыть общий доступ к папке в локальной сети Windows 10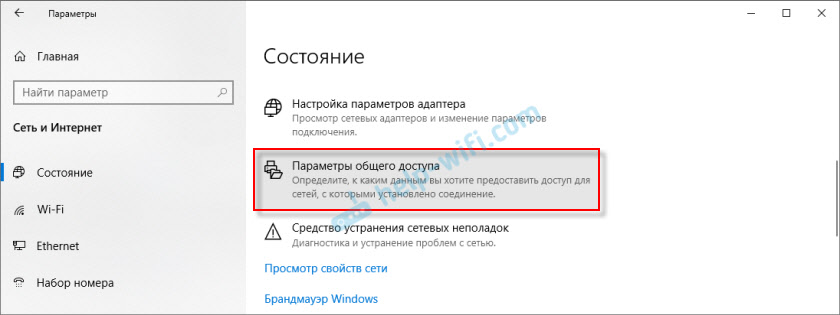
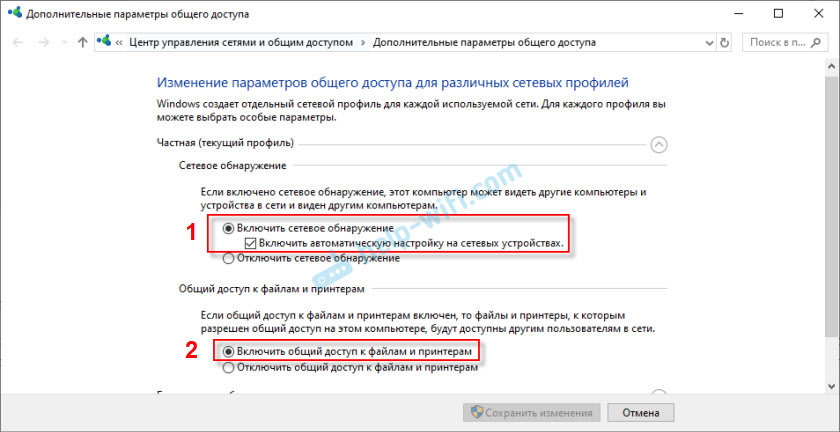
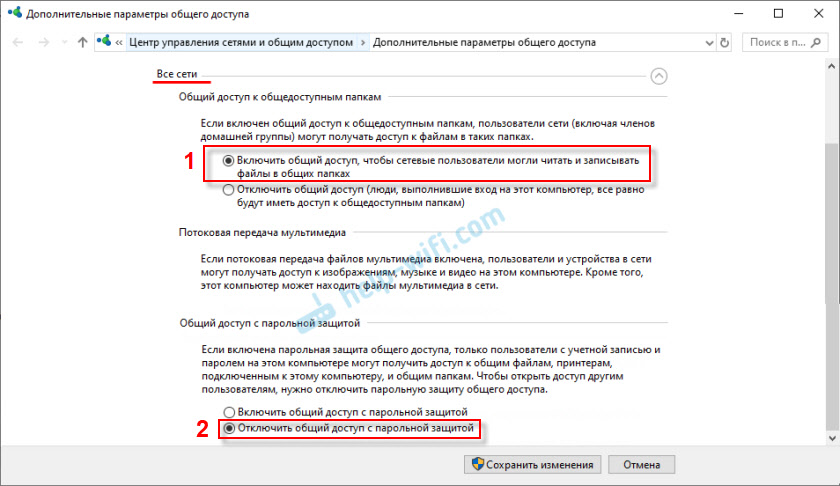
 Как подключить два компьютера по локальной сети через вай фай
Как подключить два компьютера по локальной сети через вай фай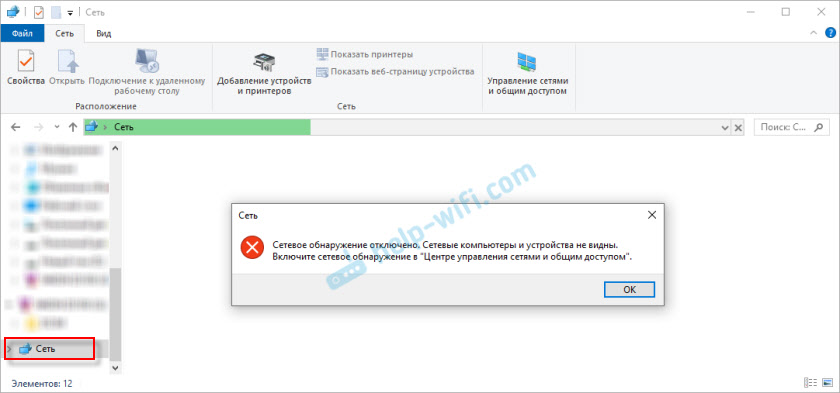
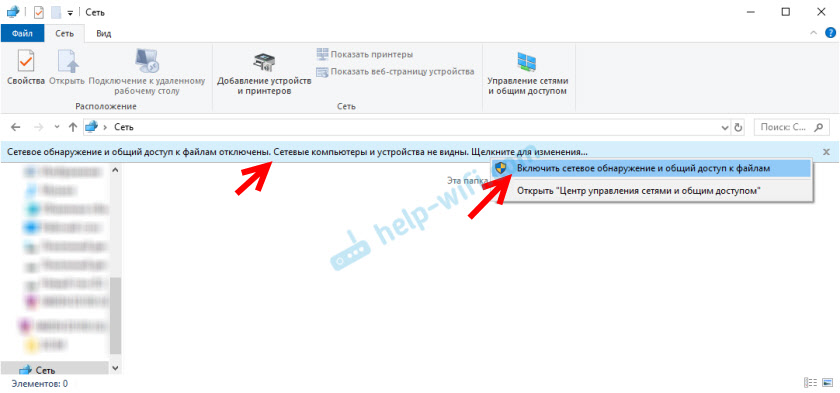
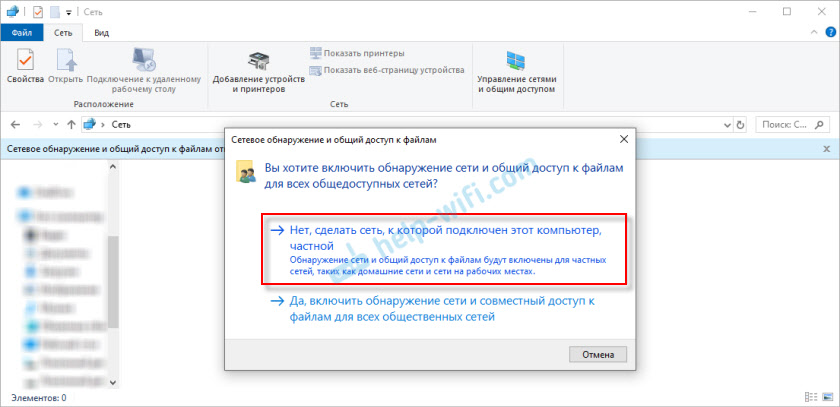
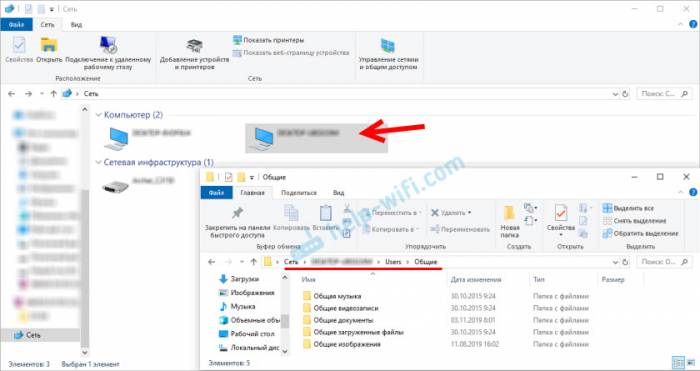
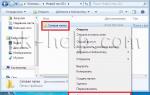 Как расшарить файлы и папки в локальной сети и интернет (общие папки)
Как расшарить файлы и папки в локальной сети и интернет (общие папки)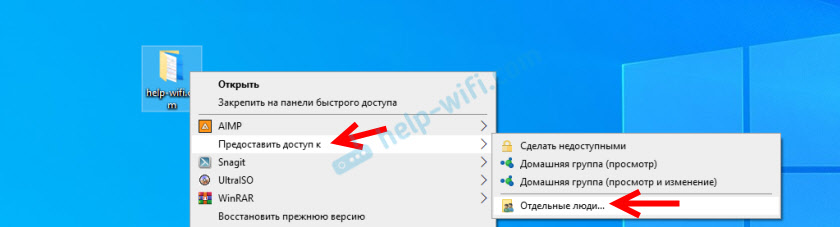
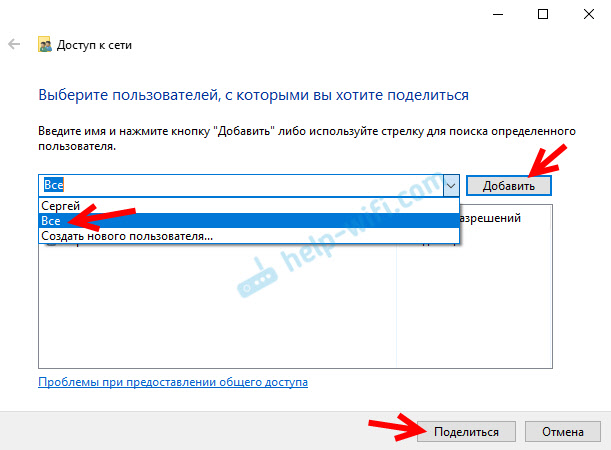
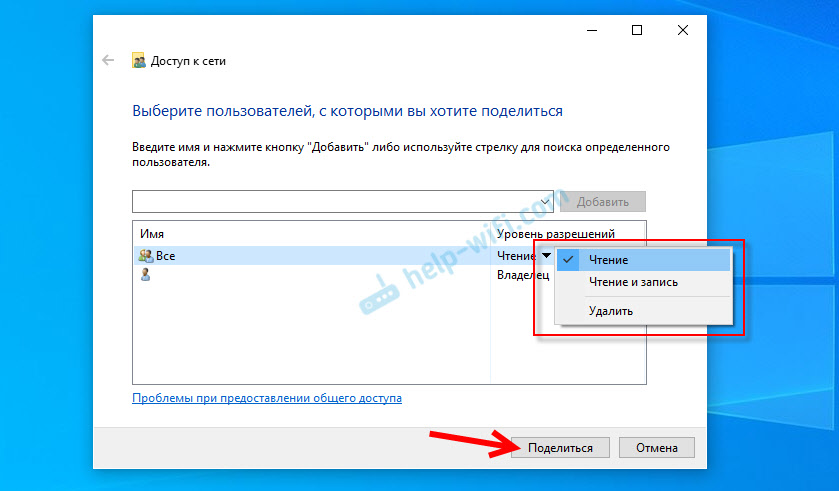
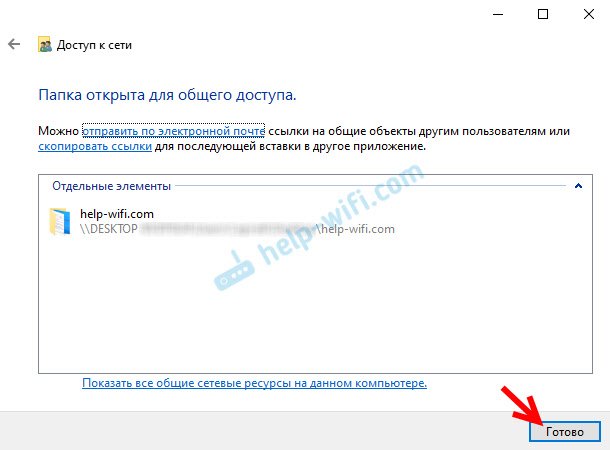
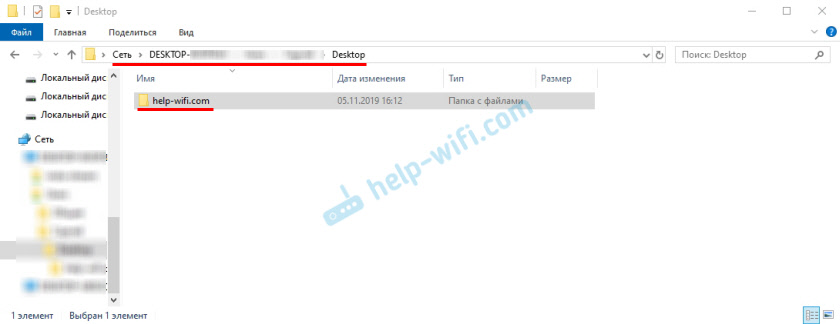
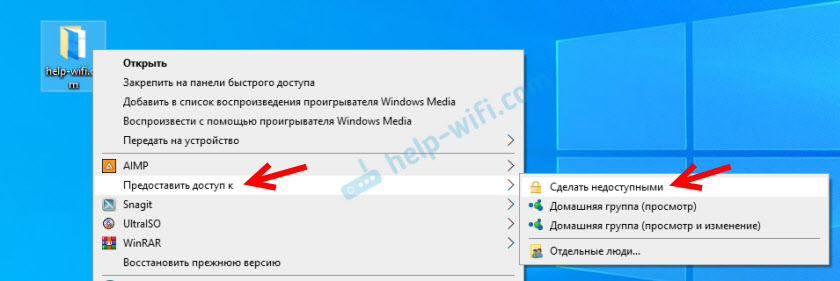

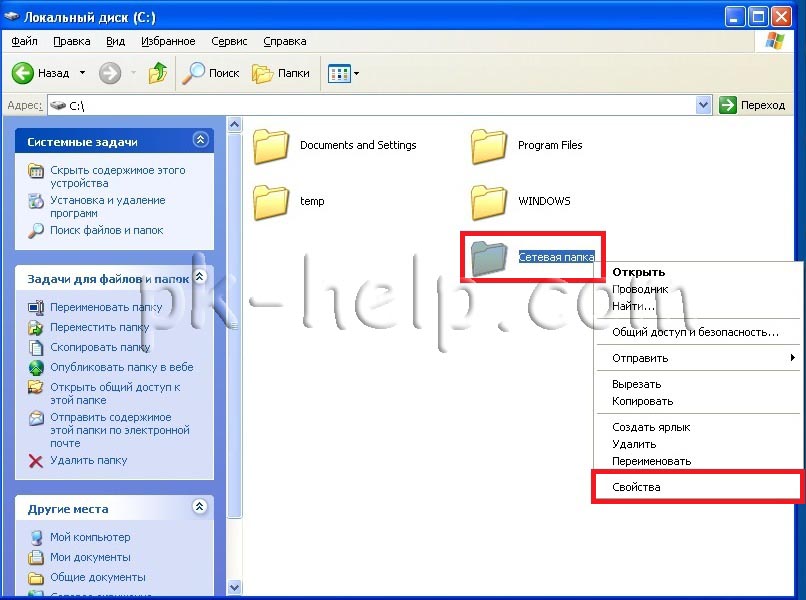
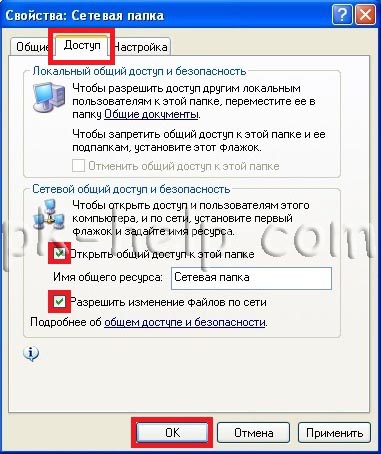
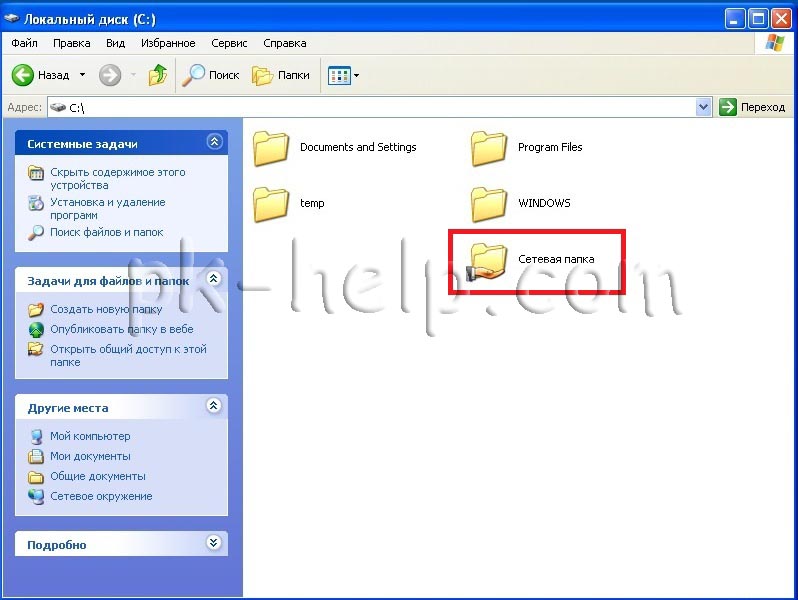
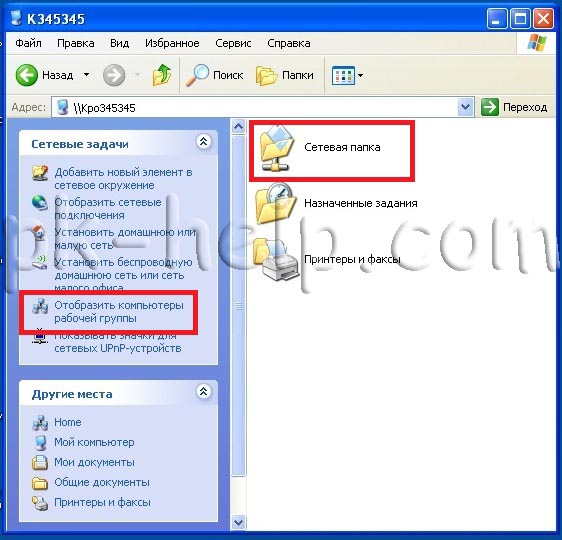

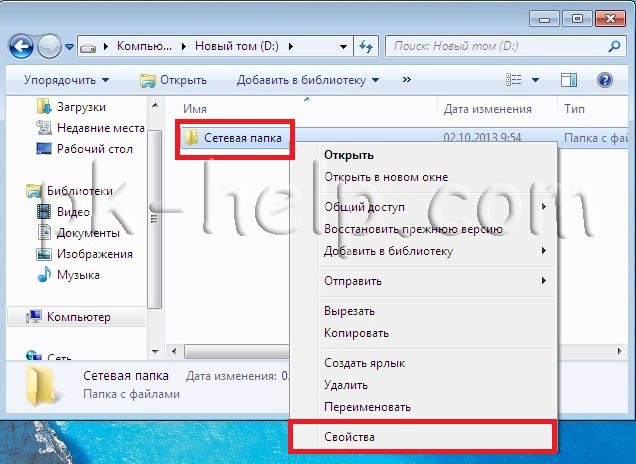
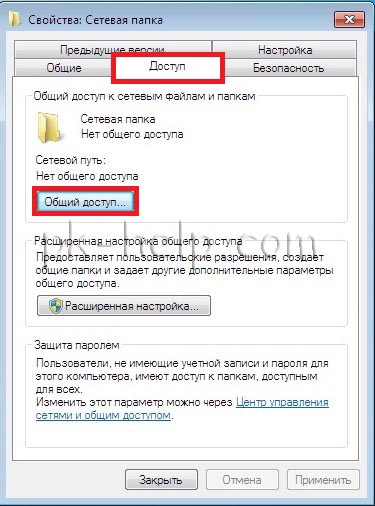
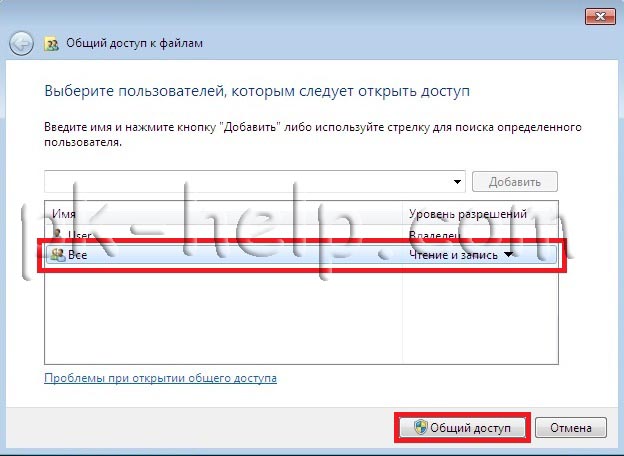
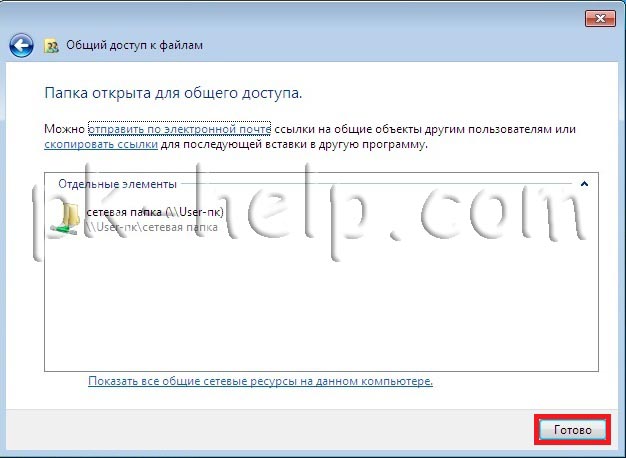
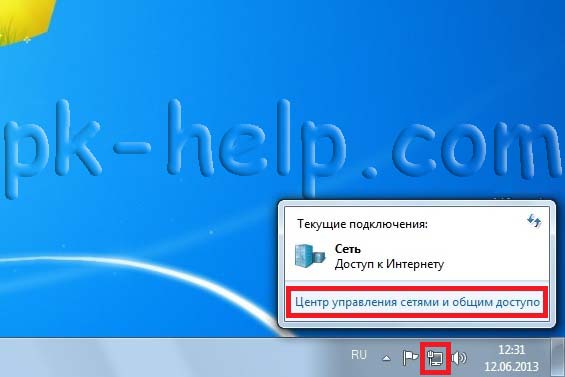
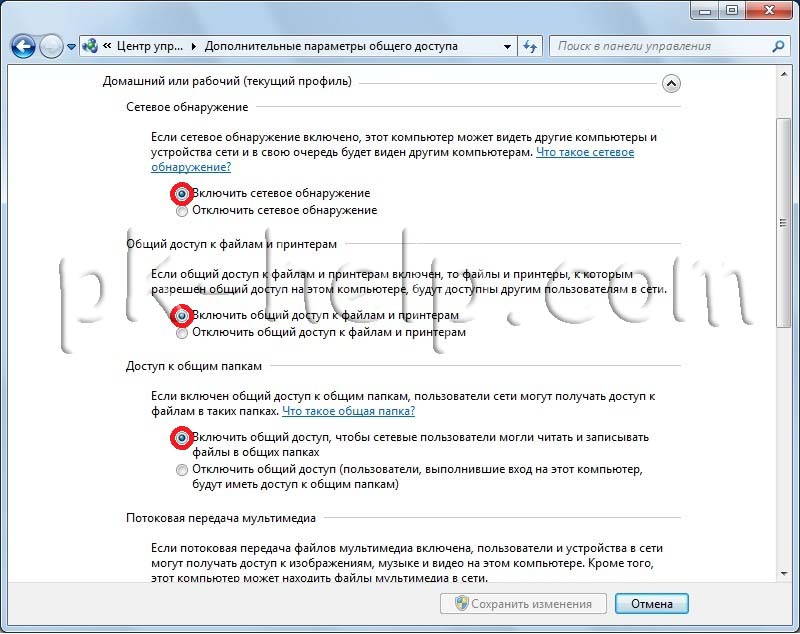
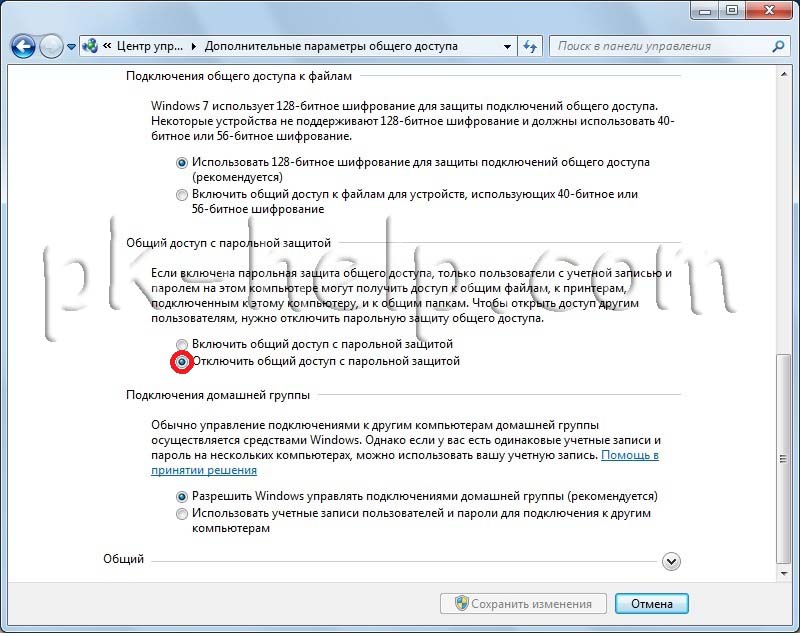
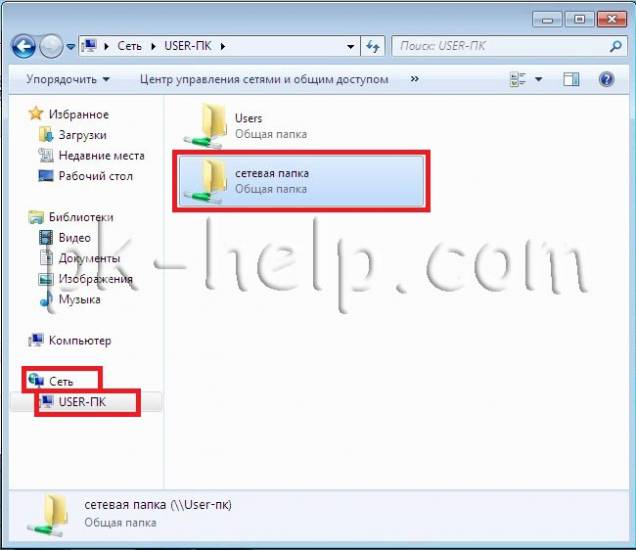

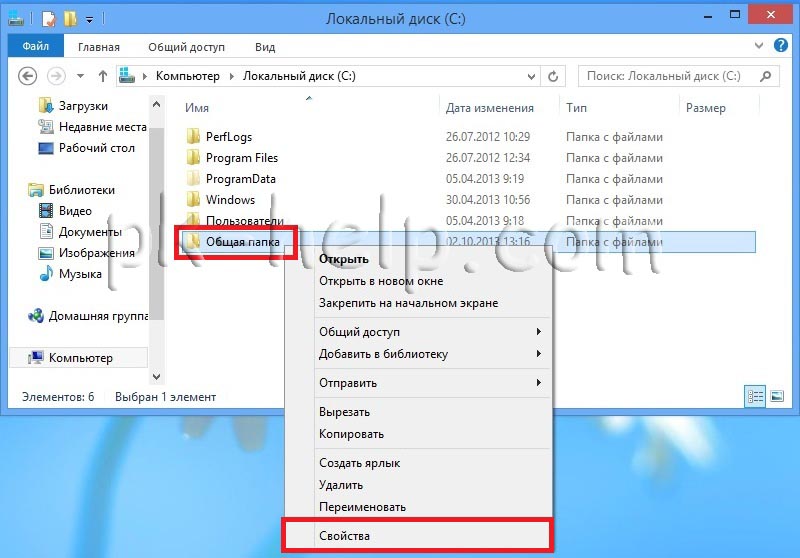
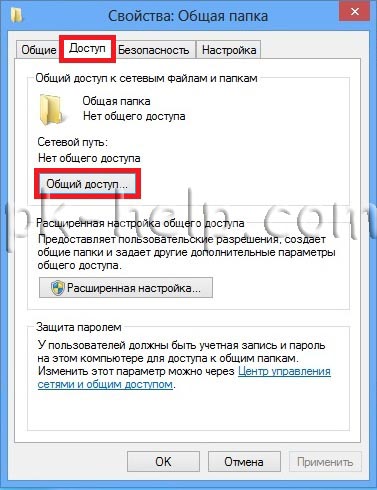
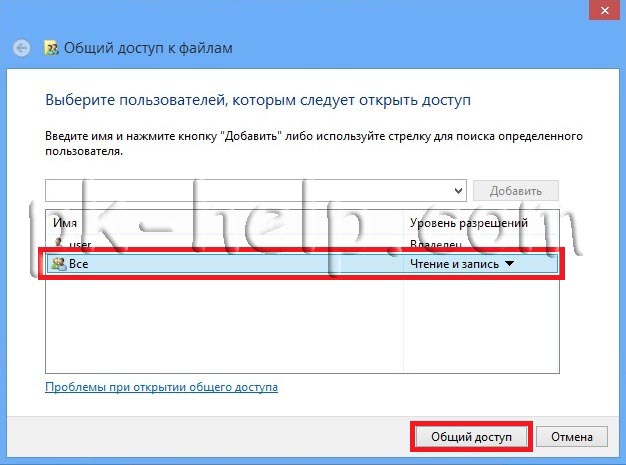
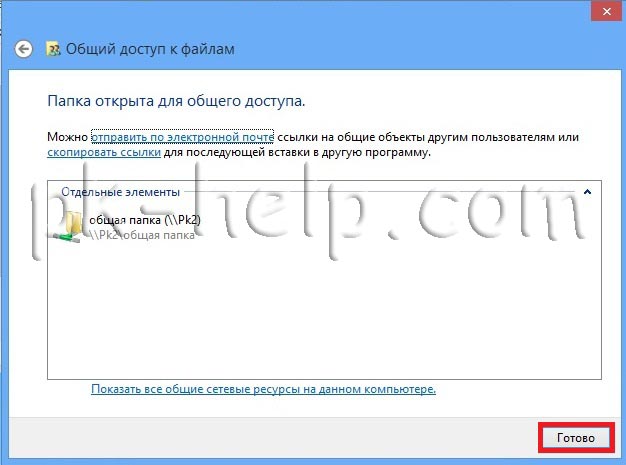

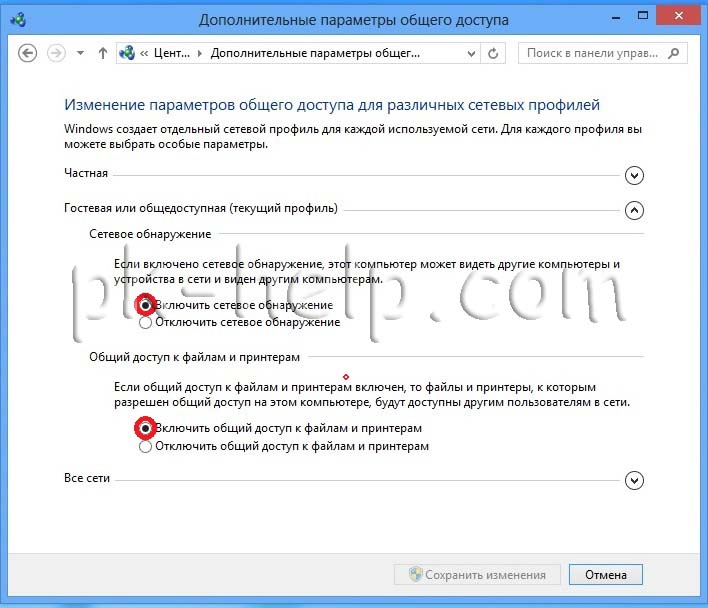
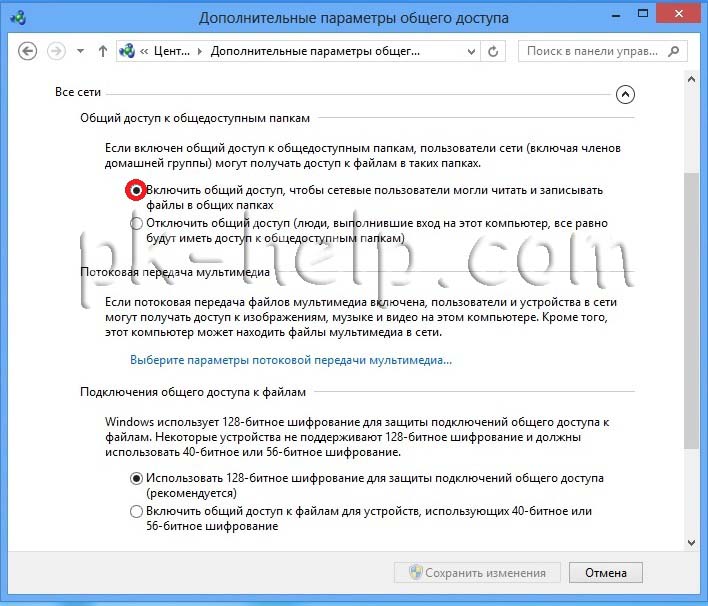
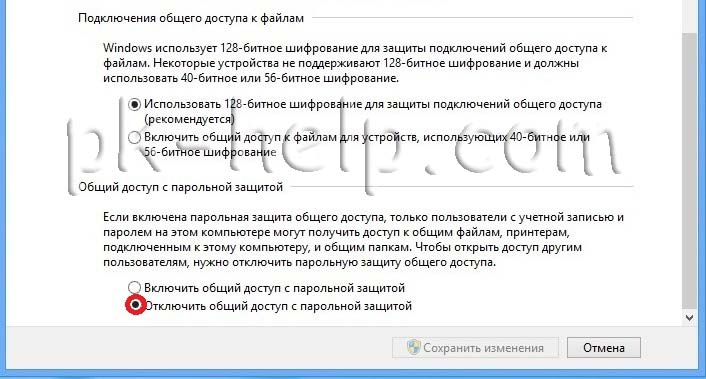
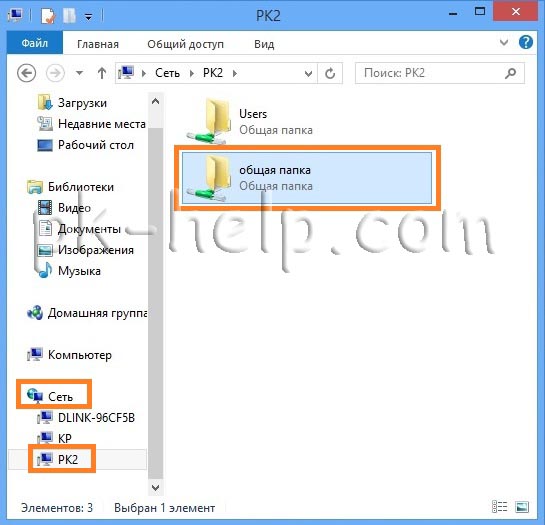


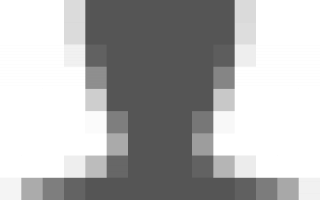

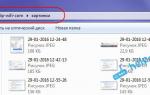 Инструкция — настройка локальной сети через роутер в Windows 7 и Windows 8
Инструкция — настройка локальной сети через роутер в Windows 7 и Windows 8 Как создать домашнюю сеть через роутер wifi
Как создать домашнюю сеть через роутер wifi Локальная сеть по Wi-Fi между ноутбуками
Локальная сеть по Wi-Fi между ноутбуками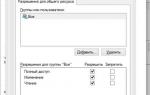 Блог системного администратора
Блог системного администратора