Содержание
- 1 Включение SSH
- 2 Подготовка Raspberry Pi
- 3 Поиск IP-адреса Raspberry Pi
- 4 Подключение по SSH к консоли Raspberry Pi
- 5 Подключение Raspberry Pi к Wi-Fi сети
- 6 Ресурсы
- 7 Запуск SSH сервера на Raspberry Pi
- 8 Настройка программы PuTTY для SSH доступа к консоли Raspberry Pi из Windows
- 9 Настройка доступа к файлам по SSH
- 10 Настройка сетевого подключения в Raspberry Pi
- 11 Настройка удаленного доступа к файлам по локальной сети
Работать с Raspberry Pi можно и без монитора — через SSH соединение. Рассмотрим как подключится к микрокомпьютеру из операционной системы Windows.
Включение SSH
Начиная с версии OSRaspbian Jessie with Pixel, SSH в целях безопасности по умолчанию отключён. Включить его можно в графическом режиме через HDMI-монитор. Если у вас нет возможности подключить RPI в графическом режиме, необходимо создать в корне microSD-карты пустой файл без расширения с именем ssh.
Подготовка Raspberry Pi
- Вставьте SD-карту c установленной Raspbian в Raspberry Pi.
Если у вас карта памяти без ОС Raspbian, запишите образ самостоятельно.
- Подключите питание и сетевой кабель.
Поиск IP-адреса Raspberry Pi
Для подключения к Raspberry Pi необходимо знать IP-адрес платы в локальной сети.
- Скачайте и установите на компьютер утилиту Advanced IP Scanner для сканирования всех устройств в локальной сети.
- Запустите программу Advanced IP Scanner.
- Настройте диапазон поиска адресов для вашей сети и нажмите кнопку «Сканировать».
- В списке устройств найдите «Raspberry», в данном случае он получает IP-адрес
192.168.88.28, запоминаем его.Теперь можно перейти к настройке удалённого доступа.
При динамической адресации (DHCP) маршрутизатор может менять IP-адрес при каждом включении платы. В таком случае вам каждый раз придётся повторять этот шаг.
Подключение по SSH к консоли Raspberry Pi
Raspberry Pi запущена, IP-адрес известен — можно приступать к подключению по SSH.
- Для работы с консолью рекомендуем использовать программу PuTTY.
Скачать PuTTY с официального сайта разработчиков.
- Запустите PuTTY.
- В поле «Имя хоста» введите IP-адрес Raspberry, который мы узнали с помощью Advanced IP Scanner (
192.168.88.28) и нажмите кнопку «Соединиться». - Перед вами откроется консоль Raspberry Pi.
- Система попросит ввести логин и пароль. По умолчанию логин —
pi, а пароль —raspberry.При вводе пароля, вводимые символы не отображаются в консоле. Это нормально для *NIX-систем.
- Если все данные верны, вы увидите приглашение Rsspberry Pi к началу работы — в терминале появится строка
pi@raspberrypi:~ $
У вас всё получилось. Теперь можно управлять Raspberry Pi консольными командами Raspbian.
Подключение Raspberry Pi к Wi-Fi сети
- Подключитесь к Raspberry Pi по SSH-соединению.
- Выполните поиск Wi-Fi сетей
sudo iwlist wlan0 scan | grep ESSID
и запомните имя интересующей вас точки доступа.
- Внесите информацию об интересующей вас Wi-Fi сети
sudo nano /etc/wpa_supplicant/wpa_supplicant.conf
- В конец файла добавьте следующие строчки:
network={ ssid="YourSSID" psk="password" key_mgmt=WPA-PSK }, где
YourSSID— имя точки доступа,psk— пароль,key_mgmt— тип шифрования. - Для вступления изменений в силу перезагрузите Raspberry Pi
sudo reboot
- Перелогинтесь к Raspberry Pi по SSH.
- Для проверки подключения к Wi-Fi сети выполните команду:
iwconfig
Если подключение выполнено успешно, вы увидите информацию о точке доступа.
Ресурсы
- Advanced IP Scanner — сканирования всех устройств в локальной сети
- Putty — клиент для удалённого доступа к устройствам по протоколам SSH, Telnet и UART
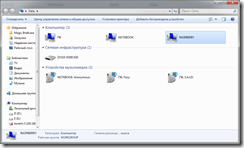
Не знаю как у вас, но у меня Raspberry Pi работает в качестве небольшого сервера, на котором установлен консольный Torrent, веб-сервер и еще несколько сервисов. Все это располагается в куче с модемом и всякими другими девайсами в углу комнаты. Перспектива проходить квест, пробираясь через детские игрушки и разбирая морские узлы проводов, меня не прельщает, поэтому я один раз настроил удаленный доступ и пользуюсь им по необходимости.
По секрету скажу, что когда ко мне приходят друзья, я переношу Raspberry Pi на самое видное место и с умилением наблюдаю как огромная жаба хватает их за горло и начинает душить. Ну что поделать — все хотят Raspberry Pi.
Неофициальную часть на этом завершаю и перехожу к теме статьи.
Запуск SSH сервера на Raspberry Pi
Для начала нам необходимо включить SSH сервер на нашем миникомпьютере. Для этого наберите в консоли команду
sudo raspi-config
Откроется меню настроек Raspi-config.
Основные его пункты я описал в прошлом посте, поэтому сразу переходим к пункту ssh и запускаем на Raspberry Pi SSH сервер.
Для выхода из меню нажимаем на клавиатуре Ctrl+F и стрелочками переходим на кнопку и жмем на Enter.
С этого момента SSH сервер будет запускаться сам при старте системы.
Настройка программы PuTTY для SSH доступа к консоли Raspberry Pi из Windows
Для начала нам необходимо скачать программу Putty.
Запускаем ее и сразу переходим к настройкам.
Перейдите в раздел Translation и выберите кодировку UTF-8.
Вернитесь в раздел Session.
В поле Host Name (or IP adress) вводим IP нашего Raspberry Pi.
Кстати, для определения IP в сети я использую бесплатную программу Free IP Scanner. Она быстро сканирует указанный диапазон IP адресов и выводит список доступных компьютеров.
Вернемся к настройке программы PuTTY. Connection Type устанавливаем на SSH. В поле Port укажите 22. В поле Saved Session напишите, например, Raspberry Pi. Жмем на кнопку Save. Выбираем в списке подключений Raspberry Pi.
Жмем на кнопку Open. Через несколько секунд в открывшемся окне консоли вам будет предложено ввести логин и пароль пользователя.
На этом настройка подключения для доступа к консоли Raspberry Pi закончена.
Настройка доступа к файлам по SSH
Доступ к консоли конечно уже прогресс, но хотелось бы получить еще доступ к файлам более привычным способом. В этом нам поможет замечательная бесплатная программа WinSCP. Она позволяет организовать sFTP доступ по SSH каналу.
Скачиваем программу WinSCP и запускаем ее.
В строке Сервер указываем IP нашей Raspberry Pi. Порт 22. В качестве имени пользователя рекомендую прописать пользователя root. Это даст вам возможность редактировать системные файлы при необходимости.
Если вы еще не установили пароль на пользователя «root», то введите в консоли команду
sudo passwd root
и введите пароль дважды.
Далее жмем в программе WinSCP на кнопку Сохранить.
Выбираем в списке наше новое подключение и жмем кнопку Войти.
Соглашаемся с принятием ключа нажав Да
В появившемся окне вводим пароль пользователя «root».
Получаем доступ к файлам Raspberry Pi через удобный файловый менеджер.
И зачем нужен FTP когда тут такое да еще и по безопасному каналу ?
Настройка сетевого подключения в Raspberry Pi
Раз уж мы получили человеческий доступ к файлам, то грех сразу не прописать сетевые настройки нашей Raspberry Pi. Если вам нравится каждый раз гадать IP своей малинки, то можете пропустить этот раздел
Переходим к файлу /etc/network/interfaces
Открываем его для редактирования клавишей F4
Закомментируйте (#) строку iface eth0 inet dhcp
Ниже пропишите следующие значения:
При необходимости замените значения на свои. В результате у вас должно получиться как на скриншоте.
Перезагрузите Raspberry Pi, набрав в консоли команду
sudo reboot
На этом настройка сетевого подключения завершена.
Настройка удаленного доступа к файлам по локальной сети
Раз уж мы занялись сетью, то давайте доведем дело до победного конца. Создадим папку, которая будет доступна всем пользователям вашей локальной сети.
Для начала нам необходимо установить пакет Samba.
Сперва предлагаю обновить все установленные пакеты, чтобы не было конфликтов.
Наберите в консоли
sudo apt-get update
Затем
sudo apt-get upgrade
Теперь переходим к установке Samba.
Набираем в консоли команду
sudo apt-get install samba samba-common-bin
На предупреждении отвечаем нажатием «y».
Samba установлена.
Теперь создадим папку, которая будет доступна по сети и выставим на нее права полного доступа. У меня это будет каталог torrent.
Создаем каталог
sudo mkdir /home/torrent
Выставляем права доступа на него
sudo chmod 777 /home/torrent
Теперь переходим к настройке Samba.
Открываем файл /etc/samba/smb.conf
Удаляем все его содержимое и добавляем это:
Закрываем файл и сохраняем изменения.
Перезапускаем Samba
sudo /etc/init.d/samba restart
Все, теперь в вашей сети будет виден новый компьютер с каталогом, доступным для записи всем пользователям вашей сети.
На этом все.
P.S. В следующий раз я опишу установку веб-сервера, PHP и MySQL.
В данной статье вы узнаете, как включать SSH в Raspberry Pi и наладить соединение с устройством на Raspberry Pi.
Из всего, что вы можете сделать с Raspberry Pi, самое популярное — использование его в качестве сервера в домашней сети. Небольшие размеры и низкое энергопотребление делают его идеальным устройством для работы с серверами, не требующим высокой мощности.
В таком случае вы должны уметь выполнять команды на Raspberry Pi без необходимости подключать дисплей, клавиатуру, мышь и каждый раз перемещаться к месту нахождения Raspberry Pi.
Этого можно достичь, войдя в Raspberry Pi через SSH (Secure Shell) с любого другого компьютера, ноутбука или даже телефона. Позвольте мне показать вам как.
Как настроить SSH в Raspberry Pi
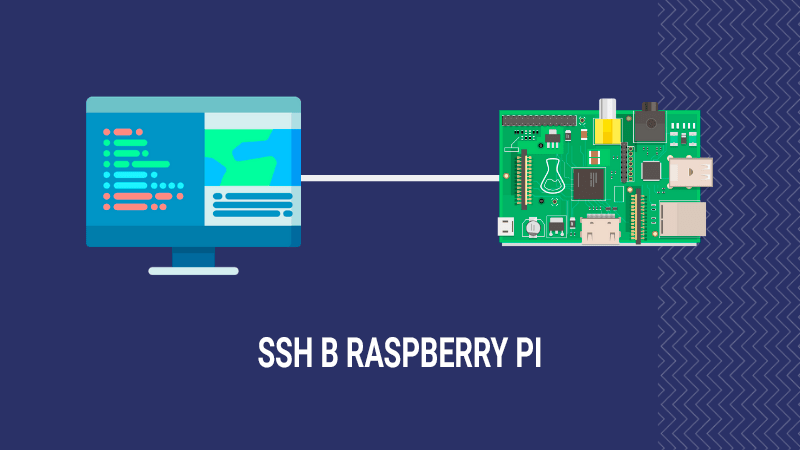
Я предполагаю, что вы используете Raspbian на своем Pi и успешно подключились к сети через Ethernet или WiFi. Важно, чтобы ваш Raspberry Pi был подключен к сети, иначе вы не сможете подключиться к нему через SSH (извините за очевидное).
Шаг 1: Включить SSH на Raspberry Pi
SSH по умолчанию отключен в Raspberry Pi, поэтому вам придется включить его при включении Pi после новой установки Raspbian.
Сначала перейдите в окно конфигурации Raspberry Pi, перемещаясь по меню.
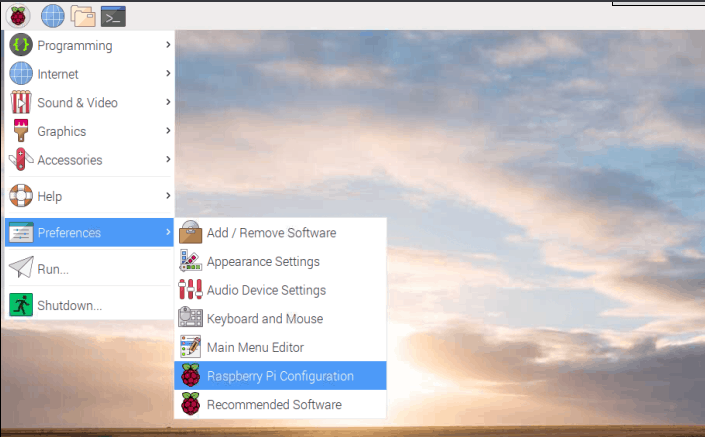
Теперь перейдите во вкладку интерфейсы, включите SSH и перезапустите Pi.
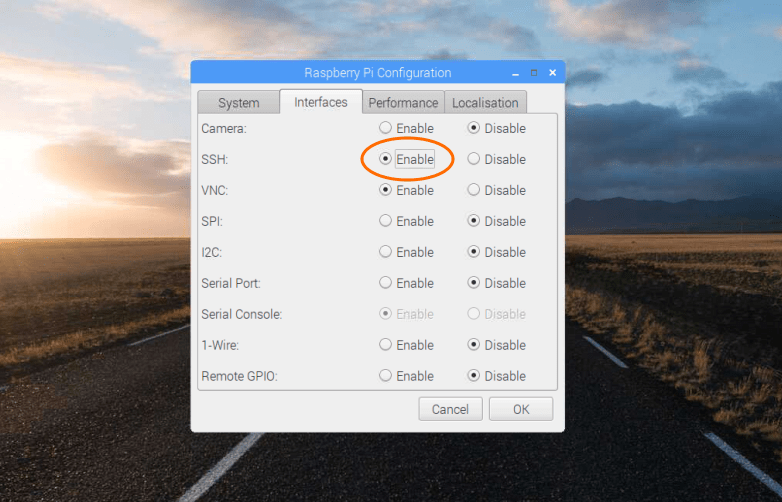
Вы также можете включить SSH через терминал. Просто введите
sudo raspi-config
и перейдите в Дополнительные параметры, чтобы включить SSH.
Шаг 2. Найти IP-адрес Raspberry Pi
В большинстве случаев вашему Raspberry Pi будет присвоен локальный IP-адрес, который выглядит как 192.168.xx или 10.xxx . Вы можете использовать различные команды Linux, чтобы найти IP-адрес.
Я использую старую добрую команду ifconfig.
ifconfig
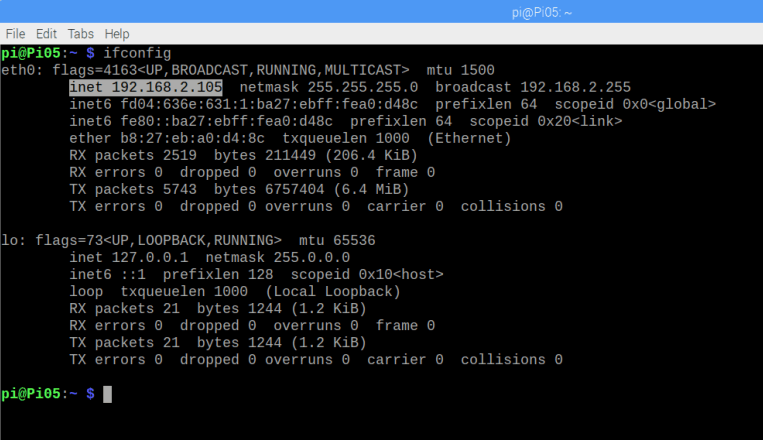
Эта команда показывает весь список активных сетевых адаптеров и их конфигурацию. Первая запись (eth0) показывает IP-адрес как 192.168.2.105, который действительно таким и является. Я использовал Ethernet для подключения моего Raspberry Pi к сети, поэтому он находится под eth0. Если вы используете WiFi, проверьте запись под названием «wlan0«.
Вы также можете узнать IP-адрес другими способами, например, проверить список сетевых устройств, подключенных к вашему роутеру/модему.
Шаг 3. SSH в ваш Raspberry Pi
Теперь, когда вы включили SSH и выяснили свой IP-адрес, можно подключаться по SSH к Raspberry Pi с любого другого компьютера. Вам также понадобится имя пользователя и пароль для Raspberry Pi.
Имя пользователя и пароль по умолчанию:
- Имя пользователя: pi
- Пароль: raspberry
Если вы изменяли пароль, используйте его вместо вышеуказанного. В идеале вы должны изменить пароль по умолчанию. Не так давно вредоносное ПО заражало тысячи устройств Raspberry Pi, которые использовали имя пользователя и пароль по умолчанию.
Откройте терминал (в Mac и Linux) на компьютере, с которого вы хотите подключиться по SSH к вашему Pi, и введите команду ниже. В Windows вы можете использовать SSH-клиент, например, Putty. Здесь используйте IP-адрес, который вы узнали на предыдущем шаге.
ssh pi@192.168.xx
Примечание: Убедитесь, что компьютер, который используется для подключения по SSH и ваш Raspberry Pi подключены к одной сети.
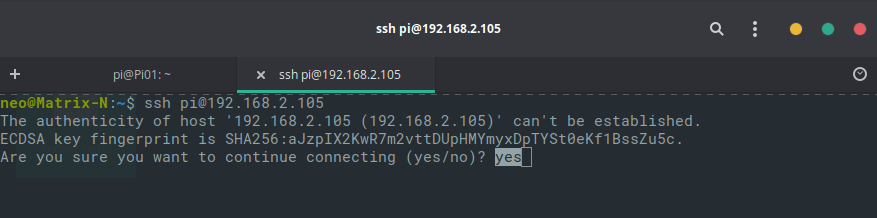
При первом подключении вы увидите предупреждение, введите yes и нажмите Enter.
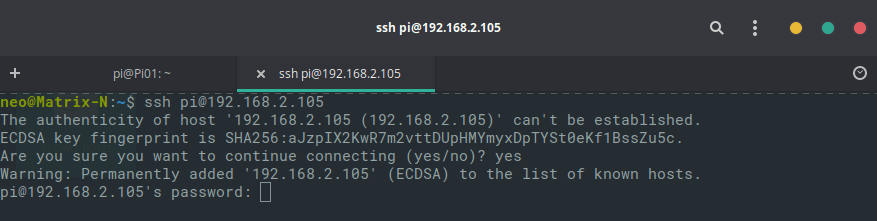
Теперь введите пароль и нажмите Enter.
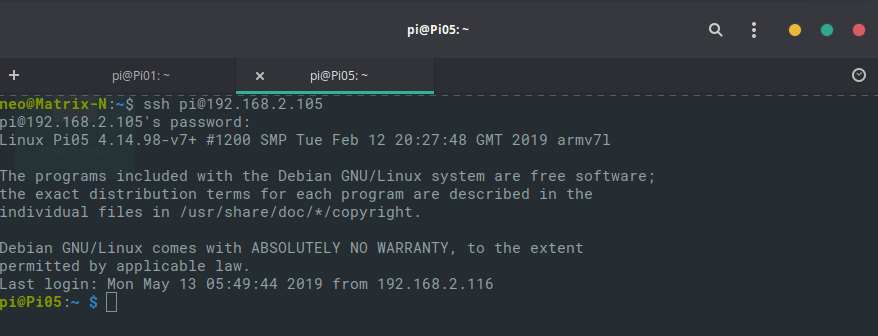
При успешном входе в систему вам будет представлен терминал вашего Raspberry Pi. Теперь вы можете выполнять любые команды на вашем Raspberry Pi через этот терминал удаленно (в пределах текущей сети) без физического доступа к вашему Raspberry Pi.
Кроме того, вы также можете настроить SSH-ключи, чтобы вам не приходилось вводить пароль каждый раз, когда вы входите через SSH, но это совсем другая тема.
Я надеюсь, что вы смогли использовать SSH в Raspberry Pi после изучения этого урока. Дайте мне знать, как вы планируете использовать свой Raspberry Pi в комментариях ниже!
Перевод статьи: https://itsfoss.com/ssh-into-raspberry/
Используемые источники:
- http://wiki.amperka.ru/rpi:installation:ssh
- https://geekelectronics.org/raspberry-pi/raspberry-pi-udalennyj-dostup.html
- https://omgubuntu.ru/ssh-raspberry/
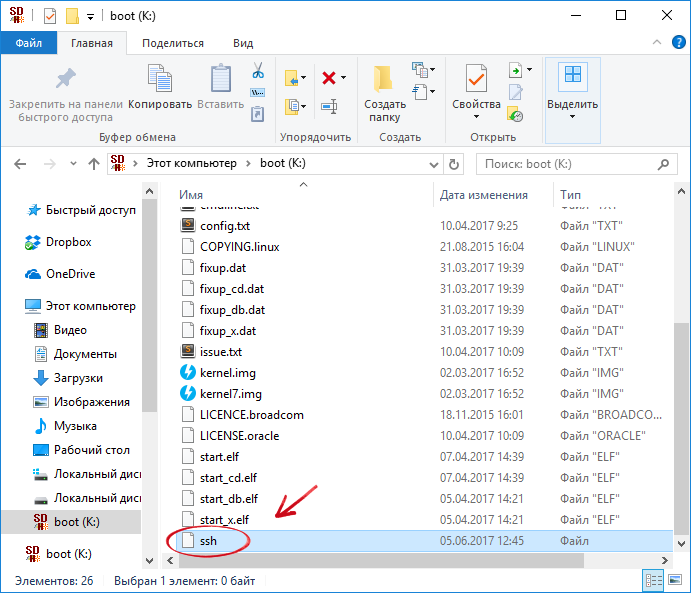
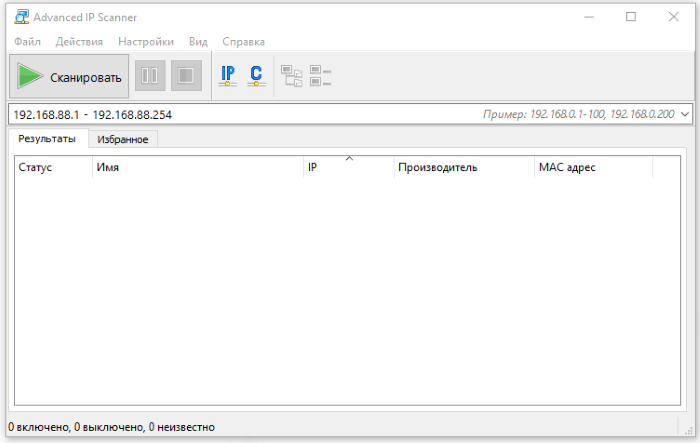
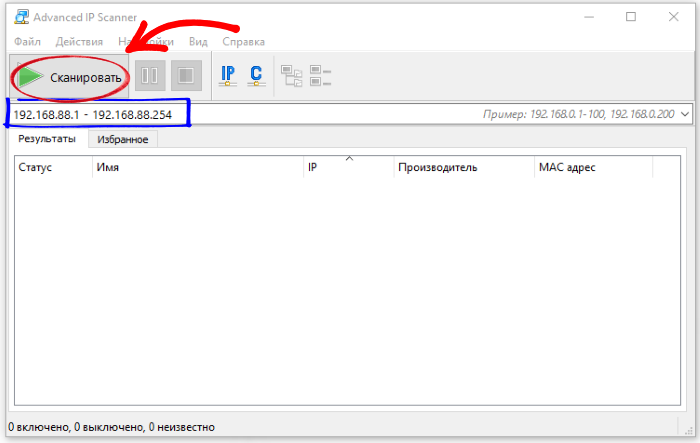
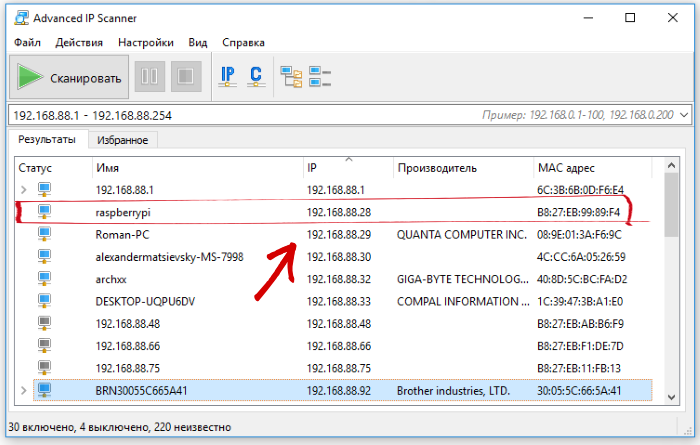 Теперь можно перейти к настройке удалённого доступа.
Теперь можно перейти к настройке удалённого доступа.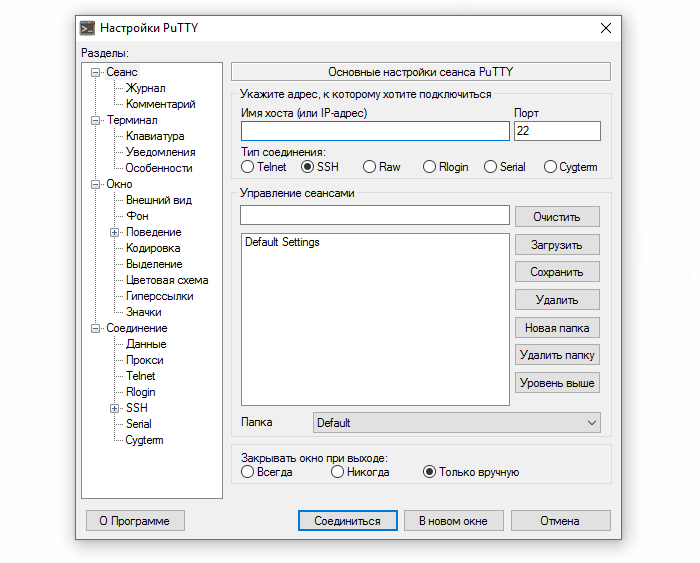
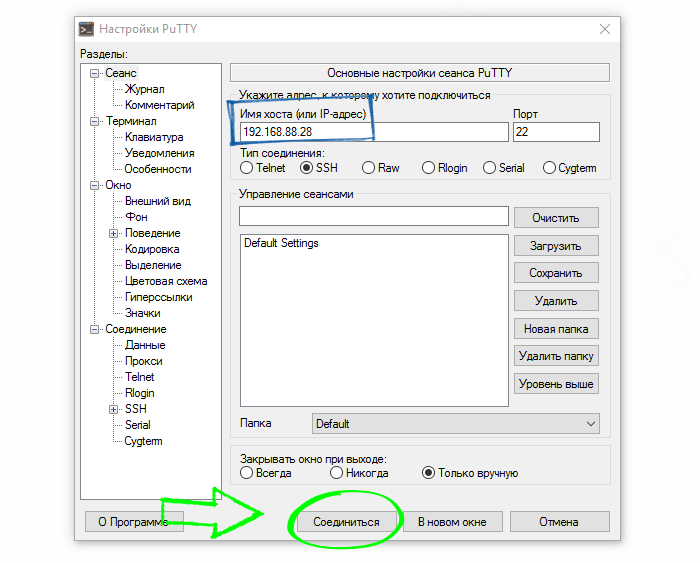
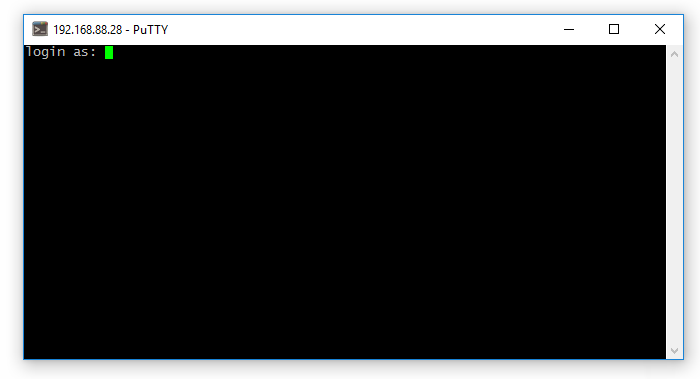
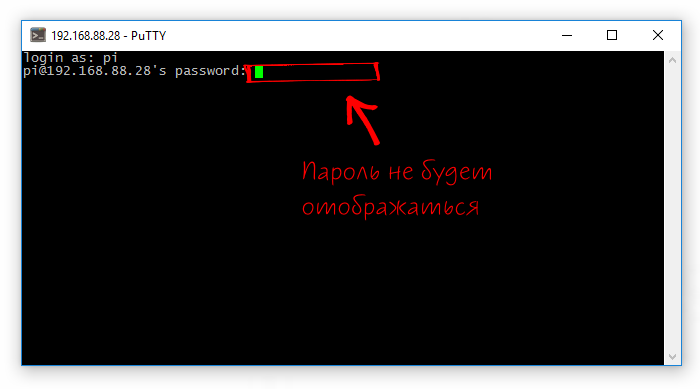
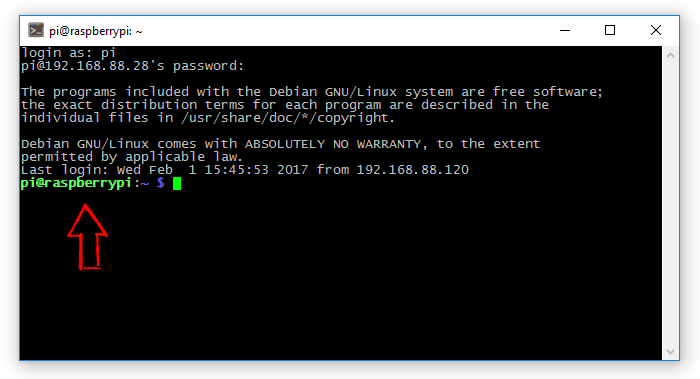
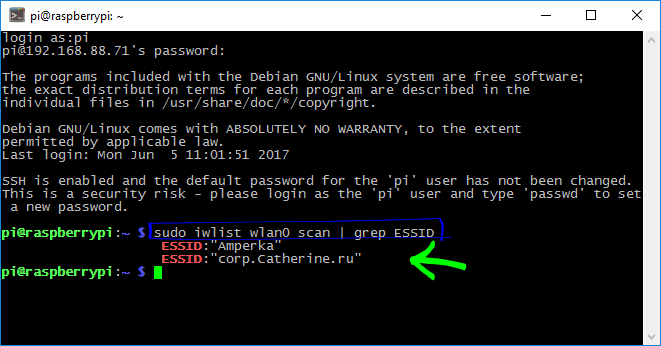
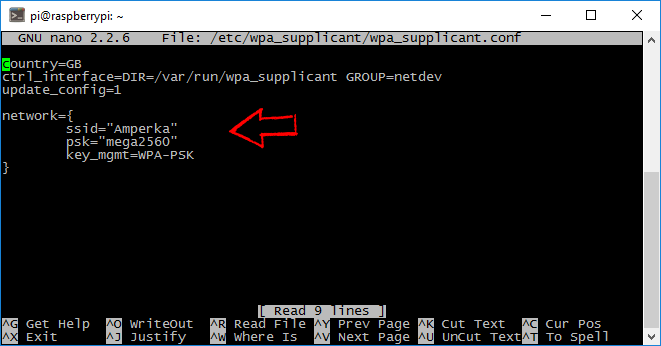
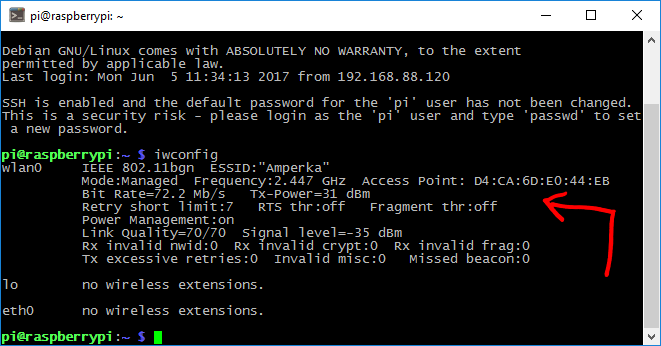
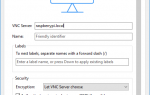 Заводим Raspberry Pi: установка, подключение, начало работы
Заводим Raspberry Pi: установка, подключение, начало работы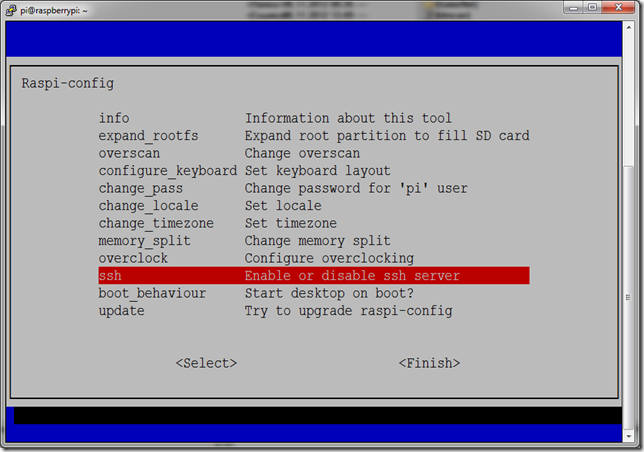
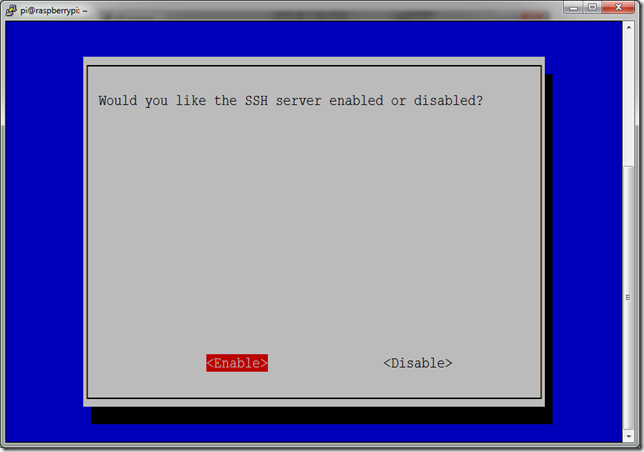
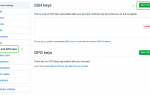 Git SSH Windows - пошаговое руководство
Git SSH Windows - пошаговое руководство Малина с сахаром. Рецепт не совсем обычного медиацентра из Raspberry Pi
Малина с сахаром. Рецепт не совсем обычного медиацентра из Raspberry Pi
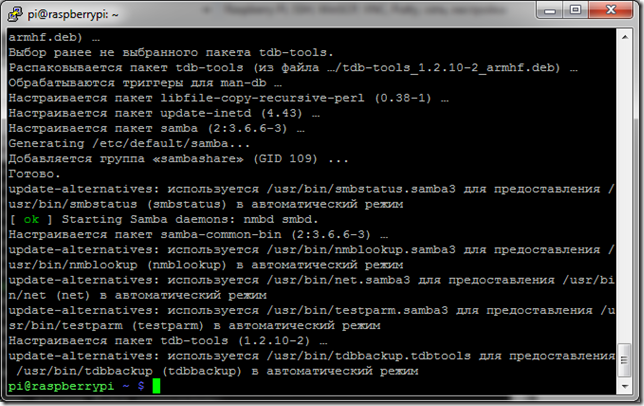

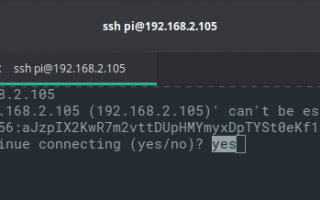

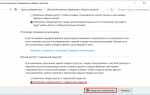 Webmin — система на кончиках пальцев
Webmin — система на кончиках пальцев 7 причин, почему вы должны установить elementary OS
7 причин, почему вы должны установить elementary OS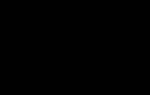 Первоначальная настройка Ubuntu Server 18.04
Первоначальная настройка Ubuntu Server 18.04 Как настроить xRDP-сервер на Ubuntu 18.04?
Как настроить xRDP-сервер на Ubuntu 18.04?