Особенно нетерпеливых отсылаю сразу в конец статьи где будет ссылка на готовый .deb-пакет для установки. А для всех остальных…
Что это такое и для чего это нужно
В первую очередь данное решение можно использовать как очень бюджетный вариант реализации безопасного доступа к интернет сотрудникам небольшой фирмы.
История номер один. (основано на реальных событиях)
Предположим бухгалтеру, в конце отчетного периода, когда все «на ушах», на эл.почту приходит страшное письмо от «Налоговой Полиции» в котором говорится о том, что её фирма попала под жуткую проверку и ей следует немедленно ознакомиться с официальным документом который находится в прикреплённом к письму файле. В панике бухгалтер пытается открыть прикреплённый файл и… все компьютеры фирмы подключенные в данный момент к внутренней локальной сети получают порцию вируса щифровальщика который парализует работу фирмы не не один день. В случае с реализацией доступа через терминал на всех! компьютерах блокируется прямой доступ в интернет. Если работнику понадобилось в сеть для серфинга (почта, скайп, мессенджер) то он просто щелкает по иконке на рабочем столе и попадает на альтернативный рабочий стол где он может делать всё что угодно. В случае заражения при просмотре почты или любым другим способом вирус попадает на одинокую локальную машину (терминальный сеанс) которая не имеет доступа к сети предприятия и другим компьютерам. Так же в данном сеансе не хранятся важные документы и бухгалтерские базы данных. Поэтому ущерба, даже при полном удалении информации внутри сеанса, не будет абсолютно ни какого. Так же терминальную сессию можно просто свернуть в трей и открывать по мере необходимости, если пикнуло сообщение от мессенджера или поступил скайп звонок.
История номер два. (основано на реальных событиях)
Предположим один из сотрудников принес на флешке взломанную лицензионную программу которую поставил к себе на компьютер, в данном случае не рассматриваем доменные структуры AD, речь идет о небольших фирмах где не содержат штат сетевиков. После установки данной программы она спокойно может пожаловаться разработчикам через интернет что на компьютере по такому то IP кто то поставил взломанную версию и спокойно пользуется. Дальше дело техники. Причем разборки могут быть очень серьёзные. При реализации варианта терминал сервера данный вариант так же не проходит так как у локального компьютера просто нет доступа к сети и любая программа шпион не сможет вынести сор из избы.
Предисловие
Данное руководство, в первую очередь, ориентировано на начинающих системных администраторов желающих разобраться в сути вопроса. Так что для продвинутых в тексте может оказаться много лишнего. В руководстве постараюсь максимально подробно описать процесс настройки linux терминального сервера использующегося для безопасного интернет серфинга и описать решение известных проблем. Для того чтобы все прошло успешно настоятельно советую, для начала, использовать те же самые версии ПО что и в данном описании. Потом, на основе полученного опыта, вы сможете реализовать данный проект на удобном Вам оборудовании и ПО. Сборка и тестирование производилось на виртуальной машине от virtualbox. При использовании чистого железа так же могут возникнуть проблемы с настройками драйверов. Из программного обеспечения были использованы Ubuntu 16.04 LTS server / x11RDP 7.6 / xRPD 0.9.2. На других версиях данное решение не тестировалось и не проверялось.
XRDP
XRDP является специальным прокси-сервером который прослушивает RDP port 3389 на предмет внешних запросов. Принимает на него подключения и далее, в зависимости от настроек, переадресовывает их на внутренние порты OS. Для установки скомпилируем необходимые пакеты:
sudo apt install -y git autoconf libtool pkg-config libxrandr-dev nasm libssl-dev libpam0g-dev libxfixes-dev libx11-dev libxfixes-dev libssl-dev libxrandr-dev libjpeg-dev flex bison libxml2-dev intltool xsltproc xutils-dev python-libxml2 xutils libpulse-dev make libfuse-devПо умолчанию в репозиториях UBUNTU 16.04 находится пакет xRDP v0.6.0 в котором я не смог найти решения для рализации передачи звука. Поэтому собирать новую версию xRDP будем из исходников. На многих сайтах советуют клонировать свежую версию при помощи git:
git clone git://github.com/FreeRDP/xrdp.git
Но, в данном случае, возникает риск того что, на момент тестирования, вы можете столкнуться с совершенно новой версией имеющей значительные отличия от v0.9.2 и что то может пойти не так. Поэтому скачиваем и распаковываем фиксированный пакет XRDP v0.9.2 с сайта разработчиков.
cd~ wget https://github.com/neutrinolabs/xrdp/archive/v0.9.2.zip unzip v0.9.2 mv xrdp-0.9.2 xrdp Перейдем в каталог с XRPD и начнем компиляцию:
cd ~/xrdp ./bootstrapНа данном этапе необходимо указать компилятору что в готовую сборку необходимо добавить модуль поддержки звука. Более подробно об этом можно прочесть в файле который теперь находится на вашем диске в каталоге с исходниками XRDP.
cat ~/xrdp/sesman/chansrv/pulse/pulse-notes.ubuntu.txt
Установим библиотеки необходимые для переадресации звука.
sudo apt-get install -y libjson0-dev libsndfile1-devДобавляем ключ активирующий звук —enable-load_pulse_modules при конфигурации пакета, собираем и устанавливаем.
./configure --enable-load_pulse_modules --enable-jpeg --enable-fuse --disable-ipv6 make sudo make install Теперь скопируем ключ защиты. В данном файле содержится пара ключей RSA, используемая для аутентификации удаленного клиента. Открытый ключ является самозаверяющим. Если этого не сделать то при подключении получим ошибку протокола RDP.
sudo mkdir /usr/share/doc/xrdp sudo cp /etc/xrdp/rsakeys.ini /usr/share/doc/xrdp/rsakeys.iniДобавляем XRDP в автозагрузку. Для автозагрузки будем использовать systemd:
sudo sed -i.bak 's/EnvironmentFile/#EnvironmentFile/g' /lib/systemd/system/xrdp.service sudo sed -i.bak 's/sbin/xrdp/local/sbin/xrdp/g' /lib/systemd/system/xrdp.service sudo sed -i.bak 's/EnvironmentFile/#EnvironmentFile/g' /lib/systemd/system/xrdp-sesman.service sudo sed -i.bak 's/sbin/xrdp/local/sbin/xrdp/g' /lib/systemd/system/xrdp-sesman.service sudo systemctl daemon-reload sudo systemctl enable xrdp.service Перезагружаемся.
sudo rebootПроверим прошла ли установка:
xrdp -v$ xrdp: A Remote Desktop Protocol server. Copyright © Jay Sorg 2004-2014 See www.xrdp.org for more information. Version 0.9.2
Если все сделано верно то теперь можно попробовать подключиться к серверу при помощи любого RDP клиента с другого компьютера. Или установить на этой же тестовой машине клиент freerdp:
sudo apt install -y freerdp-x11И подключится локально внутри системы.
xfreerdp /v:127.0.0.1Дальше стартовой заставки дело не пойдет потому что у нас пока не установлена серверная часть ПО которой прокси сервер XRDP был бы должен передать управление.
x11RDP
В качестве серверной части могут быть использованы серверные модули поддерживающие разные протоколы передачи данных. В данном варианте будем использовать x11RDP v7.6.
Небольшое отступление
Все дело в том, что установленный нами ранее прокси XRDP 0.9.2 не может, без доработок, перебрасывать подключения к предыдущей версии сервера x11RDP v7.1 на котором, в свою очередь, отсутствует известная проблема с переключением раскладок клавиатуры ru/en как при создании нового сеанса так и при переподключении к старой сессии. А при использовании старой версии прокси XRDP 0.6.0 с которой работает сервер x11RDP v7.1 мы не сможем осуществить переброс звука так как XRDP 0.6.0 не поддерживает ключ —enable-load_pulse_modules. Для установки x11RDP v 7.6 вернемся в каталог:
cd ~/xrdp/xorg/X11R7.6Создадим каталог для установки пакета и произведем сборку.
sudo mkdir /opt/X11rdp time sudo ./buildx.sh /opt/X11rdp Сборка происходит достаточно долго 15-30 мин. Команда time позволит нам увидеть, по окончании процесса процесса, сколько было затрачено времени. Создадим симлики:
sudo ln -s /opt/X11rdp/bin/X11rdp /usr/local/bin/X11rdp sudo ln -s /usr/share/fonts/X11 /opt/X11rdp/lib/X11/fonts Теперь у нас есть и RDP прокси и RDP сервер которому прокси передаст управление. Но нет графического приложения которое RDP сервер сможет вывести на экран. Для дальнейшего тестирования, чтобы убедиться что все установки прошли успешно, установим графический эмулятор терминала xterm.
sudo apt -y install xtermИ попробуем подключиться к серверу со стороны, или локально если ранее установили freerdp.
xfreerdp /v:127.0.0.1Теперь из меню необходимо выбрать x11RDP чтобы указать прокси какому именно серверу должно быть передано управление и ввести логин и пароль к ubuntu серверу. Если все верно то на экране мы увидим графический интерфейс терминала xterm.
Настройка языковой консоли и режима переключения языков
Почти все основные настройки клавиатуры в ubuntu осуществляются при прмощи пакета setxkbmap. Для начала закроем терминальную сессию и вернемся в консоль нашего ubuntu сервера посмотрим что творится с клавиатурой.
setxkbmap -print –verbose Теперь подключимся к серверу терминалов и в терминале xterm выполним ту же команду:
setxkbmap -print –verboseОбратим внимание на несоответствие в показаниях. На нашем ubuntu сервере все нормально:
symbols: pc+us+ru:2+group(alt_shift_toggle)
Есть русская консоль и определены клавиши переключения языка alt_shift. На сервере терминалов противоположность:
symbols: pc+us+inet(pc105)
Есть только английский язык и клавиши переключения языка не определены. Есть еще одна странность. Локально, на сервере ubuntu, модель клавиатуры определилась как pc104:
geometry: pc(pc104)
А на сервере терминалов как pc105:
geometry: pc(pc105)
Если вы решили производить тестирование не на виртуальной машине, а на чистом железе то результат может отличаться в зависимости от типа использованного оборудования. Вернемся к ubuntu серверу и посмотрим что установлено в конфигурационных файлах системы по умолчанию
cat /etc/default/keyboardУстановим hwinfo (сборщик информации об аппаратной части системы) и посмотрим информацию о железе:
sudo apt install -y hwinfo sudo hwinfo | grep XkbModel $ XkbModel: pc104
В итоге аппаратно модель клавиатуры, в нашем случае определяется как pc104, в файлах конфигурации системы прописано обращение к устройству pc105. На локальном сервере определяется pc104, на сервере терминалов pc105. Из за данного несоответствия, в частности, возникает несколько глюков. Многие пишут что не могут справиться с настройкой локали на терминальном сервере. У некоторых пропадает русификация после переподключении к отвалившейся сессии и те пе. Откроем в любом текстовом редакторе (я использую в примере редактор nano) файл конфигурации системы и исправим тип клавиатуры по умолчанию в соответствии с данными полученными от hwinfo:
sudo nano /etc/default/keyboardXKBMODEL=«pc104» Файл клавиатурных настроек программы XRDP 0.9.2 находится в файле /etc/xrdp/xrdp_keyboard.ini. Эти данные прокси передает xRDP серверу как данные клиента который производит подключение. Откроем его и добавим в конец данного файла блок поддержки русской локали. → Источник Предварительно исправив модель клавиатуры на верную model=pc104 (в оригнальной версии установлена pc105):
sudo nano /etc/xrdp/xrdp_keyboard.ini Добавляем в конец файла: Перезагружаемся. Подключаемся к терминальному серверу. Проверяем клавиатурные настройки:
setxkbmap -print -verboseВсе в порядке, клавиатура определяется верно:geometry: pc(pc104) и появился русский язык с переключением по alt_shift. Закрываем сеанс оставляя его работать в фоне и переподключаемся к нему же снова чтобы проверить что не возникает известной проблемы при которой локаль пропадает при переподключении к уже открытому ранее сеансу.
ЗВУК
В ubuntu старше 10.10, по умолчанию, за вывод звука отвечает сервер pulseaudio. В десктопных дистрибутивах он уже установлен. В серверных нет. Поэтому установим его.
sudo apt install -y pulseaudioПосмотрим и запишем номер версии пакета который по умолчанию установился в нашу систему:
pulseaudio –version$ pulseaudio 8.0
Теперь нам необходимо собрать библиотеки для переадресации звука. Подробно об этом написано в файле с исходниками XRDP который мы уже просматривали ранее при сборке XRDP.
cat ~/xrdp/sesman/chansrv/pulse/pulse-notes.ubuntu.txt
Для начала скачаем исходники pulseaudio. Сделать это можно двумя способами. 1. Скачать общую версию с сайта разработчиков (freedesktop.org/software/pulseaudio/releases/) скачивать надо именно ту версию которую мы определили ранее. В нашем случае pulseaudio 8.0 2. Более правильно — подключить deb-src репозитории системы и получить исходники которые использовали авторы данного ubuntu дистрибутива. По умолчаню ссылки на исходники в ubuntu отключены. Для подключения отредактируем файл списка репозиториев:
sudo nano /etc/apt/sources.listНеобходимо удалить значки # перед всеми списками deb-src репозиториев. Было:
deb ru.archive.ubuntu.com/ubuntu xenial universe #deb-src ru.archive.ubuntu.com/ubuntu xenial universe deb ru.archive.ubuntu.com/ubuntu xenial-updates universe #deb-src ru.archive.ubuntu.com/ubuntu xenial-updates universe
Стало:
deb ru.archive.ubuntu.com/ubuntu xenial universe deb-src ru.archive.ubuntu.com/ubuntu xenial universe deb ru.archive.ubuntu.com/ubuntu xenial-updates universe deb-src ru.archive.ubuntu.com/ubuntu xenial-updates universe
В противном случае получим ошибку:
$ E: Вы должны заполнить sources.list, поместив туда URI источников пакетов
Скачиваем исходники:
cd ~ sudo apt update apt-get source pulseaudio sudo apt-get build-dep pulseaudio cd ~/pulse* time dpkg-buildpackage -rfakeroot -uc -b Переходим в установочный каталог XRDP:
cd ~/xrdp/sesman/chansrv/pulse/Исправляем make файл.
sudo nano MakefileВ строчке:
PULSE_DIR = /home/lk/pulseaudio-1.1
Меняем путь на наш каталог с библиотеками pulseaudio.Причем, обратите внимание, конструкции типа ~/pulseaudio* в данном случае не проходят. Необходимо точно прописать адрес каталога.
PULSE_DIR = /home/admin/pulseaudio-8.0
Замените admin на имя пользователя в Вашей системе. Сохраняем исправленный файл и делаем:
sudo makeЕсли все выполнено верно в каталоге будут скомпилированы 2 новых библиотекиmodule-xrdp-sink.so и module-xrdp-source.so. Осталось только скопировать их в рабочий каталог с библиотеками сервера pulseaudio:
sudo chmod 644 *.so sudo cp *.so /usr/lib/pulse*/modulesПосле перезапуска звук будет активирован. Осталось установить любую удобную графическую оболочку. Для терминального сервера желательно что то не ресурсоемкое. XFCE Минимальный набор элементов:
sudo apt-get install xfce4Полный набор элементов:
sudo apt-get install xubuntu-desktop LXDE Минимальный набор элементов:
sudo apt-get install lxde-coreПолный набор элементов:
sudo apt-get install lxdeВ зависимости от версии установленной графической оболочки, для её запуска возможно понадобится настроить файл .xsession Для LXDE
echo lxsession > ~/.xsessionДля XFCE
echo xfce4-session > ~/.xsessionГотовый пакет для установки
github.com/suminona/xrdp-ru-audio в который включены: XRDP v0.9.2 + скомпилированные библиотеки pulseaudio 8.0 + исправленный keyboard.ini файл для поддержки русификации. Те же кто не хочет сам собирать бакенд x11RDP v7.6 по этой же ссылке могут скачать готовый deb пакет бакенда xorg v.0.2.0. Порядок установки для совсем ленивых
sudo apt-get -y install pulseaudio sudo dpkg -i xrdp-v0.9.2-rus-audio.deb sudo dpkg -i xorgxrdp-0.2.0.deb sudo apt install -y xfce4 chromium-browser sudo rebootПовторюсь что пакеты собирались практически на коленках и работа протестирована только на ubuntu 16.04 server. Работоспособность данных .deb-пакетов на других системах не гарантирована.
В инструкции описано как настроить сервер xRDP для подключения к Ubuntu 18.04 с легковесным окружением Xfce или MATE по протоколу RDP. Это может быть очень удобно при соединении из операционных систем семейства Windows без использования специальных инструментов.
Что такое xRDP?
xRDP — это бесплатная реализация RDP (протокола удаленного рабочего стола) Microsoft с открытым исходным кодом, которая позволяет операционным системам, отличным от Microsoft Windows (таким как Linux и BSD), предоставлять полностью функциональный RDP-совместимый удаленный рабочий стол.
Установка и настройка
Подключитесь к виртуальному серверу по протоколу SSH и выполните обновление системы:
sudo apt-get update
Установите и включите утилиту xRDP:
sudo apt-get install xrdp sudo systemctl enable xrdp
Установите окружение на выбор, xfce или mate, и разрешите xRDP его использовать: xfce:
sudo apt-get install xfce4 xfce4-terminal sudo sed -i.bak '/fi/a #xrdp multiple users configuration n xfce-session n' /etc/xrdp/startwm.sh
mate:
sudo apt-get install mate-core mate-desktop-environment mate-notification-daemon sudo sed -i.bak '/fi/a #xrdp multiple users configuration n mate-session n' /etc/xrdp/startwm.sh
Откройте порт RDP для возможности удаленного подключения:
sudo ufw allow 3389/tcp
Перезагрузите xRDP сервер, чтобы изменения вступили в силу:
sudo /etc/init.d/xrdp restart
Подключение к рабочему столу
Для подключения откройте приложение Windows Подключение к удаленному рабочему столу. Введите IP-адрес сервера и имя пользователя и нажмите Подключить:
При подключении появится предупреждение безопасности, это связано с тем, что происходит соединение с ОС семейства Linux. Нажмите Да:
В открывшемся окне в качестве сессии выборе Xorg, введите пароль для пользователя, нажмите OK:
В результате произойдет подключение к рабочему столу.
Рабочий стол окружения Xfce:
Десктоп с окружением MATE:
Облачные VPS/VDS
Создайте сервер всего за 1 минуту!
от8 руб/месяц
Представьте, вы находитесь в одной комнате, сидя перед компьютером с Windows; данные, которые вам нужны, находятся в другой, на компьютере под управлением Ubuntu. Если оба компьютера находятся в одном доме, нет проблем; но что, если они находятся в одном офисном блоке?
Зачем удаленно подключаться к Ubuntu из Windows?
Существует несколько причин, по которым вам может понадобиться удаленное подключение к компьютеру Ubuntu. Возможно, вы находитесь на работе и должны войти в свой домашний компьютер. Кроме того, у вас может быть компьютер Ubuntu в одной комнате, компьютер Windows в другой, и желание запускать обновления на Ubuntu.
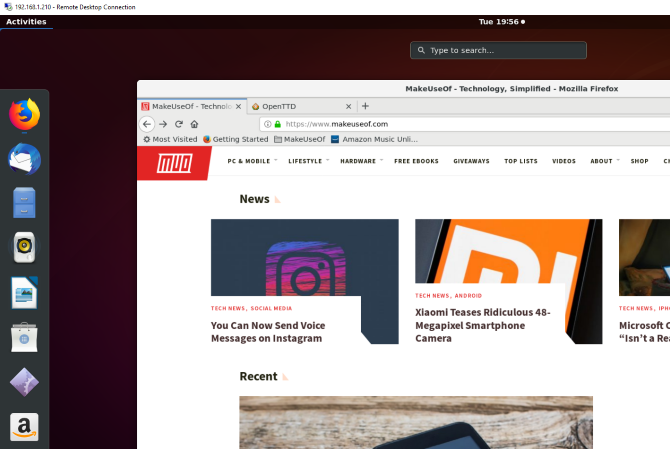
В качестве альтернативы, возможно, вы используете сервер Ubuntu. Возможно, вы настроили его для управления запуском такой игры, как Counter-Strike или Minecraft. В любом случае, настройка удаленного подключения сэкономит много времени и сил.
У вас есть два варианта установки удаленного соединения с компьютером Ubuntu: вы можете использовать Remote Desktop (RDP) или Virtual Network Computing (VNC).
Давайте рассмотрим каждый метод по очереди.
Узнайте IP-адрес вашего ПК Ubuntu
Прежде чем установить соединение с устройством Ubuntu, необходимо знать IP-адрес.
Первый способ самый простой. Физически подойдите к устройству Ubuntu, нажмите Ctrl + Alt + T, чтобы открыть терминал, и введите команду:
ifconfigИщите «inet addr» напротив соединения, которое вы в данный момент используете. Например, если вы пользуетесь Wi-Fi, ищите wlan0. Если компьютер подключен к сети для Ethernet, ищите eth0.
Другой способ найти IP-адрес — найти значок подключения на панели, щелкнуть правой кнопкой мыши и выбрать Сведения о подключении. Здесь вы найдете IP-адрес.
Ни один из этих вариантов не можете открыть? Вы также можете подключиться к маршрутизатору напрямую, через браузер вашего компьютера.
После входа в консоль администрирования маршрутизатора, вы сможете увидеть, какие устройства подключены. Просто найдите имя своего устройства Ubuntu, найдите IP-адрес и запишите его.
1. Подключение по SSH
Перед началом работы, возможно, вы захотите установить PuTTY на ваш компьютер (или просто попробовать встроенную функцию Windows SSH). Это позволит вам установить SSH-соединение, которое дает удаленный доступ к командной строке Ubuntu.
Чтобы было понятно: это не опция удаленного рабочего стола, так как нет управления мышью. Но полезно иметь для удаленной установки инструменты, которые вы будете использовать. Однако SSH часто отключен по умолчанию, так что если он не установлен, вам придется это исправить.
Короче говоря, это зависит от того, какую версию Ubuntu вы используете и использовали ли вы SSH ранее.
После установки через терминал (sudo apt install openssh-server) вы сможете установить удаленное соединение (просто используя IP-адрес и имя пользователя и пароль Ubuntu) и использовать терминал для установки необходимых инструментов для RDP и для VNC.
2. Удаленный доступ с помощью протокола удаленного рабочего стола
Самым простым вариантом является использование протокола Remote Desktop Protocol или RDP. Встроенный в Windows, этот инструмент можно использовать для создания подключения к удаленному рабочему столу в вашей домашней сети. Все, что вам нужно, это IP-адрес устройства Ubuntu.
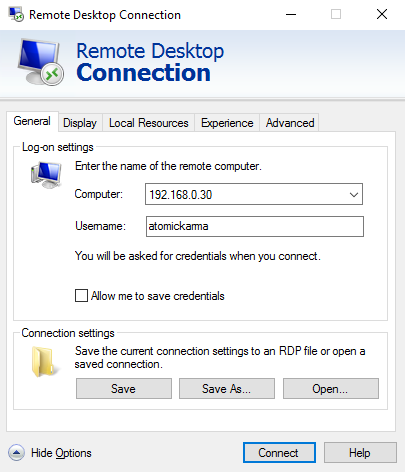
В то время как необходимое программное обеспечение предустановлено на Windows, вам нужно будет установить инструмент xrdp на Ubuntu. Для этого откройте окно терминала (Ctrl + Alt + T) и введите:
sudo apt install xrdpЗатем:
sudo systemctl enable xrdpПодождите, пока он установится, затем запустите приложение Remote Desktop в Windows с помощью меню «Пуск» или «Поиск». Введите rdp и нажмите на Remote Desktop Connection (Подключение к удаленному рабочему столу). Когда приложение будет открыто, введите IP-адрес в поле Компьютер.
Затем нажмите кнопку Показать опции и добавьте имя пользователя для Ubuntu PC. Вы можете нажать Сохранить, чтобы сохранить эти настройки для повторного использования в следующий раз.
Нажмите кнопку Подключить, чтобы начать подключение и введите пароль учетной записи Ubuntu, когда это будет предложено. После этого соединение будет установлено, что даст вам полный доступ к удаленному компьютеру Ubuntu с помощью мыши и клавиатуры. Если вы планируете часто использовать это соединение, вы можете создать для него конфигурационный файл, чтобы сэкономить время.
Устранение проблем с RDP
Хотя RDP является отличным вариантом для удаленного подключения к компьютеру Ubuntu, с приходом Ubuntu 18.04 LTS, такой способ менее надежен. Похоже, что существует проблема с установлением удаленного соединения, когда в учетной записи уже выполнен вход на машине Ubuntu.
Таким образом, простой способ обойти это — просто выйти из пользователя.
Если это невозможно, попробуйте переключить RDP-соединение с использования сервера Xorg на использование X11rdp, подождите, пока это не сработает, а затем снова попробуйте Xorg.
Вы также можете попытаться установить соединение после перезагрузки машины с Linux.
3. Удаленный доступ с помощью виртуальной сети (VNC)
Другой вариант с полной функциональностью удаленного рабочего стола — VNC (Virtual Network Computing). Для этого требуется клиентское приложение на ПК с Windows и сервер на Ubuntu.
На удаленном ПК установите компонент TightVNC Server после проверки обновлений:
sudo apt updateУстановите сервер:
sudo apt install tightvncserverИ запустите:
sudo tightvncserverНа этом этапе вам будет предложено установить пароль для подключения. Вам также будет присвоен номер рабочего стола, обычно :1. Запишите это.
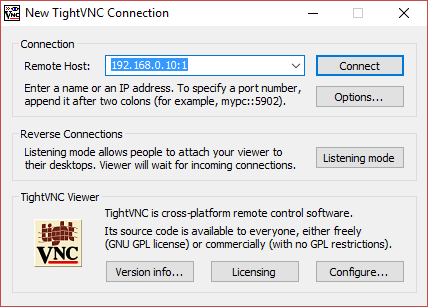
Теперь, когда TightVNC Server настроен на Ubuntu, вам нужно будет установить клиент на Windows. Его можно скачать с сайта www.tightvnc.com/download.php — убедитесь, что вы выбрали правильную версию, так как она доступна в 32-битном и 64-битном варианте.
Инструменты TightVNC доступны только в комплекте, поэтому после установки ищите TightVNC Viewer в поиске Windows.
После запуска просмотрщика введите IP-адрес Ubuntu в хост, а затем номер рабочего стола. Это может выглядеть следующим образом:
192.168.0.99:1Введите пароль при запросе и начните работу на удаленном рабочем столе!
Делаем TightVNC более безопасным
По умолчанию TightVNC зашифрует ваш пароль, но больше ничего. Это делает его небезопасным для подключений через интернет. К счастью, его можно сделать более безопасным, благодаря SSH и Xming.
Для этого скачайте и установите инструмент Xming для Windows из Sourceforge. После этого найдите ярлык рабочего стола, щелкните правой кнопкой мыши и выберите Properties (Свойства).
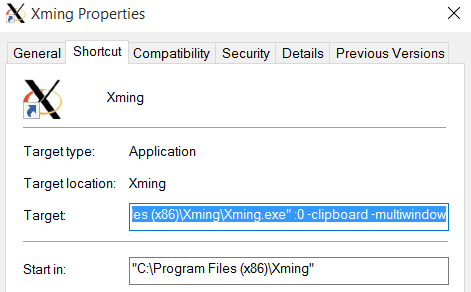
Ищите вкладку Shortcut, а в поле Target введите следующее:
"C:Program Files (x86)XmingXming.exe" :0 -clipboard -multiwindowНажмите кнопку Применить, чтобы сохранить изменения, затем OK. Дважды щелкните значок, чтобы запустить Xming, затем откройте PuTTY. Здесь разверните меню слева до Connection > SSH > X11.
Установите флажок Включить переадреcацию X11, затем вернитесь к сеансу (Session) в верхней части меню.
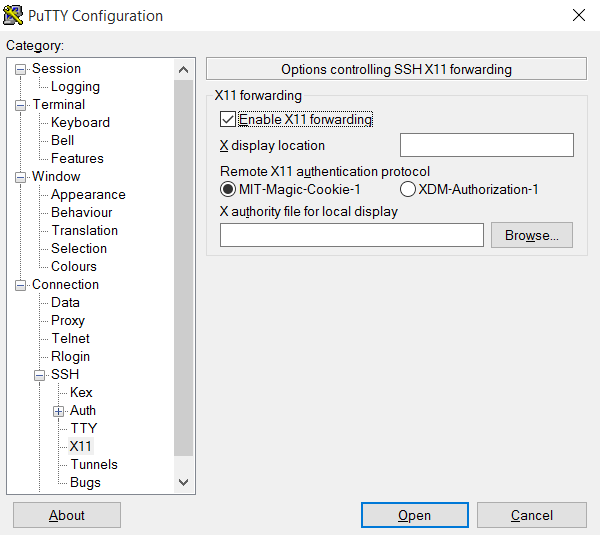
Введите IP-адрес удаленного устройства и нажмите кнопку Открыть. Через несколько секунд будет доступно защищенное соединение с удаленным рабочим столом Ubuntu.
Выбор правильного решения для удаленного доступа
Как вы используете эти методы, зависит от того, что вы хотите получить от вашего удаленного рабочего стола.
Доступны три основных варианта:
- RDP: Он использует протокол Windows Remote Desktop Protocol, через реализацию xrdp с открытым исходным кодом.
- VNC: Виртуальные сетевые вычисления являются альтернативой RDP, но менее безопасны.
- VNC через SSH: смешивание VNC с SSH повышает безопасность соединения.
Вы также можете использовать SSH для управления терминалом на вашем компьютере Ubuntu.
Мы показали вам три способа установить удаленное соединение с вашим компьютером Ubuntu или сервером из Windows. Каждый из них имеет свои преимущества и недостатки. Но если вы просто хотите быстро окунуться в Ubuntu, почему бы не попробовать подсистему Windows для Linux, доступную в Windows 10?
Используемые источники:
- https://habr.com/post/329066/
- https://serverspace.by/support/help/kak-nastroit-xrdp-server-na-ubuntu-18-04/
- https://omgubuntu.ru/kak-nastroit-udaliennyi-dostup-k-ubuntu-iz-windows/
 7 причин, почему вы должны установить elementary OS
7 причин, почему вы должны установить elementary OS Идеальная Ubuntu — настройка от А до Я
Идеальная Ubuntu — настройка от А до Я Установка Linux Kubuntu 19.10 на компьютер с UEFI – подробная инструкция
Установка Linux Kubuntu 19.10 на компьютер с UEFI – подробная инструкция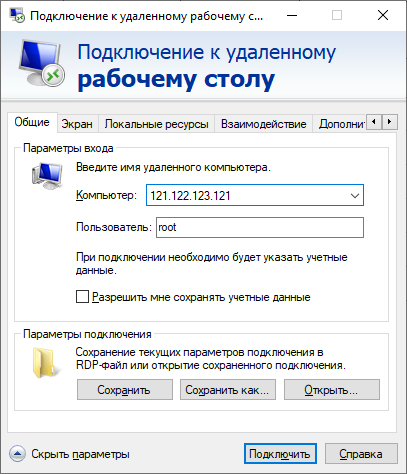
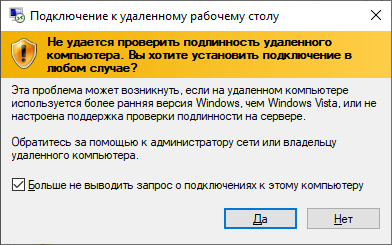
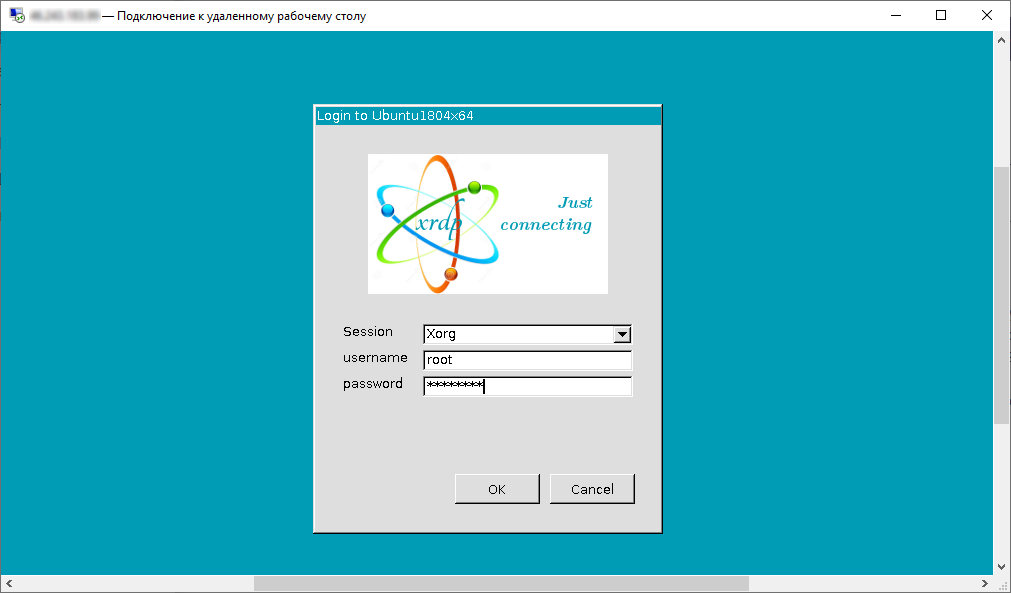
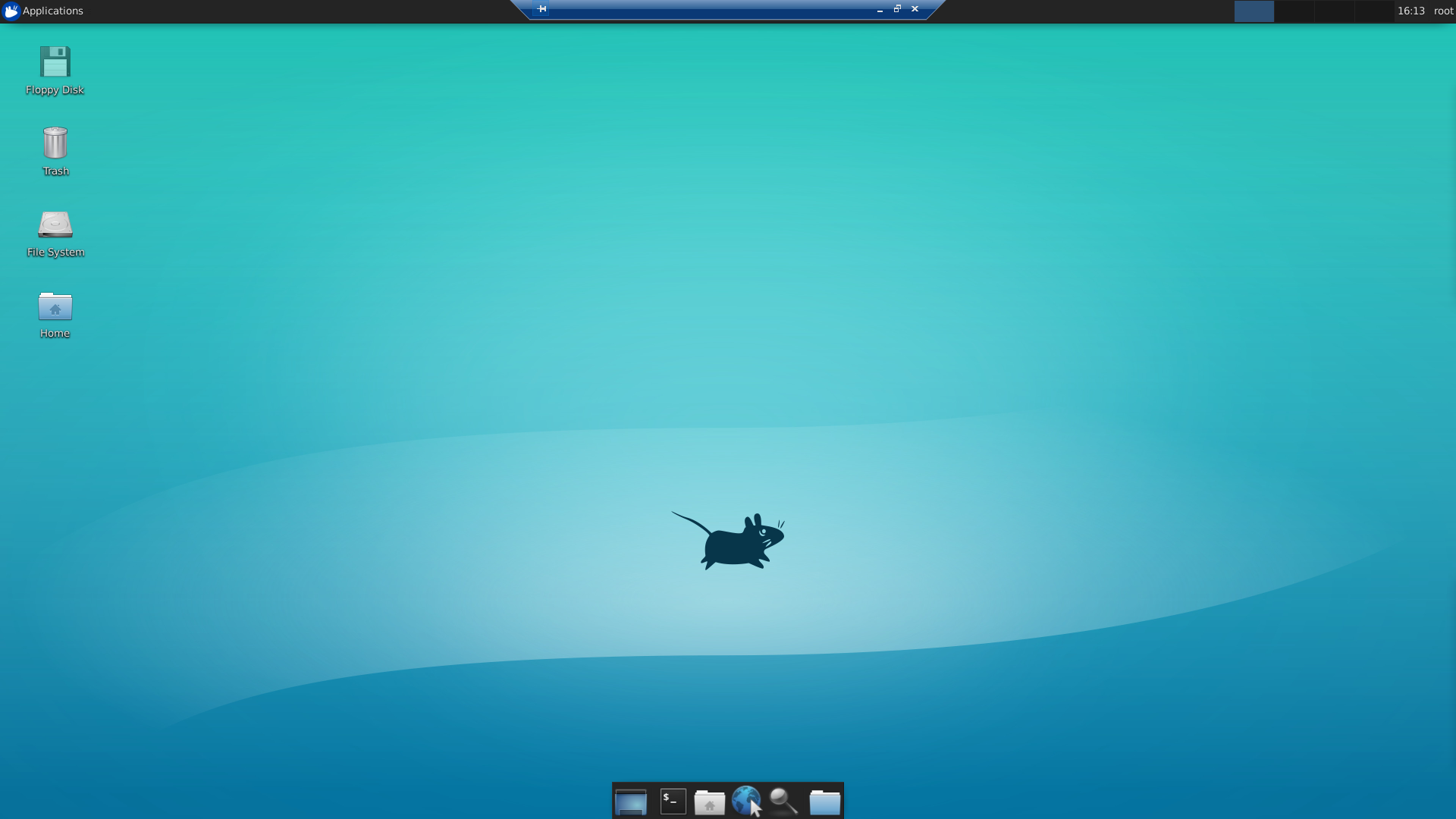
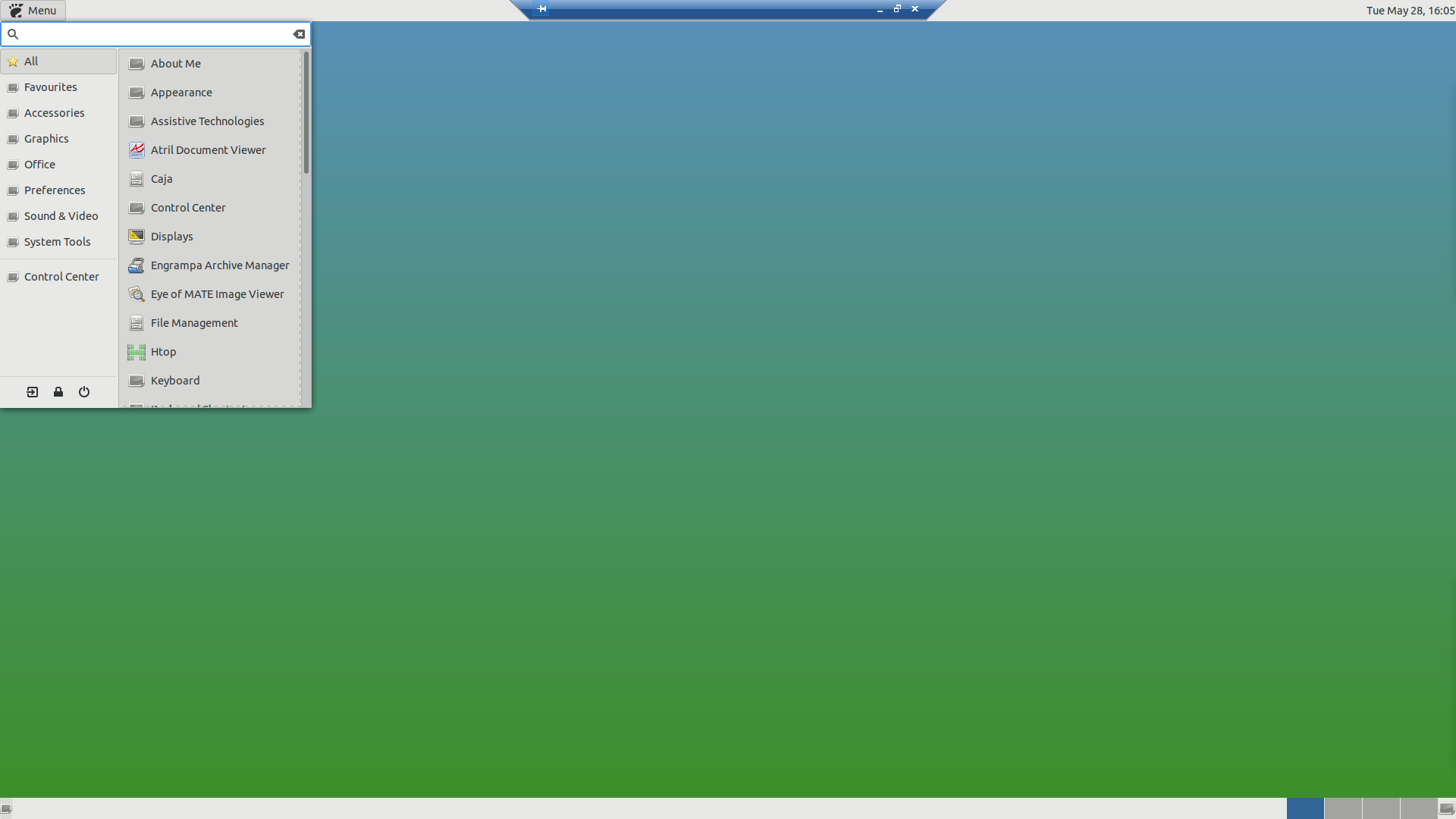

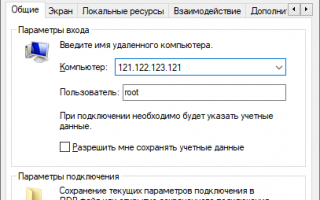

 Настройка 1-C в терминальном режиме — увеличение скорости работы
Настройка 1-C в терминальном режиме — увеличение скорости работы Обзор новшеств Ubuntu 19.04
Обзор новшеств Ubuntu 19.04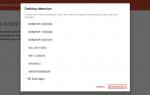 Запускаем RDP на Windows 7 и 10 для нескольких пользователей
Запускаем RDP на Windows 7 и 10 для нескольких пользователей Как настроить RDP на Виндовс 10
Как настроить RDP на Виндовс 10