Содержание
- 1 Настройка удаленного десктопа средствами Windows
- 2 Обеспечение безопасности подключения и настройка доступа пользователей
- 3 Частые ошибки при подключении к удаленному рабочему столу
- 4 Настройка RDP на Windows 10
- 5 Включение доступа и добавление пользователей
- 6 Настройка и управление IP
- 7 Настройка порта RDP
- 8 Подключение к удаленному рабочему столу в Windows 10
- 9 Устранение неполадок при подключении к удаленному рабочему столу
- 10 Включить RDP Windows удаленно и локально, за минуту
- 11 Включить RDP Windows удаленно и локально, за минуту
- 12 Методы активации доступа по RDP
- 13 Как удаленно включить RDP
- 14 Классический метод включения удаленного рабочего стола
- 15 Как включить удаленный рабочий стол (RDP) через PowerShell
- 16 Как удаленно включить RDP через групповую политику
Представьте себе ситуацию, когда вы находитесь в командировке или в отпуске и как раз в это время вам нужно что-то посмотреть или сделать на своем домашнем компьютере. У обычных пользователей такая необходимость возникает нечасто, чего нельзя сказать о работниках IT-индустрии, бизнесменах и управляющих. Создавая Windows, разработчики Microsoft это предвидели, поэтому заложили в систему такую возможность как удаленное управление рабочим столом.
Удаленный рабочий стол Windows 7/10, или RDP – это функция, позволяющая управлять одним компьютером с другого через локальную или глобальную сеть. Если быть честным, ее реализация в Windows несколько хромает, поэтому для удаленного доступа чаще используются специальные программы вроде TeamViewer, AeroAdmin или Ammyy Admin.
Недостатком сторонних инструментов является требование подтверждения доступа на стороне удаленного хоста, впрочем, в том же TeamViewer имеется возможность подключения без подтверждения. К другим минусам подобного ПО относятся более медленная скорость работы, чем при использовании штатной функции RDP, и ограничение одновременного параллельного доступа к удаленному компьютеру. Сторонние программы могут оказаться очень удобными, когда речь идет о дистанционном обслуживании и оказании поддержки, в то время как удаленный доступ к рабочему столу Windows 7/10, организованный встроенными средствами, больше подходит для повседневной работы.
Настройка удаленного десктопа средствами Windows
Чтобы компьютеры могли взаимодействовать, они должны быть правильно настроены. Технически задача не выглядит слишком сложной, хотя здесь есть свои нюансы, особенно в случае управления через интернет. Итак, давайте посмотрим, как настроить удаленный рабочий стол средствами системы. Во-первых, на ПК, к которому будет осуществляться доступ, должна быть установлена версия Windows не ниже Pro, управлять же можно и с домашней версии. Второе и очень важно условие – это необходимость наличия статического IP-адреса на удаленном ПК.
Конечно, можно попробовать настроить его вручную, но тут есть проблема. Дело в том, что внутренний IP дается ПК DHCP-сервером интернет-центра на определенный срок, по истечении которого компьютеру нужно будет запросить новый IP. Он может оказаться тем же самым, но может и измениться, тогда вы не сможете использовать протокол RDP. Так бывает с серыми, динамическими адресами, и, надо сказать, именно такие адреса выделяют своим клиентам большинство провайдеров. Поэтому самым правильным было бы обращение в службу поддержки провайдера с просьбой выделить вашему компьютеру статический адрес.
Если не хотим платить за белый IP (услуга предоставляется за дополнительную плату), пробуем настроить подключение вручную. Командой control /name Microsoft.NetworkAndSharingCenter откройте «Центр управления сетями и общим доступом», кликните по вашему подключению и нажмите в открывшемся окошке кнопку «Сведения».
Запишите данные IPv4, маски подсети, шлюза по умолчанию и DNS-сервера.
Эти же данные вы можете получить, выполнив в консоли CMD или PowerShell команду ipconfig /all. Закройте окошко сведений и откройте свойства в окне состояния.
Выберите в списке IPv4, перейдите в его свойства и введите полученные данные в соответствующие поля. Сохраните настройки.
Статический адрес у вас есть, теперь нужно включить разрешение доступа подключения. Откройте командой systempropertiesremote вкладку «Удаленный доступ» в свойствах системы и включите радиокнопку «Разрешить удаленные подключения к этому компьютеру».
Если нужно, добавляем юзеров, которым хотим предоставить возможность удаленного подключения.
В Windows 10 1709 получить доступ ко всем этим настройкам можно из подраздела «Удаленный рабочий стол» приложения «Параметры».
При использовании стороннего фаервола откройте в нем порт TCP 3389. На данном этапе общая настройка удаленного рабочего стола завершена.
Если подключение выполняется в локальной сети, можете приступать к работе немедленно. Запустите командой mstsc встроенное приложение RDP, введите в открывшемся окошке IP-адрес или имя удаленного хоста, выберите пользователя и нажмите «Подключить».
Далее вам нужно будет ввести данные учетной записи пользователя удаленного компьютера и нажать «OK». Появится предупреждение «Не удается проверить подлинность…».
Игнорируем его, отключаем запросы на подключение (снять галку) и жмем «Да». В случае удачного соединения вы увидите рабочий стол удаленного хоста.
Настроить удаленный рабочий стол через интернет сложнее, так как здесь придется выполнить проброс порта 3389 на IP-адрес вашего ПК, а затем подключиться к внешнему IP маршрутизатора, что может стать для пользователя настоящей головной болью, так как придется копаться в настройках роутера. Узнать свой публичный IP не составляет труда, достаточно зайти на сайт 2ip.ua/ru либо аналогичный ресурс.
Далее заходим в настройки роутера по адресу 192.168.0.1 или 192.168.1.1. Здесь все у всех может быть по-разному в зависимости от модели роутера и его прошивки.
В случае с TP-Link необходимо зайти в раздел Переадресация – Виртуальные серверы, нажать «Добавить» и ввести в поля «Порт сервера» и «Внутренний порт» 3389, в поле «IP-адрес» указывается используемый компьютером IP, в полях «Протокол» и «Состояние» должно быть выставлено «Все» и «Включено» соответственно. Сохраните настройки.
Теперь можно пробовать подключиться к удаленному десктопу с основного ПК. Запустите командой mstsc программу RDP и введите в поле «Компьютер» ранее полученный внешний IP-адрес с номером порта через двоеточие, например, 141.105.70.253:3389. Далее все точно так же, как и в примере с подключением в локальной сети.
В роутерах D-Link нужные настройки следует поискать в разделе Межсетевой экран – Виртуальные серверы.
Перед пробросом рекомендуется зарезервировать используемый компьютером IP-адрес в настройках TP-Link-роутера DHCP – Резервирование адресов.
Обеспечение безопасности подключения и настройка доступа пользователей
RDP имеет достаточно хорошую защиту, тем не менее, проверка и включение дополнительных параметров не помешает. Во-первых, убедитесь, что на удаленном хосте включено шифрование. В редакторе локальных групповых политик зайдите в раздел Конфигурация компьютера – Административные шаблоны – Компоненты Windows – Службы удаленных рабочих столов – Узел сеансов удаленных рабочих столов – Безопасность. Справа будет настройка «Требовать использования специального уровня безопасности для удаленных подключений по методу RDP». Включите эту политику, уровень безопасности выберите «Согласование» или «Высокий».
В этом же разделе включите политики «Требовать безопасное RPC-подключение» и «Требовать проверку подлинности пользователя для удаленных подключений путем проверки подлинности на уровне сети».
Параноики могут включить максимальный уровень шифрования, перейдя в раздел Конфигурация Windows – Параметры безопасности – Локальные политики – Параметры безопасности, найдя справа настройку «Системная криптография: использовать FIPS-совместимые алгоритмы…» и активировав ее.
В качестве дополнительной меры можно поменять используемый по умолчанию порт 3389. Для этого разверните в реестре ветку HKEY_LOCAL_MACHINE/SYSTEM/CurrentControlSet/Control/Terminal Server/WinStations/RDP-Tcp, справа найдите параметр PortNumber и поменяйте его значение на свое (свой номер порта), не забыв затем открыть его в брандмауэре.
На этапе предоставления удаленного доступа проверьте список пользователей, которые могут подключаться по RDP. По умолчанию выполнять подключение к удаленному рабочему столу в Windows 7/10 могут все пользователи из группы администраторов. Вы можете это изменить. С помощью команды secpol.msc заходим в локальные политики безопасности, а затем переходим в раздел Локальные политики – Назначение прав пользователя. Справа находим политику «Разрешить вход в систему через службу удаленных рабочих столов», открываем ее и удаляем запись «Администраторы».
Здесь же можно разрешить доступ конкретному админу. Есть и другие способы обеспечения безопасности RDP, например, ограничение доступа по IP-адресам.
Частые ошибки при подключении к удаленному рабочему столу
Выше мы в общих чертах рассмотрели, как подключиться к удаленному рабочему столу Windows 7/10 через интернет и локальную сеть. Увы, возникающие при этом ошибки не редкость. Так, в момент подключения система выдает отказ и просит повторить действие. Причины могут быть разными. Если все было настроено правильно, то проблема может заключаться в использовании VPN или слишком высоких требованиях к безопасности (см. выше шифрование).
На ПК с Windows 8.1 и 10 можно столкнуться с ошибкой отключения сеанса, при этом пользователь получает сообщение, что клиентская лицензия удаленного рабочего стола была изменена или отсутствует. В этом случае рекомендуется удалить содержимое подкаталога MSLicensing в ветке реестра HKEY_LOCAL_MACHINE/Software/Microsoft, а затем запустить программу RDP с правами администратора.
Аналогичным способом можно пробовать бороться и с другими ошибками лицензирования.
Ошибки с разными кодами зачастую появляются после установки накопительных обновлений. Устраняется проблема удалением обновлений, а вообще нужно смотреть на код ошибки и ее описание. Например, появление ошибки 720 сопровождается уведомлением о возможной необходимости изменения сетевых настроек. Проблем с RDP возникает много и каждая должна решаться в индивидуальном порядке.
Традиционный сценарий использования ПК предполагает, что вы подходите к компьютеру, садитесь в кресло и физически контактируете с устройством. Однако есть и другой вариант — настройка RDP Windows 10 и использование удаленного подключения. У такого метода масса достоинств: не нужно тратить время, чтобы добраться до рабочего места, можно со слабого устройства выполнять задачи на более мощном компьютере или даже попросить более компетентного специалиста подключиться и оказать помощь.
Настройка RDP на Windows 10
Но прежде, чем браться за настройку RDP в Windows 10, убедитесь, что у вас установлена версия Pro или выше: в Home отключены нужные системные компоненты. Плюс, потребуется защитить паролем вашу учетную запись:
- если его нет – установите через соответствующий раздел в Панели управления;
- выберите сложный пароль. Если его можно подобрать за 4 секунды – это плохой пароль.
Включение доступа и добавление пользователей
Первый шаг настройки – корректировка настроек Windows 10, чтобы сделать соединение через интернет с использованием RDP в принципе возможным. Откройте Пуск и нажмите на шестеренку Параметры.
Откройте раздел с настройкой системы.
Просмотрите детальные сведения (можно сразу открыть этот экран комбинацией Win-Pause или Win-Break).
Запомните, какое имя указано для компьютера. Далее перейдите к настройке удаленного доступа.
Если в системе настроено автоматическое переведение в «спячку», то будет показано предупреждение.
Нажмите Электропитание и далее настройки схемы, чтобы убрать помехи к использованию RDP в Win 10.
Выберите из списка «Никогда», если хотите, чтобы ПК был постоянно доступен.
Альтернативный способ – активировать режим повышенной производительности, тогда компьютер не будет отключаться.
В подразделе удаленного рабочего стола разрешите подключаться к компьютеру.
При желании можно провести настройку RDP Windows 10 для нескольких пользователей, нажав кнопку чуть ниже переключателя.
По умолчанию доступ дается администраторам, но можно добавить произвольного пользователя (например, специально созданного для этих целей).
Впишите его имя в системе.
Пользователь появится в списке допуска к RDP.
В зависимости от версии ОС, порядок действий может несколько отличаться. Например, официальное руководство предлагает перейти к параметрам рабочего стола непосредственно в подразделе «Система» или же открыть в браузере адрес «ms-settings:remotedesktop».
Настройка и управление IP
Вместо имени компьютера часто используется IP. Чтобы его просмотреть, правым кликом по значку текущего подключения вызовите Центр управления сетями.
Далее кликните непосредственно по каналу связи с интернетом (например, Ethernet) для просмотра состояния.
В просмотре состояния нажмите Сведения.
Отобразится детальная информация, из которой нужно запомнить или записать IP.
Если адрес выдается динамическим образом, то при повторных включениях ПК он может измениться, и тогда потребуется его каждый раз заново узнавать. Вместо этого, иногда настраивают статический адрес, который остается неизменным при перезагрузках.
Важно! Если у вашей сети есть ответственный администратор, проконсультируйтесь с ним о допустимости такой настройки. Впрочем, это относится и к разрешению удаленного доступа в целом.
В окне просмотра состояния перейдите к свойствам. Далее выберите протокол IPv4 и откройте детальный просмотр.
В качестве адреса укажите значение, которое не попадает в используемый для динамического использования диапазон. Соответствующую настройку можно опять-таки найти в роутере.
Традиционно маска указывается в виде 255.255.255.0, так что IP должен отличаться от адреса шлюза (его не меняем) только последним числом.
В качестве DNS можно указать используемые в вашей сети значения или же воспользоваться публичными сервисами: 8.8.8.8 от Google, 1.1.1.1 от Cloudflare и так далее.
Если используется фиксированный адрес и прямое подключение (то есть у вашего ПК «белый» IP, уточните данную информацию у своего провайдера), его также можно просмотреть при помощи внешних сервисов вроде https://2ip.ru.
Настройка порта RDP
Если система, которой выполняется RDP подключение, находится за роутером, то может потребоваться настройка порта. Для этого стандартным образом подключитесь к роутеру через веб-интерфейс (используемый для этого адрес необходимо уточнить в инструкции к оборудованию). Далее найдите в настройках раздел Port Forwarding (перенаправление портов). Потребуется добавить в него правило со следующими параметрами:
- название может быть произвольным;
- в качестве порта выберите 3389 TCP;
- IP введите от своего ПК;
- локальный порт также пропишите 3389;
- выберите протокол TCP из списка.
После этого станет возможно подключаться удаленно и работать с ПК.
Подключение к удаленному рабочему столу в Windows 10
После настройки для подключения в режиме RDP можно использовать стандартную программу.
Минимальные требования для соединения – указать имя или IP целевого компьютера.
Далее система сама запросит данные для входа в учетную запись. Используйте один из тех аккаунтов, которые добавили на этапе настройки. Можно поставить галочку, чтобы в будущем не вводить их заново.
Если показывается уведомление об отсутствии сертификата, его допустимо проигнорировать (вы же уверены в своем ПК, верно?).
Также в окне подключения можно раскрыть детальные параметры подключения:
- общие;
- для экрана;
- ресурсов;
- возможности взаимодействия;
- и дополнительная вкладка, где можно отключить проверку сертификата.
Важно! В отличие от настройки RDP на Windows Server 2016, здесь одновременно работать может только один пользователь, независимо от того, прямо за компьютером или удаленно. Так что если попробуете подключиться к системе, куда уже кто-то вошел, появится предупреждение. Можно или отключить активного пользователя, или самому подключиться позже.
Если вам нужно настроить РДП с одновременной работой, переходите на серверные ОС, такие как Windows Server 2012 r2.
После этого откроется окно с удаленной системой. По умолчанию режим полноэкранный, а сверху показывается панель подключения.
Если нажать на ней крестик, то пользователь останется залогинен в удаленной системе.
Чтобы полностью выйти в меню Пуск удаленной машины выберите «Отключиться».
Узнайте также:
- Как открыть RAR файл на Windows 10,
- Настройка роутера с помощью My.Keenetic.
Устранение неполадок при подключении к удаленному рабочему столу
Если брандмауэр Windows не дает соединиться, откройте его настройки в параметрах.
Нажмите на изменение параметров над списком.
Укажите для удаленного рабочего стола обе галочки.
В случае, если не срабатывает подключение по порту, нужно уточнить наличие такой возможности у провайдера.
Если показывается ошибка об отсутствии ответа со стороны ПК, к которому вы подключаетесь – убедитесь, что он вообще включен и что он не ушел в спящий режим.
Также может потребоваться переключить в параметрах, в разделе подключения, тип сети с общественной на доверенный.
Выберите частную, в противном случае компьютер может быть не виден даже при работе по локальной сети.
Включить RDP Windows удаленно и локально, за минуту
Включить RDP Windows удаленно и локально, за минуту

Постановка задачи
Разобрать все методы, позволяющие вам включать RDP доступ на Windows системах, понимать какие ключи реестра за это отвечают и как это можно применять на практике.
Методы активации доступа по RDP
Я могу выделить вот такие способы:
- Классический метод с использованием оснастки свойств системы Windows
- С помощью оболочки и командлетов PowerShell
- Удаленное включение, через реестр Windows
- Через GPO политику
Как удаленно включить RDP
И так начну с более интересного метода. Предположим, что у вас есть сервер или компьютер, от которого у вас есть учетные данные для входа, но не активен вход через удаленный рабочий стол. И вам хотели бы его активировать. Делается все это просто. Тут мы воспользуемся удаленным доступом через консоль. Откройте окно выполнить (Сочетание клавиш WIN и R одновременно) и в открывшемся окне введите:
compmgmt.msc для открытия оснастки управление компьютером
Далее щелкаете по корню «Управление компьютера (локальным)» правым кликом и в открывшемся окне выберите пункт «Подключиться к другому компьютеру»
В окне выбора компьютера, вам необходимо нажать кнопку «Обзор», которое откроет второе окошко, где нужно выбрать необходимый компьютер, так как у меня доменная сеть, то мне еще проще. В моем примере это будет компьютер с операционной системой Windows 10 под DNS-именем W10-CL01. Нажимаем ок.
У вас будет произведено подключение к данному компьютеру. Если у вас выскочит ошибка:
Компьютером невозможно управлять. Убедитесь, что сетевой путь указан правильно, компьютер доступен в сети, а на конечном компьютере включены нужные правила брандмауэра Windows
В данном случае, нужно проверить две вещи:
- Доступен ли компьютер по сети, для этого проведите элементарный ping компьютера.
- Это нужно на этом компьютере в брандмауэре Windows разрешить «Удаленное управление журналом событий»
Про то как локально разрешать в брандмауэре службы и порты я говорил, посмотрите по ссылке. Если доступа нет, сделать, это локально, то ниже я приведу пример, как это сделать удаленно. Когда вы подключились к нужному компьютеру или серверу, вам необходимо перед удаленным включением RDP доступа, удостовериться, что у вас на вкладке службы, в активном состоянии запущен сервис «Удаленный реестр».
Вы так же можете из локальной оснастки «Службы», подключиться к удаленной, для этого в окне «Выполнить» введите services.msc и в открывшемся окне щелкните по корню правым кликом, где выберите соответствующий пункт
В моем примере я подключился к удаленным службам, через управление компьютером.
Если этого не сделать, то подключиться к реестру не получиться, и вы не сможете включить RDP по сети. Переходим в свойства данной службы и в типе запуска выставите вручную, после чего нажмите применить. После этого у вас станет активной кнопка запуска, нажимаем ее и проверяем, что сервис стартанул. После этого переходим к редактированию реестра по локальной сети.
В окне выполнить введите regedit и у вас откроется реестр Windows .
В самом верху есть меню файл, открыв его вам необходимо найти пункт «Подключить сетевой реестр».
У вас откроется окно поиска, где вам необходимо найти нужный вам сетевой компьютер или сервер, после чего нажать ок.
В итоге у вас в окне редактора реестра Windows появится еще один куст. Именно через данный реестр вы включите RDP службу на удаленной системе.
Теперь выбираем корень сетевого реестра Windows и нажимаем кнопку CTRL+F, у вас откроется форма поиска по нему. Тут вам необходимо найти ключ fDenyTSConnections.
Он также по сути должен лежать по пути:
HKEY_LOCAL_MACHINESYSTEMCurrentControlSetControlTerminal ServerfDenyTSсonnections
Где ключу fDenyTSConnections вам необходимо изменить значение с 1 на 0, чтобы включить RDP доступ к удаленному компьютеру.
Пробуем произвести подключение, для этого откройте клиента подключения к удаленному рабочему столу (mstsc) и смотрим результат.
Если у вас будут закрыты порты, то вы увидите вот такую картину. При попытке подключиться у вас будет висеть инициализация удаленного подключения.
После чего вы увидите ошибку:
- Удаленный компьютер выключен
- Удаленный компьютер не подключен к сети
Удостоверьтесь, что удаленный компьютер включен, подключен к сети и удаленный доступ к нему включен
Напоминаю, что вы можете проверить доступность порта , через утилиту Telnet. Проверять нам нужно порт 3389. Вероятнее всего он не ответит. Как я и писал выше откроем порты и создадим правило в брандмауэре. Для этого мы воспользуемся утилитой PSTools.
скачать PSTools с сайта Microsoft https://technet.microsoft.com/ru-ru/sysinternals/pstools.aspx?f=255&MSPPError=-2147217396
На выходе у вас будет архив с утилитами, который нужно будет распаковать через архиватор. Когда вы распакуйте его, зажмите клавишу Shift и кликните правым кликом по папке PSTools. Из контекстного меню выберите пункт «Открыть окно команд».
Введите вот такую команду:
PsExec.exe \IP-адрес или DNS-имя компьютера -u domainлогин -p пароль cmd
Мой пример: PsExec.exe \w10-cl01 -u rootАдминистратор -p пароль cmd
В итоге у вас будет произведено подключение к удаленному компьютеру, вы увидите в заголовке \dns-имя: cmd. Это означает, что вы успешно подключены.
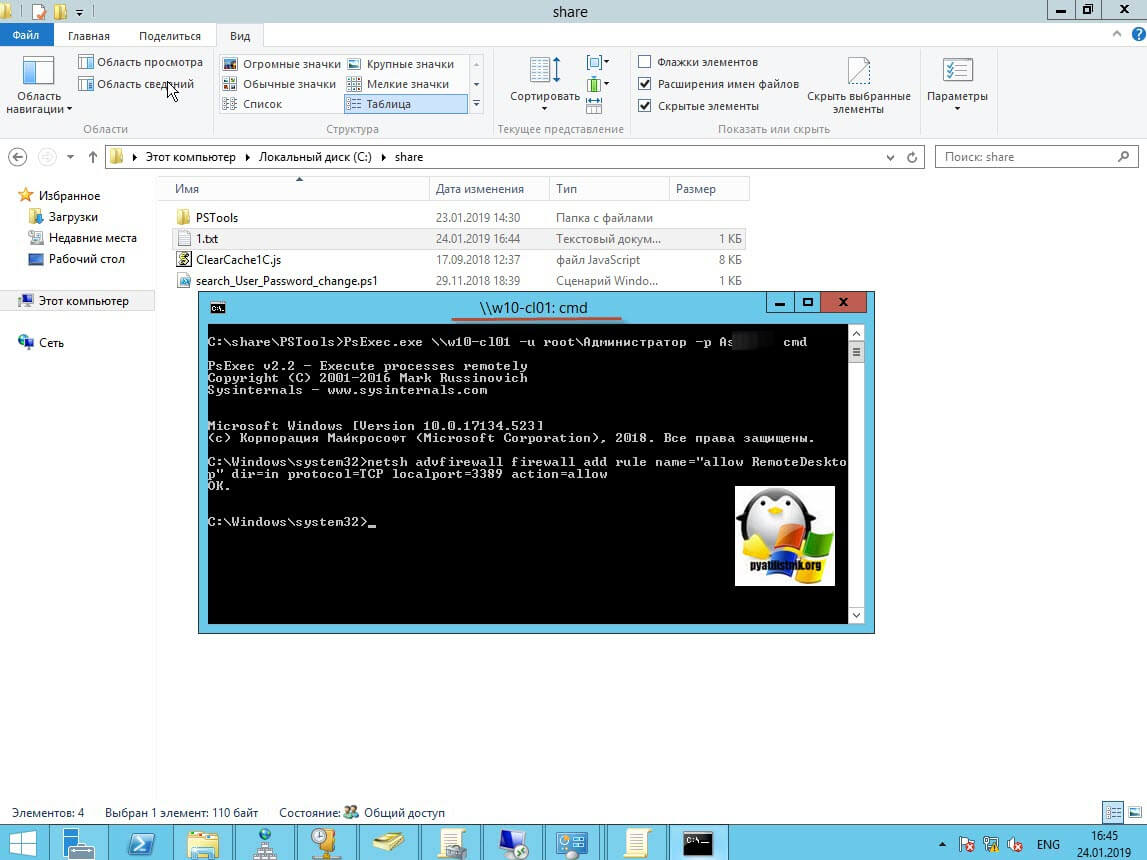
netsh advfirewall firewall add rule name=»allow RemoteDesktop» dir=in protocol=TCP localport=3389 action=allow
Если вы до этого не включали через реестр доступ к удаленному рабочему столу, то так же это можно выполнить в PsExec.exe:
reg add «HKLMSYSTEMCurrentControlSetControlTerminal Server» /v fDenyTSConnections /t REG_DWORD /d 0 /f
По идее все должно работать сразу и без перезагрузки, но если она требуется, то выполните команду:
shutdown -r -t 0
Классический метод включения удаленного рабочего стола
С удаленным включением служб RDP мы разобрались, теперь напомню для новичков, как можно локально его активировать. По умолчанию данная служба, как я и писал не работает. Чтобы это исправить есть два метода. Универсальный метод для любой версии Windows, я буду показывать на десятке, но для семерки, восьмерки, все будет одинаково. Откройте проводник Windows. Найдите в левой части объект «Этот компьютер (Мой компьютер)». Кликните по нему правым кликом и из контекстного меню перейдите в пункт «Свойства».
У вас откроется окно система. В правой части нажмите пункт «Настройка удаленного доступа», которое вызовет окно свойств системы. НА вкладке «Удаленный доступ», чтобы активировать службы удаленных рабочих столов Windows, вам нужно активировать пункт «Разрешить удаленные подключения к этому компьютеру». После этого у вас в системе сразу будет работать RDP доступ.
А вот метод исключительно для Windows 10 или Windows Server 2016 и выше. Вы открываете параметры Windows. Переходите в пункт система. В системе будет пункт «Удаленный рабочий стол». Активируем ползунок «Включить удаленный рабочий стол». Выскочит окно с подтверждением, говорим «Подтвердить».
Все функционал RDP активен, можно подключаться с других компьютеров. Данный метод по сути ставит все тужу галку, что мы видели и в классическом окне системы.
Этот подход можно с натяжкой назвать удаленным методом включения RDP, так как на той стороне вам потребуются руки которыми вы будите управлять по телефоны.
Как включить удаленный рабочий стол (RDP) через PowerShell
Открываем на компьютере, где необходимо включить RDP службу оснастку PowerShell.
Первая команда активирует галку «Разрешить удаленные подключения к этому компьютеру»
(Get-WmiObject Win32_TerminalServiceSetting -Namespace rootcimv2TerminalServices).SetAllowTsConnections(1,1)
Вторая команда активирует галку «Разрешить подключение только с компьютеров, на которых работает удаленный рабочий стол с проверкой подлинности на уровне сети»
(Get-WmiObject -Class «Win32_TSGeneralSetting» -Namespace rootcimv2TerminalServices -Filter «TerminalName=’RDP-tcp'»).SetUserAuthenticationRequired(0)
Третья команда, включает правило в Брандмауэре
Enable-NetFirewallRule -DisplayGroup «Remote Desktop»
Данные команды вы можете собрать в скрипт и распространить его через групповую политику при включении компьютера или автологоне пользователя.
Как удаленно включить RDP через групповую политику
Данный метод включения удаленного рабочего стола на нужном компьютере возможен за счет домена Active Directory, благодаря централизованному управлению рабочих станций ваших сотрудников. Откройте редактор управления групповыми политиками. Создайте новую политику и прилинкуйте ее к нужному организационному подразделению, которое содержит нужный компьютер. После чего зайдите в свойства данной политики и измените ее настройки. Перейдите по пути:
Конфигурация компьютера — Политики — Административные шаблоны — Компоненты Windows — Службы удаленных рабочих столов — Узел сеансов удаленных рабочих столов — Подключения — Разрешать удаленное подключение с использованием служб удаленных рабочих столов
Откройте эту настройку и включите ее. Не забываем после этого обновить групповую политику на нужном компьютере и не забываем там открыть порт для RDP. Так же политиками или локально.
Конфигурация компьютера — Политики — Административные шаблоны — Сеть — Сетевые подключения — Брандмауэр Windows — Профиль домена — Разрешить исключения для входящих сообщений удаленного управления рабочим столом.
Включив настройку вы можете указать конкретные ip-адреса откуда можно производить подключение или же ввести *, это будет означать, для всех.
На этом у меня все, уверен, что есть еще какие-то методы позволяющие удаленно включить RDP службу удаленных рабочих столов, но мне лень гуглить и искать их, я пользуюсь вот такими. С вами был Иван Семин, автор и создатель блога Pyatilistnik.org.
Янв 1, 2019 09:00Используемые источники:
- https://viarum.ru/podklyuchenie-k-rdp/
- https://virtualniy-mir.ru/kak-nastroit-rdp-na-vindovs-10/
- http://pyatilistnik.org/enable-windows-rdp-remotely-and-locally/
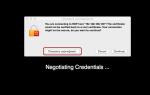 Как подключиться к выделенному серверу с Windows по RDP?
Как подключиться к выделенному серверу с Windows по RDP?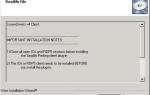 SCREWDRIVER. Где скачать и как настроить?
SCREWDRIVER. Где скачать и как настроить?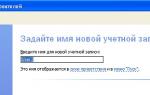 Настройка удаленного рабочего стола в Win XP и Win 7
Настройка удаленного рабочего стола в Win XP и Win 7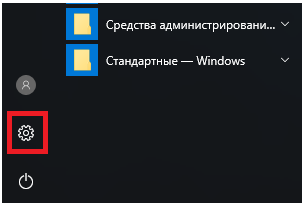
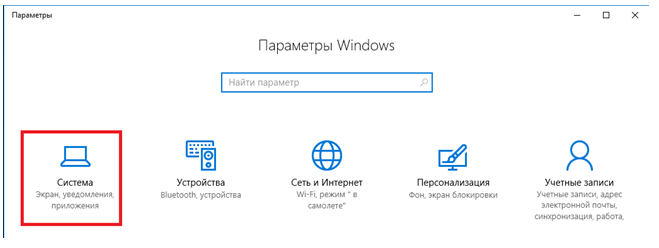

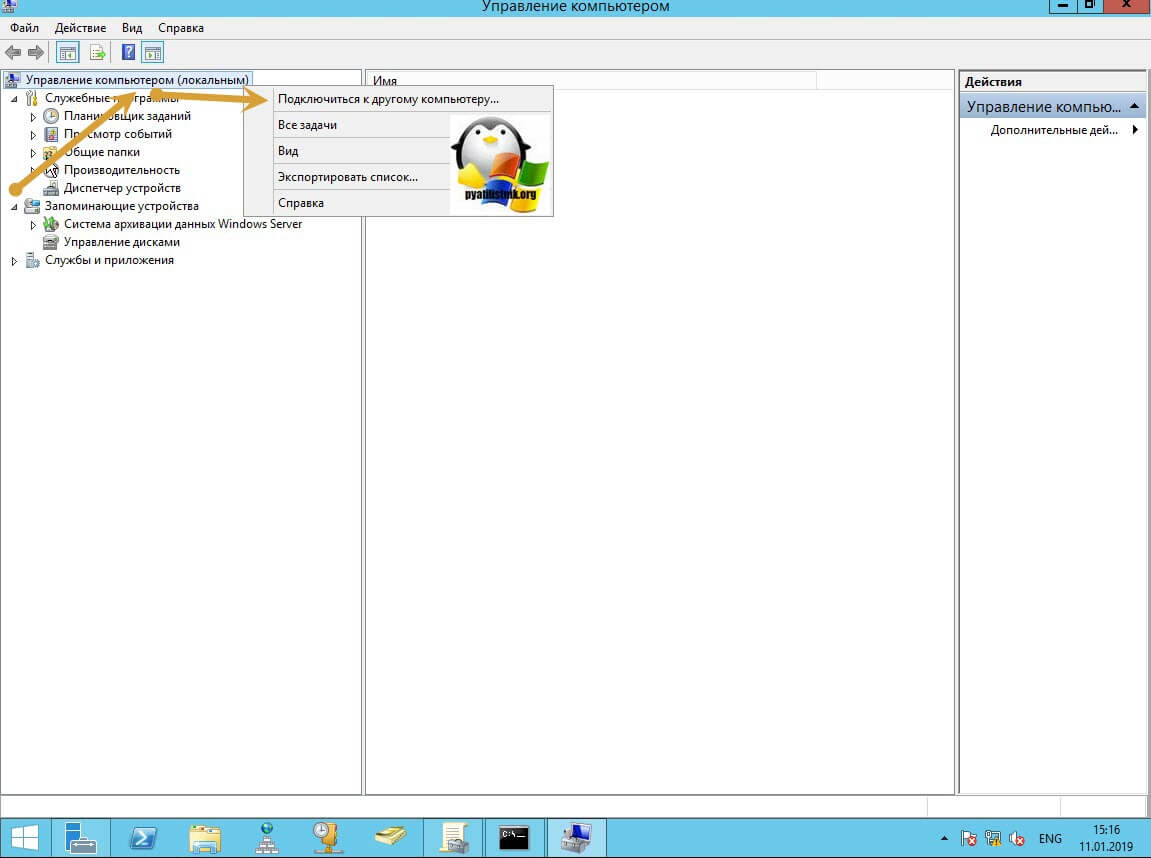
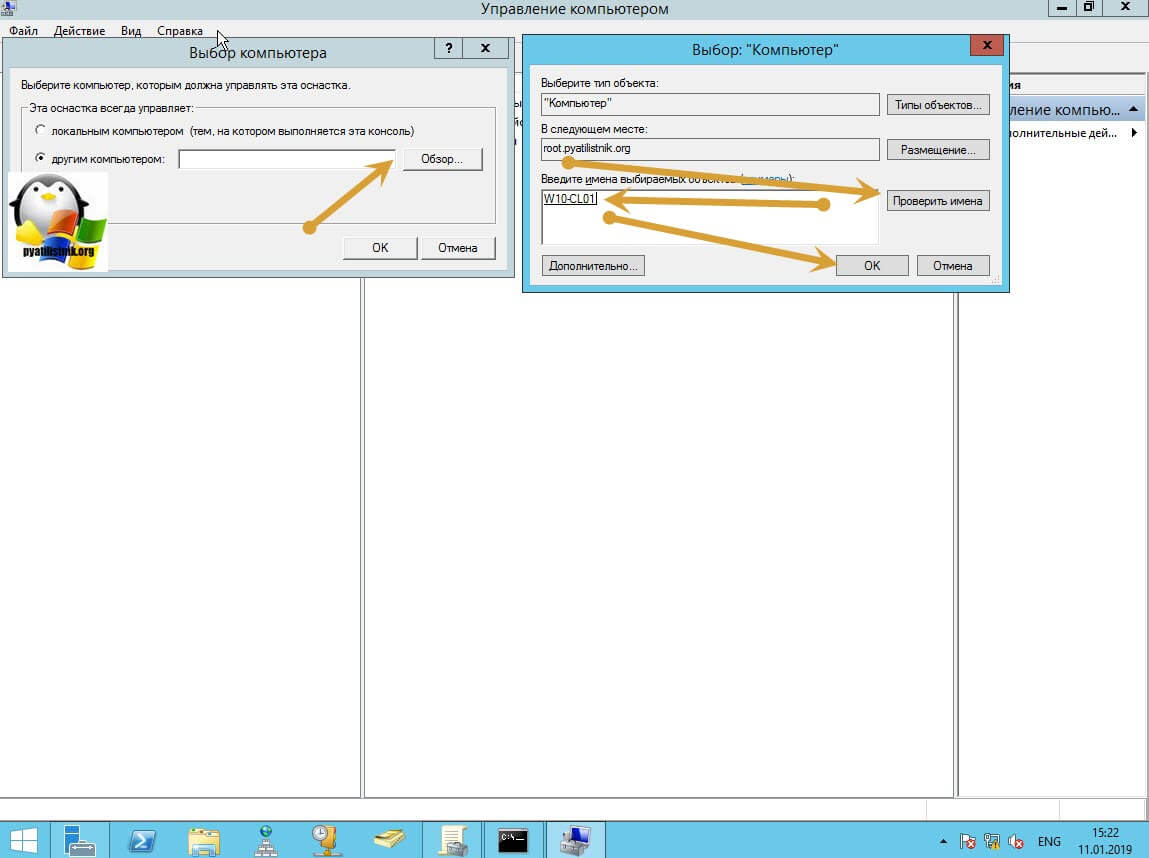
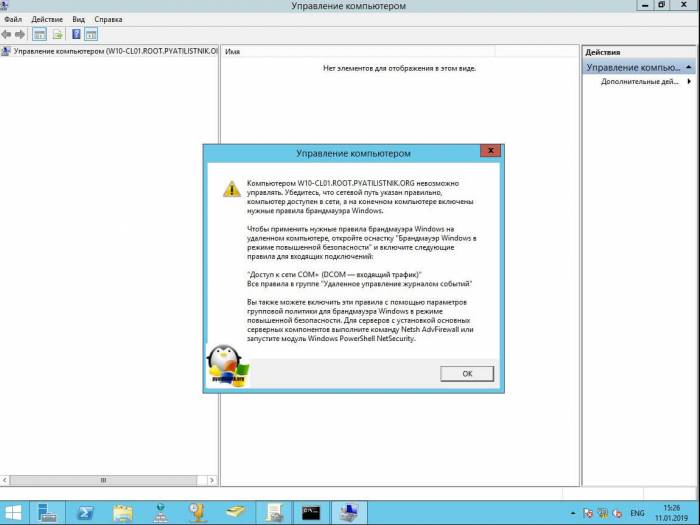
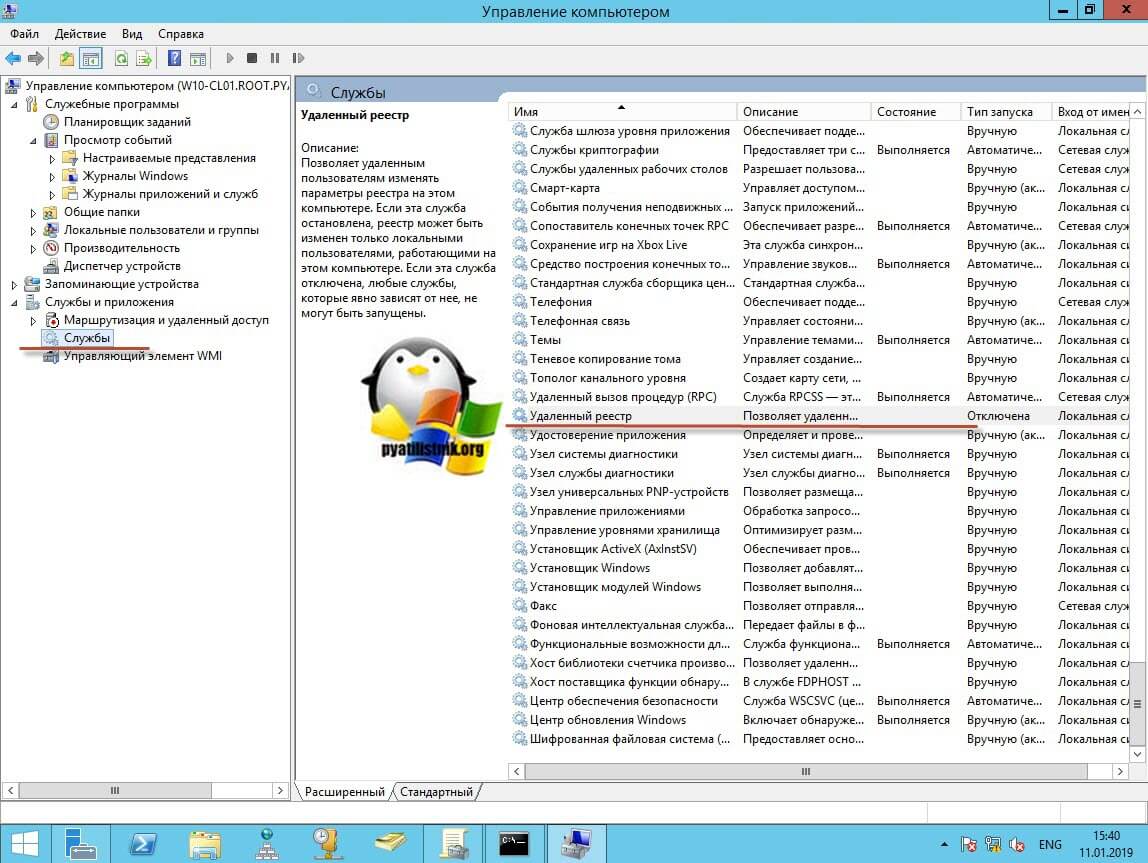
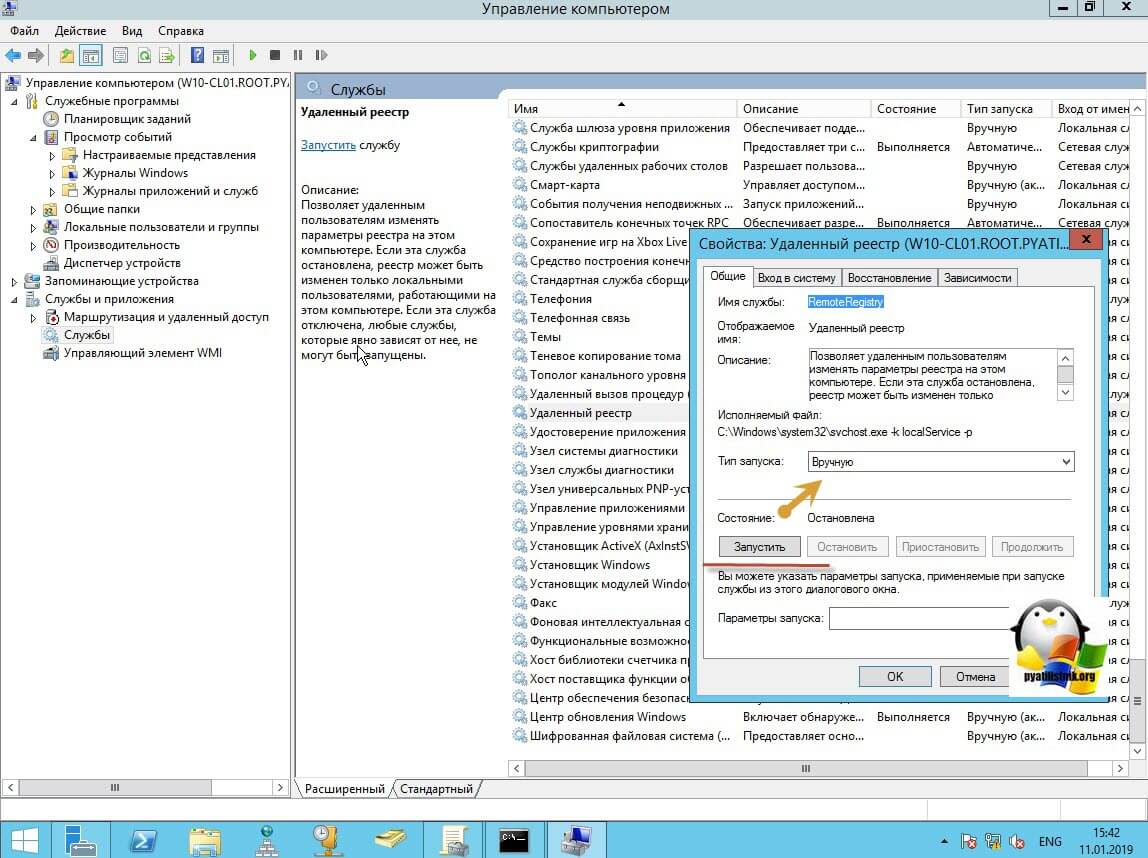

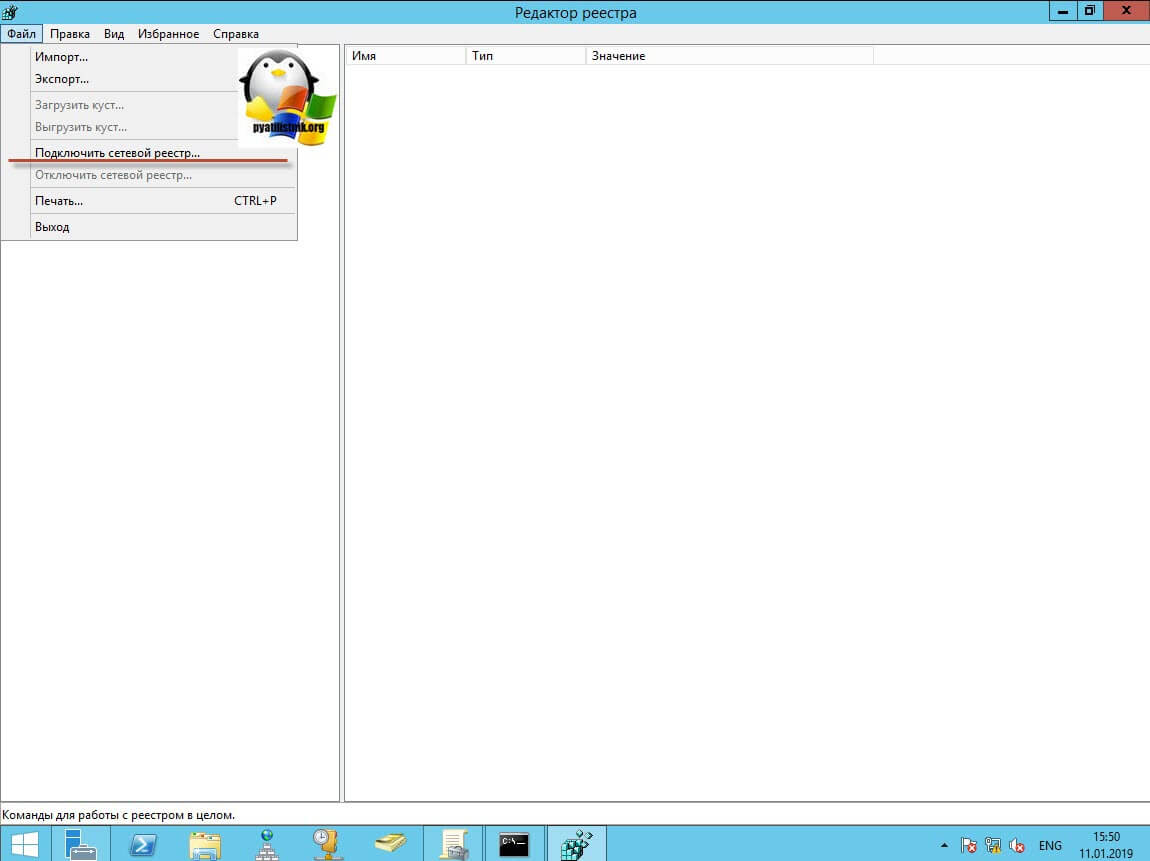
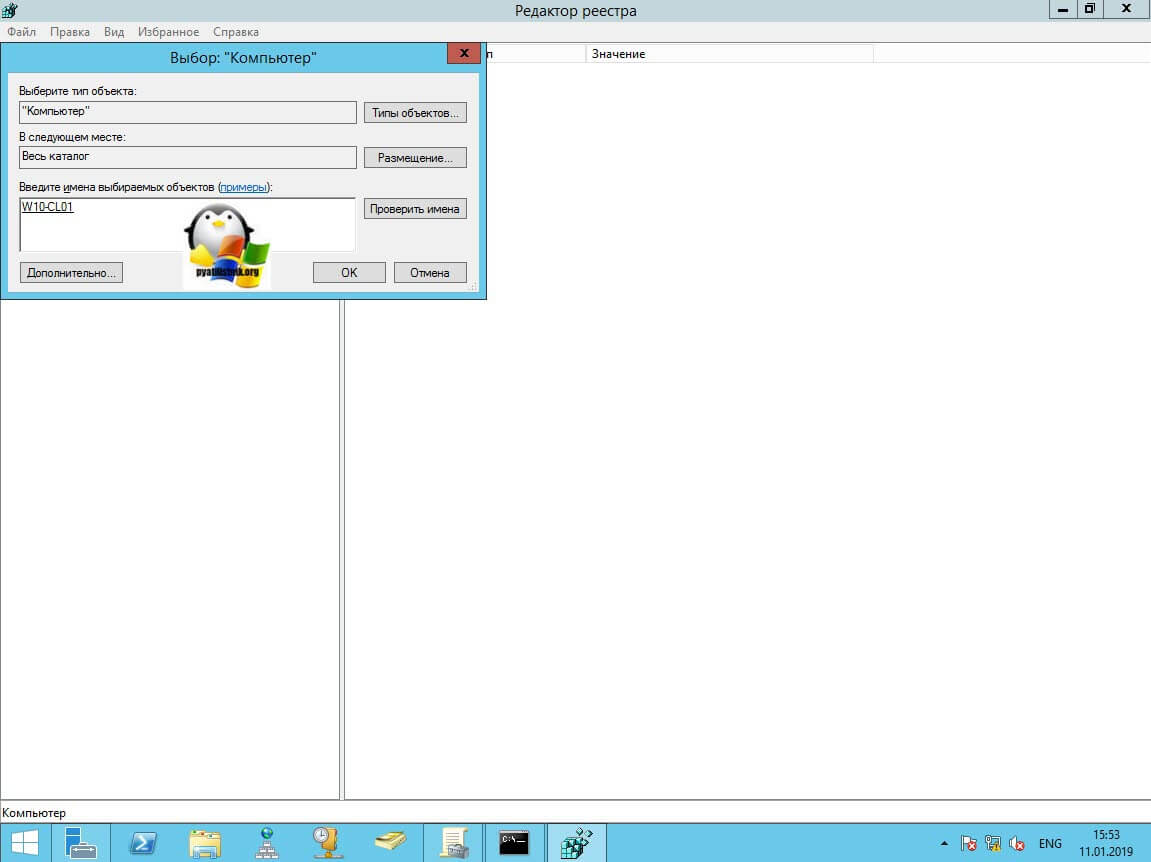
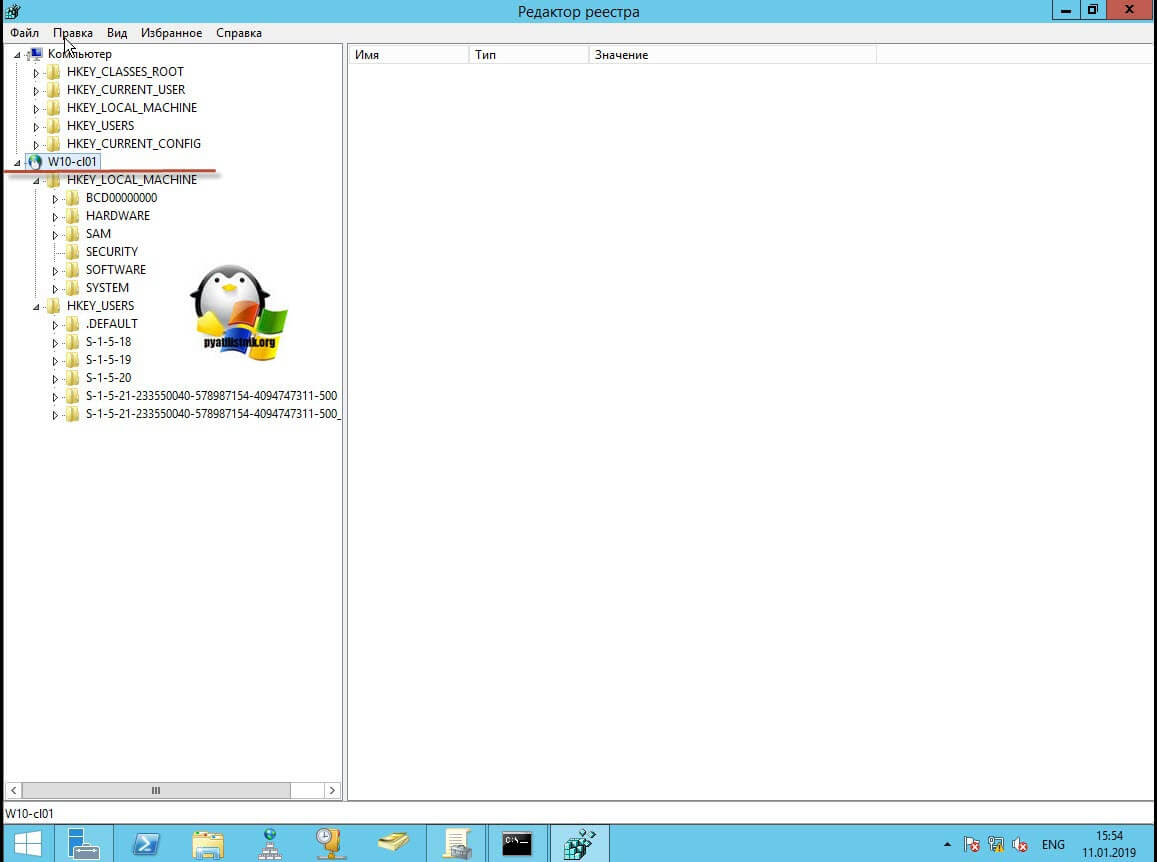
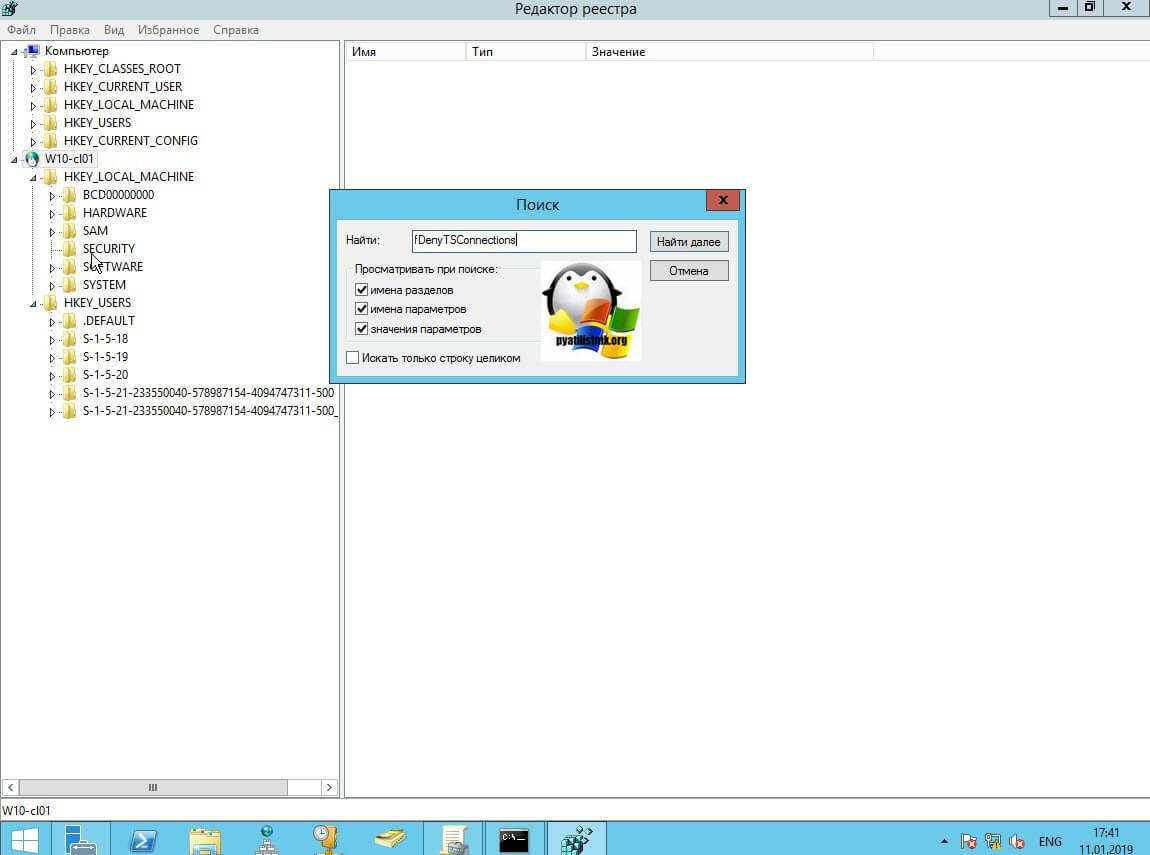
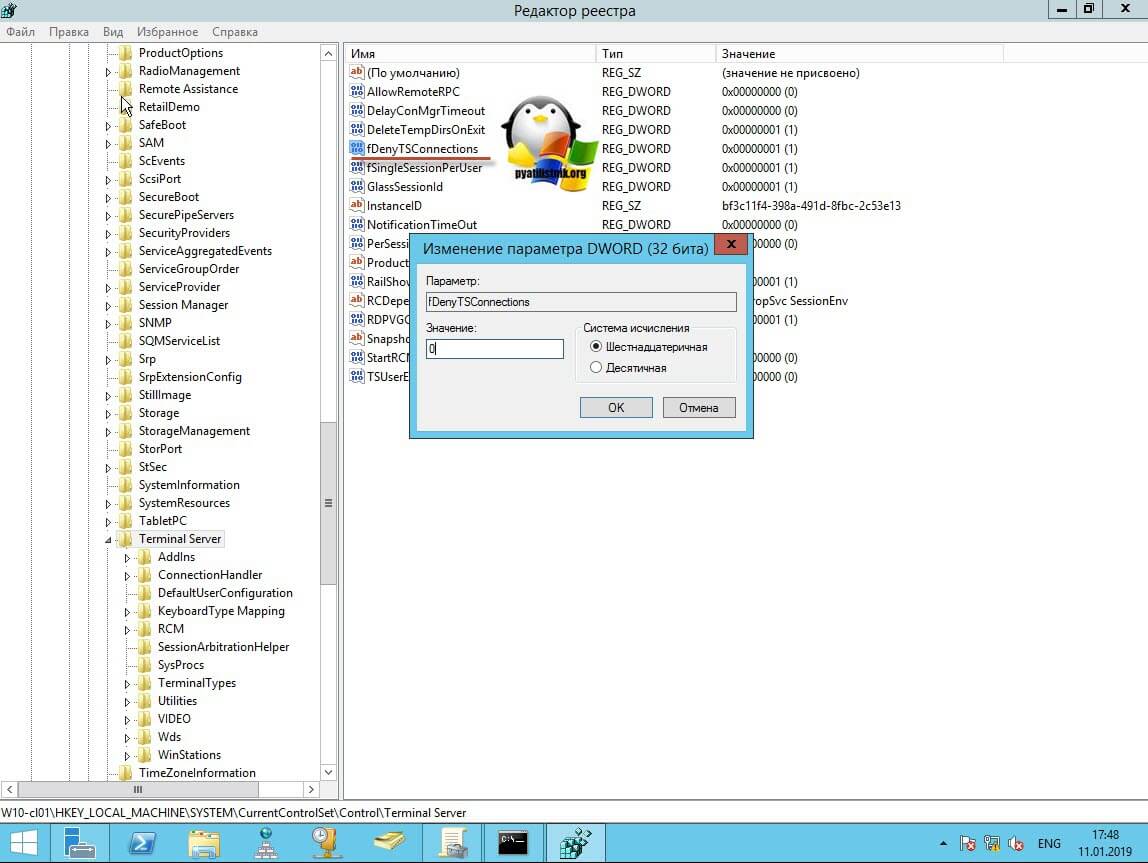
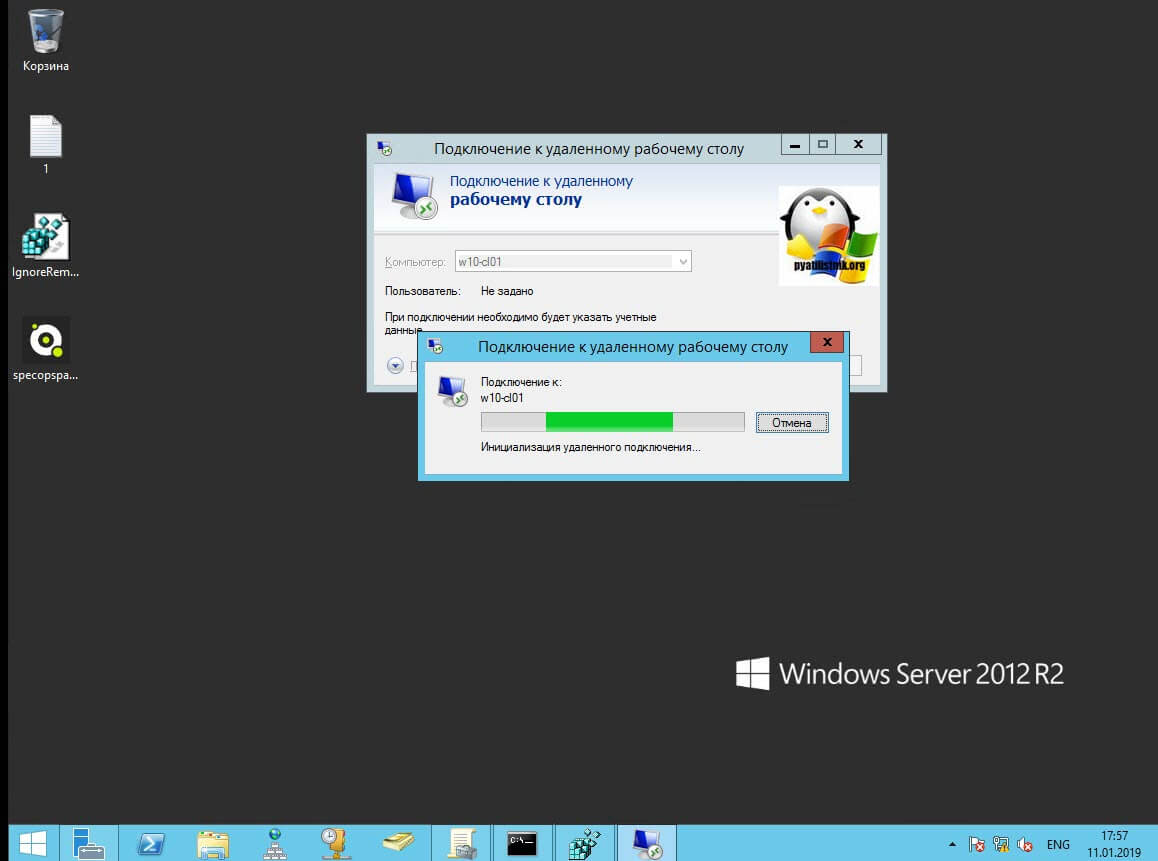
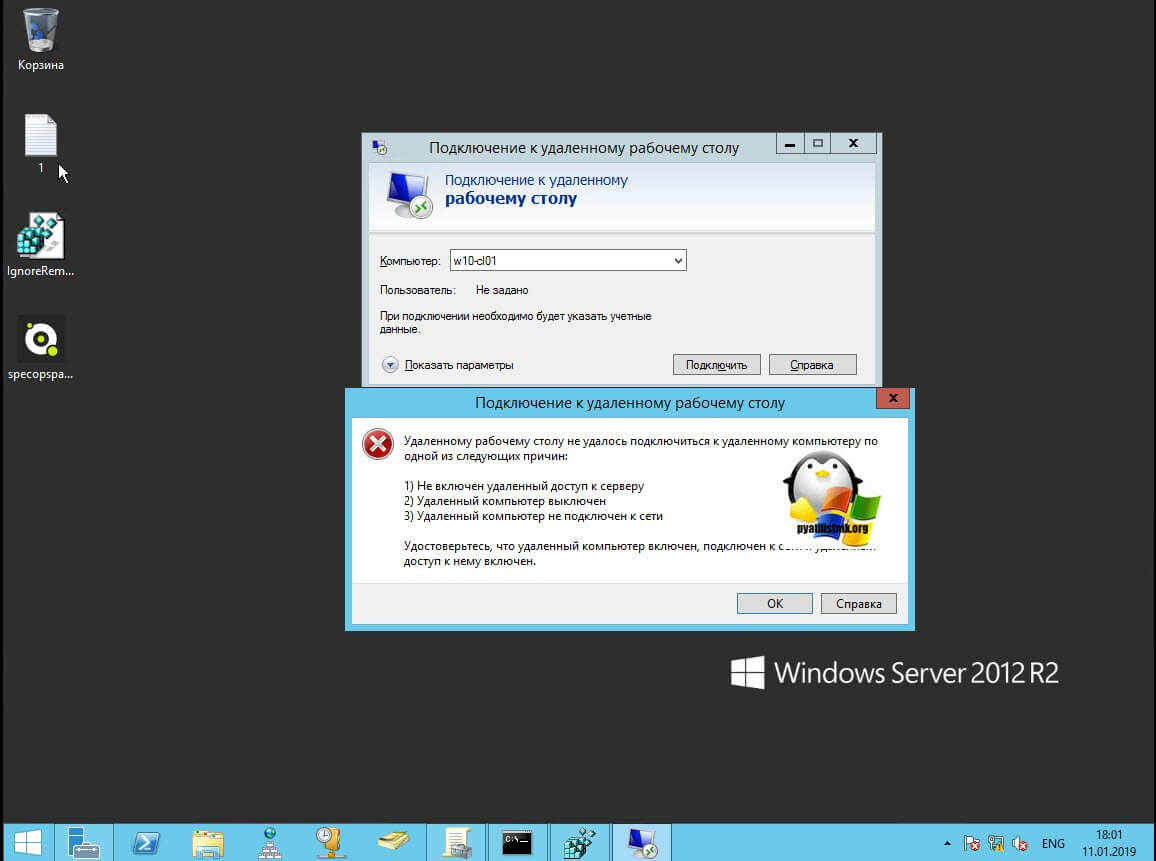
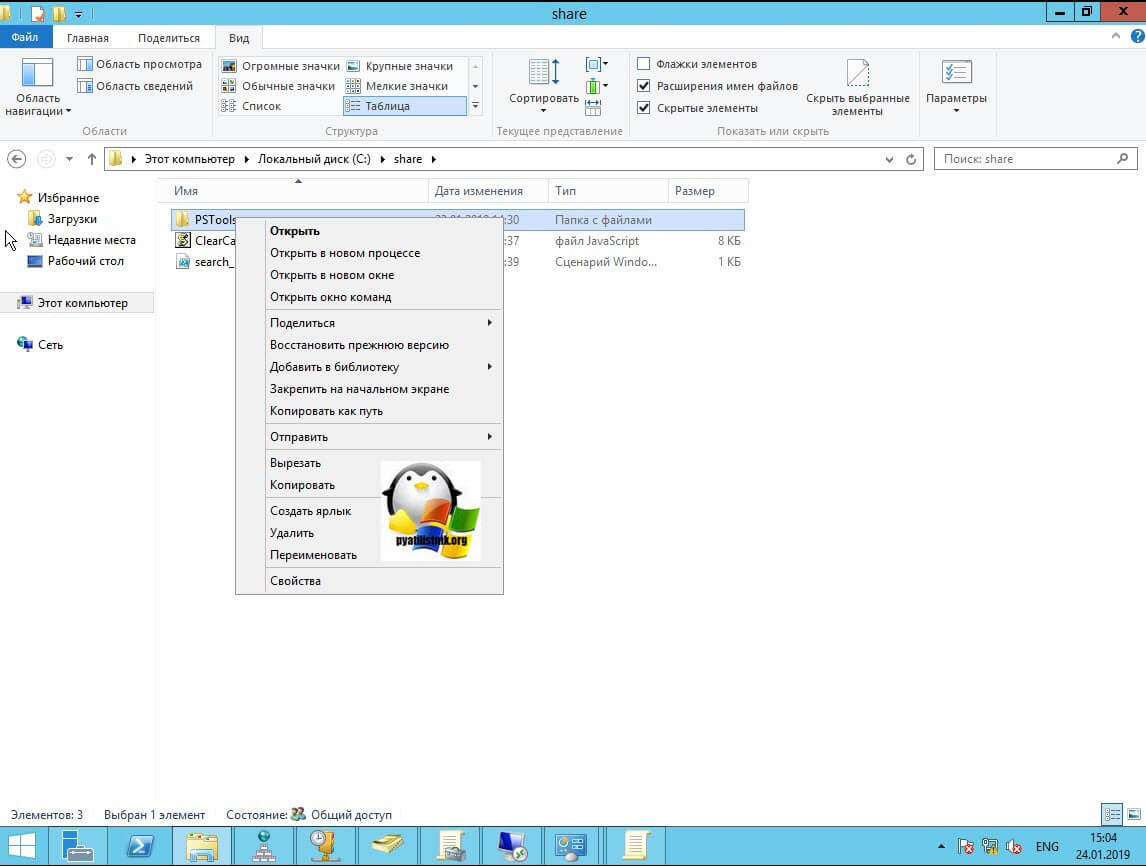
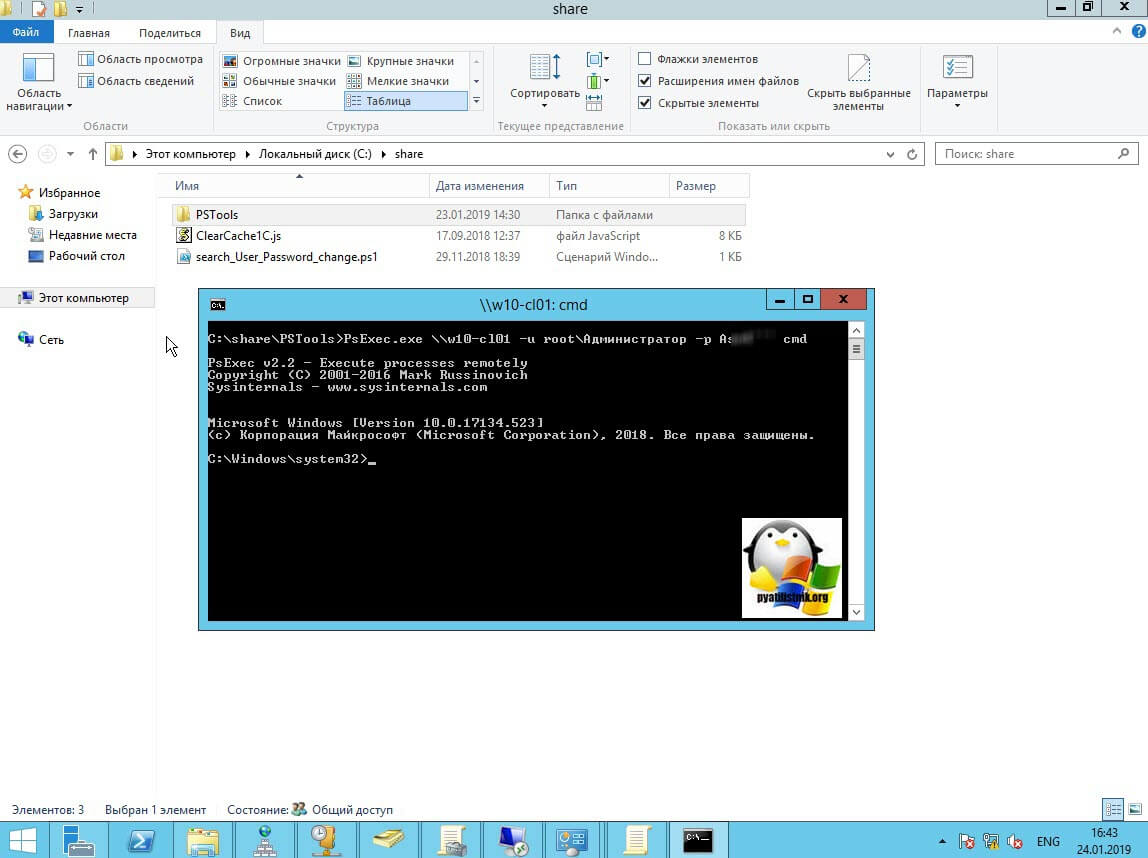
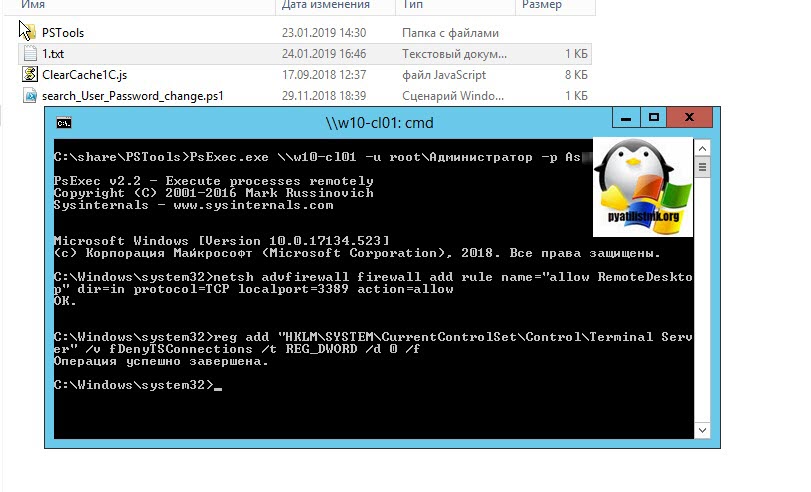
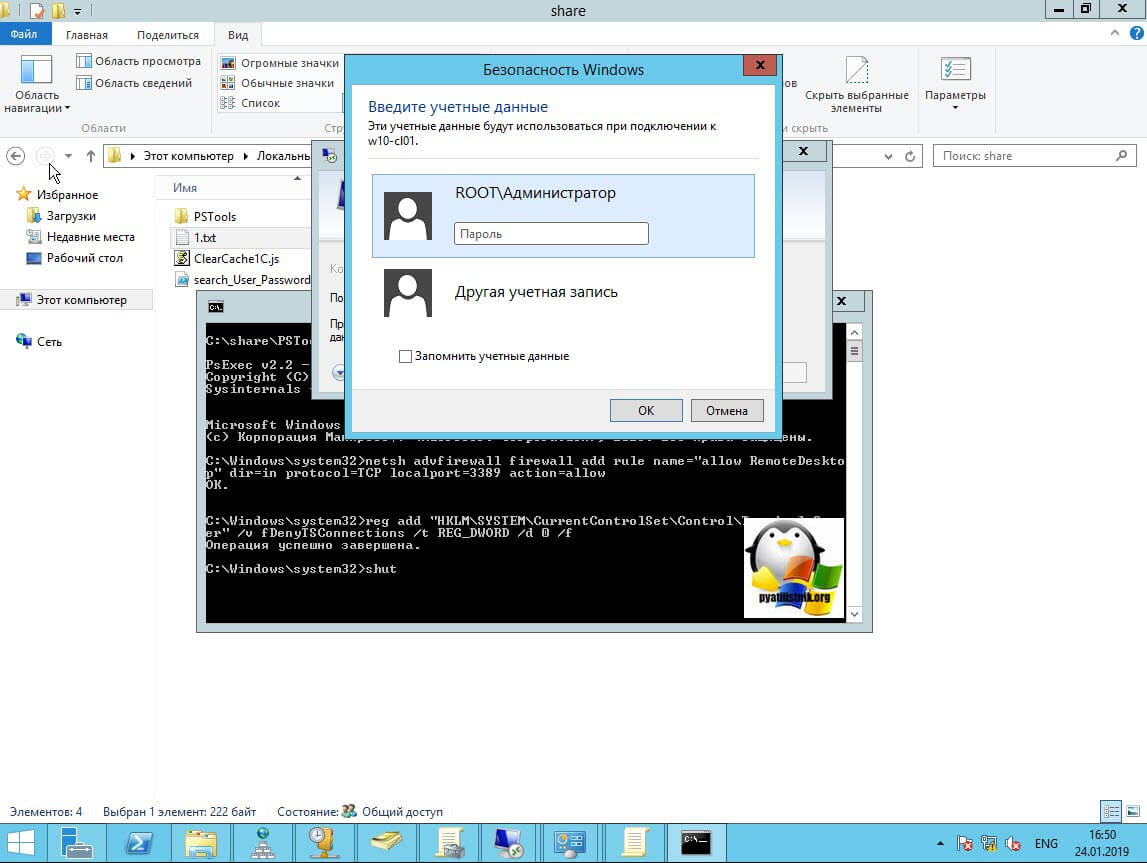
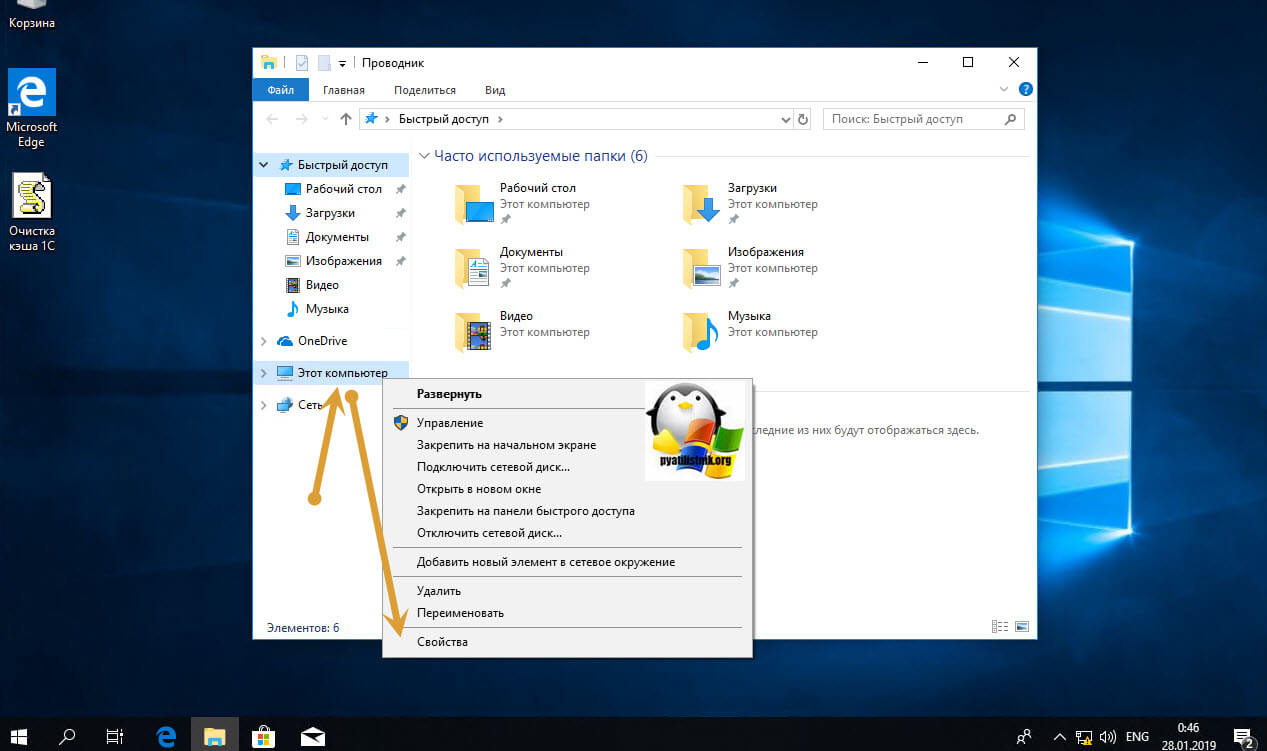
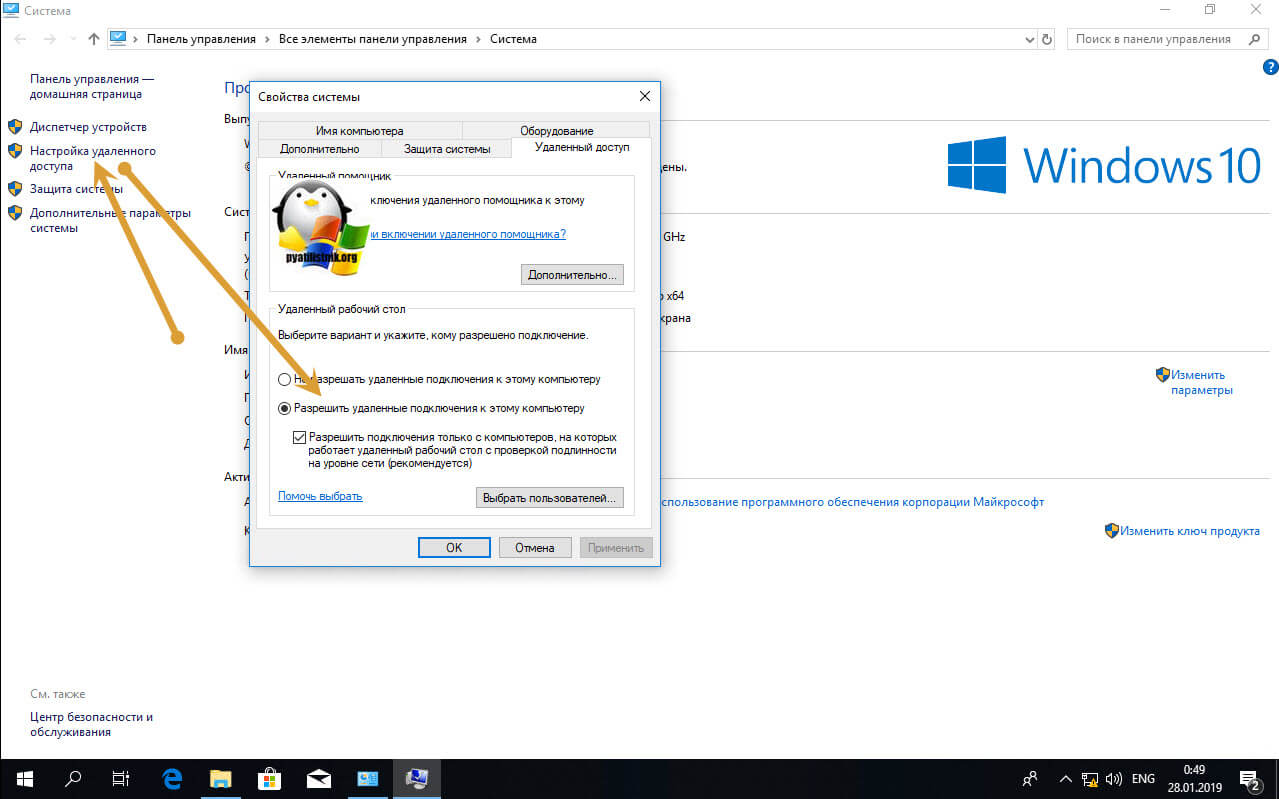
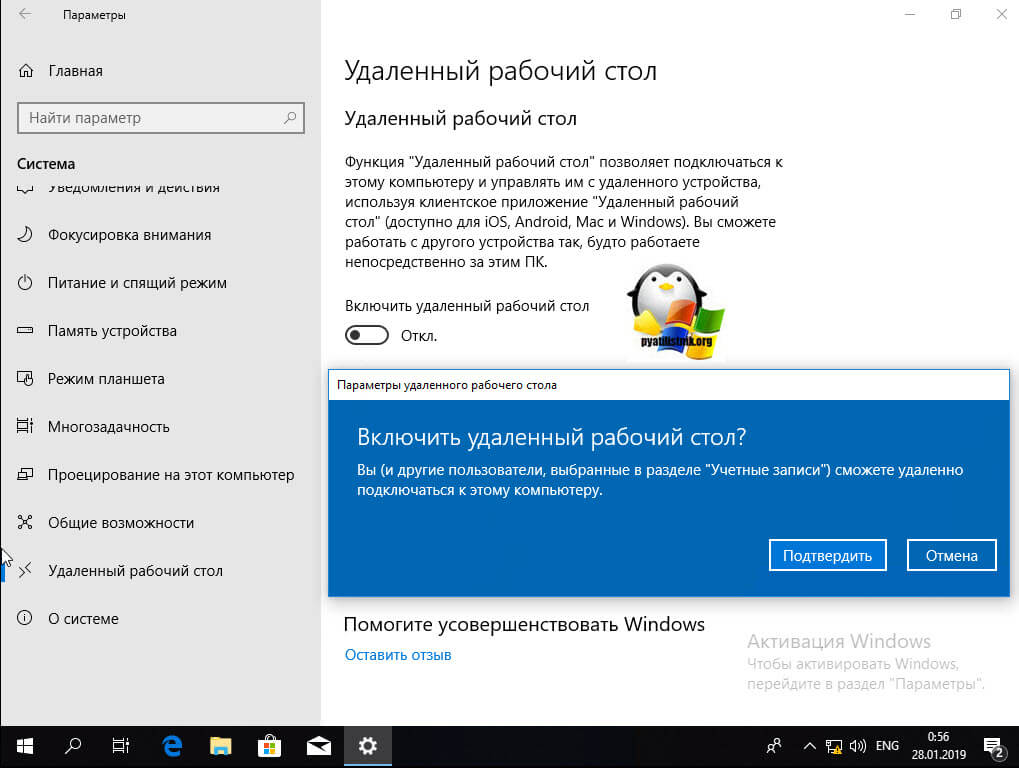
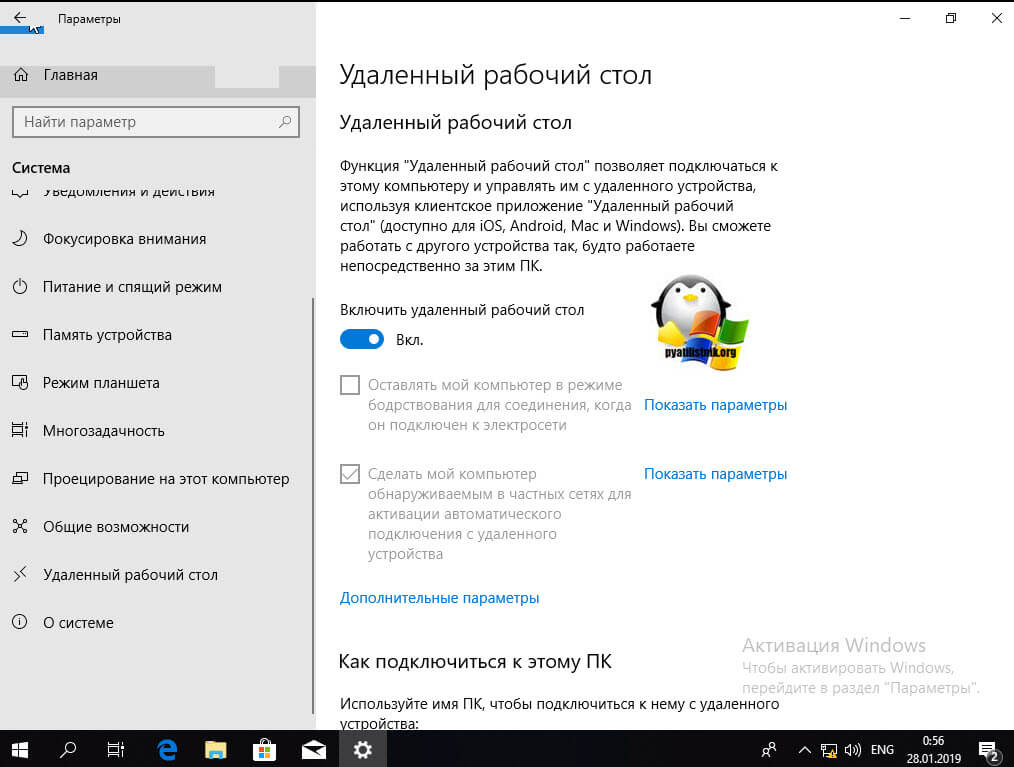
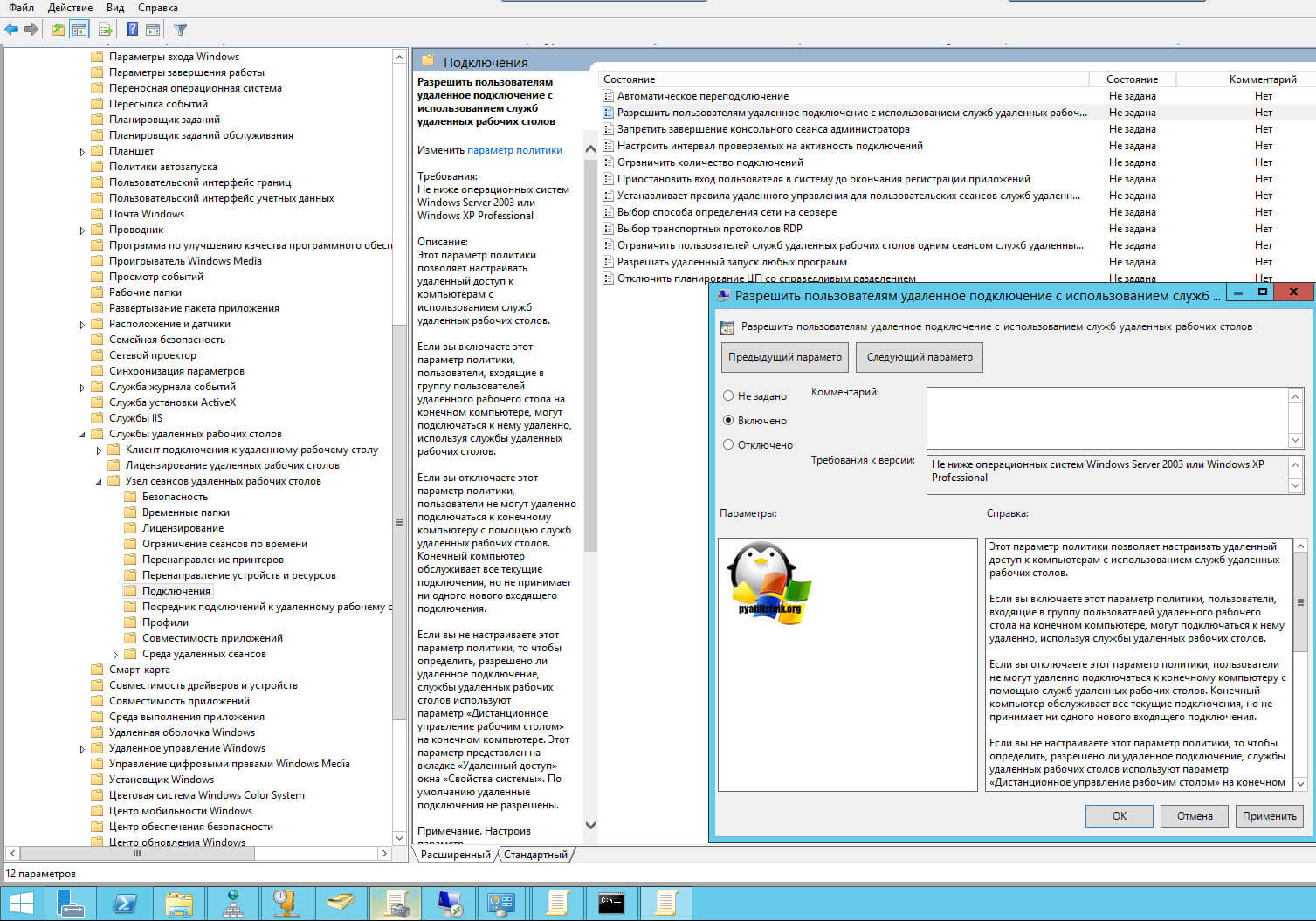
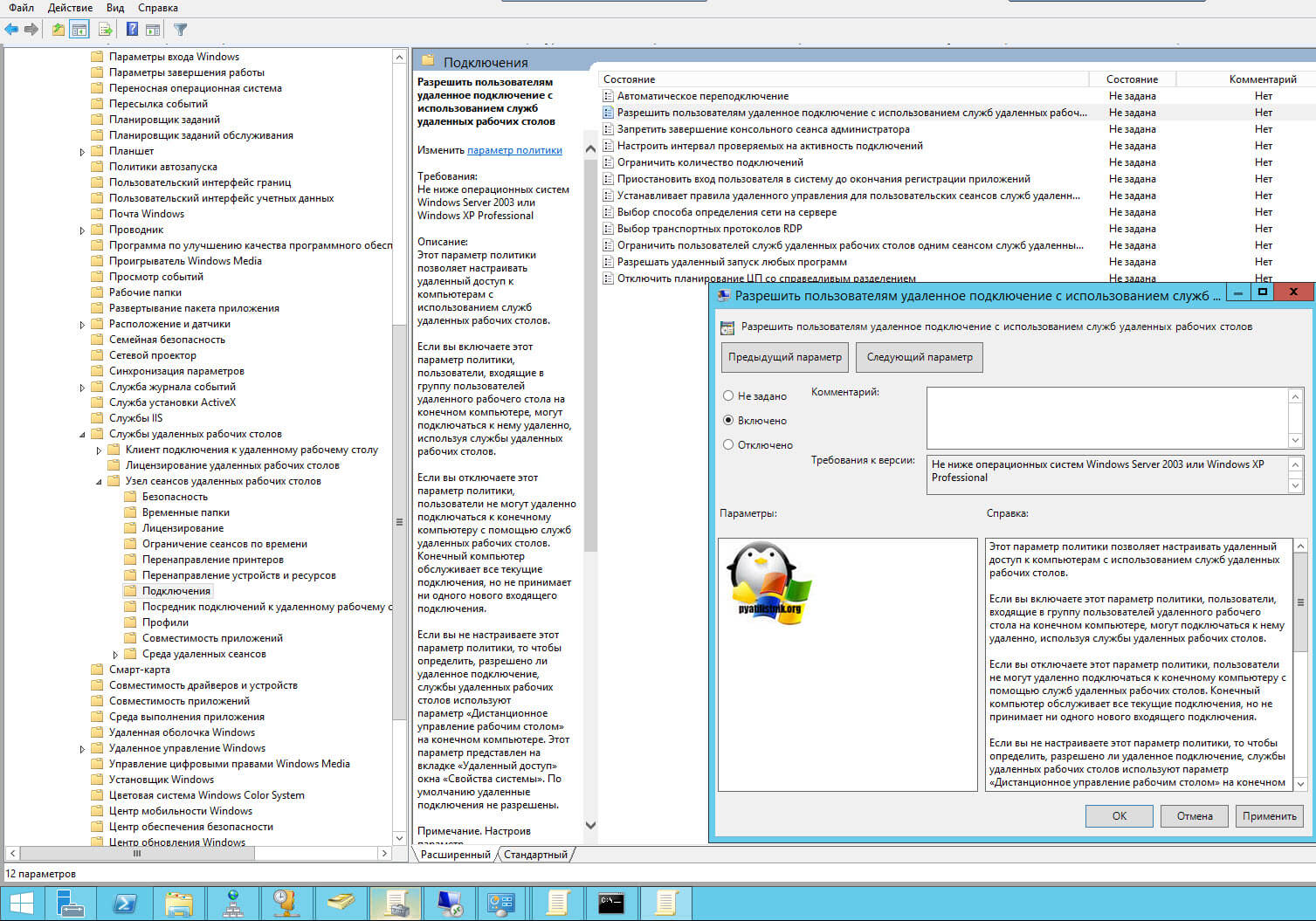



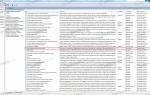 Настройка удалённого доступа к компьютеру через роутер
Настройка удалённого доступа к компьютеру через роутер Как вернуть виндовс 10 к заводским настройкам
Как вернуть виндовс 10 к заводским настройкам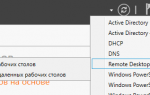 Что такое терминальная ферма RDS
Что такое терминальная ферма RDS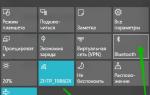 Проецирование Windows 10 (Виндовс 10) как подключить второй экран
Проецирование Windows 10 (Виндовс 10) как подключить второй экран