Содержание
- 1 Что такое проброс порта
- 2 Как настроить удалённый доступ через RDP (удалённый рабочий стол, терминал)
- 3 Проверка подключения к компьютеру через удалённый рабочий стол
- 4 Настройка RDP на Windows 10
- 5 Включение доступа и добавление пользователей
- 6 Настройка и управление IP
- 7 Настройка порта RDP
- 8 Подключение к удаленному рабочему столу в Windows 10
- 9 Устранение неполадок при подключении к удаленному рабочему столу
Распространённая задача: настроить удалённый доступ к компьютеру, который подключён к Интернету через роутер.
Решение: сделать перенаправление порта на роутере. Перенаправление порта ещё называют публикацией порта или пробросом порта. В английской терминологии используются термины Port Forwarding и Port Publishing.
Что такое проброс порта
Перенаправление порта — это сопоставление определённого внешнего порта шлюза (роутера, модема) с нужным портом целевого устройства в локальной сети (сервера, рабочей станции, сетевого хранилища, камеры, регистратора и т.п. )
А вот какой порт пробрасывать, зависит от того, каким способом вы хотите получать доступ к компьютеру.
Как настроить удалённый доступ через RDP (удалённый рабочий стол, терминал)
Подключения по протоколу RDP осуществляются на порт целевого 3389 компьютера. Что нужно сделать:
Шаг 1Разрешить входящие RDP подключения на компьютере
В Windows XP Starter, Home Edition, в Windows Vista/7/8/8.1 Starter, Home Basic, Home Premium возможность входящих подключений отсутствует.
Для этого открываем Свойства системы (WIN+Break), нажимаем на ссылку Дополнительные параметры системы:
Переходим на вкладку Удалённый доступ, ставим переключатель в положение Разрешать подключения к этому компьютеру, снимаем галку Разрешать подключения только с компьютеров, на которых работает удалённый рабочий стол с проверкой подлинности на уровне сети (рекомендуется) и нажимаем ОК для применения настройки:
Шаг 2 Создать на компьютере учётную запись, под которой будет подключаться пользователь удалённого рабочего стола.
Читайте нашу статью Добавление учётной записи пользователя в Windows 8.1
Требование №1. Эта учётная запись обязательно должна иметь пароль. Согласно настроек по умолчанию локальной политики безопасности, учётным записям без пароля подключение по RDP запрещено. Разрешать удалённый доступ незапароленным учётным записям в политиках безопасности не рекомендуется. Это создаст угрозу несанкционированного доступа со стороны злоумышленников.
Требование №2. Если пользователь НЕ является администратором на локальном компьютере, его необходимо добавить в группу Пользователи удалённого рабочего стола. Это можно сделать двумя способами.
Как разрешить пользователю без административных привилегий подключаться к удалённому рабочему столу
Способ первый.
Нажмите правой кнопкой по системному ярлыку Этот компьютер и выберите Управление:
В окне Управление компьютером выберите Локальные пользователи и группы => Пользователи:
В списке найдите нужного пользователя и двойным щелчком вызовите его свойства:
Перейдите на вкладку Членство в группах и нажмите кнопку Добавить:
Нажмите кнопку Дополнительно:
Затем, кнопку Поиск:
Выделите в списке группу Пользователи удалённого рабочего стола и нажмите OK:
В окнах Выбор группы и Свойства: <пользователь> нажмите OK:
Способ второй.
Вызовите свойства системы (Win+Break) , нажмите Дополнительные параметры:
Зайдите на вкладку Удалённый доступ и нажимаем кнопку Выбрать пользователей:
Нажмите кнопку Добавить:
Нажмите Дополнительно:
и Поиск:
В списке выберите учётную запись пользователя, которому хотите предоставить права для удалённого доступа, и нажмите OK:
Теперь нажмите OK в двух следующих окнах:
Шаг 3 Создать на роутере правило проброса, согласно которому при запросе на заданный порт подключение будет перенаправляться на порт 3389 нужного компьютера.
В роутерах D-Link нужный раздел может называться Virtual Server, как в D-Link DIR-615:
Также, он может называться Port Forwarding, как, например, в DIR-300:
Суть одна и та же:
- Даём произвольное имя правилу;
- Открываем НЕстандартный порт на роутере, который не занят (поле Public Port);
- Указываем IP-адрес целевого компьютера в сети, куда должен попадать удалённый пользователь (поле IP-Address);
- Указываем номер порта, через который работает приложение или служба на компьютере. В нашем случае, для службы сервера удалённых рабочий столов это порт 3389 (поле Private Port).
Если ваш провайдер выдаёт вашему роутеру динамический адрес, вам удобно воспользоваться службой Dynamic DNS. У компании D-Link есть свой сервис, где можно бесплатно зарегистрировать Интернет-адрес (т.е. домен) и настроить доступ к вашему роутеру и локальной сети через него.
Для настройки Dynamic DNS зайдите в раздел MAINTENANCE, выберите подраздел DDNS Settings и нажмите на ссылку Sign up… для перехода на сайт и регистрации домена. Затем настройте синхронизацию домена с IP-адресом роутера в области DYNAMIC DNS SETTINGS и сохраните настройки кнопкой Save Settings:
После этого можно будет подключаться не по IP-адресу, а по адресу вида vash-adres.dlinkddns.com:port
Проверка подключения к компьютеру через удалённый рабочий стол
В поле Компьютер введите адрес и порт через двоеточие. В поле Пользователь введите имя пользователя и нажмите кнопку Подключить:
Далее может появиться сообщение:
Это удалённое подключение может нанести вред локальному или удалённому компьютеру. Перед подключением убедитесь, что удалённый компьютер надёжен.
Установите галку Больше не выводить запрос о подключениях к этому компьютеру и нажмите кнопку Подключить:
Теперь введите пароль пользователя, установите галку Запомнить учётные данные, если не хотите вводить пароль каждый раз, и нажмите OK:
После этого может появиться сообщение:
Не удаётся проверить подлинность удалённого компьютера. Вы хотите установить подключение в любом случае?
Здесь можно установить галку Больше не выводить запрос о подключениях к этому компьютеру и нажать Да:
Читайте также:
Функция удаленного доступа к компьютеру была встроена Майкрософт больше в расчете на большие корпорации, где в штате предусмотрен системный администратор для обслуживания разветвленной сети. В домашних условиях эта функция скорее вредная, чем полезная. Поскольку она включена по умолчанию, то настройка удаленного доступа Windows 7 помогает отключить удаленный доступ либо ограничить его использование.
В статье рассмотрим три раздела знаний: настройка удаленного рабочего стола, настройка удаленного доступа windows 7 через роутер и применение стороннего софта.
Содержание:
Как запретить удалённый доступ
Начнем с простого. Чтобы отключить функцию, пользователю нужны базовые знания о ПК. Настраивать будем с помощью инструментария операционной системы.
Важно! Все инструкции предназначены для пользователя, зашедшего с правом администратора
- «Пуск» — > «Панель управления» -> «Система».
- Переключаемся на «Настройку удаленного доступа», откроется меню.
- Чтобы отключить функцию удаленного доступа:
- убираем галочку удаленного помощника;
- выбираем первый пункт «Не разрешать подключение к ПК»;
- принимаем изменения, нажав «Применить» и ОК.
- Закрываем открытые меню.
Важно! Некоторые специалисты рекомендуют перегрузить компьютер, чтобы проверить сделанные изменения. Дело в том, что если у пользователя нет прав администратора, то изменения могут не сохраниться.
Не всегда идет, как написано. Можно сделать все по инструкции, но следы удаленного доступа сохраняются, например, в реестре. Тем самым открывается лазейка для несанкционированного проникновения на ПК. Чтобы окончательно убедиться в отключении, расскажем о хитростях.
Первое препятствие — виртуальные частные сети. Выполним следующие действия:
- В «Панели управления» открываем вкладку «Центр управления сетями и общим доступом», далее переключаемся на вкладку по управлению параметрами адаптера.
- Нажимаем «Изменение параметров адаптера». Откроется карта всех подключений.
Внимание! Удалять сетевые подключения советуем, только если пользователь абсолютно в этом уверен! Иначе в погоне за безопасностью можно лишиться фактического подключения своего провайдера.
- На скрине видно, что в категории подключений присутствует игровой центр Mail.ru, адаптер VPN, фактическое подключение провайдера (сеть 1). Сомнения вызывает лишь Сеть 2, которая может оказаться виртуальной частной сетью (что нам нежелательно на ПК). Но поскольку она отключена, можно оставить, как есть.
Второй след —Интернет службы. Опасность оставшейся включенной службы в том, что злоумышленник может через нее получить доступ на компьютер.
Для отключения службы надо:
- Зайти в «Панель управления» -> «Администрирование» -> «Управление компьютером». Выбираем «Службы и Приложения».
- Запускаем вкладку «Службы», пролистываем список до строчки «Служба удаленных рабочих столов», щелкаем на вкладке.
- Выбираем строчку «Тип запуска», отключаем.
- Возвращаемся в предыдущее меню и проверяем состояние службы, она должна быть отключена.
Служба отключена.
То же самое можно сделать через строку поиска. Команды представлены на скрине.
Включение удаленного рабочего стола в среде Семерки
Рассмотрим процедуру включения.
- «Пуск» -> «Компьютер» -> правой кнопкой мышки перейти в «Свойства».
- Откроется меню «Система».
- Переходим в настройки удаленного доступа.
- Есть два варианта подключения. Первый вариант считается более опасным, зато можно соединиться с ПК, на котором установлена другая ОС, а не виндовс. Второй вариант предназначен для связи с ПК, использующего RDP (с идентификацией уровня сети, NLA). Это Windows 7 и выше.
Опция включена. Чтобы связаться с партнером, есть 2 способа: командой mstsc.exe в строке поиска либо шагая через меню до искомой вкладки — «Пуск» -> «Все программы» — > «Стандартные» — > «Подключение к удаленному рабочему столу.
В поле «Компьютер» допускается указание имени ПК или IP-адреса. При нажатии «Подключить» отобразится диалоговое окно для ввода пароля и логина.
Важно! Вводя пароль и логин, указывают тот ПК, к которому производится подключение. Значит, его хозяин должен заранее сообщить Вам пароль.
Если пользователь видит другой рабочий стол, значит, все прошло успешно и связь через Интернет установлена. Таким образом можно расширить рабочий стол для совместной работы.
Изменение реестра
Для особо настойчивых есть способ принудительного включения через реестр.
- Набираем regedit, откроется реестр.
- Ищем HKEY_LOCAL_MACHINE->SYSTEM->CurrentControlSet->Control->Terminal Server, проверяем наличие записи fDenyTSConnections с параметром 0.
- Если ключа нет, добавляем: кликнуть на поле в любом месте, откроется вкладка «Создать» ->«Параметр Dword (32 бита)».
- Вводим необходимые данные, сохраняем.
Важно! Если не уверены, не меняйте реестр без надобности.
В этом разделе мы научимся переподключать порт на роутере и RDP, чтобы активировать удаленный доступ.
Проброс порта — калька термина Port Forwarding, обозначает сопоставление внешнего шлюза с целевым терминалом партнера. В качестве исходного шлюза используется роутер, модем.
Проброс порта включает в себя несколько техник, о которых расскажем ниже.
Последовательность действий:
- Разрешить RDP
Важно! Входящие подключения через этот порт недоступны для сборок: Home Basic, Home Premium, Starter. Доступные сборки приведены на скрине.
- открыть «Пуск» -> «Панель управления» -> «Система» -> «Доп. параметры системы» или зайти сразу сочетанием клавиш Win + Pause-Break.
- на вкладке «Удаленный доступ» отмечаем галочку в последнем пункте, «Применить», ОК.
- Создание учетной записи для удаленного подключения
Этот шаг имеет нюансы. Если кто-то единоличный хозяин своего компьютера, то есть заходит под логином администратора, то этот шаг можно пропустить. Он может подключаться под своим обычным логином и паролем.
Инструкция для тех, кто либо не имеет прав администратора, либо хочет перестраховаться и добавить дополнительную запись под удаленное подключение. Существует два требования к формату подобной записи.
Первое — наличие пароля RDP-подключений для обоих участников сессии.
Второе — пользователя без прав администратора добавляют в группу участников RDP.
Рассмотрим два способа:
- Нажать Win+Break , «Дополнительные параметры».
- На вкладке «Удалённый доступ» входим в меню выбора пользователей. Администратор увидит такую надпись (см. скрин):
- Нажимаем «Добавить» -> «Дополнительно»-> «Поиск».
- Высветится перечень пользователей, зарегистрированных на этом компьютере. Выбираем, нажимаем 2 раза ОК, закрываем меню.
Второй способ устанавливает членство в группе.
- Нажимаем «Пуск» -> «Компьютер» -> «Управление».
- Зайти на вкладку «Локальные пользователи и группы», откроется окно с двумя папками. Заходим в «Пользователи», выбираем нужного юзера, открываем «Свойства», переходим в «Членство в группах» .
- Нажимаем «Добавить».
- Не закрывая меню, нажать «Дополнительно», «Поиск». Произойдет поиск списка пользователей, как и при первом способе, описанном выше.
- Выделяем группу удаленного рабочего стола, нажимаем ОК.
- В окне «Выбор группы», «Свойства» выбранного пользователя жмем ОК.
Группа удаленного доступа создана и готова к работе.
Этот пункт может быть непонятен неподготовленному пользователю, поскольку придется менять системные настройки роутера. Рассмотрим на примере роутера D-Link. Необходимый раздел называется «Виртуальный сервер», на роутерах TP-Link он называется «Переадресация», на других роутерах может так и называться «Проброс порта» (Port Forwarding). Суть в том, чтобы открыть в настройках роутера раздел «Виртуальные серверы».
Делаем следующее:
- Создаем правило с произвольным именем, например, Удаленный доступ #1.
- Открываем незанятую строку Public Port.
- В строке IP-Address надо указать IP-идентификатор компьютера партнера.
- В строке Private Port вводим значение 3389.
Важно! Если провайдер присвоил не статический IP, а динамический, то можно воспользоваться Dynamic DNS. Для роутера D-Link есть возможность зарегистрировать свой домен (бесплатно), настроив через него доступ к ПК через роутер и локальную сеть.
Для Dynamic DNS нам нужен раздел «Обслуживание» (Maintenance). Выбираем вкладку «Настройки DDNS», нажимаем «Подписаться». Мы будем перенаправлены на сайт службы, где регистрируем домен. После этого делаем синхронизацию, указывая IP-адрес своего роутера в DYNAMIC DNS Settings, сохраняем изменения.
Все это делается для того, чтобы подключаться не через прямой IP-адрес, а через домен, имеющий отображение: myname.dlinkddns.com:port.
Как проверить подключение удаленного рабочего стола в Windows 7
Вводим mstsc. Высветится окошко подключения к удаленному рабочему столу. Здесь указываем имя компьютера, выбираем партнера. Нажать «Подключить». Появится предупреждающая надпись об опасности несанкционированного доступа. Сообщение отключается тем, что ставится галочка «Больше не напоминать». Снова нажимаем «Подключить» и в появившемся окошке указываем пароль. Его можно запомнить (галочка), чтобы не вводить при каждой сессии.
После этого удаленный доступ будет предоставлен.
Иногда возникает сообщение, что не удается проверить подлинность целевого компьютера в сертификате безопасности. Чтобы отключить подобные сообщения (если пользователь уверен в своем реципиенте), надо поставить галочку не показывать в дальнейшем и продолжить.
Когда инструментов Windows недостаточно, на помощь приходят специальные клиентские программы. Все они используют тот же принцип, что и Windows: удаленное соединение с хостом для манипуляций на другом ПК. Опишем несколько популярных из них.
Radmin
На фирменном сайте разработчика Famatech www.radmin.ru не так много информации об этой программе. К загрузке и пробному использованию в течение месяца предлагается версия 3.5.2. Фишка программы —полноценная работа с несколькими компьютерами через графический интерфейс. Программная начинка позволяет коннектиться даже по обычному модему, обмен данными производится по протоколу TCP/IP.
Вторая сильная сторона Radmin — высокая скорость обмена информацией и малая зависимость от типа соединения. То есть функционал доступен даже на малых скоростях, а на высоких не будет фризов картинки и можно задействовать все имеющиеся настройки. Скорость передачи данных обеспечена запатентованной в Майкрософт технологией DirectScreenTransfer. С помощью этой технологии происходит обмен данными от ОС Виндовс на ступени изменения экрана, до попадания информации в память видеокарты.
Программа совместима с новейшими версиями Windows, включая и устаревшую XP. Комфорт работы в оболочке Radmin напрямую зависит от скорости соединения, которая влияет на частоту кадров передаваемого и получаемого изображения удаленного рабочего стола. Максимальное разрешение составляет 2048×2048 пикселей (в 32-битном цвете).
В плане безопасности здесь все на высоте. Программа использует тот же принцип безопасности соединений, что и Windows. Администратор распределяет права доступа пользователей или группе. Доступен функционал выделенного сервера Radmin Server, к которому можно подключаться, имея сертификат Trusted, то есть доверенный. Разумеется, предусмотрен запароленный доступ. Приняты дополнительные меры безопасности, например, применяется IP-фильтрация для регулирования доступа по хосту и локальной подсети.
Предусмотрены режимы контроля, просмотра, обмен файлами, возможность выключения ПК удаленно и Telnet. Программа постоянно обновляется, появляются новые функции: голосовой чат, новый драйвер видеозахвата. На рынке удаленного доступа Radmin можно назвать топовой программой, хотя и платной.
Team Viewer
Это условно-бесплатная программа для удаленного управления не только стационарным компьютером, но и смартфоном, планшетом. Обеспечивается поддержка Андроид, WP 8, iPhone, iPad. На сайте www.teamviewer.com находится подробная информация о программе, руководство пользователя.
Важно! Для полноценной связи на обоих компьютерах (гаджетах) должна быть одинаковая версия Team Viewer.
С запуска программы высвечивается окошко: на каждую сессию генерируется пароль и указывается ID ПК. Если планируется использование программы на постоянной основе, можно запомнить свой пароль в настройках, чтобы не вводить его каждый раз. Тут же предусмотрено добавление нового участника или группы
Если партнер не имеет на своем ПК эту программу, достаточно щелкнуть на вкладку «Подключение» и выбрать «Пригласить партнера». Здесь можно вставить ссылку на скачивание программы из буфера или отправить эмейл.
Оболочка подразумевает режимы обмена: управление компьютером, передача файлов и онлайн совещания. Для подключения достаточно ввести IP хоста и нажать «Подключиться к партнеру». В следующем окошке ввести пароль и нажать «Войти в систему». Если все сделано правильно, откроется экран компьютера партнера, на котором можно делать любые манипуляции, как на своем компьютере.
В верхней части экрана расположена горизонтальная панель с инструментами Team Viewer.
Настройки программы
Интересная возможность предусмотрена в разделе настроек «Действия». При выборе «Переключение сторон с партнером» происходит мгновенное переключение рабочего стола с партнера на пользователя. Таким образом, партнер получает полный доступ к рабочему столу своего реципиента. Все его действия пользователь видит в реальном времени сессии и может заблокировать в любой момент. Еще в «Действиях» можно зайти в «Диспетчер задач», произвести перезагрузку компьютера партнера, заблокировать средства удаленного компьютера и показать черный экран.
В «Просмотре» находятся такие опции, как качество изображения, масштаб , разрешение и др. В «Аудио/видео» настраивают системные звуки, чат, видеокамеру , голосовую связь и телефонную конференцию. При выборе вкладки «Передача файлов» на экране высветится две директории: партнера и пользователя. Путем перетаскивания можно копировать и добавлять любые файлы на оба компьютера. И, наконец, «Дополнительно» содержит несколько функций. Например, можно пригласить еще одного участника, распечатать файл, сделать скрин, записать видео, включить VPN.
Онлайн-совещания состоят из презентации, телефонного и видеовызова. Для присоединения к сессии достаточно указать свое имя, идентификатор совещания (его отсылает пригласивший). Еще вариант: перейти по ссылке от участника и автоматически присоединиться к сессии. На некоторых совещаниях могут потребовать пароль.
Программа имеет облачный модуль TeamViewer servicecamp (для сисадминов, техподдержки).
Lite Manager
Программа Lite Manager имеет два модуля: ROMViewer для удаленного управления и ROMServer для пользовательского компонента, устанавливаемого на удаленном компьютере. Сайт программы LiteManager.ru, откуда скачивают дистрибутив. Софт платный, но есть бесплатная версия с урезанным функционалом.
При запуске открывается главное окно, похожее на директорию Проводника. Другие компьютеры отображаются в виде эскизов рабочих столов в разделе «Онлайн». Основные настройки расположены на вертикальном тулбаре справа, раздел называется «Режим». Отсюда осуществляется управление задачами при подключении: подключение к партнеру, передача файлов, управление питанием, диспетчер задач, чат, редактирование реестра и пр.
Раздел «Группы» в верхней части экрана содержит весь функционал, предусмотренный для групп: отображение участников, адресные книги, навигацию по контактам, операции удаления и добавления. Внизу находится раздел «Другие соединения», где отображена текущая информация об участниках сессии. Подключение осуществляется через установленный заранее модуль ROMServer. Это производится путем ввода IP либо ID. При активном соединении можно отправлять, распечатывать, удалять, переносить файлы, оперировать мышкой и клавиатурой, просматривать контент, редактировать реестр, перегружать компьютер и др. функции.
Программа не нуждается в постоянном подключении к Интернету, успешно применяется в локальной сети. В части безопасности приняты те же алгоритмы защиты, что и у предыдущих программ.
Рассмотрены встроенные инструменты Windows 7 для настройки, включения и отключения удаленного доступа, рассказаны тонкости подключения через роутер, а также с помощью специализированного софта. Пользуясь нашими рекомендациями, можно легко подключиться к удаленному рабочему столу, настроить роутер в этой связи или воспользоваться популярными на рынке программными решениями.
Традиционный сценарий использования ПК предполагает, что вы подходите к компьютеру, садитесь в кресло и физически контактируете с устройством. Однако есть и другой вариант — настройка RDP Windows 10 и использование удаленного подключения. У такого метода масса достоинств: не нужно тратить время, чтобы добраться до рабочего места, можно со слабого устройства выполнять задачи на более мощном компьютере или даже попросить более компетентного специалиста подключиться и оказать помощь.
Настройка RDP на Windows 10
Но прежде, чем браться за настройку RDP в Windows 10, убедитесь, что у вас установлена версия Pro или выше: в Home отключены нужные системные компоненты. Плюс, потребуется защитить паролем вашу учетную запись:
- если его нет – установите через соответствующий раздел в Панели управления;
- выберите сложный пароль. Если его можно подобрать за 4 секунды – это плохой пароль.
Включение доступа и добавление пользователей
Первый шаг настройки – корректировка настроек Windows 10, чтобы сделать соединение через интернет с использованием RDP в принципе возможным. Откройте Пуск и нажмите на шестеренку Параметры.
Откройте раздел с настройкой системы.
Просмотрите детальные сведения (можно сразу открыть этот экран комбинацией Win-Pause или Win-Break).
Запомните, какое имя указано для компьютера. Далее перейдите к настройке удаленного доступа.
Если в системе настроено автоматическое переведение в «спячку», то будет показано предупреждение.
Нажмите Электропитание и далее настройки схемы, чтобы убрать помехи к использованию RDP в Win 10.
Выберите из списка «Никогда», если хотите, чтобы ПК был постоянно доступен.
Альтернативный способ – активировать режим повышенной производительности, тогда компьютер не будет отключаться.
В подразделе удаленного рабочего стола разрешите подключаться к компьютеру.
При желании можно провести настройку RDP Windows 10 для нескольких пользователей, нажав кнопку чуть ниже переключателя.
По умолчанию доступ дается администраторам, но можно добавить произвольного пользователя (например, специально созданного для этих целей).
Впишите его имя в системе.
Пользователь появится в списке допуска к RDP.
В зависимости от версии ОС, порядок действий может несколько отличаться. Например, официальное руководство предлагает перейти к параметрам рабочего стола непосредственно в подразделе «Система» или же открыть в браузере адрес «ms-settings:remotedesktop».
Настройка и управление IP
Вместо имени компьютера часто используется IP. Чтобы его просмотреть, правым кликом по значку текущего подключения вызовите Центр управления сетями.
Далее кликните непосредственно по каналу связи с интернетом (например, Ethernet) для просмотра состояния.
В просмотре состояния нажмите Сведения.
Отобразится детальная информация, из которой нужно запомнить или записать IP.
Если адрес выдается динамическим образом, то при повторных включениях ПК он может измениться, и тогда потребуется его каждый раз заново узнавать. Вместо этого, иногда настраивают статический адрес, который остается неизменным при перезагрузках.
Важно! Если у вашей сети есть ответственный администратор, проконсультируйтесь с ним о допустимости такой настройки. Впрочем, это относится и к разрешению удаленного доступа в целом.
В окне просмотра состояния перейдите к свойствам. Далее выберите протокол IPv4 и откройте детальный просмотр.
В качестве адреса укажите значение, которое не попадает в используемый для динамического использования диапазон. Соответствующую настройку можно опять-таки найти в роутере.
Традиционно маска указывается в виде 255.255.255.0, так что IP должен отличаться от адреса шлюза (его не меняем) только последним числом.
В качестве DNS можно указать используемые в вашей сети значения или же воспользоваться публичными сервисами: 8.8.8.8 от Google, 1.1.1.1 от Cloudflare и так далее.
Если используется фиксированный адрес и прямое подключение (то есть у вашего ПК «белый» IP, уточните данную информацию у своего провайдера), его также можно просмотреть при помощи внешних сервисов вроде https://2ip.ru.
Настройка порта RDP
Если система, которой выполняется RDP подключение, находится за роутером, то может потребоваться настройка порта. Для этого стандартным образом подключитесь к роутеру через веб-интерфейс (используемый для этого адрес необходимо уточнить в инструкции к оборудованию). Далее найдите в настройках раздел Port Forwarding (перенаправление портов). Потребуется добавить в него правило со следующими параметрами:
- название может быть произвольным;
- в качестве порта выберите 3389 TCP;
- IP введите от своего ПК;
- локальный порт также пропишите 3389;
- выберите протокол TCP из списка.
После этого станет возможно подключаться удаленно и работать с ПК.
Подключение к удаленному рабочему столу в Windows 10
После настройки для подключения в режиме RDP можно использовать стандартную программу.
Минимальные требования для соединения – указать имя или IP целевого компьютера.
Далее система сама запросит данные для входа в учетную запись. Используйте один из тех аккаунтов, которые добавили на этапе настройки. Можно поставить галочку, чтобы в будущем не вводить их заново.
Если показывается уведомление об отсутствии сертификата, его допустимо проигнорировать (вы же уверены в своем ПК, верно?).
Также в окне подключения можно раскрыть детальные параметры подключения:
- общие;
- для экрана;
- ресурсов;
- возможности взаимодействия;
- и дополнительная вкладка, где можно отключить проверку сертификата.
Важно! В отличие от настройки RDP на Windows Server 2016, здесь одновременно работать может только один пользователь, независимо от того, прямо за компьютером или удаленно. Так что если попробуете подключиться к системе, куда уже кто-то вошел, появится предупреждение. Можно или отключить активного пользователя, или самому подключиться позже.
Если вам нужно настроить РДП с одновременной работой, переходите на серверные ОС, такие как Windows Server 2012 r2.
После этого откроется окно с удаленной системой. По умолчанию режим полноэкранный, а сверху показывается панель подключения.
Если нажать на ней крестик, то пользователь останется залогинен в удаленной системе.
Чтобы полностью выйти в меню Пуск удаленной машины выберите «Отключиться».
Узнайте также:
- Как открыть RAR файл на Windows 10,
- Настройка роутера с помощью My.Keenetic.
Устранение неполадок при подключении к удаленному рабочему столу
Если брандмауэр Windows не дает соединиться, откройте его настройки в параметрах.
Нажмите на изменение параметров над списком.
Укажите для удаленного рабочего стола обе галочки.
В случае, если не срабатывает подключение по порту, нужно уточнить наличие такой возможности у провайдера.
Если показывается ошибка об отсутствии ответа со стороны ПК, к которому вы подключаетесь – убедитесь, что он вообще включен и что он не ушел в спящий режим.
Также может потребоваться переключить в параметрах, в разделе подключения, тип сети с общественной на доверенный.
Выберите частную, в противном случае компьютер может быть не виден даже при работе по локальной сети.
Используемые источники:
- https://compfixer.info/remote-access-workstation-behind-router/
- https://softikbox.com/nastrojka-udalennogo-dostupa-windows-7-28313.html
- https://virtualniy-mir.ru/kak-nastroit-rdp-na-vindovs-10/
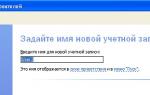 Настройка удаленного рабочего стола в Win XP и Win 7
Настройка удаленного рабочего стола в Win XP и Win 7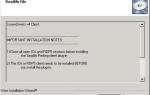 SCREWDRIVER. Где скачать и как настроить?
SCREWDRIVER. Где скачать и как настроить?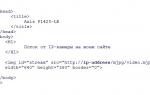 Удобное видеонаблюдение онлайн через интернет с помощью камер
Удобное видеонаблюдение онлайн через интернет с помощью камер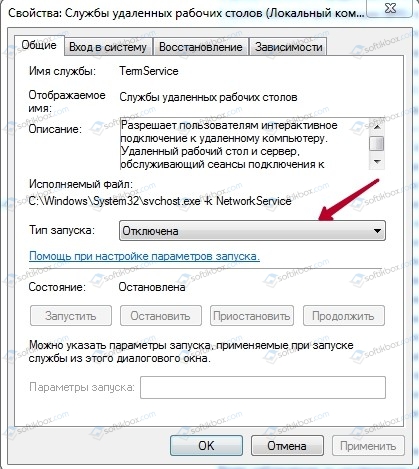
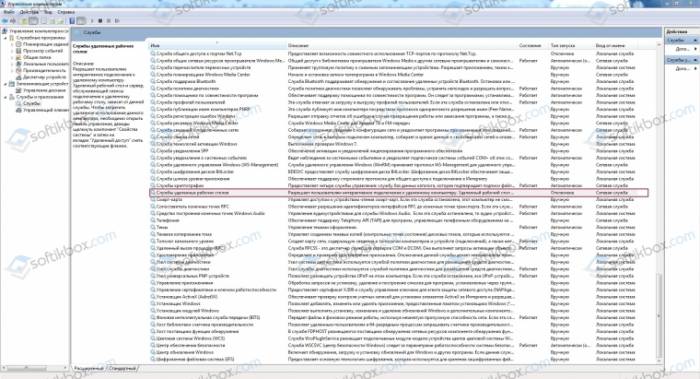
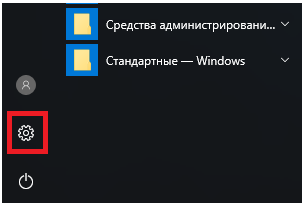
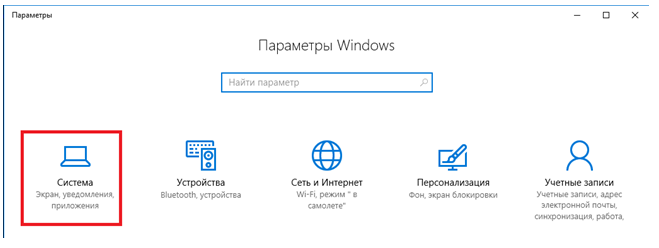
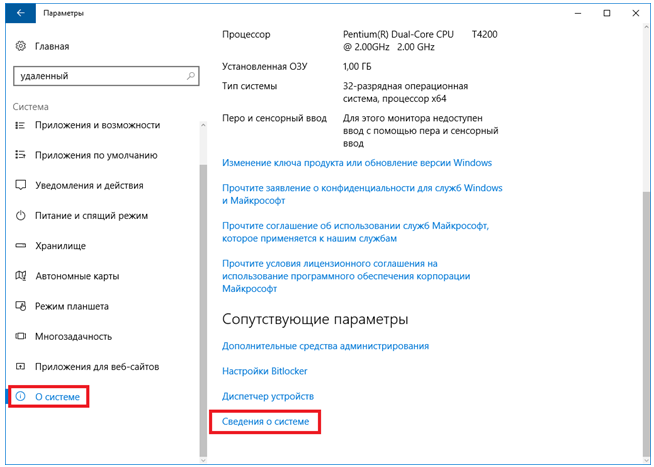
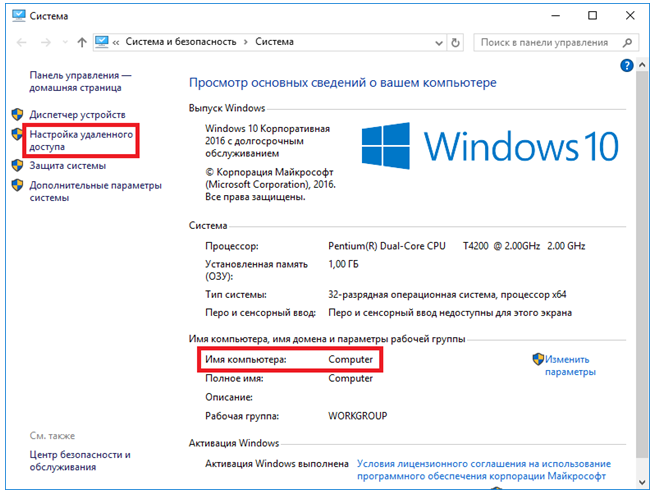
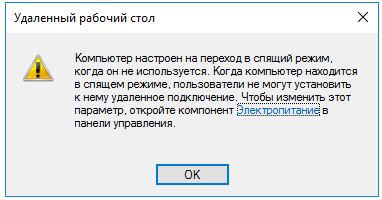
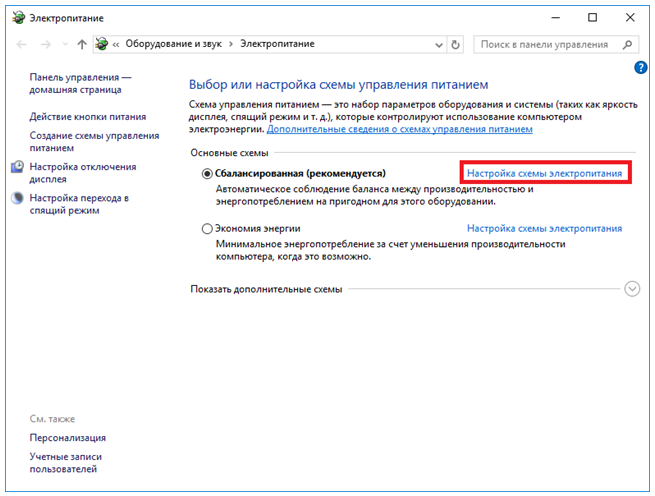
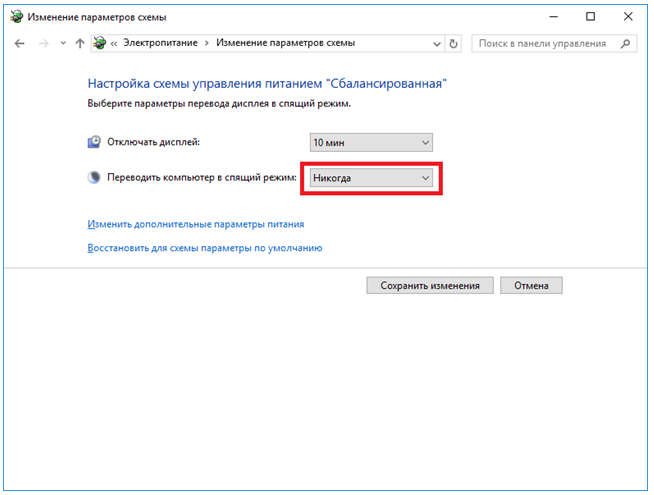
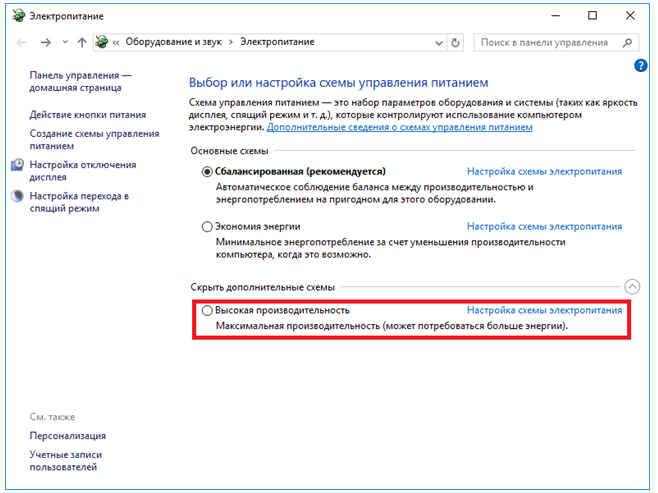
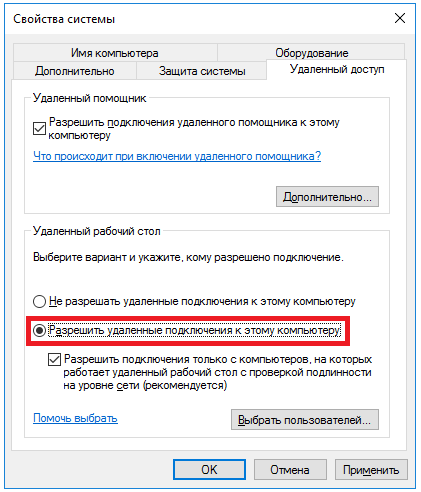
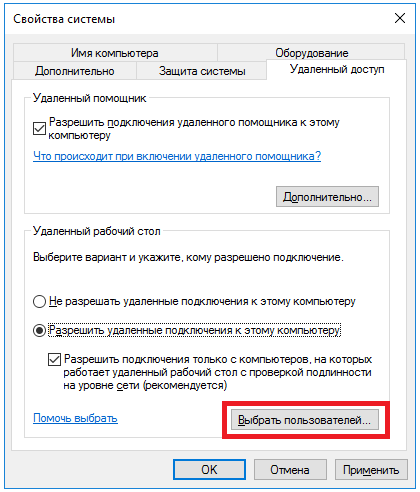
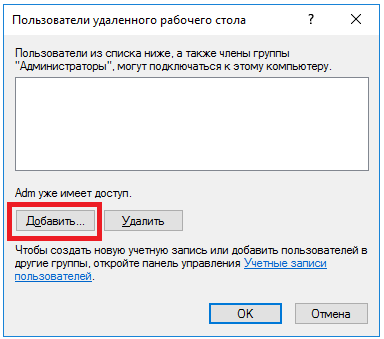
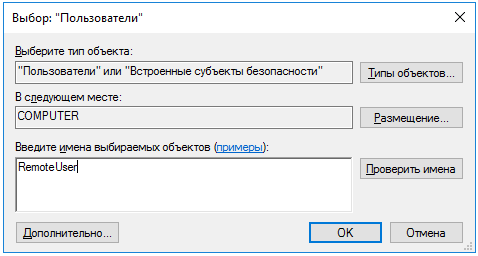
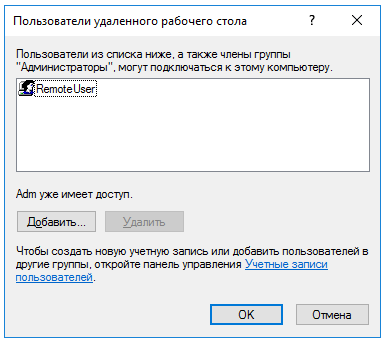
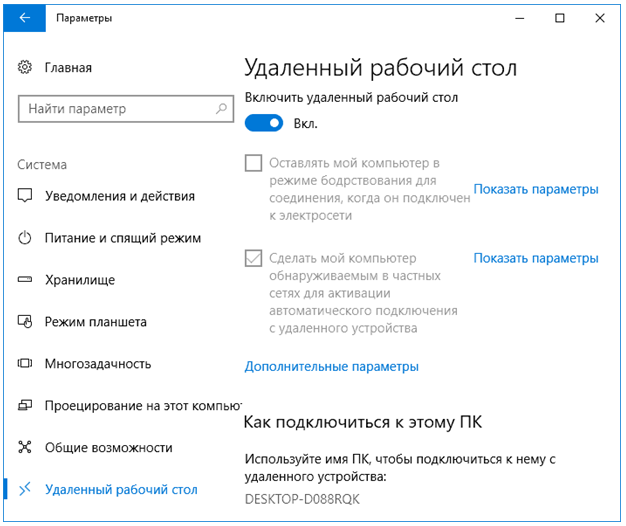
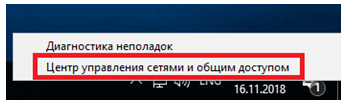
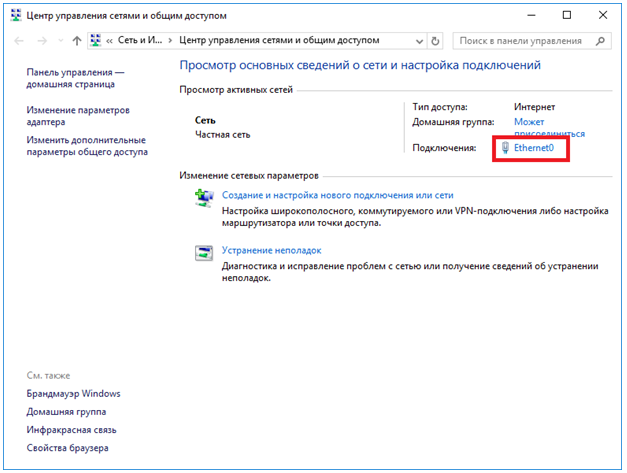
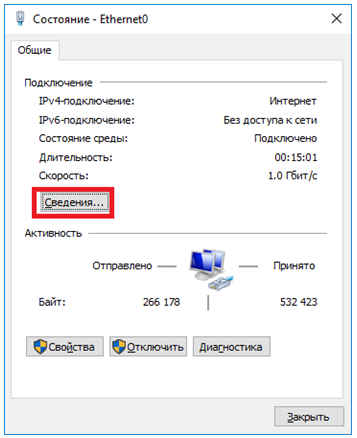
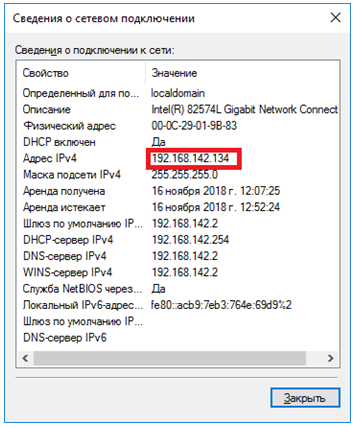
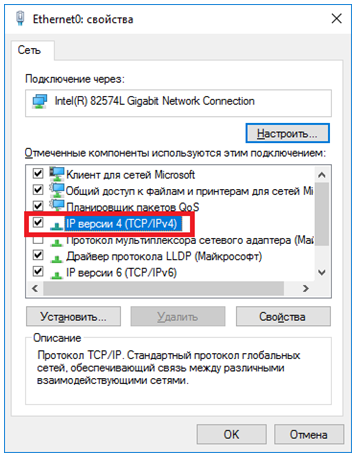
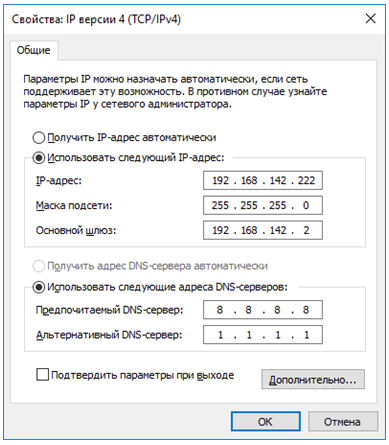
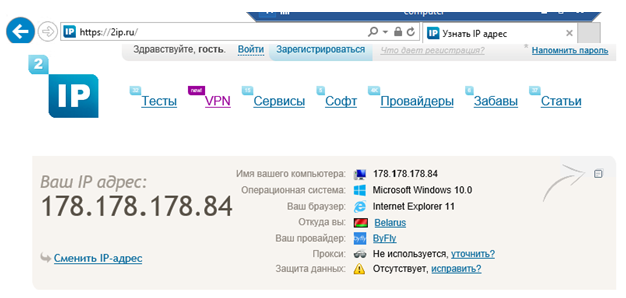
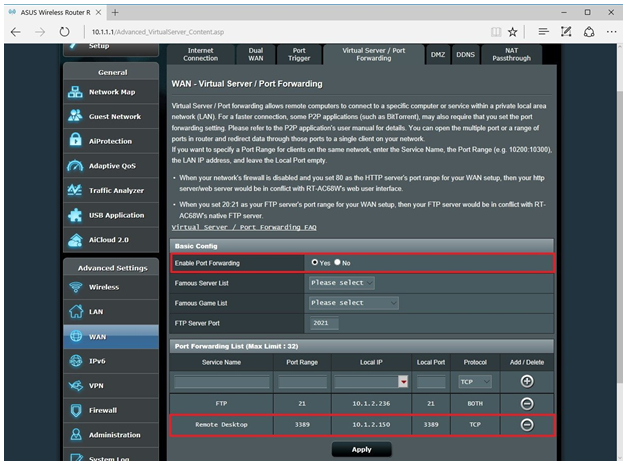
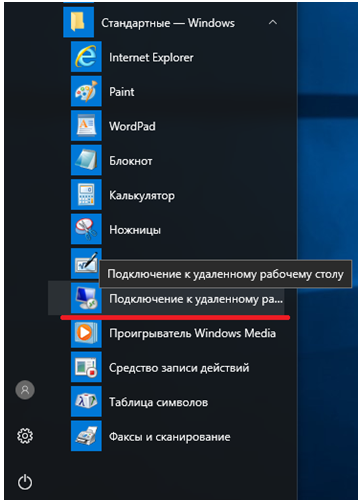
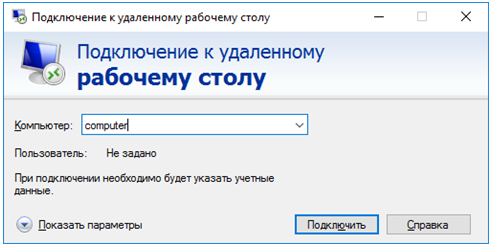
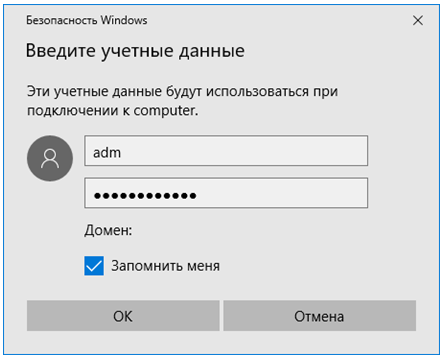

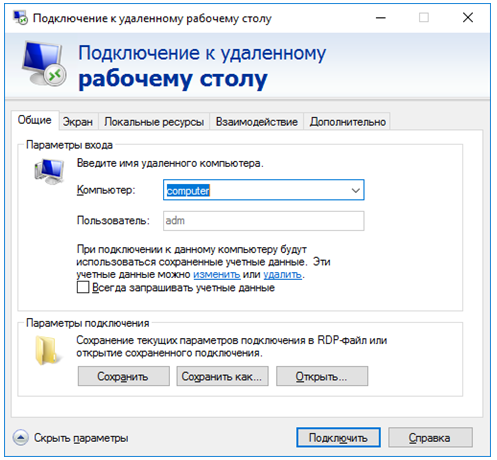
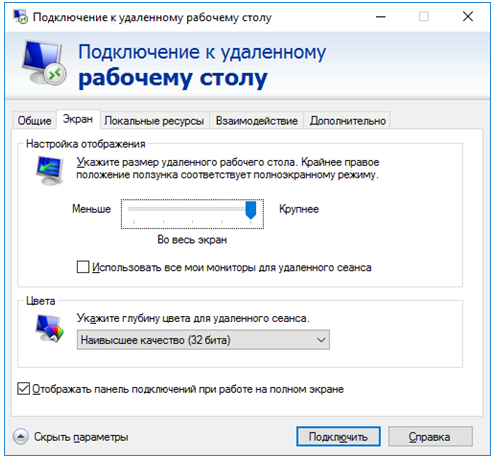

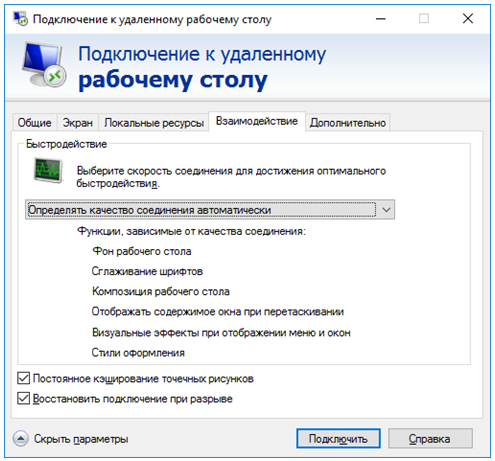

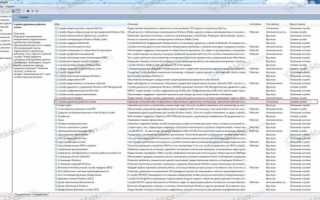

 Как сделать точку доступа Wi-Fi на ноутбуке. Windows 10, 8, 7
Как сделать точку доступа Wi-Fi на ноутбуке. Windows 10, 8, 7 Службы в Windows XP. Отключаем неиспользуемые службы
Службы в Windows XP. Отключаем неиспользуемые службы Как создать домашнюю сеть через роутер wifi
Как создать домашнюю сеть через роутер wifi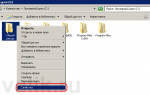 CHMOD (777, 755, 444): настройка прав доступа к файлам и папкам блога WordPress
CHMOD (777, 755, 444): настройка прав доступа к файлам и папкам блога WordPress