Содержание
<index>
Во время работы Windows XP запускается и работает много служб. Просмотреть весь список служб можно нажав «Пуск»- «Панель управления»- «Администрирование» «Службы».
Но не все службы необходимы для нормальной работы компьютера. Ниже приводиться список служб, которые отключены или включены в моей конфигурации. На самом деле служб может быть больше. Для выхода в Интернет я использую модемное соединение.
Предупреждение: данный процесс подразумевает некоторую степень риска, а потому желательно иметь хотя бы общее представление о том, что мы собираемся сделать.
Ati HotKey Poller Эта служба появляется у пользователей видеокарт от Ati RADEON. Имя службы: Ati HotKey PollerИсполняемый файл или название процесса: Ati2evxx.exe Сервис необходим только в том случае, если вы используете для настройки горячие клавиши ATi Hotkey, просмотреть которые можно в ATi Control Panel. Если вы их не используете (в этом случае вы ничего не теряете), то можно Отключить.
ATI Smart Постоянно наблюдает за качеством работы и делает некоторые корректировки в работе графической системы при необходимости повышения стабильности.Имя службы: ATI SmartИсполняемый файл или название процесса: ati2sgag.exe Но выполняет он свои задачи довольно неэффективно, пожирая при этом ресурсы. Но рекомендуется режим — Авто
Автоматическое обновление (Automatic Updates) Включает загрузку и установку ключевых обновлений Windows в автоматическом режиме.Имя службы: wuauservИсполняемый файл или название процесса: svchost.exe Данная служба мне ненужна, поэтому ставим режим — Отключено
Адаптер производительности WMI (WMI Performance Adapter) Предоставляет информацию о библиотеках производительности от поставщиков WMI HiPerf. Похоже, имеет отношение к т.н. Perfomance Counters — системе предоставления информации о загрузке памяти, ресурсов, различных устройств и пр.Имя службы: WmiApSrvИсполняемый файл или название процесса: wmiapsrv.exe Необходимо лишь для специфического софта, поэтому — Отключено
Беспроводная настройка (Wireless Zero Configuration) Предоставляет автоматическую настройку 802.11 адаптеров.Имя службы: WZCSVCИсполняемый файл или название процесса: svchost.exe Если к компьютеру не подключено адаптеров беспроводной связи, то — Отключено
Брандмауэр Windows/Общий доступ к Интернету (ICS) Обеспечивает поддержку служб трансляции адресов, адресации и разрешения имен или предотвращает вторжение служб в домашней сети или сети небольшого офиса.Имя службы: SharedAccessИсполняемый файл или название процесса: svchost.exe При использовании стороннего продукта для защиты компьютера, например Outpost firewall, Norton Personal Firewall, ZoneAlarm и т.п, то рекомендуется режим — Отключено.
Веб-клиент (WebClient) Позволяет Windows-программам создавать, получать доступ и изменять файлы, хранящиеся в Интернете. Имя службы: WebClientИсполняемый файл или название процесса: svchost.exe Полезных функций в данной службе не усмотрено, поэтому режим — Отключено.
Вторичный вход в систему (Secondary Logon) Позволяет запускать процессы от имени другого пользователя. Если эта служба остановлена, этот тип регистрации пользователя недоступенИмя службы: seclogonИсполняемый файл или название процесса: svchost.exe Эта служба у меня — Отключено
Диспетчер авто-подключений удаленного доступа (Remote Access Auto Connection Manager) Создает подключение к удаленной сети, когда программа обращается к удаленному DNS- или NetBIOS-имени или адресу.Имя службы: RasAuto: svchost.exe Данная служба может быть необходима для функционирования вашего Интернет соединения. Выставляем — Вручную
Диспетчер логических дисков (Logical Disk Manager) Обнаружение и наблюдение за новыми жесткими дисками и передача информации о томах жестких дисков службе управления диспетчера логических дисковИмя службы: dmserverИсполняемый файл или название процесса: svchost.exe Если эта служба остановлена, состояние динамических дисков и информация о конфигурации может оказаться устаревшей. Выставляем — Вручную
Диспетчер очереди печати (Print Spooler) Диспетчер очереди печати является ключевым компонентом системы печати в Windows. Он управляет очередями печати в системе, а также взаимодействует с драйверами принтеров и компонентами ввода-вывода, например USB-портами и протоколами семейства TCP/IP.Имя службы: SpoolerИсполняемый файл или название процесса: spoolsv.exe Так как у меня не установлено ни одного принтера, выставляем — Отключено.
Диспетчер подключений удаленного доступа (Remote Access Connection Manager) Создает сетевое подключениеИмя службы: RasManИсполняемый файл или название процесса: svchost.exe Данная служба необходима, если вы используете общий доступ к Интернету. Выставляем — Вручную.
Диспетчер сеанса справки для удаленного рабочего стола (Remote Desktop Help Session Manager) Управляет возможностями удаленного помощника.Имя службы: RDSessMgrИсполняемый файл или название процесса: sessmgr.exe Так как в услугах удаленного помощника я не нуждаюсь, то выставляем — Отключено.
Диспетчер сетевого DDE (Network DDE DSDM) Управляет сетевыми общими ресурсами динамического обмена данными (DDE). Имя службы: NetDDE dsdm Исполняемый файл или название процесса: netdde.exe Если вы не используете Сервер папки обмена (ClipBook), режим — Отключено.
Диспетчер учетных записей безопасности (Security Accounts Manager) Хранит информацию о безопасности для учетной записи локального пользователяИмя службы: SamSsИсполняемый файл или название процесса: lsass.exe Данная служба необходима для IIS Admin (IIS Admin). Рекомендуется — Авто.
Доступ к HID-устройствам (Human Interface Device Access) Обеспечивает универсальный доступ к HID-устройствам (Human Interface Devices), который активизирует и поддерживает использование заранее определенных клавиш быстрого вызова на клавиатуре, устройствах управления или иных устройствах мультимедиаИмя службы: HidServИсполняемый файл или название процесса: svchost.exe Если нет никаких проблем после отключения, то режим — Отключено
Журнал событий (Event Log) Обеспечивает поддержку сообщений журналов событий, выдаваемых Windows-программами и компонентами системы, и просмотр этих сообщенийИмя службы: EventlogИсполняемый файл или название процесса: services.exe Эта служба не может быть остановлена. Данная служба помогает определить сбойные программы, которые вызывают ошибки при работе операционной системы. Рекомендуется режим — Авто.
Журналы и оповещения производительности (Performance Logs and Alerts) Управляет сбором данных о производительности с локального или удаленных компьютеров, выполняемым на основе заданного расписания, и обеспечивает запись этих данных в журналы или инициирует оповещение.Имя службы: SysmonLogИсполняемый файл или название процесса: smlogsvc.exe Если Вы не собираетесь делать сбор данных о производительности, то режим — Отключено.
Защищенное хранилище (Protected Storage) Обеспечивает защищенное хранение секретных данных, таких, как закрытые ключи, для предотвращения несанкционированного доступа служб, процессов или пользователей.Имя службы: ProtectedStorage Исполняемый файл или название процесса: lsass.exe Если Вам приходится работать с зашифрованными данными и ключами от различных программ, то режим — Авто. У меня в целях безопасности данная служба — Отключено.
Инструментарий управления Windows (Windows Management Instrumentation) Предоставляет общий интерфейс и объектную модель для доступа к информации об управлении операционной системой, устройствами, приложениями и службамиИмя службы: WinmgmtИсполняемый файл или название процесса: svchost.exe После остановки данной службы многие Windows-приложения могут работать некорректно. При отключении данной службы зависимые от нее службы не смогут быть запущены. Рекомендуется режим — Авто.
Источник бесперебойного питания (Uninterruptible Power Supply) Управляет работой источников бесперебойного питания (ИБП), подключенных к компьютеру.Имя службы:UPSИсполняемый файл или название процесса: ups.exe Если источника нет, то и режим — Отключено.
Клиент отслеживания изменившихся связей (Distributed Link Tracking Client) Поддерживает связи NTFS-файлов, перемещаемых в пределах компьютера или между компьютерами в домене. Имя службы: TrkWksИсполняемый файл или название процесса: svchost.exe Для данной службы можно выставить режим — Вручную.
Координатор распределенных транзакций (Distributed Transaction Coordinator) Координация транзакций, охватывающих несколько диспетчеров ресурсов, таких как базы данных, очереди сообщений и файловые системы.Имя службы: MSDTCИсполняемый файл или название процесса: msdtc.exe Если данная служба остановлена, такие транзакции выполнены не будут. Если данная служба отключена, все явно зависящие от нее службы не смогут запуститься. Рекомендуется режим — Вручную.
Локатор удаленного вызова процедур (RPC) (Remote Procedure Call (RPC) Locator) Системная служба локатора удаленного вызова процедур управляет базой данных службы имен RPC.Имя службы: RpcLocatorИсполняемый файл или название процесса: locator.exe Если есть сетевое подключение, то режим — Вручную. Так как у меня сети нет, режим — Отключено.
Маршрутизация и удаленный доступ (Routing and Remote Access) Предлагает услуги маршрутизации организациям в локальной и глобальной сетях.Имя службы: RemoteAccessИсполняемый файл или название процесса: svchost.exe Данная служба необходима, если вы хотите разрешить входящие подключения к вашему компьютеру с помощью модема (или других устройств) для получения доступа к вашей локальной сети. Рекомендуется в целях повышения безопасности режим — Отключено.
Модуль поддержки NetBIOS через TCP/IP (TCP/IP NetBIOS Helper Service) Включает поддержку службы NetBIOS через TCP/IP (NetBT) и разрешения NetBIOS-имен в адреса. Данная служба необходима для нормальной поддержки NetBIOS через TCP/IP. Имя службы: LmHostsИсполняемый файл или название процесса: svchost.exe Рекомендуется режим — Авто. Если ваша сеть не использует NetBIOS или WINS, или сети нет вообще, то — Отключено.
Модуль поддержки смарт-карт (Smart Card Helper) Обеспечивает поддержку для старых устройств чтения смарт-карт (без PnP). Имя службы: SCardDrvИсполняемый файл или название процесса: SCardSvr.exe Если вы не используете смарт-карты, то режим — Отключено.
Обозреватель компьютеров (Computer Browser) Обслуживает список компьютеров в сети и выдает его программам по запросу.Имя службы: BrowserИсполняемый файл или название процесса: svchost.exe Данную службу можно спокойно перевести в режим — Отключено.
Оповещатель (Alerter) Посылает выбранным пользователям и компьютерам административные оповещения. Имя службы: AlerterИсполняемый файл или название процесса: svchost.exe Если служба остановлена, программа, использующая административные оповещения их не получит. Если данная служба неразрешена, не удастся запустить любые явно зависимые службы. Мне эта служба не нужна, поэтому режим — Отключено.
Определение оборудования оболочки (Shell Hardware Detection) Предоставляет уведомления для событий автоматического воспроизведения или выполнения «Автозапуск».Имя службы: ShellHWDetectionИсполняемый файл или название процесса: svchost.exe Оставляем эту службу в режиме — Авто.
Планировщик заданий (Task Scheduler) Позволяет настраивать расписание автоматического выполнения задач на этом компьютере.Имя службы: SchedulerИсполняемый файл или название процесса: svchost.exe Если Вы не планируете запуск в определенное время программ, то режим — Отключено.
Поставщик поддержки безопасности NT LM (NT LM Security Support Provider) Обеспечивает безопасность программам, использующим удаленные вызовы процедур (RPC) через транспорты, отличные от именованных каналов.Имя службы: NtLmSspИсполняемый файл или название процесса: lsass.exe данная служба при использовании Message Queuing или Telnet сервера. Рекомендуется режим — Вручную.
Рабочая станция (Workstation) Обеспечивает поддержку сетевых подключений и связь.Имя службы: lanmanworkstationИсполняемый файл или название процесса: svchost.exe Если служба остановлена, программа, данные подключения будут недоступны. Если данная служба неразрешена, не удастся запустить любые явно зависимые службы. Рекомендуемый режим — Авто.
Расширения драйверов WMI (Windows Management Instrumentation Driver Extension) Обеспечивает обмен управляющей информацией с устройствамиИмя службы: WmiИсполняемый файл или название процесса: svchost.exe Режим для данной службы — Вручную.
Продолжение: Часть вторая.
</index>Похожие публикацииНачало›Windows xp›Настройка служб Windows XP
Многие пользователи, у которых имеется старенький ноутбук или офисный компьютер, часто интересуются, какие службы Windows XP не нужны в списке автозагрузки, ведь каждая из них потребляет системные ресурсы. А устаревший ноутбук или ПК не имеет лишних мегабайт оперативной памяти. В этой статье рассмотрим, что представляют собой эти службы, зачем они нужны, как их запускать и останавливать, добавлять в автозагрузку и удалять оттуда, а также увидим, как осуществляется настройка быстродействия Windows XP путем деактивации ненужных сервисов.
Что такое служба в Windows XP
Службой называется системное приложение, что функционирует в фоне и выполняет или предоставляет Windows или программам выполнять одну или несколько функций. Большинство служб не содержат графического интерфейса для взаимодействия с ними пользователя и запускаются в автоматическом режиме без его ведома. Но все же юзер имеет право выставлять запрет на запуск преимущественного большинства служб (как выполняется такая настройка, рассмотрим в одном из следующих разделов), останавливать и активировать их в любой момент, а также выполнять деинсталляцию ненужных (оставшихся после удаления приложений) и устанавливать новые службы.
Большинству сервисов запрещено взаимодействие с командной консолью, приложениями и рабочим столом, и, как следствие, с пользователем. Тип запуска каждой из них может быть следующим:
- автоматический – запуск сервиса после загрузки операционной системы;
- автоматический с задержкой (функция появилась после XP) – доступно для всех, кроме критических служб; задержка в несколько секунд задается, чтобы Windows смогла нормально запустить все системные компоненты;
- ручной – активация осуществляется пользователем или приложением по запросу;
- автозапуск запрещен;
- системный сервис или драйвер с обязательным автоматическим запуском без возможности что-либо изменить.
Посмотрите ещё: Настройка локальной сети Windows XP
Как осуществляется управление запуском сервисов
Настройка службы в Виндовс XP осуществляется в одной из оснасток операционной системы. В данном случае это оснастка «Службы». Запускается она одним из следующих методов.
- Командный интерпретатор.
- Вызываем командный интерпретатор, кликнув «Выполнить…» в Пуске, вводим в появившееся окошко команду «services.msc» и выполняем ее.
- Панель управления.
- Идем в Панель управления.
- Переключаем визуализацию элементов на классический вид.
- Находим апплет под названием «Администрирование».
- Кликаем по ссылке «Службы».
В некоторых сборках XP настройка служб запускается посредством контекстного меню каталога «Мой компьютер» или свободной области рабочего стола.
Оснастка «Службы»
Запустив системную утилиту для управления службами, можно приступать к удалению ненужных элементов из списка автоматически запускаемых.
Для того чтобы остановить функционирующий ненужный сервис, необходимо вызвать его контекстное меню и выбрать команду «Стоп».
Вторым, не менее простым, но более трудоемким, методом отключить службу является окно ее свойств. Оно вызывается посредством клика по одноименному пункту контекстного меню сервиса или использованием комбинации «Alt + Tab».
Другие функции оснастки
В строке «Состояние: Работает» жмем по кнопке «Стоп». Если служба не является системной, доступ к управлению которой для пользователя запрещен, через несколько секунд она выгрузится с оперативной памяти компьютера со всеми вытекающими. Под этим подразумевается автоматическое завершение всех зависимых приложений. Информацию о зависимостях каждого из них пользователь может почерпнуть из вкладки «Зависимости» в окне свойств. В нем отображаются списки приложений, которые не могут функционировать без текущего сервиса, а также те службы, отключение которых приведет к автоматической выгрузке из ОЗУ текущего приложения Windows XP.
В строчку «Описание» вынесена краткая справка про выбранный элемент, а также имя службы, именно имя, а не вводимое имя.
Возьмете это на заметку, ведь имена нам понадобятся для управления сервисами из командной строки.
Вкладка «Восстановление» предназначена для системных администраторов и пользователей, у которых возникают неполадки с функционированием сервисов Windows XP. Здесь осуществляется настройка, задание действий, которые компьютер будет выполнять при возникновении первой, второй и последующих неполадок с функционированием любой из служб. Здесь же можно задать длительность хранения отчетов о возникающих ошибках.
Посмотрите ещё: Почему пропала языковая панель Windows XP
Запуск и изменение типа запуска
Запустить любой сервис в Windows XP так же просто, как и завершить его. Делается это посредством контекстного меню, где кликаем по кнопке «Пуск», или диалогового окно «Свойства». В окне свойств сервисов изменяется и тип запуска фоновых приложений: в выпадающем меню одноименной строки выбираем требуемый способ активации службы, после чего кликаем «Применить» и закрываем диалоговое окно.
Еще один метод управления запуском
Редактирование списка автоматически загружаемых служб в XP может осуществляться еще одним способом, предоставляемым разработчиком операционной системы. Это меню, где осуществляется настройка автоматически запускаемых из Windows программ и драйверов.
- Вызываем пункт меню Пуск под названием «Выполнить».
- В появившемся окошке с заголовком «Запуск программ» вбиваем «msconfig», жмем «ОК».
- В окне «Настройка системы» идем во вкладку «Службы».
- Путем установки/удаления флажков напротив названия сервисов можно исключать их из списка автоматически запускаемых вместе в Windows XP или добавлять в него.
- Клик по кнопке «Применить» внесет изменения в раздел системного реестра, где хранится список автоматически загружаемых сервисов.
Последняя вкладка, которая называется «Сервис», позволяет мгновенно запустить нужное приложение посредством клика по кнопке «Запустить».
Работа посредством консоли
Все вышеприведенные действия (настройка запуска, остановка и вызов сервисов) могут осуществляться при помощи командной строки Виндовс XP.
Запускаем командный интерпретатор, вводим «cmd» в окошко «Выполнить…» и жмем «ОК».
Загрузка в оперативную память компьютера приложения, тип запуска которого установлен как «Ручной» или «Автоматический», но оно остановлено, осуществляется посредством команды «net start», где в качестве параметра указывается имя сервиса (о чем говорилось выше).
Пример команды: «net start МСМ».
Выполнить остановку функционирующего сервиса также можно при помощи системной команды, если прекращение его функционирования не приведет к перебоям в работе системы. Для этого используется команда «net stop».
Посмотрите ещё: Восстановление системы Windows XP своими силами
Пример команды: «net stop apache2.2».
Существует и системная команда, доступная пользователю с администраторскими правами, способная задавать методы запуска служб. Это команда «sc config». Пример ее синтаксиса следующий: «sc config telnet start=auto», где:
telnet – пример названия службы;
auto – тип запуска – автоматический (disabled – отключена, manual – ручной запуск или по запросу).
Удаление и добавление сервисов
Для решения этих проблем существует простая программа – Srvinstw, обращение с которой потребует предельной внимательности и постоянного резервирования реестра или создания точек отката Windows XP.
- Запускаем портативную утилиту и выбираем, что нам нужно: установка или удаление сервиса.
- Выбираем «local» для совершения операции на данном компьютере.
- Вводим имя новой службы или выбираем существующую для удаления.
- Указываем файл для активизации нового сервиса или жмем «Удалить» для удаления существующего.
Важно! Дабы удалить службу, необходимо, чтобы она была выгружена из памяти, а программа Srvinstw запущена с правами администратора.
В качестве завершающего слова можно посоветовать отыскать в интернете список некритических служб, завершить и исключить их из автозапуска. Но все эксперименты должны быть безопасными – резервируйте реестр, например, через Erunt.
(Visited 1 643 times, 1 visits today) Опубликовано в Windows xp26 мая 2007
Для настройки служб зайдите в Пуск – Настройка – Панель управления – Администрирование – Службы (Start – Settings – Control Panel – Administrative Tools – Services) или щелкните правой кнопкой мыши по иконке «Мой компьютер» (My Computer) и выберите «Управление» (Management). Либо выберите в меню «Администрирование» пункт «Службы и приложения» (Services and Applications), здесь нам нужен пункт «Службы» (Services), смело щелкайте на нем. Откроется список всех служб Windows, которые можно включить или отключить.
Включение службы приводит к тому, что служба загружается в память и использует ресурсы процессора, но, как вы понимаете, не все службы одинаково полезны, поэтому некоторые с легкой душой можно выключить. Принцип следующий: двойной левый клик на любой службе вызывает меню, в котором в выпадающем списке можно выбрать три пункта: «Авто» (Automatic), «Вручную» (Manual) и «Отключено» (Disabled), думаю, что значение каждого пункта понятно: «Авто» – в обязательном порядке загружает службу при старте Windows, «Вручную» – позволяет запускать/останавливать/приостанавливать службу имеющимися тут же кнопками «Пуск» (Start), «Стоп» (Stop), «Пауза» (Pause) и «Продолжить» (Resume), кроме них на панели вверху имеется кнопка «Перезапуск службы» (Restart Service), имеющая вид черного квадрата с треугольником справа, «Отключено» — не позволяет запускать службу (кнопка «Пуск» неактивна). Уясните главное: выпадающее меню «Тип запуска» (Startup type) устанавливает способ запуска службы при загрузке и работе ПК: «Авто» — служба загружается всегда, «Вручную» — загружается только тогда, когда она нужна какой-либо программе или вам лично, «Отключено» — не загружается вовсе. Кнопки «Пуск», «Стоп», «Пауза» и «Продолжить» отвечают за мгновенное управление службами, то есть для управления «здесь и сейчас» и если, например, остановить службу кнопкой «Стоп», а тип запуска у нее – «Авто», то после перезагрузки ПК служба снова запустится, но также запустить её можно, нажав кнопку «Пуск» или выбрав этот пункт в контекстном меню службы.
Cписок служб:
DHCP-клиент (DHCP Client) – автоматически назначает адреса IP и DNS. Если у вас есть локальная сеть или сетевое подключение, к которому не прописаны ВРУЧНУЮ IP и DNS (они обычно предоставляются провайдером), то оставьте службу в «Авто», в остальных случаях можно отключить.
DNS-клиент (DNS Client) – можно отключить, если нет локальной сети. Хотя, я у себя её отключил, а сеть работает, но я не играю в игры по сети, так что отключайте осторожно.
Kaspersky Antivirus – эта служба появляется после установки одноименного антивируса и не может быть включена/отключена. Она активна только во время работы антивирусной программы.
Machine Debug Manager – служба отладки MS Office. Ставьте отключено. В большинстве домашних задач она вам не пригодится.
MS Software Shadow Copy Provider – управляет теневыми копиями, полученными при помощи теневого копирования тома. Если не ошибаюсь, нужна для копирования и изменения используемых файлов другими программами. Изначально имеет состояние запуска «Вручную», но можно и отключить.
Net Meeting Remote Desktop Sharing – разрешает удаленным пользователям управлять вашим ПК, поэтому в обязательном порядке отключаем.
Plug & Play – служба, распознающая подключение нового оборудования. Тип запуска – «Авто».
QoS RSVP – обеспечивает рассылку оповещений в сети и управление локальным трафиком для QoS программ. Оставьте, как есть.
Telnet – позволяет удаленному пользователю управлять вашим ПК. Кстати, этой службой часто пользуются хакеры (выражение «Зателнетиться), думаю, понятно, что службу надо отключить!
Windows Audio – попробуйте отключить и лишитесь звука в системе, так что оставьте «Авто». Хотя, если вы поклонник группы «Тишина», то отключите. Прикольно будет, когда другой пользователь этого ПК захочет послушать музыку. После отключения необходимо перезагрузиться.
Windows Installer – эта служба запускается в тот момент, когда вы устанавливаете программу с помощью установщика *.msi (Microsoft Installer), поэтому тип запуска «Вручную».
Автоматическое обновление (Automatic Updates) – включает загрузку и установку ключевых обновлений Windows через Интернет. Вам хочется, чтобы без вашего ведома лезли в Интернет на ваши деньги? Вот и мне не хочется, поэтому отключаем, да и обновить систему проще вручную.
Адаптер производительности WMI (WMI Performance Adapter) – предоставляет информацию о библиотеках производительности WMI HiPerf. Можете оставить «Вручную».
Беспроводная настройка (Wireless Zero Configuration) – если отсутствует сеть Wi-Fi, то отключайте не задумываясь.
Брандмауэр Интернета (ICF) /Общий доступ к Интернету (ICS) (Internet Connection Firewall/Internet Connection Sharing) – служба встроенного файрвола. Можно отключить, если у вас: а) Имеется сторонний файрвол (Outpost, ZoneAlarm), б) Нет сети и Интернета.
Веб-клиент (WebClient) — Позволяет Windows-программам создавать, получать доступ и изменять файлы, хранящиеся в Интернете. Если вы хотите запретить себе Интернет, то стоит начать с отключения этой службы, если же он вам все-таки нужен – «Авто».
Вторичный вход в систему (Secondary Logon) – отключаем в обязательном порядке, т.к. эта служба – потенциальная проблема с безопасностью.
Диспетчер автоподключений удаленного доступа (Remote Access Auto Connection Manager) — создает подключение к удаленной сети, когда программа обращается к удаленному DNS- или NetBIOS-имени или адресу. Оставьте «Вручную».
Диспетчер логических дисков (Logical Disk Manager) — обнаружение и наблюдение за новыми жесткими дисками и передача информации о томах жестких дисков службе управления диспетчера логических дисков. Если вы пользуетесь Flash-дисками, то ничего не трогайте. Кроме того, служба нужна для работы пункта «Управление дисками» окна «Управление компьютером», рассмотренного ранее.
Диспетчер отгрузки (Uploads Manager) — управляет передачей файлов между клиентами и серверами в сети. Поставьте «Отключено», если нет сети.
Диспетчер очереди печати (Print Spooler) — загружает в память файлы для печати. Если нет принтера, то отключите, но можно оставить «Вручную», если принтером редко пользуетесь, но когда возникнет необходимость в печати или предпросмотра документа службу нужно запустить.
Диспетчер подключений удаленного доступа (Remote Access Connection Manager) — создает сетевое подключение. Еще один способ борьбы с Интернетом. Оставьте «Вручную».
Диспетчер сеанса справки для удаленного рабочего стола (Remote Desktop Help Session Manager) — управляет Удаленным помощником, но это проблема с безопасностью, а не польза — отключаем.
Диспетчер сетевого DDE (Network DDE DSDM) — управляет сетевыми общими ресурсами динамического обмена данными (DDE). Если эта служба остановлена, сетевые общие ресурсы DDE не будут доступны. Поставьте «Вручную», если нет сети – отключите.
Диспетчер учетных записей безопасности (Security Accounts Manager) — хранит информацию о безопасности для учетной записи локального пользователя. Оставьте, как есть.
Доступ к HID-устройствам (Human Interface Device Access) — Обеспечивает универсальный доступ к HID-устройствам (Human Interface Device), который активизирует и поддерживает использование заранее определенных клавиш быстрого вызова на клавиатуре, устройствах управления или иных устройствах мультимедиа. Обыкновенно, мыши и клавиатуры отлично работают и без этой службы, однако она необходима для работы мультимедийных клавиатур и многокнопочных мышей, поэтому отключаем, если клавиатура офисная, а мышь трехкнопочная.
Журнал событий (Event Log) — обеспечивает поддержку сообщений журналов событий, выдаваемых Windows-программами и компонентами системы, и просмотр этих сообщений. Эта служба не может быть остановлена.
Журналы и оповещения производительности (Performance Logs and Alerts) — управляет сбором данных о производительности с локального или удаленных компьютеров, выполняемым на основе заданного расписания, и обеспечивает запись этих данных в журналы или инициирует оповещение. Отключаем.
Защищенное хранилище (Protected Storage) — обеспечивает защищенное хранение секретных данных, таких, как закрытые ключи. Лучше оставьте тип запуска этой службы неизменным.
Инструментарий управления Windows (Windows Management Instrumentation) — если остановить эту службу, многие Windows-приложения могут работать некорректно.
Источник бесперебойного питания (Uninterruptible Power Supply) — управляет работой источников бесперебойного питания (ИБП), подключенных к компьютеру. Если нет ИБП, который поддерживает выключение ПК по сигналу с ИБП, то отключите.
Клиент отслеживания изменившихся связей (Distributed Link Tracking Client) — поддерживает связи NTFS-файлов, перемещаемых в пределах компьютера или между компьютерами в домене. Можно отключить, так как используется крайне редко.
Координатор распределенных транзакций (Distributed Transaction Coordinator) — координация транзакций, охватывающих несколько диспетчеров ресурсов, таких как базы данных, очереди сообщений и файловые системы. Отключите, если ваш компьютер не является сервером баз данных.
Локатор удаленного вызова процедур (RPC) (Remote Procedure Call (RPC) Locator) — обеспечивает сопоставление конечных точек и иных служб RPC. Не трогайте эту службу.
Маршрутизация и удаленный доступ (Routing and Remote Access) – отключаем.
Модуль поддержки NetBIOS через TCP/IP (TCP/IP NetBIOS Helper Service) — включает поддержку службы NetBIOS через TCP/IP (NetBT) и разрешения NetBIOS-имен в адреса. Можете отключить, если нет локальной сети или отсутствуют программы, требующие эту службу.
Модуль поддержки смарт-карт (Smart Card Helper) — обеспечивает поддержку для старых устройств чтения смарт-карт (без PnP). Отключаем.
Обозреватель компьютеров (Computer Browser) — обслуживает список компьютеров в сети и выдает его программам по запросу. Данную службу можно отключить в домашних условиях. В локальной сети один компьютер именуется главным, а остальные — резервными. Резервные постоянно сообщают о своей доступности, чтобы принять на себя роль главного, если это потребуется. Можно отключить эту службу на всех компьютерах сети, кроме одного.
Оповещатель (Alerter) — посылает выбранным пользователям и компьютерам административные оповещения. Поставьте «Вручную».
Определение оборудования оболочки (Shell Hardware Detection) — служит для автозапуска оборудования: DVD, CD и т.п.
Планировщик заданий (Task Scheduler) — позволяет выполнять программы в назначенное время. Если не пользуетесь – поставьте «Отключено».
Поставщик поддержки безопасности NT LM (NT LM Security Support Provider) — обеспечивает безопасность программам, использующим удаленные вызовы процедур (RPC) через транспорты, отличные от именованных каналов. Отключаем.
Рабочая станция (Workstation) — обеспечивает поддержку сетевых подключений и связь. Оставляем «Авто». Если нет Интернета – отключите.
Расширения драйверов WMI (Windows Management Instrumentation Driver Extension) — обеспечивает обмен управляющей информацией с устройствами. Оставьте «Вручную».
Сервер (Server) — обеспечивает поддержку общего доступ к файлам, принтерам и именованным каналам для данного компьютера через сетевое подключение. Если отключить – то нельзя будет создать общие папки/ресурсы в локальной сети. То есть, если нет сети – отключаем.
Сервер папки обмена (ClipBook) — позволяет просматривать страницы папок обмена удаленных компьютеров. Эта служба не очень нужна в домашних условиях, поэтому ее стоит отключить, т.к. потребляет она около достаточно много памяти.
Серийный номер переносного медиа-устройства (Portable Media Serial Number) — получает серийные номера всех переносных медиа-устройств, подключенных к системе. Отключаем.
Сетевой вход в систему (Net Logon) — поддерживает сквозную идентификацию событий входа учетной записи для компьютеров домена. Отключаем. Если есть сеть – имеет смысл поставить «Вручную».
Сетевые подключения (Network Connections) — управляет объектами папки «Сеть и удаленный доступ к сети», отображающей свойства локальной сети и подключений удаленного доступа. Оставьте, как есть.
Система событий COM+ (COM+ Event System) — поддержка службы уведомления о системных событиях (SENS), обеспечивающей автоматическое распространение событий подписавшимся компонентам COM. Не трогайте.
Системное приложение COM+ (COM+ System Application) — управление настройкой и отслеживанием компонентов COM+. Оставьте, как есть.
Служба COM записи компакт-дисков IMAPI (IMAPI CD-Burning COM Service) — если остановить эту службу, то компьютер не сможет записывать компакт-диски стандартными средствами Windows. Если есть Nero или Alcohol – отключите.
Служба администрирования диспетчера логических дисков (Logical Disk Manager Administrative Service) — выполняет настройку жестких дисков и томов. Эта служба выполняется только во время процессов настройки конфигурации, а затем останавливается, так что не трогаем.
Служба восстановления системы (System Restore Service) — выполняет функции восстановления системы. А мы её и так выключили уже, пользоваться вместо неё будем резервным копированием системы (читайте далее), если не стоит «Отключено» — поставьте сами, все равно толку от неё мало, а ресурсы занимает.
Служба времени Windows (Windows Time) – если хотите, чтобы системные часы синхронизировались по атомным часам каждый раз при входе в Интернет – поставьте «Авто», в противном случае – отключите.
Служба загрузки изображений (WIA) (Windows Image Acquisition (WIA)) — забирает картинки со сканеров и цифровых камер. Если нет камеры или сканера – отключите.
Служба индексирования (Indexing Service) — Индексирует содержимое и свойства файлов на локальном и удаленных компьютерах, обеспечивает быстрый доступ к файлам с помощью гибкого языка запросов. Можно оставить «Вручную», как она и стоит.
Служба обнаружения SSDP (SSDP Discovery Service) — включить обнаружение UPnP-устройств в домашней сети. Отключаем.
Служба регистрации ошибок (Error Reporting Service) — позволяет регистрировать ошибки для служб и приложений, выполняющихся в нестандартной среде. Отключаем.
Служба сетевого DDE (Network DDE) — Обеспечивает сетевой транспорт и безопасность для динамического обмена данными (DDE) для программ, выполняющихся на одном или на различных компьютерах. Ставим «Вручную», если нет сети – отключаем.
Служба сетевого расположения (NLA) (Network Location Awareness (NLA)) — собирает и хранит сведения о размещении и настройки сети, и уведомляет приложения об их изменении. Ставим «Вручную», если нет сети – отключаем.
Служба сообщений (Messenger) — посылает и получает сообщения, переданные администраторами или службой оповещений. Данная служба не имеет отношения к программе Windows Messenger. Нужна для передачи сообщений в локальной сети, можно отключить смело.
Служба шлюза уровня приложения (Application Layer Gateway Service) — оказывает поддержку протоколов третьей стороны протоколов PnP для общего доступа к подключению к Интернету и подключений к Интернету с использованием брандмауэра. Эта служба нужна при использовании службы Брандмауэр Интернета/Общий доступ к Интернету, можно отключить.
Службы IPSEC (IPSEC Services) — управляет политикой IP-безопасности и запускает ISAKMP/Oakley (IKE) и драйвер IP-безопасности. Ничего не меняйте.
Службы криптографии (Cryptographic Services) – влияет на работу системы подписей/сертификации драйверов (окно, появляющееся при установке не подписанных драйверов). Не трогайте.
Службы терминалов (Terminal Services) — предоставляет возможность нескольким пользователям интерактивно подключаться к компьютеру и отображает рабочий стол и приложения на удаленных компьютерах. Все настройки этой службы можно провести в консоли управления групповой политикой, об этом читайте в разделе Настройка посредством консолей.
Смарт-карты (Smart Card) — управляет доступом к устройствам чтения смарт-карт. Отключите, ибо мало у кого есть смарт-карты, это в основном, нужно для некоторых ноутбуков.
Совместимость быстрого переключения пользователей (Fast User Switching Compatibility) — управление приложениями, которые требуют поддержки в многопользовательской среде. Отключите.
Справка и поддержка (Help and Support) — обеспечивает возможность работы центра справки и поддержки на этом компьютере. Отключите или поставьте «Вручную», все равно от справки толку мало.
Съемные ЗУ (Removable Storage) — управляет съемными носителями, дисками и библиотеками. Отключите.
Телефония (Telephony) — обеспечивает поддержку Telephony API (TAPI) для программ, управляющих телефонным оборудованием и голосовыми IP-подключениями на этом компьютере, а также через ЛВС — на серверах, где запущена соответствующая служба. Если есть модем или Skype – не меняйте, в противном случае – отключите.
Темы (Themes) — управление темами оформления. Можно отключить, но только на совсем слабом ПК.
Теневое копирование тома (Volume Shadow Copy) — управляет созданием теневых копий (контрольных точек состояния) дисковых томов, которые используются для архивации и восстановления или для иных целей. Можете отключить.
Уведомление о системных событиях (System Event Notification) — протоколирует системные события, такие как регистрация в Windows, в сети и изменения в подаче электропитания. Можно безболезненно отключить.
Удаленный вызов процедур (RPC) (Remote Procedure Call (RPC)) — управляет базой данных службы имен RPC. Обеспечивает сопоставление конечных точек и иных служб RPC. Ни в коем случае не отключайте!
Удаленный реестр (Remote Registry Service) — позволяет удаленным пользователям изменять параметры реестра на этом компьютере. Этот сервис — потенциальная угроза безопасности. Потому – отключите.
Узел универсальных PnP-устройств (Universal Plug and Play Device Host) — поддерживает универсальные PnP-устройства узла. Тип запуска – «Вручную».
Управление приложениями (Application Management) — обеспечивает службы установки программного обеспечения, такие, как назначение, публикация и удаление. «Вручную».
Фоновая интеллектуальная служба передачи (Background Intelligent Transfer Service) — использует для передачи данных резервы сети по пропускной способности. «Вручную».
Включая и выключая службы, вы можете частично увеличить быстродействие ПК. Особенно это касается ненужных служб, например, «Удаленный реестр» нужно отключить, т.к. это совершенно ненужная, даже более того, вредная служба для домашнего ПК.
Кроме того, на время игры можно остановить (но уже кнопкой «Стоп», а не выпадающим меню «Тип запуска»), например, службы, отвечающие за Интернет, принтер и т.п., только потом не забудьте включить, хотя можно и просто перезагрузить ПК. Все, после настройки всех служб перезагрузитесь. Вот видите, мы потратили всего несколько минут на настройку, а любимая игра уже почти и не тормозит, верно?

- https://www.windxp.com.ru/clwinxp.htm
- https://windowsprofi.ru/winxp/nastrojka-sluzhb-windows-xp.html
- http://modnews.ru/soft/view/8643
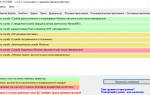 Программы для отключения ненужных служб Windows 10
Программы для отключения ненужных служб Windows 10 Установка и настройка Windows 10
Установка и настройка Windows 10 Квадрокоптер DJI Mavic 2 Pro. Инструкция на русском. Обзор.
Квадрокоптер DJI Mavic 2 Pro. Инструкция на русском. Обзор.
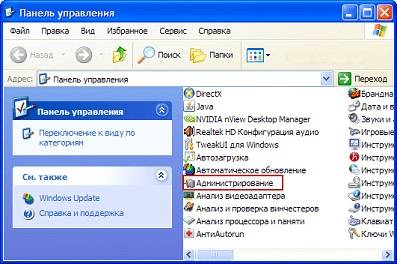
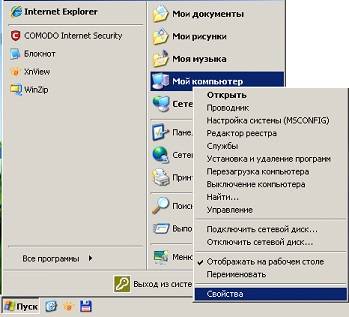
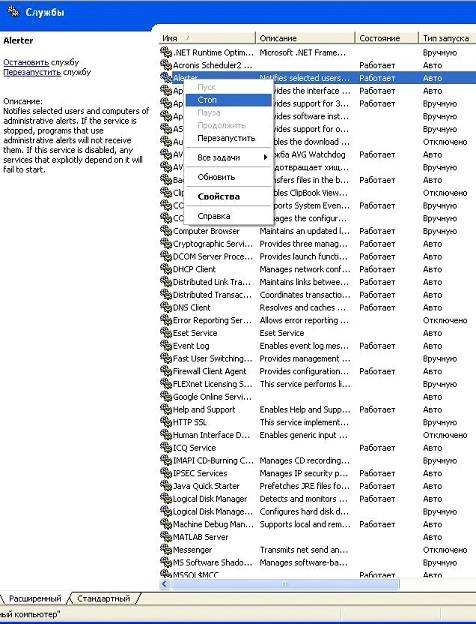
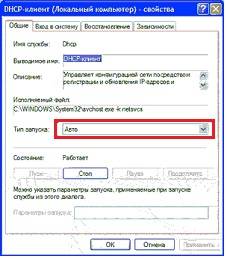


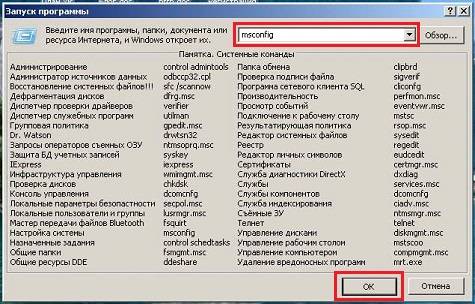
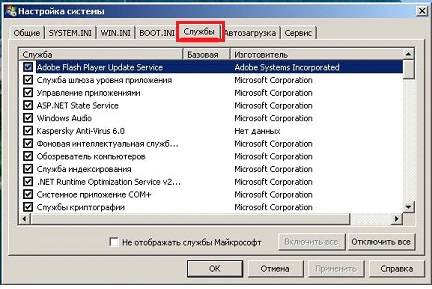


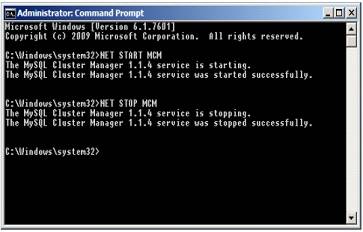

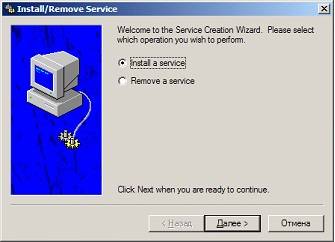
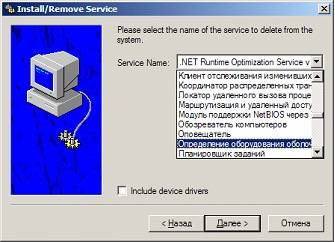



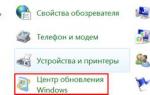 Какие процессы можно отключить в Windows 7 для лучшего быстродействия
Какие процессы можно отключить в Windows 7 для лучшего быстродействия Пошаговое руководство: использование групповой политики для настройки центра обновления Windows для бизнеса
Пошаговое руководство: использование групповой политики для настройки центра обновления Windows для бизнеса Тонкости работы в командной строке Windows
Тонкости работы в командной строке Windows Служба WDS для Windows Server 2008
Служба WDS для Windows Server 2008