Содержание
- 1 1. Убедитесь, что ваша система обновлена
- 2 2. Установка GNOME Tweaks
- 3 3. Включите воспроизведение MP3/MP4/AVI, Adobe Flash и т. д.
- 4 4. Отображение даты и процента заряда батареи на верхней панели
- 5 5. Включить сворачивание приложений по нажатию на иконку в Ubuntu Dock
- 6 6. Закрепить или открепить приложения от Launcher
- 7 7. Включить поддержку расширений GNOME Shell
- 8 8. 5 расширений оболочки GNOME для Ubuntu 19.04
- 9 9. Удалить значок Корзины с рабочего стола
- 10 10. Включить или отключить прокрутку двумя пальцами
- 11 11. Ночной режим включен
- 12 12. Конфиденциальность в Ubuntu 19.04
- 13 13. Новый внешний вид
- 14 14. Отключить отчеты об ошибках
- 15 15. Освободите вертикальное пространство, отключив строку заголовка в Firefox
- 16 Заключение
- 17 10 шагов, которые нужно сделать после установки Ubuntu 19.04
- 18 1. Посмотрите, что нового
- 19 2. Установите обновления
- 20 3. Установите медиа-кодеки
- 21 4. Улучшение панели приложений Ubuntu
- 22 5. Установите твики для доступа к скрытым настройкам
- 23 6. Ubuntu настройки для ноутбуков
- 24 8. Установите некоторые расширения GNOME
- 25 9. Образец лучшего программного обеспечения с открытым исходным кодом
- 26 10. Наконец, включите CSD в Firefox
Ubuntu 19.04 под кодовым названием «Disco Dingo» вышла. С момента выхода его первой Alpha, Ubuntu 19.04 хорошо зарекомендовала себя, привнеся ряд как значительных изменений в лице ядра Linux версии 5.0, так и не столь важных.
Теперь, пришла пора поговорить о тех вещах, которые в Ubuntu 19.04 следует настроить.
Unity давно ушла, а Ubuntu 19.04 теперь почти неотличима от третьего GNOME, что не обязательно плохо. Да, я знаю, что многие по-прежнему испытывают тоску по рабочему столу Unity, но так как GNOME является данностью (Ubuntu 19.04 работает под GNOME 3.32.0), мы обсудим пошаговое руководство по тому, что я сделал после установки Ubuntu 19.04 «Disco Dingo».
1. Убедитесь, что ваша система обновлена
Сделайте полное обновление системы. Запустите программу обновления ПО или используйте терминал, для проверьте наличие обновлений. Используя терминал, вам понадобится всего одна команда.
sudo apt update && sudo apt dist-upgrade
Введите пароль при появлении запроса и позвольте системе сделать все остальное.
2. Установка GNOME Tweaks
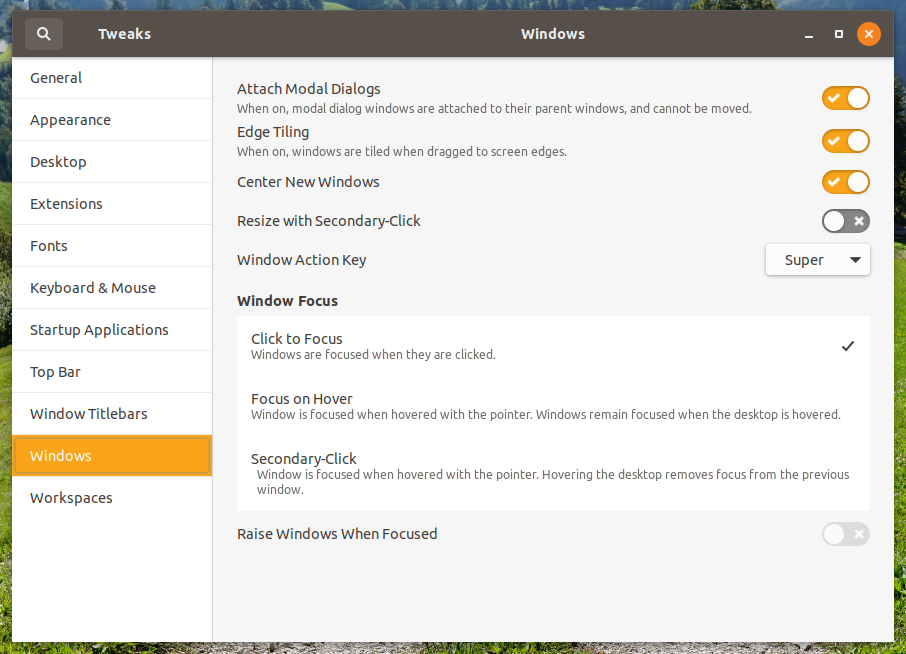
GNOME Tweaks — это приложение, позволяющее настраивать мелочи в ОС где окружением рабочего стола является GNOME. Если вы работаете в Ubuntu 19.04, Tweaks — необходимость. Честно говоря, я не помню, был ли он установлен по умолчанию, так что если вы не нашли его в меню приложений, установите его, следуя следующим инструкциям.
Найдите GNOME Tweaks в центре программного обеспечения Ubuntu (Ubuntu Software Center) или просто нажмите здесь, чтобы перейти прямо к приложению. Так же, вы можете установить его через Терминал, запустив его сочетанием клавиш: Ctrl+Alt+T и использовать следующую команду.
sudo apt install gnome-tweaks
3. Включите воспроизведение MP3/MP4/AVI, Adobe Flash и т. д.
У вас есть возможность установить большинство «ограниченных дополнений» при установке самой ОС, но если вы не уверены, что отметили все нужные поля, просто запустите следующую команду в Терминале.
sudo apt install ubuntu-restricted-extras
Или установить его прямо из Ubuntu Software Center, щёлкнув здесь.
4. Отображение даты и процента заряда батареи на верхней панели
Если у вас установлен GNOME Tweaks, это легко сделать. Откройте приложение, перейдите в боковое меню Top Bar и включите/отключите то, что вам нужно.
5. Включить сворачивание приложений по нажатию на иконку в Ubuntu Dock
Честно говоря, я понятия не имею, почему это отключено по умолчанию. Вы интуитивно ожидаете, что ярлыки приложений на док-станции Ubuntu «свернутся» при нажатии на них, но этого не происходит.
На самом деле, функция уже есть, все что вам нужно сделать, это включить её. Введите команду ниже в Терминал.
gsettings set org.gnome.shell.extensions.dash-to-dock click-action 'minimize'
Вот и все. Теперь, если вы не нашли полезной функцию «нажмите, чтобы свернуть», вы всегда можете вернуть настройки Dock в исходное состояние, используя следующую команду.
gsettings reset org.gnome.shell.extensions.dash-to-dock click-action
6. Закрепить или открепить приложения от Launcher
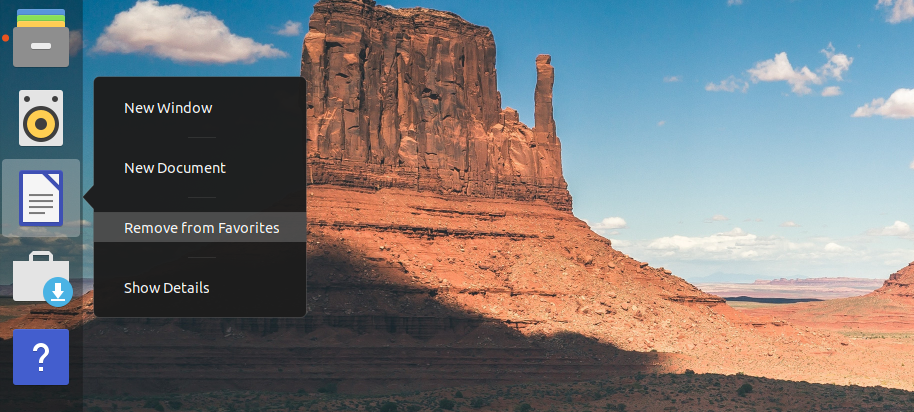
Есть куча приложений, которые по умолчанию прикреплены к вашему доку в Ubuntu.
Например, я почти никогда не использую приложение «Справка» или «Amazon», которые по умолчанию прикреплены к панели. Но я бы предпочел держать под рукой приложение терминала. Щелкните правой кнопкой мыши предпочитаемое приложение на панели запуска и добавьте или удалите его из избранного.
7. Включить поддержку расширений GNOME Shell
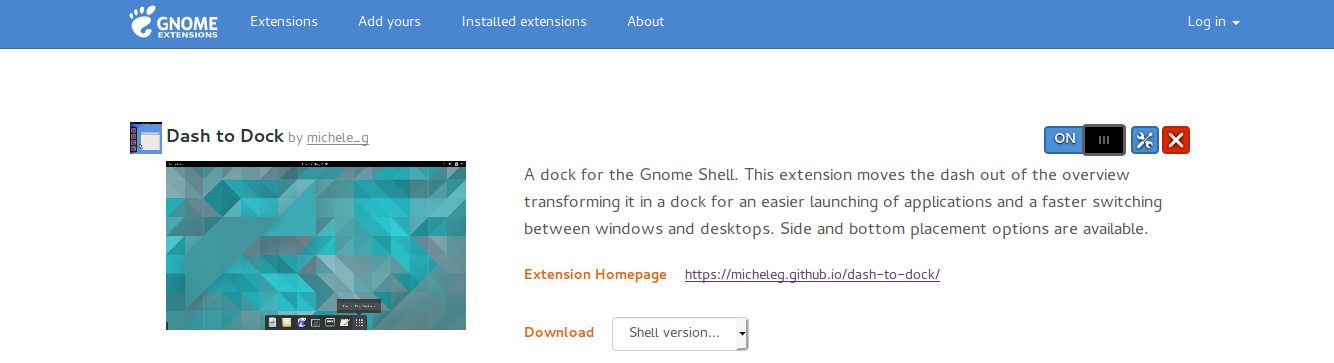
Расширения являются неотъемлемой частью рабочего стола GNOME.
Это настоящий позор, что нужно пройти через все это, для включения такой важной функции. В браузере Firefox, который установлен по умолчанию, при посещении страницы расширений GNOME вы увидите предупреждающее сообщение вверху, описывающее недоступность поддержки расширений.
- Если вы используете Firefox, установите дополнение GNOME Shell integration
- Для пользователей Google Chrome и Chromium, плагин GNOME Shell integration
Теперь, для второй части вам нужно установить соединитель хоста на Ubuntu. Установите Chrome GNOME Shell из Ubuntu Software Center или используя Терминал (команда ниже).
sudo apt install chrome-gnome-shell
Готово. Не обращайте внимания на «chrome» в названии «chrome-gnome-shell», он работает со всеми основными браузерами, если вы правильно установили надстройку для браузера.
Теперь вы можете посетить страницу расширений GNOME и установить расширения по своему усмотрению. (если это не сработало сразу, перезагрузка системы прояснит ситуацию).
Расширения являются неотъемлемой частью работы с рабочим столом GNOME, поэтому я не могу понять, почему это не системная настройка по умолчанию в Ubuntu 19.04. Надеюсь, что в будущие выпуски Ubuntu её включат.
8. 5 расширений оболочки GNOME для Ubuntu 19.04
- OpenWeather: информация о погоде.
- Dash to Dock: превращает панель запуска по умолчанию в настраиваемую док-станцию.
- Places Status Indicator: добавляет меню на верхней панели для быстрой навигации.
- Status Area Horizontal Spacing: исправьте неравномерный интервал между значками в правой верхней части панели.
- Extensions: Включить или отключить расширения оболочки GNOME из меню на верхней панели. Обязательно иметь.
9. Удалить значок Корзины с рабочего стола
Раздражает постоянное присутствие иконок Home и Trash на рабочем столе? Ты не одинок. К счастью, для этого есть расширение!
Desktop Icons позволяет добавлять или удалять иконки с рабочего стола.
Установили. Теперь зайдите в настройки и включите или отключите значки, как вам угодно.
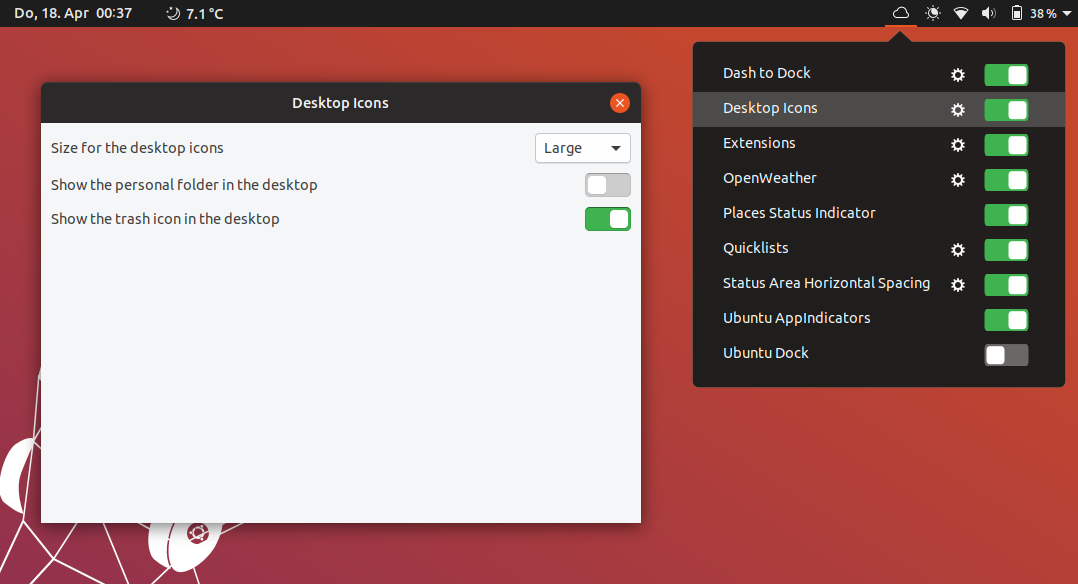
Доступ к настройкам расширения можно получить непосредственно с домашней страницы расширения (обратите внимание на маленький значок гаечного ключа рядом с переключателем Вкл/Выкл) или вы можете использовать расширение Extensions (скриншот выше).
10. Включить или отключить прокрутку двумя пальцами
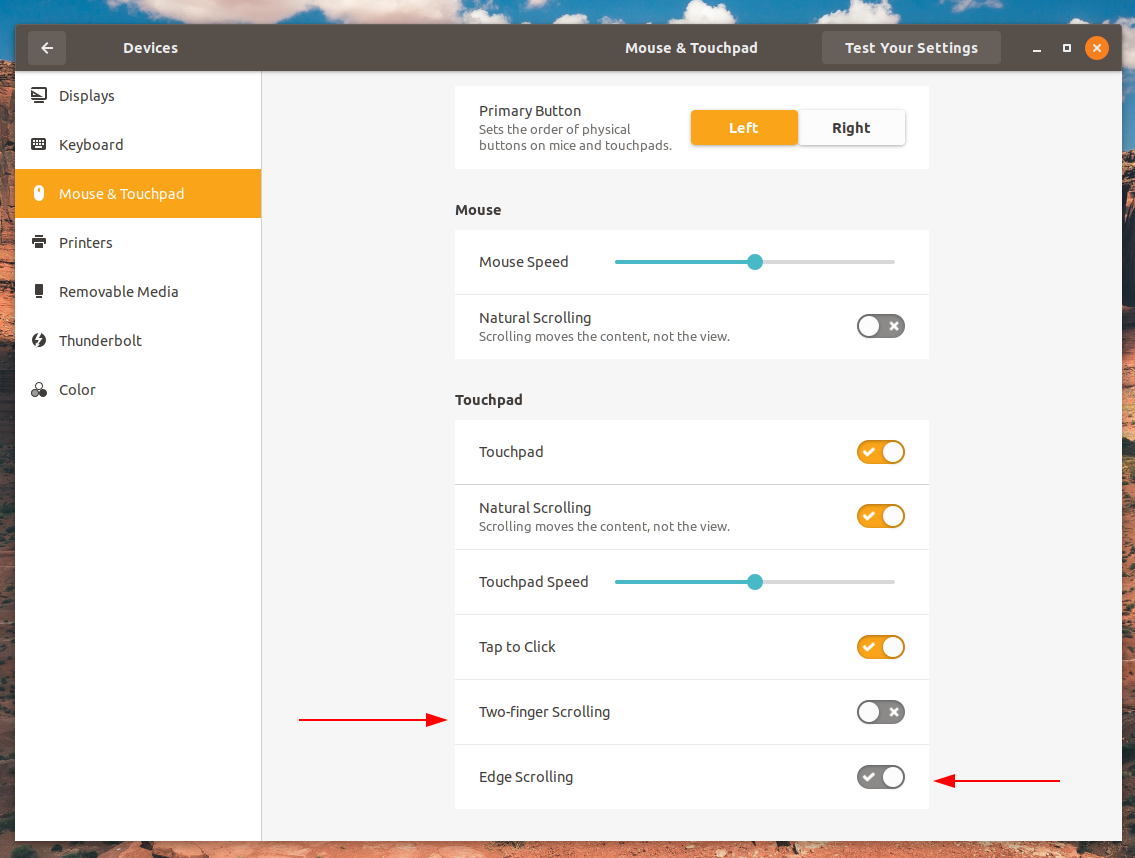
Как вы, наверное, уже заметили, прокрутка двумя пальцами является системной настройкой по умолчанию.
Один из моих ноутбуков ведет себя странно, когда включена прокрутка двумя пальцами. Вы можете легко отключить прокрутку двумя пальцами и включить скроллинг старой школы в «Настройках». Настройки > Мышь и сенсорная панель.
Quicktip: вы можете перейти прямо к подменю, просто выполнив поиск в универсальной строке поиска GNOME.
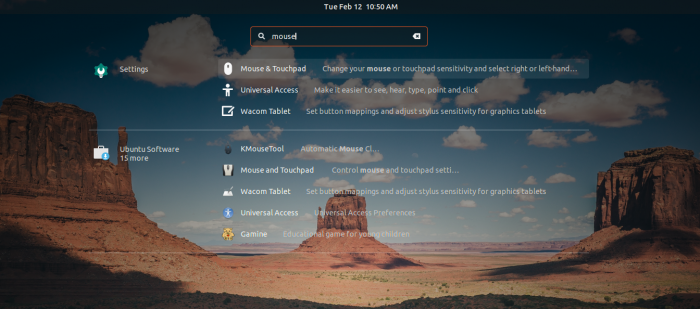
Возьмем, к примеру, приведенный выше скриншот, где я вызвал меню GNOME, нажав клавишу Super (Windows), и просто искал настройки «мыши». Первый результат приведёт меня прямо к подменю «Настройки» для «Мыши и сенсорной панели», которое мы видели ранее.
11. Ночной режим включен
Когда вы ежедневно приклеиваетесь к экрану своего ПК на протяжении большого отрезка времени, для ваших глаз, желательно, чтобы вы активировали автоматический режим ночного освещения. Будь то ноутбук или мой телефон, это стало важной функцией. Вид современных дисплеев без ночного освещения в условиях низкой освещенности вызывает головную боль. Это одна из моих любимых встроенных функций в GNOME.
Настройки > Устройства > Дисплей > Ночной свет (Settings > Devices > Display > Night Light)
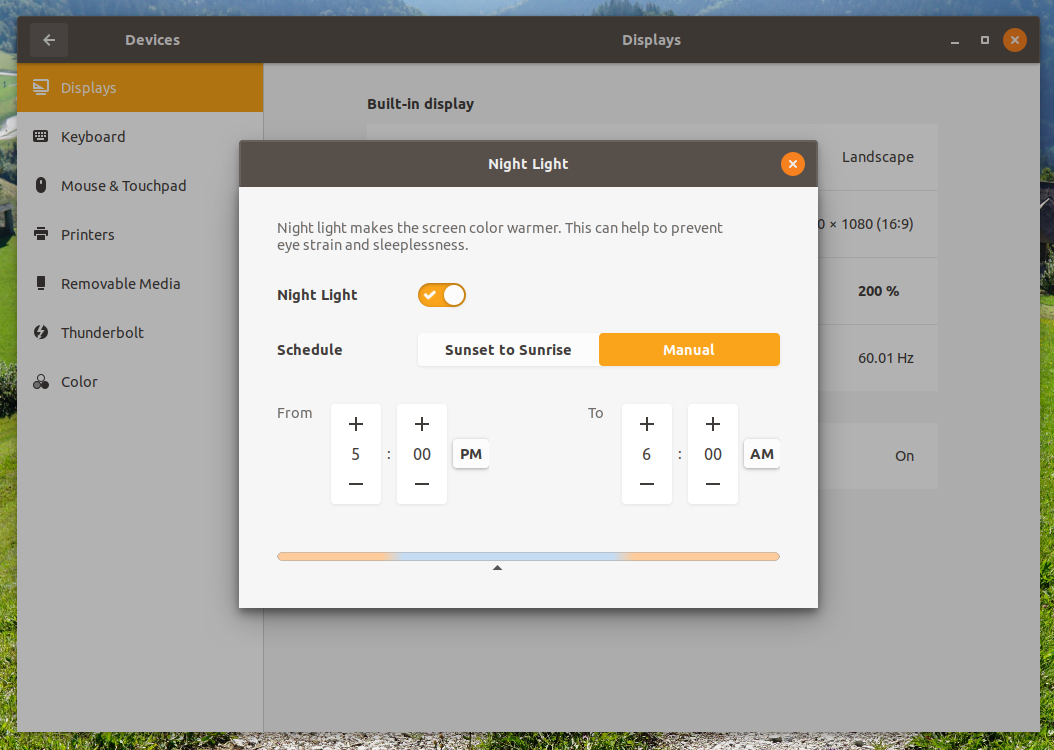
Или, нажмите клавишу Super и в поиске ищите Ночной свет (Night Light). Вы попадете прямо в подменю Устройства > Дисплей.

12. Конфиденциальность в Ubuntu 19.04
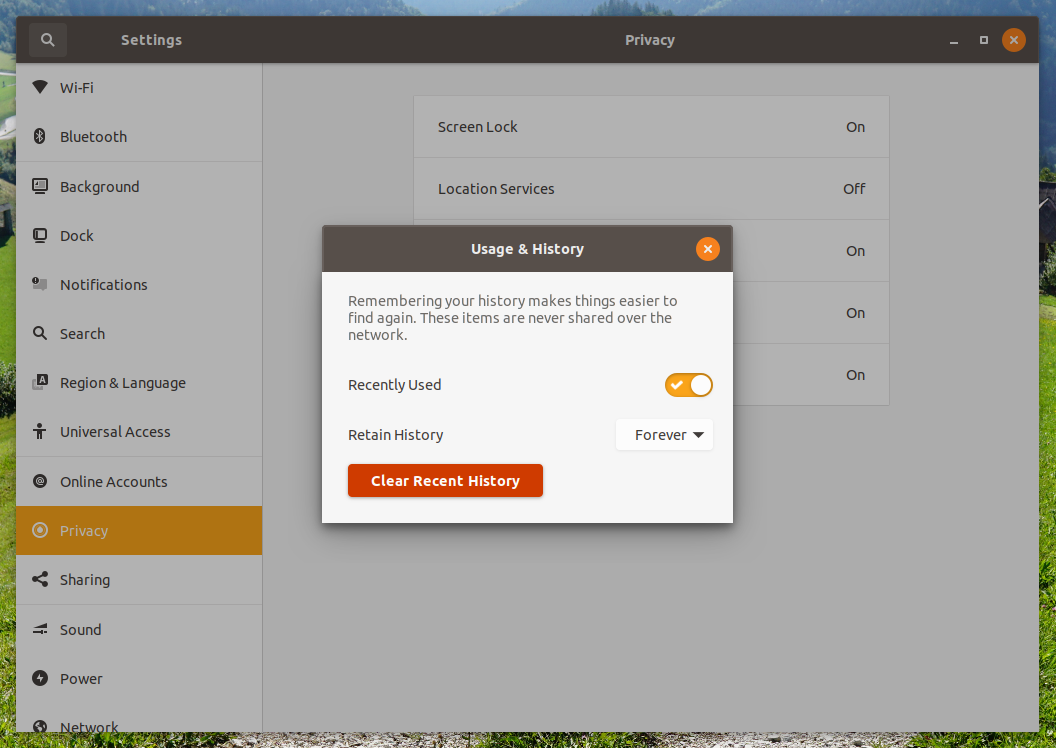
Думаю, мне не нужно читать лекции о важности конфиденциальности в эпоху PRISM (государственная программа США — комплекс мероприятий, осуществляемых с целью массового негласного сбора информации, передаваемой по сетям электросвязи).
Ubuntu запоминает ваше использование и историю, чтобы рекомендовать вам часто используемые приложения и тому подобное. И это никогда не передается по сети. Но если вас это не устраивает, вы всегда можете отключить и удалить свою историю использования в Ubuntu. Настройки > Конфиденциальность > Использование и история (Settings > Privacy > Usage & History).
13. Новый внешний вид

Как вы могли заметить, я не использую стандартную тему Ubuntu.
Прямо сейчас я использую набор GTK тем и значков для Pop!_OS от System 76. Они выглядят довольно аккуратно, а для их установки в Ubuntu 19.04, необходимо поочерёдно ввести три следующие команды.
sudo add-apt-repository ppa:system76/pop
sudo apt-get update
sudo apt install pop-icon-theme pop-gtk-theme pop-gnome-shell-theme
Следующая команда, для тех, кто хочет обои Pop!_OS.
sudo apt install pop-wallpapers
Чтобы включить недавно установленные наборы тем и значков, запустите GNOME Tweaks > Внешний вид (Appearance).
14. Отключить отчеты об ошибках
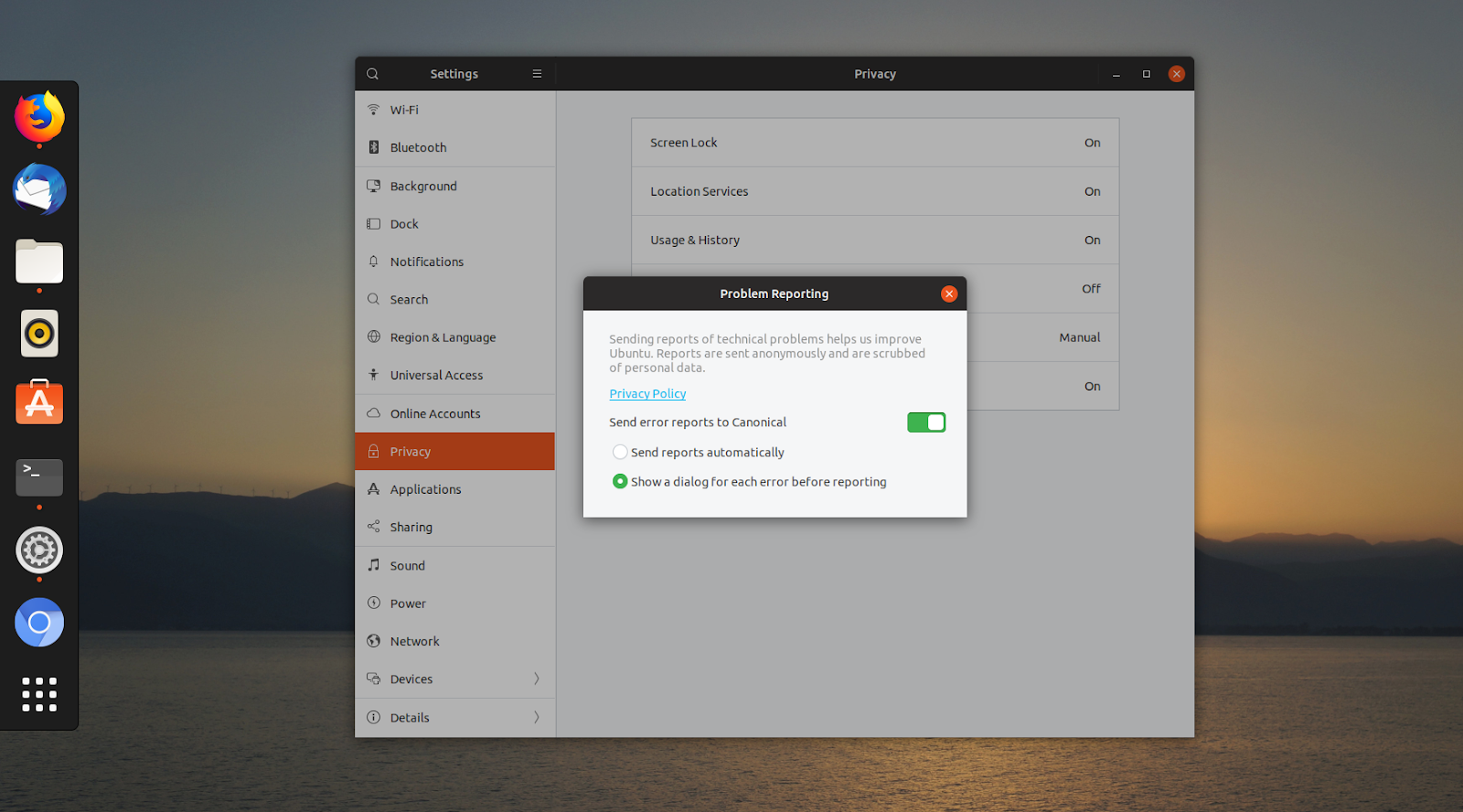
Если всплывающие окна «Приложение неожиданно закрыто» начнёт вас раздражать и вы захотите вообще отключить создание отчетов об ошибках, вот что вам нужно сделать.
Настройки > Конфиденциальность > Отчеты о проблемах (Settings > Privacy > Problem Reporting) и отключите его.
15. Освободите вертикальное пространство, отключив строку заголовка в Firefox
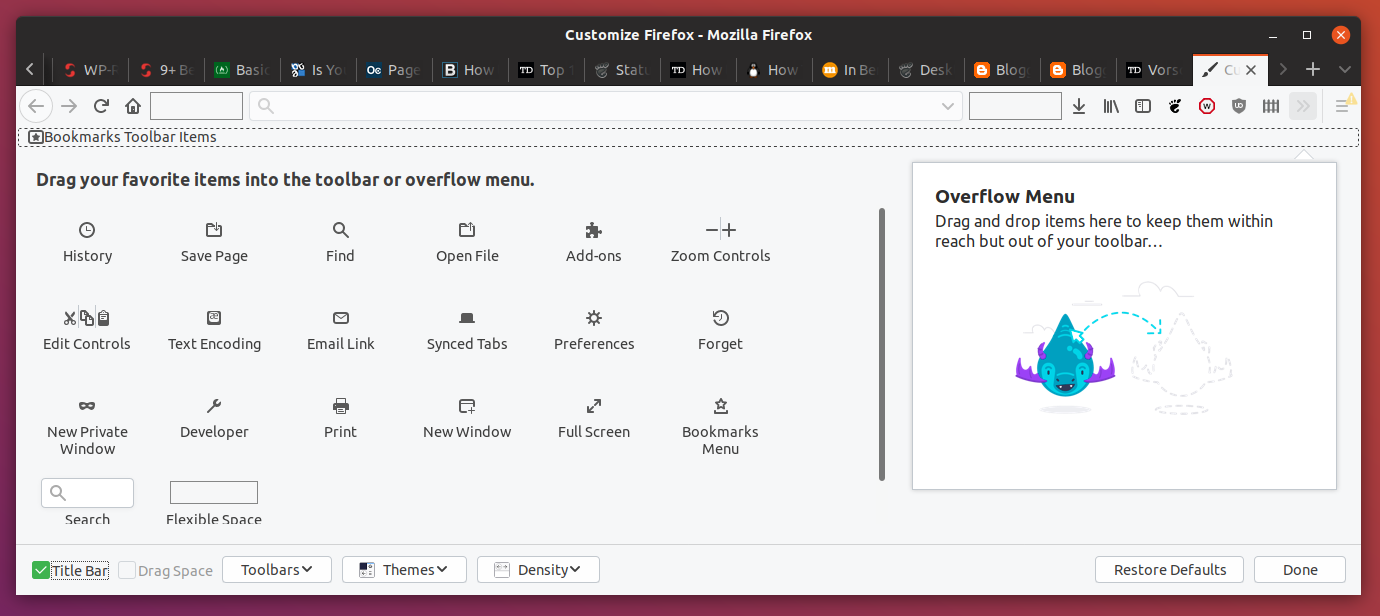
Это настройка не специфична лишь для Ubuntu.
Firefox > Меню > Персонализация (Firefox > Menu > Customize) и в левом нижнем углу снимите флажок возле пункта Заголовок.
Заключение
По сути, без большинства приведенных выше настроек, жить можно, но есть моменты, которые действительно сильно достают. Как по мне, я предпочитаю использовать какую либо операционную систему, в том виде, в котором видит её разработчик, но Ubuntu 19.04, не тот случай и по большинству пунктов, пройтись всё же стоит.
Источник: Tech Drive-in
Рекомендуемый контент
Итак, вы установили Ubuntu 19.04 — последнюю версию популярной операционной системы на основе Linux. Что дальше?
В этой статье мы поделимся списком важных шагов, которые нужно сделать после установки (или обновления) до Ubuntu 19.04.
И это не значит, что Ubuntu нельзя начать использовать просто «из коробки» — конечно, можно. Но с помощью нескольких дополнительных настроек вы можете получить от него еще больше.
10 шагов, которые нужно сделать после установки Ubuntu 19.04
Хотите знать, что делать после установки Ubuntu 19.04 (или обновления до нее)? Больше не нужно гуглить — мы уже здесь с кратким изложением новых задач по установке.
То, что мы предлагаем, не обязательно — вы сами выбираете что вам нужно. И мы будем рады, если вы расширите наш список, написав в комментариях свои идеи и предложения!
1. Посмотрите, что нового
Неважно, использовали ли вы Ubuntu раньше или вы новичок в ней: посмотрите это видео о новых функциях Ubuntu 19.04 «Disco Dingo».
Зачем? Потому что только когда вы точно знаете, какие функции являются новыми для используемой вами версии, вы можете понять, какие советы, рекомендации и приложения, которые вы видите рекомендованными в других местах в Интернете, могут вам пригодиться!
2. Установите обновления
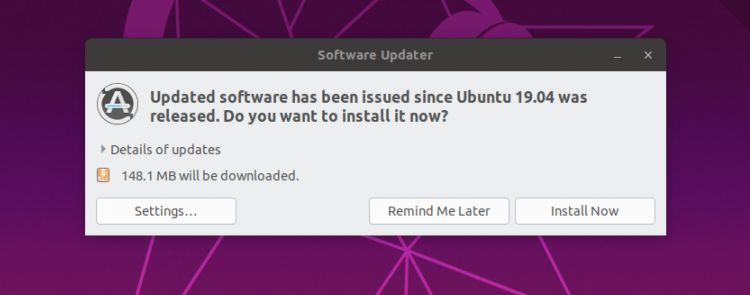
Скучный и очевидный шаг, но такой же важный, как и предыдущий — это проверка наличия обновлений.
Их будет не так много, если вы установите или обновите Ubuntu 19.04 в день выпуска, но если вы читаете этот пост после 18 апреля (что наиболее вероятно), запустите проверку обновлений безопасности и исправления ошибок, а также установите все те, что перечислены как доступные.
Не знаете как?
Чтобы проверить наличие обновлений в Ubuntu, просто запустите инструмент обновления программного обеспечения из сетки приложений. Приложение будет автоматически проверять наличие обновлений, когда оно открывается, и сообщать вам, если они есть.
3. Установите медиа-кодеки
Если вы выбрали обновление до Ubuntu 19.04 вместо того, чтобы начинать заново, вы можете спокойно пропустить этот шаг — но если вы этого не сделали, продолжайте читать!
Ubuntu установит сторонние кодеки и ограниченные дополнения (например, плагин Adobe Flash) во время установки, если вы отметите опцию для ограниченных кодеков и драйверов.
Это легко упустить из виду, поэтому, если вы забыли об этом, не паникуйте!
Для воспроизведения файлов MP3, просмотра видео или использования определенных функций графической карты вам необходимо установить медиа-кодеки. Ключевые кодеки упакованы вместе в один метапакет «один размер подходит всем», который можно установить, нажав следующую кнопку:
Установите медиа кодеки в Ubuntu 19.04
4. Улучшение панели приложений Ubuntu
Панель приложений в Ubuntu (вертикальная полоса в левой части экрана) позволяет открывать, управлять и переключаться между запущенными приложениями и приложениями, которые вы выбираете для «закрепления» на панели.
Но вы можете включить переключатель приложений с помощью нескольких настроек.
Как включить сворачивание по клику
В панели приложений Ubuntu отсутствует важная функция: сворачивание при нажатии.
Если вы когда-либо использовали рабочий стол Windows, вам хорошо знакома эта концепцией: щелкните значок приложения, чтобы открыть приложение X, переключитесь на приложение X или сверните приложение X.
Панель приложений Ubuntu также поддерживает эту функцию, но по умолчанию она отключена (и параметр для ее включения скрыт в Gconf, где большинство пользователей ее никогда не найдут).
Если вы хотите включить минимизацию по клику для док-станции Ubuntu, запустите следующую команду в приложении «Терминал» (которую вы можете открыть, нажав Super + T):
gsettings set org.gnome.shell.extensions.dash-to-dock click-action 'minimize'Изменение вступит в силу немедленно. Теперь вы можете нажимать на значок работающего приложения, чтобы свернуть его.
Как переместить панель приложений Ubuntu в низ экрана
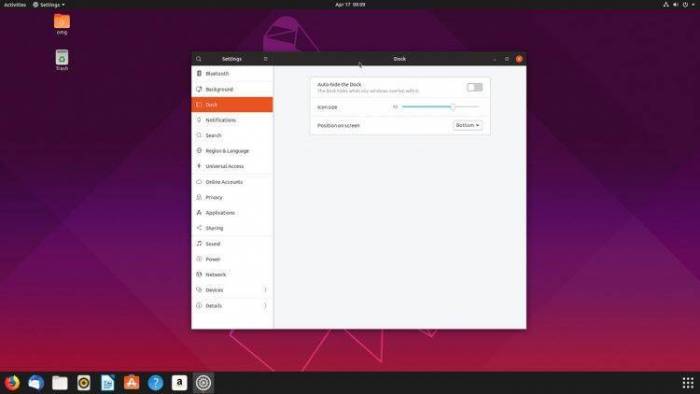
Еще один трюк, который вы может вас заинтересовать — это перемещение панели Ubuntu в нижнюю часть экрана.
Это не сложно.
Откройте «Настройки»> «Док» и выберите нужную позицию экрана в раскрывающемся меню. Как и в случае с эффектом минимизации, описанным выше, изменение вступит в силу немедленно.
Как автоматически скрывать панель приложений Ubuntu
Чтобы сделать панель приложений Ubuntu автоматически скрывающимся, когда окно пересекается с ним, просто откройте «Настройки»> «Док» и включите параметр автоматического скрытия.
Как и в случае двух настроек выше, изменение вступает в силу немедленно.
5. Установите твики для доступа к скрытым настройкам
Пожалуй, самый нужный пункт нашего списка. Приложение Tweaks является обязательным условием для Ubuntu.
Зачем? Потому что он разблокирует множество скрытых, но полезных настроек, что дает вам больше контроля над поведением Ubuntu и рабочего стола оболочки GNOME.
Здесь можно найти гораздо более широкий набор настроек, чем в стандартном приложении «Настройки», включая следующие параметры:
- Изменить GTK и тему значков
- Переместить кнопки окна влево
- Изменить шрифт рабочего стола + размер
- Центр новых окон
- Плитка окна при перетаскивании на край экрана
- Показать текущий день недели в верхней панели часов
И еще куча всего.
И самое главное, вы можете установить Tweaks на Ubuntu прямо из приложения Ubuntu Software, не задумываясь:
Установите инструмент «Tweaks» в Ubuntu 19.04
6. Ubuntu настройки для ноутбуков
Если вы не используете Ubuntu на ноутбуке, вы можете пропустить этот раздел (хотя некоторые функции применимы и к ПК).
Изменить направление прокрутки в Ubuntu
Если вам не нравится направление прокрутки тачпада ноутбука, и вы предпочитаете прокрутку двумя пальцами по вертикали в противоположную сторону, вы можете отрегулировать настройку без особых хлопот.
Перейдите в «Настройки»> «Устройства»> «Мышь и сенсорная панель» и отключите настройку «Естественная прокрутка» (для традиционной обратной прокрутки) или включите ее для так называемой «Австралийской прокрутки».
Простая настройка для более разумного использования прокрутки!
Показать процент батареи
После установки Ubuntu очень важно сделать так, чтобы на верхней панели рабочего стола отображался процент заряда батареи.
Несмотря на то, что маленький значок батареи в верхней панели отображает состояние заряда графически (очень маленький). Я понял, что процент дает мне количественную оценку того, сколько заряда батареи у меня осталось. Если вам тоже удобнее видеть процент заряда батареи в виде текста, читайте дальше.
Чтобы отобразить процент заряда батареи в Ubuntu, откройте приложение Tweaks (см. Шаг № 5) и перейдите в верхнюю панель> Battery Percentage.
Если вы являетесь поклонником командной строки, можно запустить команду:
gsettings set org.gnome.desktop.interface show-battery-percentage trueЧтобы отменить настройку, снова запустите ту же команду, но замените «true» на «false».
Решите, как быстро Ubuntu будет блокировать экран
Наконец, задайте время, необходимое для включения экрана блокировки.
Вы можете установить продолжительность, в течение которой ваше устройство бездействует, на панели «Питание» в «Настройках», но чтобы изменить тайм-аут экрана блокировки Ubuntu, перейдите в «Настройки»> «Конфиденциальность»> «Блокировка экрана» и настройте параметр «Блокировка экрана после очистки для…».
Помните: чем раньше ваш экран блокируется, тем безопаснее ваши данные. Более длительное время блокировки может быть более удобным, но также (потенциально) менее безопасным.
7. Включить ночной свет
Знаете ли вы, что, глядя на экран компьютера целый день, можно потом не уснуть? Все благодаря синему свету, который нарушает наши естественные циркадные ритмы.
Вот почему я от всей души рекомендую вам использовать функцию «Night Light», встроенную в Ubuntu. Он регулирует цвет дисплея, чтобы он казался теплее по вечерам и прохладнее днем.
Чтобы включить Night Light на Ubuntu, выберите «Настройки»> «Устройства»> «Дисплеи» и установите флажок «Night Light». Вы можете настроить его на автоматическое включение или настроить пользовательское расписание и (впервые в 19.04) настроить интенсивность.
8. Установите некоторые расширения GNOME
Хотите добавить больше функциональности на рабочий стол Ubuntu? Вы можете сделать это используя расширения GNOME.
Независимо от того, хотите ли вы иметь однопанельный рабочий стол как в Windows 10, управлять анимацией открытия окна или выпадающим терминалом, который появляется при нажатии настраиваемой клавиши: для этого есть расширение GNOME.
Вам нужно будет посетить веб-сайт расширений GNOME и следовать их руководству по установке, прежде чем вы сможете установить расширения GNOME в Ubuntu с помощью браузера.
Вам необходимо установить:
- Дополнение для веб-браузера (для Chrome; для Firefox)
- chrome-gnome-shell host connector (в Firefox установлен по-умолчанию)
Сhrome-gnome-shell , указанный выше, доступен для установки из Ubuntu Software:
Установите расширение оболочки GNOME
Когда обе части будут установлены, вы сможете устанавливать расширения с веб-сайта GNOME Extensions в Ubuntu с помощью переключателей «off» и «on», показанных на страницах расширений.
9. Образец лучшего программного обеспечения с открытым исходным кодом
Ubuntu поставляется с кучей уже установленных приложений, включая веб-браузер, почтовый клиент, календарь и приложение для ведения дел.
Но есть множество потрясающих приложений с открытым исходным кодом, которые вы возможно захотите добавить.
Вы можете использовать программное обеспечение Ubuntu для поиска и установки приложений, утилит и другого программного обеспечения, или использовать командную строку.
Существуют профессиональные инструменты для редактирования изображений, такие как GIMP и Krita, простые в использовании видеоредакторы, такие как OpenShot и Kdenlive, и известные программы с открытым исходным кодом, такие как VLC и Blender.
У вас также есть доступ к тысячам приложений Snap, таких как Microsoft Exchange-совместимый почтовый клиент Hiri, музыкальный сервис Spotify и редактор Microsoft VSCode.
10. Наконец, включите CSD в Firefox
Firefox 66 обычно поставляется с компактной панелью заголовков, включенной в дистрибутивах Linux, таких как Ubuntu, но, увы, это не работает в версии, упакованной для Ubuntu.
Вы можете вернуть себе немного вертикального пространства на экране, открыв Firefox, перейдя в меню «Настройка» и сняв галочку с «строки заголовка» на самой нижней панели инструментов.
Различия особенно важны для пользователей с небольшими дисплеями:
Пишите в комментариях как вам Ubuntu 19.04 и какие ещё трюки по до настройке вы знаете.
В прошлой статье я рассказывал о том, как обновить Ubuntu 18.10 до 19.04. Во многих случаях обновление предпочтительнее, потому что так вы можете сохранить все ваши данные, установленные программы и настройки. Но обновление не всегда проходит хорошо, особенно, если вы устанавливали много программ и библиотек из сторонних PPA репозиториев. Поэтому чистая установка системы всегда предпочтительнее.
Первым делом необходимо скачать установочный образ Ubuntu с официального сайта. Системные требования новой версии такие же, как и у Ubuntu 18.04.
Загрузка начнется автоматически, после того, как вы нажмете кнопку Download. На странице загрузки доступно два образа Ubuntu 18.04.2 и 19.04. Так, как мы хотим самую свежую версию, то нам нужен образ 19.04.
В последнее время стандартом для записи образов на флешку в Linux стала утилита Etcher. Подробнее о работе с ней и другими утилитами написано в этой статье. Здесь скажу только, что достаточно выбрать образ, флешку и нажать кнопку Flush, дальше утилита сделает все сама:
В Windows можно использовать программу Rufus. Порядок действий здесь аналогичный и ничего сложного нет.
Не зависимо от того, какая версия BIOS используется на вашем компьютере, будь то старый BIOS или современный UEFI вам нужно перезагрузить компьютер и нажать клавишу Del, F2 или F8 чтобы войти в интерфейс настройки BIOS. Затем нужно найти вкладку Boot. Она может находится в разделе Settings или просто в главном меню для старых BIOS. Например, в BIOS от MSI это выглядит вот так:
Здесь, в разделе Boot device priority нужно установить вашу флешку на первое место. Заметьте, что она должна быть подключена к компьютеру. Далее просто закройте интерфейс BIOS через меню Exit чтобы сохранить настройки. Вы можете использовать как UEFI режим, так и обычный. Ubuntu отлично поддерживает UEFI, о более детальной настройке этой системы для UEFI читайте в этой статье.
Если все было сделано правильно, то дальше ваша система загрузится уже с флешки. Когда установщик выведет вот этот экран, нажмите любую клавишу:
Затем выберите русский язык:
Вы можете запустить установщик уже сейчас из стартового меню. Но я не рекомендую этого делать. Выберите Запустить систему без установки. Таким образом, вы получаете возможность пользоваться интернет-браузером, терминалом и другими программами во время установки. Если возникнут ошибки, это может быть полезно:
Затем дождитесь завершения запуска системы.
Когда перед вами откроется рабочий стол выполните двойной клик по ярлыку Установить Ubuntu 19.04:
Выберите язык, который будет использоваться в качестве основного в новой системе:
Выберите дополнительную раскладку клавиатуры, которая будет использоваться вместе с английской:
Необходимо выбрать тип установки. Я советую оставить Обычную установку. Также отметьте галочки напротив пунктов Загрузить обновления во время установки Ubuntu и Установить стороннее программное обеспечение… а затем нажмите кнопку Далее:
На разметке диска необходимо остановиться более подробно. Я писал отдельную статью о правильной разметке. Файловая система Linux имеет одну особенность, по сравнению с Windows. Здесь нет дисков, а все разделы объединяются в одну корневую файловую систему. Это позволяет размещать разные каталоги на разных физических дисках или разделах. Именно поэтому рекомендуется выносить раздел /home на отдельный раздел. Таким образом, если понадобится переустановка, то ваши файлы в домашнем каталоге не будут затронуты. Для веб-серверов можно также выносить на отдельные разделы каталог /var.
Для домашнего компьютера достаточно корневого и домашнего раздела. На этом шаге установщика вы можете позволить системе самой создать нужные разделы или сделать это вручную. Мы рассмотрим ручной способ. Для этого выберите пункт Другой вариант.
Если вы устанавливаете систему на пустой диск, то необходимо создать таблицу разделов. Для этого кликните по соответствующей кнопке:
Затем согласитесь на то, что все данные с диска будут стерты. Создавайте таблицу разделов только в том случае, если жесткий диск пуст.
Для создания первого раздела кликните по пункту Свободное место и нажмите кнопку со знаком +:
Размер этого раздела желательно выбрать в пределах 20-50 гигабайт. Минимальные системные требования — 10 гигабайт, но если вы знаете, что будете устанавливать много программ, то лучше взять больше. Файловая система — ext4, а точка монтирования — /. Затем нажмите OK.
Этот пункт не обязательный, но при установке на домашний компьютер, а не виртуальную машину его желательно делать. Снова выделите свободное пространство и нажмите кнопку Плюс. Размер раздела — все доступное пространство, файловая система — ext4, а точка монтирования — /home. Если вы решили не создавать этот раздел, то соответственно все свободное пространство нужно выделить под корень.
Раздел подкачки создавать не обязательно, теперь Ubuntu будет использовать для этих целей файл, который будет создан автоматически. Когда разметка будет завершена, нажмите кнопку Установить сейчас:
А затем подтвердите действие нажатием кнопки Продолжить.
Выберите ваш часовой пояс:
Введите имя пользователя от имени которого вы будете использовать систему, затем введите имя компьютера и пароль для этого пользователя:
Дождитесь завершения установки. В зависимости от мощности вашего компьютера установка Ubuntu 19.04 может занять от десяти до сорока минут:
Затем перезапустите компьютер:
На первом экране настройки вы можете подключить свои сетевые аккаунты:
Дальше можно отключить отправку сведений о системе в Canonical:
И включить службы определения местоположения:
На последнем экране можно выбрать программы, которые вы хотите установить в новой системе:
Все, установка завершена и вы можете пользоваться вашей новой операционной системой. Конечно, вас ждет ещё множество дел. Надо установить браузер, мессенджеры и другое программное обеспечение, например LAMP сервер и среду разработки, если вы разработчик. Но система уже готова к работе.
Смотрите также процесс установки на видео:
Используемые источники:
- https://komyounity.com/nastroyka-ubuntu-19-04/
- https://omgubuntu.ru/10-vieshchiei-kotoryie-nuzhno-sdielat-poslie-ustanovki-ubuntu-19-04/
- https://losst.ru/ustanovka-ubuntu-19-04
 Идеальная Ubuntu — настройка от А до Я
Идеальная Ubuntu — настройка от А до Я Настройка интернет шлюза на Ubuntu Server
Настройка интернет шлюза на Ubuntu Server Решение проблемы размытых шрифтов в Ubuntu
Решение проблемы размытых шрифтов в Ubuntu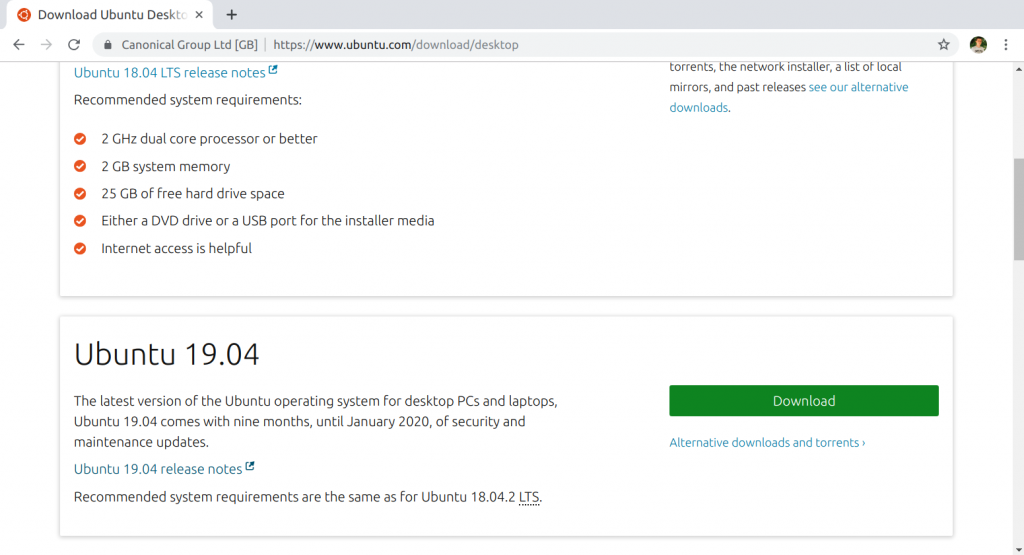
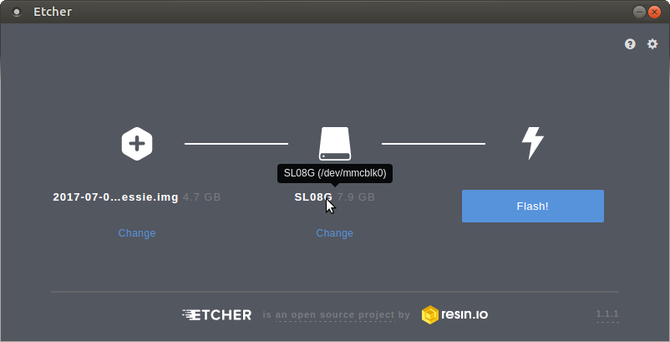
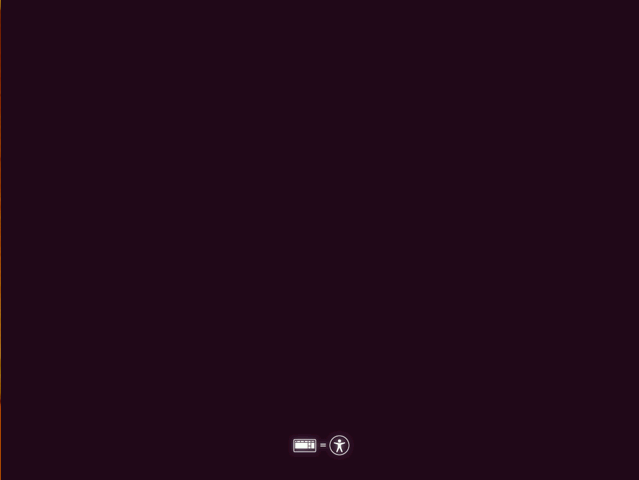
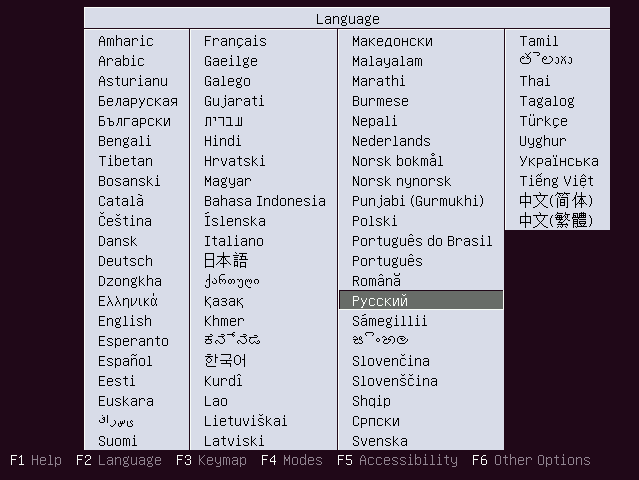
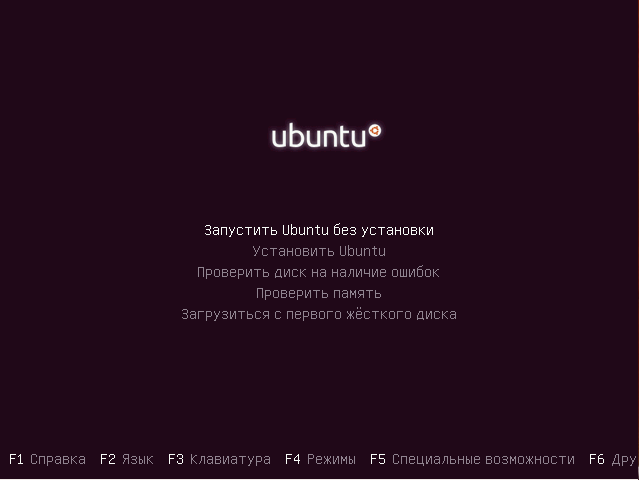

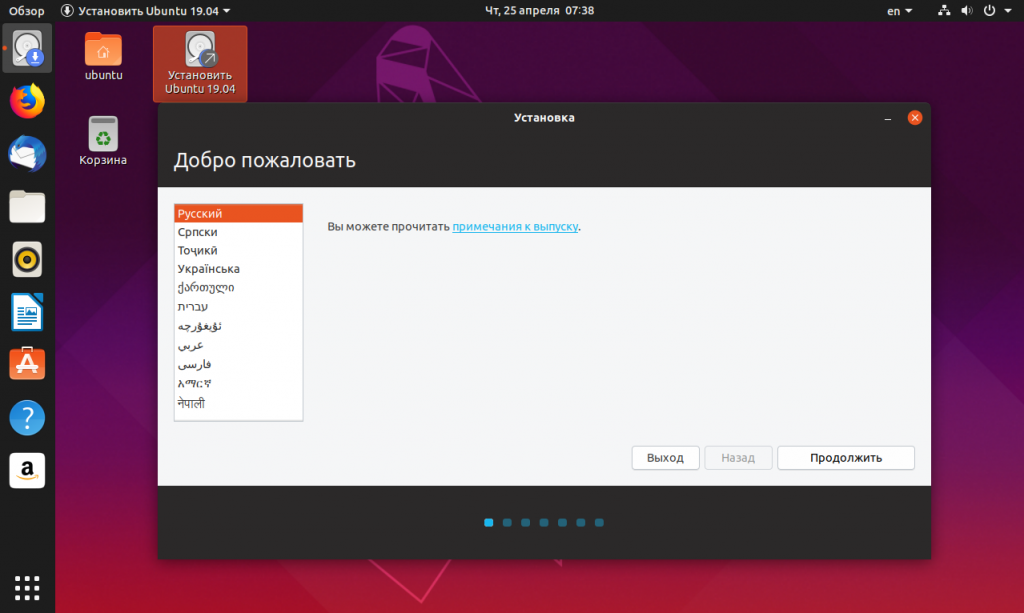
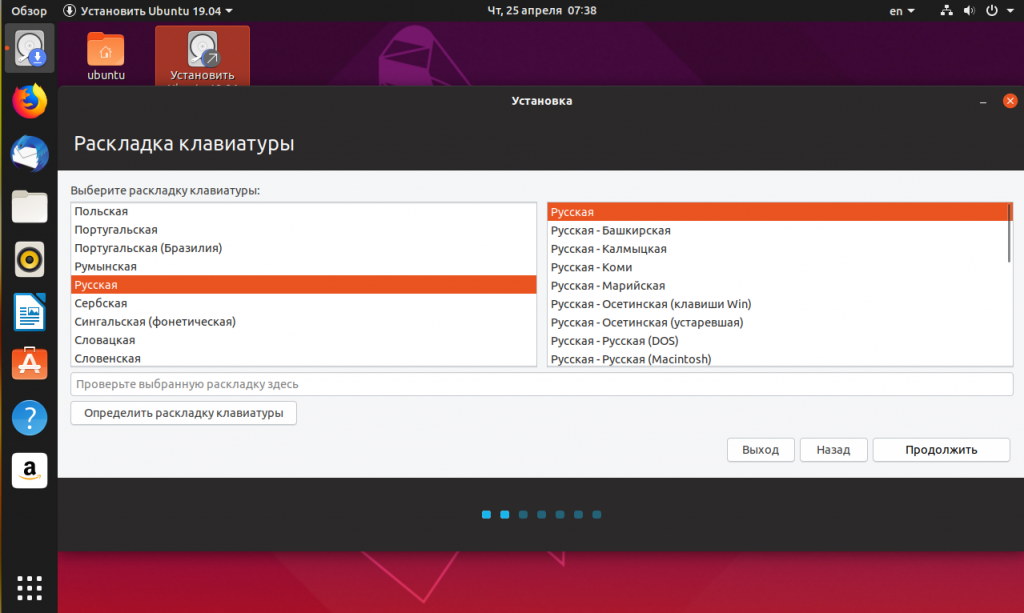
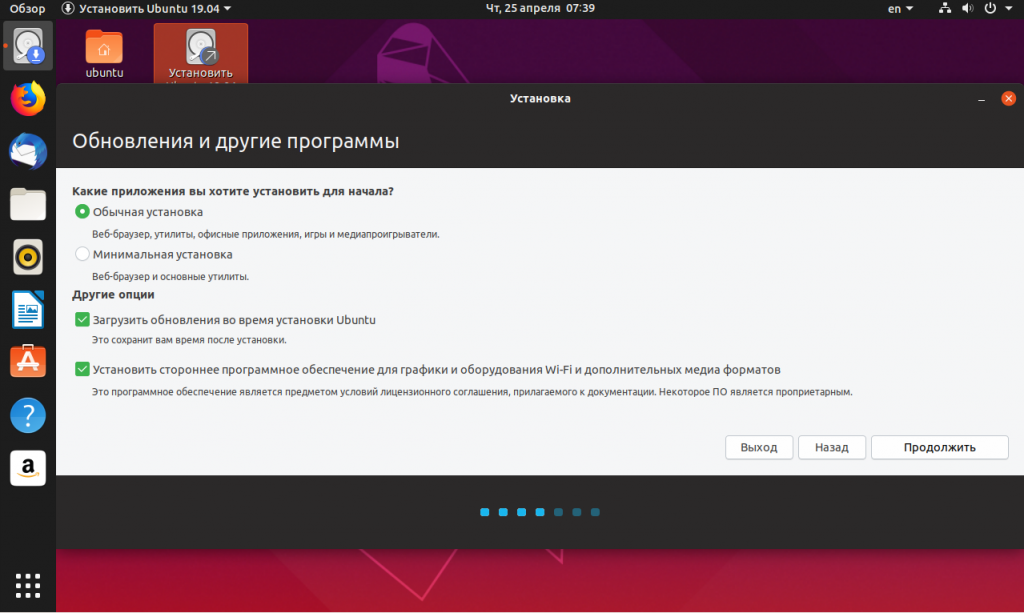
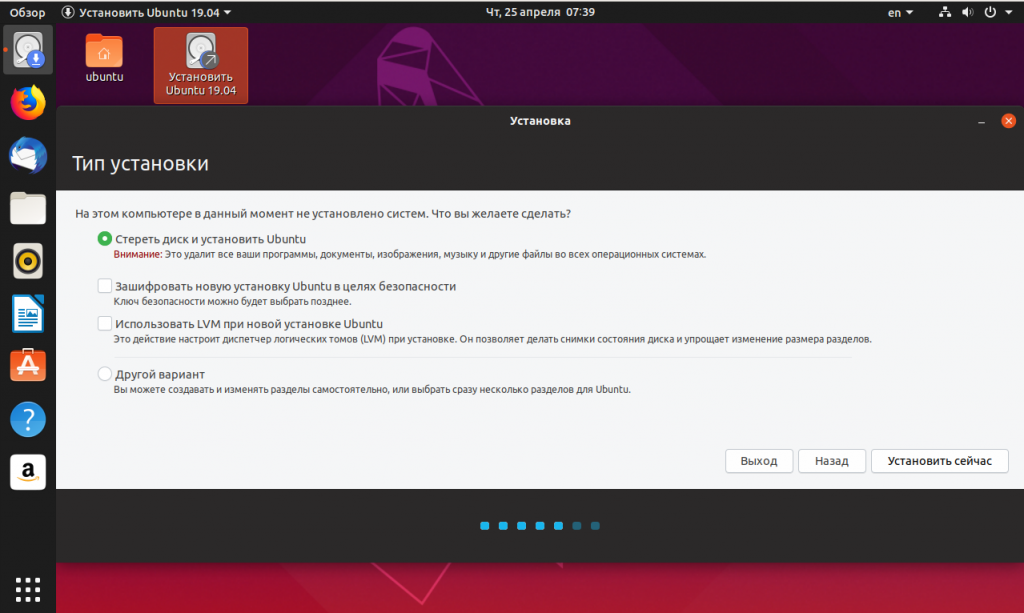
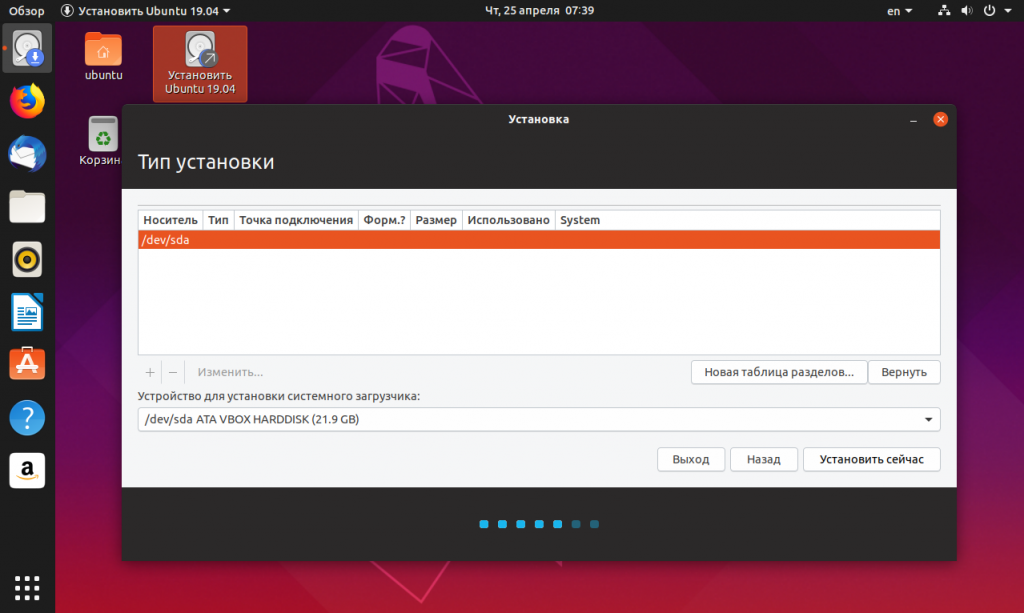
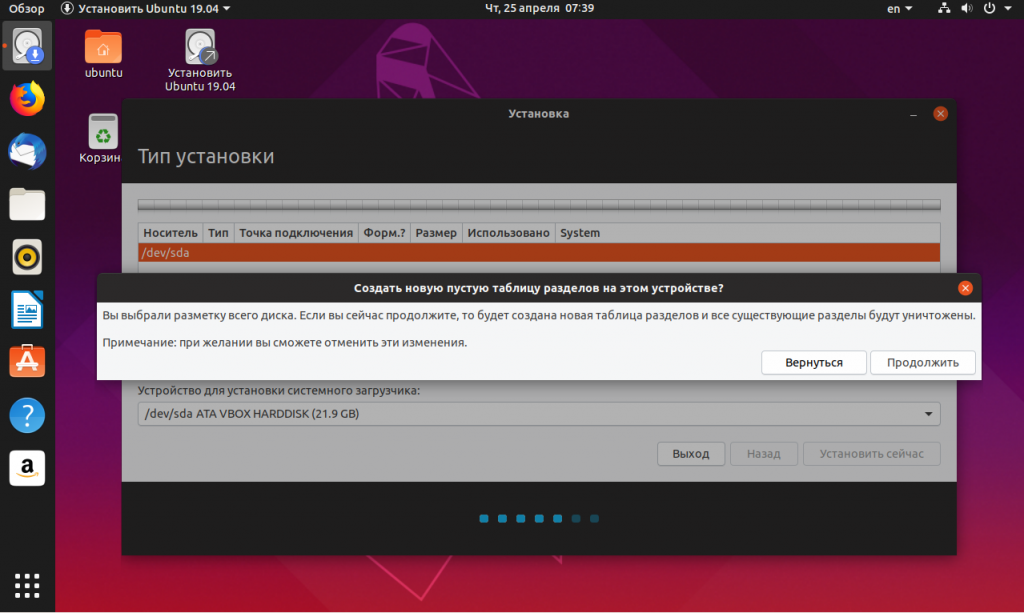
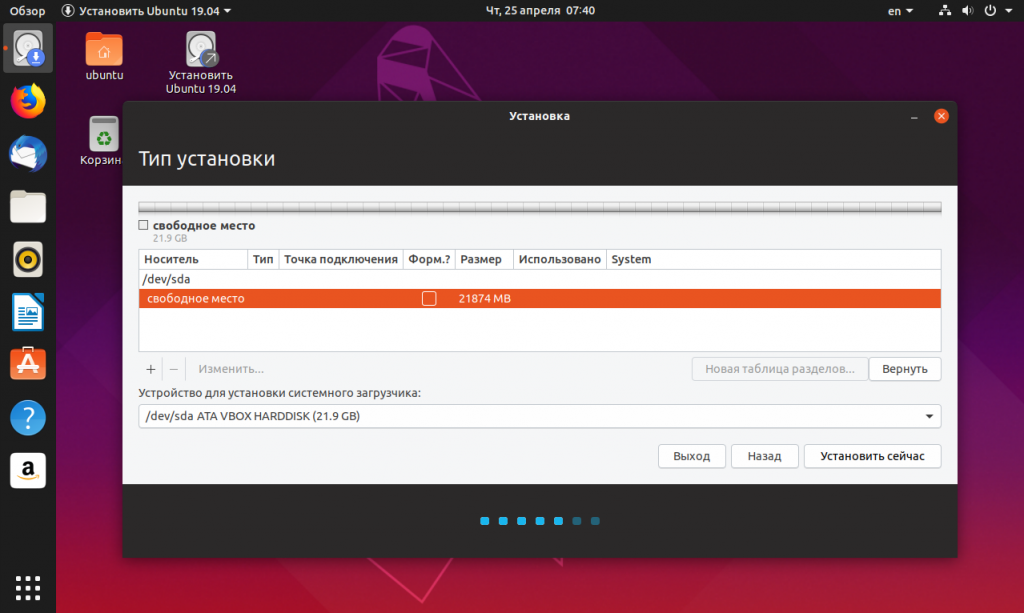
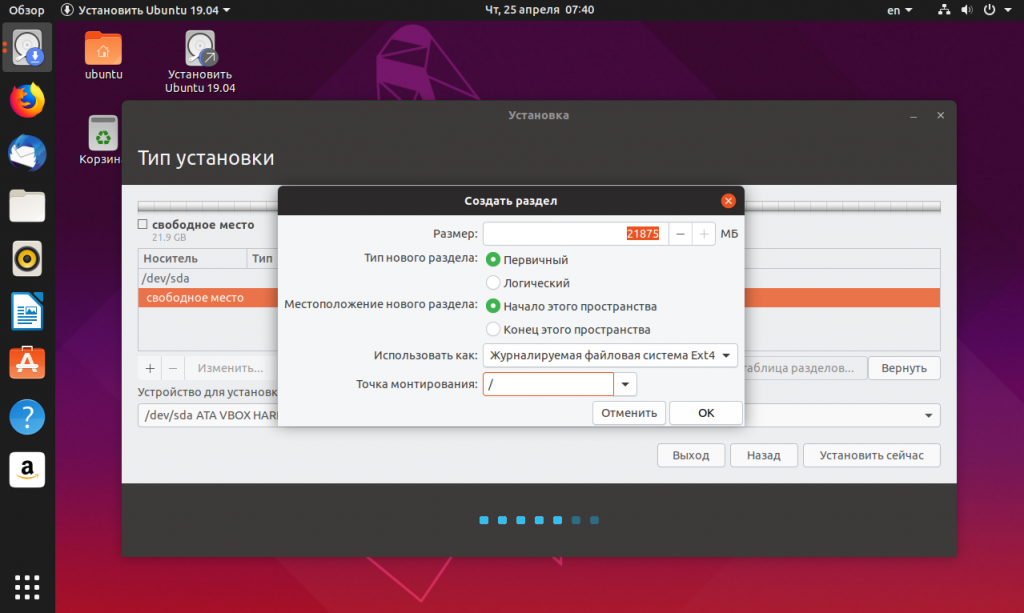
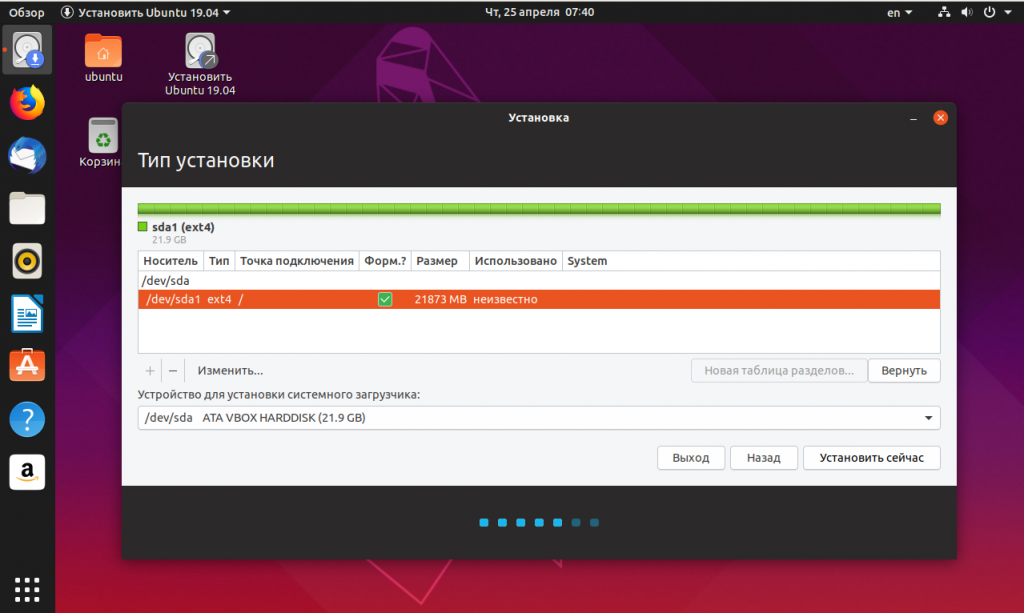
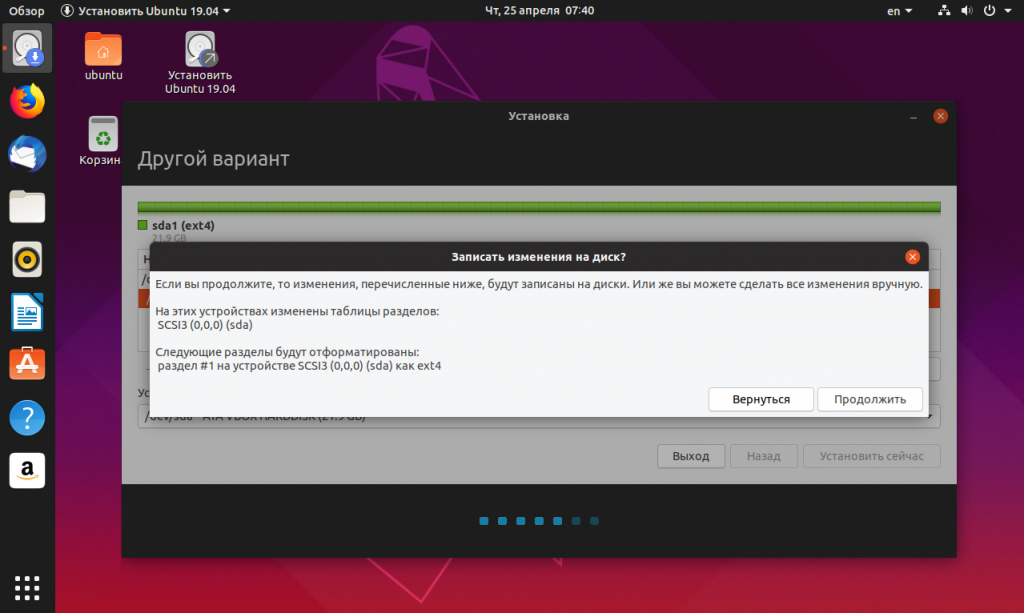
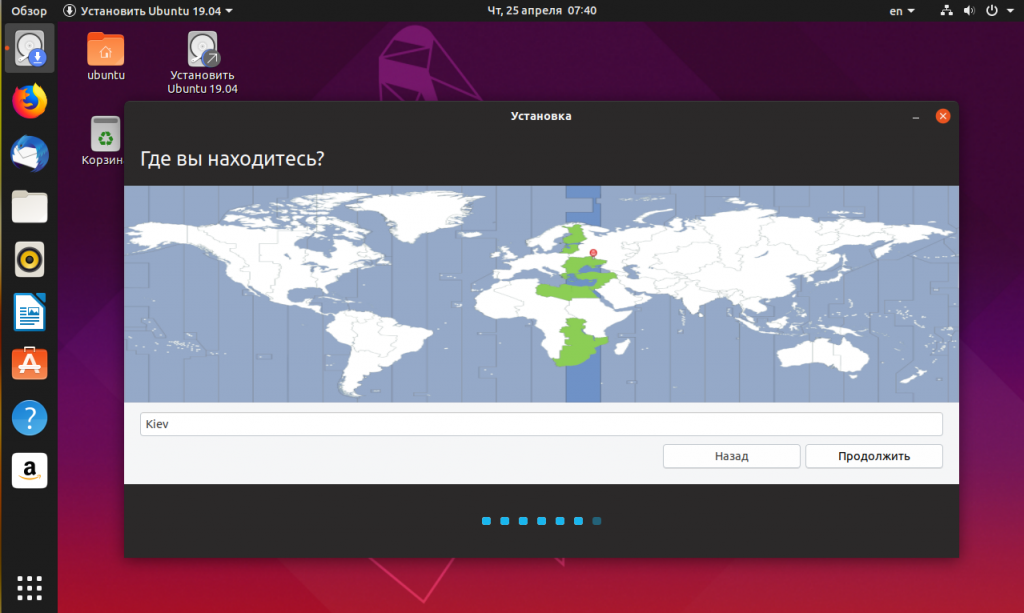
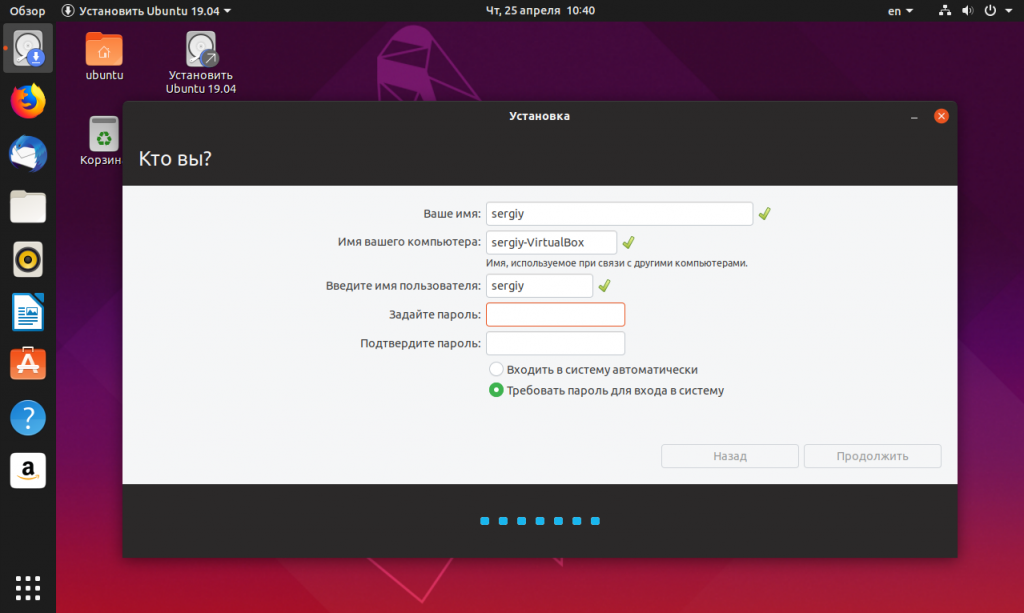
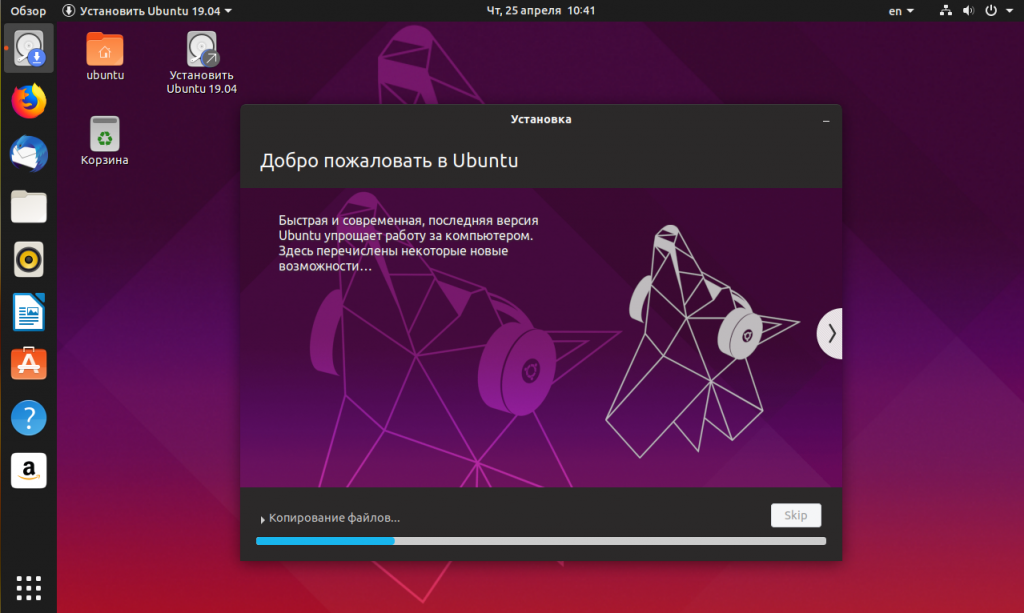
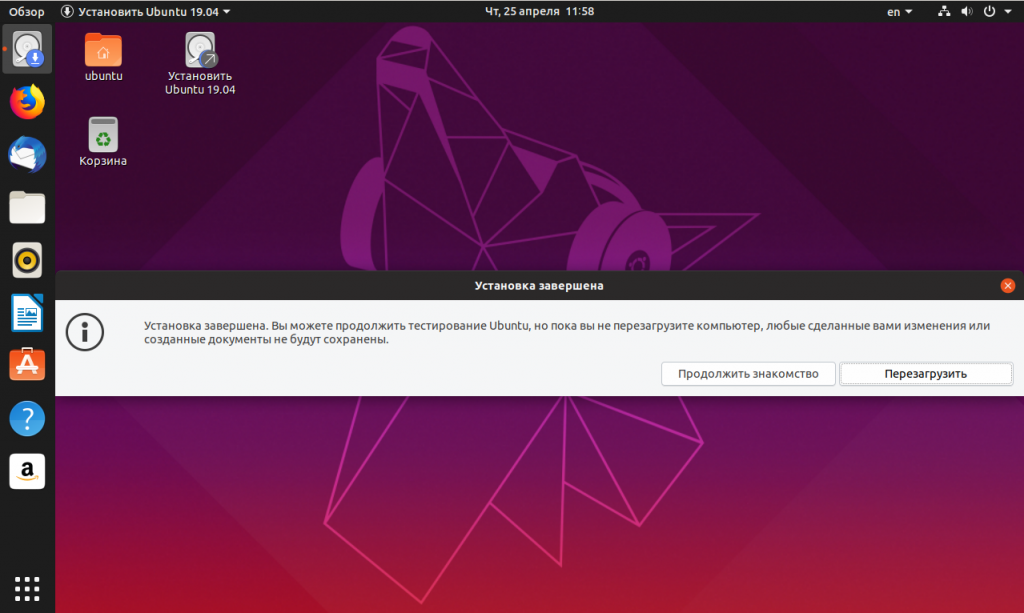
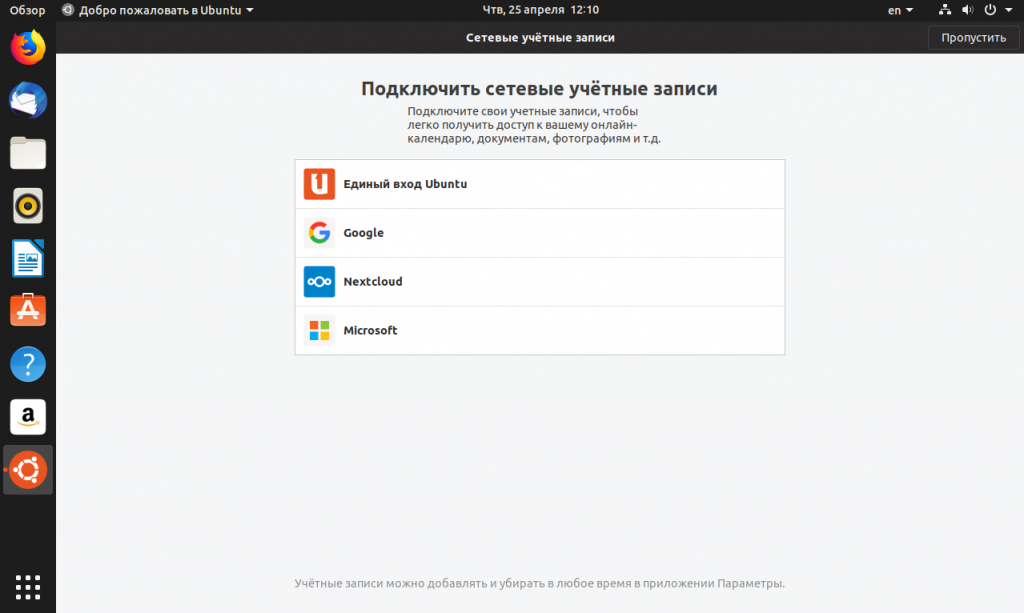
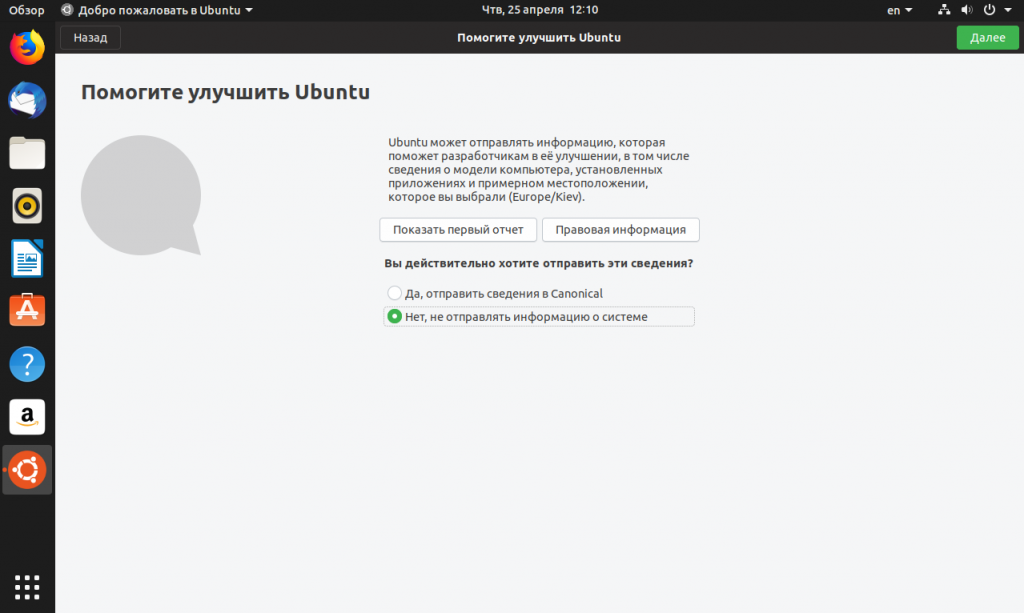
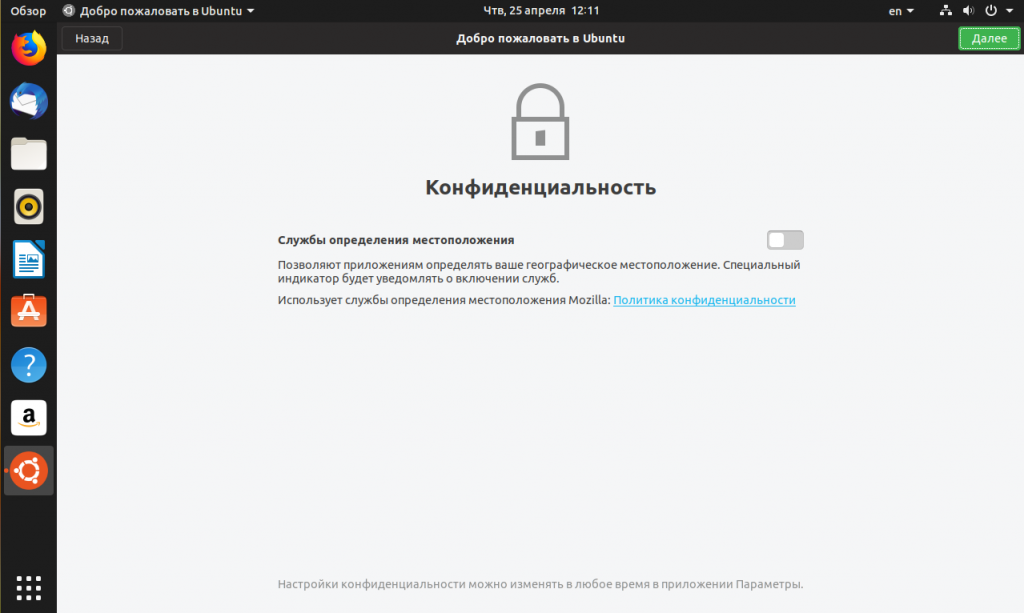
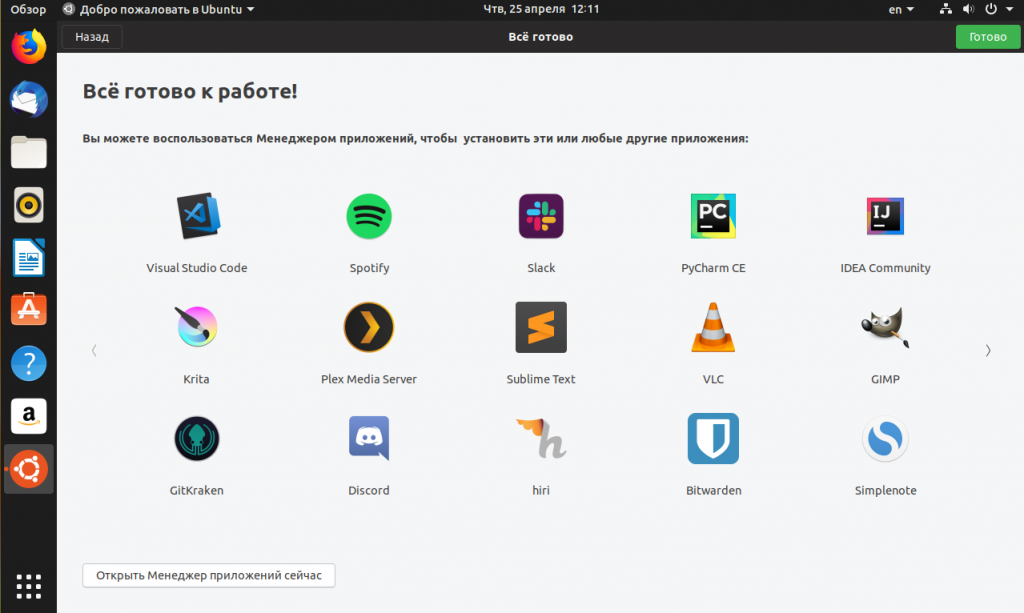
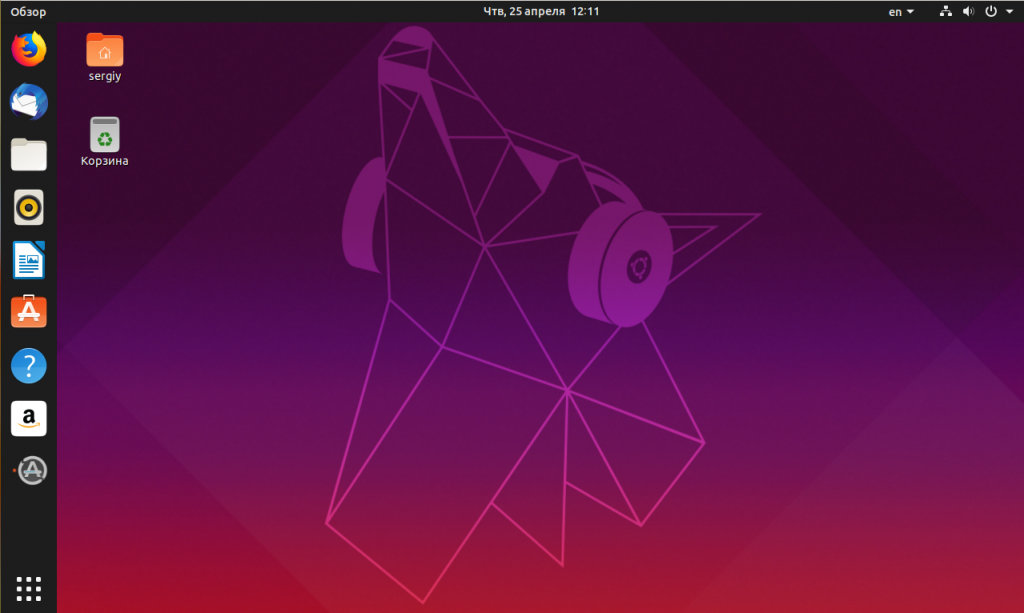



 Настройка программного RAID в Windows
Настройка программного RAID в Windows Игры в Linux. Всё, что вам нужно знать
Игры в Linux. Всё, что вам нужно знать Не работает тачпад в Ubuntu 16.04
Не работает тачпад в Ubuntu 16.04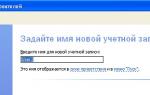 Настройка удаленного рабочего стола в Win XP и Win 7
Настройка удаленного рабочего стола в Win XP и Win 7