
- Программный RAID — наименее затратный вариант, но и наименее производительный. Массив создается средствами операционной системы, вся нагрузка по обработке данных «ложится на плечи» центрального процессора.
- Интегрированный аппаратный RAID (еще его часто называют Fake-RAID) — микрочип, установленный на материнскую плату, который берет на себя часть функционала аппаратного RAID-контроллера, работая в паре с центральным процессором. Этот подход работает чуть быстрее, чем программный RAID, но надежность у такого массива оставляет желать лучшего.
- Аппаратный RAID — это отдельный контроллер с собственным процессором и кэширующей памятью, полностью забирающий на себя выполнение всех дисковых операций. Наиболее затратный, однако, самый производительный и надежный вариант для использования.
Давайте рассмотрим аппаратный RAID детально.
Внешний вид
Мы выбрали решения Adaptec от компании Microsemi. Это RAID-контроллеры, зарекомендовавшие себя удобством использования и высокой производительностью. Их мы устанавливаем, если наш клиент решил заказать сервер произвольной или фиксированной конфигурации.
- BBU (Battery Backup Unit) — модуль расширения с литий-ионной батареей, позволяющий поддерживать напряжение на энергозависимой микросхеме кэша. В случае внезапного обесточивания сервера его использование позволяет временно сохранить содержимое кэша, которое еще не было записано на диски. Как только электропитание сервера будет восстановлено — содержимое кэша будет записано на диски в штатном режиме. По заявлениям производителя полностью заряженная батарея способна хранить данные кэша в течение 72 часов.
- ZMCP (Zero-Maintenance Cache Protection) — специальный модуль расширения для RAID-контроллера, имеющий собственную энергонезависимую память и суперконденсатор. В случае возникновения сбоя сервера по электропитанию, суперконденсатор обеспечивает микросхемы электроэнергией, которой достаточно для записи содержимого энергозависимой памяти кэша в NAND-память ZMCP. После того, как электропитание сервера восстановлено, содержимое кэша автоматически будет записано на диски. Именно такие модули устанавливаются в наши серверы с аппаратным RAID-контроллером и Cache Protection.

Технические характеристики
Температура
Вначале хотелось бы затронуть такую важную вещь, как температурный режим аппаратных RAID-контроллеров Adaptec. Все они оснащены небольшими пассивными радиаторами, что может вызвать ложное представление о небольшом тепловыделении. Производитель контроллера приводит в качестве рекомендуемого значения воздушного потока — 200 LFM (linear feet per minute), что соответствует показателю 8,24 литра в секунду (или 1,02 метра в секунду). Рассчитаны такие контроллеры исключительно на установку в rackmount-корпусы, где такой воздушный поток создается скоростными штатными кулерами. От 0°C до 40-55°C — рабочая температура большинства RAID-контроллеров Adaptec (в зависимости от наличия установленных модулей), рекомендованная производителем. Максимальная рабочая температура чипа составляет 100°C. Функционирование контроллера при повышенной температуре (более 85°C) может вывести его из строя. Удобства ради приводим под спойлером табличку рекомендуемых температур для разных серий контроллеров Adaptec.Рекомендуемые температуры
| Series 2 (2405, 2045, 2805) and 2405Q | 55°C без модулей |
| Series 5 (5405, 5445, 5085, 5805, 51245, 51645, 52445) | 55°C без батарейного модуля, 40°C с батарейным модулем ABM-800 |
| Series 5Z (5405Z, 5445Z, 5805Z, 5805ZQ) | 50°C с модулем ZMCP |
| Series 5Q (5805Q) | 55°C без батарейного модуля, 40°C с батарейным модулем ABM-800 |
| Series 6E (6405E, 6805E) | 55°C без модулей |
| Series 6/6T (6405, 6445, 6805, 6405T, 6805T) | 55°C без ZMCP модуля, 50°C с ZMCP модулем AFM-600 |
| Series 6Q (6805Q, 6805TQ) | 50°C с ZMCP модулем AFM-600 |
| Series 7E (71605E) | 55°C без модулей |
| Series 7 (7805, 71605, 71685, 78165, 72405) | 55°C без ZMCP модуля, 50°C с ZMCP модулем AFM-700 |
| Series 7Q (7805Q, 71605Q) | 50°C с ZMCP модулем AFM-700 |
| Series 8E (8405E, 8805E) | 55°C без модулей |
| Series 8 (8405, 8805, 8885) | 55°C без ZMCP модуля, 50°C с ZMCP модулем AFM-700 |
| Series 8Q (8885Q, 81605Z, 81605ZQ) | 50°C с ZMCP модулем AFM-700 |
Нашим клиентам не приходится беспокоиться о перегреве контроллеров, поскольку в наших дата-центрах поддерживается постоянный температурный режим, а сборка серверов произвольной конфигурации происходит с учетом особенностей таких комплектующих (о чем мы упоминали в нашей предыдущей статье).
Скорость работы
Для того чтобы продемонстрировать, как наличие аппаратного RAID-контроллера способствует увеличению скорости работы сервера, мы решили собрать тестовый стенд со следующей конфигурацией:
- CPU Intel Xeon E3-1230v5;
- RAM 16 Gb DDR4 2133 ECC;
- 4 HDD емкостью по 1 ТБ.
В качестве операционной системы будет установлена CentOS 7. Роль серверного приложения возьмет на себя 1C Bitrix24. Вначале мы соберем программный RAID-массив с помощью mdadm и измерим производительность с помощью встроенного в Bitrix24 теста. Каких-либо изменений или дополнительных настроек в систему специально не вносим — устанавливается демо-конфигурация с настройками по-умолчанию. Затем в этот же стенд поставим RAID-контроллер Adaptec ASR 7805 с модулем защиты кэша AFM-700, подключим к нему эти же жесткие диски и выполним точно такое же тестирование.
С программным RAID
Несомненное преимущество программного RAID — простота использования. Массив в ОС Linux создается с помощью штатной утилиты mdadm. При установке операционной системы чаще всего создание массива предусмотрено непосредственно из установщика. В случае, когда такой возможности установщик не предоставляет, достаточно всего лишь перейти в соседнюю консоль с помощью сочетания клавиш Ctrl+Alt+F2 (где номер функциональной клавиши — это номер вызываемой tty). Создать массив очень просто. Командой fdisk -l смотрим, какие диски присутствуют в системе. В нашем случае это 4 диска:
/dev/sda /dev/sdb /dev/sdc /dev/sddПроверяем, чтобы на дисках не было метаданных, например, от предыдущего массива:
mdadm --examine /dev/sda /dev/sdb /dev/sdc /dev/sddНа всех 4-х дисках должно быть сообщение:
mdadm: No md superblock detectedВ случае, если на одном или нескольких дисках будут метаданные, удалить их можно следующим образом (где sdX — требуемый диск):
mdadm --zero-superblock /dev/sdXСоздадим на каждом диске разделы для будущего массива c помощью fdisk. В качестве типа раздела следует указать fd (Linux RAID autodetect).
fdisk /dev/sdXСобираем массив RAID 10 из созданных разделов с помощью команды:
mdadm --create --verbose /dev/md0 --level=10 --raid-devices=4 /dev/sda1 /dev/sdb1 /dev/sdc1 /dev/sdd1Сразу после этого будет создан массив /dev/md0 и будет запущен процесс перестроения данных на дисках. Для отслеживания текущего статуса процесса введите:
cat /proc/mdstat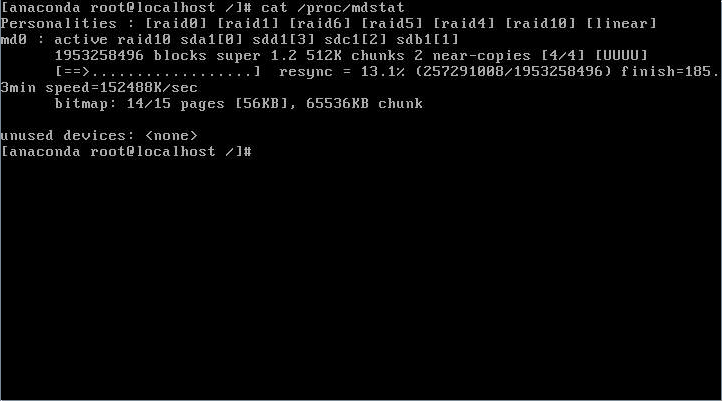
С аппаратным RAID
Прежде чем сервер сможет использовать единое дисковое пространство RAID-массива, необходимо выполнить базовую настройку контроллера и логических дисков. Сделать это можно двумя способами:
- при помощи внутренней утилиты контроллера,
- утилитой из операционной системы.
Первый способ идеально подходит для первоначальной настройки. Вход в утилиту в режиме Legacy (режим для наших серверов по умолчанию) осуществляется с помощью сочетания клавиш CTRL + A при появлении уведомления в процессе инициализации POST.
- больший размер страйпа идеален для работы с файлами большого размера;
- меньший размер страйпа подойдет для обработки большого количества файлов небольшого размера.
Важно — размер страйпа задается только один раз (при создании массива) и это значение в дальнейшем изменить нельзя.
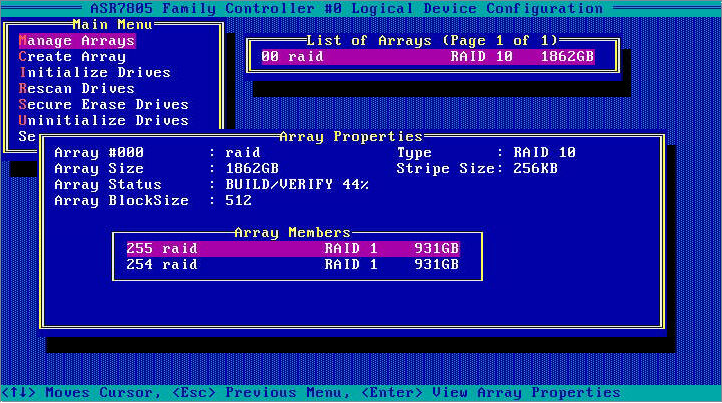
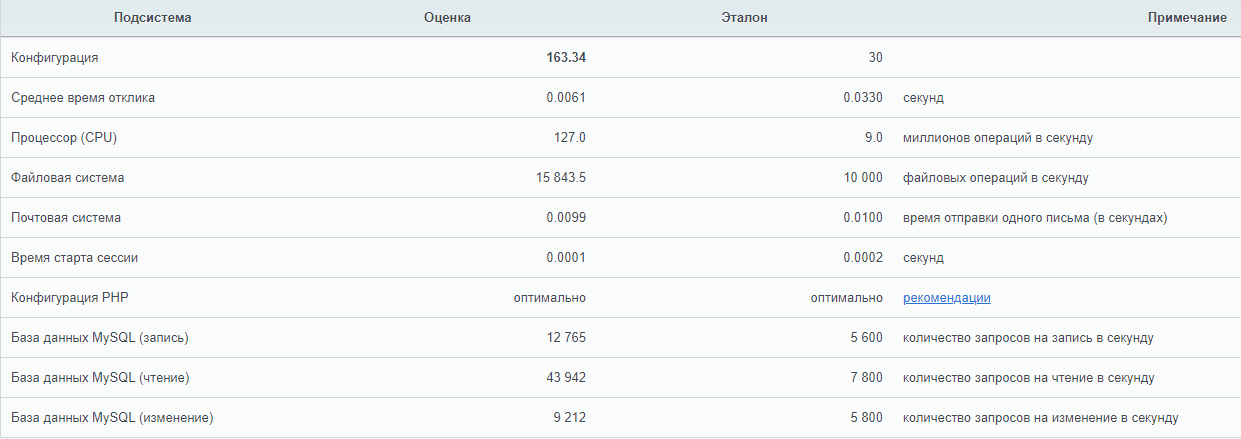
Управление контроллером
Непосредственно из операционной системы управление контроллером производится с помощью программного обеспечения, доступного для скачивания с сайта производителя. Доступны варианты для большинства операционных систем и гипервизоров:
- Debian,
- Ubuntu,
- Red Hat Linux,
- Fedora,
- SuSE Linux,
- FreeBSD,
- Solaris,
- Microsoft Windows,
- Citrix XenServer,
- VMware ESXi.
Пользователям других дистрибутивов Linux также доступны исходные коды драйверов. Помимо драйверов и консольной утилиты ARCCONF производитель также предлагает программу с графическим интерфейсом для удобного управления контроллером — maxView Storage Manager. С помощью указанных утилит можно, не прерывая работу сервера, легко управлять логическими и физическими дисками. Также можно задействовать такой полезный функционал, как «подсветка диска». Мы уже упоминали про пятый кабель для подключения SGPIO — этот кабель подключается напрямую в бэкплейн (от англ. backplane — соединительная плата для накопителей сервера) и позволяет RAID-контроллеру полностью управлять световой индикацей каждого диска. Следует помнить, что бэкплэйны поддерживают не только SGPIO, но и I2C. Переключение между этими режимами осуществляется чаще всего с помощью джамперов на самом бэкплэйне. Каждому устройству, подключенному к аппаратному RAID-контроллеру Adaptec, присваивается идентификатор, состоящий из номера канала и номера физического диска. Номера каналов соответствуют номерам портов на контроллере. Замена диска — штатная операция, впрочем, требующая однозначной идентификации. Если допустить ошибку при этой операции, можно потерять данные и прервать работу сервера. С аппаратным RAID-контроллером такая ошибка является редкостью. Делается это очень просто:
- Запрашивается список подключенных дисков к контроллеру:
arcconf getconfig 1 - Находится диск, требующий замены, и записываются его «координаты» (параметр Reported Channel,Device(T:L)).
- Диск «подсвечивается» командой:
arcconf identify 1 device 0 0
Контроллер даст соответствующую команду на бэкплэйн, и светодиод нужного диска начнет равномерно моргать цветом, отличающимся от стандартного рабочего. Например, на платформах Supermicro штатная работа диска — зеленый или синий цвет, а «подсвеченный» диск будет моргать красным. Перепутать диски в этом случае невозможно, что позволит избежать ошибки из-за человеческого фактора.
Настройка кэширования
Теперь пару слов о вариантах работы кэша на запись. Вариант Write Through означает, что контроллер сообщает операционной системе об успешном выполнении операции записи только после того, как данные будут фактически записаны на диски. Это повышает надежность сохранности данных, но никак не увеличивает производительность. Чтобы достичь максимальной скорости работы, необходимо использовать вариант Write Back. При такой схеме работы контроллер будет сообщать операционной системе об успешной IO-операции сразу после того, как данные поступят в кэш.
Важно — при использовании Write Back настоятельно рекомендуется использовать BBU или ZMCP-модуль, поскольку без него при внезапном отключении электричества часть данных может быть утеряна.
Настройка мониторинга
Вопрос мониторинга статуса работы оборудования и возможности оповещения стоит достаточно остро для любого системного администратора. Для того чтобы настроить «связку» из Zabbix и RAID-контроллера Adaptec рекомендуем воспользоваться перечисленными решениями. Зачастую требуется отслеживать состояние контроллера напрямую из гипервизора, например, VMware ESXi. Задача решается с помощью установки CIM-провайдера с помощью инструкции Microsemi.
Прошивка
Необходимость прошивки RAID-контроллера возникает чаще всего для исправления выявленных производителем проблем с работой устройства. Несмотря на то, что прошивки доступны для самостоятельного обновления, к этой операции следует подойти очень ответственно, особенно если процедура выполняется на «боевой» системе. Если нашему клиенту требуется сменить версию прошивки контроллера, то ему достаточно создать тикет в нашей панели управления. Системные инженеры выполнят перепрошивку RAID-контроллера до требуемой версии в указанное время и сделают это максимально корректно.
Важно — не следует выполнять перепрошивку самостоятельно, поскольку любая ошибка может привести к потере данных!
Заключение
Использование аппаратного RAID-контроллера оправдано в большинстве случаев, когда требуется высокая скорость и надежность работы дисковой подсистемы. Системные инженеры Selectel бесплатно выполнят базовую настройку дискового массива на аппаратном RAID-контроллере при заказе сервера произвольной конфигурации. В случае, если потребуется дополнительная помощь с настройкой, мы будем рады помочь в рамках нашей услуги администрирования. Также мы подготовили для наших читателей небольшую памятку по командам утилиты arcconf. Используете ли вы аппаратные RAID-контроллеры? Ждем вас в комментариях.
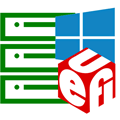
Данная инструкция может кому-то показаться сложной, действительно, для создания программного RAID на UEFI-системах требуется довольно много подготовительных действий. Также определенное количество операций придется выполнить и при замене отказавшего диска, но это тема для отдельной статьи. В связи с этим встает вопрос выбора между программным RAID и встроенным в материнскую плату, т.н. fake-raid.
Если брать вопрос производительности, то сегодня он абсолютно неактуален, тем более что вся обработка данных так или иначе осуществляется силами CPU. Основным аргументов в пользу встроенного RAID служит простота его использования, но за это приходится платить совместимостью. Собранные таким образом массивы будут совместимы только со своим семейством контроллеров. К счастью, сейчас уже нет того зоопарка, который был еще лет 10 назад, но все равно, собранный на базе платформы Intel массив вы не запустите на AMD-системе.
Также вы можете столкнуться с тем, что несмотря на то, что массив собрался, система не может загрузиться, так как не имеет в своем составе драйверов для новой версии контроллера, это может быть актуально для старых ОС на новых аппаратных платформах. Кроме того, все операции по замене дисков, расширению и ресинхронизации массива вам придется делать в оффлайн режиме, загрузить систему с массива в состоянии обслуживания вы не сможете.
Программные массивы лишены этих недостатков, все что им требуется — это поддержка со стороны ОС. Операции обслуживания также можно выполнять без прерывания работы системы, естественно принимая во внимание тот факт, что производительность дисковой системы в это время будет снижена. Но есть и обратная сторона медали, динамические диски Windows имеют ряд неприятных особенностей, например, ограниченные возможности по управлению дисковым пространством и обслуживанию. Штатные инструменты имеют только базовые функции, а из коммерческого софта работу с данным типом дисков обычно поддерживают только дорогие корпоративные версии.
Также есть другая особенность, вытекающая из архитектуры программных RAID массивов, если некритически отказал тот жесткий диск, с которого осуществляется загрузка, то система не будет автоматически загружена со второго, исправного HDD, вы получите ошибку (или BSOD) и вам потребуется вручную изменить порядок загрузки для восстановления работы системы.
Но несмотря на определенные недостатки и ограничения, программный RAID на основе динамических дисков пока остается единственной возможностью обеспечить отказоустойчивость системы, не прибегая к аппаратным средствам.
Конфигурация разделов Windows-систем с UEFI
Прежде всего рассмотрим стандартную конфигурацию разделов, автоматически создаваемую Windows с UEFI, приведенный ниже пример соответствует последним версиям Windows 10 и Windows Server 2016/2019, у более ранних версий Windows разметка может несущественно отличаться.
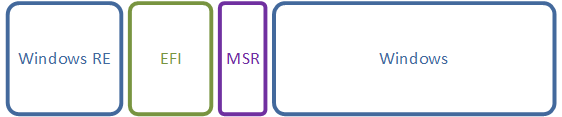
EFI — раздел специального типа с файловой системой FAT32, который содержит загрузчик, вызываемый микропрограммой UEFI. Данный раздел должен находиться в основной таблице разделов и не может быть расположен на динамическом диске. В Windows он ошибочно называется зашифрованным, имеет критическое значение для нормальной работы системы. В современных Windows-системах имеет размер в 100 МБ.
MSR (Microsoft System Reserved) — служебный раздел с файловой системой NTFS, является обязательным для GPT-разметки, которая не позволяет использовать скрытые сектора диска, используется для служебных операций встроенного и стороннего ПО, например, при преобразовании диска в динамический. Является скрытым и не отображается в оснастке управление дисками. Его размер в современных системах — 16 МБ.
Windows — самый обычный раздел с системой, фактически под ним следует понимать любую пользовательскую разметку. Никаких особенностей он в себе не таит.
Производители ПК могут добавлять дополнительные разделы, например, с резервным образом системы для отката к заводским настройкам или собственными инструментами восстановления, чаще всего они имеют специальные GPT-атрибуты, как и у раздела Windows RE.
Подготовка к созданию программного RAID
Будем считать, что вы уже установили операционную систему на один из дисков, в нашем примере будет использоваться Windows Server 2019 установленный на виртуальной машине. Если мы откроем оснастку Управление дисками, то увидим примерно следующую картину:
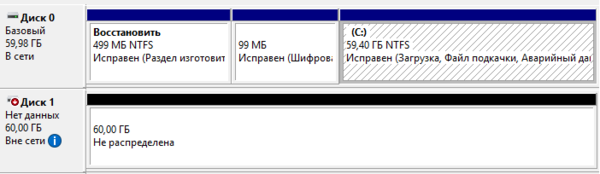
diskpartsel disk 0list parПервая команда запускает утилиту, вторая выбирает первый диск (диск 0) и третья выводит список разделов.
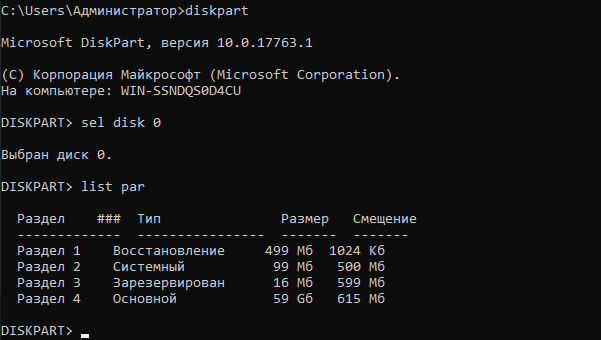
sel disk 1clearВнимание! Данная команда полностью удалит все данные с указанного диска. Убедитесь, что вы выбрали нужный диск и что он не содержит никаких данных!
Преобразуем диск в GPT:
convert gptПри преобразовании на диске будет автоматически создан MSR раздел, нам он пока не нужен, поэтому удалим его командой:
sel par 1delete part overrideПосле чего убедимся, что диск не содержит разделов.
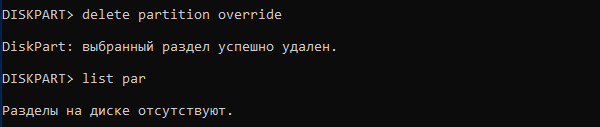
На всякий случай явно выберем диск и создадим на нем раздел размером в 499 МБ, который отформатируем в NTFS:
sel disk 1create partition primary size=499format quick fs=ntfsЗатем зададим ему нужные GPT-атрибуты:
set id=de94bba4-06d1-4d40-a16a-bfd50179d6acgpt attributes=0x8000000000000001Идентификатор de94bba4-06d1-4d40-a16a-bfd50179d6ac задает тип раздела как Windows RE, а атрибут 0x8000000000000001 препятствует назначению буквы диска и помечает раздел как обязательный для работы системы, во избежание его удаления из оснастки управления дисками.
Следующим шагом создадим раздел EFI:
create partition efi size=99format quick fs=fat32И раздел MSR:
create partition msr size=16Если все сделано правильно, то вы должны получить следующую схему разметки, которая будет полностью повторять (за исключением системного раздела) разметку первого диска.
После чего систему обязательно следует перезагрузить.
Создание программного RAID
Прежде всего преобразуем диски в динамические, это можно сделать в оснастке Управление дисками:
или утилитой diskpart:
sel disk 0convert dynamicsel disk 1convert dynamicЗатем добавим зеркало к системному диску через графический интерфейс
или с помощью diskpart:
sel vol cadd disk 1После чего следует обязательно дождаться ресинхронизации данных, в зависимости от скорости и объема дисков это может занять некоторое время.
Теперь при загрузке появится меню с выбором раздела, загрузиться можно с обоих, но не будем забывать, что загрузчик по-прежнему присутствует только на первом диске и при смене порядка загрузки в BIOS загрузиться со второго диска не удастся.
Настройка загрузчика EFI и его копирование на второй раздел
Снова запустим утилиту diskpart и присвоим буквы EFI разделам на дисках, но перед этим уточним расположение нужного нам раздела:
sel disk 0list parКак видим интересующий нас раздел имеет номер 2, выберем его и присвоим букву:
sel par 2assign letter=PПовторим аналогичные манипуляции со вторым диском:
sel disk 1sel par 2assign letter=SВыйдем из утилиты diskpart (команда exit) и перейдем в EFI раздел первого диска:
P:cd EFIMicrosoftBootДля просмотра текущих точек загрузки выполните:
bcdedit /enumВывод команды покажет нам единственную запись диспетчера загрузки (на текущем EFI-разделе) и две записи загрузчика Windows, на каждом из зеркальных томов. Нам потребуется создать второй экземпляр диспетчера загрузки:
bcdedit /copy {bootmgr} /d "Windows Boot Manager 2"Из вывода данной команды нам потребуется идентификатор, скопируем его для использования в следующей команде.
bcdedit /set {bb040826-aa5e-lle9-8e9e-8efd93e43841} device partition=s:В фигурных скобках должен быть указан идентификатор, полученный на предыдущем шаге.
После чего экспортируем BCD-хранилище загрузчика:
bcdedit /export P:EFIMicrosoftBootBCD2И скопируем содержимое EFI-раздела на второй диск:
robocopy P: S: /E /R:0Ошибка при копировании активного экземпляра BCD-хранилища — это нормально, собственно поэтому мы и сделали его экспорт, вместо того, чтобы просто скопировать. Затем переименуем копию хранилища на втором диске:
rename S:EFIMicrosoftBootBCD2 BCDи удалим ее с первого:
del P:EFIMicrosoftBootBCD2Осталось удалить буквы дисков EFI-разделов, для этого снова запустим diskpart:
sel vol premovesel vol sremoveТеперь можно перезагрузить систему и в загрузочном меню BIOS выбрать Windows Boot Manager 2, затем Windows Server — вторичный плекс — это обеспечит использование EFI-загрузчика и системного раздела второго диска. Если вы все сделали правильно — загрузка будет удачной. Таким образом у нас будет полноценное зеркало системного раздела на динамических дисках в UEFI-системе.
22:27 17.08.2019Настраиваем программный RAID на UEFI-системах в Debian и Ubuntu
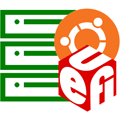
Другой возможной альтернативой программного RAID является использование встроенного в материнскую плату или недорогого внешнего контроллера. Но в этом случае вы получаете проблему совместимости, такой массив будет работать только со своим семейством контроллеров, сегодня их не так и много, но тем не менее. Также вы не сможете производить работы по восстановлению и обслуживанию массива в онлайн, данные на дисках в это время будут недоступны.
Скажем больше, мы не видим никаких преимуществ у встроенных и недорогих контроллеров перед программной реализацией, особенно на простых массивах, не требующих сложных вычислений (RAID 1 и 10). А учитывая всю гибкость mdadm, программный RAID по многим параметрам будет выглядеть гораздо привлекательнее.
Конфигурация разделов Linux с UEFI
Для примера рассмотрим применяемую по умолчанию во многих дистрибутивах схему со всеми файлами в одном разделе. Однако это не означает, что вам следует применять именно ее, данная схема выбрана нами для простоты подачи материала.
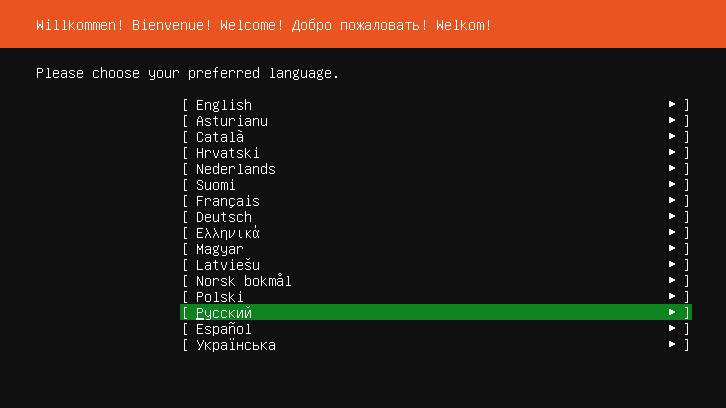
Linux RAID — специальные разделы, из которых собирается программный RAID, в нашем случае используется один массив md0, располагающийся на двух дисках. Данные разделы имеют специальные заголовки, что позволяет даже при подключении к другой системе правильно определить их тип и собрать массив заново.
Swap — раздел подкачки, используется как механизм виртуальной памяти, а также для организации режима сна (в настольных системах). Некоторые современные системы не используют раздел подкачки (Ubuntu) используя для этой цели специальный файл в корневом разделе. Swap можно объединить в программный RAID, но смысла в этом немного, более того, при использовании отдельных swap-разделов системе будет доступен вдвое больший объем для подкачки.
Некоторые особенности Ubuntu Server 18.04
Начиная с версии 18.04 Ubuntu Server по умолчанию предлагается с новым инсталлятором Subiquity, который очень просто отличить по обновленному внешнему виду:
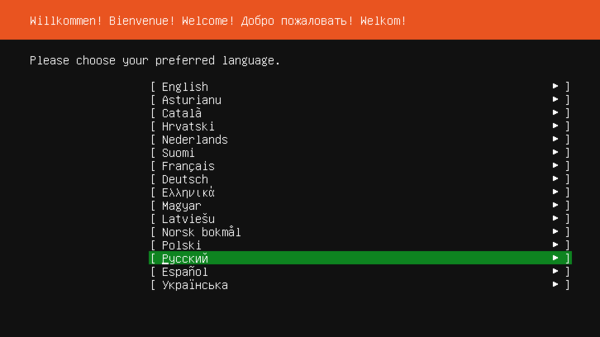
Также легко можно отличить дистрибутивы по наименованию, образ с Subiquity содержит в наименовании слово live (ubuntu-18.04.3-live-server-amd64.iso).
Создание программного RAID при установке системы
Все дальнейшие действия мы будем производить на системе Debian 10, однако все сказанное будет справедливо для любой основанной на Debian системе, а с некоторыми поправками и для любого дистрибутива Linux.
Прежде всего создадим в начале каждого диска системный раздел EFI размером в 499 МБ (по умолчанию Debian и Ubuntu используют близкие к этому размеры разделов).

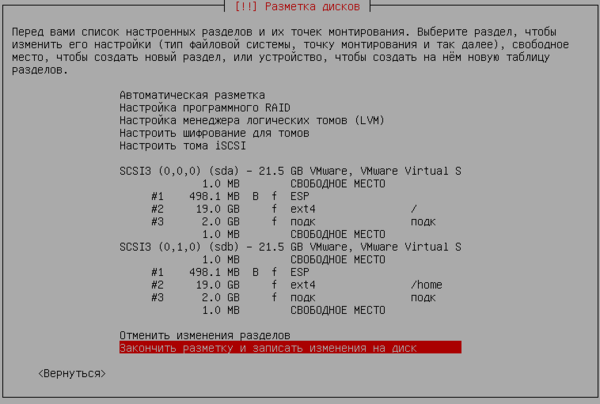
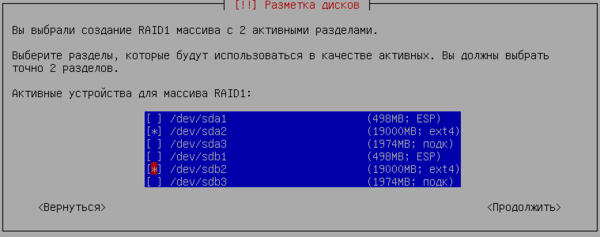
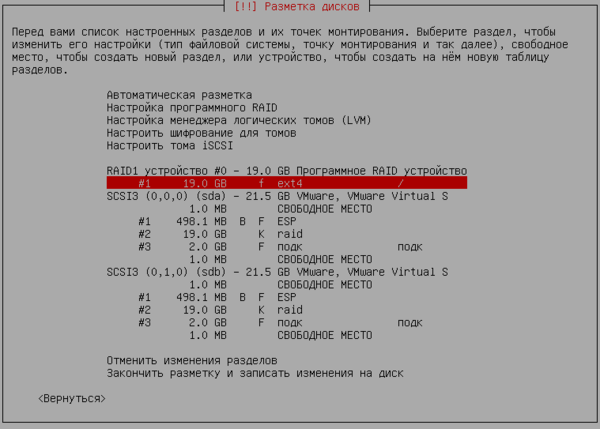
Настройка загрузчика EFI и его копирование на второй раздел
Перед тем как настраивать загрузчик нам потребуется получить некоторые данные, в частности идентификаторы (UUID) разделов, их можно получить командой:
lsblk -o +uuidВ полученном выводе прежде всего обратим внимание на идентификаторы EFI-разделов.
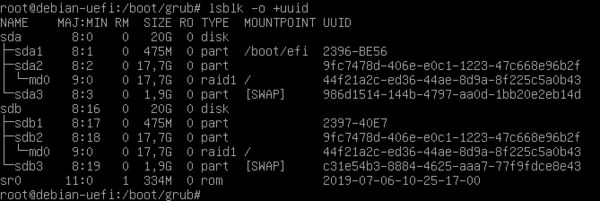
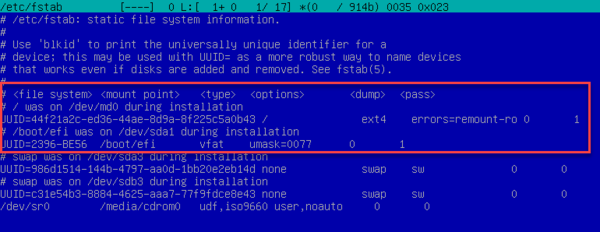
Правильно будет изменить идентификатор одного из разделов, чтобы они были одинаковы. Так как UUID раздела на первом диске уже используется в файлах конфигурации, то изменим его у раздела на втором диске.
Для работы с разделами FAT32 нам потребуется установить дополнительные утилиты:
apt install dosfstoolsПосле чего выполним:
mkdosfs -i 2396BE56 /dev/sdb1Где 2396BE56 — идентификатор первого EFI-раздела (/dev/sda1), его следует указывать в одну строку без пробелов и тире, а /dev/sdb1 — второй EFI раздел.
Теперь получим список текущих загрузочных записей EFI:
efibootmgr -v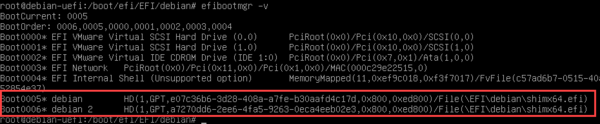
Создадим аналогичную запись для второго диска:
efibootmgr -c -d /dev/sdb -p 1 -L "debian 2" -l "EFIdebianshimx64.efi"Немного поясним назначение ключей команды:
- -c (—create) создать новую запись
- -d (—disk) диск, на котором находится системный раздел EFI
- -p (—part) номер раздела EFI
- -L (—label) метка(наименование) для загрузочной записи
- -l (—loader) путь образа EFI для загрузки
Так как наш EFI-раздел располагается в /dev/sdb1, то в опциях -d и -p указываем /dev/sdb и 1 соответственно, а в качестве пути указываем данные из первой загрузочной записи, которые мы получили на предыдущем шаге. Обратите внимание, что при указании пути к образу EFI используется обратный слеш.
Еще раз убедимся, что запись выполнена правильно:
efibootmgr -v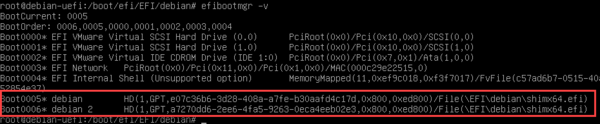
Если обнаружена ошибка, то запись следует удалить и создать заново, для удаления используйте команду:
efibootmgr -b 6 -BКлюч -b (—bootnum) указывает на номер записи, а -B (—delete-bootnum) предписывает удалить ее.
Последним шагом скопируем содержимое загрузочного раздела с первого диска на второй, для этого смонтируем второй EFI-раздел:
mount /dev/sdb1 /mntИ скопируем на него содержимое первого EFI-раздела:
cp -R /boot/efi/EFI/ /mntПосле чего отмонтируем раздел:
umount /dev/sdb1На этом настройка завершена, система теперь может быть успешно загружена с любого диска.
read more at Записки IT специалиста
rss2ljИспользуемые источники:
- https://habr.com/post/449312/
- https://interface31.ru/tech_it/2019/07/nastraivaem-programmnyy-raid-na-uefi-sistemah-v-windows.html
- https://interface31.livejournal.com/74443.html
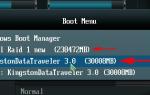 Дифференцируя по времени
Дифференцируя по времени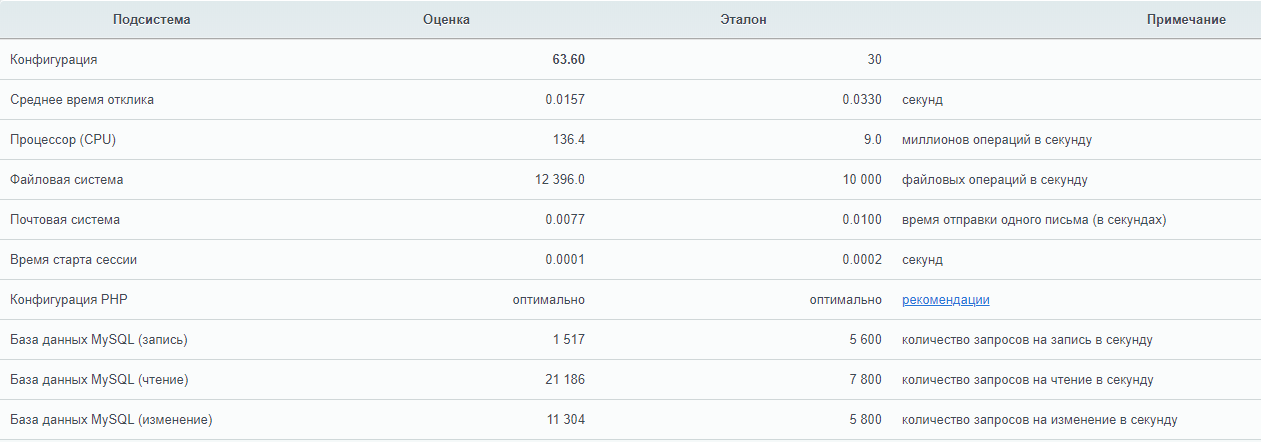
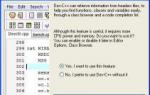 Dev cpp - среда разработки на с и с++, функциональная с/с++ IDE
Dev cpp - среда разработки на с и с++, функциональная с/с++ IDE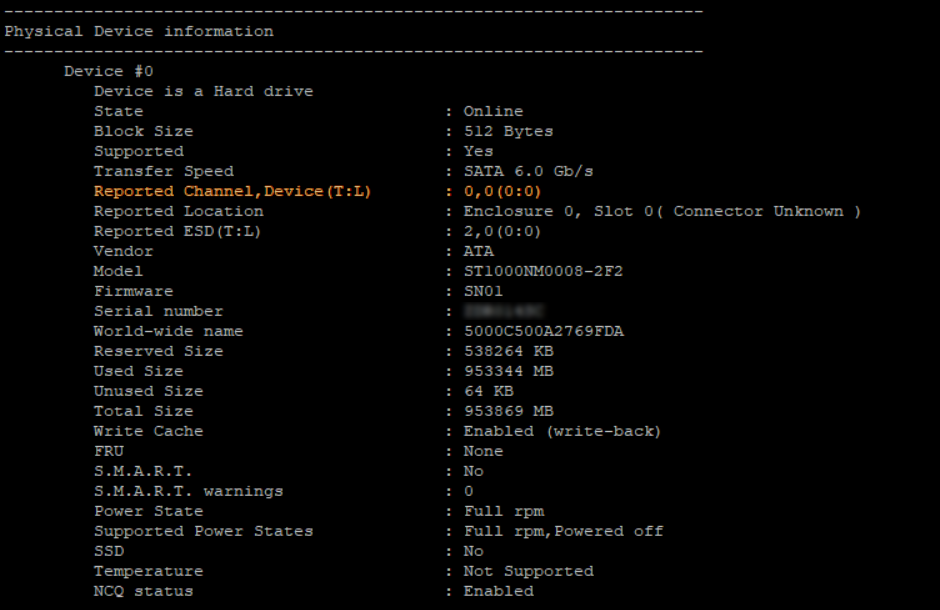
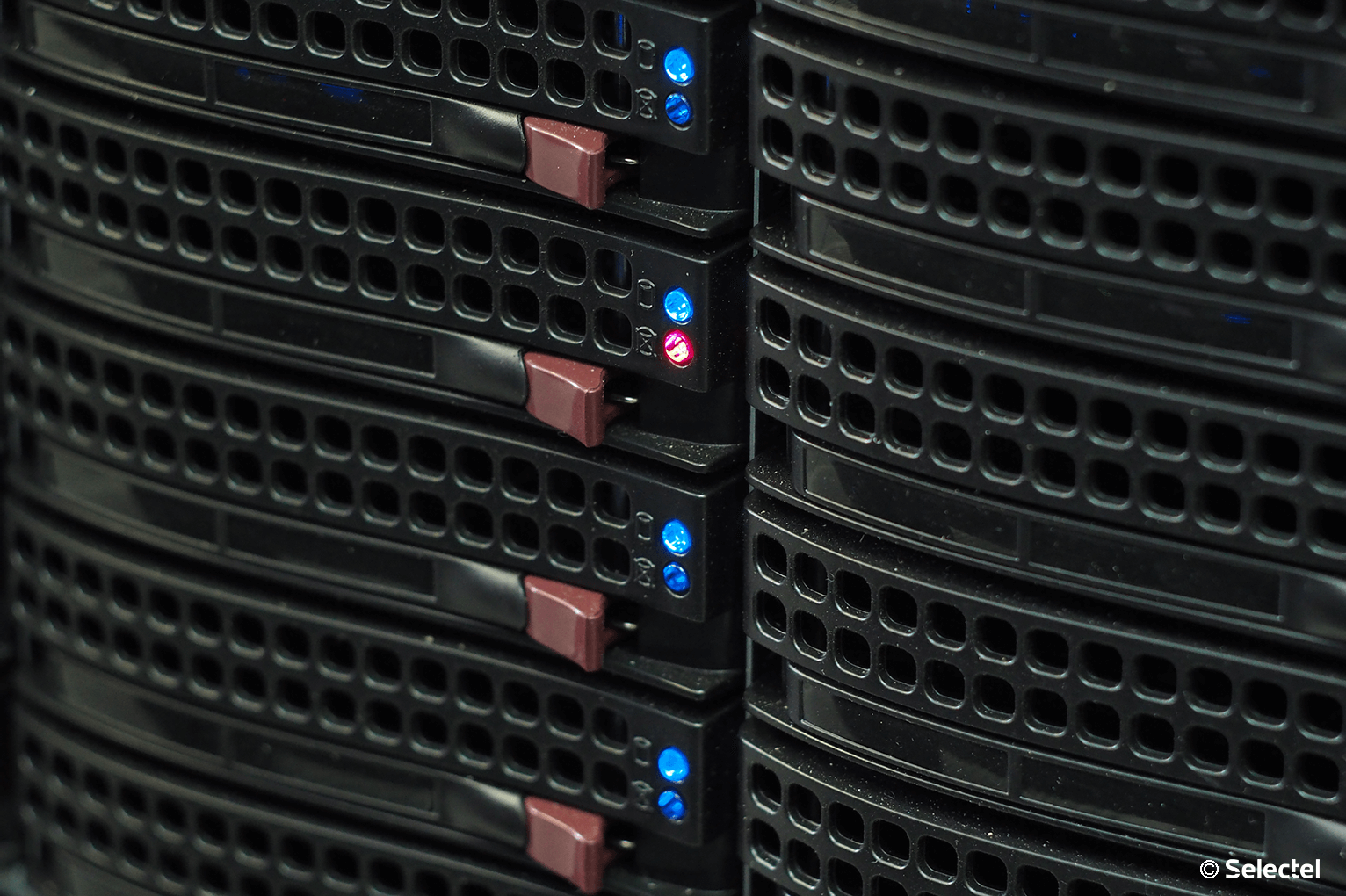
 Настройка Linux Mint 18.3, часть 2: раскладка, Firefox, Chrome, консольные приложения, Paper, Plank
Настройка Linux Mint 18.3, часть 2: раскладка, Firefox, Chrome, консольные приложения, Paper, Plank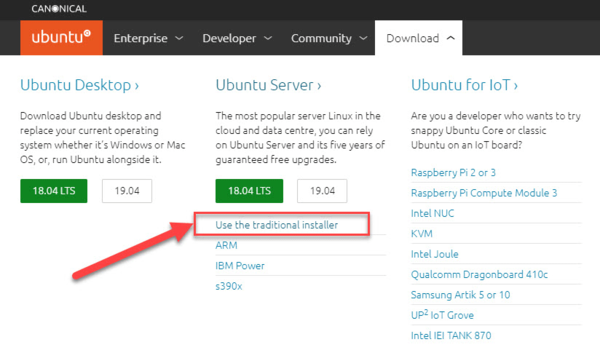



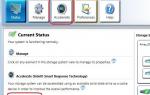 Руководство пользователя по технологиям Intel® Smart Response
Руководство пользователя по технологиям Intel® Smart Response Подключаем Яндекс Диск как обычный локальный диск в Windows.
Подключаем Яндекс Диск как обычный локальный диск в Windows. Как сбросить Windows 10 к заводским настройкам без потери данных
Как сбросить Windows 10 к заводским настройкам без потери данных Резервное копирование системы Server 2012 R2
Резервное копирование системы Server 2012 R2