Информация к новости
- Просмотров: 116 856
- Автор: admin
- Дата: 18-03-2015
18-03-2015
Категория: Установка Windows / Жёсткий диск / BIOS
Привет друзья! В предыдущих статьях мы узнали, что программный RAID 1 массив — это зеркальное отображение ваших данных на нескольких жёстких дисках, если один накопитель выходит из строя, то вся информация остаётся на другом в сохранности. Мы с вами купили два одинаковых винчестера и объединили их программно в независимый массив недорогих дисков, но данная инструкция не подойдёт, если вы захотите установить на RAID 1 операционную систему Windows, в этом случае придётся действовать чуть сложнее.
Как настроить RAID 1 массив и установить на него Windows 7, 8.1, 10
После прочтения предыдущих статей о создании программного RAID 1 массива средствами операционной системы вы конечно зададите вопрос: «А как установить саму систему на RAID 1 массив или может существует возможность переноса уже готовой и настроенной Windows с программами на рейд массив. Ведь неожиданно сломаться может и винчестер с установленной операционкой, а не только второстепенный жёсткий диск с файлами?» Потеря операционной системы со всеми установленными приложениями, при отсутствии резервной копии, может вывести из работы на несколько дней любую организацию, поэтому я считаю обязательным создание RAID 1 массива на рабочем месте и установки на него Windows.
- Примечание: Друзья, кроме RAID 1 массива, ещё существует RAID 0 массив, способный увеличить быстродействие Вашей операционной системы в два раза.
В сегодняшней статье мы соберём RAID 1 массив из двух жёстких дисков на материнской плате ASUS и установим на него Windows 10Друзья, конечно можно ничего не устанавливать заново, а просто включить в БИОС технологию RAID, а затем перенести на него существующую винду с помощью различных программ, но сделаем мы это в следующих статьях, а сегодня произведём простую установку системы.Во первых, создаём самым простым существующим способом загрузочную флешку Windows 10. Если вы хотите собрать RAID 1 массив и установить на него операционку, то опять же понадобится два жёстких диска или два твердотельных накопителя SSD, и ваша материнская плата должна поддерживать технологию RAID. Для примера возьмём два винчестера объёмом по 250 ГБ каждый.Устанавливаем винчестеры в системный блок.

Чтобы настроить систему с массивом RAID, первым делом нужно включить соответствующую опцию в BIOS и делается это очень просто. Невозможно в одной статье описать соответствующие настройки всех существующих типов БИОС, в этой статье я включу RAID на материнской плате ASUS, а в следующих статьях постараюсь показать подобные настройки на материнских платах GIGABYTE и ASRock.Включаем компьютер и входим в БИОС с помощью нажатия DEL при загрузке. Переходим на вкладку Advanced, опция SATA Configuration
SATA Mode Selection выставляем в положение RAID.
HotPlug — (горячее подключение) выставляем в Enabled для жёстких дисков объединяемых в массив.
Для сохранения внесённых изменений жмём F10 и выбираем Yes. Происходит перезагрузка.
После включения в БИОС технологии RAID, на экране монитора при загрузке на несколько секунд возникнет предложение нажать клавиатурное сочетание (CTRL-I), чтобы войти в настройки конфигурации RAID.
Также видно два подключенных к портам 4 и 5 жёстких диска SATA: Maxtor и WD, находящихся пока не в RAID-массиве (Non-RAID Disk). Нажимаем CTRL-I.
В начальном окне настроек выбираем с помощью стрелок на клавиатуре Create a RAID Volume (Создать том RAID) и жмём Enter.
В данном окне производим основные настройки RAID-массива.
Name (название RAID-массива). Жмём на клавишу «пробел» и вводим наименование,
например «RAID 1 new» и жмём Enter. Передвигаемся ниже с помощью клавиши Tab.
RAID Level: (Уровень RAID). Мы будем создавать RAID1(Mirror) -«зеркалирование» — при отказе одного из дисков, точная копия данных останется на другом диске и контроллер сразу переключиться на использование дублирующего диска. Выбираем этот уровень с помощью стрелок на клавиатуре.
Capacity (объём) выставляется автоматически. Объём двух наших дисков 500 ГБ превращаются в 250 ГБ, так как мы используем уровень RAID1(Mirror) и два наших винчестера работают как один.
Больше ничего не меняем и передвигаемся к последнему пункту Create Volume и жмём Enter.
Выходит предупреждение:
WARNING: ALL DATA ON SELECTED DISKS WILL BE LOST.
Are you sure you want to create this volume? (Y/N):
ВНИМАНИЕ: ВСЕ ДАННЫЕ на выбранных дисках будут потеряны.
Вы уверены, что хотите создать этот объем ? (Y / N):
Жмём Y(Да) на клавиатуре.
RAID 1 создан и находится со статусом Normal (нормальный). Для выхода жмём на клавиатуре клавишу Esc
Are you sure you want to exit (Вы уверены что хотите выйти? Нажимаем Y (Да).
Компьютер перезагружается. Входим в загрузочное меню и выбираем загрузку с установочной флешки Kingston содержащей файлы Windows 10. Если в загрузочное меню компьютера вы попасть не можете, тогда смените приоритет загрузки на флешку в БИОС.
Как видим, только что созданный нами RAID 1 массив с названием «RAID 1 new» тоже находится в загрузочном меню.
Загружаемся с флешки в программу установки Windows 10. Далее действуем как при обычной установке операционной системы.
Далее
Установить
Принимаем лицензионное соглашение
Выборочная: Только установка Windows
Два жёстких диска объединённых в RAID-массив установщик Win 10 видит как один.
Если хотите, можете создать разделы. Далее
Пропустить этот шаг
Использовать стандартные параметры
Создать локальную учётную запись
Вводим имя учётной записи и жмём Готово.
Windows 10 установлена на RAID 1 массив.
Диспетчере устройств.
Управление дисками.
RAID 1 массив и флешка с Windows 10.
Друзья, если один жёсткий диск в независимом массиве вышел из строя, то операционная система загрузится со второго исправного винчестера, то есть с вашими данными ничего не случится, а вот как воссоздать RAID — массив, об этом поговорим в следующей статье.
Статья на эту тему: Создание RAID-массива или Зеркалирование дисков в новейшей Windows 10 Fall Creators Update
ВернутьсяКомментариев: 53 Дорогой посетитель, Вы можете задать на сайте любой вопрос и обязательно получите ответ!
В конце прошлой недели купил комплектующие для компьютера и столкнулся с рядом проблем при настройке оборудования. Новый компьютер предназначен для хранения баз данных в офисе одной фирмы, следовательно нужен был RAID массив. Бюджет был порядка 20000 рублей, поэтому собирал на платформе AMD. Материнская плата ASUS M4A88TD-M и два одинаковых жестких диска WD 500 Gb. Для настройки RAID массива HDD подключил в разъемы SATA0 и SATA1. Создавал массив RAID 1, объединение жестких дисков с повышенной надежностью и отказоустойчивостью. Когда жесткие диски зеркалят друг друга. Рекомендации описанные ниже подходят для настройки RAID0, повышения скорости работы дисков.
Первое, зашел в BIOS. Для моей материнской платы нажатие кнопки DEL при загрузке, для плат других фирм может быть F2. В настройках конфигурации SATA переключил режим IDE на RAID. Нажал F10 для сохранения настроек и перезагрузил компьютер.
Второе, нужно включитьRAID массив. Это первый момент, на котором попал в ступор. В инструкции к материнской плате ASUS об этом ни слова не сказано. Во время загрузки компьютера нажал Ctrl+F. Открыл меню Option ROM Utility. Здесь выбрал второй пункт нажатием 2.
В этом меню нажал Ctrl+C для создания RAID. Идя по пунктам включал функции RAID Mode в положение RAID1, напротив дисков Y. Затем дважды нажал Ctrl+Y, ввел имя RAID массиву и сохранил выставленные параметры. Вышел и перезагрузил компьютер.
Теперь при загрузке компьютера видно, что в системе подключен RAID1 массив.
Третье, определил приоритет очереди загрузки с разных устройств. Для этого пришлось еще раз войти в BIOS. Привод DVD, за ним мой RAID, а последним подключаемый устройства, т.е. флешки.
На RAID массив устанавливал Windows 7. В принципе, дальнейшие советы подойдут для установки Windows XP, Vista, Server 2008 и Windows 8 на RAID массив. До начала установки зашел с другого компьютера на сайт ASUS и скачал AMD RAID driver. Драйвер RAID загрузил на флеш-диск, его не надо вставлять в USB разъем до выбора разделов жесткого диска. Образ Windows был на DVD. После этого перешел к установке ОС.
Четвертое, использовал драйвер с флешки, когда дошел до выбора раздела. Вставил флешку, нажал Загрузка и Обзор.
Во всплывшем меню выбрал каталог драйвера, операционный системы и разрядности. В моем случае Windows 7 64bit.
Установщик Windows обнаружил драйвер AMD AHCI Compatible RAID Controller. Его было достаточно, чтобы увидеть раздел жесткого диска. Вынул флеш диск из USB порта.
Здесь меня поджидала вторая загвоздка, когда не ставится Windows 7. Выбрал стандартный способ Создать, весь объем диска установщик определил как Основной. Нажал Далее и получил ошибку. Программе установки не удалось создать новый или найти существующий системный раздел. Дополнительные сведения и так далее. Когда Windosw не устанавливается из-за раздела, решение — сделать самостоятельно разбивку диска на разделы. Удалил все разделы. Нажал Shift+F10.
Пятое, нажав Shift+F10, вызвал командную строку. Shift+Alt возвращает английский язык раскладки клавиатуры на русском дистрибутиве. Ввел diskpart, команда вызова утилиты работы с диском. Следующая команда list disk. Увидел два диска в системе: диск 0 — флешка, диск 1 — RAID массив. Выбрал диск 1 командой select disk 1. Дальше ввел create partition primary size=131072, создал системный раздел размером 128 Гб. За это отвечает команда create partition primary. Команда size для определения размера диска.
Вторую часть диска определил в раздел командой create partition extended. Не использовал size, чтобы включить все оставшееся пространство во второй диск. Что в дальнейшем позволит создать Логический диск.
Выбрал первый раздел командой select partition 1. А командой active раздел помечен как активный. После этого закрыл окно командной строки. Нажал кнопку Обновить.
После обновления списка разделов увидел два диска объемом 128 Гб и 337 Гб. Выбрал первый раздел и нажал кнопку Далее.
Горячо ожидаемая надпись Установка Windows… Установка Windows прошла в обычном режиме.
Проделал несколько раз за три вечера. Некоторые попытки были с ошибками, что увеличивало время. Если останутся вопросы, пишите в комментарии. Например, нужно перезагрузить компьютер после разбития диска на новые разделы, если флешка была вставлена до установки Windows. Все выше описанное было повторено за раз, чтобы убедиться в верности алгоритма из пяти пунктов. Установка Windows 7 на RAID работает, проверено!
Встроенное по RAID-контроллера Intel® — это предварительная конфигурация системы.
- Консоль Intel® RAID BIOS 2 (Предварительная загрузка): Чтобы перейти на RAID-контроллеры intel® 6 Гбит/с, нажмите ≪ Ctrl + G > во время загрузки сервера, чтобы войти в утилиту Intel® RAID Console BIOS 2. Подробную информацию о утилите Intel® RAID-контроллеров 6 Гбит/с см. в разделе 5,1.
- Интегрированная утилита конфигурирования RAID M BIOS (Предварительная загрузка):для контроллеров Intel® RAID емкостью 12 Гбит/с, нажмите < Ctrl + R > во время загрузки сервера, чтобы войти в утилиту Intel® raid RAID-контроллеров Intel 12 в. Подробную информацию о утилите RAID-контроллеров Intel для настройек 12 ГБ/с см. в разделе 5,2.
- Инфраструктура управления человеческим интерфейсом (Хии) (Предварительная загрузка):Когда система настроена для оптимизацииРежим загрузки UEFIВы можете настроить модули Intel® RAID и RAID-контроллеры Intel®, используя утилиту Хии. Подробную информацию можно найти на страницеУтилита конфигурирования Хии.
Примечание RAID-контроллеры Intel® с тремя режимами предназначены для использования в оптимизированном режиме UEFI. Таким образом, Хии является единственным способом их настройки в среде предварительной загрузки.Система должна быть сконфигурирована для режима загрузки UEFI. Утилита конфигурирования ESRT2/RSTe (Ctrl + E) (Ctrl + E) недоступна. Конфигурация RAID должна быть создана в соответствии с BIOS системной платы. Для получения дополнительной информации ознакомьтесь с руководством по аппаратному обеспечению для® RAID-адаптеров Intel в три режима . - Технология intel® Embedded Server RAID II (intel® ESRT2) использует сочетание клавиш CTRL + E , чтобы войти в консоль RAID BIOS.
- Технология хранения intel® Rapid для предприятий (intel® RSTe) использует сочетание клавиш Ctrl + I для входа в консоль RAID BIOS.
- Intel® ESRT2 и Intel® RSTe должны быть правильно настроены в BIOS серверной платы Intel® для отображения опции CTRL .
Выполните следующие действия для загрузки системы в режиме «Системная запись» или «quiet».
Во время процедуры POST нажмите F2 для входа в систему BIOS Setup:
- Нажмите вкладку Advanced (дополнительно ). Нажмите кнопку «Конфигурация контроллера запоминающих устройств» и нажмите клавишу ВВОД.
- Выберите Intel® RSTeили Intel® ESRT2 (LSI *) для контроллера SATA с поддержкой AHCI.
При выборе режима «без подсистемы загрузки» вместо сообщений, отправляемых по тексту, отображается графическое изображение логотипа. Этот параметр позволяет скрыть приглашение для входа в консоль RAID BIOS. Чтобы отключить изображение логотипа без загрузки, выполните следующие действия:
- Нажмите F2 для входа в программу BIOS Setup во время загрузки.
- На главном экране перейдите к разделу «без загрузок».
- Нажмите клавишу Ввод и выберите « отключено », чтобы отобразить диагностическую ДИАГНОСТИКУ во время тестирования публикации.
В этом руководстве также представлены служебные программы для настройки и мониторинга после загрузки, не описанные в настоящем руководстве.
- Мониторинг и конфигурирование утилит на основе CLI (после загрузки): CmdTool2 и Сторкли — это утилиты RAID, используемые для конфигурирования, мониторинга и диагностики контроллеров и RAID-конфигураций. Эти утилиты используют команды и работают с оболочкой EFI, Windows * и ОС Linux *.
- Мониторинг и конфигурирование утилит на основе графического интерфейса пользователя (после загрузки): Intel® RAID Web Console 2 (RWC2) и Intel® RAID Web Console 3 (RWC3) — это графические инструментальные средства RAID, предназначенные для конфигурирования, мониторинга и диагностики контроллеров и RAID-конфигураций. Они работают в ОС Windows и Linux.
Сводка по управлению ключами для доступа к утилите конфигурирования RAID BIOS при ВКЛЮЧЕНии системы BIOS
- < Ctrl > + < R > для новейших RAID-контроллеров Intel® (12 ГБИТ/с): посмотреть симулятор RAID BIOS
- < Ctrl > + < G > для моделей RAID-контроллеров Intel® (3 и 6 ГБ/с): Ознакомьтесь с симулятором RAID BIOS
- < Ctrl > + < I > для технологии хранения Intel® Rapid для предприятий (Intel® RSTe): посмотреть симулятор RAID BIOS
- < Ctrl > + < E > для технологии Intel® Embedded Server RAID 2 (ESRT2): посмотреть симулятор RAID BIOS
- < Ctrl > + < C > для самых старых RAID-контроллеров Intel®, большинство из которых составляет 3 ГБ/с: см. раздел 6 раздела «ИТ/IR, интегрированный программный стек 3 », чтобы получить информацию о интерфейсе RAID BIOS.
| Связанные темы |
| Руководство пользователя по программному обеспечению Intel® RAID для Intel® Embedded Server RAID 2, IT/IR RAID, Intel® Integrated Server RAID и Intel® RAID Software Stack 3 |
| Руководство пользователя по технологии хранения Intel® Rapid для бизнеса (Intel® RSTe) для Windows * |
Используемые источники:
- https://remontcompa.ru/windows/ustanovka-windows/701-kak-nastroit-raid-i-ustanovit-na-nego-windows-7-81-10.html
- https://amacumara.ru/2012/08/inuse-11/
- https://www.intel.ru/content/www/ru/ru/support/articles/000005877/server-products.html
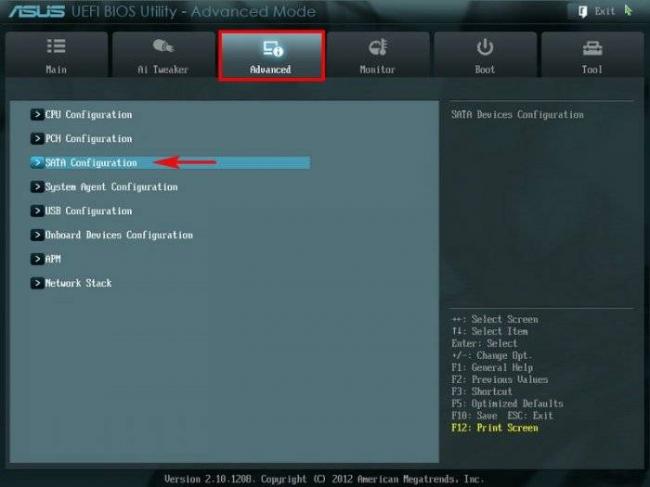
 Как включить загрузку с флешки в БИОСе
Как включить загрузку с флешки в БИОСе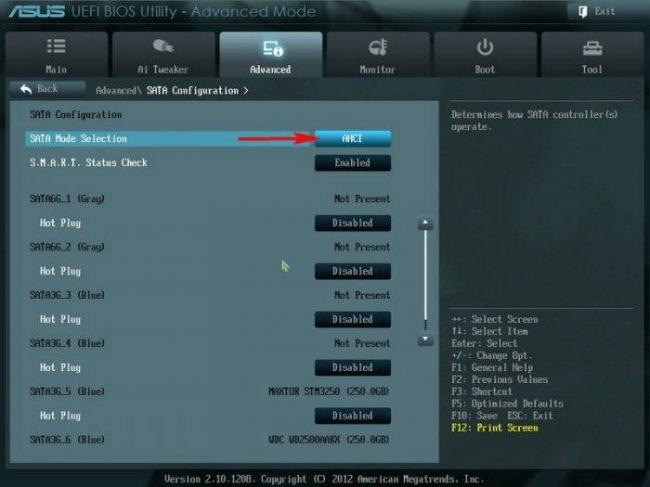

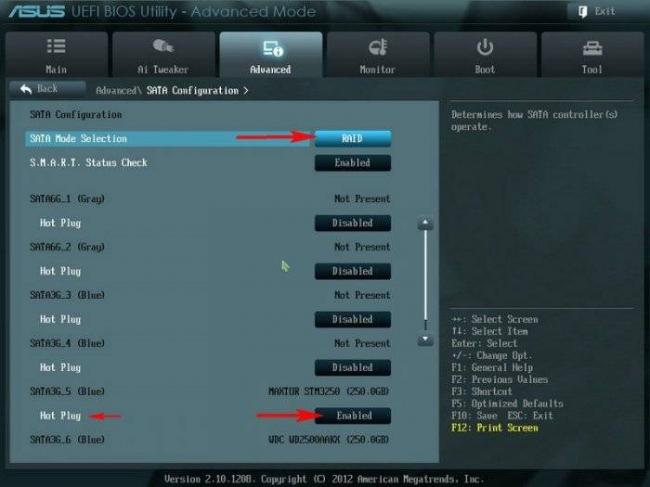
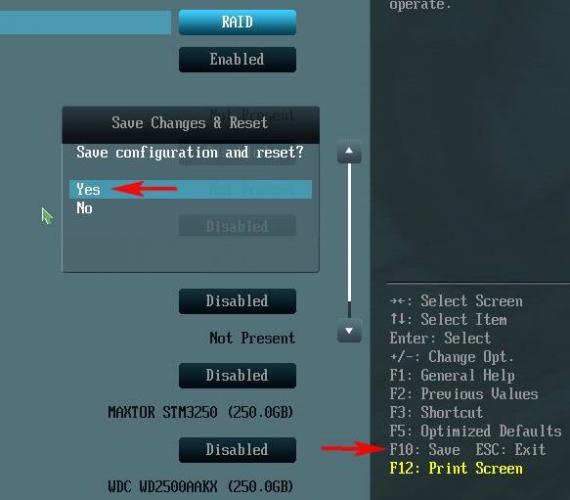
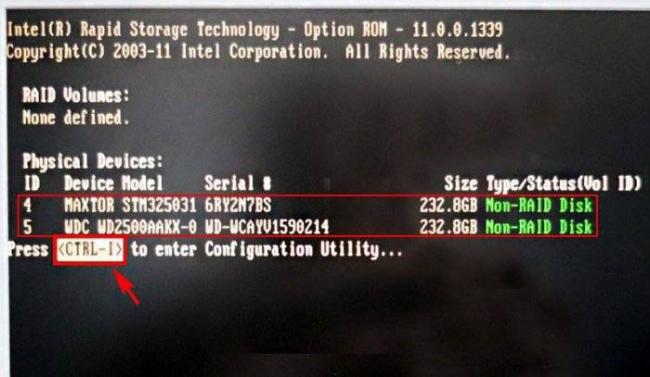
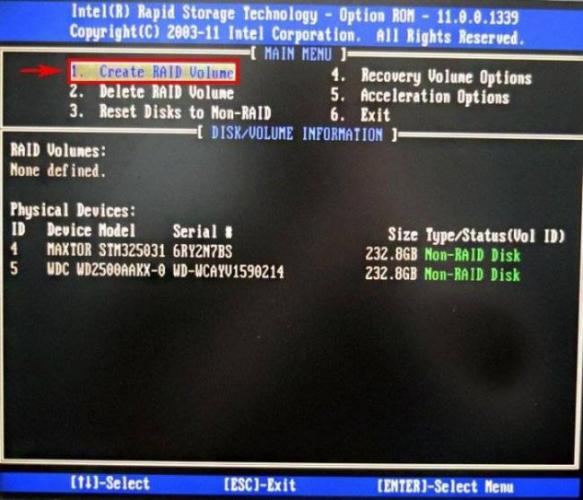
 Как зайти в БИОС в ноутбуках HP
Как зайти в БИОС в ноутбуках HP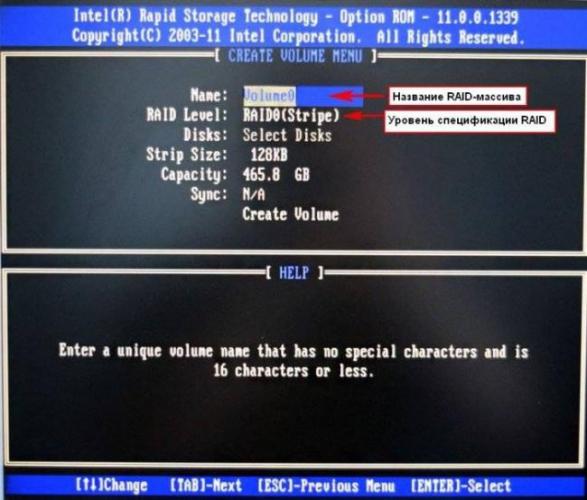
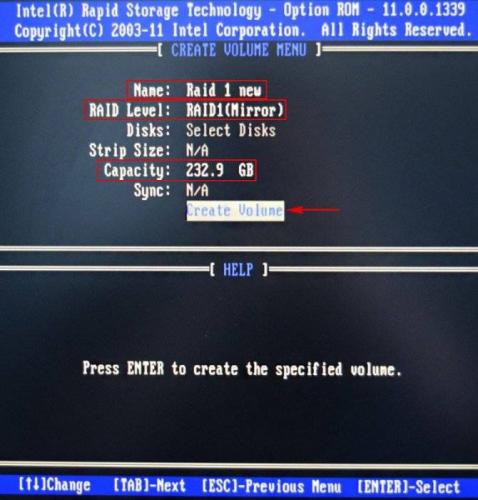
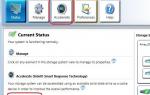 Руководство пользователя по технологиям Intel® Smart Response
Руководство пользователя по технологиям Intel® Smart Response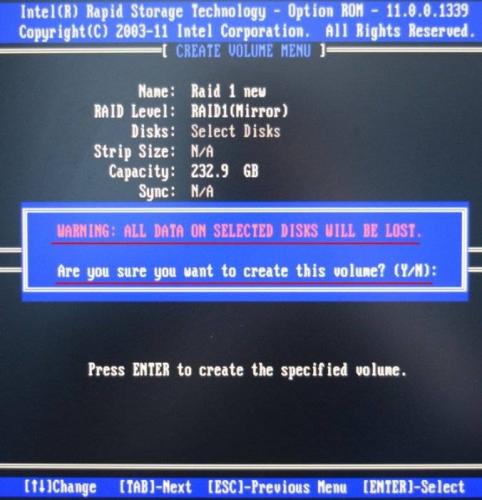
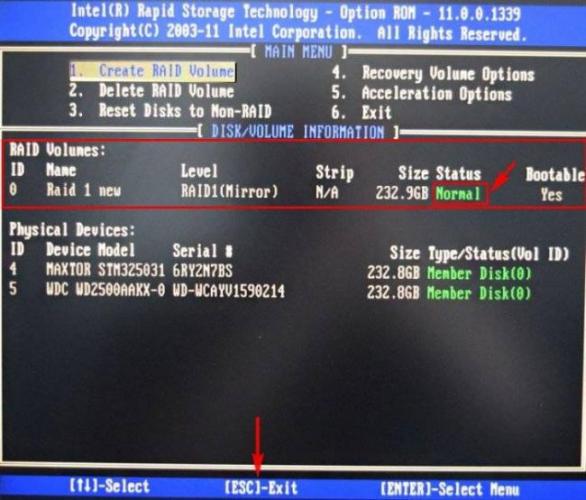
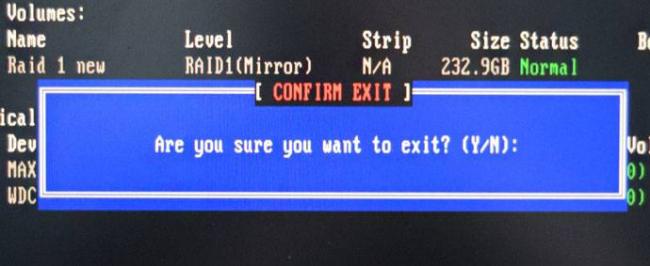
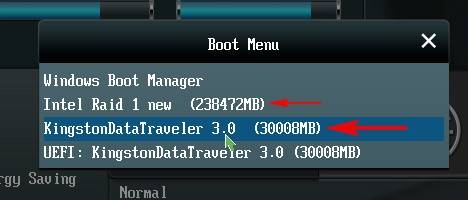
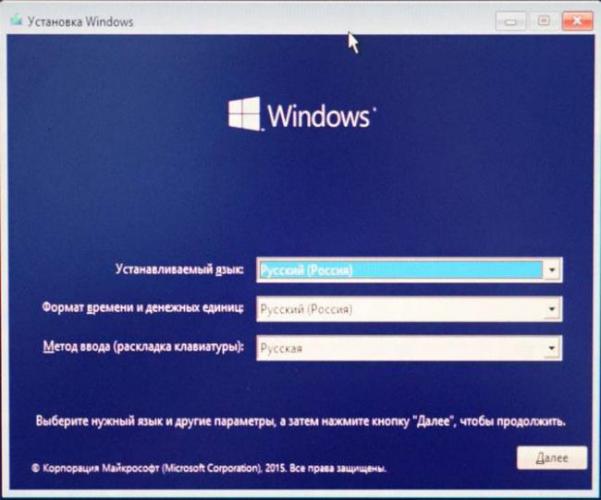
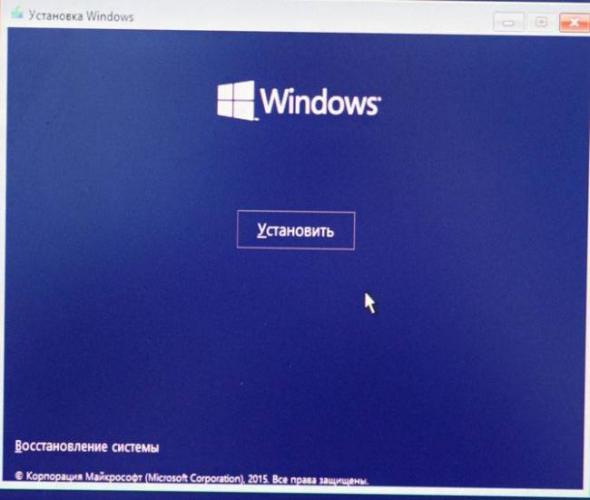
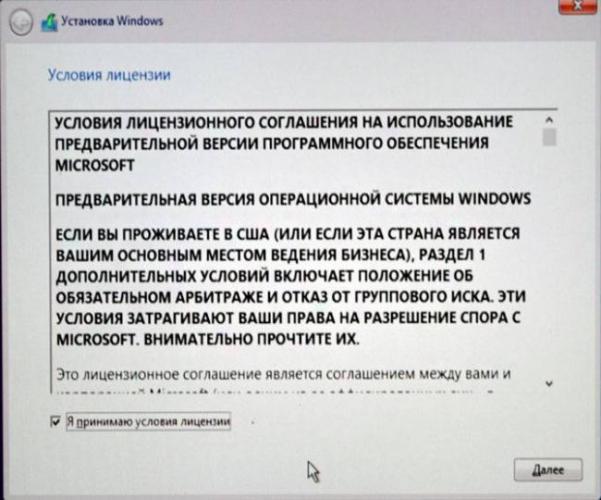
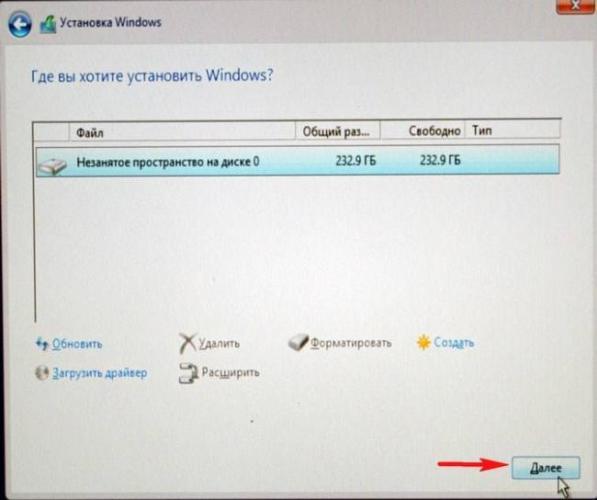
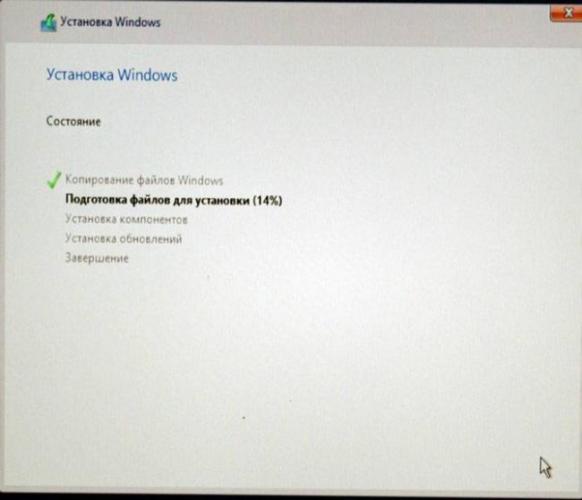

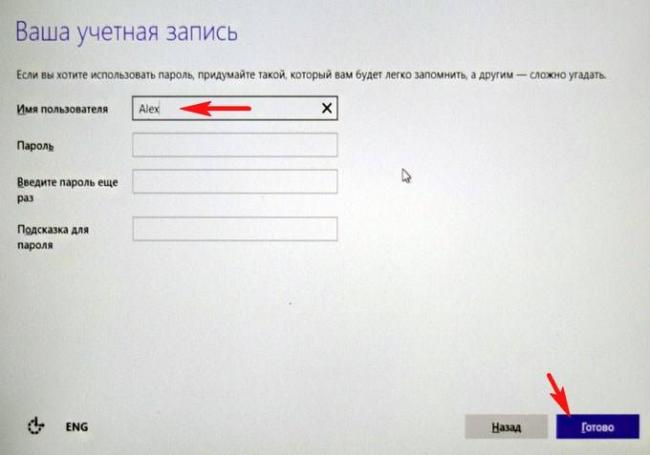




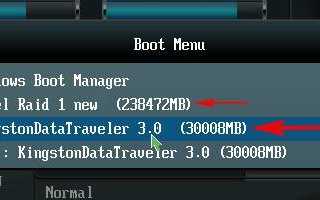

 Настраиваем BIOS на ноутбуке ASUS
Настраиваем BIOS на ноутбуке ASUS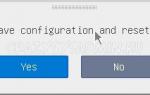 Стандартные настройки BIOSа BIOS Статьи
Стандартные настройки BIOSа BIOS Статьи Как настроить BIOS под установку Windows
Как настроить BIOS под установку Windows Online Помощник Компьютеру
Online Помощник Компьютеру