Содержание
- 1 1. Как сбросить BIOS через программный интерфейс
- 2 2. Как сбросить BIOS с помощью джампера или кнопки на плате
- 3 3. Как сбросить BIOS с помощью съёмной батарейки
- 4 Читайте также
- 5 Введение
- 6 Что такое BIOS
- 7 Зачем сбрасывать настройки
- 8 Когда нужно сделать обнуление конфигурации БИОС
- 9 Как сбросить настройки БИОСа
- 10 Заключение
- 11 Зачем нужно сбрасывать настройки BIOS/UEFI?
- 12 Сброс настроек BIOS через меню BIOS
- 13 Сброс настроек BIOS путем вытаскивания батарейки
- 14 Сброс настроек BIOS через перемычку
Сброс также может быть полезен, когда Windows не загружается или компьютер работает нестабильно. Если перечисленные проблемы возникли после изменения параметров BIOS или сбоя в работе прошивки, то эти инструкции могут вам помочь.
Напомним, BIOS — это программная среда, которая управляет базовыми функциями компьютера и является связующим звеном между аппаратной частью и операционной системой. После сброса файлы на накопителях и настройки Windows останутся нетронутыми. Но, скорее всего, вам придётся зайти в BIOS, найти раздел с параметрами времени и даты и заново настроить их.
Все перечисленные способы сброса подходят как для настольных компьютеров, так и для ноутбуков.
1. Как сбросить BIOS через программный интерфейс
Самый простой способ обнулить BIOS — открыть её интерфейс и воспользоваться командой сброса. Но этот вариант подходит, только если компьютер включается и вы помните пароль BIOS или не устанавливали его.
Чтобы попасть в интерфейс, в первые секунды включения компьютера нажимайте F1, F2, F8, Delete или другую клавишу, пока не увидите меню с настройками. Как правило, нужная кнопка отображается внизу экрана при запуске устройства.
Попав в меню BIOS, найдите пункт с названием вроде Reset to Default, Factory Default, Setup Defaults или Load Optimized Defaults. Обычно эта опция находится в разделе Exit. Воспользуйтесь ею и подтвердите действие — компьютер перезагрузится, а настройки будут сброшены.
Если по какой-то причине вы не можете попасть в интерфейс BIOS или найти нужный пункт, попробуйте следующие способы. Но для этого вам понадобится снять крышку корпуса, чтобы получить доступ к материнской плате.
Помните, вскрытие корпуса может привести к потере гарантии.
2. Как сбросить BIOS с помощью джампера или кнопки на плате
Выключите компьютер и отключите его от розетки и других устройств. Если у вас ноутбук, достаньте аккумулятор. Затем снимите крышку корпуса и осмотрите материнскую плату.
На некоторых новых моделях плат есть специальная кнопка для сброса настроек BIOS. Обычно прямо на ней или рядом можно увидеть надписи вроде CLEAR, CLR, PSSWRD или CLR_CMOS. Если найдёте такую кнопку на своей материнской плате, просто нажмите на неё. Настройки BIOS обнулятся, и вам останется только собрать и включить компьютер.

Если такой кнопки нет, то рядом с батарейкой должен быть так называемый джампер — специальная перемычка, с помощью которой можно выполнить сброс. Она занимает два контакта из трёх. Снимите её и наденьте на два других контакта.
Пока джампер находится в новом положении, нажмите на кнопку питания компьютера и удерживайте её 10–15 секунд. Компьютер не включится, так как он обесточен, но произойдёт сброс настроек BIOS. После этого можно вернуть джампер на старое место, а затем собрать и включить компьютер.
Если этот способ не сработает или вы не можете найти перемычку, попробуйте следующий.
3. Как сбросить BIOS с помощью съёмной батарейки
Настройки BIOS сохраняются, даже когда компьютер не подключён к источникам питания. Это происходит благодаря батарейке на материнской плате, которая постоянно питает микросхему. Но если вы извлечёте её на несколько минут, произойдёт сброс BIOS.
Выключите компьютер и отключите его от розетки и других устройств. Если у вас ноутбук, достаньте аккумулятор.
Снимите крышку корпуса и найдите батарейку на материнской плате. Затем осторожно извлеките батарейку на 10 минут и вставьте обратно. Не переусердствуйте: в некоторых устройствах она может быть несъёмной. В таких случаях остаётся рассчитывать только на предыдущие способы или отдавать аппарат для сброса в сервисный центр.
На многих ноутбуках батарейка подключается к материнской плате с помощью специального провода. Если заметите такой, отключите провод от платы, прежде чем извлечь батарейку.
Когда переустановите её, закройте корпус, при необходимости вставьте аккумулятор на место и включите компьютер.
Читайте также
· Published Декабрь 9, 2018 · Updated Декабрь 9, 2018
<index>
Введение
Обычный пользователь начинает интересоваться устройством ОС и её компонентов только тогда, когда что-то сломалось. Сюда же можно отнести и BIOS — системная оболочка без графического интерфейса, за что и не получила большой популярности у пользователей (как и командная строка cmd.exe ). Рассмотрим, что это за утилита, как ей пользоваться, и, самое главное, как откатить к начальным параметрам.
Что такое BIOS
Это базовый элемент управления системой. Первичный диспетчер задач и оборудования. При помощи BIOS можно наладить работу системы, активировать те устройства, которые ни видит Windows. Базовая и самая главная задача — работа с оборудованием и устройствами, которые подключены к ПК в данный момент.
Зачем сбрасывать настройки
Часто текущая конфигурация системы не позволяет работать нормально определённому оборудованию (модемы, флеш-накопители, внешние звуковые карты). Откат драйверов или автоматическая настройка системы не всегда помогает.
Так же, на новых ОС (Windows 10, Windows 8.1) оборудование работает с ошибками, которые не воспринимают стандартные средства диагностики операционной системы.
Когда нужно сделать обнуление конфигурации БИОС
Чаще всего про БИОС вспоминают когда компьютер не запускается или виснет при запуске. Забытый пароль или баг при старте операционной системы также напоминают пользователю о том, что есть такой инструмент как БИОС Тем не менее, ниже описан ряд случаев, которые решаются через BIOS.
Если необходимо сбросить пароль на вход в БИОС (или пароль на продолжение запуска ОС)
К примеру, если пользователь забыл пароль от учётной записи и дальнейшая работа в ОС невозможна. Если при запуске ПК на экране висит сообщение «Введите корректный пароль» — значит нужно обратиться в БИОС. Речь идёт о пароле от самого БИОСа, а не от учётной записи, хотя сброс общих настроек снимает все пароли.
Читайте также: Система Windows остановила это устройство, так как оно сообщило о возникновении неполадок (Код 43) – решение проблемы
Если компьютер работает не стабильно
Драйвера или компоненты программ от сторонних производителей частенько не взаимодействую с ОС должным образом. Например, при подключении внешнего модема пропадает интернет или выключаются другие приложения.
Если компьютер не загружает операционную систему
Ещё один частый сигнал несовместимости «железа» с ОС. Вариантов развития событий всего 2:
- время от времени появляется разного цвета «экран смерти». Обычно синий, но бывают и другие цвета;
- ОС не запускается, чтобы не провоцировать ошибку.
Второй вариант, без сомнения, лучше, так как не даёт системе накапливать ошибки и не нарушает её работу. Пользование компьютером отложено до момента полного устранения проблемы.
Если Вы изменили конфигурацию настроек BIOS Setup
Помните, в начале статьи был пункт про импровизацию? BIOS может как улучшить работу системы, так и нарушить её. Сам БИОС не знает, какая конфигурация нужна пользователю. Он может всего лишь выполнять команды. Самостоятельные действия, для которых не предусмотрено инструкций, могут выполняться только опытными пользователями, которые отдают отчёт своим действиям.
Как сбросить настройки БИОСа
Рассмотрим самые популярные способы как сбросить биос на заводские настройки, с которым справится даже новичок. Перед проведением операций отключайте компьютер от сети, чтобы не провоцировать короткие замыкания или поломку запчастей. После выключения питания нужно прождать минимум 10 секунд перед повторным запуском.
Сброс настроек BIOS Setup с помощью перемычки CLRTC на материнской плате
Для того, чтобы выполнить операцию придётся разбирать системный блок.
Перемычка CLRTC на материнской плате
- Снимите крышку.
- Найдите материнскую плату.
- На ней, возле батарейки (речь о которой пойдёт ниже), можно заметить маленький джампер.
- Его нужно вынуть и переставить на одно деление вправо (лучше использовать пинцет для этого).
- Нажмите на кнопку питания (для разрядки конденсаторов).
- Переставьте джампер обратно.
- БИОС перезапущен.
Джампер выглядит как маленький кубик синего цвета, который переключается между двумя позициями. При перезапуске конденсаторов также нужно прождать 10 секунд до и после процедуры, иначе есть шанс поломки.
Читайте также: Файл D3DCOMPILER_47.dll пропал. Что делать?
Вынимаем батарейку
- Разберите ПК, предварительно отключив его от сети.
- Выньте батарейку (обыкновенная крона) рядом с джампером.
- Нажмите кнопку питания для перезапуска конденсаторов.
- Вставьте её обратно.
- БИОС перезапущен.
Батарейка на материнской платеогда батарейку надо заменить, так как металл так же подвержен коррозии. Если на кроне следы ржавчины или окисления — смело меняйте, иначе проблем с ПК не миновать.
С помощью опций BIOS Setup
Этот способ пригодится только тогда, когда пользователь помнит пароль от БИОС.
- Во время запуска ПК нужно нажать клавишу DEL (или F8).
- Откроется меню БИОС.
- Нужно перейти во вкладку «Exit» и выбрать «Load Setup Defaults».
- После этого система перезапустится, а настройки будут возвращены к стандартным.
Опции BIOS Setup
ВНИМАНИЕ! Если пользователь установил нестандартную (кастомную) сборку системы, его заводские настройки могут отличаться от обычных. В этом случае сброс может даже навредить.
Перемещение по меню производится через стрелочки «Влево» и «Вправо», а подтверждение и отмена действий, клавишами «Y» и «N» соответственно.
Сброс настроек BIOS Setup с помощью утилиты Debug
Для этого способа понадобится всеми нелюбимая командная строка.
- Нажмите сочетание клавиш Win+R.
- В открывшемся окне впишите «debug» (без кавычек).
- Откроется командная строка.
- Введите туда: О 70 17 О 73 17 Q (для AMI BIOS или AWARD)или O 70 FF O 71 FF Q (для Phoenix BIOS)
- БИОС перезапущен.
Утилита Debug для сброса настроек BIOS
Вопреки расхожему мнению, в командную строку можно вставить скопированный текст. Только делается это не стандартным сочетанием CTRL+V, а нажатием правой кнопки мыши на поле командной строки и выбором пункта «Вставить». Если вводите данные вручную, нужно соблюдать все переносы строк и пробелы.
Перемычка контактов любым металлическим проводником
Способ пригодится владельцам ноутбуков.
- Выньте батарею.
- Отыщите JCMOS-контакты на поверхности материнской платы.
- Между ними нужно поместить металлический предмет (отмычку, отвёртку) на пару секунд. Контакты замкнутся и настройки вернутся к заводским.
Заключение
Надеемся, что данная статья помогла читателю разобраться что такое BOIS и сбросить настройки. Ничего сверхсложного в этом нет, тем не менее, нужно соблюдать такие условия:
- чётко следовать инструкции, не отклоняясь от неё. Любая импровизация может завести в тупик;
- записывать или запоминать порядок действий, чтобы иметь возможность восстановить хронологию событий или откатить изменения.
- иметь под рукой образ операционной системы или загрузочную флешку (на случай неудачи).
</index>
- Recluse
- 03.11.2015
- 10
- 13.01.2019
<center></center>
В данной статье речь пойдет о способах, которыми можно сбросить настройки БИОС на вашем компьютере или ноутбуке в случае возникновения каких-либо проблем в его работе.
Зачем нужно сбрасывать настройки BIOS/UEFI?
Иногда, по множеству причин, требуется сбросить настройки BIOS’a компьютера (материнской платы). В этих настройках хранится большинство параметров, которые отвечают за работу компьютера и всех его устройств. Ниже описаны несколько способов того, как можно сбросить эти настройки на значения по умолчанию:
Сброс настроек BIOS через меню BIOS
Этот способ подойдет в том случае, если есть возможность доступа в BIOS при включении компьютера. Для этого нужно при включении компьютера нажать специальную кнопку, которая отвечает за вход в настройки BIOS’a. Чаще всего этой кнопкой является кнопка Del (Delete).
Дальнейшие действия зависят от производителя материнской платы, и BIOS’a в ней. Отличить какой BIOS в материнской плате не должно составить труда визуально, достаточно взглянуть на поясняющие картинки к инструкции каждого типа BIOS’a.
Сброс настроек BIOS в Award Bios
Клавиатурой переходим к пункту «Load Optimized Defaults». Нажимаем клавишу Enter, затем на запрос подтверждения выбираем стрелками клавиатуры «OK». Нажимаем Enter.
Теперь переходим к пункту «Save & Exit Setup». Нажимаем Enter, после чего компьютер должен отправиться в перезагрузку, а настройки BIOS — сброшены.
Сброс настроек BIOS в Phoenix Bios
Стрелками клавиатуры (влево, вправо) переходим во вкладку верхнего меню под названием «Exit».
Там находим пункт «Load Setup Defaults». Выбираем его стрелками вверх, вниз и нажимаем клавишу Enter. Появится окошко, в котором необходимо подтвердить ваше желание сбросить настройки BIOS — выбираем «OK», и нажимаем Enter.
Теперь нужно выбрать пункт «Exit & Save Changes».
Переходим туда, жмем Enter, если запросит подтверждение — выбираем «OK», и опять нажимаем Enter. Компьютер должен перезагрузиться и сбросить настройки BIOS.
Сброс настроек BIOS в ASRock UEFI BIOS
В верхнем меню переходим на вкладку «Exit».
Выбираем пункт «Load UEFI Defaults».
На вопрос «Load UEFI Defaults?» отвечаем «Yes».
Теперь выбираем пункт «Save Changes and Exit».
На очередной вопрос в виде «Save configuration changes and exit setup?» отвечаем «Yes».
После этого настройки BIOS будут сброшены, а компьютер перезагрузится.
Сброс настроек BIOS в ASUS UEFI BIOS
У материнских плат ASUS есть два интерфейса UEFI — один использовался на старых материнских платах, вышедших примерно до 2014 года, второй используется на всех нынче выпускаемых материнских платах. Поэтому, если вы не узнаете визуально интерфейс вашего BIOs/UEFI, не торопитесь закрывать страницу с этой инструкцией, а просто пролистайте дальше.
Первый вариант
В правом нижнем углу ищем кнопку «Default (F5)» и нажимаем на неё.
Появится окошко с запросом на подтверждение выполняемого действия. Выбираем «OK».
Теперь перед нами опять откроется главное меню. В правом верхнем углу находим кнопку «Exit/Advanced Mode», и нажимаем на неё.
Выбираем «Save Changes & Reset».
Компьютер отправится в перезагрузку, а настройки BIOS будут сброшены.
Второй вариант
Нажимаем на клавишу F5, или же на кнопку «Default (F5)» в низу экрана.
В появившемся окошке выбираем «ОК«, или нажимаем клавишу ввода (Enter).
Затем выбираем «Save & Exit(F10)» (или нажимаем клавишу F10).
И вновь нажимаем «ОК«, или же клавишу ввода (Enter).
Сброс настроек BIOS в MSI UEFI BIOS
В главном меню BIOS выбираем пункт «Mainboard settings» («Settings»).
Выбираем пункт «Save & Exit».
В открывшемся меню выбираем пункт «Restore Defaults».
Появится окошко с запросом на подтверждение действия — «Load Optimized Defaults?». Отвечаем «YES».
Теперь необходимо выйти, сохранив сброшенные настройки BIOS. Для этого переходим к пункту «Save Changes and Reboot».
На вопрос, действительно ли мы хотим перезагрузиться — Save configuration and reset — отвечаем «YES.
После этого компьютер перезагрузится, а его настройки BIOS будут сброшены на настройки по умолчанию.
Сброс настроек BIOS путем вытаскивания батарейки
Для начала нужно выключить и обесточить компьютер.
Для этого необходимо на задней стороне системного блока найти блок питания, и выключить его специальной кнопкой. Так же не лишним будет вытащить провод питания из него, это обязательно в том случае, если выключателя питания нет.
Далее нужно открыть системный блок, чаще всего это достигается простым откручиванием болтов с боковой крышки и снятием её.
Внутри необходимо найти круглую батарейку формата CR2032, чаще всего она расположена в нижней части материнской платы. Для того, чтобы извлечь батарейку, нужно нажать на специальный держатель.
После того, как батарейка будет вытащена, нужно зажать кнопку включения питания на 10-15 секунд. Так как системный блок обесточен, то включения не произойдет, зато окончательно разрядит любое имеющееся накопленное электричество в компьютере. В этот же момент настройки BIOS будут сброшены.
Далее нужно вернуть батарейку на её место. Для этого достаточно просто приставить её к разъему под батарейку и слегка надавить, чтобы она встала в него.
Теперь можно закрыть системный блок, вернув крышку на место, воткнуть шнур питания и включить блок питания, после чего можно включить компьютер.
Сброс настроек BIOS через перемычку
Обесточиваем системный блок, выключив блок питания специальным выключателем, расположенным возле входа под провод питания.
Так же рекомендуется вытащить сам провод питания.
Далее снимаем крышку системного блока, и попадаем внутрь компьютера. Теперь ищем специальную перемычку на материнской плате. Выглядит это как синяя (в большинстве случаев) перемычка, которая присоединина к двум пинам, всего пинов должно быть три. Обычно такая перемычка подписана как «Clear CMOS», «CLR», «CLEAR», «PSSWRD».
Для сброса BIOS данную перемычку нужно переместить на один пин вбок. Т.е. изначально перемычка закрывает пин 1 и 2 — нам нужно переткнуть её на пин 2 и 3.
После этого нужно зажать кнопку питания компьютера на 10-15 секунд, для окончательного разряда оставшегося электричества в системном блоке. После этого настройки BIOS будут сброшены.
Возвращаем перемычку на её изначальное место (пины 1 и 2), закрываем системный блок, втыкаем провод питания обратно и включаем блок питания, а затем и компьютер.
Оценить статью
Используемые источники:
- https://lifehacker.ru/kak-sbrosit-bios/
- http://droidov.com/vosstanovit-bios-k-zavodskim-nastrojkam
- https://sysadmin.ru/articles/kak-sbrosit-nastrojki-bios
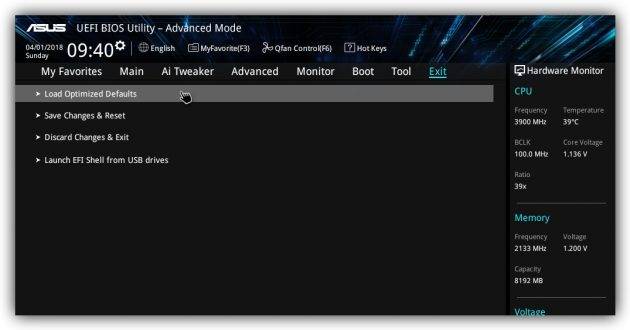
 Как включить загрузку с флешки в БИОСе
Как включить загрузку с флешки в БИОСе Как зайти в БИОС в ноутбуках HP
Как зайти в БИОС в ноутбуках HP Полный гайд по настройке кс го
Полный гайд по настройке кс го

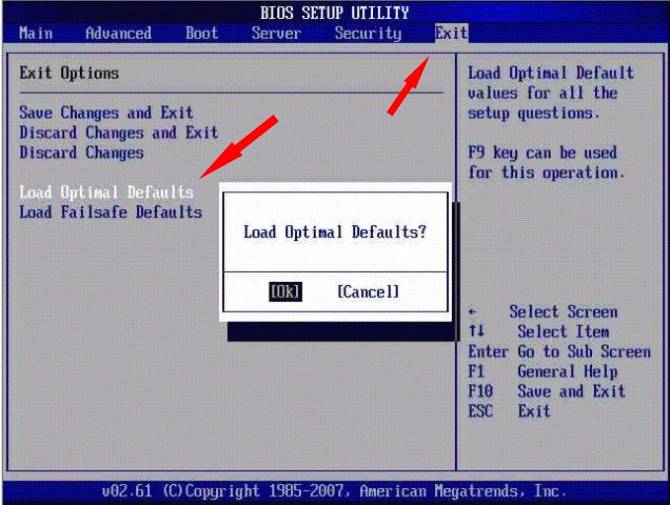
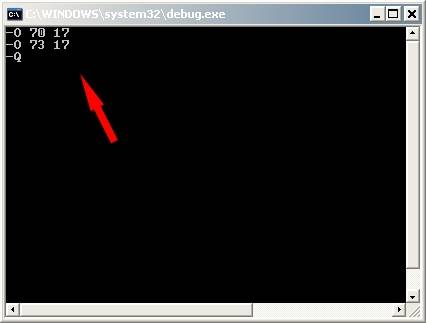
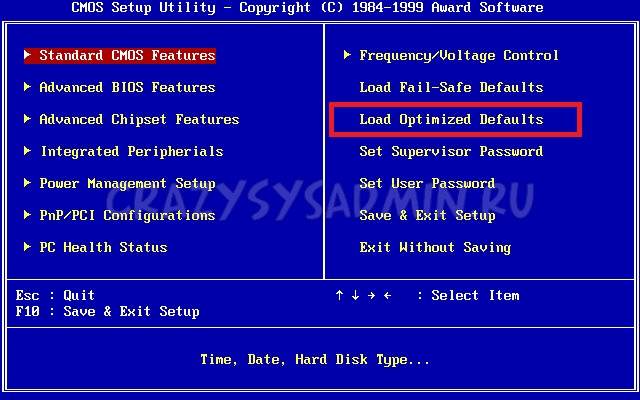
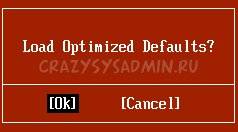
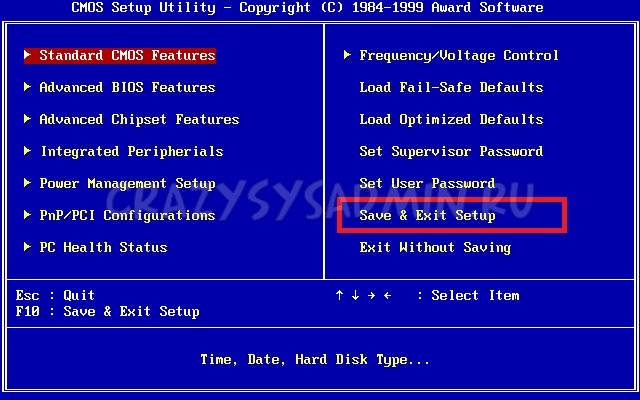
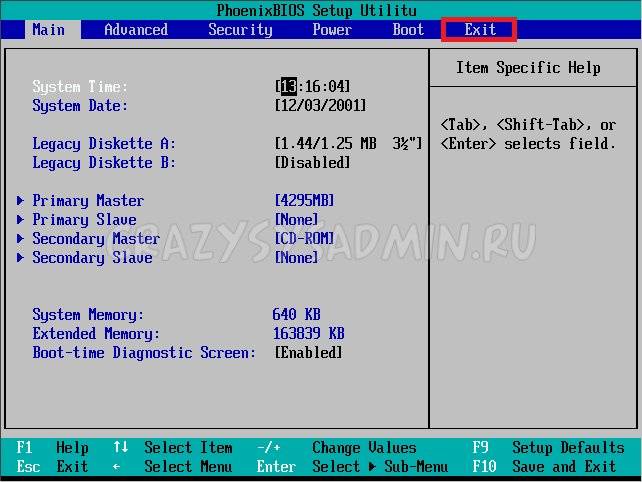
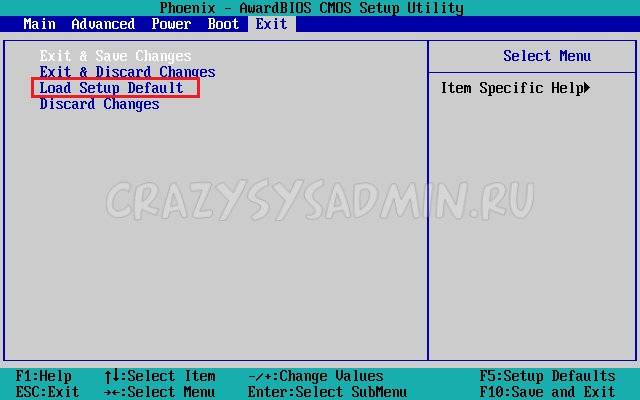
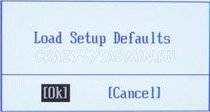
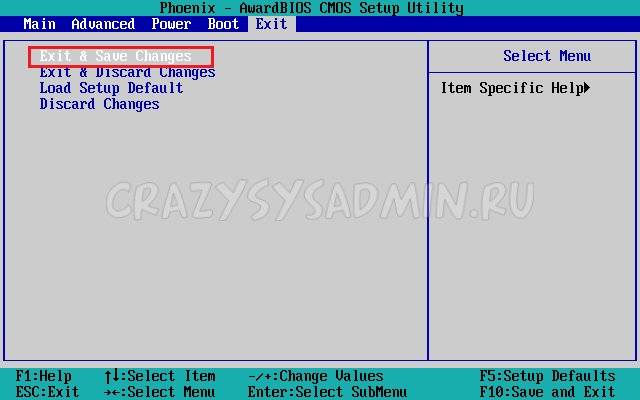

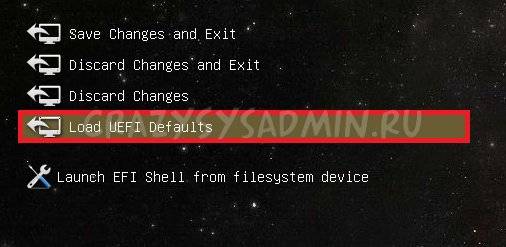
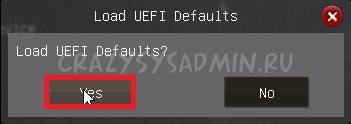
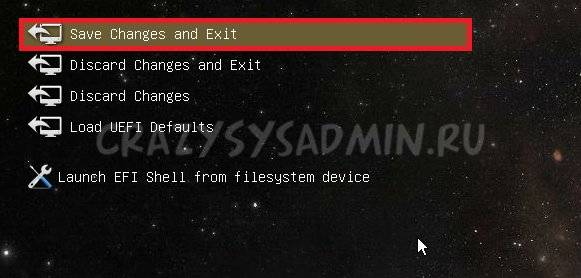
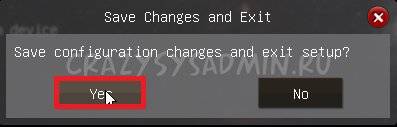
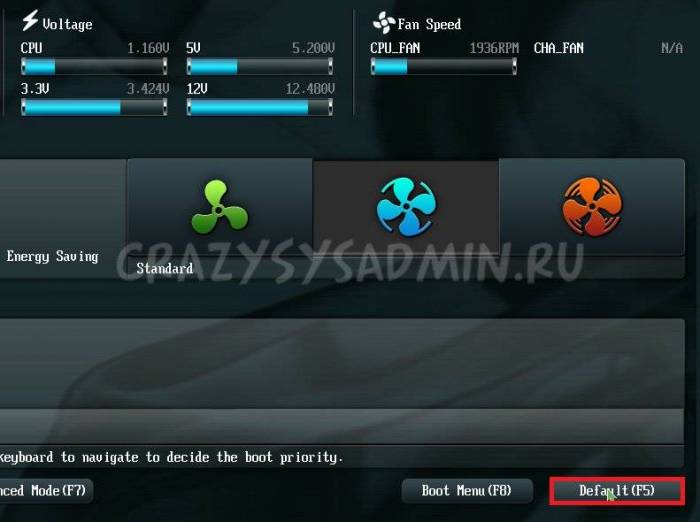
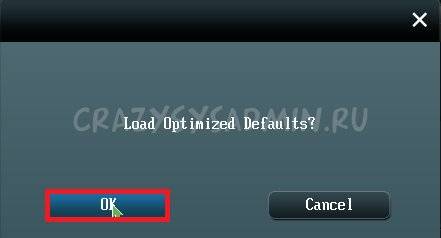

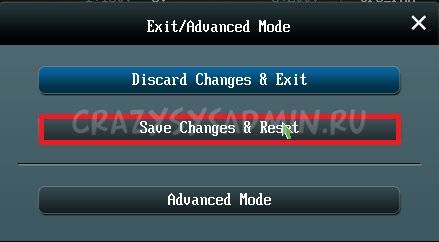
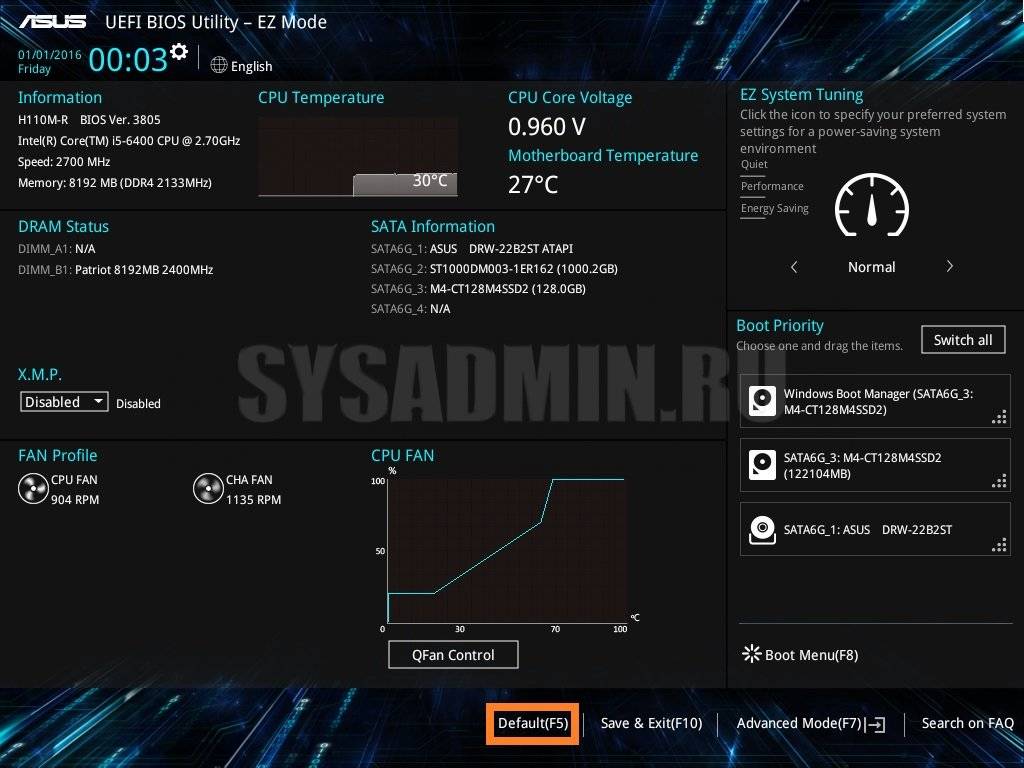
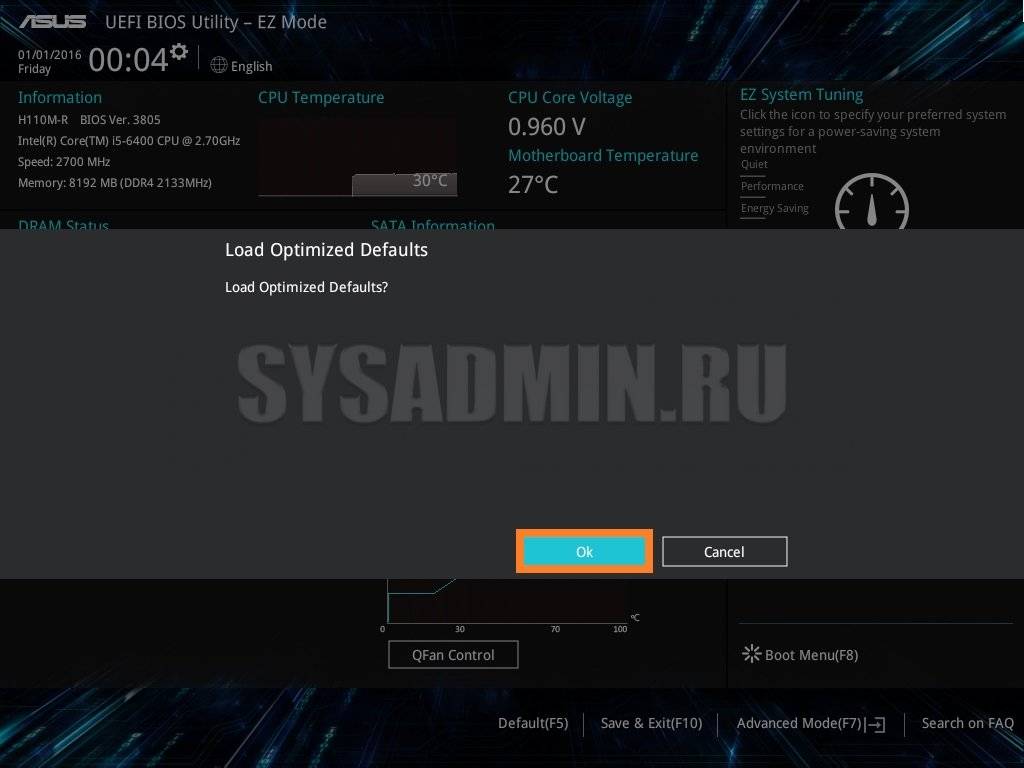
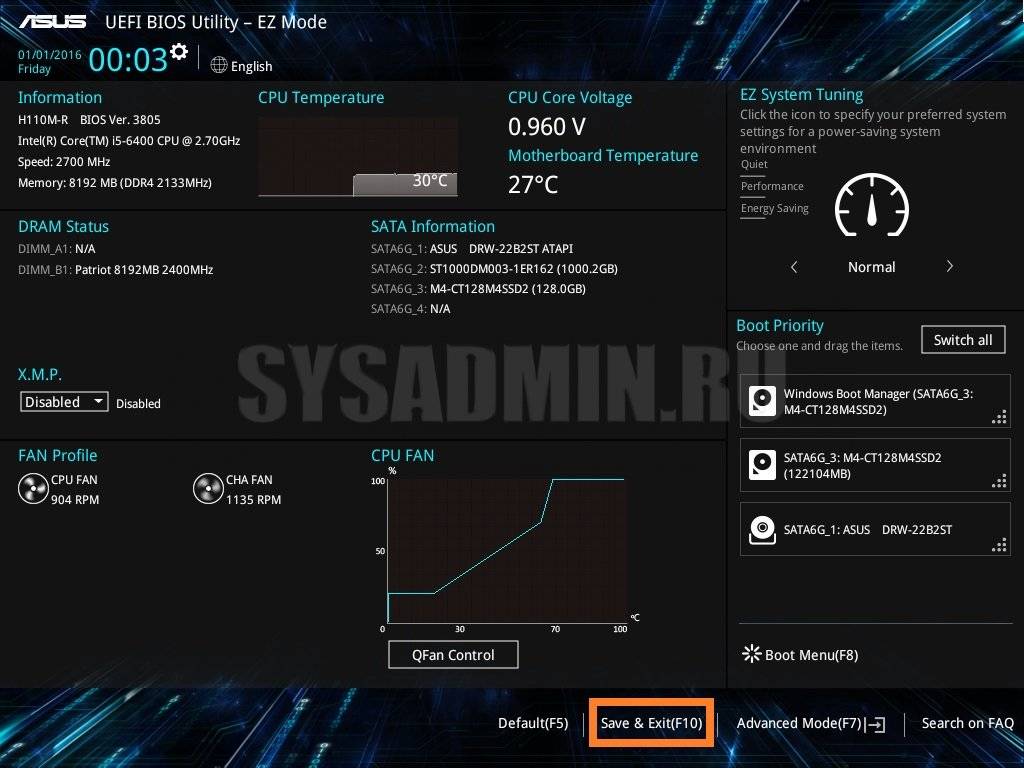
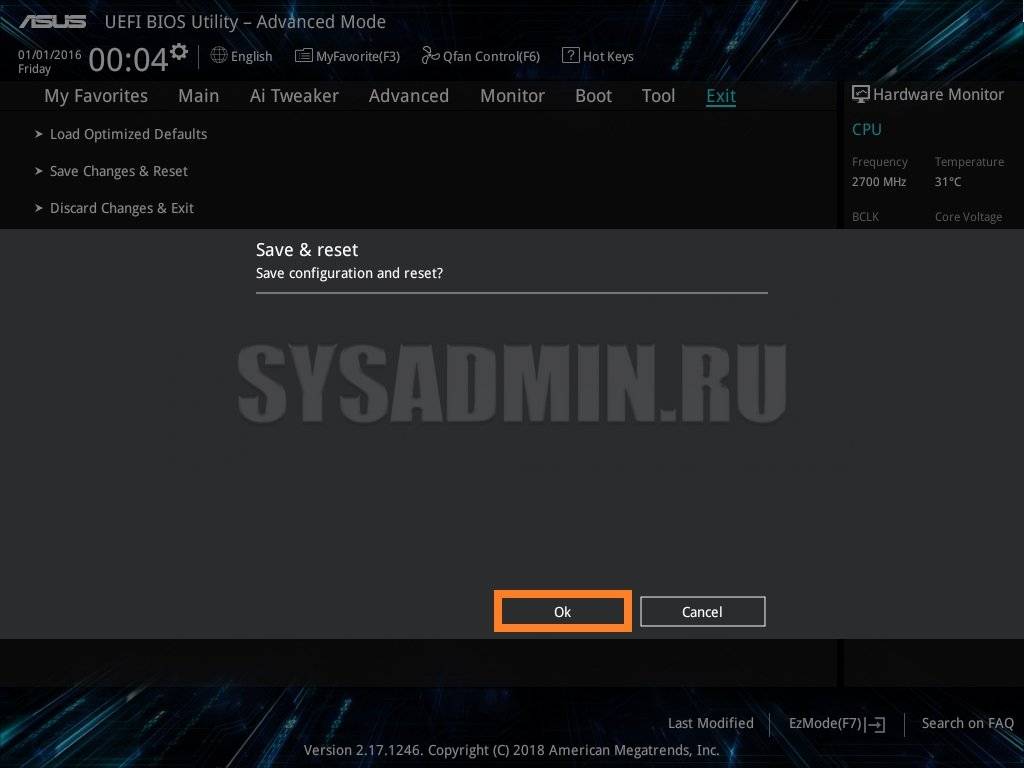
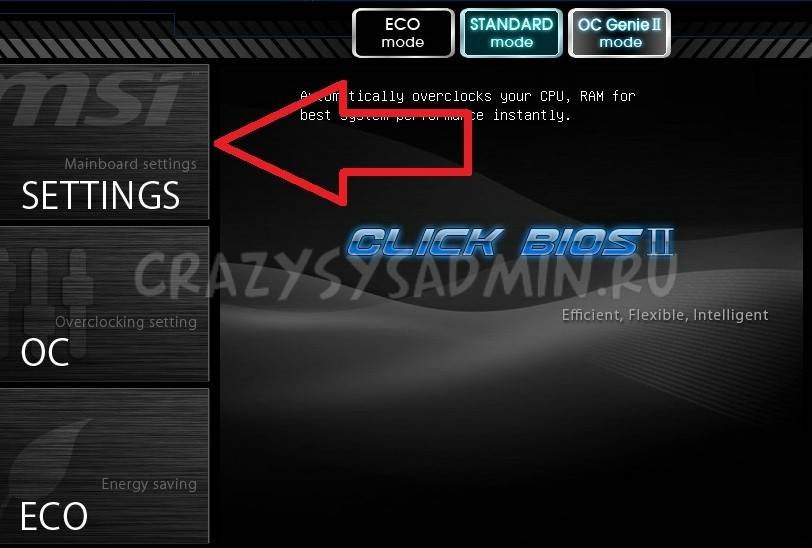
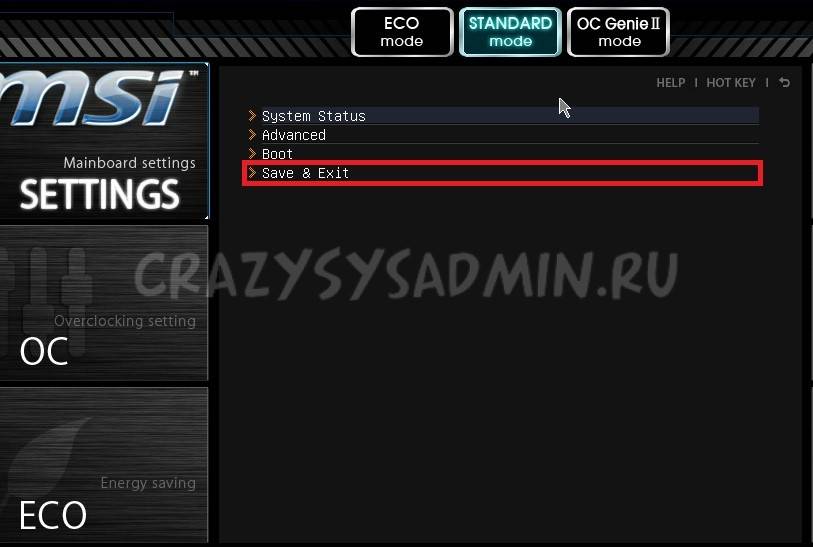
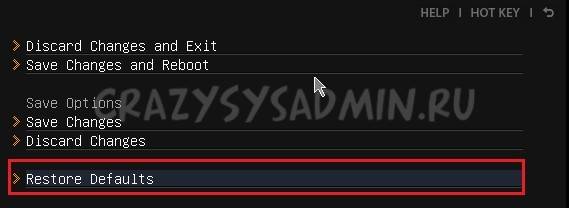
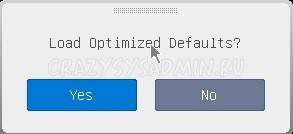
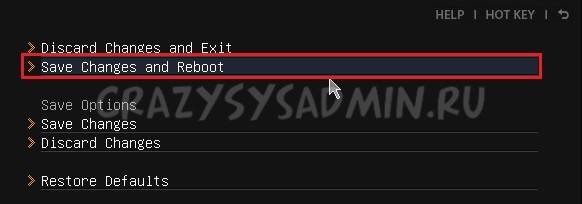
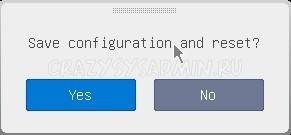




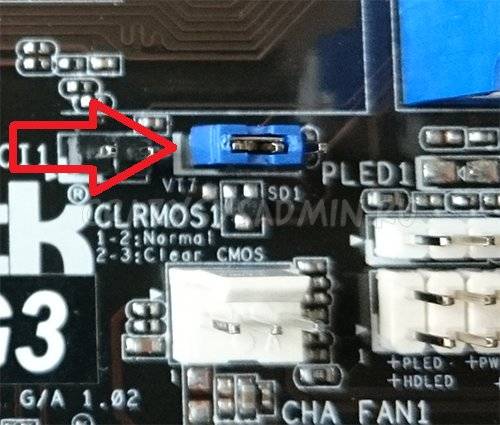



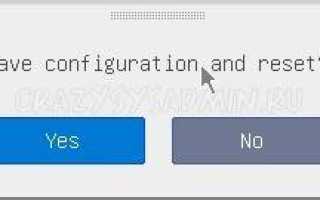

 Подключение беспроводных блютуз наушников к компьютеру и ноутбуку
Подключение беспроводных блютуз наушников к компьютеру и ноутбуку Как подключить и настроить Wi-Fi роутер? Пошаговая инструкция для всех моделей
Как подключить и настроить Wi-Fi роутер? Пошаговая инструкция для всех моделей Hearts of Iron IV — Больше никаких лагов!
Hearts of Iron IV — Больше никаких лагов! Простая настройка роутера Mikrotik - пошаговое руководство
Простая настройка роутера Mikrotik - пошаговое руководство