Содержание
- 1 Что делать после установки Ubuntu
- 2 2: Проверка наличия обновлений
- 3 3: Открыть Дополнительные Настройки
- 4 4: Ubuntu Dock Tweaks
- 5 5: Настройки Ноутбука
- 6 6: Просмотр Изображений в Swap
- 7 7: Сменить Аватар
- 8 8: Включить Flatpak
- 9 9: Изучение Сочетания Клавиш
- 10 10: Запаситесь дополнительным программным обеспечением
- 11 Загрузка Kubuntu и скриншоты интерфейса
Все ниже перечисленные команды нужно копировать в терминал. Терминал можно вызвать комбинацией CTRL+ALT+T.
Обновим систему
Для начала обновим список репозиториев и поиск индексов обновленных версий программ, драйверов, ядра и всего прочего:sudo apt-get update Теперь, собственно, установим все доступные обновления:sudo apt-get upgrade Установим flash, java, аудио- и видео-кодеки:apt-get install ubuntu-restricted-extras Теперь перенесем кнопки управления окном (свернуть, развернуть, закрыть) в привычное нам положение — справа, а не слева, как в МАКе:gconftool-2 --set "/apps/metacity/general/button_layout" --type string "menu:minimize,maximize,close" Убираем лишний софт: Удаляем видеоредактор Pitivi:sudo apt-get remove pitivi Удаляем клиент мгновенных сообщений Empathy:sudo apt-get remove empathy empathy-common nautilus-sendto-empathy Удаляем Клиент микроблогов Gwibber:sudo apt-get remove gwibber gwibber-service Если нет необходимости в использовании UbuntuONE (хранение данных на удаленном сервере для доступа к ним из любого места), отключаем и удаляем этот сервис:sudo apt-get remove python-ubuntuone-client ubuntuone-client python-ubuntuone-storageprotocol ubuntuone-client-gnome rhythmbox-ubuntuone-music-store python-ubuntuone Если нет необходимости предоставлять кому-то удаленный доступ к СВОЕМУ рабочему столу, отключаем:sudo apt-get remove vino Удаляем стандартный клиент удаленного рабочего стола, так как с ним имеются проблемы при подключении к Windows-машинам:sudo apt-get remove vinagre tsclient rdesktop И ставим более функциональный клиент RDP Remmina, он позволяет подключаться по RDP к Windows, а так же к чему угодно по SSH:sudo apt-get install remmina Предлагаю удалить приложение по очистке системы, так как оно находится в стадии разработки и существенной пользы не несет:sudo apt-get remove computer-janitor-gtk Удаляем из системы все, что связано со вспомогательными технологиями, типа экранной лупы: sudo apt-get remove gnome-accessibility-themes gnome-dictionary gnome-mag at-spi libgail-gnome-module libatspi1.0-0 libgail-common libatk1.0-data libgnome-mag2 espeak-data espeak Если в вашем компьютере или ноутбуке нет Bluetooth-адаптера и вы не планируете его использовать, удаляем все службы и приложения с этим связанные:sudo apt-get remove bluez-cups bluez bluez-alsa bluez-gstreamer pulseaudio-module-bluetooth Поставим приложение gdebi для того, чтобы ставить одиночные .deb пакеты без построения зависимостей:sudo apt-get install gdebi Обратите внимание, что после этой процедуры необходимо восстановить соответствие открытие программой gdebi .deb файлов. Наводимся на любой .deb файл, щёлкаем правой клавишей мышки, выбираем в меню Свойства и далее во вкладке «Открывать в программе» выбираем Установщик пакетов Gdebi. Удалим дефолтный видео проигрыватель, а так же музыкальный проигрыватель, посколю на мой взгляд они не совсем удобны в использовании, а вообще тут решать вам, конечно:sudo apt-get remove rhythmbox totem totem-common Взамен ставлю простой и удобный проигрыватель Deadbeefsudo add-apt-repository ppa:alexey-smirnov/deadbeef sudo apt-get update sudo apt-get install deadbeef А фильмы очень удобно смотреть через VLC:sudo apt-get install vlc mozilla-plugin-vlc Ставлю приятную для глаз тему и значки, тут тоже на ваш выбор, можете таким образом поставить любую тему:sudo add-apt-repository ppa:tiheum/equinox sudo apt-get update && sudo apt-get install faenza-icon-theme equinox-theme equinox-ubuntu-theme Включаем отображение дополнительных значков в меню:gconftool-2 --type boolean --set /desktop/gnome/interface/menus_have_icons true Включаем отображение дополнительных значков на кнопках:gconftool-2 --type boolean --set /desktop/gnome/interface/buttons_have_icons true Ставим утилитку по управлению окружением рабочего стола Compiz:sudo apt-get install compizconfig-settings-manager На этом завершим первую часть наших настроек,, полюбуемся на то, что получили на выходе и перезагрузим систему.
Выбор ICQ-клиента
Еще один важный момент при переходе на Ubuntu — выбор ICQ-месседжера для ОС. И так, какой же клиент выбрать? На Windows я привык пользоваться RnQ (в простонародии — крысой). К сожалению, такого клиента под Linux до сих пор нет, так что пришлось искать аналоги. Так же я не исключал возможность запуска крысы на Ubuntu из под Wine, но раз уж мы переходим на Linux, я реширл юзать что-то из линухового. Входящий в стандартный комплект поставки Pidgin не пришелся мне по вкусу, поэтому я остановился на выборе Qutim. Почему: Его интерфейс сильно напоминает Miranda и QIP ранних версий, поэтому он пришелся как нельзя кстати, неперегруженный интерфейс, ну и прочие другие удобства. Рассмотрим 2 способа: Переходим к процессу установки. Как обычно, запускаем терминал (Ctrl+Alt+T). 1) Добавим в системе источник программы, выполним комманду в терминале:sudo wget linux.intonet.ru/ubuntu/qutim/hardy.list -O /etc/apt/sources.list.d/qutim.list Теперь нужно обновить базу пакетов для этого требуется выполнить комманду:sudo apt-get update После обновления qutim появится в базе. Теперь установим его:sudo apt-get install qutim 2)В этом способе рассмотрим, как скомбинировать выполнение сразу нескольких команд, не разделяя их на отдельные шаги. Одной командой добавляем репозиторий, обновляем список пакетов и устанавливаем Qutim. Данный способ предложил хабраюзер , за что ему отдельное спасибо. Выполним в терминале:sudo add-apt-repository ppa:qutim/qutim && apt-get update && apt-get install qutim Можно добавить смайлы и темы:sudo apt-get install qutim-emoticons sudo apt-get install qutim-themes Это все, установка завершена. Далее можно поиграть с настройками и сделать клиент похожим либо на QIP, либо на Miranda, либо даже на RnQ. Клиент и правда удобен в использовании, так что пользуемся на здоровье.
Теперь установим Skype
Как обычно, устанавливать мы его будем путем добавления Skype — репозитория через терминал. И так, приступим: Открываем терминал и выполняем команду (Вместо gedit вы можете использовать любой другой текстовый редактор на ваше усмотрение, например, nano):sudo gedit /etc/apt/sources.list в появившемся текстовом редакторе дописываем строчку: deb download.skype.com/linux/repos/debian stable non-free Пишем в терминале:sudo apt-get update и ждём пока обновится информация. Далее выполняем в терминале команду:sudo apt-get install skype После установки программу Skype можно найти в меню Приложения > Интернет.
Установка Opera
По умолчанию в Ubuntu в качестве Интернет-обозревателя вмонтирован Firefox. Лично мне он не по нраву, он хоть и легок, но по умолчанию в нем нет некоторых функций, которые доступны в Opera. Конечно, расширить функционал можно, допилив его различными плагинами, однако от этих самиз плагинов он становится весма тяжелым и начинает ощутимо уступать в скорости Опере. Именно поэтому я рекомендую удалить Огнелиса и поставить Оперу. Приступим. Для начала добавим репозиторий операстов в наш source.list:deb deb.opera.com/opera stable non-free Далее добавляем GPG-ключи для обновлений:wget -O - deb.opera.com/archive.key | sudo apt-key add -sudo apt-get install debian-archive-keyring Собственно, устанавливаем Opera:sudo apt-get update sudo apt-get install opera Теперь проверяем наличие Opera по пути главное меню/интернет/Opera и запускаем. Принимаем лицензионное соглашение и пользуемся на здоровье. И да, Firefox больше не нужен:sudo apt-get remove firefox
Допилим систему
Будет выдавать уведомления о только что подключенных устройствах:wget download.learnfree.eu/repository/skss/udev-notify-0.1.2-all.deb ; dpkg -i udev-notify* ; apt-get install -f ; Поставим графический редактор Gimp c набором кистей и фильтров:sudo add-apt-repository ppa:shnatsel/gimp-paint-studio ; sudo apt-get update ; sudo apt-get install gimp-paint-studio ; Добавить в сурс лист…ppa.launchpad.net/mars-core/ppa/ubuntu natty main deb-src ppa.launchpad.net/mars-core/ppa/ubuntu natty main … и поставить игрушку:apt-get update; apt-get install marsshooter -y
Немного оптимизируем работу ОС.
Команды, начинающиеся с # означают, что требуют прав суперпользователя, для этого перед каждой командой добавляем, как и раньше в статье sudo, либо выполняем в терминале sudo su, что приведет к тому, что все последующие команды будут выполняться от имени суперпользователя, так что бди, аннон. Настроим, чтобы своп (раздел подкачки) активировался только при полном заполнении физической оперативной памяти:# gedit /etc/sysctl.conf Добавьте строку в конец файла: vm.swappiness=0 Таким образом, мы наиболее эффективно будем использовать весь доступный объем оперативной памяти. Если в системе установлен двух- и более ядерный процессор, то рекомендую выполнить следующее:# gedit /etc/init.d/rc найдите CONCURRENCY=none и замените на: CONCURRENCY=shell Это существенно добавит вашей системе производительности Немного ускорим графику, присвоив ей приоритет 20.# gedit /etc/rc.local Вставьте это в конец файла перед командой EXIT sudo renice -n -20 $(pidof X)При создании данной статьи использовались наработки других авторов, различные блоги, форумы и официальная документация. Поскольку вся эта информация по частям собиралась с различных ресурсов, а я лишь доработал все и собрал воедино, дополнив своими идеями, мне не представляется возможным опубликовать полный список авторов. Так что если кто-то увидел тут свой авторский текст, не нужно рвать волосы и обвинять метя в копипастии, нужно лишь сообщить мне об этом, добавив ссылку на свою статью и я обязательно включу Вас в список авторов. Материал подготовлен специально для конкурса русскоязычных статей Ubuntu.
Вот наш список советов, которые нужно сделать после установки Ubuntu 19.10 «Eoan Ermine», потому что это нужно знать!
Для отчета мы написали список “дел, которые нужно сделать после установки Ubuntu” за последние 20 выпусков Ubuntu. Это два списка в год, каждый год, в течение десятилетия — и каждый список специально адаптирован к каждой версии Ubuntu.
Наш отчет для Ubuntu 19.10 — не исключение!
Как всегда: мы никогда не предлагаем вам сделать что-то, что повредит или нанесет вред вашей установке. Поэтому советы о том, как смешать Eoan с бета-версией программного обеспечения, нестабильными драйверами и глубоким вмешательством в конфигурацию, вам нужно будет искать в другом месте!
В противоположном случае читайте дальше, и вы получите большое количество полезных подсказок и соответствующих советов о том, как получить максимальную отдачу от вашей блестящей новой системы Linux.
Поехали!
Что делать после установки Ubuntu
Каждый новый релиз Ubuntu поставляется с существенными отличиями от предыдущего, поэтому узнать, какие отличия — это всегда хорошее начало.
Ubuntu 19.10 имеет стек улучшений, включая организацию папок приложений и новый «легкий» внешний вид, экспериментальную поддержку установки ZFS, GNOME 3.34 и последнее ядро Linux 5.3.
Мы сделали короткое видео, чтобы продемонстрировать все основные различия, которые являются новыми в этом выпуске, так что посмотрите его!
2: Проверка наличия обновлений
Если вы не поставили галочку в поле “загрузить обновления при установке ubuntu” во время установки — не волнуйтесь: многие этого не делают — тогда абсолютное первое, что нужно сделать после установки Ubuntu 19.10 — это проверить и установить имеющиеся обновления.
Это особенно важно, если вы читаете этот список не в день выпуска, а через несколько недель, поскольку в это время будут устанавливаться исправления ошибок и в системе безопасности.
Проверить и установить обновления на Ubuntu легко:
- Откройте “Software Updater” на экране приложения
- Установите одно/все перечисленные обновления
3: Открыть Дополнительные Настройки
GNOME Tweaks — это незаменимый инструмент, который, я думаю, следовало бы установить каждому пользователю Ubuntu, даже если он редко его использует.
Почему? Потому что широта настроек Ubuntu, которые открывает GNOME Tweaks, является исчерпывающей и в некоторых случаях также довольно важной.
Среди прочего, GNOME Tweaks дает вам возможность:
- Изменить GTK и значок темы
- Переместить кнопки окна влево
- Изменить шрифт рабочего стола, а также размер шрифта
- Плитка окон при перетаскивании на край экрана
- Показывать текущий день недели в верхней панели часов
Чтобы установить GNOME Tweaks на Ubuntu с помощью программного приложения Ubuntu, вы можете найти его по названию или нажать кнопку ниже (а затем следуйте инструкциям на экране)
4: Ubuntu Dock Tweaks
Ubuntu Док (панель значков в левой части экрана) позволяет легко запускать и переключаться между открытыми окнами.
Но вы можете сделать его лучше.
Например, вы можете включить минимизацию по щелчку, чтобы при нажатии на значок открытого приложения в Ubuntu Док окно сворачивалось, а не фокусировалось.
Чтобы включить эту (довольно существенную) опцию, просто выполните следующую команду в новом окне терминала (ctrl + alt + t):
gsettings set org.gnome.shell.extensions.dash-to-dock click-action 'minimize'
Еще одна новая опция в выпуске 19.10, вы можете добавить корзину в Ubuntu Док. Это сделает вас королем корзины, так как значок меняет внешний вид, когда есть в корзине есть файлы и вы сможете очищать ее регулярно.
Чтобы добавить корзину в Ubuntu Док выполните эту команду в новом терминале:
gsettings set org.gnome.shell.extensions.dash-to-dock show-trash true
После того, как вы включили значок корзины в панель значков, вы можете удалить значок корзины с рабочего стола Ubuntu. Чтобы сделать это, запустите:
gsettings set org.gnome.shell.extensions.desktop-icons show-trash false
Вы можете пойти еще дальше!
Чтобы переместить панель значков в нижнюю часть экрана (или вправо) или включить автоматическое скрытие, чтобы панель не мешала, когда окно касается ее, просто перейдите: Настройки > Dock панель и включите соответствующие настройки.
5: Настройки Ноутбука
Если вы используете Ubuntu 19.10 на ноутбуке (как и я), то все должно работать в основном из коробки. Но вот несколько советов, которые помогут вам настроить работу с Eoan Ermine, чтобы лучше соответствовать портативным конструктивным параметрам.
Во-первых, включите процент заряда батареи в верхней панели, чтобы точно его уровень. Для этого используйте настройки GNOME (см. Шаг #3):
- Откройте Настройки GNOME > Верхняя панель
- Измените настройку «процент заряда батареи» в положение » Вкл.»
Мне не нравится направление, в котором прокручивается мой тачпад моя по умолчанию (так называемая «австралийская прокрутка»); я предпочитаю прокручивать страницу вертикально, противоположно моему жесту. Это легко включить:
- Перейдите в раздел Настройки > Устройства > Мышь и сенсорная панель
- Измените настройку“Естественная прокрутка” в положение «Вкл».
Довольно простая настройка для гораздо более логичной прокрутки!
Наконец, я люблю увеличивать время, необходимое для запуска блокировки экрана, когда я оставляю свое устройство в режиме ожидания. Я часто использую свой ноутбук в общественных кафе и оставляю его без присмотра, пока жду еще одну чашку кофе.
- Перейдите в раздел Настройки > Устройства > Конфиденциальность
- Настройка параметра «Блокировка экрана”
6: Просмотр Изображений в Swap
Программа просмотра изображений Ubuntu, которая стоит по умолчанию, идеально подходит для большинства потребностей людей, но ему не хватает приличного набора доступных функций редактирования (это в буквальном смысле программа просмотра).
Если вы регулярно поворачиваете, изменяете и/или обрезаете изображения, я рекомендую сделать Shotwell Image Viewer инструментом изображений по умолчанию.
Shotwell Image Viewer предоставляет полезный набор инструментов для редактирования, включая опции для поворота, обрезки, выравнивания одним щелчком мыши. Идеально!
7: Сменить Аватар
Многие пользователи Ubuntu не выбирают аватар пользователя — и это нормально, потому что чаще всего вы единственный человек, который использует ваш компьютер.
Но видеть изображение, которое напоминает вам о вас на экране входа в систему, — это очень простой способ придать вашей установке больше индивидуальности; как оставить свою подпись на вещах и т. п.
Приветствие на экране входа в систему дает вам знать, что это ваша сессия с вашими приложениями и вашими данными.
Так что потратьте несколько минут, чтобы выбрать соответствующие изображения для вашего аккаунта в Настройках > Пользователи.
8: Включить Flatpak
Ubuntu 19.10 имеет тонну отличного программного обеспечения с открытым исходным кодом в своих архивах, и благодаря поддержке Snap из коробки, позволяет легко устанавливать такие приложения, как Spotify, Visual Studio Code, BlueMail и многое другое.
Но чтобы иметь еще больше выбора, я рекомендую вам включить Flatpak и активировать доступ к магазину приложений Flathub.
Flatpak — это формат упаковки, который работает в разных дистрибутивах Linux. Приложение, упакованное как Flatpak, может, в теории, работать на Ubuntu, Fedora, Manjaro и многих других.
Настройка Flatpak на Ubuntu для доступа загружает множество отличных приложений
With Flatpak is installed on Ubuntu you’ll be able snag some truly terrific tools from Flathub, Some of my favourites:
Наше руководство по установке Flatpak на Ubuntu проходит через базовую настройку и рекомендует добавить магазин приложений Flathub, где можно найти большинство (но не все) приложений Flatpak.
С установленным на Ubuntu Flatpak вы сможете загрузить некоторые действительно потрясающие инструменты из Flathub.
Вот некоторые из них:
- Foliate (приложение для чтения электронных книг с большим количеством опций)
- Drawing (простая альтернатива Microsoft Paint)
- Lollypop (настольный музыкальный плеер с приятным интерфейсом)
- Authenticator (генератор кода 2FA, который поддерживает множество сервисов)
- ImCompressor (инструмент оптимизации изображений без потерь качества)
Но это всего малая часть приложений. Доступно множество других, которые регулярно добавляются.
9: Изучение Сочетания Клавиш
Недавно мы просмотрели нашу статью 14 сочетаний клавиш Ubuntu и сделали удобную подсказку выше, чтобы выделить те самые, которые каждый должен попробовать и запомнить — они действительно могут помочь улучшить вашу производительность.
10: Запаситесь дополнительным программным обеспечением
К этому моменту ваша установка Ubuntu 19.10 должна мурлыкать, как котенок, но вам не нужно останавливаться на достигнутом.
Почему бы обеспечить вашу новую установку лучшим программным обеспечением с открытым исходным кодом?
Просто найдите следующие приложения в Ubuntu Software, чтобы установить их:
- GIMP (достойная альтернатива Photoshop)
- Kdenlive (versatile video editor) Kdenlive (универсальный видеоредактор)
- Visual Studio Code (мощный редактор кода)
- Blender (самое современное создание графики )
- Geary (современный почтовый клиент)
- Chromium (веб-браузер)
И есть ряд других несвободных программ, которые вы захотите использовать, в том числе:
- Google Chrome Spotify (сервис потоковой музыки)
- Skype (служба обмена сообщениями)
- Steam (излюбленный многими игровой клиент)
- Discord (голосовой чат)
- Slack (корпоративный мессенджер)
У моего ноутбука FHD-дисплей с приличным разрешением, но большинство приложений (кнопки окон, шрифты и т. д.) выглядят слишком маленькими при 100%-ном значении по умолчанию в стандартных настройках рабочего стола (с использованием Xorg).
Однако, единственное другое значение масштабирования, предлагаемое в Ubuntu 19.10, составляет 200% — и это делает все слишком большим!
Если у вас такая же проблема, вы можете включить дробное масштабирование в Ubuntu. При включении вы можете получить доступ к промежуточным значениям масштабирования, например 125%, 150% и т. д.
Такая полезная настройка не является дефолтной по одной причине. Существует вероятность, что это может повлиять (отрицательно) на использование ресурсов, а этого вы определенно захотите избежать на ноутбуке.
Но эту функцию так же легко отключить, как и включить.
Приветствую Вас на сайте Info-Comp.ru! Сегодня мы подробно рассмотрим процесс установки дистрибутива Linux Kubuntu 19.10 на компьютер с UEFI.
При этом в материале мы разберем все особенности разметки диска, включая то, как разметить диск для установки Kubuntu рядом с Windows, а также как разметить диск полностью с нуля, с удалением существующих операционных систем или когда на компьютере вообще нет никаких систем.
Кроме этого процесс разметки диска мы будем рассматривать как в автоматическом режиме, с минимальными усилиями, этот вариант подходит начинающим, так и в ручном режиме, когда всю разметку мы выполним полностью самостоятельно.
Содержание
В итоге у Вас должен загрузиться ISO образ размером примерно 2 гигабайта.
Шаг 2 – Создание установочного носителя
Затем, после того как Вы скачали установочный ISO образ, его необходимо записать на DVD диск или USB флешку, для того чтобы создать загрузочный установочный носитель, с которого и будет производиться установка.
Для этого Вы можете использовать следующие программы (ссылки на инструкции по работе с некоторыми программами прилагаются).
Для создания загрузочной флешки.
В Windows:
- Rufus;
- Etcher.
В Linux:
- Etcher;
- Стандартную программу «Запись образа на USB-накопитель».
Для создания загрузочного диска.
В Windows:
- CDBurnerXP
- ImgBurn
- UltraISO
В Linux:
- k3b
- Brasero
Шаг 3 – Загрузка с установочного носителя
После того как установочный загрузочный носитель у нас подготовлен, загружаемся с него (в BIOS/UEFI выставляем наше загрузочное устройство на первое место в порядке загрузки устройств).
Загрузившись, мы попадаем в загрузочное меню, где нам необходимо нажать «Start Kubuntu».
Шаг 4 – Выбор языка и запуск программы установки
В результате запустится система, сначала выбираем язык, а затем указываем, что мы хотим сделать:
- Запустить Kubuntu – если выбрать данный пункт, мы запустим Kubuntu в Live режиме, например, для того чтобы просто посмотреть на нее, протестировать.
- Установить Kubuntu – если выбрать этот пункт, то мы запустим программу установки Kubuntu на компьютер.
В нашем случае выбираем «Установить Kubuntu».
Шаг 5 – Настройка раскладки клавиатуры
На этом шаге мы можем настроить раскладку клавиатуры. Нажимаем «Продолжить».
Шаг 6 – Настройка установки программного обеспечения
Далее, мы можем выбрать режим установки Kubuntu:
- Обычная установка – в данном случае будет произведена установка в стандартном режиме с установкой всех входящих в дистрибутив приложений;
- Минимальная установка – в этом случае установка Kubuntu будет произведена с минимальным набором приложений, без LibreOffice, а также без других некоторых приложений. Данный вариант подойдёт тем, кому нравится самостоятельно настраивать систему и устанавливать только те приложения, которые необходимы для работы;
Начинающим рекомендовано выбрать вариант по умолчанию, т.е. «Обычная установка».
Кроме этого также можно отметить пункты:
- Загрузить обновления во время установки Kubuntu
- Установить стороннее программного обеспечение для графики и оборудования Wi-Fi и дополнительных медиа форматов
И в этом случае во время установки дистрибутива у Вас установятся все необходимые обновления и приложения, нужные для работы некоторого оборудования, а также добавится поддержка дополнительных медиа форматов.
Нажимаем «Продолжить».
Шаг 7 – Разметка жесткого диска
Теперь нам необходимо выполнить разметку жесткого диска. Программа установки предлагает нам несколько вариантов:
- Изменить размер раздела и использовать освободившееся место – это автоматический режим установки Kubuntu рядом с другой системой, например, с Windows;
- Авто – использовать весь диск – это также автоматический режим установки Kubuntu, но в данном случае предполагается полное удаление всех данных с диска для чистой установки. У него есть два дополнительных варианта:
- Авто – использовать весь диск и настроить LVM
- Авто – использовать весь диск с шифрованием LVM
- Вручную – это ручной режим разметки, и в этом случае разметку диска мы можем выполнить полностью самостоятельно.
Как я уже отмечал в начале статьи, мы рассмотрим все варианты, при этом разметку вручную мы разберем для двух ситуаций:
- Установка Kubuntu рядом с Windows
- Чистая установка Kubuntu с удалением всех данных с диска
Установка Kubuntu рядом с Windows – автоматический режим разметки
Начнем мы с автоматического режима установки Kubuntu рядом с Windows. Для этого выбираем первый пункт «Изменить размер раздела и использовать освободившееся место».
В нижней части интерфейса программы у нас отображена разметка до, т.е. которая есть сейчас, и после, т.е. та, которая получится после того, как программа выполнит автоматическую разметку.
В данном случае программа установки предлагает сжать один из дисков Windows, на котором больше всего места, скорей всего это будет диск D. Иными словами, от диска D отсоединить свободное место для того, чтобы создать из него раздел и установить на этот раздел Kubuntu.
Все это программа установки сделает в автоматическом режиме, Вы можете вообще не принимать в этом участия, однако если хотите, то Вы можете внести небольшие изменения, а именно изменить размер раздела, например, указав конкретный размер, который Вы хотите отдать под Linux. Для этого передвиньте стрелочки в нужную сторону в строке «После».
Для начала установки нажимаем «Установить сейчас».
Все, что от Вас потребуется, — это два подтверждения.
Сначала программа сообщает нам, что изменение существующего раздела (сжатие диска D) –необратимо, т.е. после продолжения вернуть все назад сразу уже не получится.
Нажимаем «Продолжить».
Потом программа сообщит нам, что вновь созданная разметка будет записана на диск, и ее также сразу отменить не получится.
Нажимаем «Продолжить».
И на этом разметка диска в автоматическом режиме для установки Kubuntu рядом с Windows закончена.
Как видите, здесь практически ничего не надо делать, однако у такого варианта есть и свои недостатки, например, что для Linux Kubuntu создается только один раздел, корневой, а домашний раздел для пользовательских данных создан не будет. А для домашних компьютеров наличие раздела home хоть и не обязательно, но всё-таки желательно.
Однако если Вы не планируете использовать Linux в качестве основной системы, Вы можете не задумываться о разметке, Вы можете просто выбрать данный режим, который сделает все автоматически.
Чистая установка Kubuntu – автоматический режим разметки
Если Вы хотите, можно установить Kubuntu, при этом удалив предыдущую систему и все данные. Например, они Вам больше не нужны, а система Вам просто надоела или испорчена. Вы можете выполнить чистую установку Kubuntu с удалением всех данных с диска.
И в этом случае разметка диска будет выглядеть следующим образом, сначала удаляются все данные и разделы, затем заново создается новая таблица разделов.
Это можно сделать двумя способами:
- Автоматически – программа установки все сделает за Вас, отформатирует диск и создаст необходимые разделы;
- Вручную – в этом случае мы самостоятельно удаляем все разделы и создаем те разделы, которые необходимы для Linux.
Сначала давайте я покажу, как это сделать в автоматическом режиме.
Для этого Вам достаточно выбрать пункт «Авто – использовать весь диск» и нажать «Установить сейчас».
Затем нужно подтвердить внесение изменений на диск, т.е. Вы понимаете, что все данные с диска будут удалены и созданы новые разделы.
Нажимаем «Продолжить».
И на этом разметка закончена. В данном случае будет создано два раздела: раздел для загрузки EFI и корневой раздел для системы.
Установка Kubuntu рядом с Windows 10 – ручной режим разметки
Сейчас давайте рассмотрим случай, когда Вам необходимо установить Kubuntu рядом с Windows, например, Windows 10, при этом Вам требуется создать несколько разделов, например, кроме корневого раздела еще и домашний раздел, который в автоматическом режиме не создается.
Это можно сделать путем ручной разметки диска.
Для этого выбираем пункт «Вручную» и нажимаем «Продолжить».
После этого отобразится список существующих разделов, здесь будет и раздел для загрузки EFI, и системный раздел для восстановления Windows, и другие разделы.
Нам нужно найти и выделить диск D или другой раздел, на котором есть свободное место для того, чтобы сжать его и образовать свободное неразмеченное пространство.
Это можно сделать, ориентируясь на размер разделов, в моем случае диск D – это раздел sda5.
После того как нужный раздел Вы найдете, выделите его и нажмите «Изменить» (главное не перепутайте с диском C, его лучше не трогать).
Затем, как было уже отмечено, нам нужно сжать этот раздел, для того чтобы образовалось неразмеченное пространство, т.е. свободное место для Linux Kubuntu.
В поле размер укажите тот размер, который Вы хотите, чтобы у Вас остался на диске D, например, общий размер D минус 50 гигабайт. Только помните, что он не должен быть меньше уже занятого на диске пространства, иными словами, если на D около 100 гигабайт данных, не нужно пытаться сжать его до 50 гигабайт. Я для примера на D оставляю 30 гигабайт.
После этого можно сразу нажимать «ОК», но если Вы хотите, чтобы диск D был доступен из Kubuntu (и все файлы на нем), то Вы можете сразу примонтировать данный раздел.
Для этого укажите:
- Использовать как – журналируемая файловая система NTFS (если раздел с NTFS);
- Точка монтирования – /windows, именно так данный диск будет отображаться в файловой системе Kubuntu;
Галочку «Форматировать раздел» не ставьте! так как если поставить, то Вы отформатируете диск D и все данные будут стерты.
Нажимаем «ОК».
Нас предупредят, что это действие необратимо, т.е. диск D будет уменьшен сразу после продолжения.
Нажимаем «Продолжить».
В результате в списке разделов отобразится «Свободное место», которое мы можем использовать для создания разделов под Linux Kubuntu.
Для этого выделяем свободное место.
Сначала создаём корневой раздел для системы, для этого вводим:
- Размер – как минимум 10-15 гигабайт, но лучше указывать больше;
- Местоположение нового раздела – указываем «Начало этого пространства»;
- Использовать как – выбираем журналируемая файловая система Ext4, данная файловая система лучше всего подходит для корневого раздела;
- Точка монтирования – для корневого раздела указываем «/».
Нажимаем «ОК».
Корневой раздел создан, переходим к следующему, т.е. к домашнему. Для этого точно также выбираем свободное место.
В этом случае указываем практически все то же самое, только в качестве точки монтирования задаем «/home», а размер по возможности максимальный, иными словами, можете указать все оставшееся место.
Нажимаем «ОК».
Разметка диска закончена, теперь нам осталось указать раздел для установки загрузчика Linux, т.е. раздел EFI. Этот раздел с файловой системой FAT32, Windows 10 его создаёт с размером около 100 мегабайт, поэтому его определить не составит труда, у меня это sda2.
Нажимаем кнопку «Установить сейчас».
Соглашаемся с внесением изменений на диск и нажимаем «Продолжить».
Чистая установка Kubuntu – ручной режим разметки
Ранее мы выяснили, что существует возможность чистой установки Kubuntu, которая предполагает удаление всех данных с диска, включая текущую операционную систему. Притом это можно сделать как в автоматическом режиме, который мы уже рассмотрели, так и в ручном, при котором все разделы мы будем удалять и создавать самостоятельно так, как нам нужно.
В этом случае сначала мы также выбираем пункт «Вручную» и нажимаем «Продолжить».
Затем нам нужно очистить диск, т.е. отформатировать, удалить все данные. Для этого мы выберем его, он расположен в самом верху, и обычно это /dev/sda, а потом нажимаем на кнопку «Новая таблица разделов».
Система, конечно же, предупредит нас о том, что будет создана новая таблица разделов и все данные на диске будут уничтожены, нажимаем «Продолжить».
В итоге, у нас образуется одно большое неразмеченное пространство, т.е. свободное место.
Для создания нового раздела кликаем по пункту «Свободное место».
И первым делом, в случае если у нас используется UEFI, создаём системный раздел EFI.
Для этого вводим размер, например, 300 мегабайт, т.е. делать большим этот раздел совсем необязательно. В пункте Use as, т.е. использовать как, указываем «Системный раздел EFI».
Нажимаем «ОК».
Далее точно также создаем корневой раздел, только в этом случае указываем:
- Размер – как минимум 10-15 гигабайт, но лучше больше;
- Use as – журналируемая файловая система Ext4;
- Точка монтирования – корень (/).
Нажимаем «ОК».
А потом создаем домашний раздел, для него указываем:
- Размер – все оставшееся место;
- Файловая система – Ext4;
- Точка монтирования – «/home».
Нажимаем «ОК».
Все разделы созданы, нам осталось указать раздел для установки загрузчика, это sda1, т.е. раздел EFI.
Нажимаем «Установить сейчас».
Подтверждаем внесение изменений на диск, нажимаем «Продолжить».
Шаг 8 – Настройка местоположения и часового пояса
Здесь мы указываем свое местоположение, для того чтобы настроить часовой пояс. Можно просто кликнуть в нужное место.
Нажимаем «Продолжить».
Шаг 9 – Создание учетной записи пользователя
На данном шаге нам необходимо создать учетную запись пользователя, под которой мы будем работать, для этого вводим имя, логин, пароль с его подтверждением и имя компьютера. Если хотите входить в систему автоматически без ввода пароля, то поставьте галочку «Входить в систему автоматически».
Между тем мы можем наблюдать, что процесс установки уже начался, в частности идёт копирование файлов.
Нажимаем «Продолжить».
Весь процесс установки займет где-то минут 10.
Шаг 10 – Завершение установки
Установка будет завершена, когда появится соответствующее сообщение, нажимаем «Перезагрузить».
Загрузка Kubuntu и скриншоты интерфейса
После перезагрузки компьютера установка Linux Kubuntu будет окончательна завершена и можно пользоваться новой системой.
В случае если Вы устанавливали Kubuntu рядом с Windows, то при загрузке компьютера у Вас будет появляться окно загрузчика GRUB, в котором Вы можете выбрать, в какую операционную систему Вам нужно загрузиться.
В моем случае:
- Ubuntu – это операционная система Linux Kubuntu, не знаю, почему она здесь отображается именно как Ubuntu;
- Windows Boot Manager (на /dev/sda2) – это Windows 10.
Если ничего не выбрать в течение нескольких секунд, по умолчанию будет загружаться Kubuntu, однако можно сделать и так, чтобы по умолчанию загружалась Windows 10, и даже переименовать пункты меню для удобства, как это сделать, я подробно рассказывал в материале – Как изменить порядок загрузки операционных систем (Linux, Windows) в GRUB.
Рабочий стол Kubuntu
Менеджер приложений Kubuntu
Файловый менеджер Kubuntu
На сегодня это все, надеюсь, материал был Вам полезен, пока!
Используемые источники:
- https://habr.com/post/127889/
- https://omgubuntu.ru/poslie-ustanovki-ubuntu-19-10/
- https://info-comp.ru/install-linux-kubuntu-19-10
 7 причин, почему вы должны установить elementary OS
7 причин, почему вы должны установить elementary OS Идеальная Ubuntu — настройка от А до Я
Идеальная Ubuntu — настройка от А до Я Обзор новшеств Ubuntu 19.04
Обзор новшеств Ubuntu 19.04
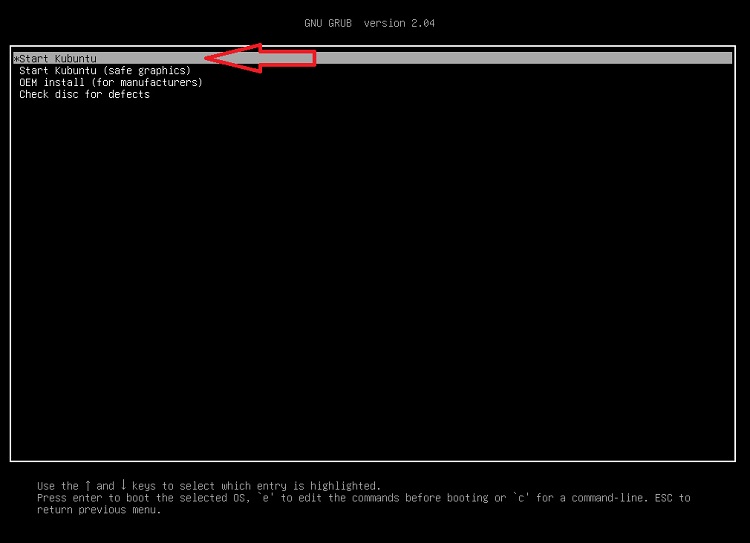
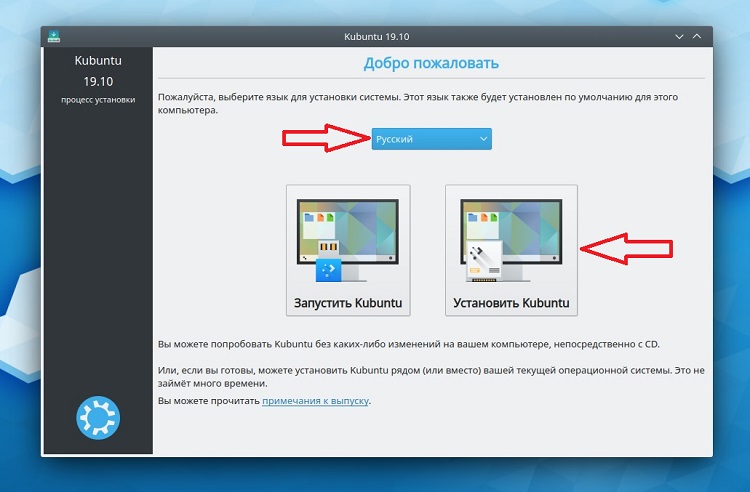
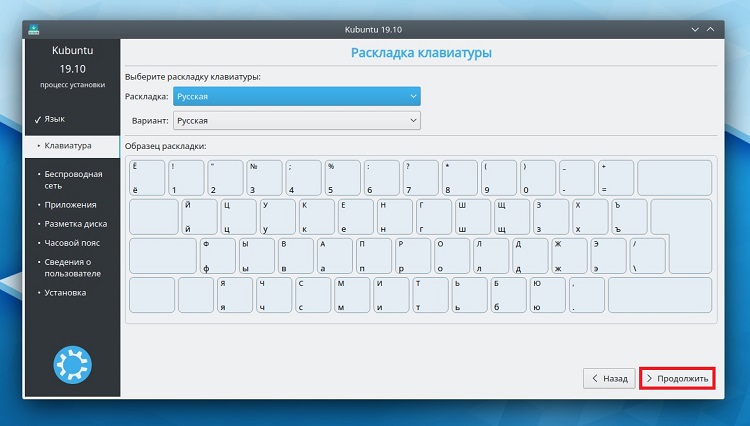
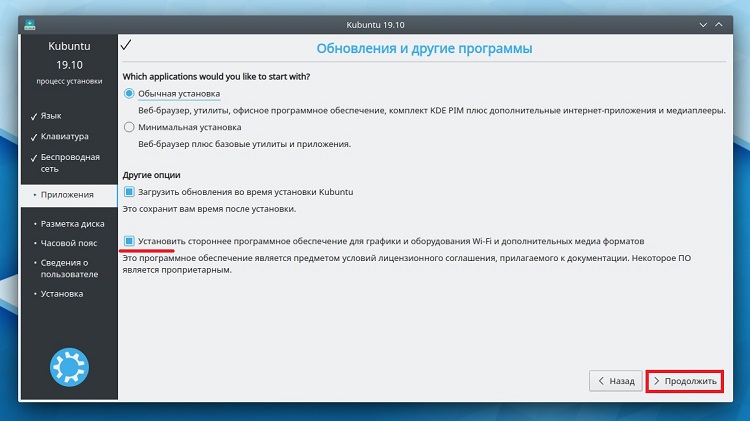
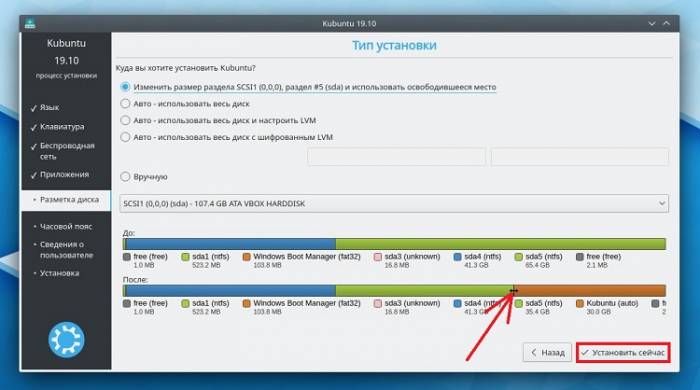
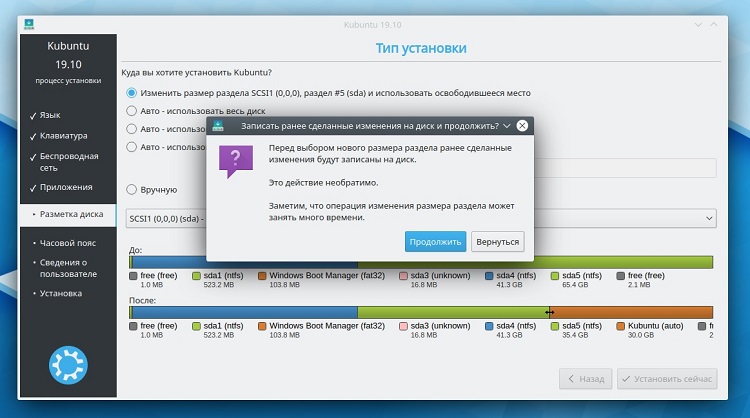
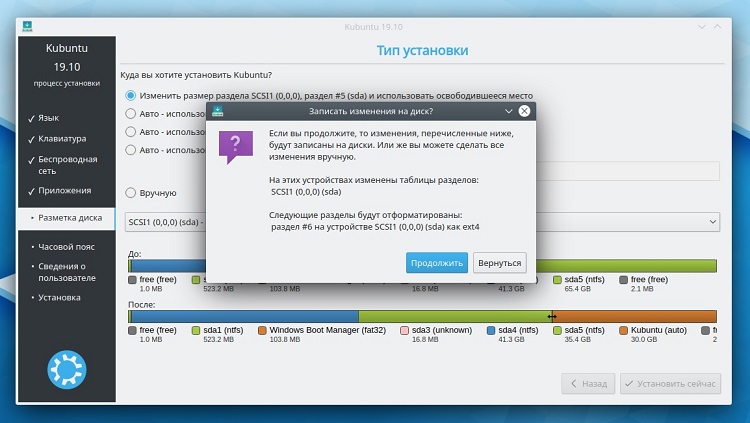
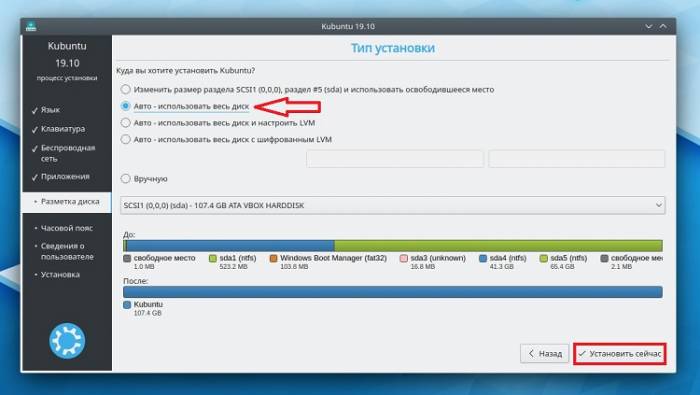
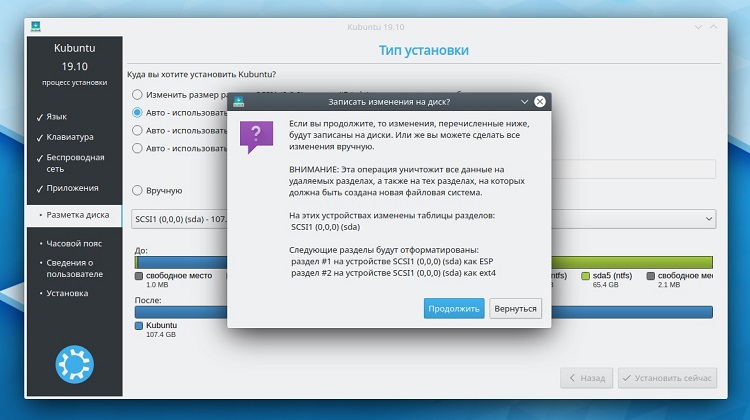
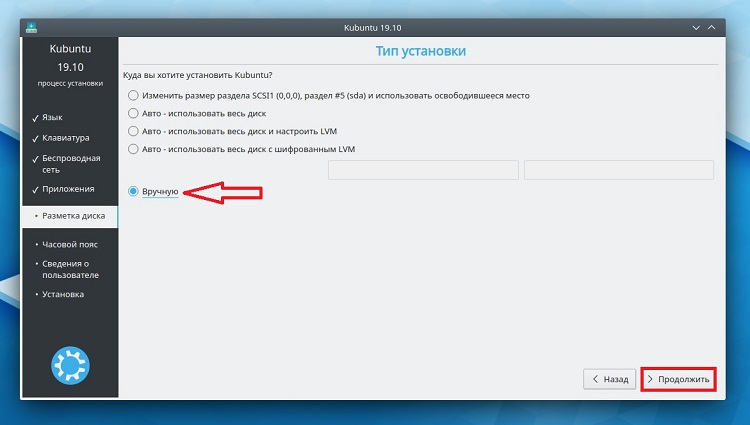
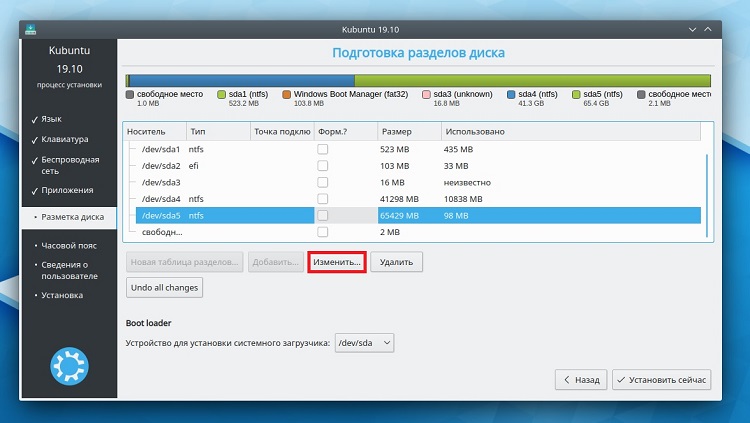
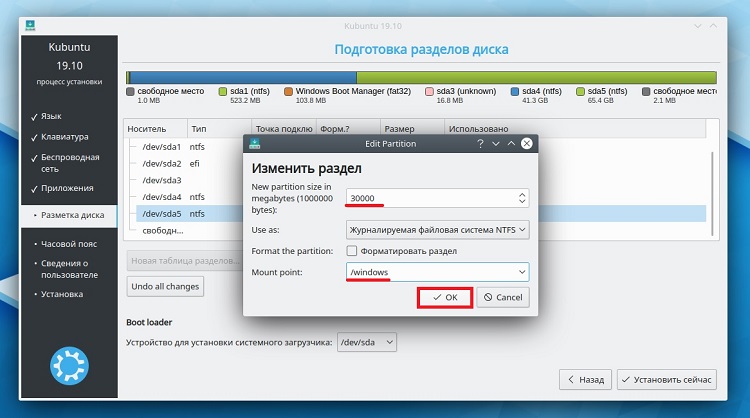
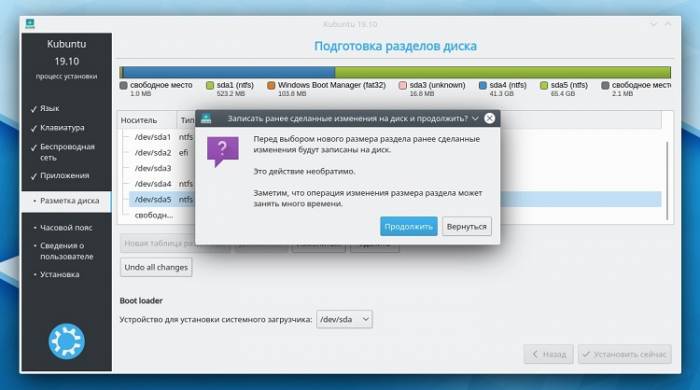
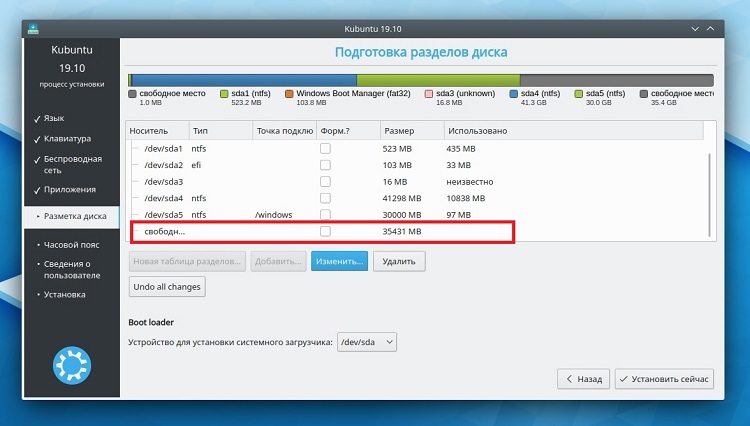
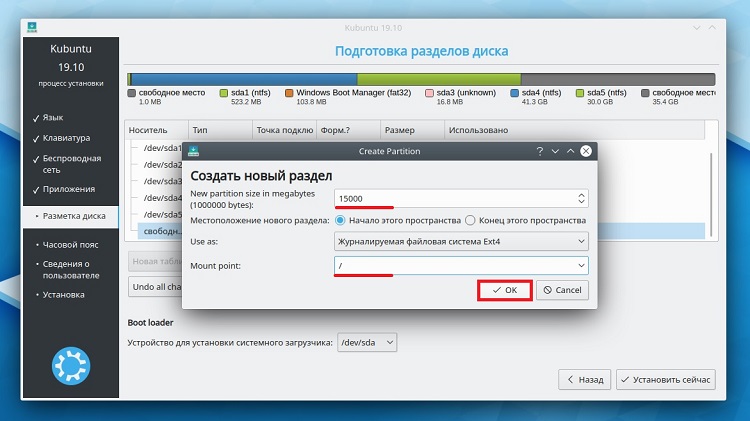
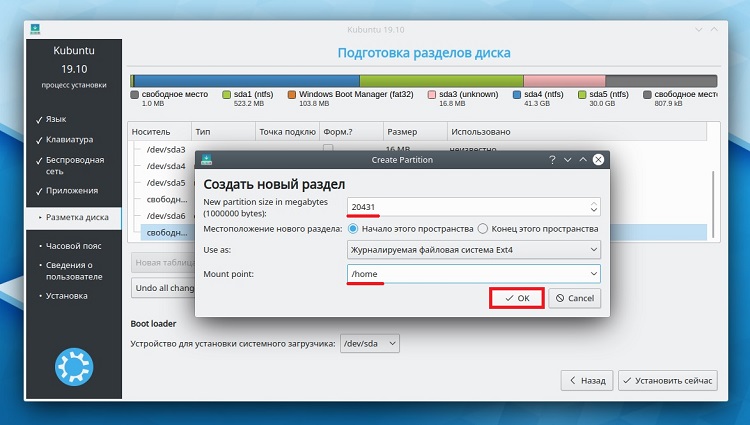
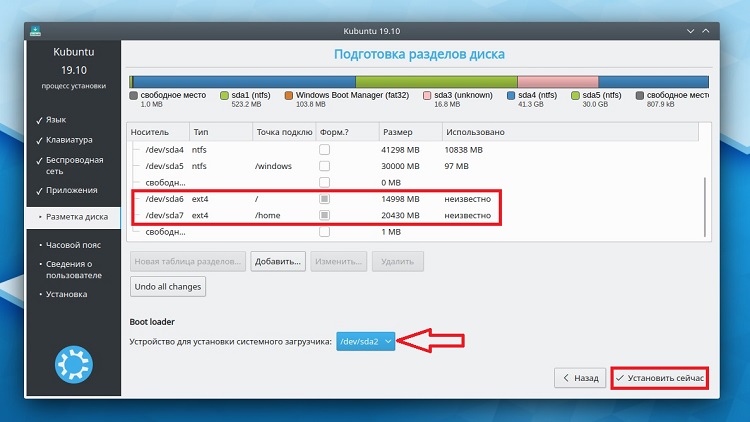
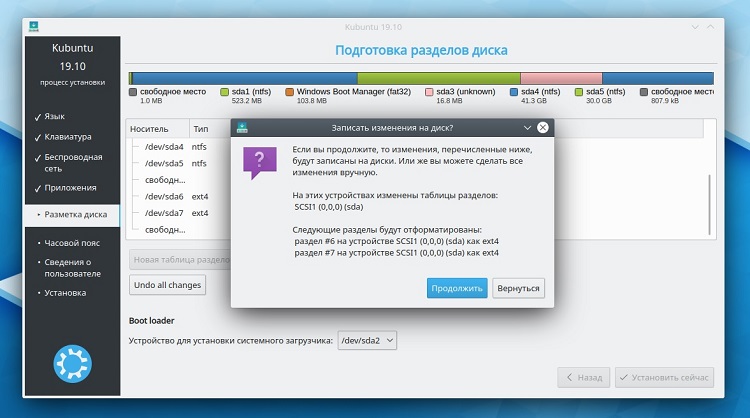
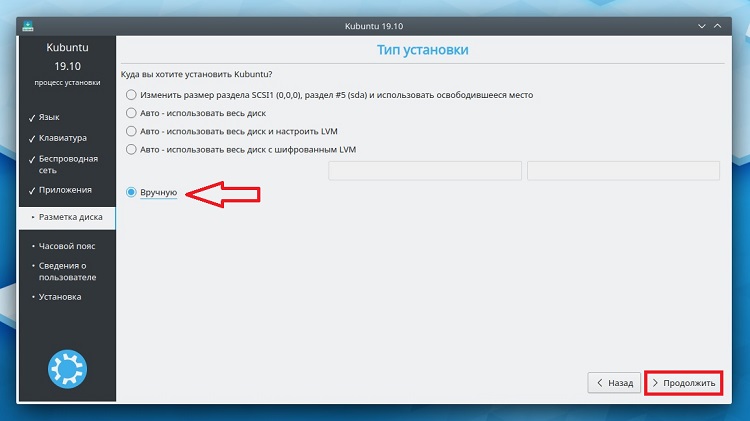
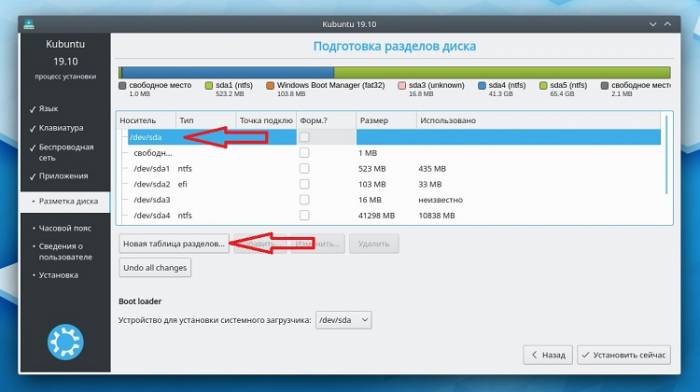
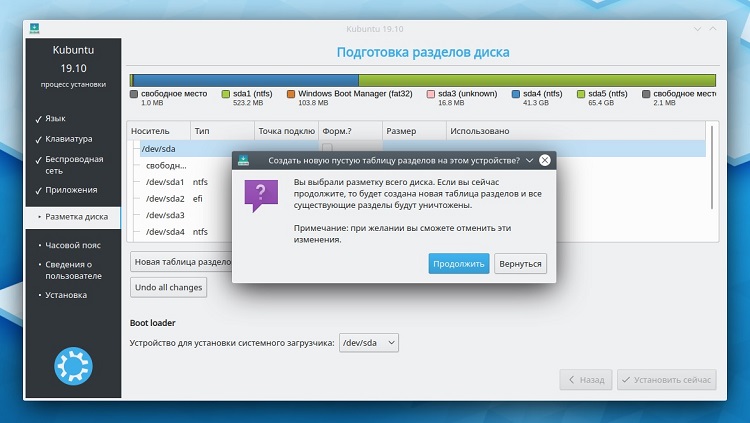
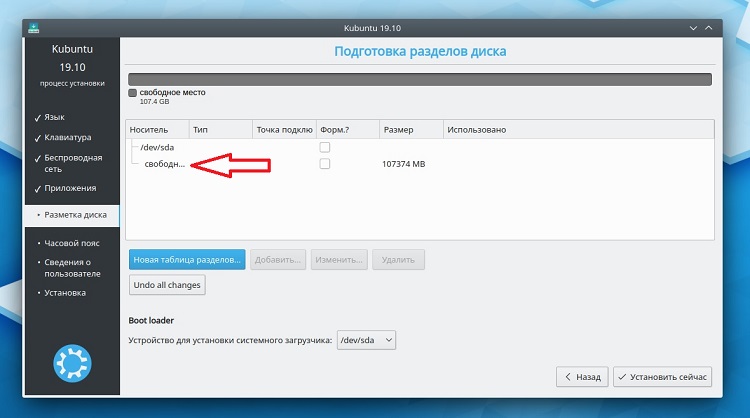
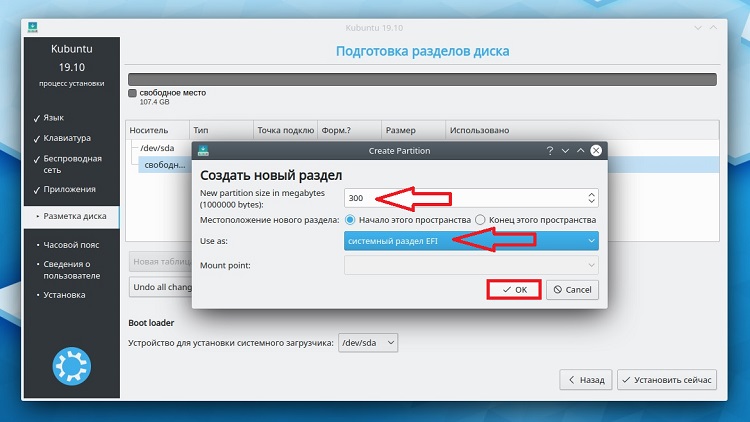
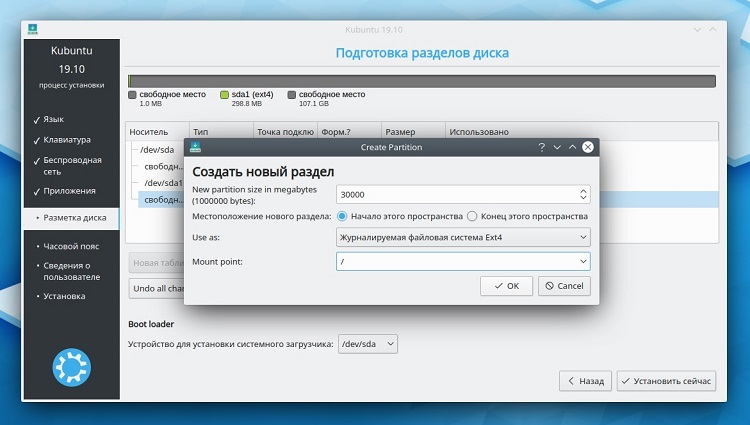
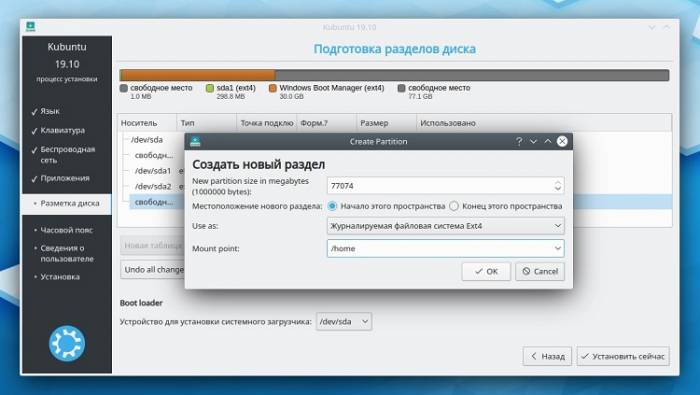
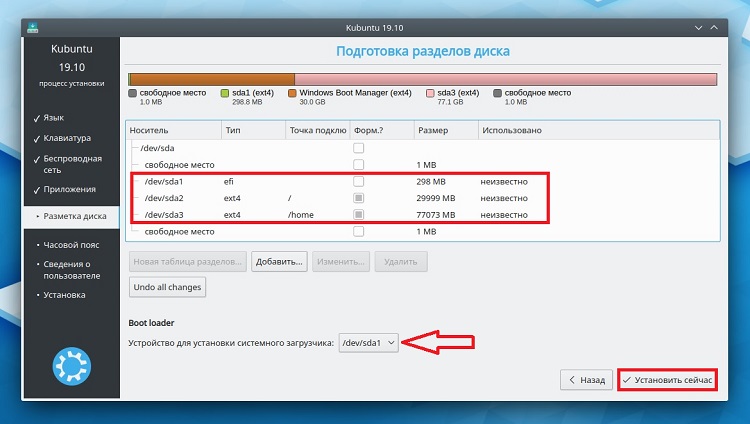
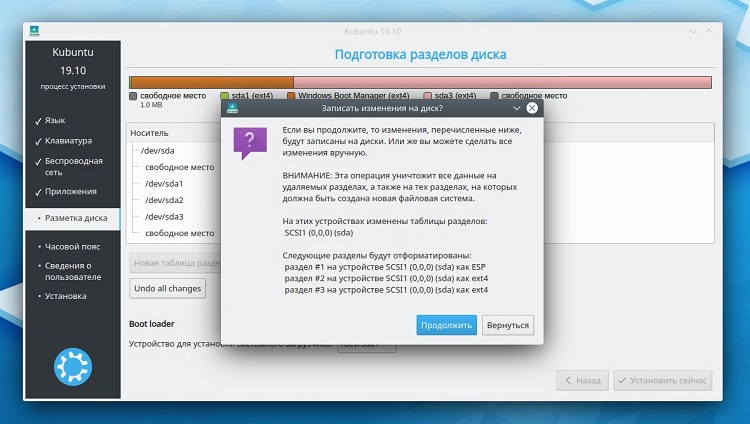
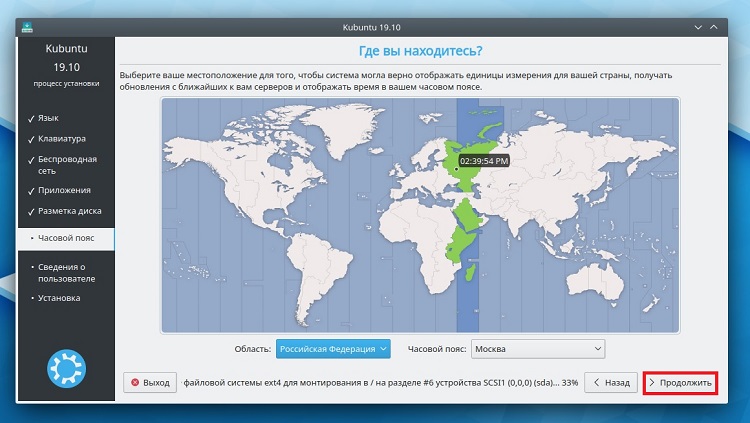
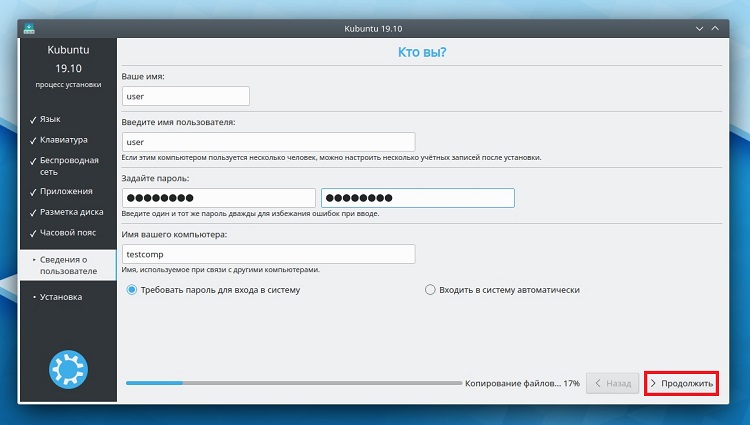
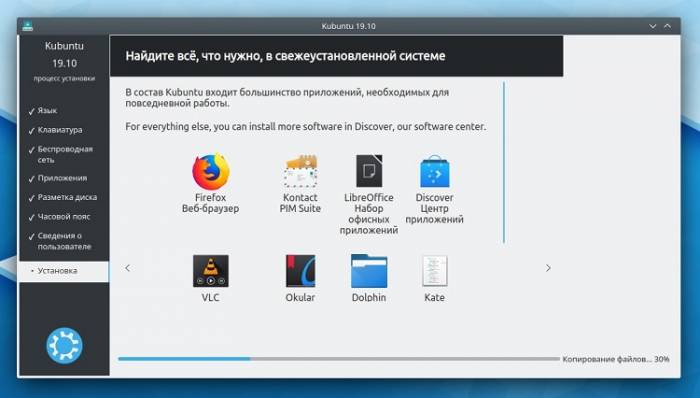
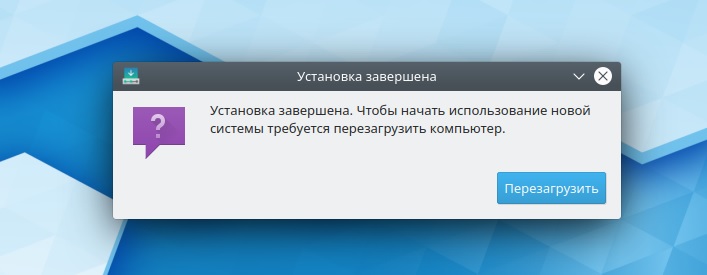
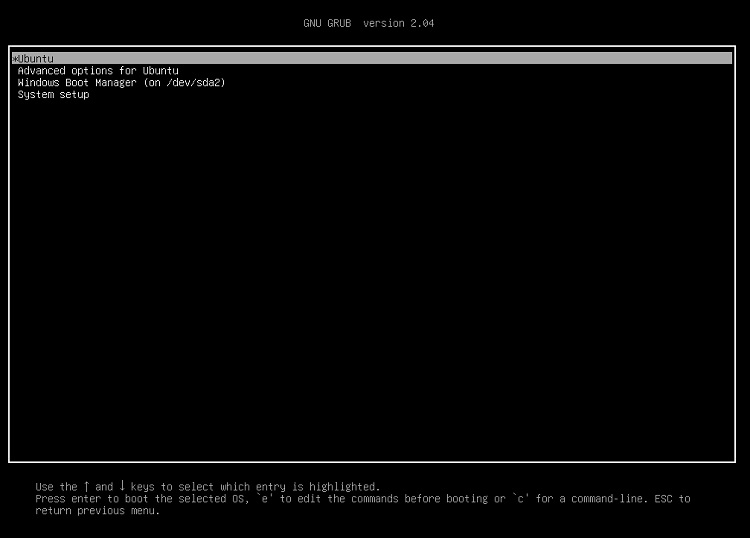
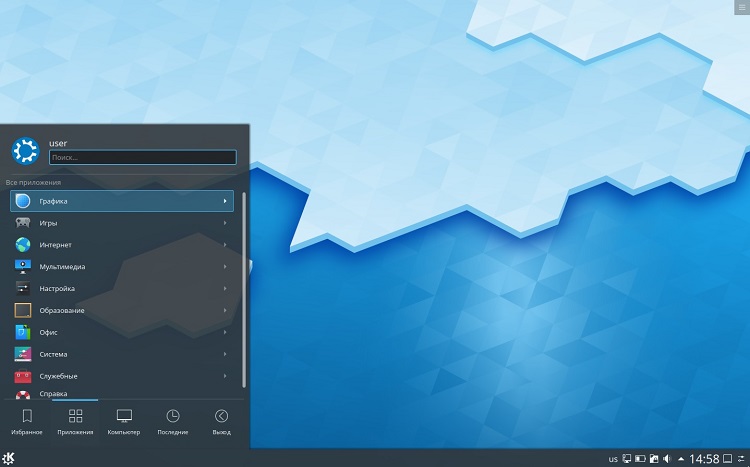



 Настройка интернет шлюза на Ubuntu Server
Настройка интернет шлюза на Ubuntu Server Настройка программного RAID в Windows
Настройка программного RAID в Windows В Ubuntu и Linux Mint нет звука
В Ubuntu и Linux Mint нет звука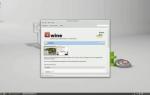 Как установить Wine на Linux
Как установить Wine на Linux