Содержание
У меня есть хобби — написание музыки. Поэтому после установки свежей версии Ubuntu на свой ноутбук мне понадобилось настроить звук чуть более тонко, чем обычным пользователям. К моему сожалению, сделать это у меня не вышло. Тем не менее, я хочу рассказать о шагах, которые немного приблизили меня к результату. Я надеюсь, что кому-то это сэкономит время. А может, с помощью читателей я смогу пройти дальше. Если вы пользуетесь Linux и можете произнести слова sidechain и компрессия в одном осмысленном предложении — Добро пожаловать!
Для начала более подробно о сути задачи: есть ноутбук Asus N55 с Kubuntu 17.10 на борту. Нужно добиться той же конфигурации, которую можно получить на Windows:
Конфигурация
- Без подключения сабвуфера драйвер работает в режиме 2.0
- При подключении сабвуфера драйвер переключается в режим 2.1. При этом переключении к каналам применяются частотные фильтры — НЧ для сабвуфера и ВЧ для колонок
- При подключении наушников, вывод звука переключается на них, вывод на колонки/сабвуфер приостанавливается
- При необходимости низких задержек можно с помощью выбора другого драйвера перейти в режим, обеспечивающий монопольный захват звуковой карты
- Драйвер работает в режиме 2.1
- При подключении сабвуфера ничего не изменяется
- При подключении наушников, вывод звука переключается на них, вывод на колонки/сабвуфер приостанавливается, но фильтры продолжают работать и в наушники идут только ВЧ
- При необходимости низких задержек можно адресоваться к карте через ALSA, но в этом режиме не работает сабвуфер, фильтры. Но работает переключение на наушники
Для знакомства с LMMS(с которой как оказалось нормально работать нельзя, но это отдельная тема) этого в общем-то хватает. Если вы тоже добрались до этого состояния, то ничего нового этой статьей я вам не расскажу.
- ALSA — это компонент, обеспечивающий взаимодействие звуковых железок с ядром. Обеспечивает самый прямой доступ к устройству из разумных вариантов, но при этом доступ этот монопольный — включить песню в VLC и открыть видео в браузере, увы, не получится.
- Для этих целей как раз и нужен PulseAudio — это sound-сервер, занимающийся маршрутизацией звуковых потоков. Именно он будет отвечать за микширование потоков звука из разных приложений при одновременном использовании. Ценой за такое удобство является дополнительная задержка звукового потока.
- Существует еще JACK — аналог PulseAudio, позиционирующийся как «профессиональный» sound-сервер. Обещает крутые возможности по маршрутизации и минимальную задержку при диспетчеризации потоков.
Мало кто говорит, что PulseAudio де-факто является стандартом для интеграции звука, по крайней мере в Ubuntu. Практически любой софт, который издает звуки, будет с большой долей вероятности пользоваться PulseAudio API. FF, например, для поддержки JACK надо отдельно собирать. Поэтому удалять PulseAudio не стоит, если вы не уверены, что все чем вы будете пользоваться, умеет работать с JACK. Видимо, поэтому существует еще вариант интеграции Jack-PulseAudio. Но от этого варианта я отказался, т.к. для работы в том софте, где требуются низкие задержки, меня устраивает монопольный доступ через ALSA(под Windows это работает так же — там, где нужна низкая задержка, запрашивается монопольный доступ). Возможно, когда дело дойдет до установки какого-нибудь Ardour, мне придется вернуться к этому варианту.
Так, ну хорошо, JACK не нужен. Выходит, чтобы все заработало, мне надо настроить ALSA-компонент для своей карточки и интеграцию его с PulseAudio
PulseAudio
Тут нам из коробки предлагают вот такую UI консоль
Мне кажется, к такому инструменту пояснения излишни. После применения настроек вы сразу сможете слышать изменения, так что пробуйте. Еще советует обратить внимание на pactl /pacmd. Если я доберусь — напишу, что там к чему с этими утилитами
Диагностика ALSA
Первым делом понадобятся хоть какие-то инструменты для диагностики — это пакет alsa-utilssudo apt install alsa-utils Теперь посмотрим, как видит наше оборудование системаaplay -l
Кроме того, настройки надо проверять. Для этих целей обнаружилась утилита speaker-test
вызов speaker-test —help покажет, что умеет утилита, но мне особенно интересна конфигурацияspeaker-test -Dplughw:1,0 -c4
- -D — id устройства. 1,0 — это индексы устройства и подустройства, их мы видели выше в выводе aplay а вот структура текстовой части описана тут
- -c — количество каналов на которые будет выведен тест В моем случае первые 2 канала работают хорошо, а вот дальше интересно — 3й канал LFO не звучит, но зато звучит 4й канал. Такое ощущение, что LFO настроен как… стерео?.. Мне кажется, это часть моей проблемы.
Настройка ALSA
Тут и тут советуют поизучать dmix — это модуль микшера каналов в ALSA — буду смотреть
alsamixer
alsamixer — псевдографический интерфейс микшера. Половина советов по настройке ограничивается этой утилитой. И действительно, именно эта утилита часто покажет, когда канал неожиданно замьютился или у него сбросился уровень громкости.
Но настройка в микшере результата не дала.
hdajacksensetest
Следующая полезная утилита — hdajacksensetest. Показывает какие разъемы детектируют подключение внешних устройств.
hdajackretask
Большинство советов по настройке маппинга указывают на утилиту hdajackretask:
Тут вроде бы все понятно — есть порты, есть маппинг. К сожалению, никакие манипуляции с портом 0x1a к успеху не привели. Может, после настройки надо явно перезагружать сервисы?sudo alsa force-reload Нет, смотрим дальше.
HDAAnalyzer
Для настройки маппинга есть еще одна утилита: скачать ее можно в виде python-скрипта(!!!) вот тут.
Правка конфигов
Других утилит, способных помочь в настройке звука я не обнаружил. Остается попробовать только одно — искать и править конфиги. С помощью гугла и find, мне удалось обнаружить несколько локаций.
PulseAudio
/usr/share/pulseaudio в папке alsa-mixer тут лежат конфиги. Т.к. Pulseaudio более-менее работает тут я ничего трогать не стал./etc/pulse/daemon.conf Как я понял, это настройки службы pulseaudio — один из немногих конфигов, изменения в котором на что-то влияют. именно тут настройками:enable-lfe-remixing = yeslfe-crossover-freq = 200 я заставил звучать свой сабвуфер из Pulseaudio так, как он должен. Для lfe-crossover-freq 200 — это очевидно частота среза в герцах. Но тут же становится очевидно, что настроить нечто более сложное(при подключении наушников прекращать отправлять бас на сабвуфер) в этом конфиге возможности нет.
ALSA
/usr/share/alsa/* Тут лежит несколько shell-скриптов, в т.ч. alsa-info.sh, который может быть полезен при подготовке дефекта в трекере и т.д. а в папке pcm какие-то конфиги, разобраться в которых мне не удалось:
Пример конфига: center_lfe.conf
pcm.!center_lfe { @args [ CARD DEV ] @args.CARD { type string default { @func getenv vars [ ALSA_CENTER_LFE_CARD ALSA_PCM_CARD ALSA_CARD ] default { @func refer name defaults.pcm.center_lfe.card } } } @args.DEV { type integer default { @func igetenv vars [ ALSA_CENTER_LFE_DEVICE ] default { @func refer name defaults.pcm.center_lfe.device } } } type empty slave.pcm { @func refer name { @func concat strings [ "cards." { @func card_driver card $CARD } ".pcm.center_lfe." $DEV ":CARD=" $CARD ] } } hint { show { @func refer name defaults.namehint.basic } description "Center and Subwoofer speakers" device $DEV } }Трогать их я пока не решился./etc/modprobe.d/alsa-base.conf — второй доказанно полезный конфиг. Вот эта строчка, дописанная в низ конфига, реально заставила работать наушники под ALSA:options snd-hda-intel model=auto,auto probe_mask=1 Про настройку этого конфига написано довольно много. Одна из его целей, как я понял — сопоставить устройствам кодеки(model). Кодеки это… какой-то пресет маппингов… Есть табличка (копия есть тут). Думаю, в большинстве случаев для стандартных конфигураций этого действительно достаточно. Там описаны модели для разных контроллеров. Но если для вас они не срабатывают, то вам рекомендуют добавить свою конфигурацию. Звучит классно, но тут я должен сделать 2 ремарки:
- гайда как сделать свою конфигурацию — что конфигурить, куда сохранять, коммитить и т.д. я не нашел.
- После изменения настроек в alsa-base.conf нужно перезагружать ОС. Без перезагрузки никакие
sudo alsa force-reloadи даже хардкорныйecho 1 | sudo tee /sys/class/sound/hwC1D0/reconfigне заставляют ALSA перечитать кодек устройства.
Кстати, в /sys/class/sound/hwC1D0/ — лежат файлы уже непосредственно устройства, т.е. как я понял hdajackretask работает именно с этими файлами. Тут тоже, наверное, можно сделать что-то полезное, если знать куда что писать.
На этом у меня все. После правок в daemon.conf и alsa-base.conf, я получил результат, описанный в начале. Это все, чем я мог помочь вам в деле настройки звука под Ubuntu. Большинство приведенной тут информации я получил здесь и документации ALSA на Arch Linux. Как я и говорил, после проделанной работы появляется больше вопросов, чем ответов:
- как так pulseaudio нормально работает с сабвуфером, а ALSA нет???
- какие все-таки конфиги надо править для правки маппинга портов??
- как оформить вот свою модель HD-Audio???
- насколько ALSA эффективна по сравнению с аналогами в других ОС? подходит ли она вообще для работы со звуком?
з.ы. Если есть еще какие-то инструменты, мануалы, про которые полезно знать при настройке звука — пишите, я добавлю их в статью з.з.ы. По поводу своей конкретной проблемы я завел тикет, владельцы Asus N55 — велкам:https://bugs.launchpad.net/ubuntu/+source/alsa-driver/+bug/1733029
Звук в системе — вещь очень необходимая. Вы можете захотеть послушать музыку, посмотреть фильм, пообщаться с друзьями через голосовую связь или видеочат. Для всего этого вам нужно будет, чтобы система поддерживала работу со звуком. И не менее важно, чтобы звук воспроизводился хорошо.
В этой статье мы не будем рассматривать установку драйверов или выполнить настройку звука linux по умолчанию. Мы будем говорить о комфортном управлении звуком. О том, как заставить звуковую систему работать лучше, чтобы получаемый звук соответствовал вашим желаниям.
Если не вдаваться в подробности, то вот небольшая схема того, как будет работать звук в Linux:
Здесь есть источник и есть цель. Что-то создает звук, что-то должно его получить и обработать, а затем, наконец, воспроизвести. Для большинства повседневных задач мы используем обычные приложения, например, VLC для генерации звука и колонки или наушники для воспроизведения.
В обратном порядке то же самое. Устройство, например, микрофон, генерирует звук, а затем отправляет его приложению, например, Jitsi или Skype. Модель всегда работает похожим образом. Но между этими двумя точками существует звуковая подсистема Linux.
Если не углубляться в историю, для управления звуком linux использовалась Advanced Linux Sound Architecture (ALSA). Если быть точным, то она и сейчас используется. Но в современных дистрибутивах настройка звука в linux выполняется без непосредственной настройки ALSA пользователем. Вместо этого применяются инструменты более высокого уровня — PulseAudio.
Почему Pulse так необходим? Это не так. ALSA работает настолько хорошо, что многие дистрибутивы только сейчас начинают интегрировать Pulse по умолчанию. Тем не менее работа с ALSA может потребовать многих часов ручной настройки.
И здесь мы не говорим о настройке по умолчанию. Дополнительная настройка звука alsa может привести к созданию запутанных конфигурационных файлов и скриптов, поэтому вам будет сложно создать единственную конфигурацию на все случаи жизни. Проблема не всегда в ALSA, иногда причиной стает само приложение, но это не меняет конечный результат.
Сейчас мы требуем от нашего компьютера намного больше чем раньше. Раньше аудиовыход подключался к наушникам или колонкам и все. Сейчас же часто необходимо подключать компьютер к пучковой аудиосистеме, телевизору и получать звук с микрофона по Bluetooth.
PulseAudio позволяет все это настроить просто и быстро, а вам только останется убедиться, что все работает правильно. Также здесь добавляется несколько дополнительных полезных функций. Например, возможность передавать аудио на другой компьютер изменение форматов и каналов.
Чтобы настроить воспроизведение звука с помощью Pulse вам понадобится выполнить три вещи:
- Проверьте соединения, как физические, так и виртуальные;
- Подключите звуковой выход или вход к источнику звука;
- Управляйте целями с помощью Pulse Audio Control (pavucontrol).
Проверьте кабели. Проверьте ручку громкости. Проверьте кнопки отключения звука и кнопки питания. Вы даже можете выключить аудиоустройство и снова включить.
Признайте это. Вы хоть раз оставляли подключенными наушники, забывали ввести пароль к колонкам или пытались включить звук с выключенной громкостью. Вы тратили много времени на настройку звука linux, а проблема была совсем не там. Поэтому лучше сразу убедиться что физическая составляющая в порядке. Так дополнительная настройка PulseAudio будет проще.
Точно так же проверьте настройки вашей программы. Не во всем программах есть много опций, но, например, в VLC можно настроить громкость воспроизведения и драйвер, с помощью которого будет воспроизводиться звук:
В приложении Google Hangouts настройки более упрощены:
Вам нужно убедиться, что приложение отправляет звук правильной подсистеме. Если сомневаетесь, лучше передать звук Pulse:
- Отправьте звук Pulse и сможете управлять его воспроизведением динамически с помощью панели управления Pulse;
- Если хотите получить ручной контроль — отправьте звук напрямую в ALSA. Это может понадобиться если вы используете такие профессиональные JACK или Patchage. Им нужно иметь полный контроль над маршрутизацией звука.
У Pulse есть плагин для ALSA поэтому даже если вы направите звук в ALSA, вы все равно сможете управлять им с помощью Pulse. Сигнал не будет перехвачен, так что об этом можно не беспокоиться.
С помощью панели управления звуком PulseAudio или pavucontrol вы можете выполнять все необходимые действия. По умолчанию она находится в настройках Gnome, но может быть установлена отдельно. Для KDE утилита будет называться pavucontrol-qt.
Вы можете использовать pavucontrol чтобы настроить громкость звука и маршрутизацию на вашем компьютере. Возможно, вы ею уже пользуетесь ежедневно, но не знаете что это настройка pulseaudio. Когда вы регулируете громкость в своем окружении рабочего стола, вы используете те же инструменты.
Панель управления состоит из пяти вкладок:
- Конфигурация — настройка звуковых карт. Она не используется часто, один раз устанавливаете нужные значения и забываете;
- Устройства ввода — доступные устройства ввода, что-то, что может генерировать звук, например, микрофон или веб-камера;
- Устройства вывода — доступные устройства вывода, такие как колонки или наушники, а также USB гарнитуры;
- Запись — активные сеансы записи, например, браузер ищет аудиовход для чата или программа для записи, например, Audacity.
- Проигрывание — активный поток звука, которые воспроизводится в данный момент. Вы можете менять громкость для одного или для двух каналов по отдельности для каждого приложения.
Важно заметить, что панель динамическая, и она не будет отображать программ если они сейчас не играют или не записывают звук.
Вы можете выбрать на какое устройство будет передаваться ваш звук с помощью Pulse. Настройка звука Pulseaudio выполняется очень просто. Например, попробуйте что-то простое. Включите какую-либо музыку, затем перейдите на вкладку конфигурация.
Здесь обратите внимание, что для каждого устройства выбран профиль работы, например, у меня для встроенного аудио используется аналоговый сетреодуплекс. Если вы измените его на что-то другое музыка затихнет. Она продолжит воспроизводиться, но мы ее не будем слышать.
Вы можете видеть, что здесь, кроме аудиовыходов есть HDMI. После установки новой видеокарты, она может перехватить приоритет вывода у звуковой. Но вы уже знаете куда смотреть. В остальных же случаях параметры не изменятся пока вы их сами не измените.
Теперь давайте предпримем что-то более сложное, например, запишем воспроизводимый звук в файл. Откройте Audacity и в настройках выберите источник звука Pulse. Иногда может быть Default Line:0
Затем начните запись, вы увидите что пишите тишину:
Дальше вернитесь к панели управления Pulse, перейдите на вкладку Запись и выберите источник для Audacity вместо Встроенное аудио — Monitor Встроенное аудио, дальше вы увидите как началась запись:
Таким образом, вы можете перенаправлять звук для приложений. Многие проблемы со звуком возникают из-за того, что система использует не то аудиоустройство по умолчанию. Возможно, ваша USB камера не установлена как стандартный аудиовход. В таком случае вы просто не получите звука.
То же самое верно для аудио. Если вы смотрите фильм и не слышите звук, проверьте Pulse. Возможно, он отправляется на неактивное устройство или громкость отключена.
На компьютерах всегда были проблемы со звуком. Звуковым устройствам нужны драйвера, операционной системе нужно обнаружить их и управлять, а пользователь должен понимать как работают элементы управления. Мы рассмотрели как выполняется настройка звука в Linux. И да, это 2017 и Linux может воспроизводить звук. И даже больше, он может управлять звуком. Надеюсь, эта информация была полезна для вас.
Источник: opensource.com
Проблемы со звуком – весьма распространенная ситуация при настройке linux. Важно выявить неисправность, а затем решить проблему с помощью проверенных инструкций.
Особенности настройки звука в Ubuntu
В большинстве случаев операционная система находит драйвер, необходимый для звуковой карты, а если не обнаруживает его, то подставляет универсальный драйвер, который будет работать «из коробки» без дополнительной настройки.
В редких случаях, но звука после установки порою не слышно. Это объясняется следующими причинами:
- В микшере звук по умолчанию отключен (самая распространенная ситуация, когда ползунки в микшере выкручены на ноль, или стоит галочка — «Выключен звук»).
- Неработающий микшер ALSA (необходим набор утилит для проверки его исправности).
- Необходимо установить аудиодрайвер.
- Сохранить настройки alsamixer.
В зависимости от ситуации необходимо выбрать тот или иной алгоритм действий для исправления звука в Линукс.
Как исправить проблему со звуком
Для того, чтобы начать исправлять неполадки звуковой системы, нужно дать несколько определений для лучшего понимания процессов, происходящих в ОС.
ALSA — незаменимый компонент для операционных систем семейства unix. Это программный микшер, который отвечает за связь звуковых карт с ядром системы. Содержит наборы драйверов для звуковых карт.
Например, в archlinux нет звука — это тоже может быть проблемой с работоспособностью ALSA (хотя эта ОС основана на других принципах). Компонент позволяет получить доступ к устройству напрямую, но без сервера не представляется возможным смотреть видео в браузере или слушать песню на компьютере.
Здесь необходим звуковой сервер (PulseAudio), который способен управлять различными аудио потоками, направляя их по нужным путям, если нет звука linux mint.
Есть и другой звуковой сервер JACK, аналогичный предыдущему. Чаще всего используется для профессиональных целей, обычному пользователю вполне хватит возможностей PulseAudio.
Настройка AlsaMixer
После установки Ubuntu в правом верхнем углу (после индикатора часов) должен появиться значок динамика. В данном случае следует нажать на этот знак и выбрать пункт «Параметры звука», а затем щелкнуть по нему мышью.
После этого появится другое окно, в котором необходимо снять галочку с опции «Выключить звук». Если отметка не стоит, попробовать выкрутить ползунок звука на максимум.
После этих действий необходимо проверить, появился ли звук (нужно запустить видеоролик в youtube или иным способом). При появлении звука настройку можно считать законченной.
Если должного эффекта выполненное действие не произвело, выберите другое устройство из списка в левом углу под пунктом «Воспроизведение звука через», а затем снова проверьте. Звук появился – сделано все верно.
Если его нет, необходимо установить пакет alsa-utils, в который входит микшер и другие утилиты для включения звука. Для этого в терминале необходимо набрать команду
sudo apt-get install alsa-utils
После установки можно получить доступ к микшеру alsa ubuntu через консоль:
- в терминале набрать команду alsamixer; появится псевдографический интерфейс, в котором можно увидеть работающие и неработающие устройства.
- в микшере все параметры выкручиваем на максимум (стрелочкой вверх);
- под графиком стоит две буквы М, что значит — не работает звук ubuntu; для снятия ограничения нажать букву М (в английской раскладке), чтобы стрелкой поднять показатель;
- выбрать правильное устройство звуковой карты, нажав клавишу F6 (можно оставить режим «по умолчанию» или выбрать другой вариант).
Чтобы правильно выбрать звуковую карту, необходимо узнать, что за карта стоит в компьютере или ноутбуке. Просто наберите в терминале следующую команду: lspci
В результате вывода команды найдите свое аудиоустройство (у вас будет другое название).
- После поиска звукового устройства постарайтесь перезагрузить или переустановить аудио модули и драйвера.
Как сохранить настройки AlsaMixer
Часто настройки микшера могут «слетать» по непонятным причинам. Чтобы этого не происходило, необходимо сделать следующее:
- открыть терминал и написать alsamxer;
- поменять необходимые параметры;
- затем, не закрывая окна миксера, вызвать второе окно терминала и прописать следующее sudo su – получить привилегии суперпользователя;
- alsactl store – эта команда позволит сохранить существующие настройки и они не будут «слетать».
Важно! С командой sudo su нужно быть крайне осторожным, так как это привилегии суперпользователя, при неправильных действиях можно просто расстроить систему.
Перезагрузка драйверов звука в Убунту
Иногда нужное аудиоустройство операционная система не может найти. Вариантом решения в этом случае будет перезагрузка микшера Alsa. Сделать это можно следующим образом:
sudo alsa force-reload
Если выполнение данной команды успеха не принесло, а в менеджере оборудования нет вашей звуковой карты, тогда необходимо перезагрузить все аудио модули и выполнить следующую команду:
sudo apt-get install –reinstall linux-generic
Далее необходимо перезагрузить систему. Если после входа в Ubuntu пропал звук, нужно попробовать следующий метод.
Установка аудио модулей
Следующим шагом будет поиск необходимого драйвера для вашей звуковой карты. Воспользовавшись поиском найти драйвер с сайта ALSA, скачать и установить его для дальнейшего сохранения следующими командами:
- Скачиваем драйвер.
- Производим разархивацию. Вид файл будет иметь следующий — bunzip2 alsa-driver-*.
- Распаковываем — tar -xf alsa-driver-* (ваши названия могут отличаться).
- Затем производим конфигурирование пакета ./configure
- make — собираем пакет.
- sudo make install — проводим процесс установки.
- sudo ./snddevices — создаем папку, где будет храниться наш драйвер и (по совместительству) звуковое устройство.
После проделанных шагов звук должен работать. Если снова неудача, возможно проблема находится в конфигурации файла аудио-сервера (PulseAudio).
После выхода из сна появляется фиктивный выход
Проблема «фиктивный выход звука в линукс» может встречаться, если после долгого бездействия ОС выходит из гибернации.
Решение есть: необходимо перезапустить сервер PulseAudio. Сделать это можно командой:
pulseaudio -k
Но «руками» вводить каждый раз эту команду крайне неудобно. Для решения автоматической перезагрузки pulseaudio создадим скрипт, который будет перезагружать звуковой сервер:
cd /etc/pm/sleep.d && sudo touch 35_pulse && sudo chmod +x 35_pulse && sudo nano 35_pulse
Предыдущей командой создадим файл, куда пропишем скрипт, который будет перезагружать сервер в рабочее состояние. В этом файле прописываем следующий текст:
После этих действий, сервер будет нормально перезагружаться, выходя из «сна», а звук будет исправно работать!
Частые ошибки при решении проблем со звуком
При отсутствии звука на компьютере пользователи иногда сталкиваются со следующими проблемами:
- невнимательное написание команд;
- неправильная версия скачанных драйверов;
- неверный алгоритм действий при устранении неисправностей.
Выполняя инструкции по наладке звука, необходимо точно соблюдать регистр команд и раскладку клавиатуры. Например, если команда написана строчной буквой, в ней только английские символы, тогда вводить ее нужно именно так, как она написана.
Если этого не сделать, то компьютер не сможет распознать верно эту команду, а, значит, успешно решить проблему не удастся.
Внимательно отнеситесь и к версии скачиваемых драйверов или других пакетов программ, которые устанавливаются с помощью операционной системы.
Несоблюдение этого правила (например, скачивание драйверов от другой звуковой платы), приведет к тому, что ваша звуковая плата или будет работать не корректно, или не будет работать совсем.
Последовательность действий при выполнении команд также очень важна. Непоследовательное выполнение приведет к сбою в установке и работе программного обеспечения, что не приведет к желаемому результату.
Ликвидация проблемы, когда в linux нет звука, не является неразрешимой задачей. Необходимо воспользоваться проверенными инструкциями и решение обязательно найдется, а из колонок наконец-то будет звучать любимая музыка.
Используемые источники:
- https://habr.com/post/343718/
- https://losst.ru/nastrojka-zvuka-v-linux-s-pulse
- https://iwsm.ru/operatsionnye-sistemy/linux/v-ubuntu-i-linux-mint-net-zvuka

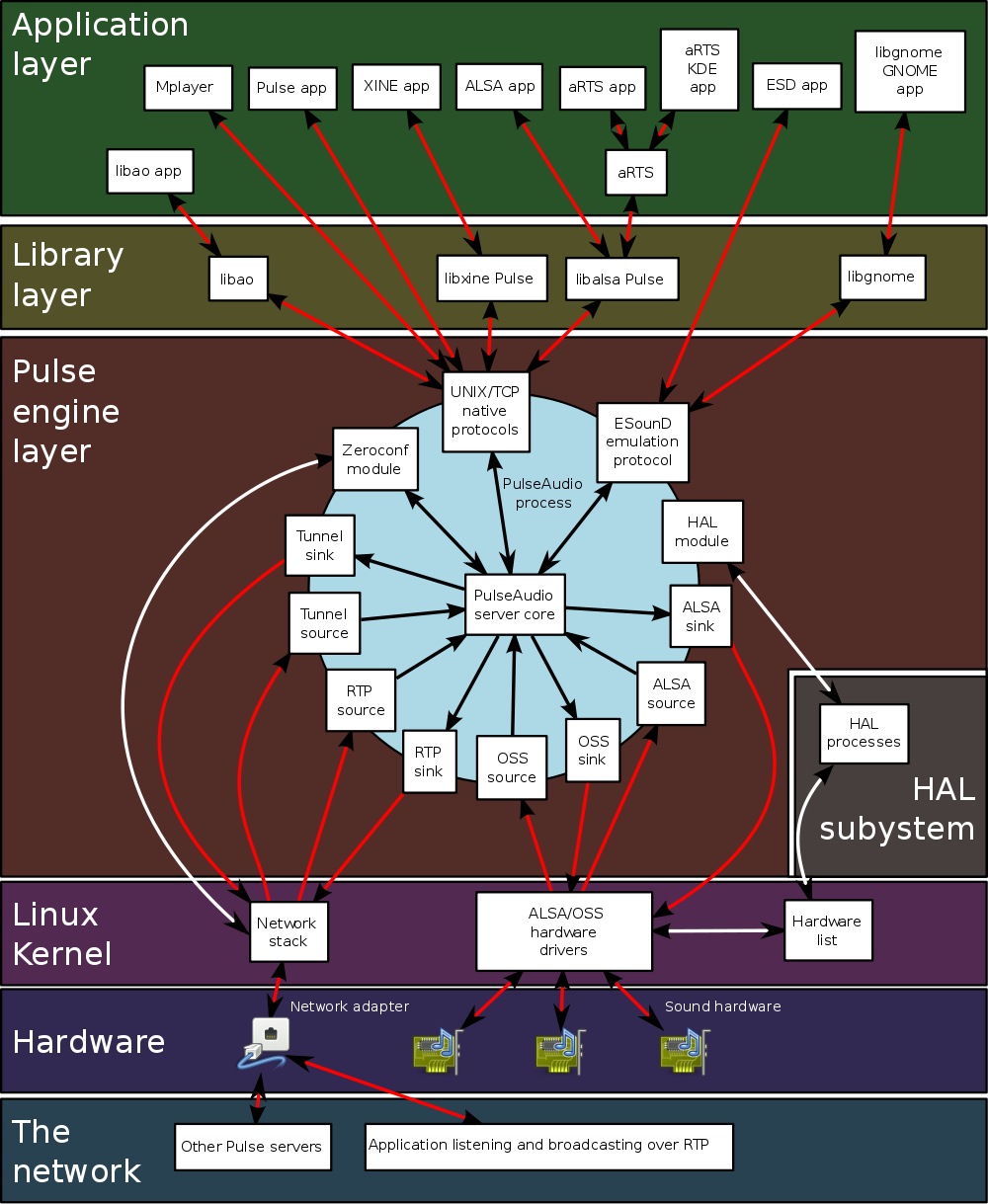
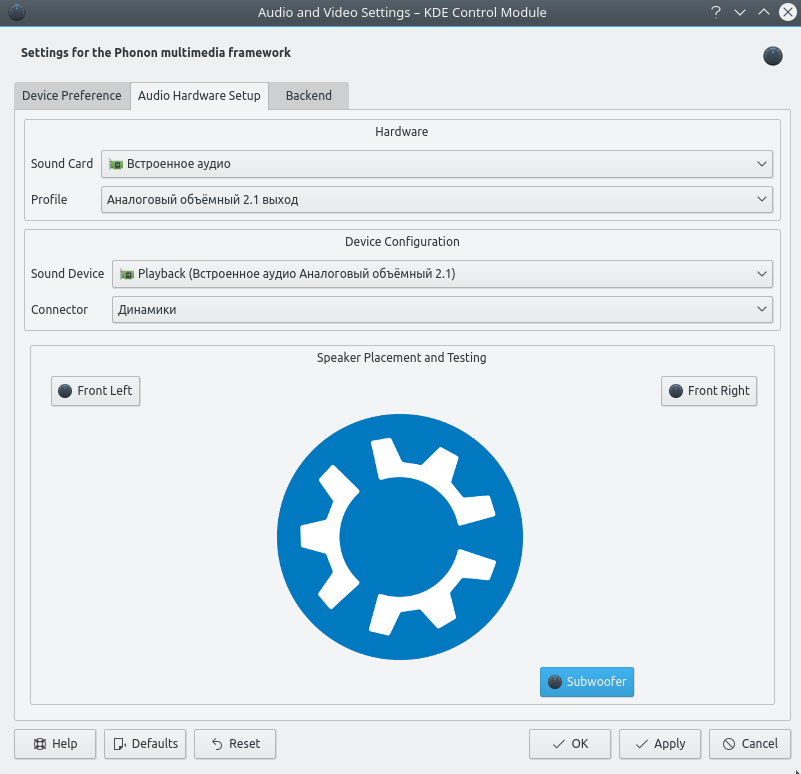
 Настройка Linux Mint 18.3, часть 2: раскладка, Firefox, Chrome, консольные приложения, Paper, Plank
Настройка Linux Mint 18.3, часть 2: раскладка, Firefox, Chrome, консольные приложения, Paper, Plank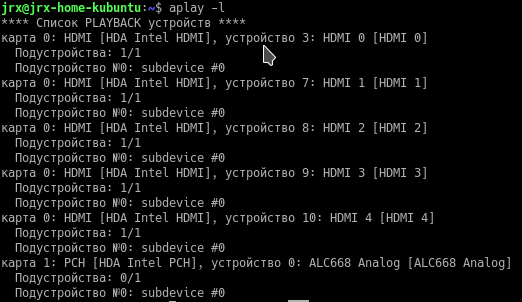
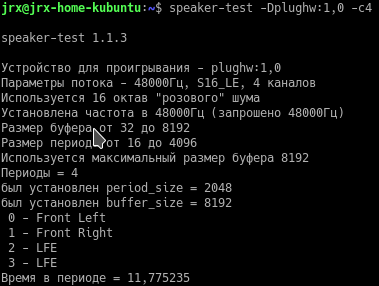
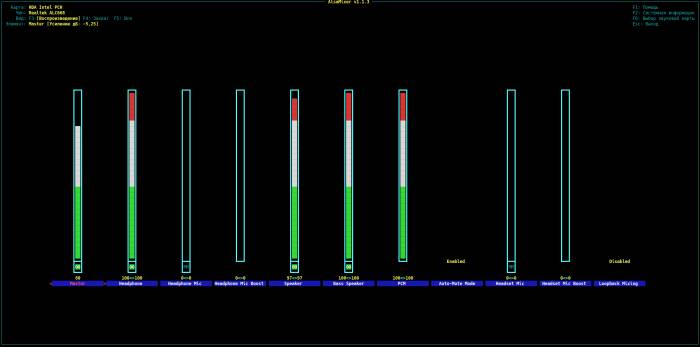
 Игры в Linux. Всё, что вам нужно знать
Игры в Linux. Всё, что вам нужно знать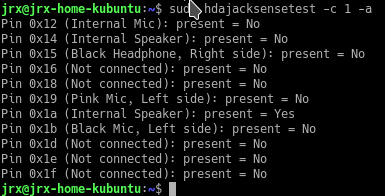
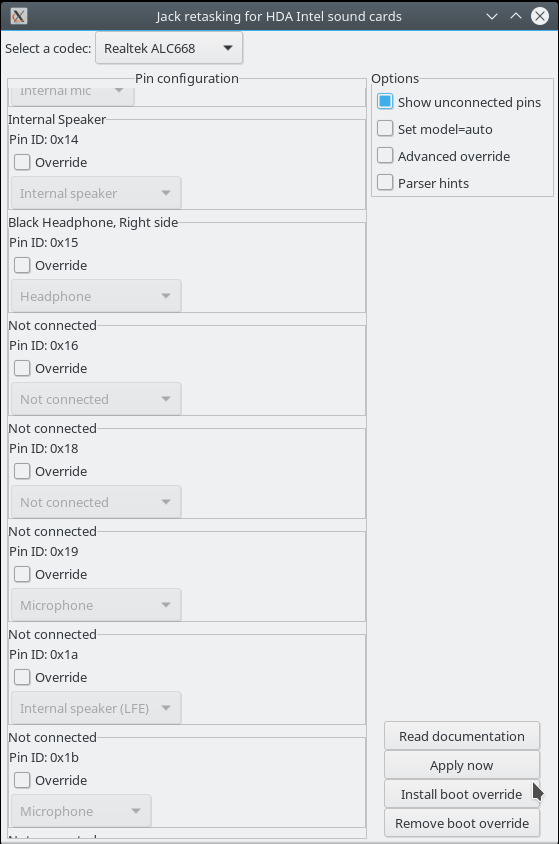
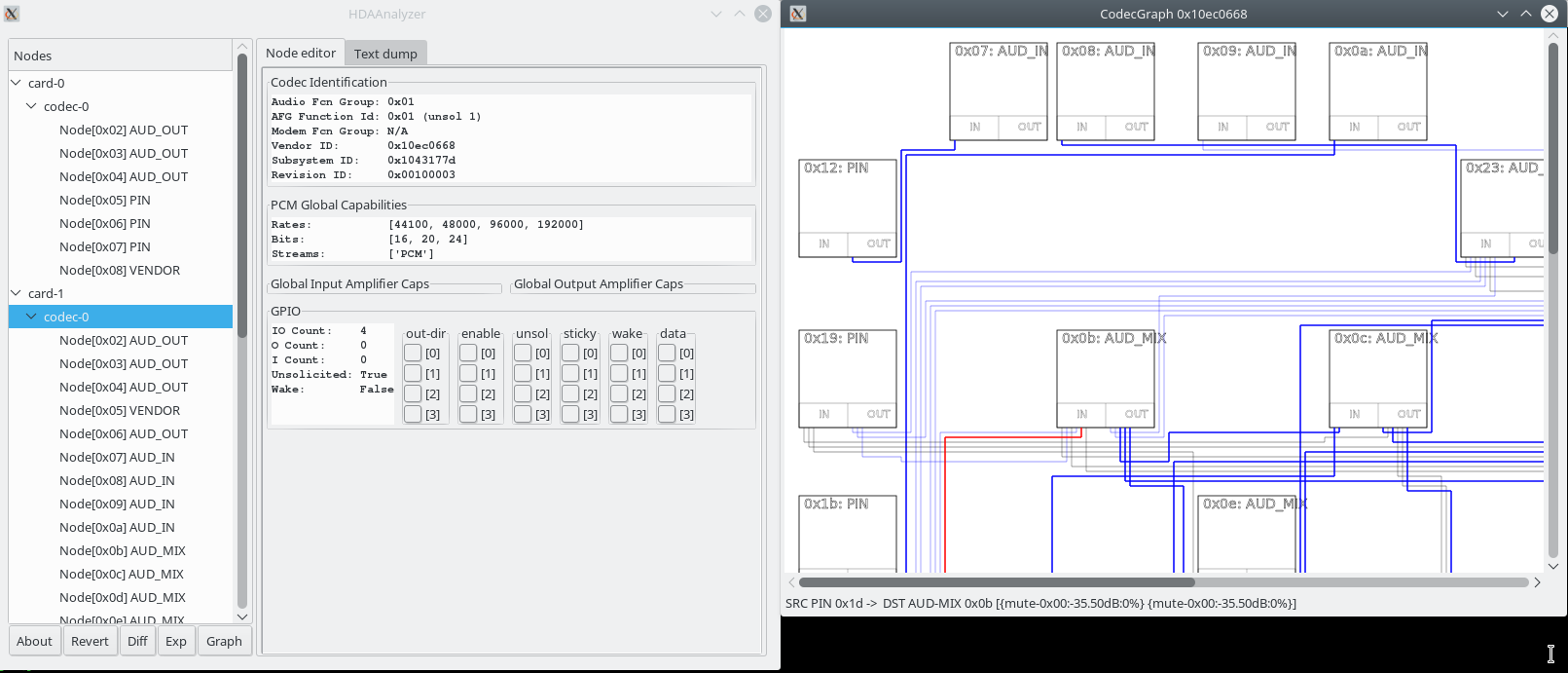
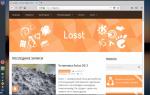 MX Linux новая жизнь для вашего компьютера
MX Linux новая жизнь для вашего компьютера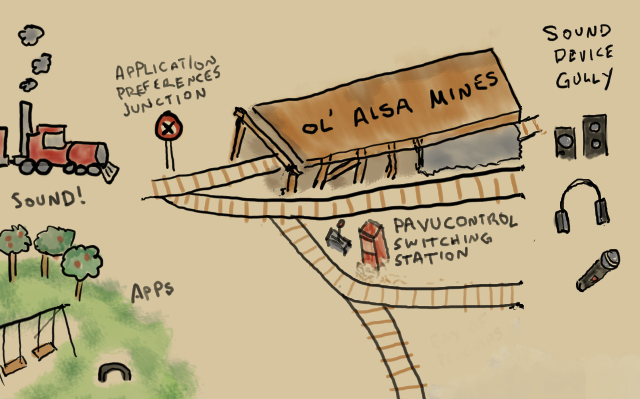
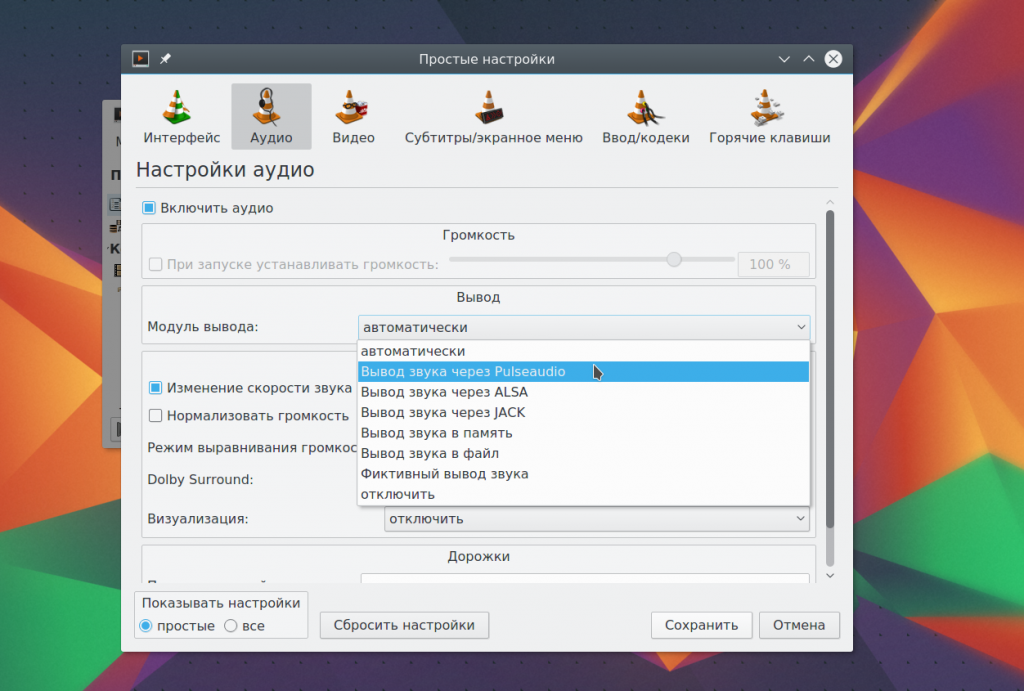
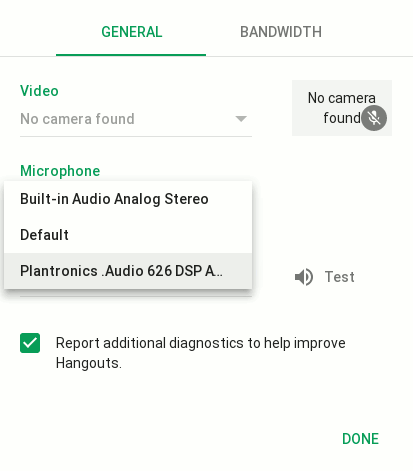
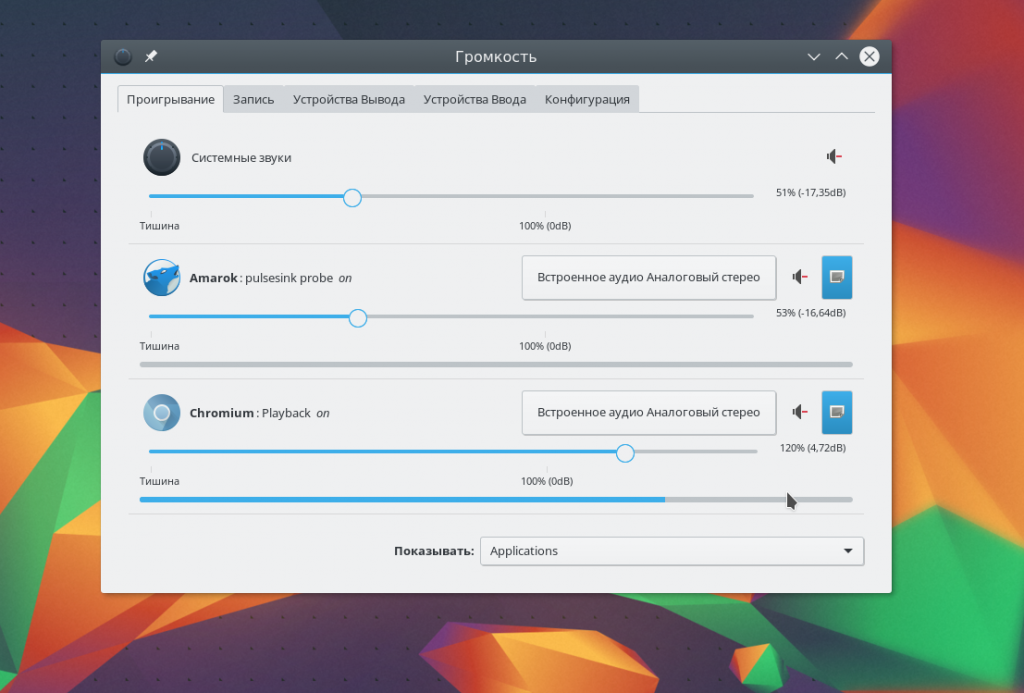
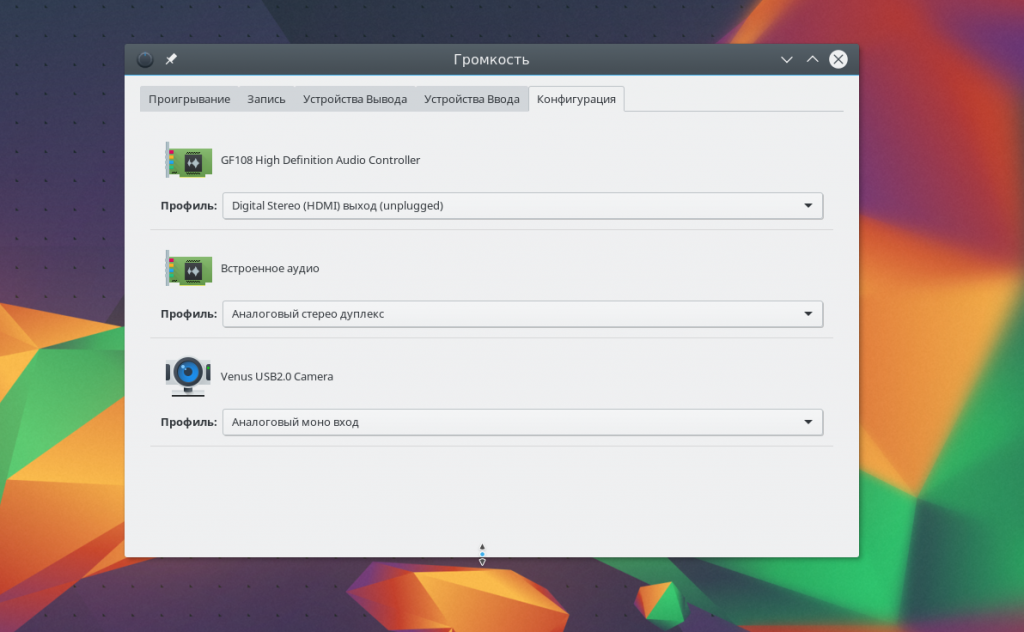
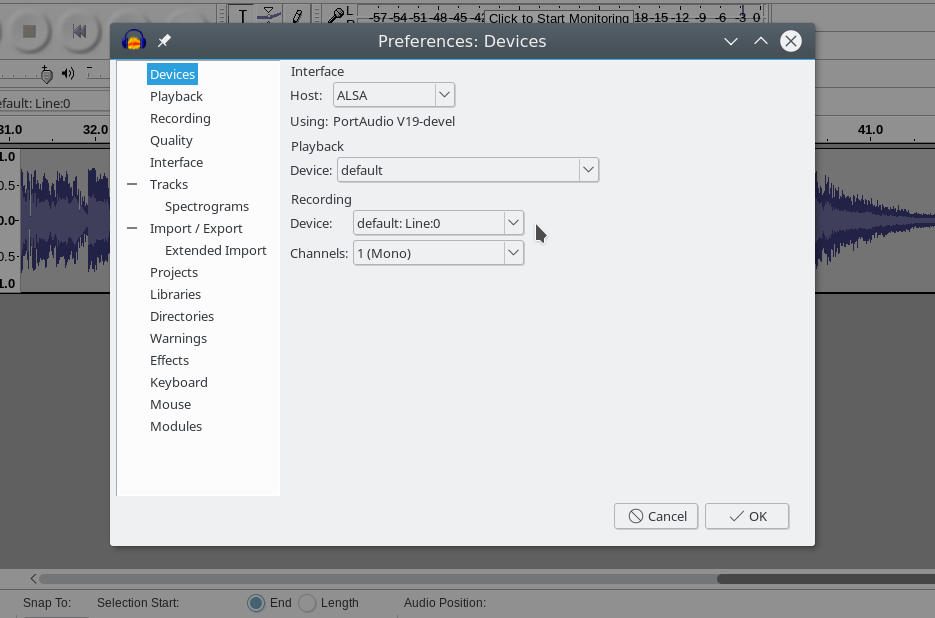
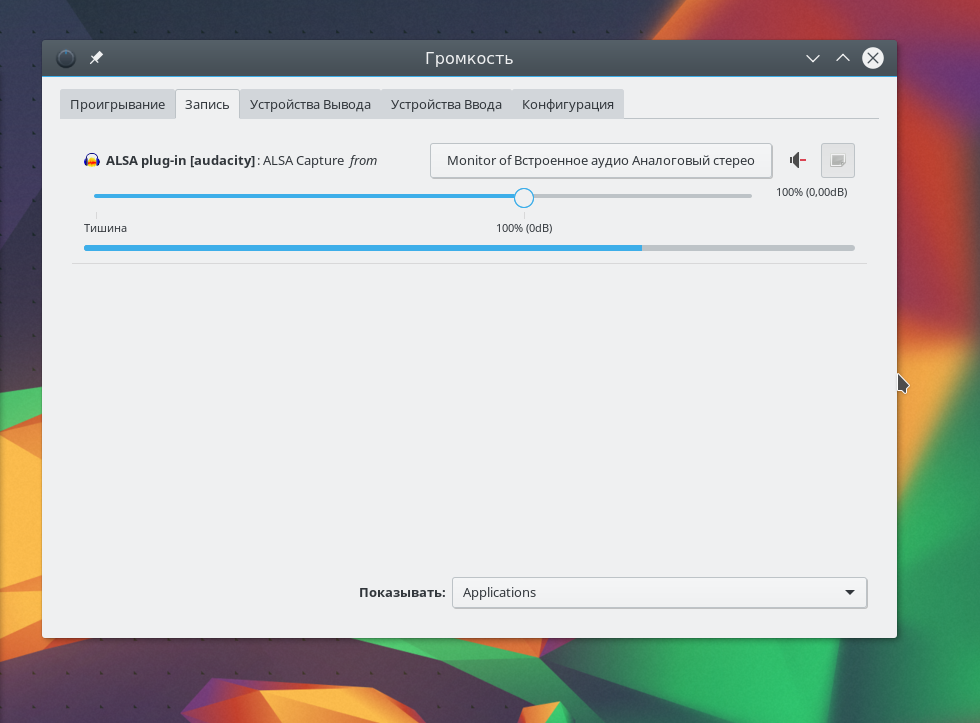
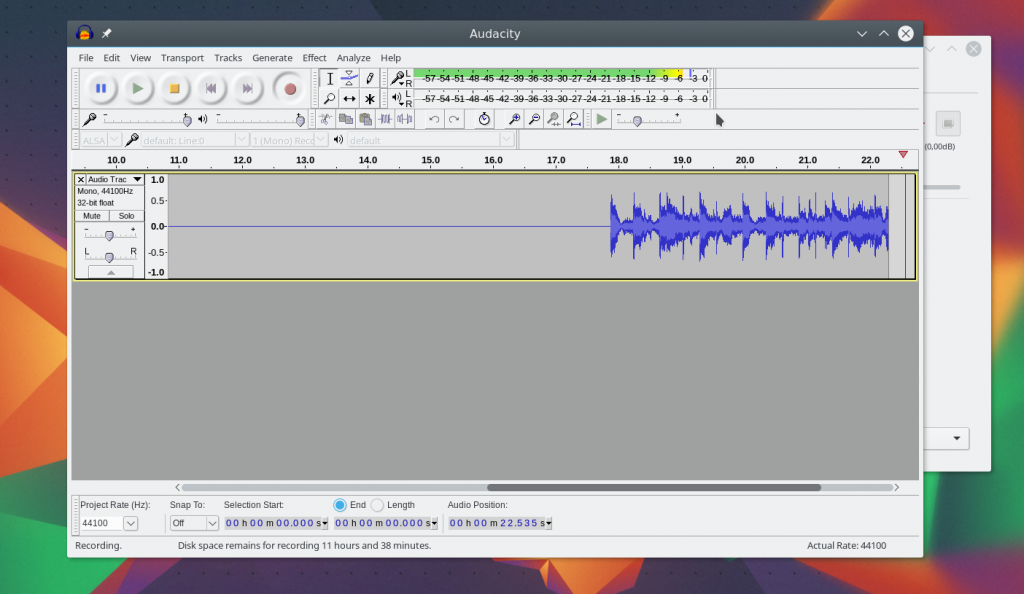
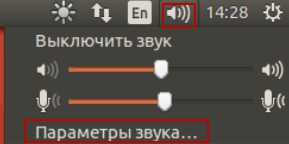
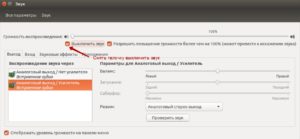
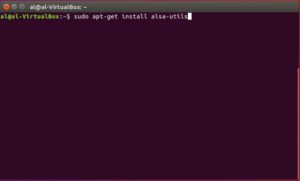
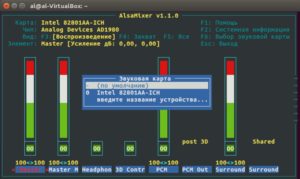
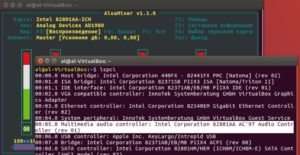



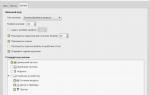 Linux Mint 18.3 Cinnamon – установка и обзор дистрибутива
Linux Mint 18.3 Cinnamon – установка и обзор дистрибутива Пропадание звука на телефоне или планшете на платформе Андроид: как решить проблему?
Пропадание звука на телефоне или планшете на платформе Андроид: как решить проблему?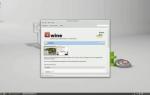 Как установить Wine на Linux
Как установить Wine на Linux Идеальная Ubuntu — настройка от А до Я
Идеальная Ubuntu — настройка от А до Я