Содержание
- 1 Почему RDP на Windows 7/10 не работает для нескольких пользователей
- 2 Установка сервера терминалов займет секунды
- 3 RDP для Windows 7/10 не подключается
- 4 Как получить доступы к серверу
- 5 Как создать RDP-подключение к VDS с ОС Windows
- 6 Как создать RDP-подключение к VDS с Android/IOS
- 7 Настраиваем RDP в Windows 7
Сервер терминалов на Windows 10 в многопользовательском режимеRDP — это такой протокол удаленного доступа к одному компьютеру (серверу терминалов), который позволяет нескольким пользователям работать одновременно. Прикиньте, у каждого будет свой рабочий стол в режиме реального времени. Но и это еще не все. Многопользовательский режим на законных основаниях вообще недоступен в ОС, рассчитанных для клиентских машин (не серверных). Более того, если во время работы локального пользователя на компьютере, например, с Win 10 Pro будет осуществлено подключение терминального, то система попросит «выкинуть» первого из сессии, выдав сообщение.
В систему вошел другой пользователь. Если вы продолжите, он будет отключен. Вы все равно хотите войти в систему?
То есть по факту работать может только один человек: локальный (он же консольный), либо терминальный. Двое одновременно не уживаются никак. Отсюда вопрос.
Почему RDP на Windows 7/10 не работает для нескольких пользователей
Это решение компании Microsoft, которое основывается на приобретении платных лицензий на каждого подключающегося в таком режиме пользователя. А продаются такие лицензии только для серверных операционных систем. Но для домашних пользователей выход есть и он хорошо показал себя на практике. Главное понять, что в дальнейшем делать с моральным стыдом и угрызениями совести, поскольку такая схема идет вразрез с интересами вышеназванной корпорации. Знакомьтесь с решением, которые поможет-таки организовать сервер терминалов на Windows 7 и 10 в многопользовательском режиме. Это RDP Wrapper Library. Оно прекрасно подойдет для небольшого офиса, где количество рабочих мест около десятка. Данное ПО очень простое в настройке, что всегда хорошо воспринимается техническими специалистами на местах. Есть информация на форумах, что даже Home версии Windows поддерживаются, но я лично не проверял. Давайте переходить к делу и распаковывать скачанный архив. В нем мы видим следующее.
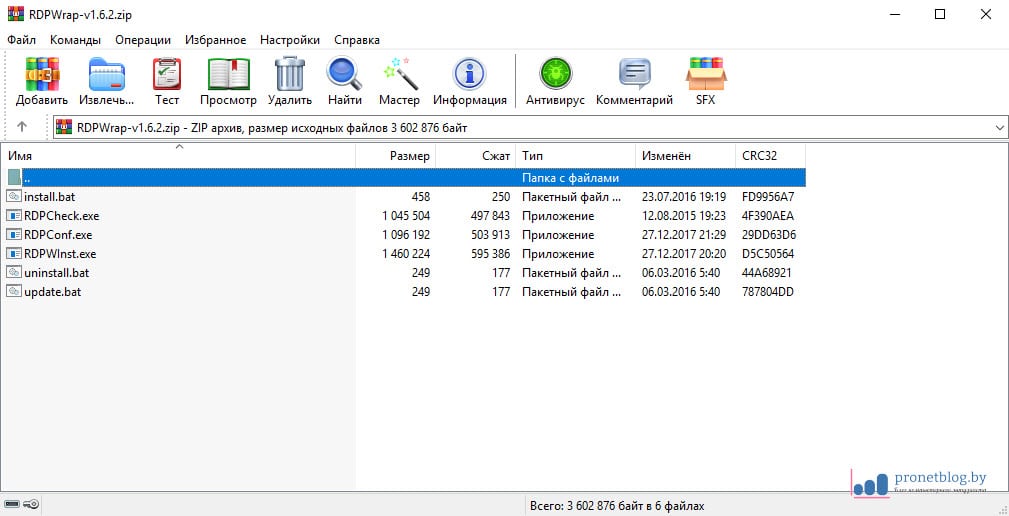
Где:
RDPWInst — установка и удалениеRDPConf — просмотр конфигурацииRDPCheck — проверка работоспособности*.bat — пакетные файлы установки, удаления и обновления
Рекомендую сразу распаковывать архив в рабочий каталог, чтобы потом не переносить файлы по двадцать раз.
Установка сервера терминалов займет секунды
Запускаем от имени администратора файл install.bat и наблюдаем за процессом, который должен завершиться победой, как в нашем случае.
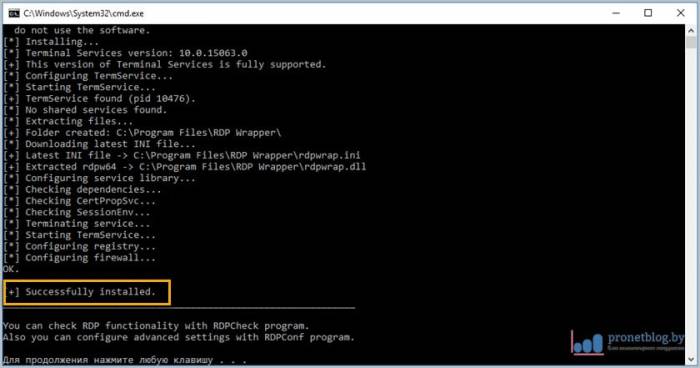
Но еще рано открывать шампанское, необходимо запустить файл RDPConf и убедиться, что все четыре пункта, показанные на скриншоте, горят зеленым цветом.
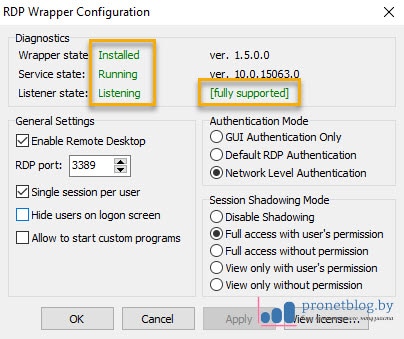
Если у вас так, значит, примите поздравления, сервер терминалов настроен и готов к работе в многопользовательском режиме. Осталось только создать группу пользователей удаленного рабочего стола, дать им нужные права на ресурсы и вперед. По случаю успешного запуска давайте рассмотрим некоторые интересные функции программы.
Single session per user — одновременный запуск нескольких сессий под логином одного пользователяHide users on logon screen — скрывает список пользователей (карусель) на экране приветствияAllow to start custom programs — автозапуск пользовательских программ при подключении к рабочему столу (как я понимаю)
Также интерес представляет секция с названием «Session Shadowing Mode». Это теневой режим подключения, который позволяет админу наблюдать за активным сеансом пользователя в режиме реального времени. Кому сильно интересно, гуглите.
RDP для Windows 7/10 не подключается
Поговорим о проблемах, ведь ситуации бывают разные. Вот некоторые из популярных траблов. Например, в строке «Listener State» могут красным гореть сообщения типа «Not listening» или «Not Supported». В таком случае попробуйте запустить файл update.bat, чтобы программа скачала последние обновления. Может сложиться ситуация, когда Windows обновилась в фоновом режиме и разработчики данного ПО еще не успели добавить поддержку конкретной сборки операционной системы. Если это не поможет, следует пройти в каталог Program Files — RDP Wrapper, открыть блокнотом файл rpdwrap.ini, спуститься вниз документа и убедиться, что здесь есть секции настроек с указанием номера именно вашей (или выше) сборки Win 7 или 10.
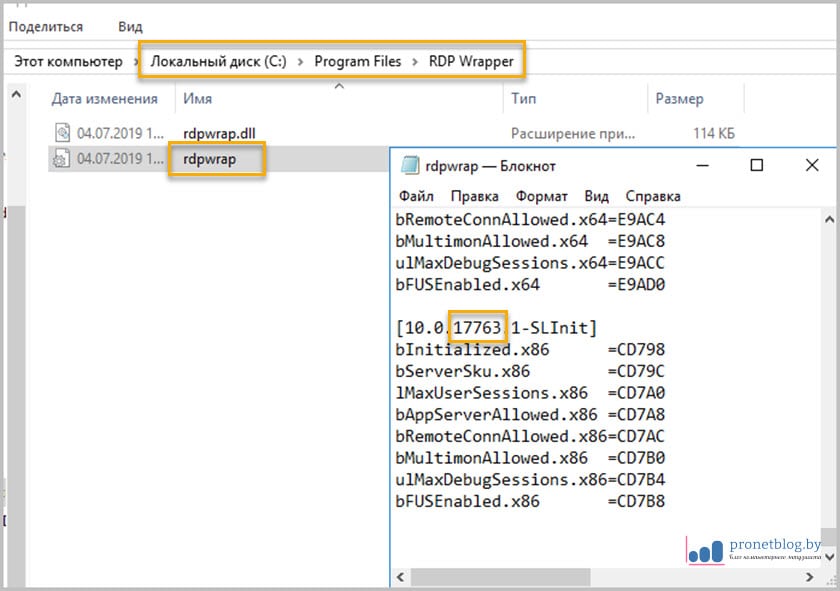
А вот что говорит вкладка «О системе». Как видим, в данном случае полный порядок.
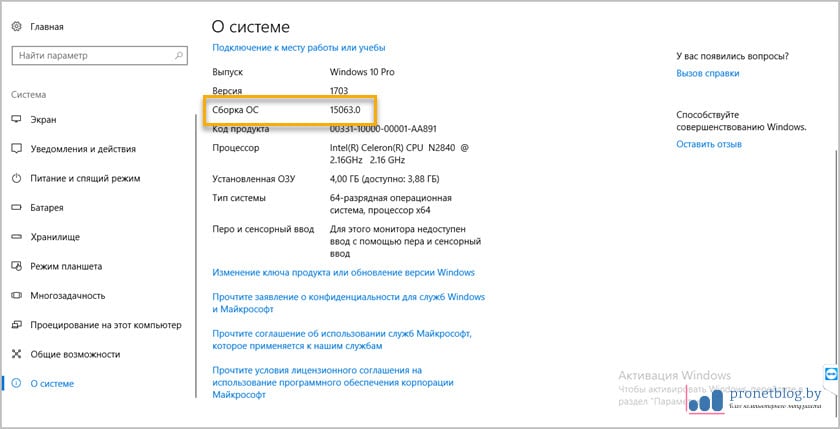
Продолжим разговор о файле rpdwrap.ini, поскольку чаще всего проблемы могут быть именно из-за его настроек, а вернее, их отсутствия. В случае если номера нужной сборки операционной системы в нем нет, нужно проследовать на форум разработчиков, где через какое-то время выкладывают новые версии данного файла. Следует его скачать, перезаписать в рабочем каталоге, затем переустановить службу. Пакетные файлы install.bat и uninstall.bat вам в помощь. Напоследок скажу еще один важный момент. До установки приложения RDP Wrapper Library, никакие другие способы организации терминального сервера на Windows 7/10 не должны осуществляться. Кстати, вариант, описываемый в этой статье, по информации из Сети вроде как не модифицирует никакие системные файлы, а работает как прослойка между службами Windows.
Протокол удалённого рабочего стола RDP (Remote Desktop Protocol) — протокол для удаленной работы с сервером. Он позволяет успешно работать с VDS на операционной системе Windows, а также управлять виртуальными серверами через мобильные устройства на Android/IOS. Для виртуальных серверов на OC Linux используют подключение по другому удалённому протоколу — SSH.
Содержание
Как получить доступы к серверу
Для удалённого подключения к серверу через протокол RDP нам понадобятся IP-адрес и доступы администратора сервера. Чтобы получить эти данные, заходи в биллинг и следуем по пути: «Товары/Услуги» → «Виртуальные серверы» → «Инструкция».
Необходимая информация будет в графе «Информация о cервере» открывшейся памятки.
Как создать RDP-подключение к VDS с ОС Windows
Нужно воспользоваться стандартной программой Windows «Подключение к удаленному рабочему столу». Набираем сочетание «Win+R» на клавиатуре, после чего вводим в открывшемся поле «mstsc» → «ОК».
В окне «Подключение к удалённому рабочему столу» нужно ввести IP-адрес виртуального сервера и нажать «Подключить».
Далее нужно ввести имя пользователя и пароль из инструкции и нажать «ОК».
В процессе подключения к виртуальному серверу выводится предупреждение о невозможности проверить подлинность самоподписанного SSL-сертификата. Поставьте галочку «Больше не выводить запрос о подключениях к этому компьютеру» и кликните «Да».
Удалённый рабочий стол сервера будет открыт в новом окне.
Как создать RDP-подключение к VDS с Android/IOS
К VDS можно подключиться удалённо со смартфона, планшета или другого мобильного устройства. Самый удобный вариант – использовать официальное приложение Microsoft «Удаленный рабочий стол» (Microsoft Remote Desktop). Его можно бесплатно загрузить в Google Play и AppStore.
Для настройки RDP-подключения к виртуальному серверу с устройства на Android/IOS в приложении нужно создать новое соединение. Нажимаем «+» в верхнем правом углу, затем выбираем «Desktop».
В окне рабочего стола укажите «Добавить вручную» (Add manually).
Затем укажите IP-адрес вашего сервера, а в графе «Имя пользователя» (User name) выберите «Добавить аккаунт пользователя» (Add user account).
Введите имя нового пользователя, свой пароль и нажмите «Сохранить» (Save)
В появившемся окне введите свой логин и пароль администратора. Нажмите «Подключиться» (Connect).
В процессе RDP-подключения к потребуется подтвердить сертификат безопасности. Поставьте галочку «Больше не выводить запрос о подключениях к этому компьютеру» (Never ask again…) и нажмите «Подключиться» (Connect).
После проверки сертификата откроется удалённый рабочий стол сервера.
Настраиваем RDP в Windows 7
Все приведенные далее действия будут изложены поэтапно, чтобы даже у начинающих пользователей не возникло никаких вопросов по данной теме. От вас требуется лишь внимательно ознакомиться со всей информацией и следовать шагам, обязательно придерживаясь руководства и рекомендаций, чтобы без каких-либо проблем наладить удаленное соединение. Сегодня мы будем задействовать как удаленный компьютер, так и тот, с которого осуществляется подключение, поэтому следите за переходами, читая вступления перед инструкциями.
Шаг 1: Обновление и активация RDP
Вся процедура начинается с обновления и активации протокола удаленного рабочего стола. Рекомендуется использовать последнюю версию, чтобы во время соединения не возникло никаких проблем, однако администраторы могут подстроиться под ПК участников локальной сети, активировав седьмую или восьмую версию технологии. Более детально об осуществлении поставленной задачи читайте в отдельных статьях на нашем сайте, перейдя по ссылкам ниже.
Подробнее:Включение RDP 8/8.1 в Windows 7Включение RDP 7 в Windows 7Обновление RDP в Windows 7
Шаг 2: Установка пароля для учетной записи
Обязательным предварительным действием перед началом основной конфигурации будет установка пароля на учетную запись юзера, к которому выполняется подключение. Сделайте это в том случае, если ключ доступа еще не установлен. Для этого потребуется задействовать профиль администратора, зная при этом имя учетной записи необходимого пользователя. Детальное описание этой задачи вы можете найти в материале от другого нашего автора далее.
Подробнее: Установка пароля на компьютер Windows 7
Шаг 3: Установка разрешения для подключения к удаленному десктопу
Функция RDP может быть активирована на устройстве, но при этом обладать определенными ограничениями, из-за которых другой юзер и не сможет подключиться к компьютеру. Потому в этом этапе мы поговорим о выдаче разрешений, подразумевающих открытие доступа для подключений указанным юзерам. Вам необходимо лишь следовать инструкции ниже, чтобы буквально в два клика выставить подходящие параметры.
- Обязательно выполните вход в систему под учетной записью администратора. Если вы еще не сделали этого, читайте далее о том, как именно производится вход.
Подробнее: Используем учетную запись «Администратора» в Windows
Теперь откройте меню «Пуск» и перейдите в «Панель управления».</li>
Здесь вас интересует раздел «Система».</li>
Обратите внимание на левую панель. Как видите, пункт «Настройка удаленного доступа» имеет значок щита, что и означает ограничение на внесение изменений. Сейчас они отсутствуют, поскольку мы выполнили вход через привилегированный профиль, потому остается только кликнуть по надписи ЛКМ.</li>
В окне «Свойства системы» сразу же откроется вкладка «Удаленный доступ». В ней вам нужен раздел «Удаленный рабочий стол», где отметьте маркером последний пункт, подразумевающий предоставление подключения для проверенных устройств.</li>
По завершении конфигурации не забудьте щелкнуть по кнопке «Применить», чтобы сохранить внесенные изменения.</li>
</ol>
Можете не закрывать текущее окно, поскольку действия следующего шага тоже будут производиться в нем.
Шаг 4: Добавление проверенных пользователей
Только что вы узнали, как самостоятельно разрешить удаленное соединение через окно свойств системы. Однако подключиться к ПК смогут только те юзеры, кому был предоставлен доступ. Именно об этом процессе мы и хотим поговорить сейчас.
- Находясь все в том же окне «Свойства системы», кликните по специально отведенной кнопке «Выбрать пользователей».
Сейчас ни один из юзеров не добавлен в проверенный список, поэтому требуется перейти к созданию нового перечня.</li>
Вручную в соответствующее поле начните вводить имена выбираемых объектов. Можете просмотреть имеющиеся примеры, если затрудняетесь правильно составить имя ПК. Обязательно разделяйте каждое имя пробелом, избегая знаков препинания.</li>
Проверьте имена с помощью системного алгоритма, чтобы убедиться в корректности ввода и отображения в сети.</li>
Если какое-то имя не будет найдено, откроется дополнительная форма, где используются вспомогательные средства для решения этой проблемы.</li>
</ol>
Существует более простой метод добавления пользователей для тех ситуаций, когда надо указать большое число имен. Осуществляется поставленная задача через встроенную функцию поиска по локальной сети. Соответственно, если вы хотите добавить учетную запись, не входящую в группу, этот вариант вам не подойдет.
- Сейчас вы находитесь в окне «Выбор: «Пользователи»». Здесь щелкните по расположенной в левом углу кнопке «Дополнительно».
Справа вы увидите возможные действия. Нажмите на «Поиск» для начала сканирования.</li>
Отыщите необходимый профиль и выделите его левой кнопкой мыши.</li>
Он будет добавлен в список, о котором мы говорили ранее. По окончании его создания кликните на «ОК».</li>
Теперь в окне «Пользователи удаленного рабочего стола» вы увидите список юзеров, входящих в разрешенный список.</li>
</ol>
Если вдруг вы столкнулись с трудностями в определении полного имени компьютера, давайте вкратце разберем, как это сделать меньше, чем за минуту:
- Откройте меню «Пуск», щелкните ПКМ по строке «Компьютер» и выберите пункт «Свойства».
Здесь обратите внимание на «Полное имя». Его и нужно использовать при добавлении, указывая перед именем юзера.</li>
</ol>
Сейчас вы ознакомились с двумя принципами разрешения доступа юзерам для подключения к удаленному десктопу. На этом можно закончить конфигурацию и сразу переходить к соединению, однако важно учитывать еще некоторые моменты, на которые мы тоже хотим обратить внимание в рамках сегодняшнего материла.
Шаг 5: Настройка правила брандмауэра
В большинстве случаев установленные по умолчанию правила встроенного межсетевого экрана операционной системы не подразумевают блокировку удаленных подключений, однако если такие параметры все же присутствуют, на экране появится ошибка 3389. Во избежание этого лучше сразу проверить конфигурацию брандмауэра, тем более, что это делается очень быстро и легко.
- Зайдите в «Панель управления» через «Пуск» или запустите это меню другим удобным для вас методом.
Переместитесь в раздел «Брандмауэр Windows».</li>
Здесь щелкните по «Разрешить запуск программы или компонента через брандмауэр Windows».</li>
Опуститесь вниз по появившемуся списку и убедитесь в том, что пункт «Удаленный рабочий стол» отмечен галочкой. В противном случае надо поставить ее, а затем применить изменения и перезагрузить компьютер.</li>
</ol>
Шаг 6: Проброс порта TCP 3389
Если предыдущий способ не сработал для тех юзеров, кто пытается подключиться к удаленному рабочему столу через глобальную сеть, обладателю ПК придется самостоятельно открывать порт TCP 3389 через настройки маршрутизатора, а также необходимо убедиться в том, что используется статический IP-адрес. Инструкции по пробросу портов ищите в отдельном материале на нашем сайте, щелкнув по следующей ссылке.
Подробнее: Открываем порты на роутере
Что касается статического IP-адреса, то получить его можно только через приобретение у провайдера или путем собственноручной настройки, если это изначально разрешено. В любом случае придется звонить на горячую линию поставщика интернет-услуг и уточнять этот момент со специалистами, где вы также получите нужные руководства по реализации этой технологии.
Шаг 7: Подключение к удаленному десктопу
Последний этап нашего сегодняшнего материала заключается в подключении к удаленному рабочему столу посредством встроенной функции Windows. Если все предыдущие шаги осуществлялись на компьютере того юзера, к которому надо подсоединиться, то этот шаг выполняется с ПК администратора или помощника.
- Откройте меню «Пуск» и через поиск отыщите приложение «Подключение к удаленному рабочему столу».
В строке введите название компьютера, а затем кликните на «Подключить».</li>
Произойдет инициализация нового соединения. Это может занять несколько минут, а при просьбе ввода пароля укажите его, отталкиваясь от ключа доступа к учетной записи.</li>
Дополнительно следует отметить параметры соединения. Первая вкладка отвечает за настройку быстрого входа. Здесь можно указать компьютер и пользователя, а также сохранить конфигурацию в отдельный файл для удобства.</li>
Далее идет редактирование функций экрана: настраивается разрешение и отображение цветов. Все значения выставляются исключительно под запросы юзера.</li>
Во вкладке «Локальные ресурсы» вы можете активировать звуки с удаленного ПК, выставить режим взаимодействия с клавиатурой и настроить буфер обмена.</li>
Раздел «Программы» отвечает за скриптованный автоматический запуск софта при следующем соединении с ПК. Для этого требуется лишь указать путь к исполняемому файлу.</li>
Если вдруг вы столкнулись с тормозами во время соединения, перейдите в «Взаимодействие». Здесь задается качество соединения в зависимости от скорости интернета и мощности устройств. Просто выберите один из заготовленных в списке шаблонов.</li>
На вкладку «Дополнительно» следует заходить только продвинутым системным администратором. Здесь устанавливаются сертификаты подлинности сервера и прокладываются шлюзы для соединения из любого места.</li></ol>В этой статье вы узнали обо всех этапах конфигурации RDP в операционной системе Виндовс 7 как на стадии подготовки, так и непосредственно при самом соединении. Если все инструкции были выполнены правильно, никаких проблем с предоставлением доступа к десктопу возникнуть не должно. Мы рады, что смогли помочь Вам в решении проблемы.Опишите, что у вас не получилось. Наши специалисты постараются ответить максимально быстро.
Помогла ли вам эта статья?
Используемые источники:
- https://pronetblog.by/rdp-na-windows-7-i-10.html
- https://eternalhost.net/base/vps-vds/rdp-podklyuchenie
- https://lumpics.ru/configure-rdp-on-windows-7/
 Как настроить RDP на Виндовс 10
Как настроить RDP на Виндовс 10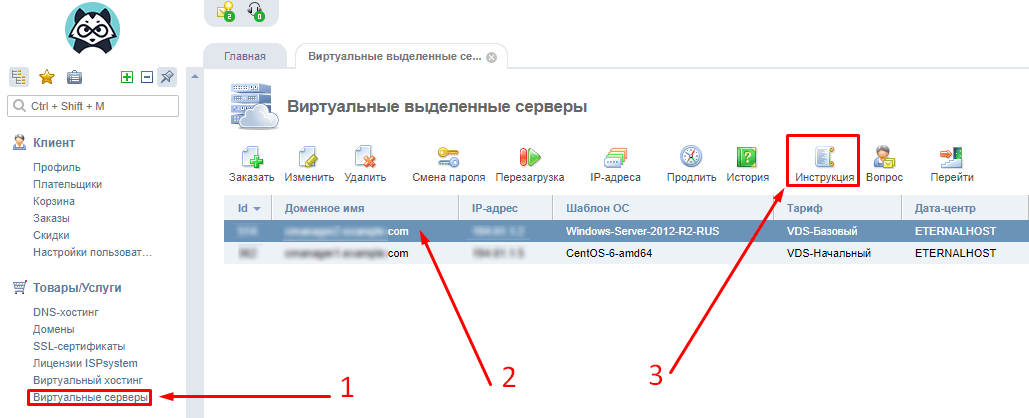
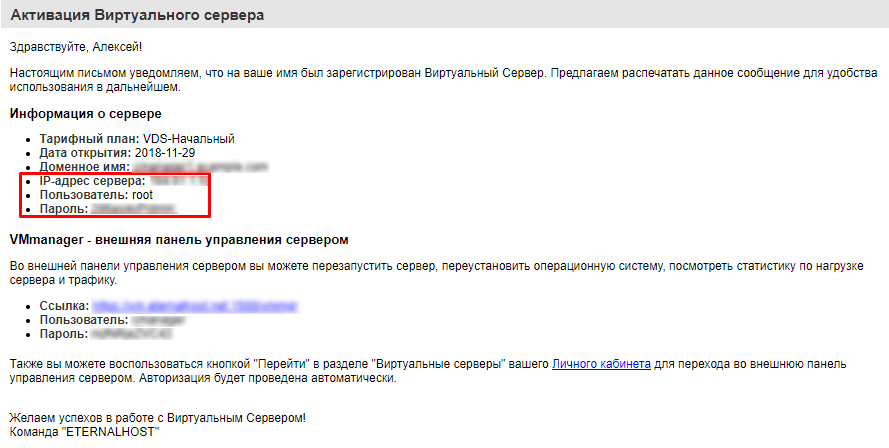
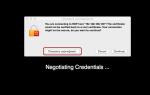 Как подключиться к выделенному серверу с Windows по RDP?
Как подключиться к выделенному серверу с Windows по RDP?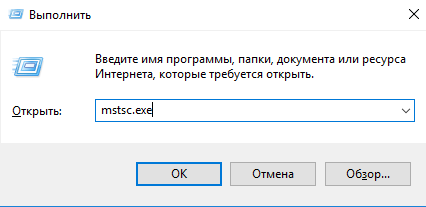
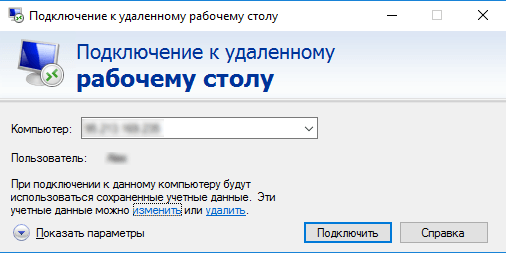
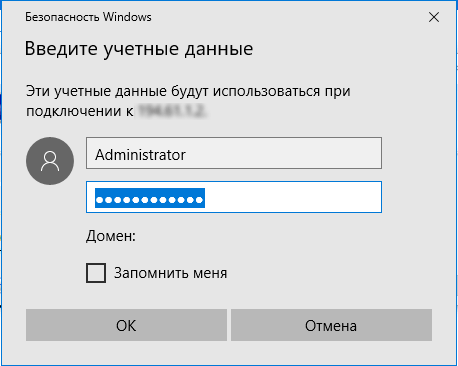
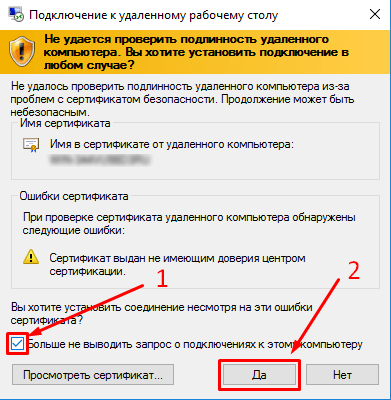
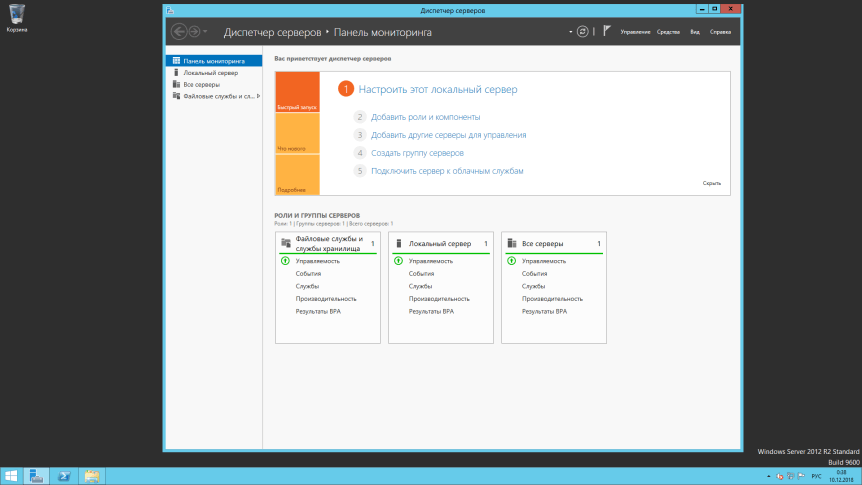
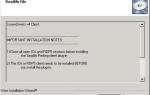 SCREWDRIVER. Где скачать и как настроить?
SCREWDRIVER. Где скачать и как настроить?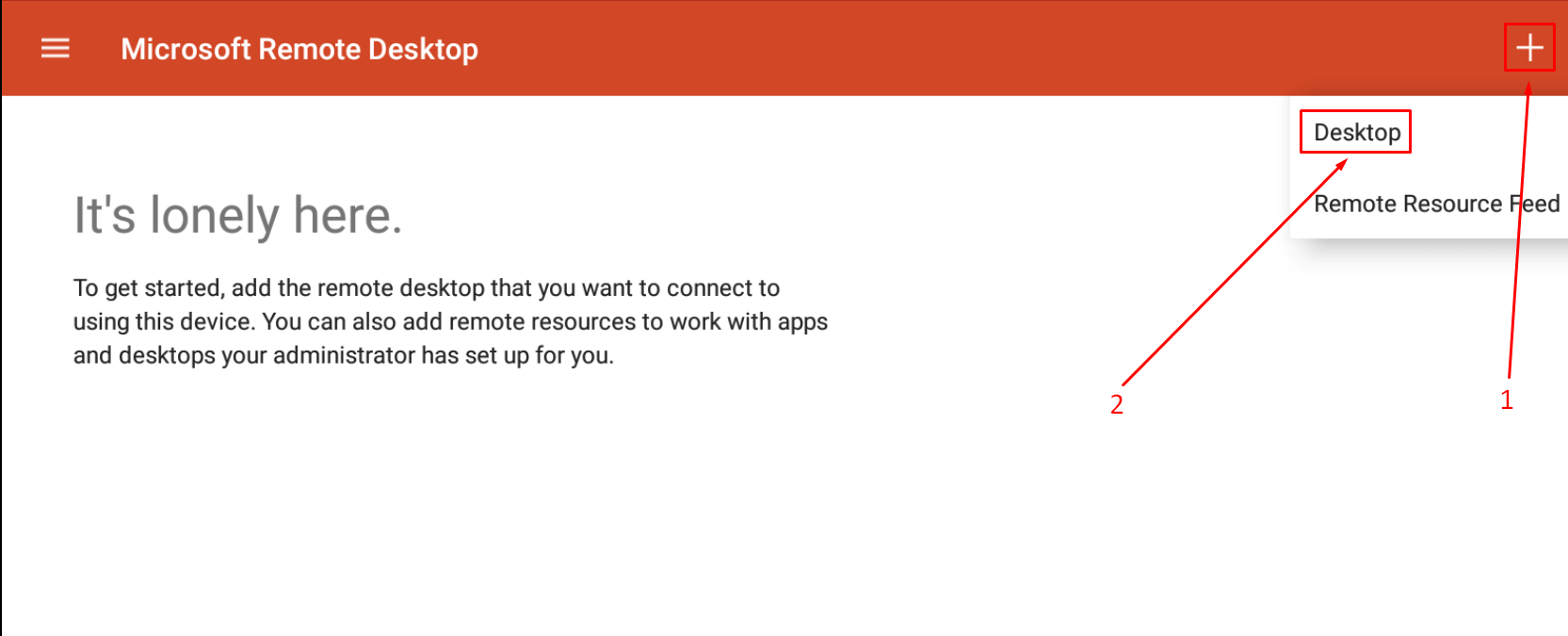

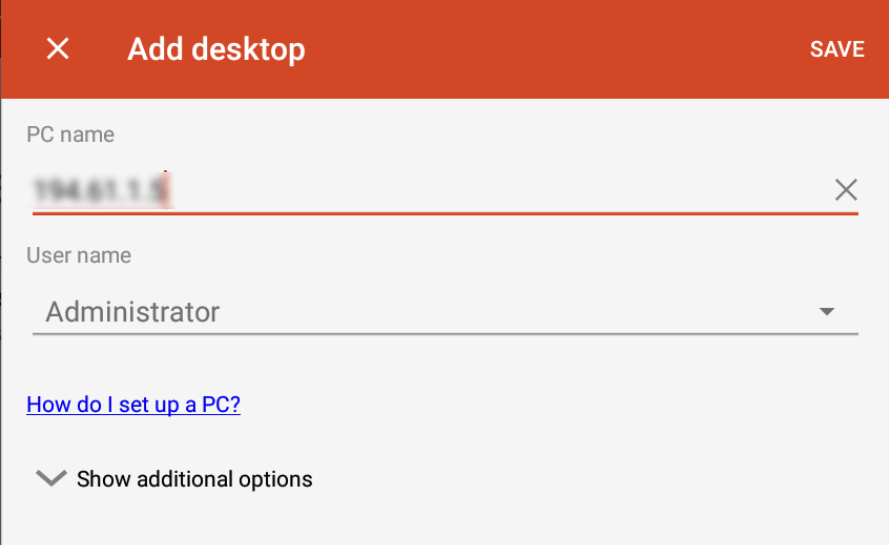

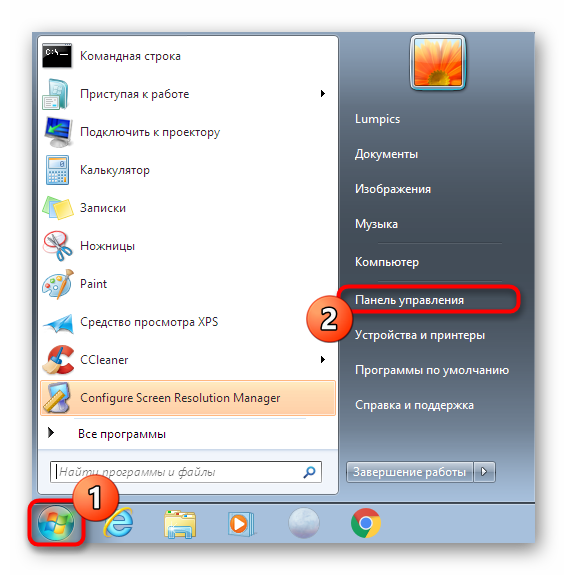
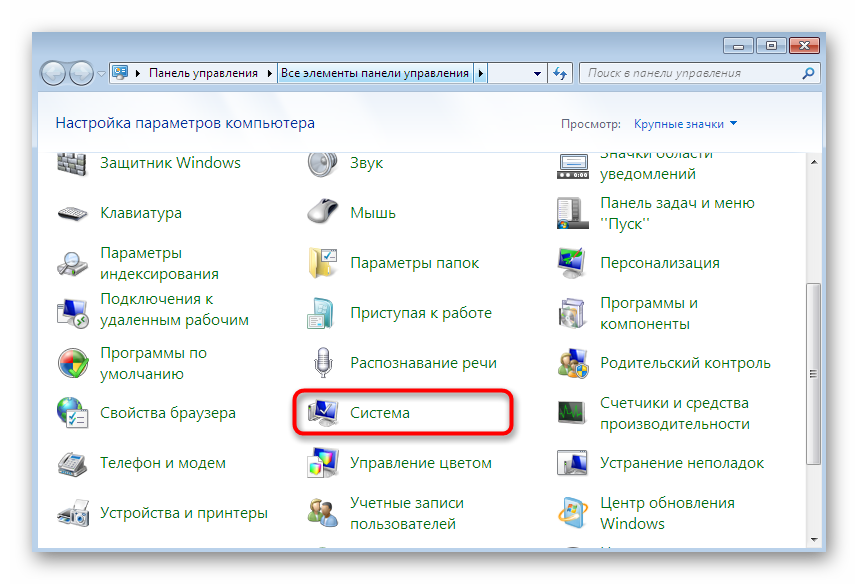
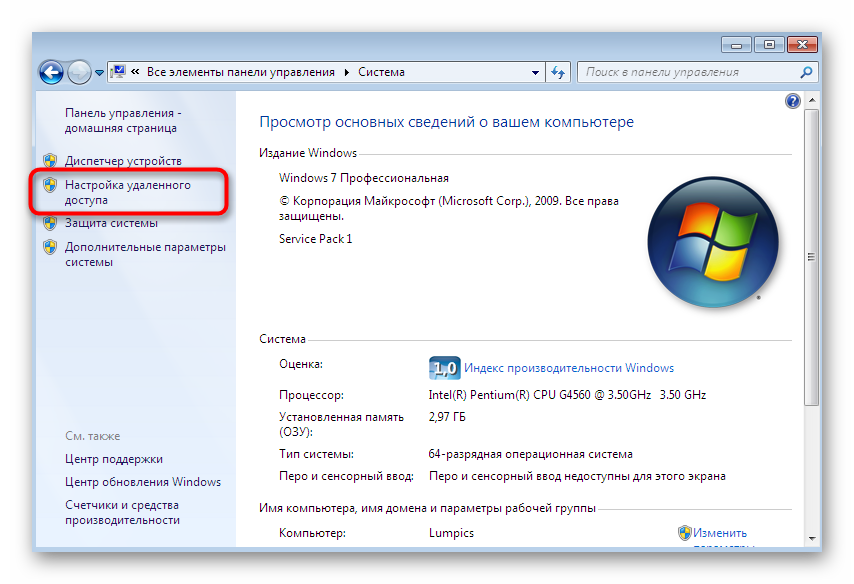
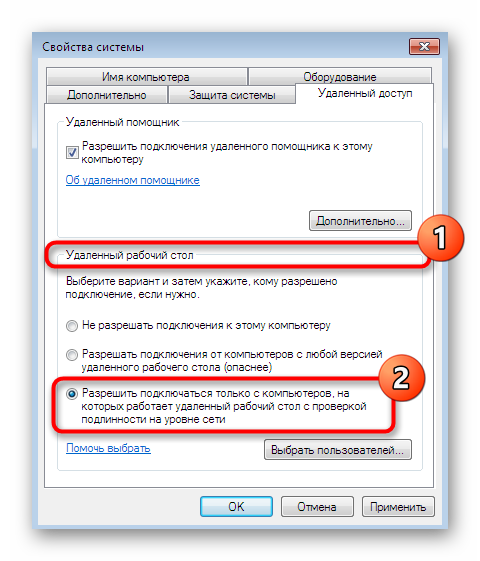
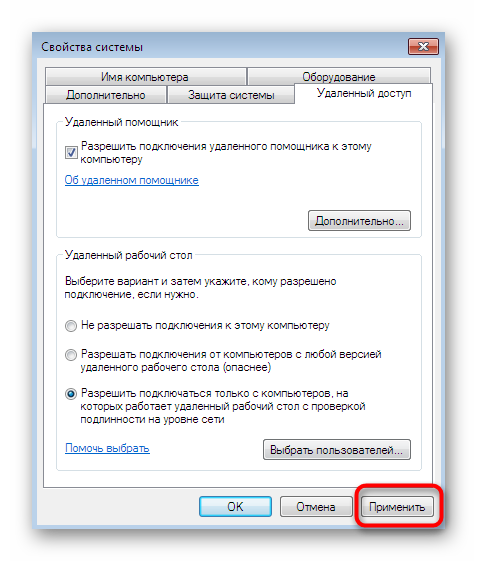
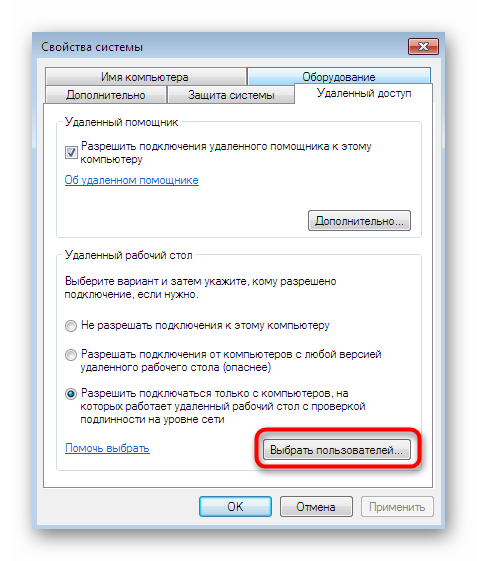
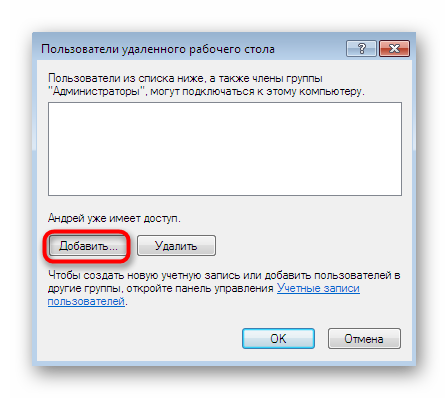
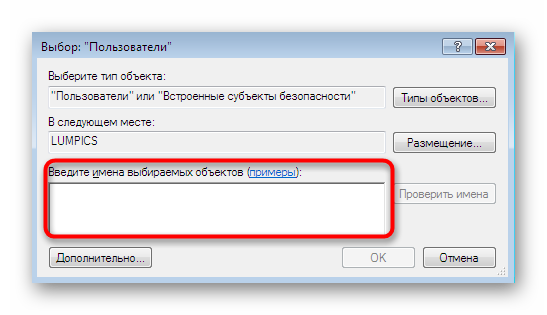
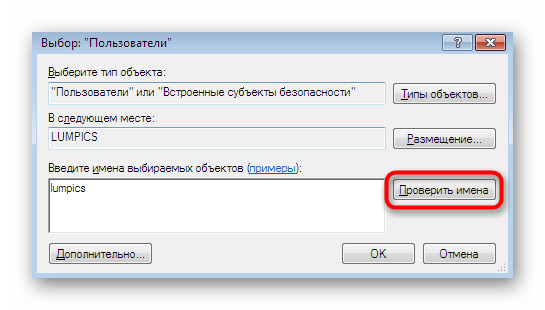
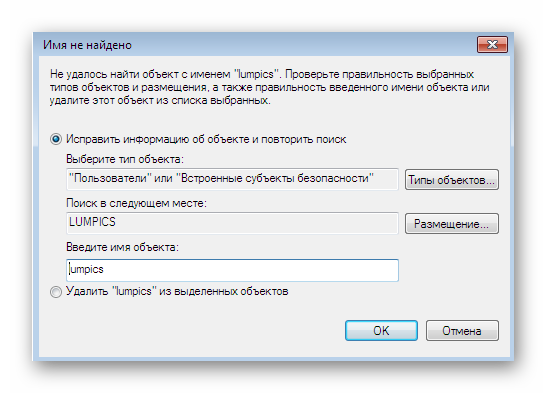
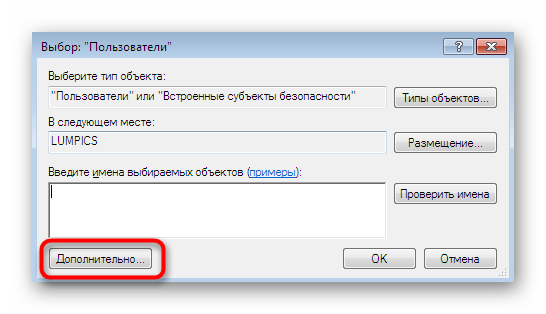
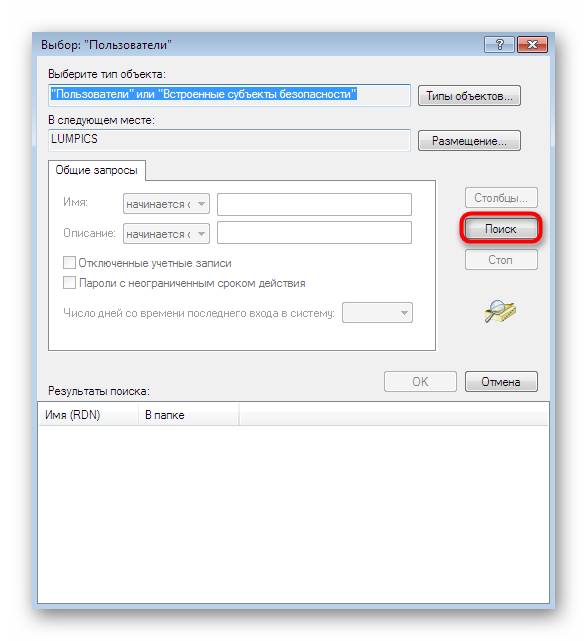
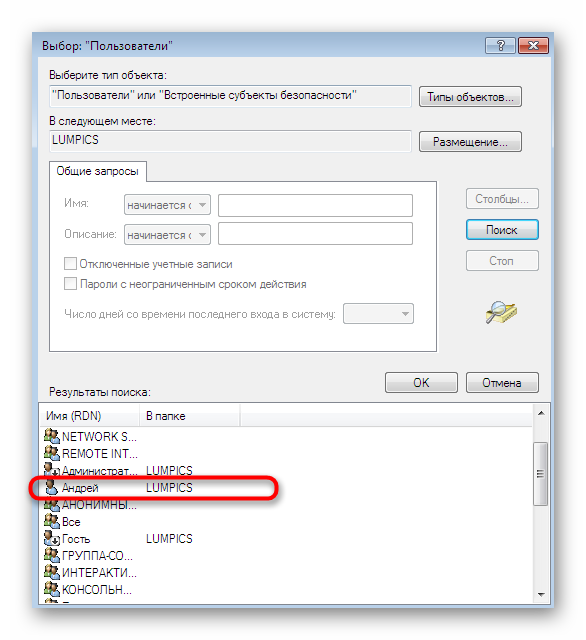
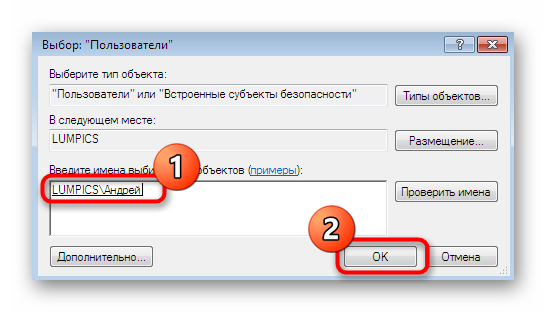
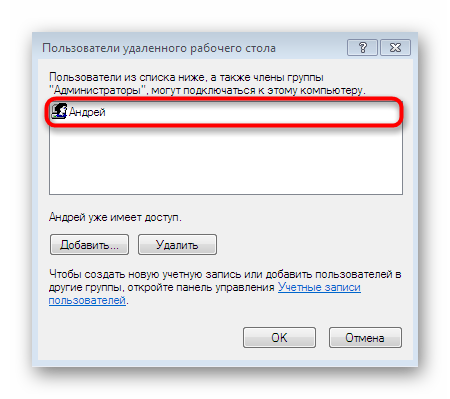
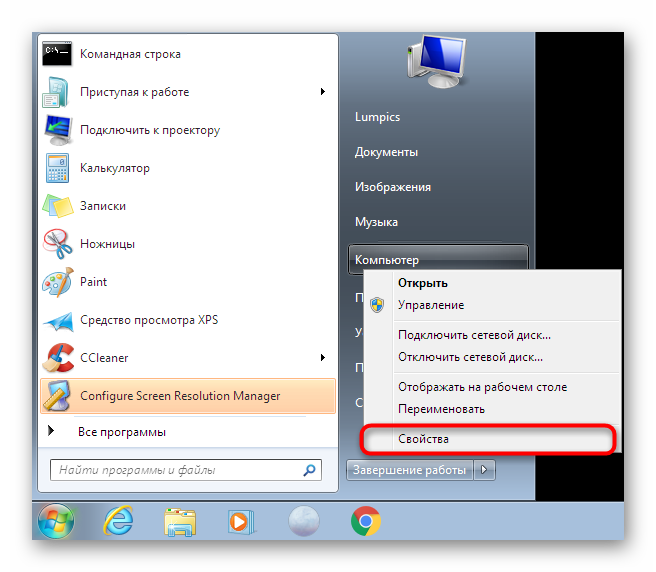
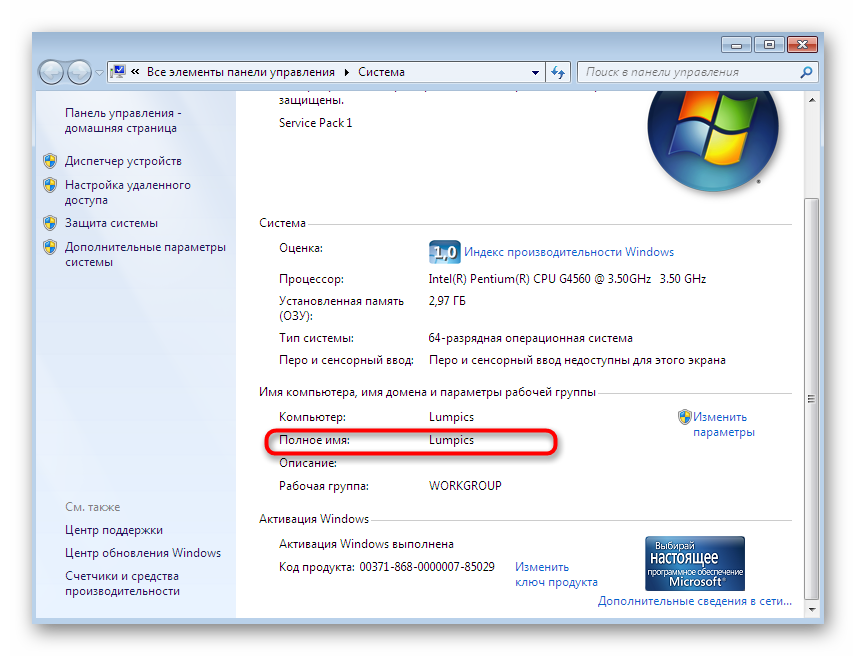
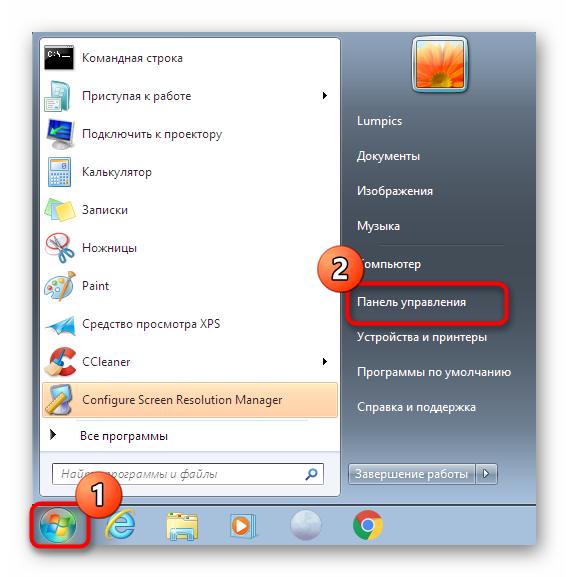
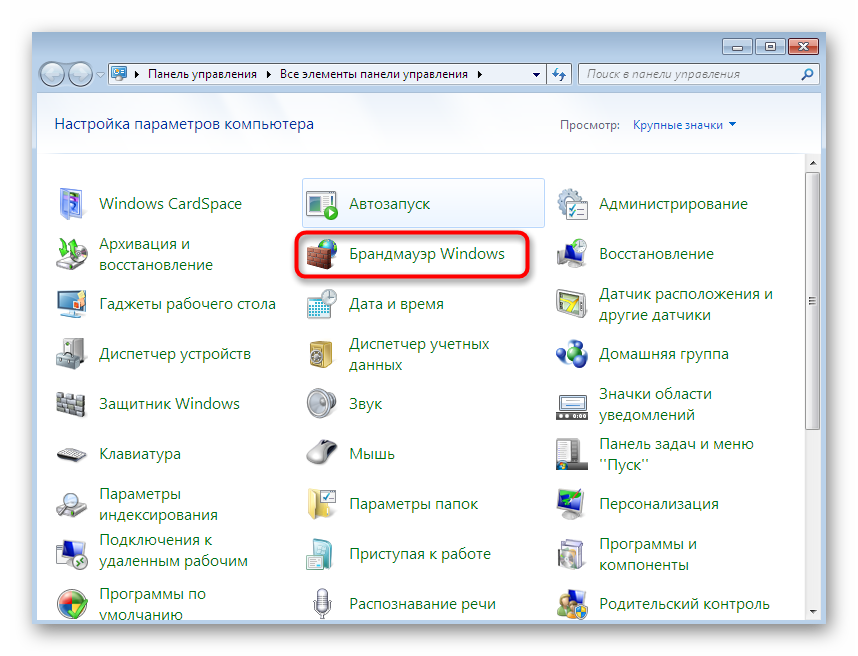
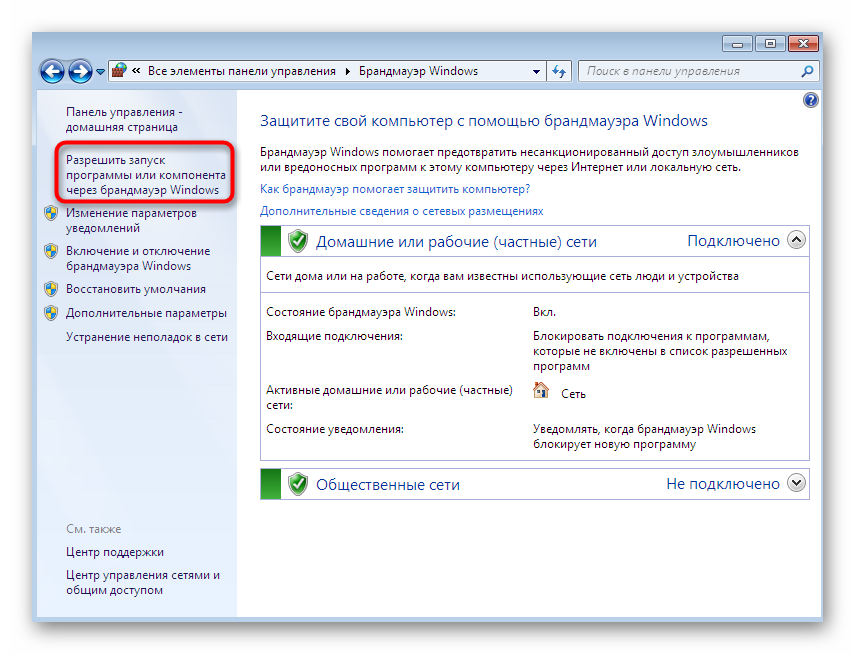
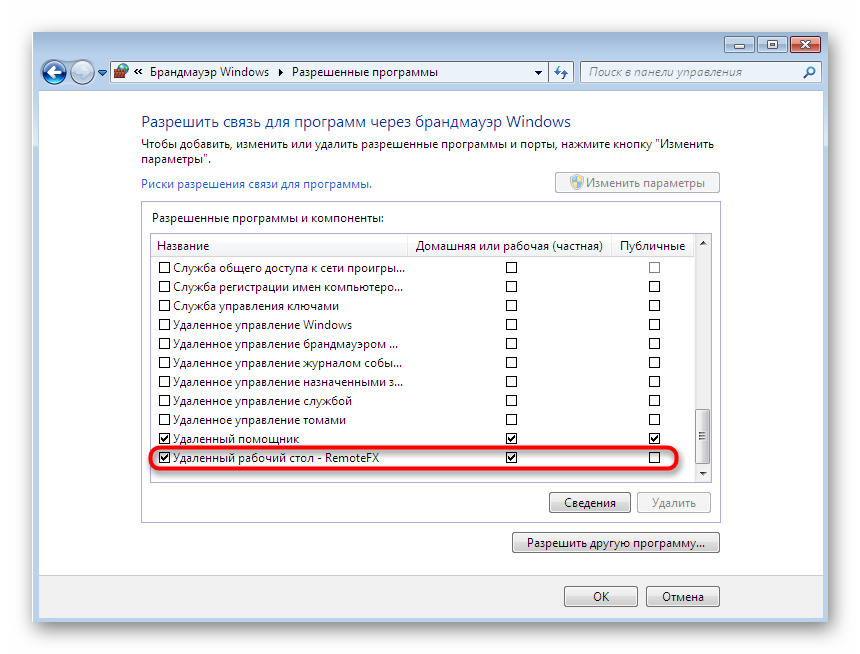
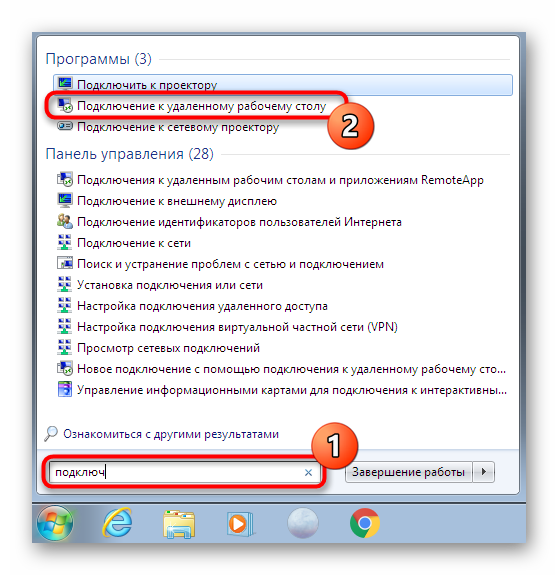
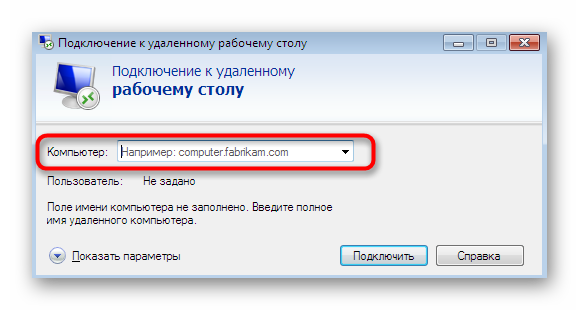


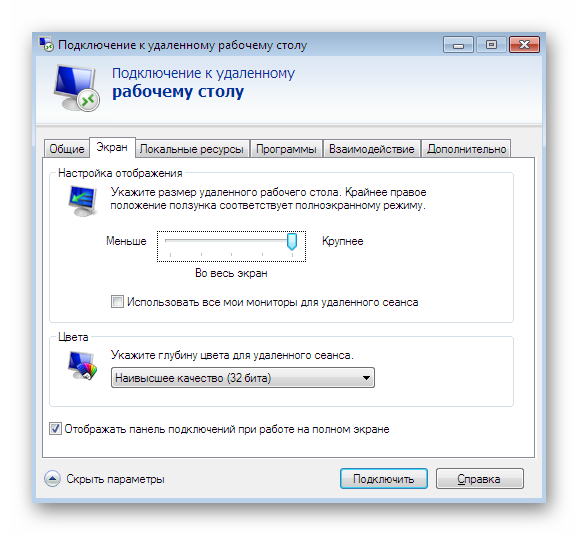

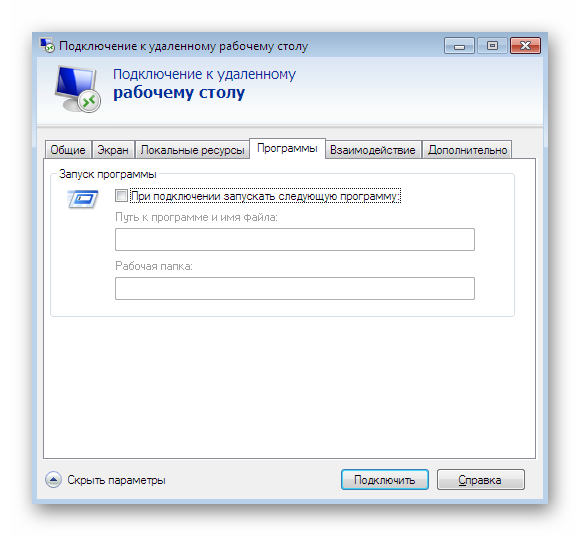
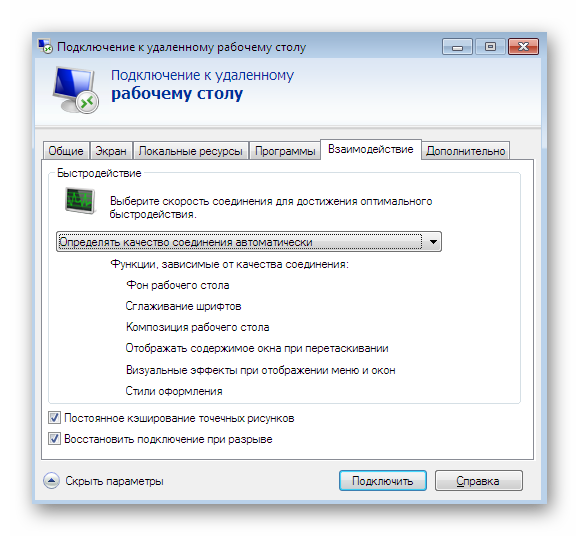

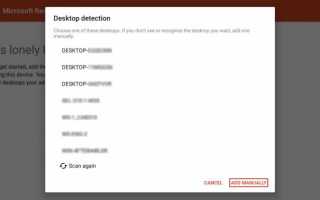

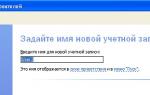 Настройка удаленного рабочего стола в Win XP и Win 7
Настройка удаленного рабочего стола в Win XP и Win 7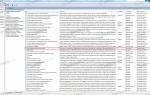 Настройка удалённого доступа к компьютеру через роутер
Настройка удалённого доступа к компьютеру через роутер Резервное копирование системы Server 2012 R2
Резервное копирование системы Server 2012 R2 Настройка удаленного доступа RDP программой Ammyy Admin
Настройка удаленного доступа RDP программой Ammyy Admin