Содержание
- 1 Условия удаленного доступа
- 2 Удаленный доступ средствами Windows
- 3 Удалённый доступ посредством AMMYY Admin
- 4 Удаленный доступ через AnyDesk
- 5 Удаленный доступ через TeamViewer
- 6 Дополнительные требования
- 7 Ссылки
- 8 Настройка удаленного доступа RDP программой Ammyy Admin
- 9 Настройка Ammyy Admin на сервере.
- 10 Настройка Ammyy Admin на клиенте.
- 11 Как подключиться к удаленному ПК с помощью Ammyy Admin?
Материал из TaxiMasterПерейти к: навигация, поиск
Удаленный доступ к рабочему столу — это возможность, которую предоставляет операционная система Windows. Суть этой возможности заключается в том, что пользователь может получить доступ к управлению компьютером, подключившись к рабочему столу удаленно (через интернет). Соединение происходит по протоколу RDP.
Удаленный доступ к рабочему столу необходим для организации сеанса удаленного администрирования. Удаленный доступ может быть предоставлен с помощью средств Windows, либо с помощью AMMYY Admin, либо с помощью AnyDesk.
Условия удаленного доступа
- Запрос на удаленный доступ всегда отправляйте на support@bitmaster.ru.
- Отправляя запрос на удаленный доступ к вашему компьютеру, снабдите письмо списком вопросов и проблем, которые необходимо решить с участием сотрудника отдела технической поддержки. Какие-то вопросы, возможно, не требуют вмешательства специалиста и могут быть решены в одно-два действия, — в таком случае вы получите соответствующую инструкцию.
- Пустые запросы на удаленный доступ без списка вопросов попадают в конец очереди на обслуживание.
Удаленный доступ средствами Windows
↱Вам сюда: Удаленный доступ встроенными средствами Windows
Удалённый доступ посредством AMMYY Admin

AMMYY Admin является приложением, позволяющим удалённому пользователю управлять вашим компьютером, поэтому некоторые антивирусные программы могут расценивать его как вредоносное. Настройте исключения антивируса таким образом, чтобы работа AMMYY Admin не блокировалась.
Чтобы предоставить удалённый доступ с помощью AMMYY Admin, выполните несколько простых действий:
- Скачайте программу AMMYY Admin по следующей ссылке: http://www.ammyy.com/ru/
- Запустите программу. Откроется единственное окно программы. В нем вы увидите поле «Ваш ID».
- На вкладке «Клиент» нажмите кнопку «Запустить».
- Сообщите свой ИД клиента и ID, выданный программой AMMYY Admin, отделу технической поддержки. Наилучший вариант — письмом на support@bitmaster.ru. В письме обязательно укажите подробный список проблем, для решения которых требуется удаленное подключение.
- Дождитесь подключения и разрешите его. Когда кто-либо запросит подтверждение подключения, вы увидите сообщение об этом. Ответьте утвердительно, чтобы специалист отдела технической поддержки мог управлять вашим компьютером.
Помните о том, что специалист не подключится без причины, поэтому вместе с запросом на подключение отправьте на support@bitmaster.ru список проблем, которые вы наблюдаете и которые, как вы считаете, может решить сотрудник отдела техподдержки, подключившись к вашему рабочему месту. Если список проблем не приложен к письму, и у вас нет личной договоренности с одним из сотрудников отдела ТП, ваш запрос будет проигнорирован.
Настройка постоянного доступа
Программа AMMYY Admin позволяет, помимо доступа по разрешению (вы разрешаете запрос на подключение, начиная сеанс связи), предоставлять постоянный доступ в течение всего времени работы программы. Постоянный доступ удобен тем, что не нужно ожидать запроса на подключение и необязательно при этом быть у компьютера, поскольку с вашей стороны для того, чтобы сеанс начался, не требуется.
Чтобы настроить постоянный доступ, выполните следующие действия:
- Откройте программу AMMYY Admin.
- В окне программы в главном меню раскройте пункт главного меню «Ammyy». В раскрывшемся списке нажмите «Настройки». Откроется окно «Ammyy — настройки».
- В окне «Ammyy — настройки» на вкладке «Клиент» нажмите кнопку «Права Доступа». Откроется окно «Ammyy — права доступа».
- В окне «Ammyy — права доступа» нажмите кнопку «Добавить». Откроется форма добавления нового права доступа.
- В форме добавления нового права доступа укажите следующие данные:
- Computer ID — «ANY»
- Password — ваш пароль
- Confirm password — ваш пароль еще раз
- Включите все флажки в форме добавления нового права доступа.
- Сохраните новое право доступа, нажав «OK». Вы увидите, что оно появилось в списке в окне «Ammyy — права доступа».
- Сохраните настройки, нажав «OK».
Готово. Теперь любой удаленный пользователь сможет подключиться к вашему компьютеру, используя ваш AMMYY ID и пароль, который вы ввели в настройках. Укажите этот пароль в запросе на удаленное подключение, чтобы сотрудник отдела технической поддержки мог подключиться к вашему компьютеру в любой момент.
Изменение пароля в AMMYY Admin
Чтобы изменить пароль, выполните следующие действия:
- Откройте программу AMMYY Admin.
- В окне программы в главном меню раскройте пункт главного меню «Ammyy». В раскрывшемся списке нажмите «Настройки». Откроется окно «Ammyy — настройки».
- В окне «Ammyy — настройки» на вкладке «Клиент» нажмите кнопку «Права Доступа». Откроется окно «Ammyy — права доступа».
- В окне «Ammyy — права доступа» найдите компьютер с именем «ANY», откройте его настройки, дважды щелкните на точках рядом с паролем, появится возможность задать новый пароль. Сделайте это, введите его второй раз в поле для подтверждения. Подтвердите, нажав «ОК».
- Закройте настройки, нажав «ОК».
- Пароль сменен.
Необходимые настройки AMMYY Admin
Чтобы обеспечить нормальную работу с вашим компьютером пожалуйста убедитесь, что в «Ammy - Настройки - Клиент» поле «Путь для доступа Менеджера Файлов» пустое, если нет, то необходимо очистить данное поле.
Ограничение круга операторов, имеющих доступ
Настраивая постоянный доступ, вы указали «Computer ID» = «ANY». Здесь «ANY» означает возможность подключения от любого AMMYY ID. Чтобы ограничить круг операторов, например, только сотрудниками отдела технической поддержки, вы можете удалить данное правило и создать несколько новых. Один AMMYY ID (Computer ID) — одно правило.
Computer ID — это конфиденциальная информация, поэтому список Computer ID сотрудников отдела технической поддержки вы можете получить по запросу на support@bitmaster.ru. Используйте этот список, чтобы создать новые правила взамен одного старого, — это повысит безопасность, в то же время обеспечив возможность быстрой организации сеанса связи с сотрудником ОТП.
В результате добавления новых правил вы получите приблизительно такие настройки прав доступа:
<center>Computer ID123, 456 и 789 взяты для примера. Реальные Computer ID операторов и их количество будут отличаться.</center>
Сохраните их и перезапустите программу AMMYY Admin.
Удаленный доступ через AnyDesk
Чтобы предоставить удалённый доступ с помощью AnyDesk, выполните несколько простых действий:
- Скачайте программу AnyDesk: http://download.anydesk.com/AnyDesk.exe
- Запустите программу. Откроется окно, в нем необходимо нажать на Установить AnyDesk на данном компьютере…
- В открывшейся вкладке нажмите Согласие & установка.
- Далее нажмите Начать.
- Вам будет необходим Адрес в AnyDesk.
- Сообщите свой ИД клиента и Адрес в AnyDesk, выданный программой, отделу технической поддержки. Наилучший вариант — письмом на support@bitmaster.ru. В письме обязательно укажите подробный список проблем, для решения которых требуется удаленное подключение.
- Дождитесь подключения и разрешите его. Когда кто-либо запросит подтверждение подключения, вы увидите сообщение об этом. Ответьте утвердительно, чтобы специалист отдела технической поддержки мог управлять вашим компьютером.
Помните о том, что специалист не подключится без причины, поэтому вместе с запросом на подключение отправьте на support@bitmaster.ru список проблем, которые вы наблюдаете и которые, как вы считаете, может решить сотрудник отдела техподдержки, подключившись к вашему рабочему месту. Если список проблем не приложен к письму, и у вас нет личной договоренности с одним из сотрудников отдела ТП, ваш запрос будет проигнорирован.
Настройка альтернативного адреса AnyDesk
Если по каким то причинам Вам тяжело передать выданный программой Адрес AnyDesk, можно представить его в виде последовательности цифр. Для этого:
- Зайдите в настройки.
- Установите галочку напротив Показывать номер AnyDesk вместо псевдонима и нажмите закрыть.
- Готово.
Удаленный доступ через TeamViewer
С января 2010 техническая поддержка не работает с TeamViewer. Используйте AMMYY Admin.
Дополнительные требования
Чтобы сотрудник отдела технической поддержки мог удаленно подключиться к вашему компьютеру, нужно следующее:
- Постоянное подключение к интернет, активное на время подключения.
- Статический IP-адрес.
Обо всем этом вы можете договориться с вашим интернет-провайдером.
Помимо этого, если вы используете прокси-сервер или роутер, вам необходимо настроить проброс порта, по которому происходит соединение. Для VNC этот порт может быть настроен, однако по умолчанию используется порт «5900».
Ссылки
Настройка удаленного доступа RDP программой Ammyy Admin
- Подробности
- Опубликовано: 13 мая 2015
Программа дистанционного управления рабочим столом Ammyy Admin позволяет подключаться удаленно через Remote Desktop Protocol. Это решает проблему, когда нужно установить именно RDP подключение, но отсутствует «белый» ip адрес и не хочется использовать сервисы динамических DNS или VPN. Небольшая инструкция по настройке.
Для начала скачаем программу удаленного доступа с сайта www.ammyy.com:
После сохранения файла,копируем его на компьютер клиент и компьютер сервер. При запуске будет уведомление о том, что файл может навредить компьютеру, нажимаем «Запустить»:

Настройка Ammyy Admin на сервере.
Запускаем программу на сервере, запускаем службу, чтобы программа работала без входа в систему пользователя (служба запустится только с правами администратора):
Далее заходим в настройки:
Во вкладке «Клиент» нажимаем «Права доступа»:
Значком «+» добавляем пользователя с правами доступа:
В следующем окне, если нужно открыть доступ с конкретного ID клиента Ammyy Admin указываем его, если с любого компьютера оставляем ANY. Задаем пароль и нажимаем «ОК»:
После создания пользователя отметим галочками, что он может делать и нажимаем «ОК» (я к примеру отключил за ненадобностью голосовой чат и защитил настройки от изменения):
На этом настройка Ammyy Admin на сервере завершена.
Настройка Ammyy Admin на клиенте.
Запускаем программу, указываем тип соединения Microsoft RDP, вводим ID сервера (на сервере он указан как Ваш ID) и подключаемся:
Вводим пароль:
Далее видим, что запущен клиент RDP, ОС Windows сообщает, что не удается проверить издателя (не всегда так пишется), нажимаем «Подключить»:
Теперь вводим логин и пароль пользователя сервера:
На следующее сообщение отвечаем да:
И видим удаленный рабочий стол RDP Ammyy Admin.
Если вдруг пишет mstsc terminated, вы превысили время ожидания подключения, попробуйте еще раз, но введите логины и пароли быстрее.
Поддержать проект — автору на кружку кофе! Отправить
Довольно часто возникает необходимость в наличии удаленного доступа к другому компьютеру для того, чтоб проводить с ним определенные операции, касающиеся его настройки или же помогать пользователю. Программа для удаленного доступа Ammyy Admin позволяет получать доступ к файловой системе и программному обеспечению ПК пользователя.
Как подключиться к удаленному ПК с помощью Ammyy Admin?
Для подключения к другому компьютеру с помощью приложения Ammyy Admin нужно получить от абонента ID или же IP его ПК. После этого, абонент должен согласится на передачу прав доступа администратору. В некоторых ситуациях, возникает необходимость иметь подключение к ПК, когда пользователя за ним нет. Чтобы иметь подобную возможность, необходимо внести некоторые настройки в программе, инсталлированной на удаленном персональном компьютере. После указания необходимых настроек, пользователю попросту достаточно не выключать свой компьютер, чтоб администратор мог получить к нему доступ. После этого, администратор получает возможность в любое ему удобное время подключатся к удаленному компьютеру для осуществления необходимых манипуляций. Такой метод очень удобен как для пользователя, так и для администратора. Администратор может при необходимости перезагружать компьютер.
Разберем процедуру подключения и настройки удаленного доступа с помощью Ammyy Admin:
- Сперва необходимо инсталлировать программу Ammyy Admin на компьютер пользователя с правами администратора;
- Далее запускаем программу и заходим в меню “Настройки”;

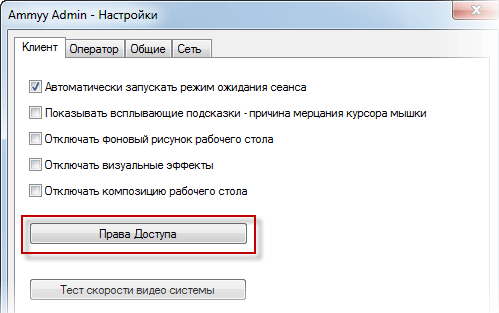
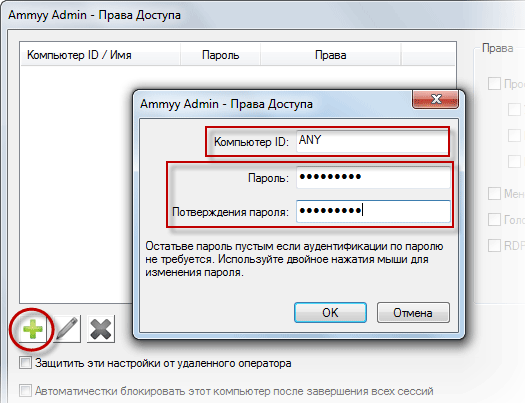


Далее важно запомнить, а лучше где-то записать ID компьютера пользователя для получения к нему доступа.
Кроме того, нужно проделать такие манипуляции, как:
- Проводится отключение спящего режима ПК. Для этого в Windows нужно перейти в меню “Пуск” – “Панель управления” – “Электропитание”, потом выбираем пункт “Настройка перехода в спящий режим”.
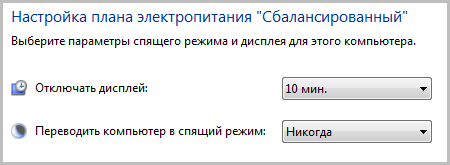
На компьютере администратора запускаем программу, после чего в строке “ID/IP клиента” вводим ID пользователя и жмем кнопку “Подключиться”.
В окне для аутентификации нужно ввести пароль, что был придуман в процессе настройки ПК пользователя. После проведения таких манипуляций, администратор получает все права для получения удаленного доступа к ПК пользователя.
© 2016-2020 Официальный сайт Ammyy AdminГлавная | Настройка | Подключение | FAQ Старые версии: 3.5, 3.6, 3.7, 3.8Используемые источники:
- http://help.taximaster.ru/index.php/удаленный_доступ_к_рабочему_столу
- https://workandrelax.ru/images/public/joomla-2.5-to-3.4/15.jpg»,tid:»oip.mc7ca1c58a903c2a47351bc8ff735b21fo0
- https://ammyyadmin.info/kak-podklyuchatsya.php

 192.168.1.1 admin — Входим и настраиваем роутер самостоятельно!
192.168.1.1 admin — Входим и настраиваем роутер самостоятельно!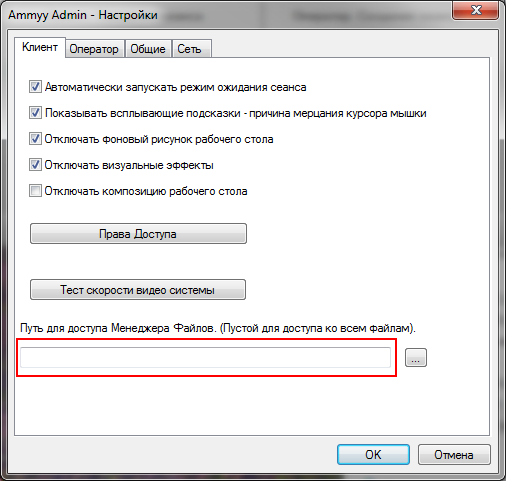

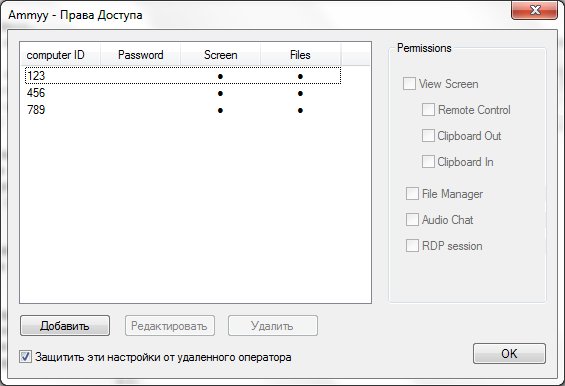
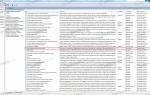 Настройка удалённого доступа к компьютеру через роутер
Настройка удалённого доступа к компьютеру через роутер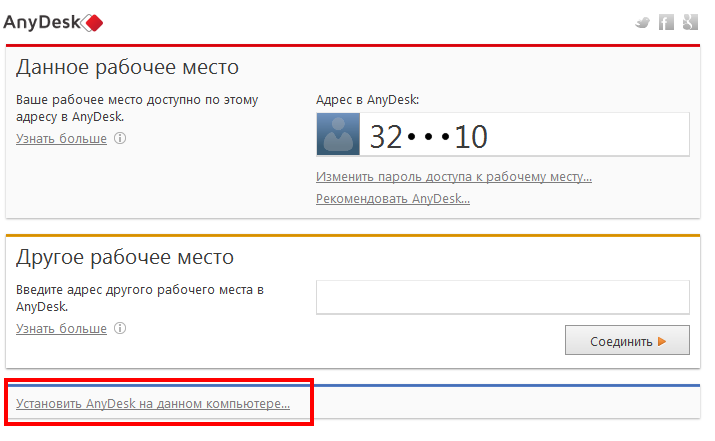
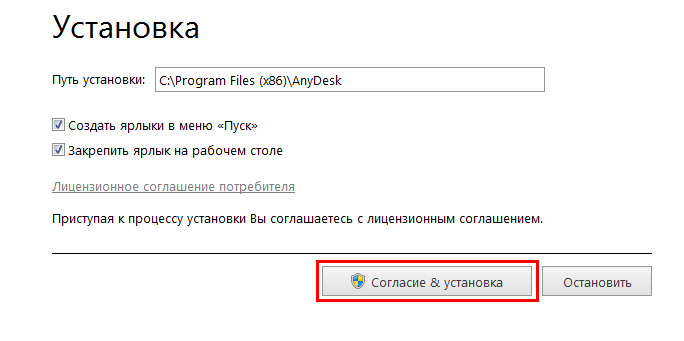
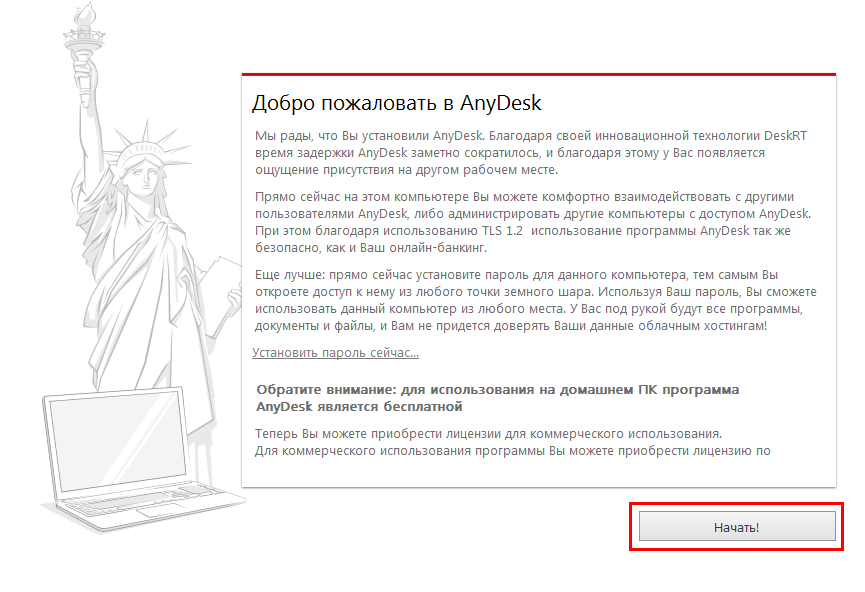
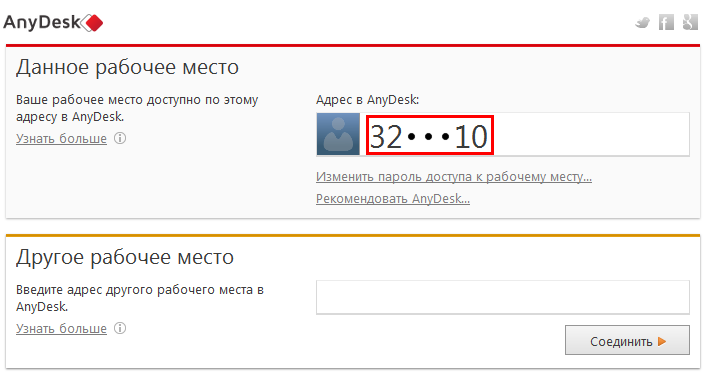
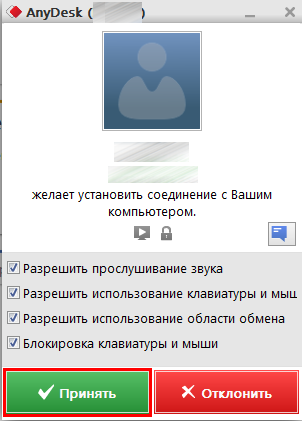
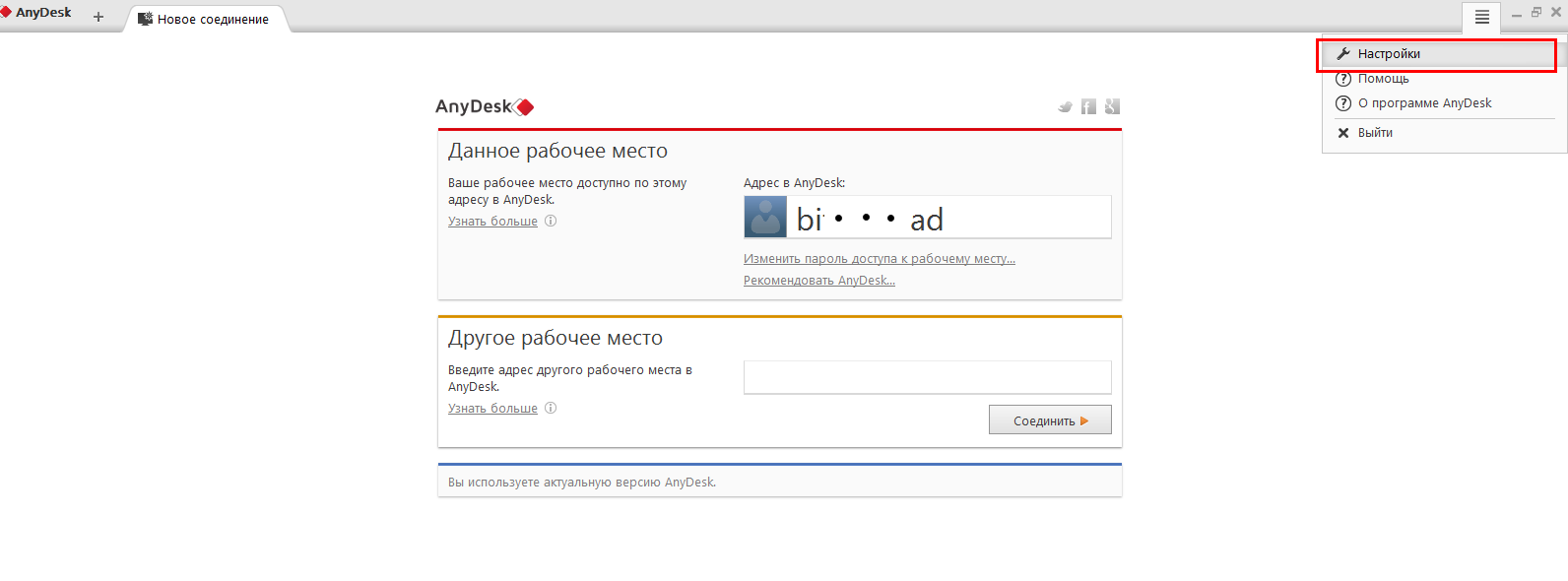
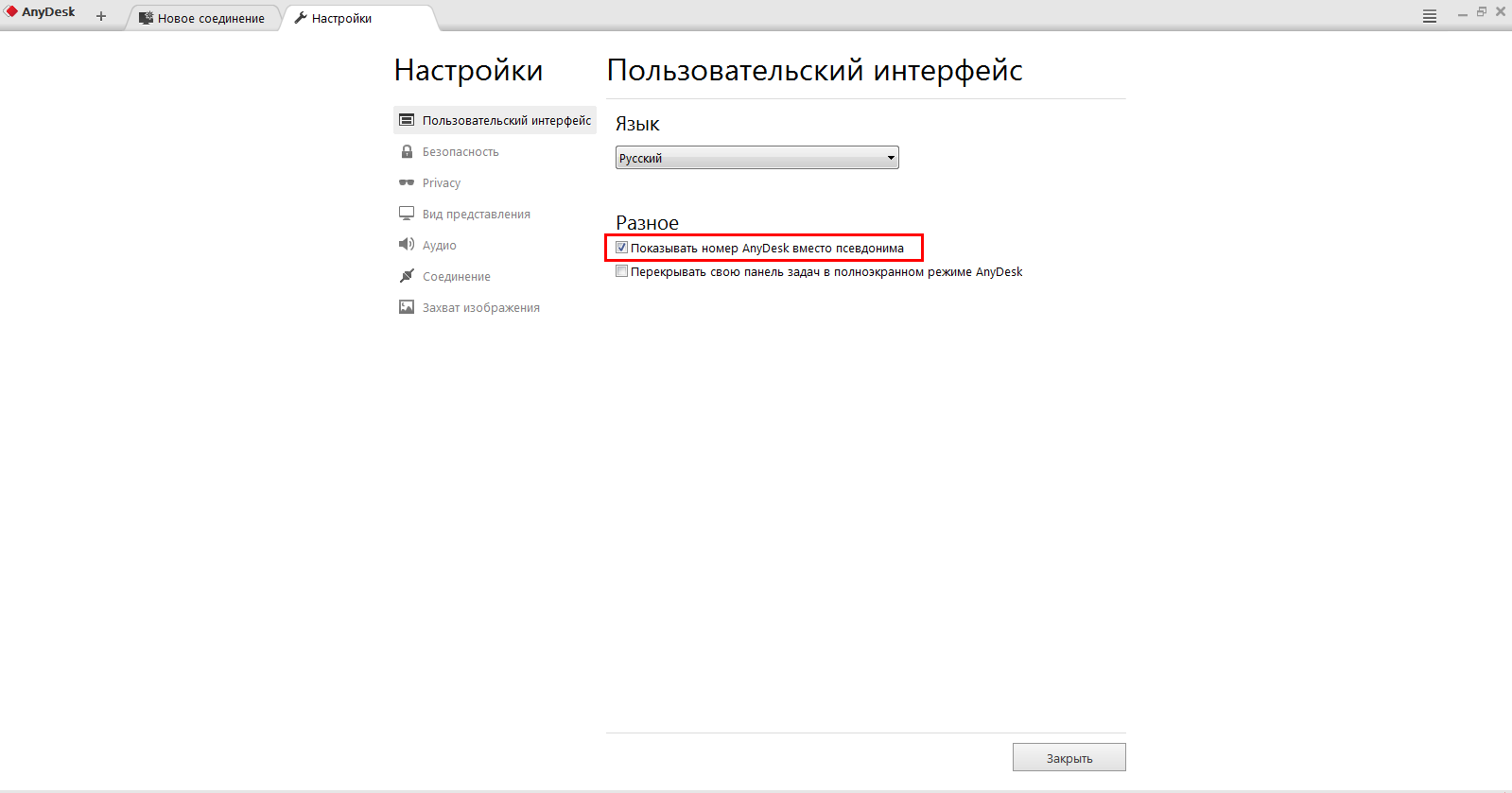

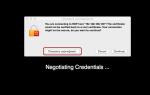 Как подключиться к выделенному серверу с Windows по RDP?
Как подключиться к выделенному серверу с Windows по RDP?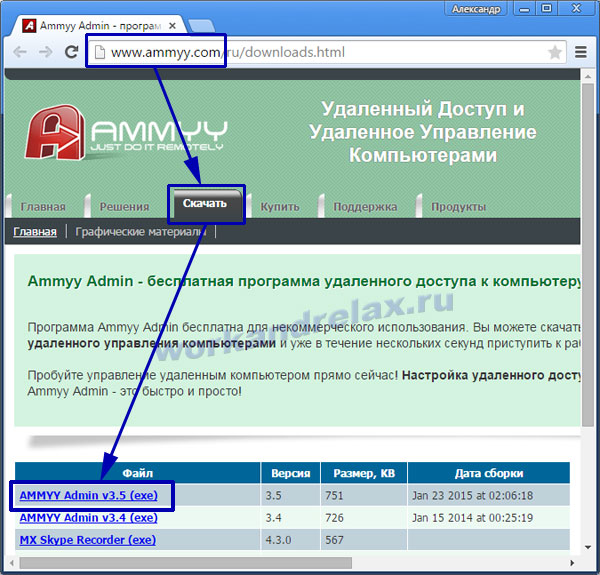






 Как настроить RDP на Виндовс 10
Как настроить RDP на Виндовс 10 192.168.0.254 — Вход Роутер TP-Link с Поддержкой 4G Модема — Настройка и Установка Пароля Admin-Admin
192.168.0.254 — Вход Роутер TP-Link с Поддержкой 4G Модема — Настройка и Установка Пароля Admin-Admin 192.168.0.1.1 настройка и установка пароля admin
192.168.0.1.1 настройка и установка пароля admin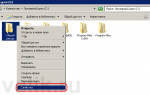 CHMOD (777, 755, 444): настройка прав доступа к файлам и папкам блога WordPress
CHMOD (777, 755, 444): настройка прав доступа к файлам и папкам блога WordPress