Содержание
Веб-интерфейс настроек позволяет пользователям легко настраивать и управлять усилителем Wi-Fi сигнала. Веб-интерфейс доступен на Windows, Mac, UNIX OS с установленным браузером Internet Explorer, Google Chrome, Mozilla Firefox, Apple Safari.
Если у вас возникли сложности с входом в веб-интерфейс, попробуйте выполнить следующие действия. Диагностика составлена на примере усилителя Wi-Fi сигнала TL-WA850RE.
Диагностика проходит по следующей схеме:
Шаг 1. Проверка физического соединения
Для проводного соединения (через кабель): Проверьте, чтобы кабель из вашего ПК или ноутбука был подключен к LAN-порту вашего усилителя Wi-Fi.
Для беспроводного соединения: Проверьте, чтобы на вашем ПК был включен Wi-Fi адаптер, который успешно подключен к Wi-Fi сети усилителя сигнала.
Примечание: при Wi-Fi подключении проблема может заключаться в том, что ваш ПК подключен к Wi-Fi сети основного роутера. Вам необходимо отключить ПК от основного роутера, либо отключить сам Wi-Fi роутер.
Следить за состоянием подключения вы можете по значку сети в панели задач.
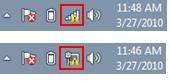
Если иконки совпадают с показанными выше, значит ваш ПК уже подключен к Усилителю.
Шаг 2. Сброс настроек усилителя до заводских (Reset)
Если IP-адрес усилителя был изменён, то могут возникнуть проблемы с входом в веб-интерфейс.
В данном случае вы можете попробовать сделать полный сброс настроек усилителя до заводских.
При включённом усилителе сигнала вам потребуется зажать кнопку Reset на корпусе и держать её до тех пор, пока все индикаторы на усилителе не моргнут. Ваш усилитель перезагрузится с заводскими параметрами.
После этого он станет доступен либо по IP-адресу: 192.168.0.254, либо по доменному имени: http://tplinkextender.net
Шаг 3. Проверка соединения командой PING
PING – это команда, которая позволяет проверять, доступен ли конкретный узел сети по IP-адресу.
Если после сброса настроек веб-утилита усилителя все равно недоступна, то следует проверить соединение с помощью команды PING. Вам необходимо пропинговать через командную строку стандартный IP-адрес усилителя: 192.168.0.254
(Если вы не умеете пользоваться данной командой, прочтите следующую инструкцию http://www.tp-linkru.com/faq-425.html)
А) Если пинг проходит успешно, но не удаётся войти в веб-интерфейс
Если ваш ПК получает от усилителя ответ на команду PING, значит соединение установлено, и усилитель работает корректно.
В таких случаях проблема чаще всего заключается в настройках вашего ПК. В браузере, антивирусе, или брандмауэре. Шаги ниже помогут вам её разрешить.
- Очистите DNS-Кэш вашего компьютера. Для этого воспользуйтесь данной инструкцией: http://www.tp-linkru.com/faq-667.html
- Перезапустите браузер, полностью закрыв его и открыв снова.
- Какие-либо дополнительные настройки или особенности разных браузеров могут блокировать корректную работу веб-интерфейса. Для этого Вы можете попробовать другой браузер (Google Chrome, Firefox, Microsoft IE browser).
- Попробуйте отключить антивирус.
(Последовательность отключения зависит от вашего антивируса, советуем посмотреть эту информацию в интернете или обратиться в поддержку вашего антивирусного ПО)
- Попробуйте отключить брандмауэр
(Пуск — Панель управления – Брандмауэр Windows – Включение или отключения Брандмауэра)
Б) Если пинг не проходит
Если команда пинг показывает, что количество потерь до усилителя равно 100%, значит необходимо проверить настройки TCP/IP (IPv4) вашего ПК.
- Проверить настройки TCP/IP
- Для Windows, измените настройки TCP/IP на «Получить IP-адрес автоматически»
- Для Mac OS, измените настройки на «Использовать DHCP»
- Проверьте, получает ли ваш ПК правильный IP-адрес
— Для Windows, воспользуйтесь следующей инструкцией
— Для Mac, воспользуйтесь следующей инструкцией
Если IP-адрес начинается на 192, значит ваш ПК успешно подключился. Теперь вы можете заходить в веб-интерфейс.
Если же ваш IP-адрес начинается на 169, либо иначе, проблема связана с вашей сетью или ПК. Проверьте еще раз параметры, которые мы рассмотрели выше или попробуйте зайди в веб-интерфейс с другого устройства и перезагрузить ваш усилитель сигнала.
IP-адрес 192.168.0.254 (или 192.168.1.254) используется по умолчанию для входа в настройки некоторых сетевых устройств от компании TP-Link. admin и admin – это логин и пароль, который установлен так же по умолчанию. Возможно, по данному IP-адресу можно выполнить вход в настройки устройств других производителей, но в данной статье мы рассмотрим именно на примере TP-Link.
И так, IP: 192.168.0.254 можно увидеть на наклейке с заводской информацией на беспроводных точках доступа TP-Link, некоторых роутерах, и других устройствах. Как правило, этот адрес установлен по умолчанию на устройствах, которые могут работать в разных режимах. Например, на роутере TP-Link TL-MR3020, точках доступа: TL-WA701ND, TL-WA801ND, TL-WA901ND, TL-WA5110G (на этой модели 192.168.1.254). Практически на всех маршрутизаторах, для доступа к веб-интерфейсу используется адрес 192.168.0.1, или 192.168.1.1. Более подробно об этом писал здесь. Или адрес tplinklogin.net.
Данный IP установлен по умолчанию, как адрес этих сетевых устройств в локальной сети. Это значит, что подключившись к одному из этих устройств, и перейдя по адресу 192.168.0.254 в брузере, вы попадете в личный кабинет (точнее, web-интерфейс) данного устройства. Перед этим, указав логин и пароль: admin/admin. Сейчас мы все это рассмотрим более подробно.
Как выполнить вход на 192.168.0.254?
1 Нужно подключится к устройству, в панель управления которого мы хотим войти. С помощью сетевого кабеля подключите свой компьютер, или ноутбук к точке доступа, роутеру и т. д. Если на сетевом устройстве нет LAN порта, то подключаемся по Wi-Fi. По умолчанию Wi-Fi сеть должна быть открыта. Если установлен пароль, то его можно посмотреть на корпусе устройства (PIN, или Wireless password). Обратите внимание, что доступа к интернету может не быть. Чтобы зайти в web-интерфейс, интернет не нужен.2 На компьютере, в свойствах сетевого адаптера (или беспроводного, если по Wi-Fi подключаетесь) должны быть выставлены автоматически настройки IP. Практически на всех новых моделях сетевых устройств от TP-Link работает DHCP-сервер, который автоматически назначит IP вашему компьютеру. На старых моделях точек доступа и других устройств (как правило, с аппаратной версией V1), DHCP-сервера нет. В таком случае, настройки IP на компьютере нужно прописать вручную. Ниже покажу как это сделать.3 Когда все подключено, открываем любой браузер, в адресной строке пишем адрес http://192.168.0.254 (или http://192.168.1.254) и переходим по нему. Должен появится запрос имени пользователя и пароля. Заводские, как мы уже выяснили выше – admin и admin.
После нажатия на кнопку «Войти», должна открыться страница с настройками вашей точки доступа, или что там у вас.
На этой странице (у вас она может выглядеть иначе) можно задать необходимые параметры, и настроить свое устройство. Если не знаете, что и как делать дальше, то смотрите инструкции на нашем сайте. Например, инструкцию по настройке точек доступа TP-Link в разных режимах. Или спрашивайте в комментариях.4 Если не открывается страница по адресу 192.168.0.254, или неверный логин/пароль, то ниже я напишу несколько решений, которые должны вам помочь.
Не открывается 192.168.0.254. Что делать?
Рассмотрим самые популярные проблемы и решения.
- Убедитесь в том, что в браузере вы указываете правильный IP-адрес. Посмотрите адрес на корпусе своего сетевого устройства.
- Если вместо запроса логин и пароля открывается страница поисковой системы, то вы указываете адрес не в адресной строке браузера, а в поисковой строке. Можете использовать стандартный браузер. Например, Internet Explorer, или Microsoft Edge.
- Если вы зашли на 192.168.0.254, и указав admin/admin появляется сообщение, что неверный пароль, то сделайте сброс настроек к заводским на своем устройстве (зажав на 10-15 секунд кнопку Reset). Это так же может помочь в том случае, когда адрес 192.168.0.254 вообще не открывается.
- Проверьте, выставлены ли автоматические настройки IP на вашем компьютере.
- Так же можно попробовать прописать статические адреса в свойствах протокола IPv4 подключения по локальной сети (Ethernet), или беспроводного подключения (смотря как вы подключены к устройству). Нужно прописать такие адреса:
И если адрес вашего устройства: 192.168.1.254
Это должно помочь.
- Если ничего не помогает, то попробуйте зайти в web-интерфейс с другого устройства.
- Можете еще посмотреть советы в этой статье: https://help-wifi.com/oshibki-i-polomki/chto-delat-esli-ne-zaxodit-v-nastrojki-routera-na-192-168-0-1-ili-192-168-1-1/
- Отключите антивирус и брандмауэр.
Будьте внимательны, и все получится. Можете задавать вопросы в комментариях.
14
Зайти в роутер TP-Link TL-MR3020 с поддержкой 4G модема можно по адресу 192.168.0.254. По сути, это не что иное, как IP адрес, по которому можно попасть через браузер на страницу авторизации в панель управления, для того, чтобы его настроить и установить пароль. Лично мне такой вариант входа админ раздел попадался только два раза — у wifi репитера и в этой портативной модели. Давайте на его примере и посмотрим, как зайти в настройки.
Подключение роутера TP-Link TL-MR3020
- Для начала подключаем роутер к источнику питания. В комплекте поставки данной модели идет только сдвоенный кабель USB-miniUSB без адаптера, что подразумевает, что запитывать этот маршрутизатор мы будем напрямую от компьютера. Впрочем, подойдет зарядка от любого гаджета с кабелем типа miniUSB.
После этого в разъем LAN роутера втыкаем кабель интернет-провайдера, либо 3G/4G модем сотового оператора в USB порт.</li>
Далее переводим тумблер режимов работы в положение «AP», то есть Access Point — точка доступа.</li>И ищем с ноутбука или смартфона новую WiFi сеть, название которой указано на наклейке сбоку роутера. Там же есть и пароль для подключения к этой сети (KEY).</li>
Подключаемся, после чего заходим в сетевые настройки беспроводного подключения Windows и убеждаемся, что получение IP адреса и серверов DNS выставлено на автомат.</li></ol>
192.168.0.254 — вход по admin-admin
На этом предварительные действия закончены. Теперь смело запускаем браузер и вводим в адресную строку: http://192.168.0.254. При входе в роутер откроется окно авторизации, в котором мы набираем пару логин-пароль admin/admin.
И попадаем на главную страницу администраторского раздела.
В случае, если не удается подключиться к роутеру и зайти в его настройки по адресу 192.168.0.254, используя логин и пароль admin-admin, то рекомендую проверить, нет ли у вас каких-либо распространенных ошибок при подключении. Об этом рассказано в другой статье на нашем блоге.
Настройка роутера TP-Link с поддержкой 4G модема
Ну а далее идем в «Мастер быстрой настройки». На первой странице — задаем параметры для доступа в интернет. У нас здесь есть несколько вариантов работы роутера, причем TL-MR3020 может выбирать, использовать порт WAN, то есть кабельное подключение, или же модем для получения лучшего интернета.
- Только 3G/4G — используется только 3G/4G подключение к Интернету, при этом порт Ethernet работает как порт LAN
- Предпочтительно 3G/4G — для использования подключения по 3G/4G как основного, а тип подключения WAN в качестве резервного
- Предпочтительно WAN — тут мы задействуем порт WAN в качестве основного получателя интернета, а 3G/4G модем — в качестве резервного источника
- Только WAN — работает только порт WAN для подключения к сети
Далее — выбор одного из стандартных типов подключения к интернету по кабелю, если вы его все-таки используете. Какой именно выбирать вам — необходимо уточнять у поставщика услуг. Но чаще всего эта информация имеется в памятке абонента, либо в договоре, либо на официальном сайте провайдера.
И на следующем этапе клонируем MAC адрес — это условие бывает не обязательное и зависит только от провайдера, но чтоб подстраховаться и не иметь в дальнейшем проблем с настройками, я обычно активирую этот пункт.
После этого задаются параметры для подключения через 3G-4G модем. Тут есть уже встроенные значения для самых популярных операторов — Билайн, Мегафон, МТС, SkyLink, Yota. Если же вашего в их числе не оказалось, то ставим флажок на «Указать вручную Номер набора, APN, имя пользователя и пароль» и заполняем поля самостоятельно. Подробнее про необходимые для ввода параметры я писал в другой статье.
Установка пароля
Наконец, последний шаг — установка пароля для подключения к TP-Link TL-MR3020. Здесь мы:
- Ставим «Включить» в графе «Беспроводное вещание»
- Придумываем и меняем на свое «Имя беспроводной сети»
- Ставим свой регион для выбор разрешенной частоты вещания wifi
- Канал — выбираем наиболее свободный в вашем радиусе приема (про то, как это сделать, читайте тут)
- Тип шифрования — выбираем «WPA-Personal/WPA2-Personal»
И наконец, нажимаем кнопку «Завершить», после чего роутер TP-Link применит настройки и начнет работать с заданными параметрами.
АлександрСпециалист по беспроводным сетям, компьютерной технике и системам видеонаблюдения. Выпускник образовательного центра при МГТУ им. Баумана в Москве. Автор видеокурса «Все секреты Wi-Fi»Используемые источники:
- https://www.tp-link.com/ru/support/faq/673/
- https://help-wifi.com/tp-link/192-168-0-254-adminadmin-vxod-nastrojka-ne-otkryvaetsya-stranica-tp-link/
- https://wifika.ru/192-168-0-254-vhod-tp-link-tl-mr3020.html
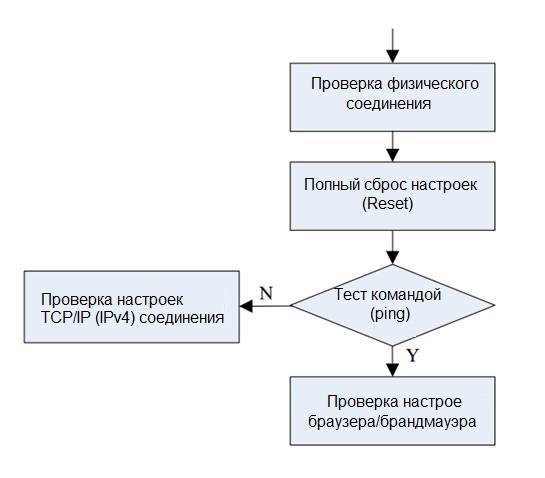
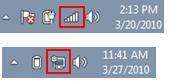
 192.168.1.1 admin — Входим и настраиваем роутер самостоятельно!
192.168.1.1 admin — Входим и настраиваем роутер самостоятельно! Не заходит в настройки роутера (на адрес 192.168.0.1, 192.168.1.1)
Не заходит в настройки роутера (на адрес 192.168.0.1, 192.168.1.1)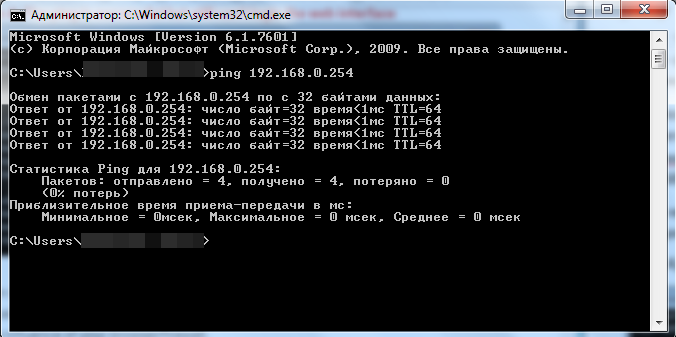
 Настройка Wi-Fi роутера TP-Link WR841N
Настройка Wi-Fi роутера TP-Link WR841N


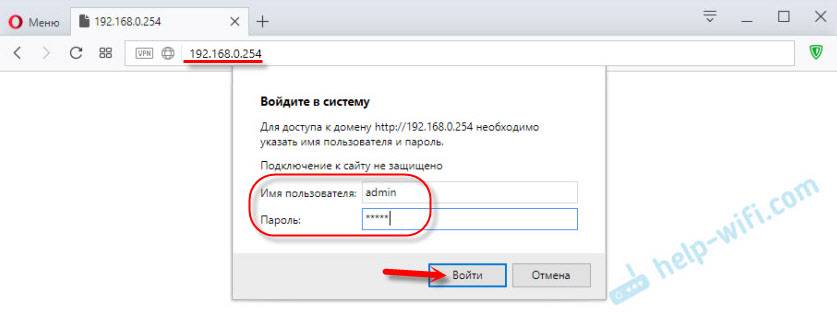
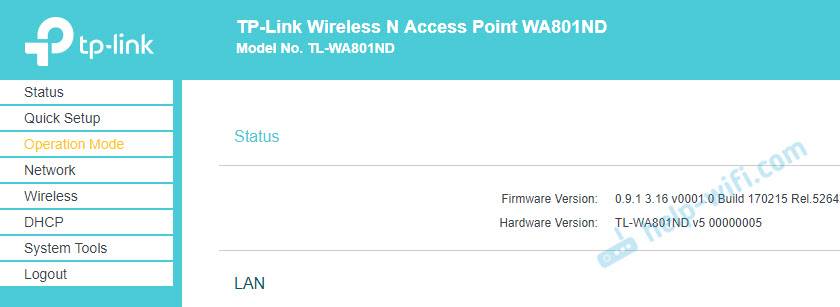
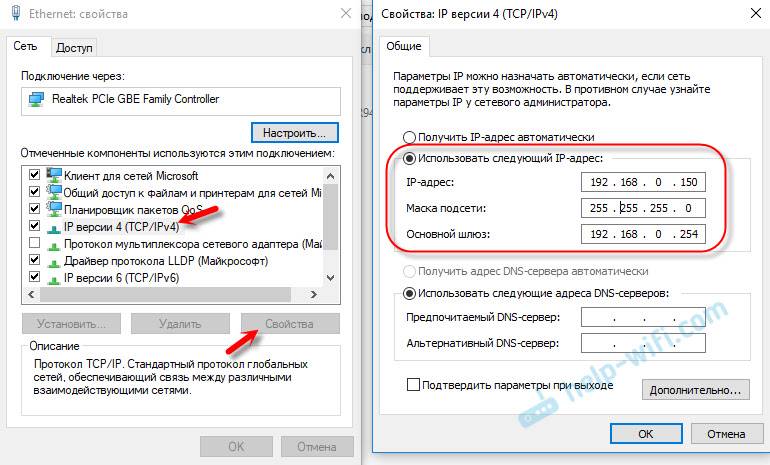 И если адрес вашего устройства: 192.168.1.254
И если адрес вашего устройства: 192.168.1.254 Это должно помочь.
Это должно помочь.




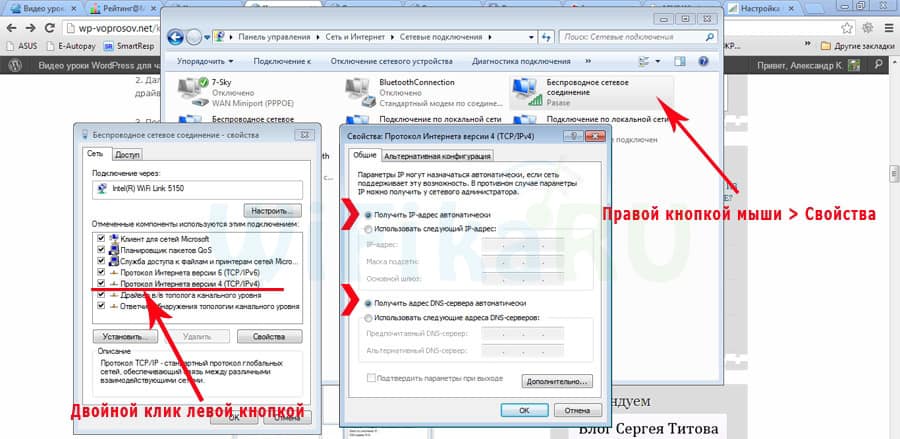
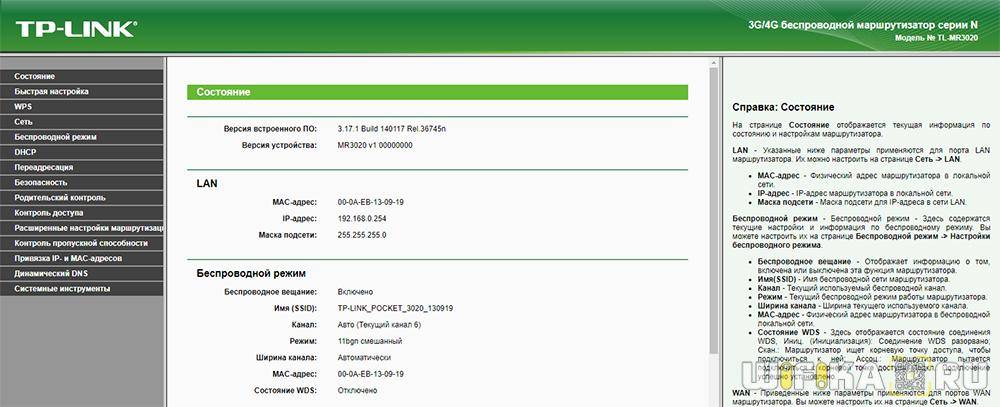
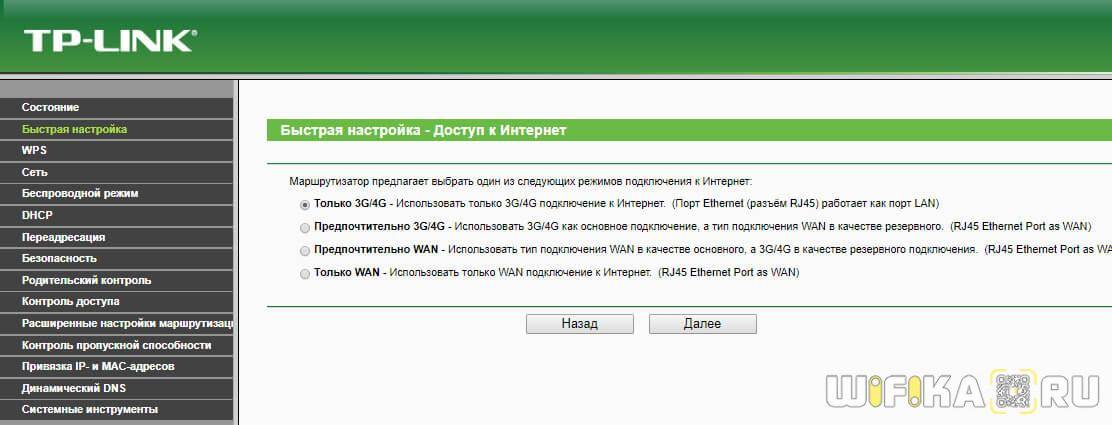
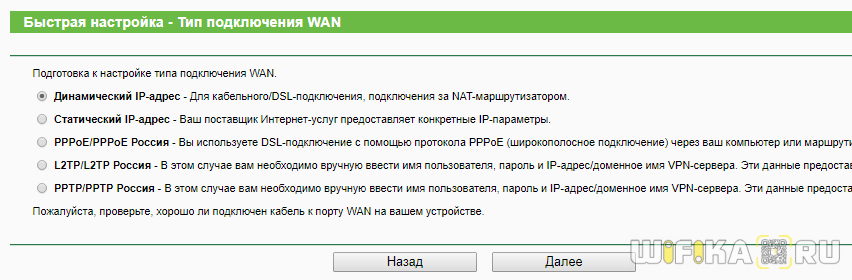
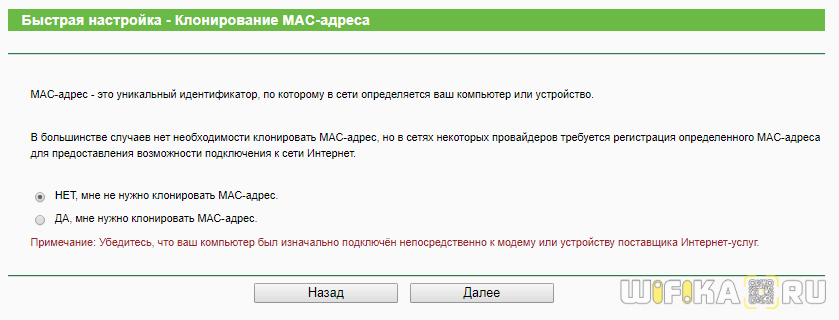
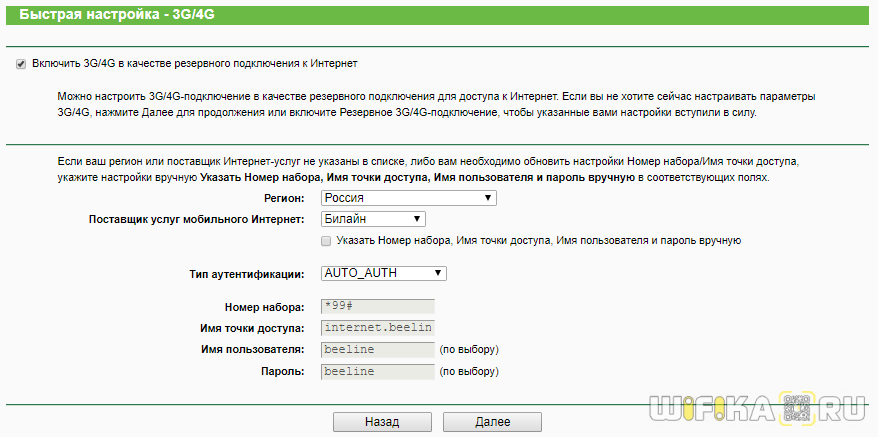
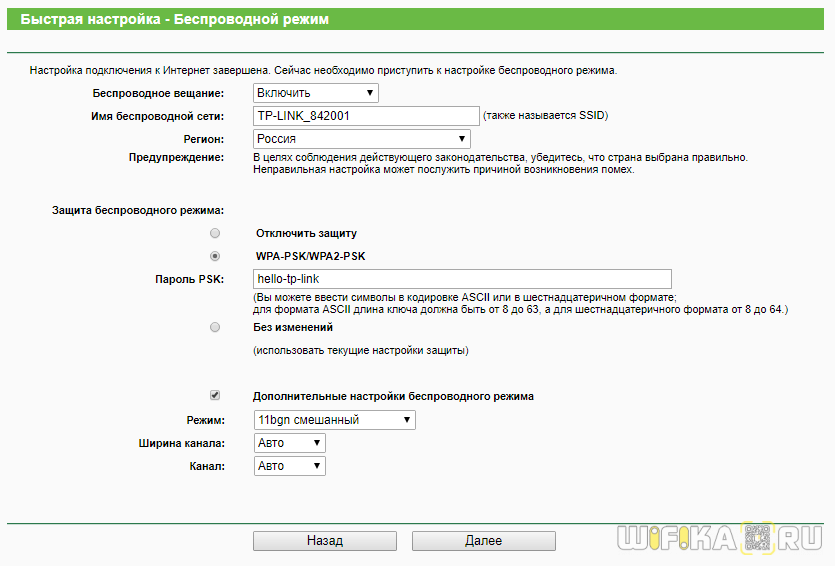



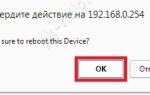 Как расширить зону покрытия Wi-Fi с помощью TP-Link TL-WA830RE + видео.
Как расширить зону покрытия Wi-Fi с помощью TP-Link TL-WA830RE + видео.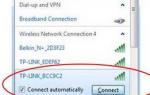 Ошибка входа в панель настроек по IP 192.168 0.1 или 192.168 1.1
Ошибка входа в панель настроек по IP 192.168 0.1 или 192.168 1.1 Как настроить VPN на роутерах разных производителей
Как настроить VPN на роутерах разных производителей Настройки роутера D-Link Dir-320 для “Ростелекома”
Настройки роутера D-Link Dir-320 для “Ростелекома”