Суббота, 28 февраля 2015 14:36
Как расширить зону покрытия Wi-Fi с помощью TP-Link TL-WA830RE + видео.
В одной из своих статей я описал различные способы увеличить зону покрытия Wi-Fi сети, в этой, остановлюсь на одном из способов, а именно- увеличение радиуса действия беспроводной сети Wi-Fi с помощью точки доступа. В данном примере будет использоваться точка доступа TP-Link TL-WA830RE.
— Два режима работы:
— усиление беспроводного сигнала;
— точка доступа.
— Скорость подключения до 300 Мбит/с;
— Поддерживает наиболее популярные беспроводные стандарты 802.11b/g/n;
— 2 съемные всенаправленные антенны с коэффициентом усиления 4 дБи (RP-SMA).
Данное сетевое оборудование будет оптимально сочетаться с роутером со скоростью подключения до 300 Мбит/с, например Asus RT-N12, Asus RT-N14U, Netgear JNR3210, Zyxel Keenetic Omni, Zyxel Keenetic Lite 2, TP-Link TL-MR3420, TP-Link WR841ND и других.
TP-Link TL-WA830RE, как я писал ранее поддерживает два режима, усиление беспроводного сигнала и точка доступа, предлагаю разобраться, чем они отличаются.
Усиление беспроводного сигнала подразумевает под собой подключение к основному роутеру по Wi-Fi, т.е. роутер и точка доступа связанны только по воздуху, не требуется их проводного подключения между собой. Плюс данного способа очевиден, не нужно связывать два устройства с помощью сетевого кабеля, минус в том, что работать TP-Link TL-WA830RE в этом режиме будет только в зоне уверенного приема Wi-Fi основного роутера.
Режим точка доступа предусматривает подключение основного роутера и TP-Link TL-WA830RE сетевым кабелем. Плюс этого способа в том, что точка доступа не привязана к радиусу действия основного роутера, минус- необходимо тянуть кабель для подключения (или можно воспользоваться технологией HomePlug AV).
Обновить прошивку TP-Link TL-WA830RE.
Прежде чем приступить пользоваться TP-Link TL-WA830RE предлагаю обновить прошивку на нем, в дальнейшем это может избавить вас от лишних проблем и сбоев. Для этого на компьютере/ ноутбуке настройте автоматическое получение сетевых настроек. После этого подключите сетевым кабелем (он идет в комплекте) TP-Link WA830RE и ваш компьютер/ ноутбук. Откройте любой браузер (Chrome, Opera, Mazzilla, IE) и в адресной строке введите tplinkextender.net или IP адрес 192.168.0.254. Если потребуется введите логин — admin, пароль — admin. На предложение выполнить быструю настройку ответьте отказом и нажмите «Exit».
В меню Status посмотрите версию программного обеспечения, после чего зайдите на сайт Tp-Link и проверьте, нет ли там более новой прошивки.
Внимание!!! При скачивании прошивки учтите версию используемого оборудования она должна совпадать с версией прошивки, т.е. если у вас v2 то и прошивку скачивать необходимо для v2.
Разархивируйте скаченный файл. После этого на веб интерфейсе TP-Link TL-WA830RE зайдите в меню «System Tools» — «Firmware Upgrade», справа нажмите кнопку «Выберите файл» и укажите путь на разархивированную папку с файлом прошивки (*.bin). После этого нажмите кнопку «Upgrade».
Подтвердите смену прошивки и перезагрузку TP-Link.
После загрузки роутера в меню Status в строке Firmware Version, вы должны увидеть свежую версию прошивки.
На этом обновление прошивки можно считать законченным.
Расширение беспроводной сети Wi-Fi с помощью TP-Link TL-WA830RE.
Расширить зону действия Wi-Fi с помощью TP-Link TL-WA830RE, можно двумя способами:
1) Воспользоваться технологией WPS;
2) Через веб интерфейс TP-Link TL-WA830RE.
Первый способ наиболее простой, предлагаю с него и начать. Расположите основной роутер и TP-Link TL-WA830RE рядом с друг с другом или в прямой видимости. Далее необходимо проделать два простых действия:
1) Нажать кнопку WPS на основном роутере;
2) Не позднее минуты нажать кнопку Range Extender на TP-Link WA830RE.
Спустя несколько секунд устройства «увидят» друг друга и подключаться. На этом настройку можно считать оконченной. Теперь можете перенести TP-Link TL-WA830RE в нужное место и подключить к питанию.
Если по каким то причинам первый способ вам не подходит (на роутере нет кнопки WPS или религия не позволяет) подключите TP-Link TL-WA830RE к компьютеру/ ноутбуку с помощью сетевого кабеля, зайдите на веб интерфейс точки доступа, для этого в любом из браузеров в адресной строке введите tplinkextender.net или IP адрес 192.168.0.254. Далее выберите меню Quck Setup, если оно автоматически не запустилось. Нажмите кнопку «Next».
После этого в поле Operation Mode выберите Range Extender, а поле Region — Russia и нажмите кнопку «Next».
Далее автоматически запуститься сканирование Wi-Fi сетей, после чего вы увидите список всех доступных беспроводных сетей. Поставьте галочку напротив той, которую хотите расширить и нажмите «Next».
После этого вам будет предложено ввести пароль к подключаемой Wi-Fi сетм. Далее нажмите «Next».
После этого проверьте все настройки и нажмите кнопку «Finish».
Подтвердите перезагрузку устройства.
После перезагрузки TP-Link WA830RE у него измениться IP адрес и вы не сможете зайди на веб интерфейс по старому IP адресу. В принципе это и не нужно делать, но если у вас возникли какие либо проблемы и есть необходимость попасть на веб интерфейс, для начала подключитесь к веб интерфейсу роутера. Выясните какой IP адрес у TP-Link WA830RE, вот например где это можно найти на роутере TP-Link 3420.
После этого введите этот IP адрес в строку браузера и попадете на веб интерфейс TP-Link WA830RE (по умолчанию логин- admin, пароль- admin).
Настройка точки доступа на TP-Link WA830RE.
Второй режим который поддерживает TP-Link WA830RE — точка доступа. Для настройки этого способа необходимо на компьютере/ ноутбуке настроить получение сетевых настроек автоматически, после этого подключить TP-Link WA830RE к компьютеру/ ноутбуку с помощью сетевого кабеля. Открыть любой браузер (Chrome, Opera, Mazzilla, IE) и в адресной строке ввести 192.168.0.254. Ввести логин- admin, пароль — admin, если это потребуется. Попав в веб интерфейс роутера запустите Quick Setup, если он не запустился автоматически. Нажмите кнопку «Next».
В следующем окне в поле Operation Mode выберите Access Point, в строке Region выберите Russia и нажмите «Next».
Далее укажите имя Wi-Fi сети (SSID), тип безопасности и пароль, нажмите «Next» (имя сети и пароль можно выбрать отличное от того, что используется на основном роутере).
После этого проверьте внесенные данные и подтвердите их нажатием кнопки «Finish».
Теперь можно подключать TP-Link WA830RE к сетевому кабелю идущему от роутера.
Обзор, обновление прошивки и настройка TP-Link WA830RE.
Я очень надеюсь, моя статья помогла Вам! Просьба поделиться ссылкой с друзьями:
Добавить комментарий
НаверхРасширитель покрытия, или усилитель сигнала, TP-LINK TL-WA830RE, позволяет получить устойчивый доступ в любой точке квартиры. Мы протестировали устройство в сети оператора «Воля».
TP-LINK TL-WA830RE привлекает в себе внимание привлекательным дизайном. Его корпус выполнен из глянцевого темно-синего пластика и дополнен геометрическим рисунком с отлично вписывающимися в него вентиляционными отверстиями. Нижняя панель устройства также в изобилии покрыта решетками отвода воздуха, так что проблемы с перегревом этой модели точно не грозят.
Ближе к передней панели расположена белая полоска с индикаторами, позволяющими проследить за работой устройства. Все разъемы и управляющие элементы производитель обустроил на задней панели: это кнопка включения, гнездо питания, сетевой разъем, два антенных гнезда и а также кнопки «range extender» и сброса настроек. Последняя утоплена в корпус для предотвращения случайного нажатия.
Второе достоинство TP-LINK TL-WA830RE – простая настройка. В этом он не оригинален и схож со многими современными сетевыми устройствами, предназначенными для домашнего использования. В этой модели предусмотрена поддержка технологий WPS или QSS, которые позволяют установить соединение в буквальном смысле в одно нажатие кнопки.
Для сопряжения с теми устройствами, которые не поддерживают такого функционала, предусмотрено еще два простых способа настройки – через утилиту Easy Setup Assistant или веб-интерфейс. Программа максимально автоматизирована, пользователю достаточно выбрать режим работы и страну использования (это необходимо для определения разрешенных к использованию частотных каналов). После этого сетевое устройство самостоятельно находит доступные сети и предлагает выбрать, а вам остается только ввести пароль и подтвердить установки.
WEB-интерфейс предложит аналогичный мастер настройки, при этом нет необходимости использовать именно ноутбук. Для работы с ним можно воспользоваться планшетом или смартфоном с поддержкой соединения Wi-Fi.
Удобству выставления настроек способствует специальный стикер с данными для доступа к беспроводной сети, запускаемой при сбросе аппарата к заводским настройкам. Используя их, вы можете подключиться к роутеру и выставить настройки для своей сети.
Расширенная настройка (при помощи утилиты или веб-интерфейса) пригодится вам в том случае, если вы хотите использовать TP-LINK TL-WA830RE не в качестве репитера, а как точку доступа.
TP-LINK TL-WA830RE работает с протоколами Wi-Fi версий b, g и n. В процессе тестирования в качестве репитера он обеспечивал высокое качество покрытия в дальних точках квартиры, в которых обычно сигнал получался недостаточно качественным. В роли точки доступа устройство также продемонстрировало себя весьма хорошо. Антенны мощностью по 4 дБи обеспечивают немалую зону покрытия и высокую скорость доступа.
TP-LINK TL-WA830RE — качественное решение создания и расширения покрытия сетей Wi-Fi, которое также отличается доступной ценой (на уровне 400 гривен) и привлекательным дизайном. Все это в совокупности делает его выгодной покупкой для домашнего использования.
В сети «Воля» устройство работает стабильно, что также связано и с устойчивостью сигнала в сети данного оператора.
| Технические характеристики TP-LINK TL-WA830RE | |
| Диапазон частот, ГГц | 2,4~2,4835 |
| Поддерживаемые стандарты | IEEE 802.11n, IEEE 802.11g, IEEE 802.11b |
| Максимальная скорость беспроводной сети, Мбит/с | 300 |
| Интерфейсы | 1 х Ethernet 10/100 Мбит/с |
| Режимы работы | Усиление беспроводного сигнала, точка доступа |
| Защита беспроводной сети | |
| Антенна | 2 х съемная всенаправленная антенна 4 дБи |
| Размеры (ШхДхВ), мм | 174х120х28,8 |
Наконец-то Киевстар, Vodafone и lifecell могут внедрять 4G на частоте 900 МГц.Читайте также обзор доступного смартфона с тройной камерой Vivo Y19.
* Компакт-диск с материалами не может быть использован на компьютерах MAC, но пользователи MAC могут воспользоваться веб-браузером Safari для настройки усилителя сигнала с помощью веб-утилиты в соответствии с нижеуказанной инструкцией. Данная настройка во многом затрагивает настройки используемого вами беспроводного маршрутизатора/модема и сетевые настройки вашего компьютера, в связи с чем данная настройка может потребовать больше времени, чем настройка обыкновенного маршрутизатора/модема. Если в результате данной инструкции вам не удастся настроить ваш усилитель сигнала, пожалуйста, свяжитесь с нашей службой технической поддержки и скажите, на каком шаге вы остановились.
Часть 1: Сбор информации о корневом маршрутизаторе:
Перед настройкой TL-WA830RE/TLWA850RE позвольте ему подключиться к беспроводной сети вашего маршрутизатора, уточнив нижеуказанную информацию:
1. IP-адрес в сети LAN вашего маршрутизатора?
В данной статье мы используем 192.168.1.254 в качестве примера.
2. SSID (имя беспроводной сети) вашего маршрутизатора?
В данной статье мы используем 2WIRE_TEST.
3. Тип безопасности вашего маршрутизатора (тип шифрования)?
В данной статье мы используем WPA2-PSK с шифрованием AES в качестве примера.
4. Ключ безопасности/пароль вашего маршрутизатора?
В данной статье мы используем testtplink в качестве примера.
* Если вы не уверены в правильности вышеуказанной информации о вашем маршрутизаторе, пожалуйста, свяжитесь с производителем маршрутизатора и уточните данную информацию, а затем продолжите процедуру настройки.
Часть 2: Назначение статического IP-адреса на компьютере MAC
Шаг 1
Пожалуйста, подключите компьютер MAC к порту LAN усилителя сигнала с помощью кабеля Ethernet, идущего в комплекте с устройством. Затем нажмите меню Apple и выберите System Preferences. После того, как перед вами появится окноSystem Preferences, выберите меню Network.
Шаг 2
В меню Network выберите Ethernet, затем нажмите Configure IPv4 и выберите Manually. Введите нижеуказанные параметры и нажмите Apply:
1. IP-адрес: 192.168.1.100
2. Маска подсети: 255.255.255.0
Часть 3: Настройка усилителя сигнала
Шаг 1
Откройте Safari, введите http://192.168.0.254 (IP-адрес по умолчанию для TL-WA830RE) в адресную строку маршрутизатора и нажмите Enter. В появившемся окне введите admin в качестве имени пользователя и пароля и нажмитеLog in.
Шаг 2
На странице веб-утилиты нажмите Network в меню слева и измените IP-адрес в соответствии с нижеуказанными инструкциями:
A: Если LAN IP-адрес вашего маршрутизатора — 192.168.0.x (x — в диапазоне 1-253) и находится в одной подсети с TL-WA830RE, пожалуйста перейдите к Шагу 3.
B: Если LAN IP-адрес вашего маршрутизатора — 192.168.0.254, пожалуйста измените IP-адрес TL-WA830RE на 192.168.0.250, как указано ниже, после чего сохраните настройки и подождите одну минуту, пока TL-WA830RE не завершит перезагрузку. После этого с помощью Safari снова откройте http://192.168.0.250 и введите имя пользователя/пароль по умолчанию — admin, после чего перейдите к Шагу 3.
С: Если LAN IP-адрес вашего корневого маршрутизатора — 192.168.1.X (X — в диапазоне от 1-254), пожалуйста измените IP-адрес TL-WA830RE на адрес 192.168.1.Y, как указано на изображении 1, после чего сохраните изменения и перенастройте Ethernet IP-адрес компьютера MAC на 192.168.0.Z, в соответствии с изображением 2.
* Переменные X, Y, Z должны быть различными номерами в диапазоне от 1-254. В данном примере в качестве IP-адреса корневого маршрутизатора используется 192.168.1.254, мы рекомендуем изменить IP-адрес TL-WA830RE на 192.168.1.250 (Рис. 1) и нажать Save, после чего изменить Ethernet IP-адрес компьютера MAC на 192.168.1.100 (Рис. 2) и нажать Apply. После того, как вы завершили настройки, указанные на изображениях 1 и 2, пожалуйста заново откройте Safari и войдите в веб-утилиту настройки, используя новый IP-адрес: http://192.168.1.250. Имя пользователя и пароль остаются прежними: admin.
Изображение 1:
Изображение 2:
Шаг 3
Перейдите в Wireless -> Wireless Settings. Выберите Range Extender в качестве Operation Mode. Затем нажмите кнопку Search/Survey, после чего перед вами будут отображены все беспроводные сети, доступные для вашей локации. Укажите SSID (имя беспроводной сети) вашего корневого маршрутизатора и нажмите Connect. Затем нажмите Save.
Все доступные сети:
Шаг 4
Нажмите страницу Wireless -> Wireless Security. В соответствии с Частью 1 данной статьи мы выбрали тип защиты WPA2-PSK с шифрованием AES, поэтому здесь мы используем такие же настройки для TL-WA830RE, после чего укажите такой же пароль «testtplink» в поле PSK Password, после чего нажмите Save.
* Настройки защиты вашего усилителя беспроводного сигнала должны быть идентичными с вашим маршрутизатором. Если вы не уверены, пожалуйста, свяжитесь с производителем вашего маршрутизатора для уточнения данной информации.
Шаг 5
Перейдите в раздел System Tools-> Reboot, после чего нажмите кнопку Reboot для перезагрузки вашего усилителя сигнала. 1 минуту спустя ваш усилитель сигнала должен подключиться к вашему корневому маршрутизатору. Вы можете проверить это следующим образом:
Перейдите в System Tools->Diagnostic, после чего в поле IP address/Domain Name укажите IP-адрес корневого маршрутизатора (в Части 1 данной статьи мы утвердили его в качестве 192.168.1.254), после чего нажмите кнопку Start.
Примечание: Если вы получаете 4 сообщения «Reply from … (IP-адрес маршрутизатора)», это означает, что усилитель сигнала настроен успешно. Если вы получаете сообщение «Request time out», это означает, что соединение с маршрутизатором не было установлено. Пожалуйста, проверьте вышеуказанные шаги, в соответствии с настройкамиWireless Security.
Шаг 6
Настройки усилителя сигнала завершены. Если вышеуказанный тест показывает, что TL-WA830RE настроен успешно, пожалуйста, на компьютере MAC перейдите обратно в меню Apple->System Preferences->Network ->Ethernet, измените Configure IPv4 обратно на Using DHCP, как это было ранее, после чего нажмите Apply.
После этого необходимо проверить доступ к Интернет. Если доступ есть, пожалуйста, отключите кабель Ethernet, включите Wi-Fi (Airport) на компьютере MAC и проверьте, получаете ли вы сигнал беспроводной сети и возможность беспроводного подключения к Интернет.
Используемые источники:
- http://pk-help.com/network/tp-link-tl-wa830re
- https://expert.com.ua/85641-tp-link-tl-wa830re-rasshiritel-wi-fi-pokrytiya.html
- https://www.tp-link.com/ru/support/faq/408/
 Как настроить роутер TP-Link серии N в качестве точки доступа? (новый интерфейс)
Как настроить роутер TP-Link серии N в качестве точки доступа? (новый интерфейс)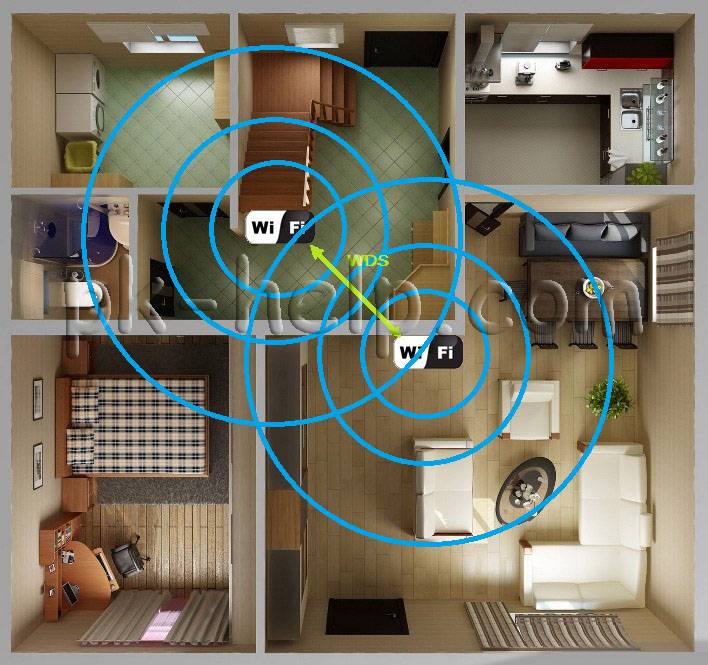

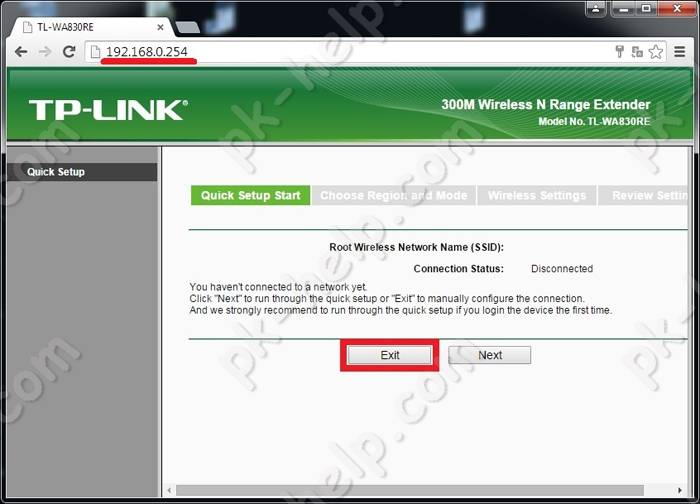
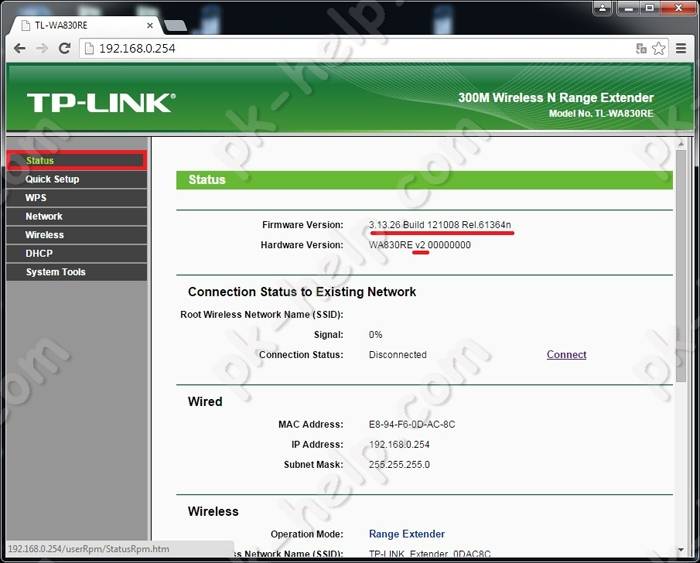
 Настройка TP-LINK для сетей провайдера Интерсвязь
Настройка TP-LINK для сетей провайдера Интерсвязь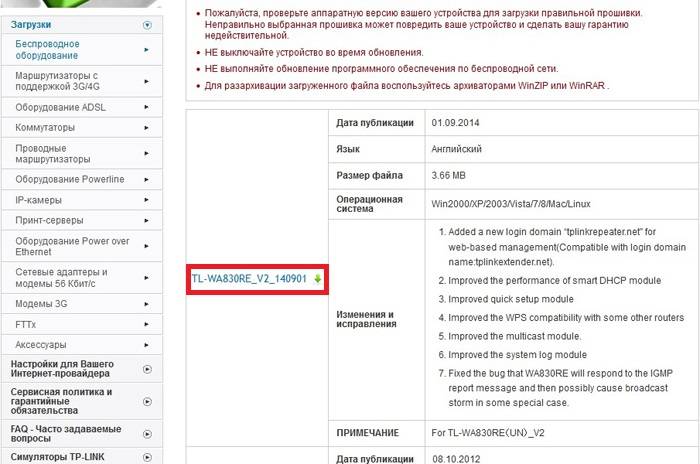
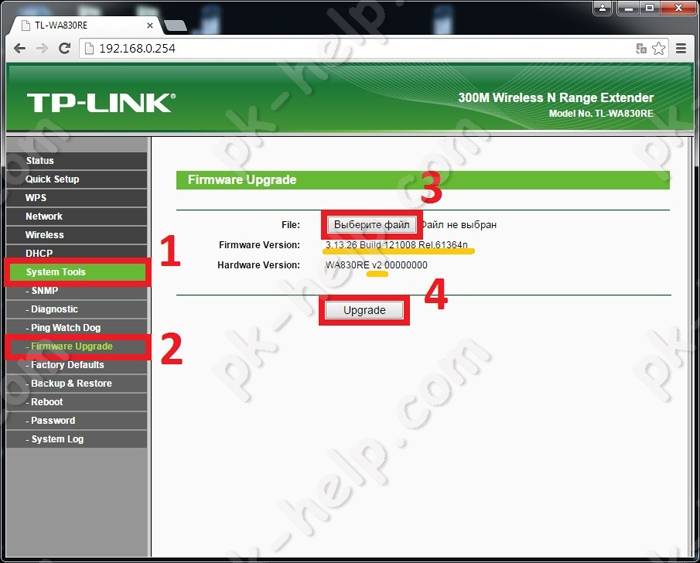
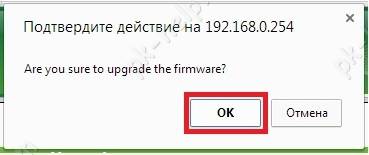
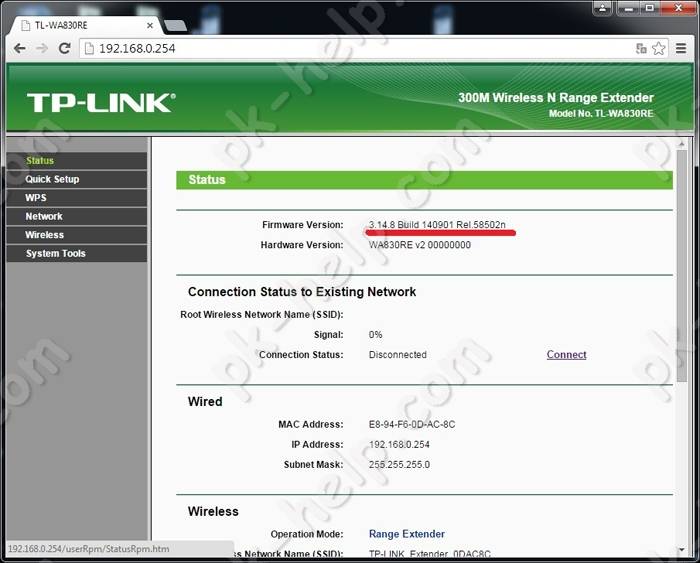
 Настройка роутеров D-Link модели «N150» – пошаговая инструкция
Настройка роутеров D-Link модели «N150» – пошаговая инструкция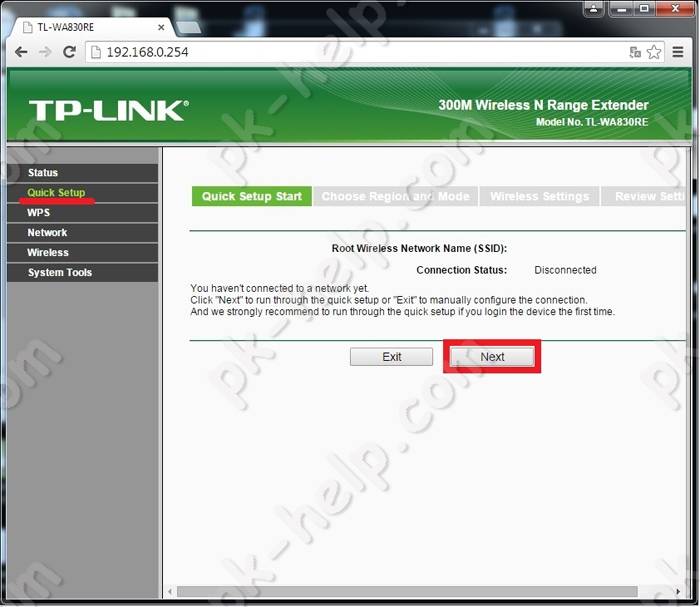
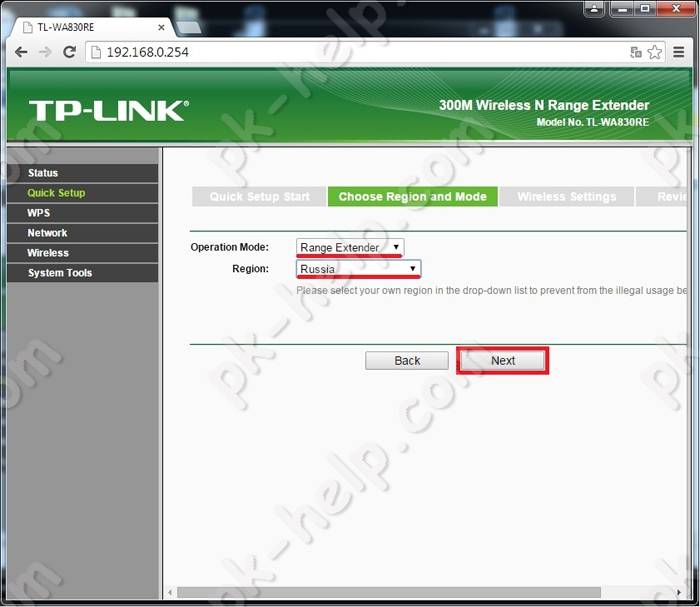
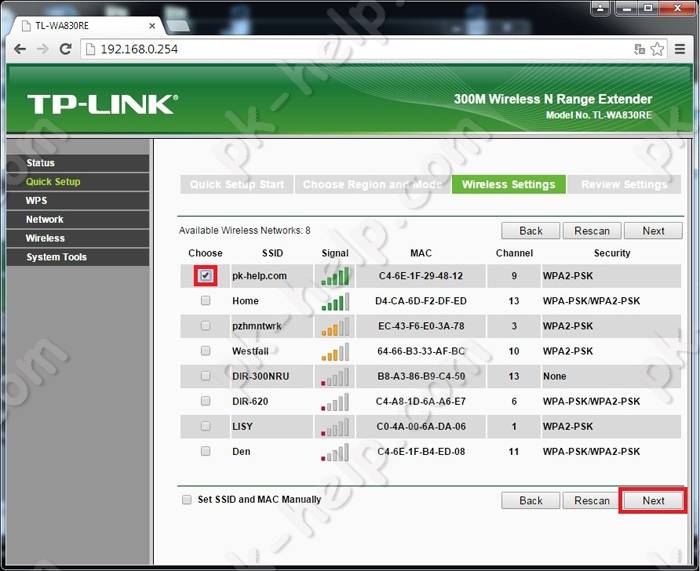
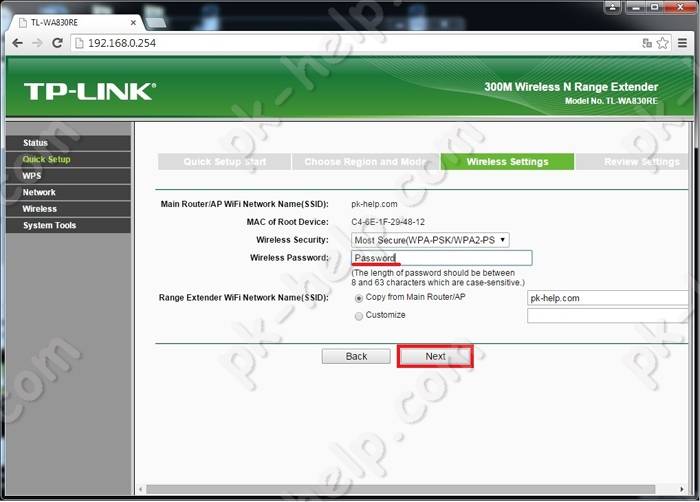
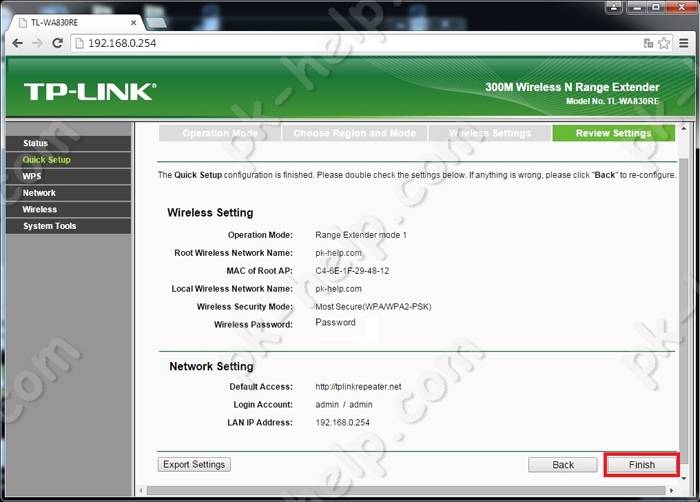
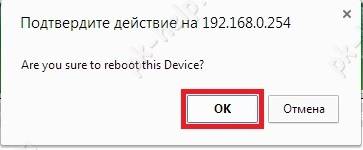
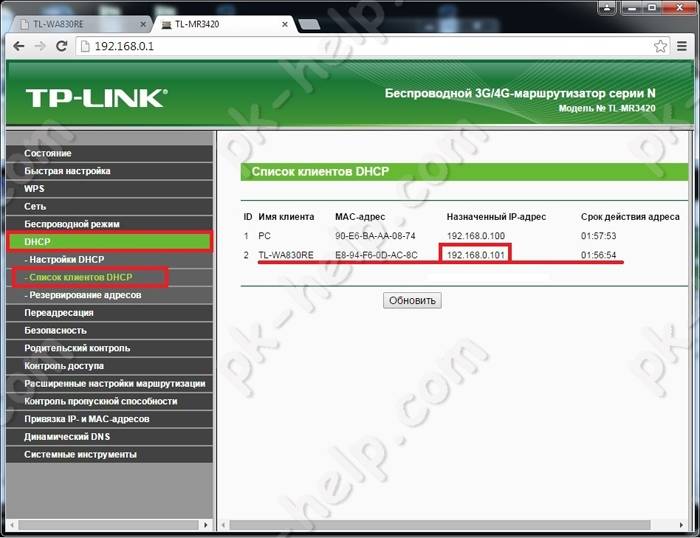


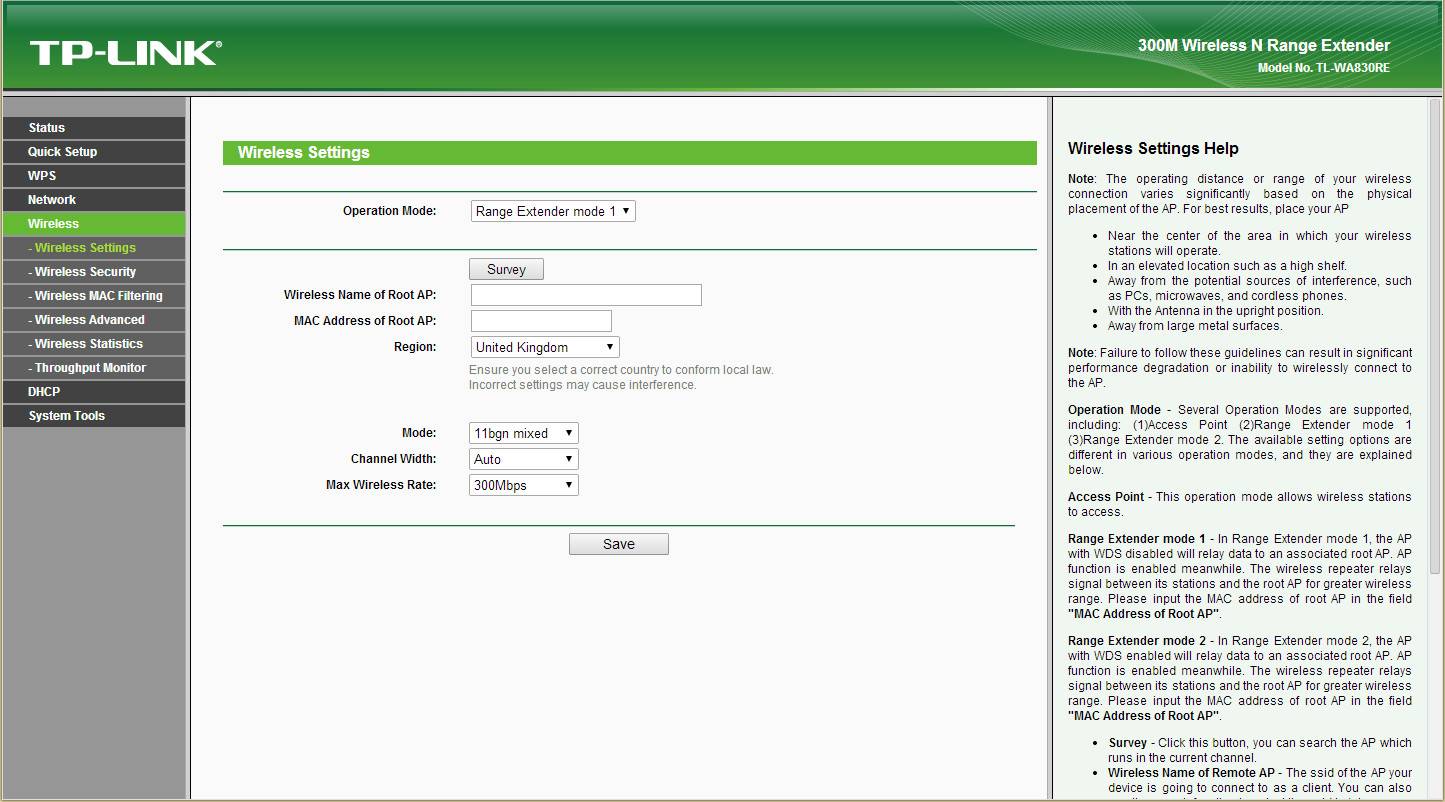
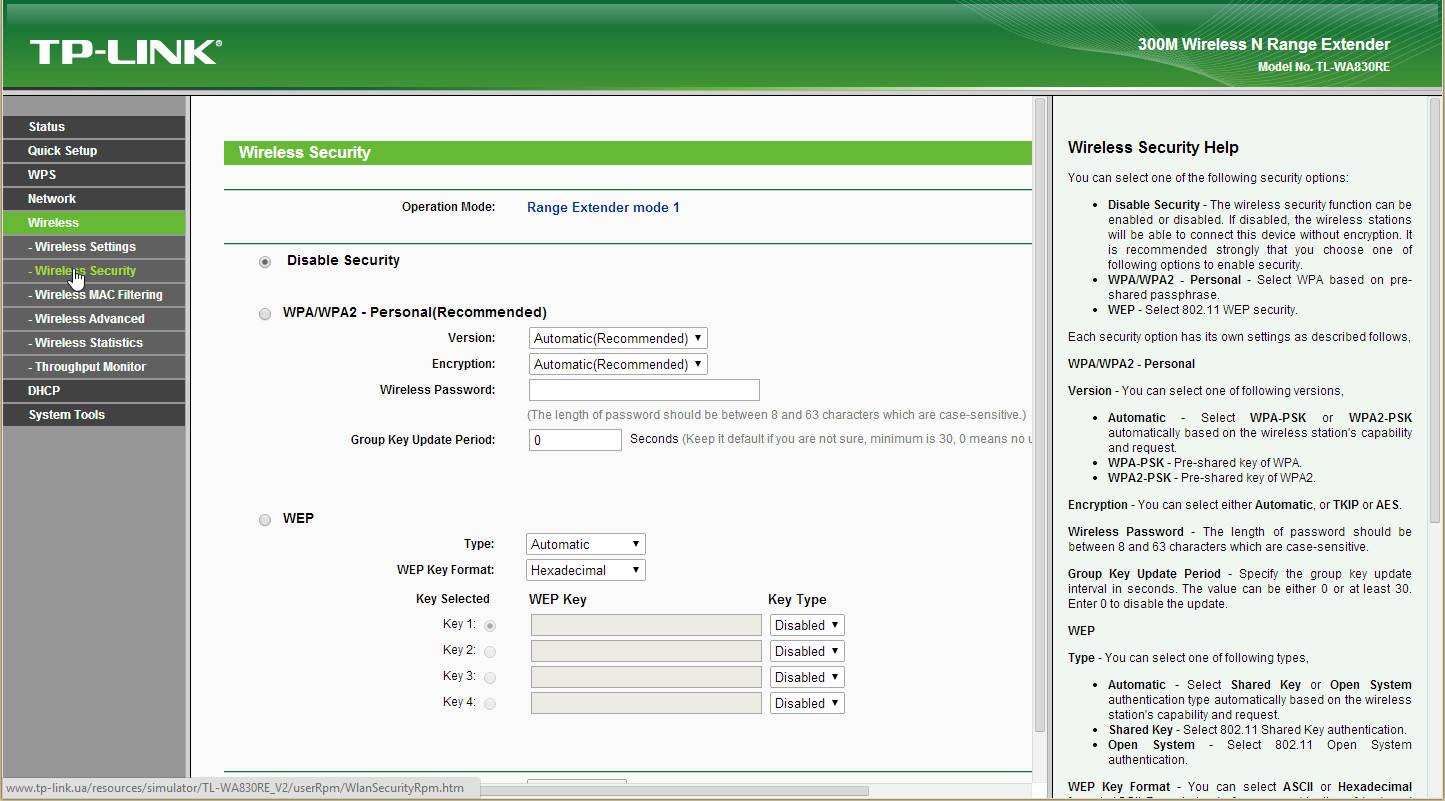
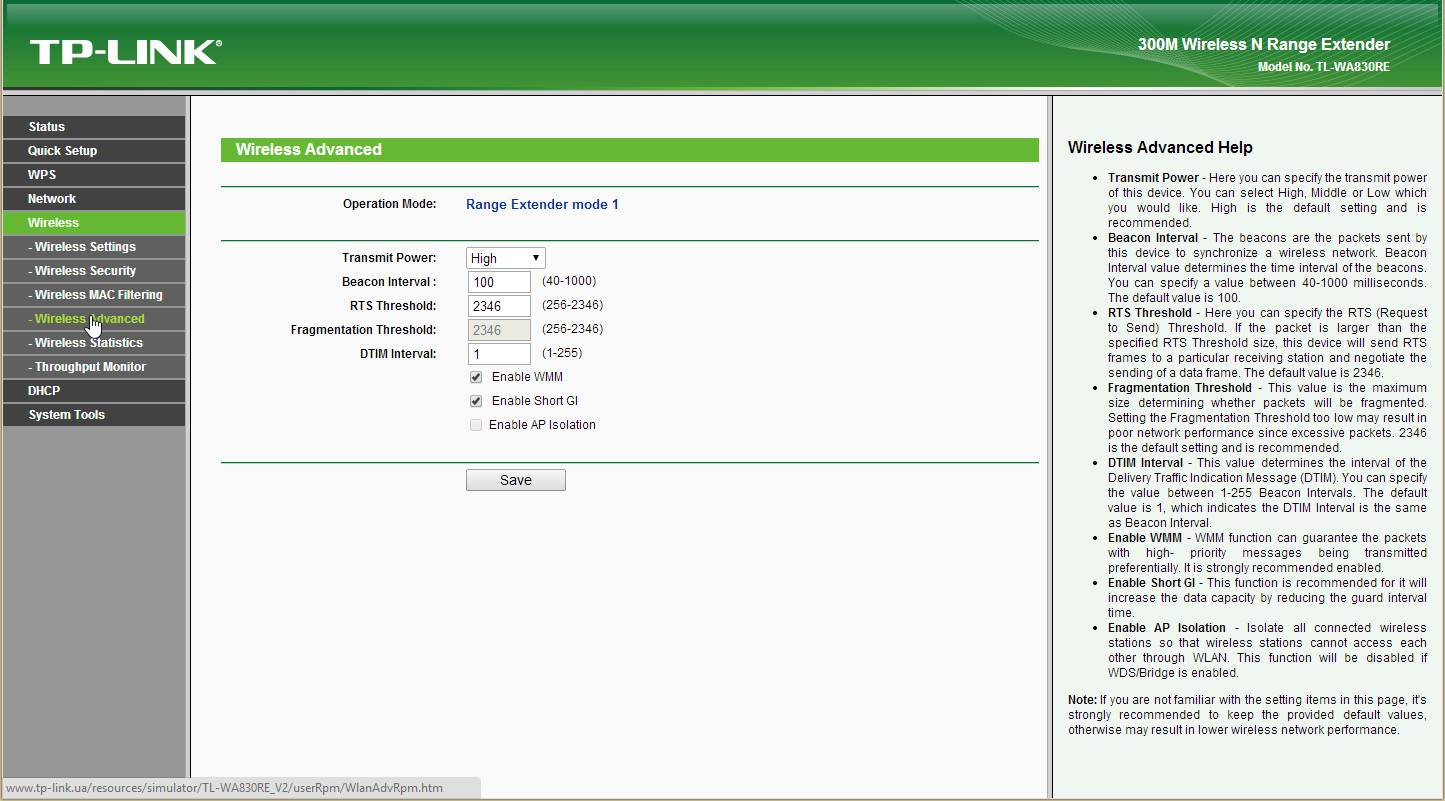
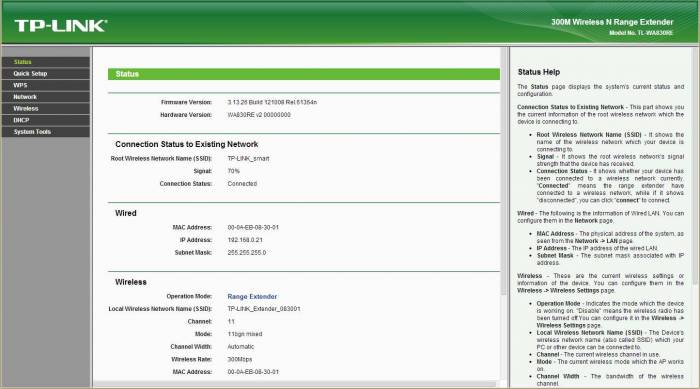
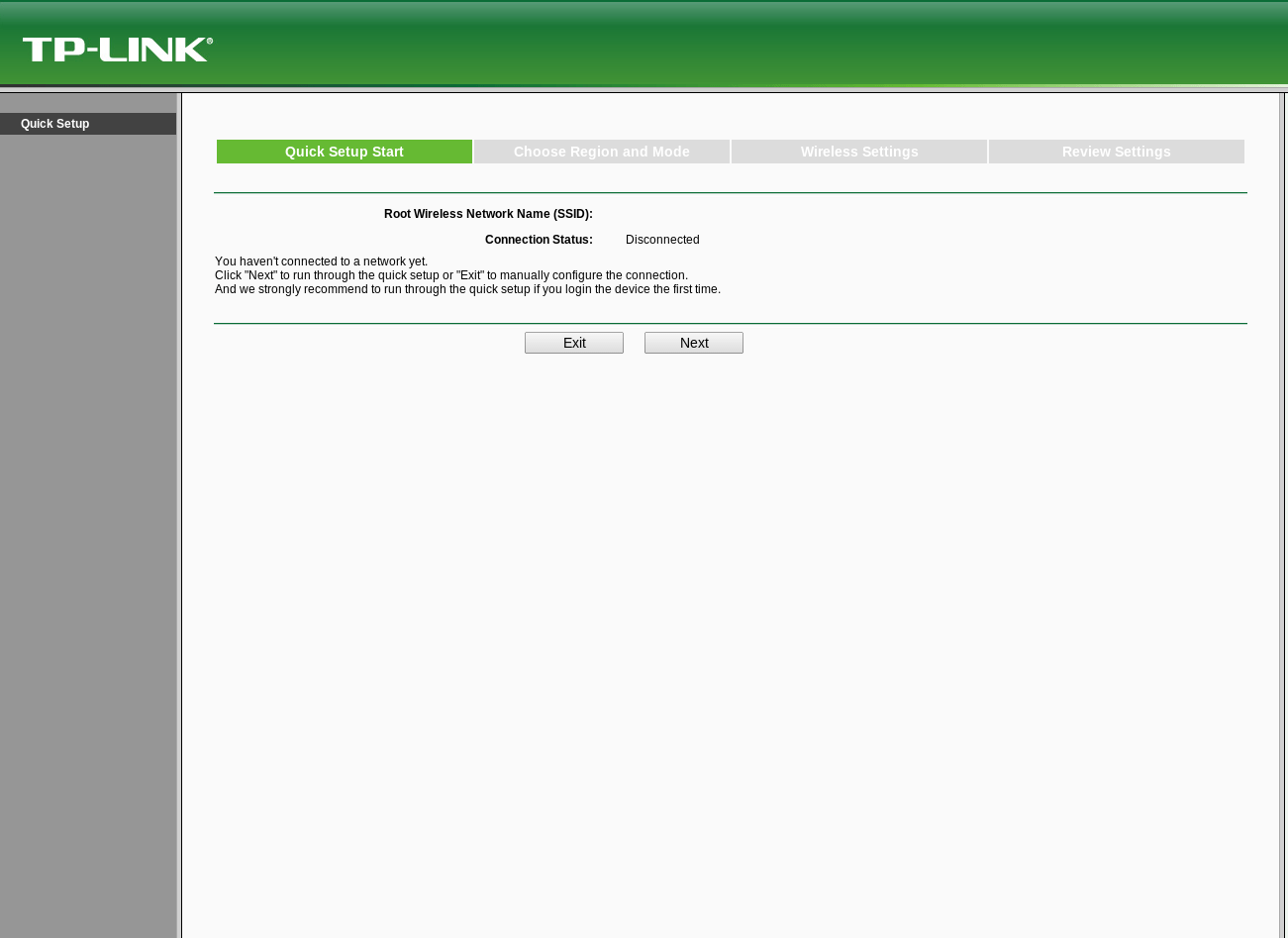

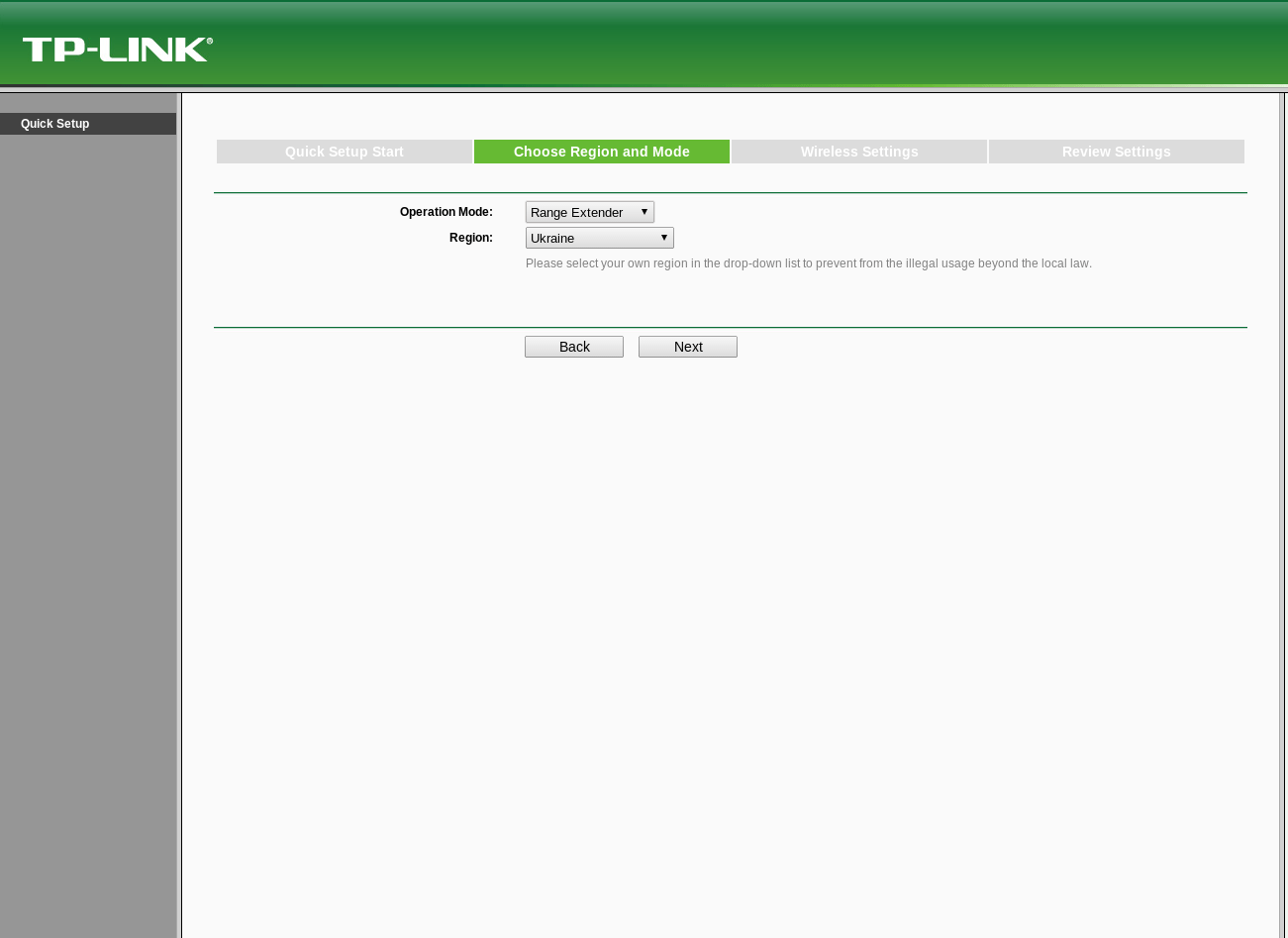
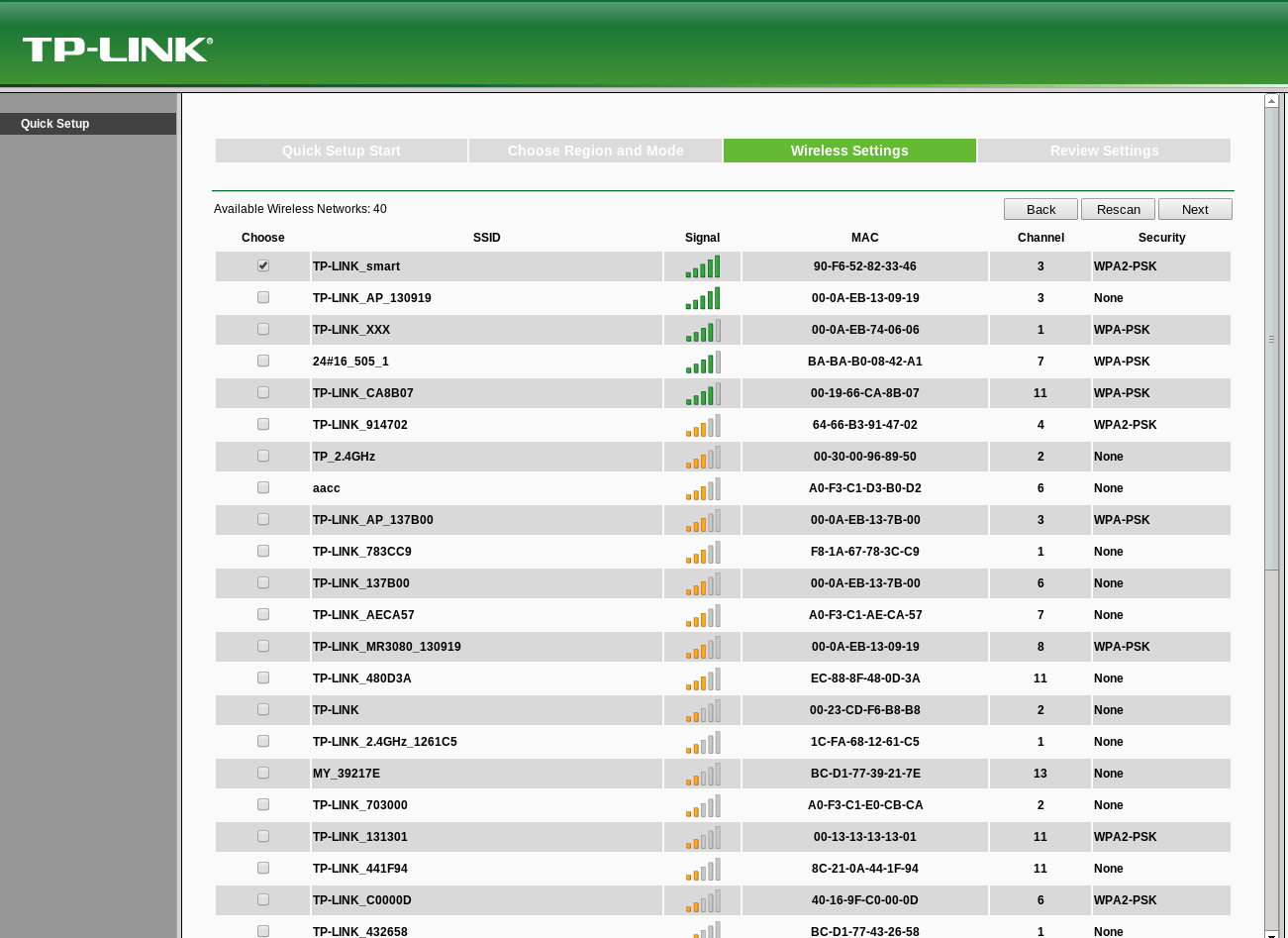
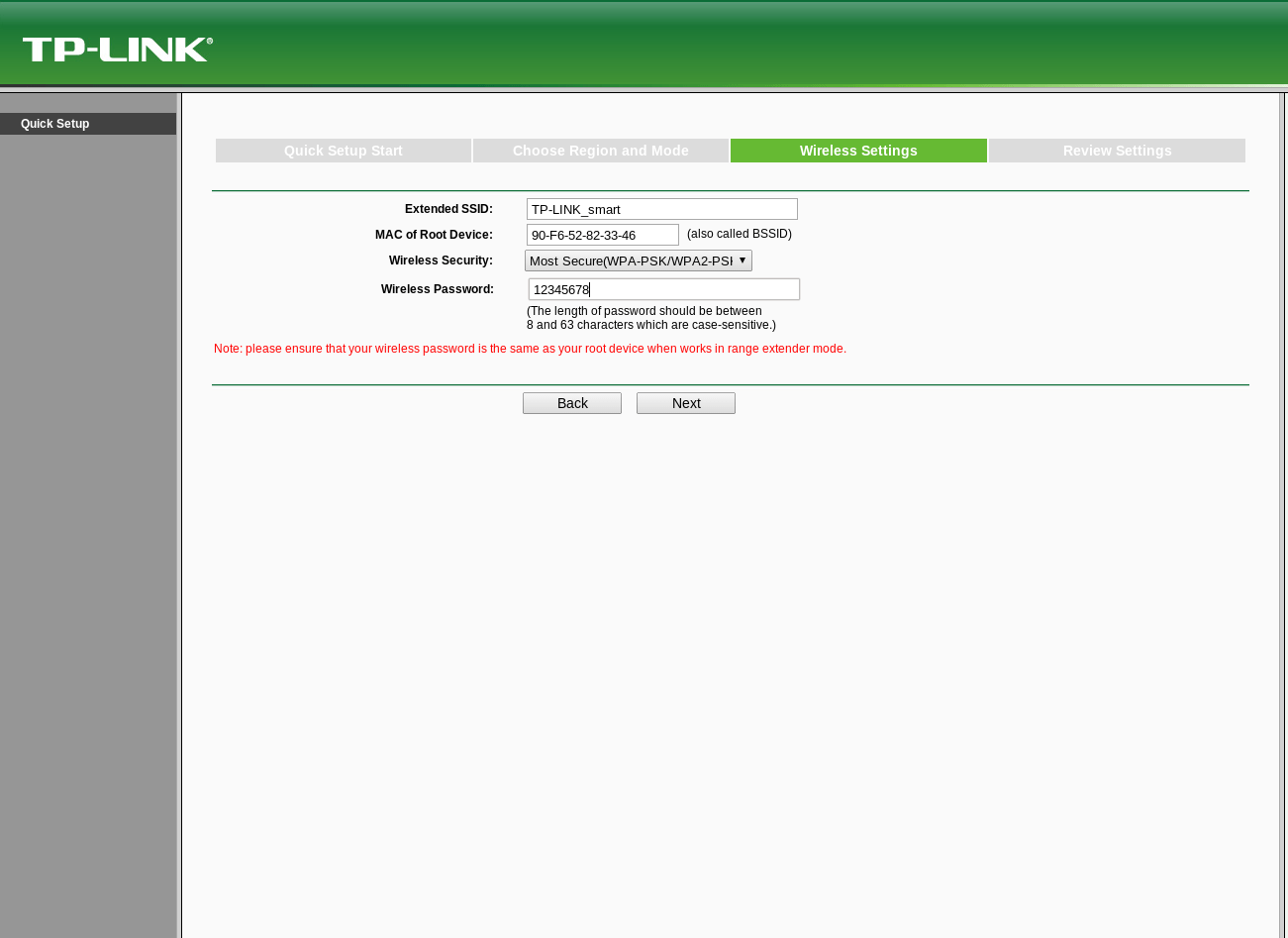
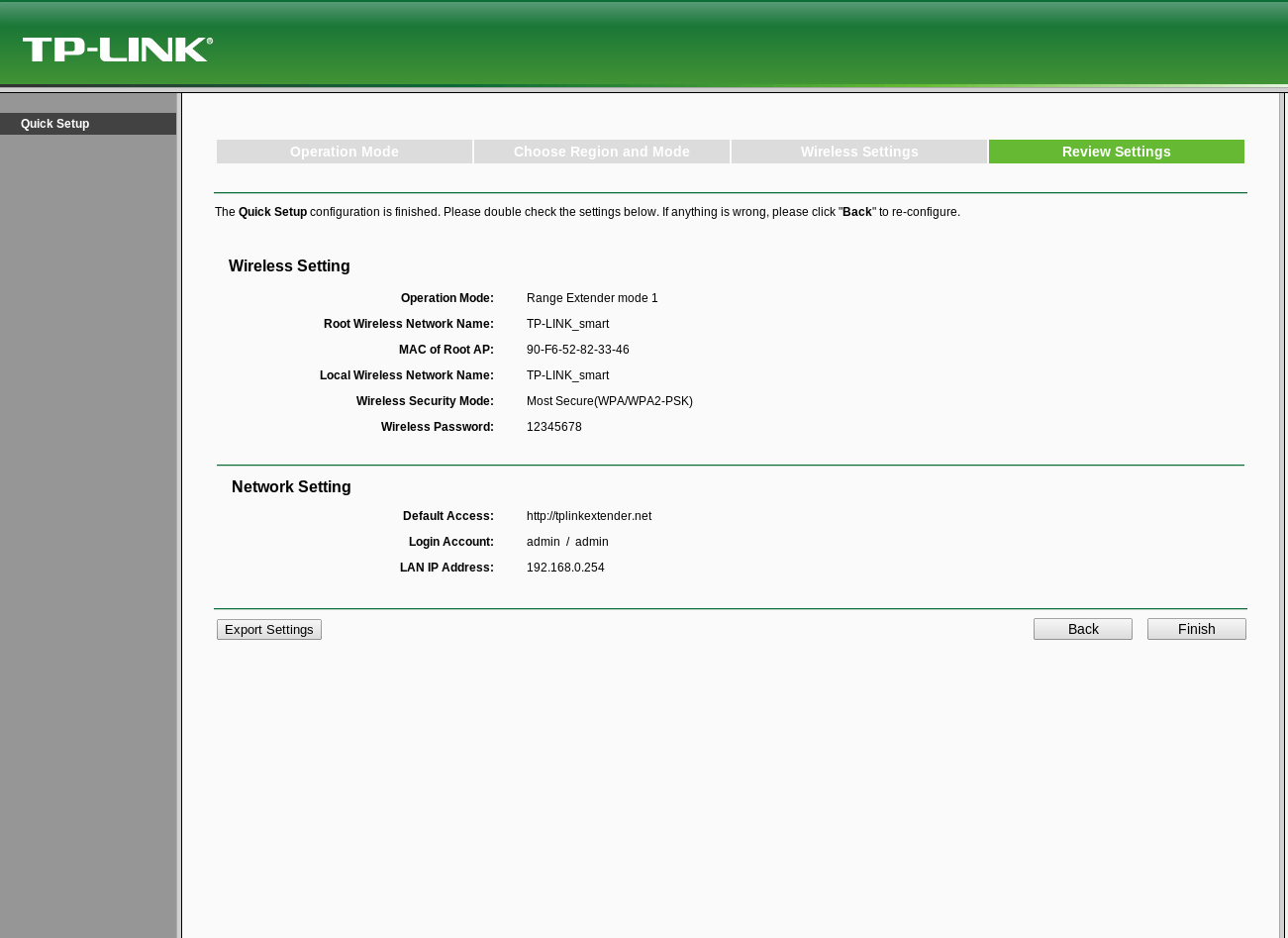
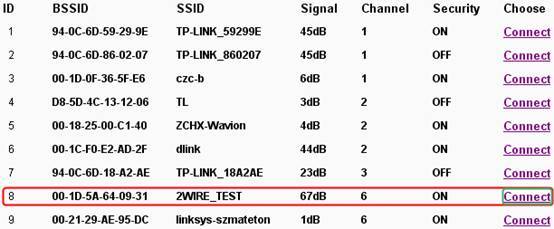

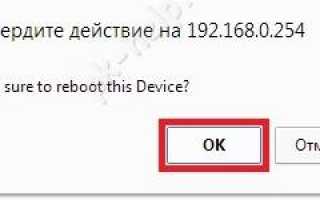

 Простая настройка роутера Mikrotik - пошаговое руководство
Простая настройка роутера Mikrotik - пошаговое руководство Настройка IP камеры D-Link
Настройка IP камеры D-Link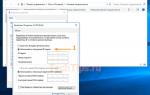 Настройка сетевой карты и РРPоЕ соединения в Windows XP
Настройка сетевой карты и РРPоЕ соединения в Windows XP Как подключить и настроить Wi-Fi роутер? Пошаговая инструкция для всех моделей
Как подключить и настроить Wi-Fi роутер? Пошаговая инструкция для всех моделей