Содержание
- 1 Видео по настройке сетевой карты
- 2 Настройка параметров сетевой карты
- 3 Возможные ошибки
- 4 Примеры для настройки
- 5 Как зайти в подключения
- 6 Настройка
- 7 Что нужно для подключения компьютера с Windows XP к локальной сети и Интернету?
- 8 Настройка сетевого подключения на Windows XP
- 9 Устранение проблем при установке связи
В данной инструкции содержится подробное описание настроек сетевой карты для подключения компьютера к роутеру в Windows XP. Производить данные настройки рекомендуется только в том случае, если при автоматически полученных ip-адресах для сетевой карты, зайти в настройки роутера не удалось. Инструкция является универсальной.
Видео по настройке сетевой карты
Важно! При настройке не указывайте DNS-сервера как указано в видео, лучше оставьте галочку «Получить адрес DNS-сервера автоматически» или уточните их у вашего провайдера.
Настройка параметров сетевой карты
Как открыть настройки сетевой карты
Заходим в «Пуск», открываем «Панель управления», в появившемся окне открываем папку «Сетевые подключения».
Если значки разбиты по группам, то выбирайте группу «Сеть и подключения к Интернету», а уже в ней «Сетевые подключения».
В открывшемся окне нажмите правой кнопкой мыши (ПКМ) на значке «Подключение по локальной сети» и выберите «Свойства».
Важно, если у вас нет в окне «Сетевые подключения» значков, это означает, что у вашего компьютера либо отсутствует сетевая карат, либо не установлен драйвер на сетевую карту, в данном случае необходимо переустановить установить драйвера, либо обратиться в сервисный центр за помощью.
В открывшемся окне «Подключение по локальной сети — свойства», во кладке «Общие», выберем отмеченную галочкой строку «Протокол Интернета (TCP/IP)», выделим ее и нажмем ниже кнопку «Свойства», важно то, что галочка должна стоять, если вы её сняли, или по каким-то причинам она не была установлена, установите её, как указано на картинке.
Настройка IP-адресов сетевой карты
В открывшемся окне, во вкладке «Общие», необходимо отметить пункт «Использовать следующий IP-адрес», и заполнить поля следующим образом:
- IP-адрес: 192.168.001.002 или 192.168.1.2 (Последнее число может быть любое в диапазоне от 002-254);
- Маска подсети: 255.255.255.0;
- Основный шлюз: 192.168.001.001 или 192.168.1.1;
Важно, «Основный шлюз» может отличаться от указанно в зависимости от вашей модели роутера, для некоторых моделей его не рекомендуется указывать, и можно оставить пустым.
Узнать Ваш «Основный шлюз» вы можете на коробке от роутера или на самом роутере.
Затем нажимайте кнопку «ОК», и на этом настройка IP-адреса сетевой карты на компьютере завершена.
После настройки интернета на роутере, данные ip-адреса рекомендуется вернуть в положения «Получать IP-адрес автоматически» и «Получить адрес DNS-сервера автоматически», если это не вызовет проблем с работой интернета.
Возможные ошибки
Если при подключении возникла ошибка, рекомендую Вам ознакомится с наиболее частыми проблемами, по ссылке:
Устранение типовых ошибок при подключении к интернету
Нашли опечатку? Выделите текст и нажмите Ctrl + Enter
В статье описал инструкцию по ручной настройке сетевой карты. Показал, как можно прописать IP-адрес, маску подсети, основной шлюз и адреса DNS-серверов в зависимости от ОС: Windows 10, Windows 7, macOS.
Содержание
Примеры для настройки
Есть несколько ситуаций для которых требуется подобные параметры:
- Если сетевая автоматически не получает IP-адрес модема, роутера и нужно зайти в интерфейс устройства.
- Для более стабильной работы интернета. Обычно актуально для старых моделей маршрутизаторов, где некорректно работает или совсем нет функции DHCP — раздача IP-адресов, чтобы исключить обрывы.
- Если стоит цепочка из оборудования, например ADSL модем, затем роутер и только потом компьютер. Иногда для подобной настройки на одном из устройств выключают DHCP, поэтому нужно вручную прописать сетевую, чтобы зайти на него.
- Если у вашего провайдера статический IP-адрес или нужно настроить VPN с компьютера. Встречается редко, обычно провайдеры выдают настройки автоматически.
Стандартно настройки на сетевом (LAN) и беспроводном подключениях (Wi-Fi) выставлены автоматом.
Как зайти в подключения
В разных версиях ОС интерфейс частично отличается.
Есть единый способ, который подойдет ко всем версиям Windows. Нажмите Win + R, введите команду ncpa.cpl и выберите ее. После этого откроются «Сетевые подключения», можно сразу перейти к настройке.
Если этот вариант не сработает, ниже представлены пара способов как зайти в настройки под Windows 10 и Windows 7.
Windows 10
Первый способ: нажмите на «Пуск» — левый нижний угол рабочего стола, затем зайдите в «Параметры» – «Сеть и Интернет».
Второй способ: нажмите на значок интернета в правом нижнем углу, возле часов, правой кнопкой мыши. Затем на «Открыть Параметры сети и Интернет» левой.
Значок интернета меняет внешний вид, в зависимости от конфигурации компьютера и работы интернета. Возможные варианты:
В обоих случаях появится окно состояния сети, нажмите на «Настройка параметров адаптера», откроются «Сетевые подключения».
Windows 7
Первый способ: нажмите на «Пуск», выберите «Панель управления». Убедитесь, что в параметре «Просмотр» выбраны «Мелкие значки», нажмите на «Центр управления сетями и общим доступом».
Второй способ: нажмите на значок интернета в правом нижнем углу правой кнопкой мыши, затем на «Центр управления сетями и общим доступом».
Нажмите на «Изменение параметров адаптера», после этого откроются «Сетевые подключения».
Настройка
В сетевых подключениях на значок «Ethernet» нажмите правой кнопкой мыши, выберите «Свойства».
Другие варианты значка: «Интернет», «Подключение по локальной сети» или «Беспроводное сетевое соединение» если хотите настроить Wi-Fi адаптер.
Нажмите на «Протокол Интернета версии 4 (TCP/IPv4)» или «IP версии 4 (TCP/IPv4)». На нем должна стоять галочка, если ее нет — поставьте. Нажмите «Свойства».
Поставьте переключатель на «Использовать следующий IP-адрес», поля станут доступными для ввода. В них можно будет указать IP-адрес, маску подсети, основной шлюз, предпочитаемый и альтернативный адреса DNS-серверов.
Выбор параметров
В зависимости от задачи адреса будут разные, рассмотрим самый частый вариант — зайти на роутер.
- IP-адрес зависит от модели роутера, к примеру, если у вас оборудование фирмы D-Link, адрес роутера — «192.168.0.1». Вам нужно последнюю цифру заменить на любую из диапазона от 2 до 254, к примеру — 5. Получится адрес: «192.168.0.5». Если адрес роутера «192.168.1.1», то IP-адрес будет «192.168.1.5». Адрес роутера часто пишут с тыльной стороны оборудования, если не найдете, поищите в интернете по запросу: основной шлюз «модель вашего роутера».
- Маска подсети прописывается автоматом после ввода IP-адреса: «255.255.255.0».
- Основной шлюз — адрес самого роутера, распространенные варианты: «192.168.0.1» и «192.168.1.1».
Пример параметров под D-Link и ZyXEL.
| D-Link | ZyXEL | |
|---|---|---|
| IP-адрес | 192.168.0.5 | 192.168.1.5 |
| Маска подсети | 255.255.255.0 | 255.255.255.0 |
| Основной шлюз | 192.168.0.1 | 192.168.1.1 |
Если у вас есть адреса DNS-серверов — вписывайте их, в остальных случаях можно воспользоваться публичными DNS Google: предпочитаемый DNS-сервер — «8.8.8.8», альтернативный — «8.8.4.4». Поставьте галочку на пункте «Подтвердить параметры при выходе», итоговые настройки:
Нажмите «ОК», если сразу не получится открыть интерфейс роутера — перезагрузите компьютер.
macOS
Общий алгоритм расписан выше, здесь кратко покажу куда зайти, чтобы изменить параметры сетевой карты на macOS.
Нажмите на значок интернета на верхней панели справа, рядом с часами, затем на «Открыть настройки сети». В зависимости от типа подключения выберите параметр слева: сетевое (Ethernet) или беспроводное (Wi-Fi).
Для подключения по кабелю в «Конфигурация IPv4» выберите «Вручную», впишите IP-адрес, маску подсети и основной шлюз (маршрутизатор).
Чтобы прописать адреса DNS-серверов нажмите «Дополнительно», выберите «DNS», нажмите + в поле «DNS-серверы». Нажмите «ОК», затем «Применить».
Для Wi-Fi — сразу нажмите «Дополнительно», для IP-адреса, маски и шлюза выберите «TCP/IP», для адреса DNS-сервера — «DNS». Параметры DNS настраиваются так же, как и по кабелю.
После внесения изменений нажмите «Применить», параметры сети изменятся.
Выводы, в статье описал:
- случаи, когда нужно прописывать сетевые параметры вручную;
- как зайти в настройки сетевого адаптера в зависимости от системы;
- где и какие параметры указать при конфигурации.
Если возникли вопросы по настройке — пишите в комментариях, постараемся помочь.
<index>
Содержание:
Что нужно для подключения компьютера с Windows XP к локальной сети и Интернету?
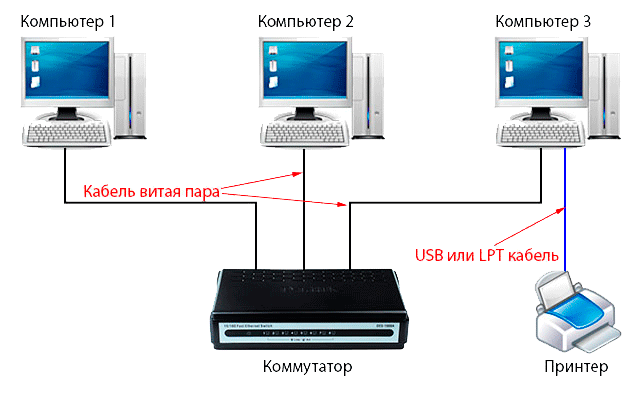
Сетевое оборудование
Если вы желаете объединить в локальную сеть несколько машин под управлением Windows XP и настроить на каждой из них Интернет, вам потребуется:
- сетевой адаптер, установленный на каждой из машин – обычно встроен в материнскую плату, но можно купить и отдельный;
- для создания проводного Ethernet-соединения – отрезки кабеля “витая пара” категории 5 и выше с разъемами 8P8C на концах;
- для подключения локальной сети к Интернету – роутер (маршрутизатор) или еще одна дополнительная сетевая карта для компьютера, который будет использоваться как шлюз;
- для создания сети более чем из двух машин без подключения к Интернету (или с подключением одного компьютера) можно приобрести свитч.
Подключение
- Убедитесь, что сетевые адаптеры каждой из объединяемых в сеть машин корректно установлены, то есть имеют драйвер и правильно определяются в диспетчере устройств. Если машина не распознает или видит адаптер (он определяется как неизвестное устройство) – установите драйвера с диска, входящего в набор поставки материнской платы, или с помощью ПК с выходом в Интернет загрузите нужный драйвер с сайта производителя.
- Подключите кабель одним концом к разъему сетевой карты, а другим – к LAN-порту роутера, свитча или компьютеру, который будет использоваться как Интернет-шлюз.
- К WAN или INTERNET-порту роутера подсоедините кабель провайдера. Ваш провайдер после заключения договора предоставит вам настройки и инструкцию подключения к Интернету.
Для создания локальных сетей иногда используется беспроводное оборудование (Wi-Fi). Чтобы построить такую сеть, каждый из компьютеров должен быть оборудован Wi-Fi-адаптером. “По умолчанию” Wi-Fi-карты производители встраивают только в мобильную технику – ноутбуки, планшеты, нетбуки, смартфоны и т. д., а для стационарного ПК устройство придется покупать отдельно.
Настройка сетевого подключения на Windows XP
После подключения оборудования необходимо настроить сеть. Это несложно и не занимает много времени – достаточно назначить каждому компьютеру IP-адрес и указать шлюз (точку доступа) для выхода в Интернет. Чтобы пользоваться общими ресурсами, машины должны быть членами одной рабочей группы. Иначе может получиться так, что один компьютер видит сетевой принтер, а другой – не видит.
Создание рабочей группы
- Откройте свойства системы правым кликом мыши по значку “Мой компьютер”.
- В свойствах откройте вкладку “Имя компьютера”.
- По умолчанию все компьютеры включены в группу WORKGROUP. При желании вы можете продолжать использовать ее, а можете создать свою. Для этого нажмите кнопку “Изменить” внизу вкладки.
- Здесь вы можете присвоить ПК новое имя (имя компьютера не должно повторяться в сети дважды) и создать новую рабочую группу. В разделе “Является членом” поставьте отметку “Рабочей группы” и введите ее имя.
- Повторите операции на каждой машине, подключаемой к сети.
- Чтобы посмотреть, кто входит в вашу рабочую группу, откройте “Мой компьютер” -“Сетевое окружение” и выберите из меню слева “Отобразить компьютеры рабочей группы”.
Настройка IP
- Запустите панель управления Windows XP и откройте Сетевые подключения.
- Выберите свое подключение и откройте его свойства (из контекстного меню).
- Откройте вкладку “Общие” и из списка “Компоненты, используемые этим подключением”, выберите команду “Протокол Интернета TCP/IP” и щелкните по кнопке “Свойства”.
- Щелкните “Использовать следующий IP-адрес”.
- В поле “IP-адрес” пропишите один из адресов локального диапазона. Если вы используете роутер, ориентироваться следует на адрес, назначенный роутеру. Если он начинается на 10.0, адреса компьютеров назначайте из диапазона 10.0.0.1 – 10.255.255.255, если на 192.168, то адреса должны быть в пределах 192.168.0.0 — 192.168.255.255. Также в локальных сетях могут использоваться адреса 172.16.0.0 – 172.31.255.255. Так, если сеть состоит из двух компьютеров и роутера, и роутер имеет IP – 192.168.0.0, назначьте одному ПК адрес 192.168.0.2, а второму – 192.168.0.3.
- В поле “Основной шлюз” пропишите IP вашего маршрутизатора или ПК, который будет использоваться для раздачи Интернета в локальную сеть. Остальные настройки оставьте по умолчанию и щелкните ОК.
- Для проверки связи запустите командную строку (Из Пуска – Все программы – Стандартные) и впишите команду ping IP, где вместо IP нужно указать адрес компьютера, связь с которым вы проверяете. Пример команды: ping 192.168.0.2. Если произойдет обмен пакетами – сеть создана правильно и связь работает. Если обмена нет – значит, ваш компьютер не видит “соседа”, поскольку вы где-то допустили ошибку.
Общий доступ к принтерам и сетевые папки
Чтобы настроить на Windows XP общий доступ к папкам и файлам, нужно в свойствах папки, которую вы собираетесь расшарить, включить соответствующие разрешения.
- Откройте контекстное меню папки, выберите “Свойства” и вкладку “Безопасность”.
- там, где написано “Общий доступ и безопасность” отметьте галками пункты “Открыть общий доступ к этой папке” и вместе с ним – “Разрешить изменение файлов по сети”.
- Теперь на каждом ПК сети зайдите в “Сетевое окружение”, кликните по иконке компьютера, где находится расшаренная папка, и проверьте доступ.
Для доступа к принтеру со всех машин локальной сети Windows XP тоже нужно кое-что настроить.
- На машине, к которой подключен принтер, откройте Пуск и щелкните “Принтеры и факсы”.
- Выберите из контекстного меню принтера “Общий доступ”.
- В свойствах, в окне “Доступ”, поставьте метку “Общий доступ к данному принтеру”, щелкните ОК.
- На каждом ПК локальной сети зайдите в папку “Сетевое окружение”, кликните правой кнопкой по значку принтера и выберите из меню команду “Подключить”.
Устранение проблем при установке связи
Причиной того, что компьютер под управлением Windows XP не видит сеть, бывает следующее:
- неисправное сетевое оборудование, неправильное подключение, плохой контакт в соединениях кабеля, заломы кабеля;
- отсутствие или повреждение драйверов;
- неправильные сетевые настройки, конфликты IP-адресов;
- при невозможности подключиться к Интернету – неправильный ввод настроек провайдера, отсутствие разрешения на использование подключения другими устройствами сети, блокировка защитными программами, вирусное заражение или другие различные сбои сетевой подсистемы Windows.
Для устранения неполадок сначала убедитесь, что ваш ПК видит оборудование. Если не видит – переустановите сетевой драйвер и проверьте все соединения. Часто помогает удаление сетевого адаптера в диспетчере устройств и последующая перезагрузка ПК.
- Чтобы удалить сетевую карту, откройте свойства системы (правой кнопкой мыши по “Моему компьютеру”), перейдите на вкладку “Оборудование” и щелкните кнопку “Диспетчер устройств”.
- Выберите из списка нужный сетевой адаптер, откройте его контекстное меню и щелкните по пункту удалить.
- Подтвердите удаление и перезагрузите ПК. После перезагрузки устройство будет заново распознано и переустановлено.
Если после проделанных действий машина все равно не видит сеть, попробуйте еще раз настроить подключение. Убедитесь, что в сети нет повторяющихся имен устройств и одинаковых адресов.
Если локальная сеть работает, а Интернет – нет, при том, что устройства исправны и правильно настроены, проверьте следующее:
- не блокируется ли доступ в Интернет файерволом;
- не мешает ли работе системы вирус или троян (проведите сканирование антивирусом).
- если как шлюз используется один из компьютеров, проверьте разрешен ли другим устройствам доступ в сеть – откройте свойства вашего Интернет-подключения, перейдите на вкладку “Дополнительно” и убедитесь, что возле “
разрешения другим пользователям сети использовать подключение данного компьютера к Интернету”.
Если проблема не решена – машина все равно не подключается к Интернету или не видит сеть, откройте контекстное меню подключения и выберите пункт “Исправить”. После этого перезагрузите ПК.
Кроме перечисленного можно использовать стороннее приложение , способное восстановить и правильно настроить работу сети путем переустановки протокола TCP/IP. Для использования этого средства необходимо зайти в систему под учетной записью администратора и запустить программу нажатием кнопки “Fix”- WinSockFix работает без установки.
После исправления перезагрузите компьютер. Работа сети восстановится.
</index>Используемые источники:
- https://znaiwifi.com/instrukciya/nastrojka-setevoj-karty-windows-xp.html
- https://techtips.ru/os/nastroyka-setevoy/
- https://itpotok.ru/nastroika-lokalnoi-seti-na-kompyutere-s-windows-xp/
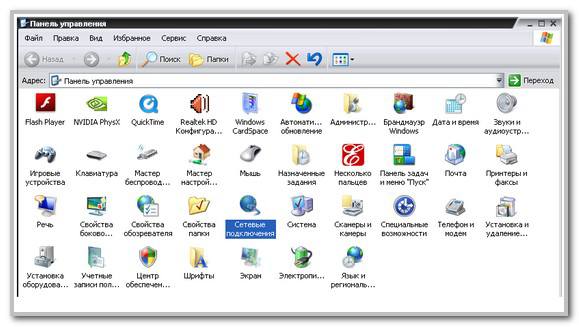
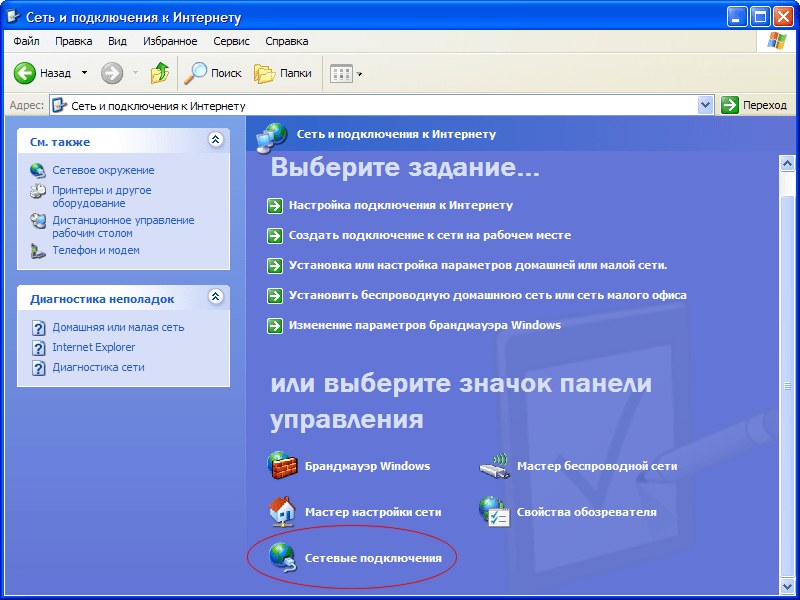

 Простая настройка роутера Mikrotik - пошаговое руководство
Простая настройка роутера Mikrotik - пошаговое руководство

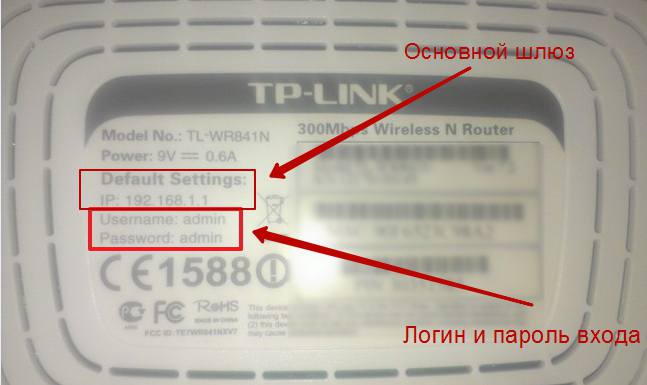
 Как настроить роутер без помощи специалиста
Как настроить роутер без помощи специалиста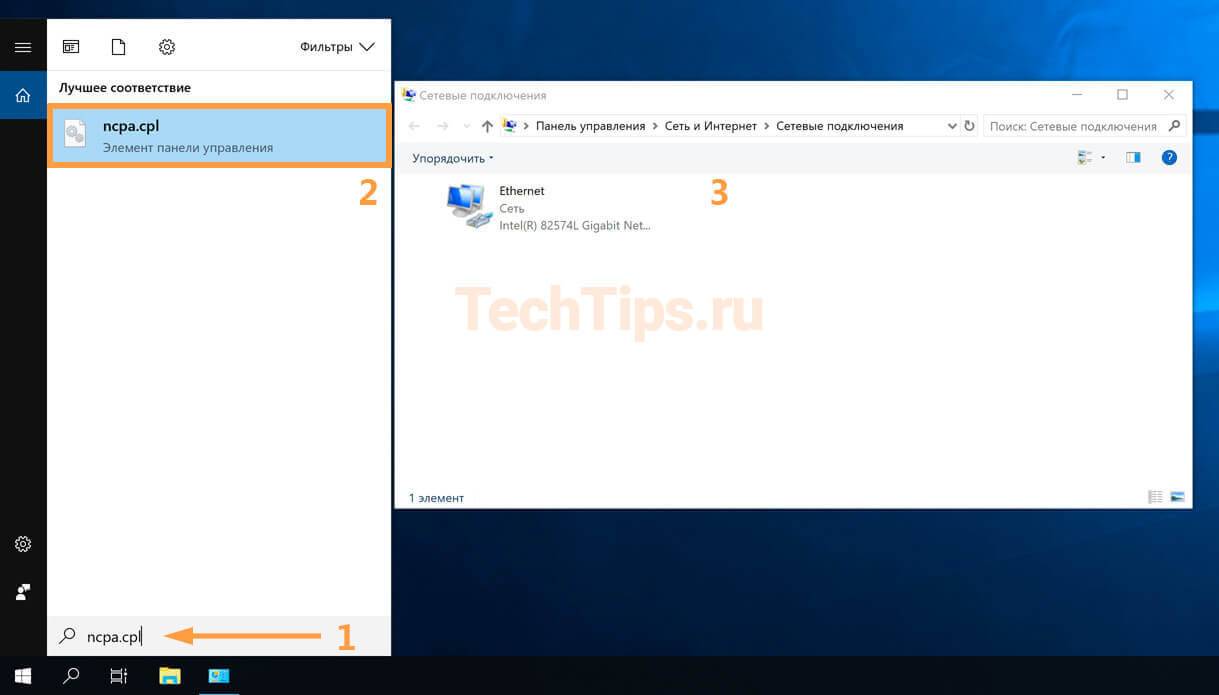
 Как подключить и настроить Wi-Fi роутер? Пошаговая инструкция для всех моделей
Как подключить и настроить Wi-Fi роутер? Пошаговая инструкция для всех моделей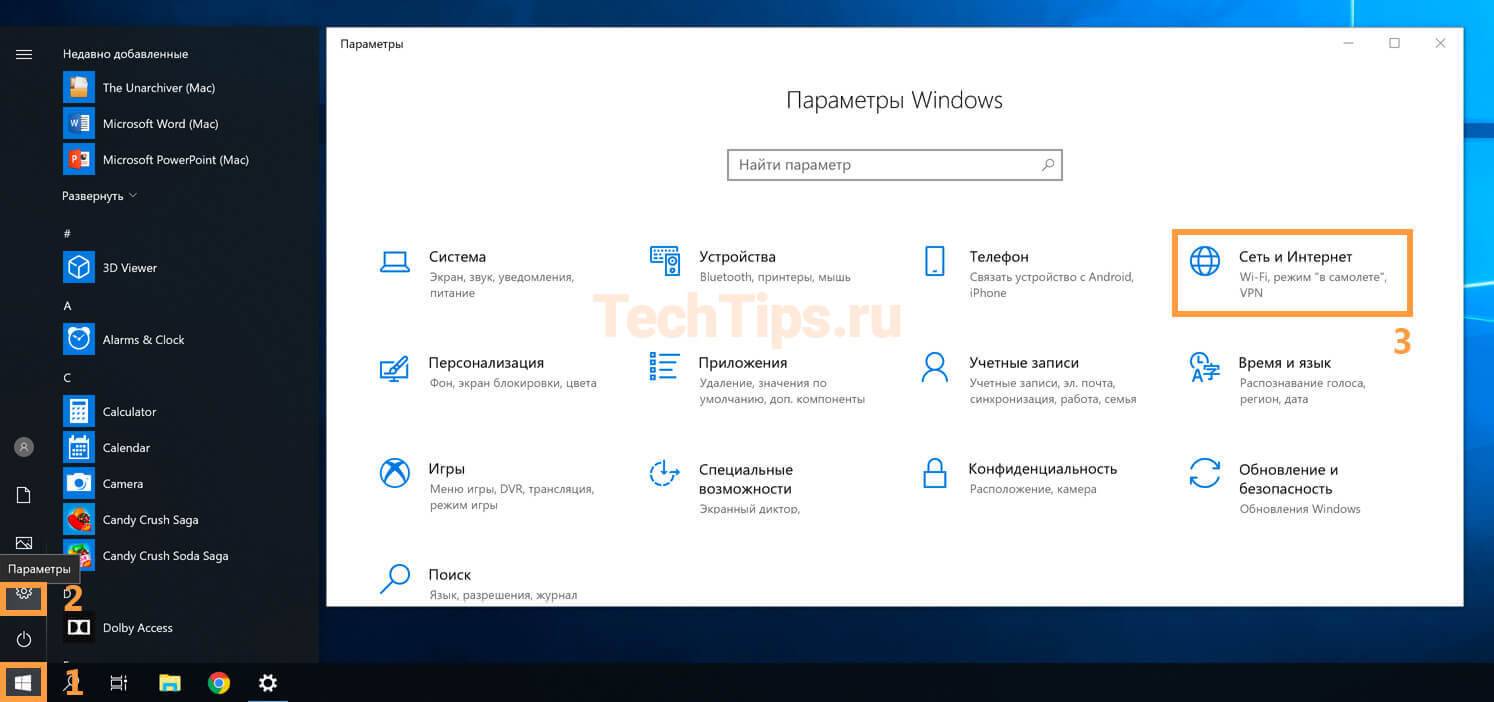


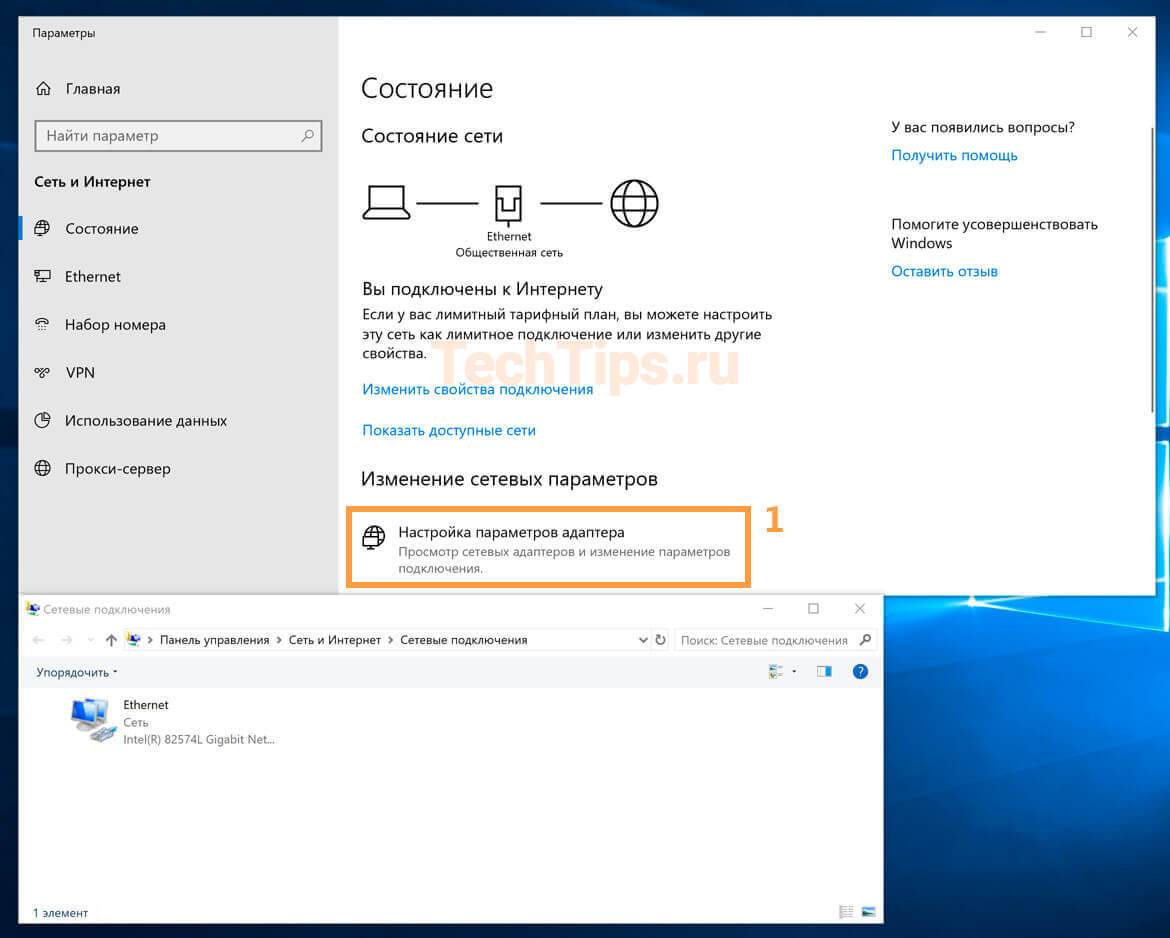
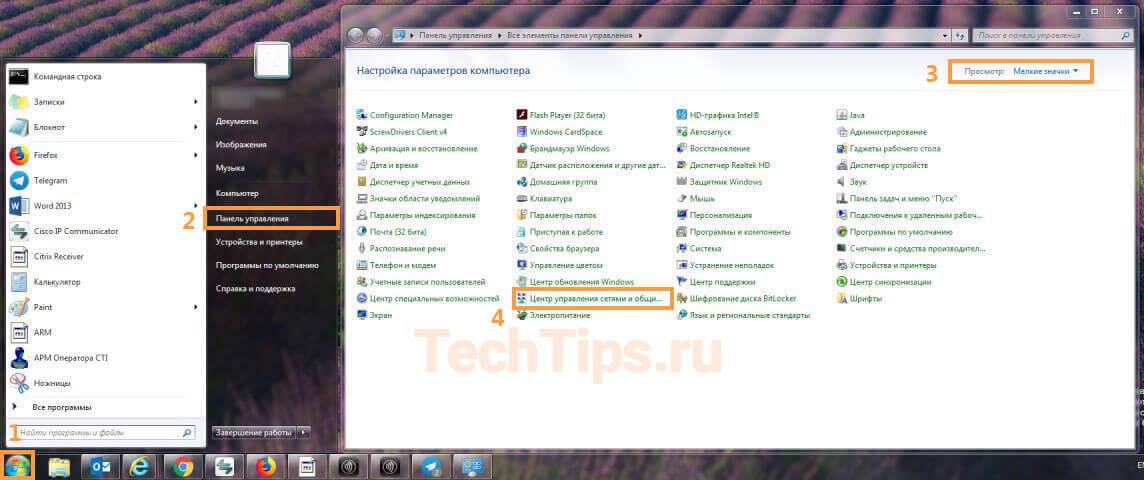

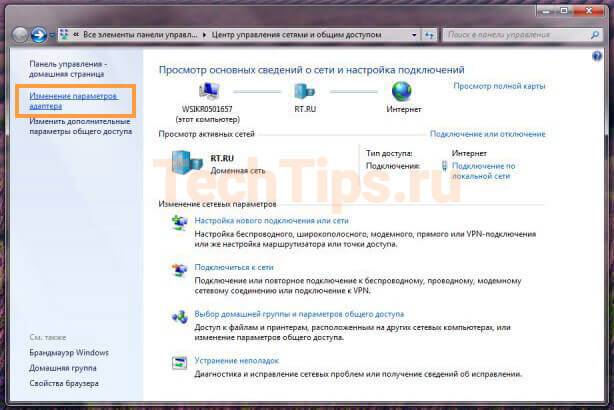
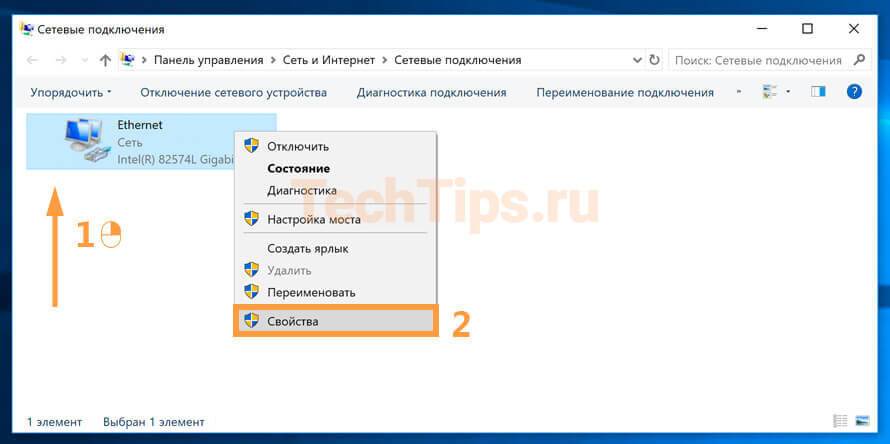
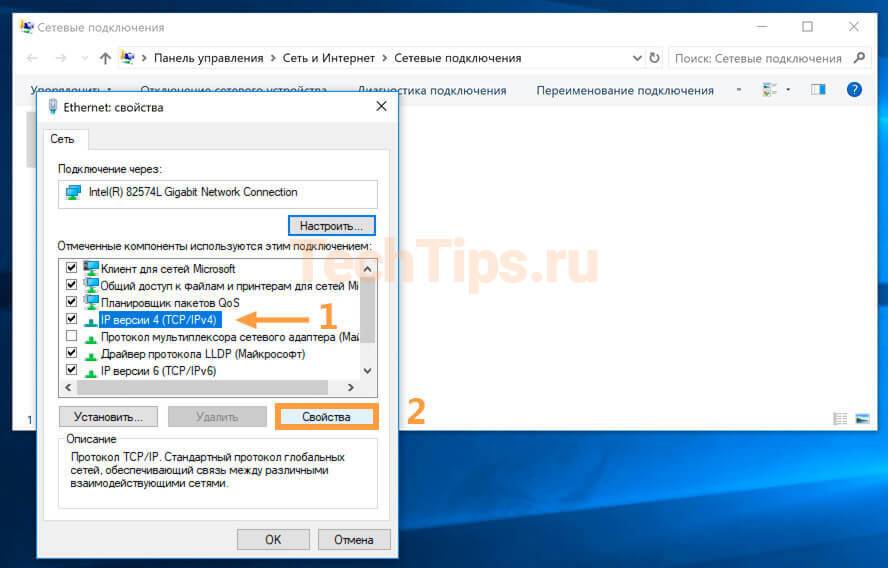
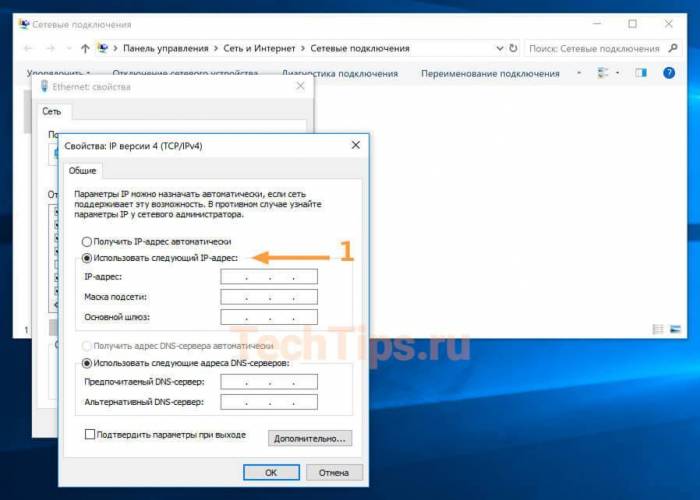
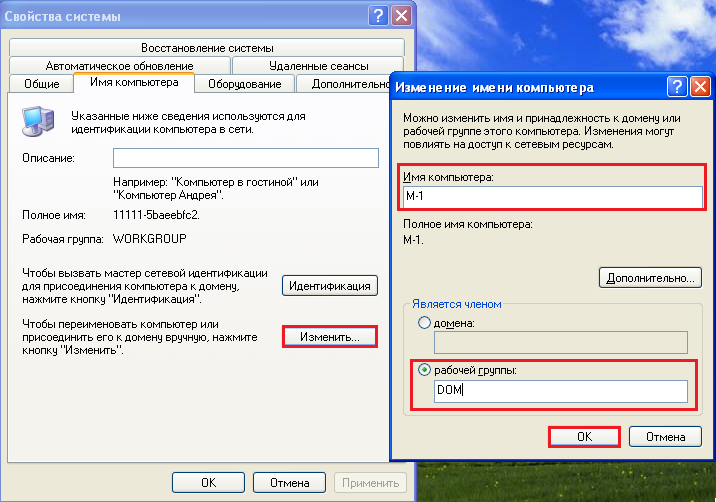
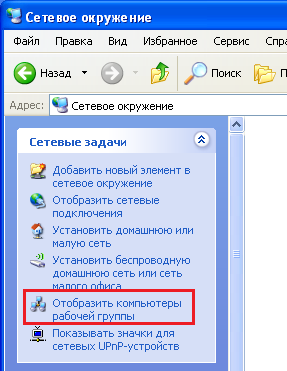
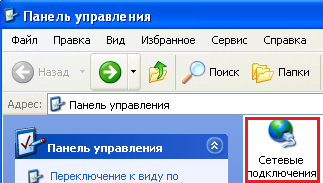
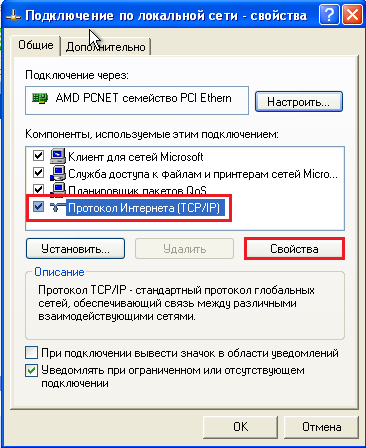

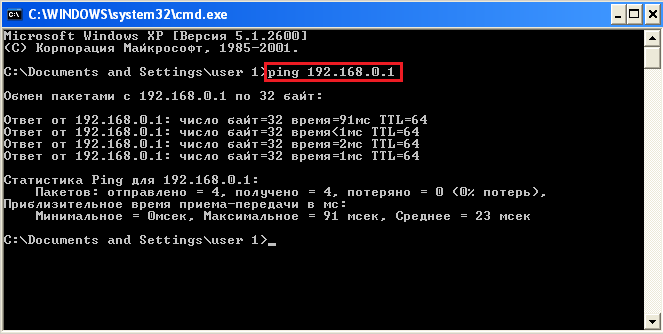
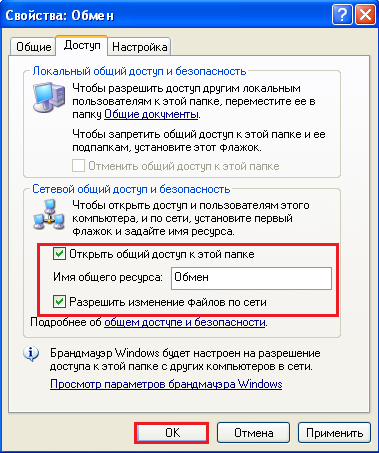

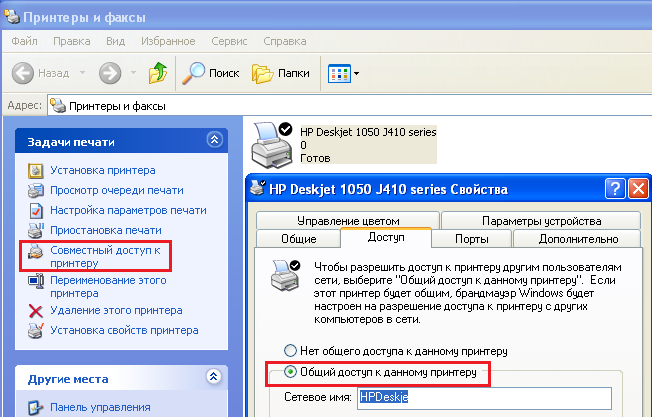

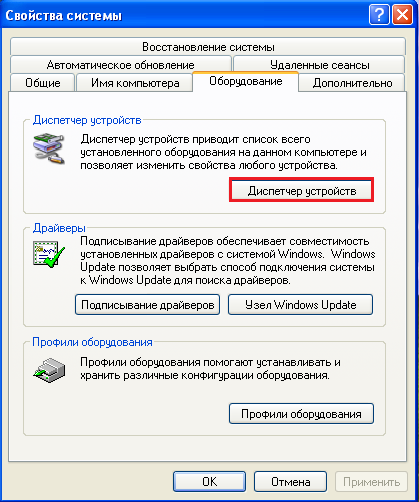

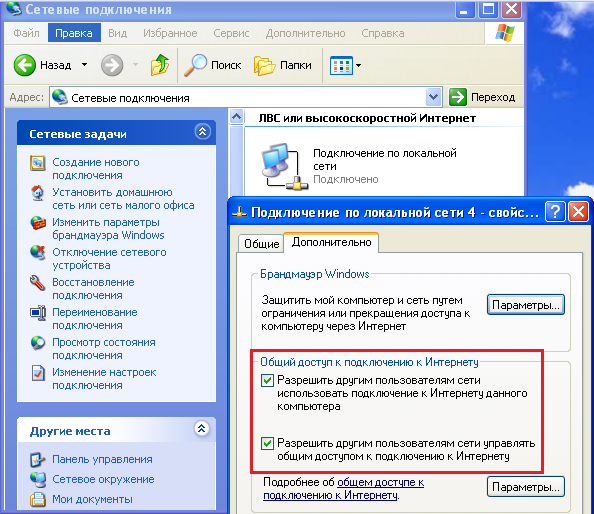
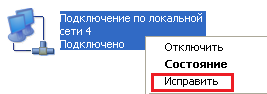
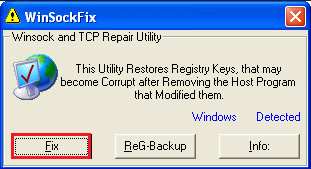



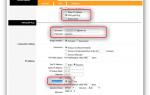 Как создать подключение ByFly на ОС Windows XP
Как создать подключение ByFly на ОС Windows XP DPN R5402: настройка для Ростелекома
DPN R5402: настройка для Ростелекома Настройка системы видеонаблюдения
Настройка системы видеонаблюдения Как настроить роутер TP-Link серии N в качестве точки доступа? (новый интерфейс)
Как настроить роутер TP-Link серии N в качестве точки доступа? (новый интерфейс)