Содержание
Оптический ONT терминал D-Link DPN-R5402 выдаётся компанией Ростелеком абонентам, подключенным по технологии GPON в Московской области и Санкт-Петербурге. К сожалению, информации о том, используется ли он в МГТС у меня нет. В большинстве случаев, как собственно и с другими терминалами, опции конфигурации подключения к Интернет и оптической линии закрыты от пользователя ввиду того, что параллельно с терминалом настраивается и порт под него со стороны станционного оборудования (OLT) и лезть во всё это абоненту нет смысла. При возникновении каких-либо проблем нужно обратиться в техподдержку, которая проверит удалённо станционный порт и конфигурацию терминала. А вот настроить WiFi на DPN-R5402 или просто сменить пароль пользователь может сам, благо это очень просто. Чтобы это сделать, надо запустить веб-браузер и в адресной строке ввести IP-адрес роутера — 192.168.0.1. Логин для входа: admin, заводской пароль — admin. Если при первоначальной настройке Вам его сменили — придётся обращаться в поддержку Ростелеком.
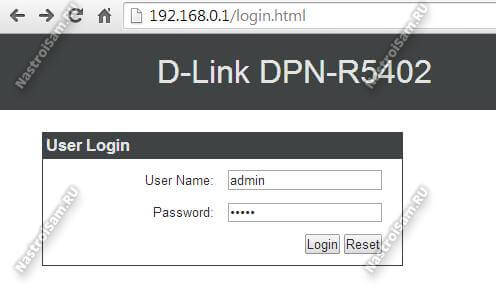
Для того, чтобы настроить Вай-Фай на D-Link DPN-R5402, нужно в меню слева выбрать раздел «Routing»->»Wireless LAN»->»Basic»:
Первым делом проверяем, чтобы беспроводной модуль был включен — «WLAN» — «Enable». В списке AP должна быть выставлена по умолчанию первая сеть. У устройства их несколько. В целях безопасности все остальные в списке лучше отключить. Теперь переходим вниз, к параметрам беспроводной сети. «AP Enable» должно стоять по умолчанию в значение «On». В поле «SSID» прописываем имя нашей сети WiFi. В его качестве может выступать любое слово на латинице. Например, «nastroisam». Боле ничего не меняем и кликаем на кнопку «Apply».
Следующим этапом будет настройка безопасности. Переходим в подраздел «Security»:
В списке «AP» надо выбрать тот же номер сети, что мы конфигурировали в разделе Basic — «AP1». Режим безопасности выставляем самый надёжный на сегодняшний день — «WPA2PSK». Остаётся только в поле «Passphrase» прописать пароль на WiFi для DPN-R5402. В его качестве может выступать любая буквенная, цифирная или смешанная последовательность знаков длиной не короче 8 символов. Кликаем на кнопку «Apply».
Настройка беспроводной сети Вай-Фай на роутере Д-Линк под оптическую линию ГПОН завершена. Можно подключать клиентские устройства и проверять доступ в Интернет.
Ростелеком
Оптический терминал для дома
</span>

DPN R5402 от компании Dlink — данный оптический терминал ставился клиентам Ростелекома в 2015-2016 годах. У многих он до сих пор выполняет роль ONT и отлично справляется. Поэтому здесь собрана вся нужная информация для владельцев данной модели.
Внешний вид
Назначение индикаторов
Power — питание
Link (PON) / Act (PON)
Не горит / Не горит — не подключен кабель (первоначальное состояние)
Мигает / Не горит — режим ожидания (ответа от OLT, видимо)
Мигает / Мигает — попытка аутентификации
Горит / Горит — рабочий режим (нормальная работа терминала)
Горит / Не горит — режим аварийной остановки.
USB-1/.USB-2 — соединение с USB-носителем. (в прошивке от Ростелекома нет возможности использовать хранилище)
LAN 1-4 — Горят — соедениние по ethernet установлено. Мигают — идет передача данных
WLAN — брак на производстве превратил индикатор WAN в WLAN. Так что, имейте в виду, что WLAN-индикатор это WAN
Wi-Fi — Горит — Точка доступа активна (wi-fi включен), Мигает — идет обмен данными по беспроводному соединению
Phone 1/2 — Быстро мигают — Телефон зарегистрирован на оборудовании провайдера и идёт звонок. Медленно мигают — Телефон зарегистрирован и снята трубка. Горит — Телефон зарегистрирован, трубка не снята. Не горит — телефон не зарегистрирован
VoIP — На терминале активен VoIP протокол (SIP).
[adace-ad id=»3482″]
Настройка интернета:
Самостоятельная настройка интернета на данном устройстве исключена, т.к. прошивка заливается провайдером и не имеет полномочий конфигурирования WAN-интерфейса. Тоже касается и прошивки r5402 — такого пункта меню в интерфейсе вы просто не найдете. Если вы случайно сбросили настройки или терминал не работает и/или не горят нужные индикаторы — обратитесь в техническую службу Ростелекома — 8-800-1000-800, сообщите, что «слетели» настройки и нужна повторная активация услуги. Она позволит восстановить рабочую конфигурацию устройства.
Как узнать, есть ли вообще у меня соединение с интернетом?
Авторизуемся по адресу 192.168.0.1 — Логин и пароль admin/admin. Это можно узнать в разделе Routing -> WAN IP Interaface:
Далее смотрим на строчку PPP Status. Если там написано Connected, то PPPoE-сессия с провайдером установлена — интернет у вас должен работать!
Восстановление настроек из файла конфигурации:
[adace-ad id=»3475″]
Авторизуемся по адресу 192.168.0.1 — Логин и пароль admin/admin. Чтобы не допустить неработоспособность устройства и обезопасить себя от проблемы с настройкой — сохраните конфигурационный файл, чтобы в будущем можно было в течение двух кликов восстановить работоспособность устройства. Для этого зайдите в пункт меню Management -> Settings -> Backup/Restore
Далее выбираем пункт Backup Configuration to Your PC:
Скачается файл конфигурации:
Чтобы восстановить конфигурацию найдите пункт Update Configuration. Нажмите на кнопку «Выберите файл» и найдите скачанный вами ранее файл конфигурации. После чего нажмите Update Configuration drom Your PC
Проброс портов:
[adace-ad id=»3470″]
Авторизуемся по адресу 192.168.0.1 — Логин и пароль admin/admin. Далее заходим в меню NAT
Далее в разделе Port Mapping проставляем нужные нам параметры:
В строке Internal IP address указываем внешний адрес хоста (айпишник терминала) — по умолчанию он 192.168.0.1, но если у вас он другой или вы меняли его в настройках — прописывайте свой.
Настройка Wi-FI
- Вход в настройки производится по ip: 192.168.0.1 либо 192.168.198.1.
Имя пользователя — admin / admin
- После выполнения входа попадаем на следующую страницу. Выбираем Routing.
- Далее из выпавшего списка выбираем WirelessLAN. Во вкладке Basic можно:
а. Включить-выключить передатчик Wi-Fi. Для включения должно стоять WLAN: Enable (так по умолчанию)
б.AP выбираем АР 1 (по умолчанию).
в. AP Enable должно стоять в значении On (по умолчанию).
г. Изменить наименование беспроводной сети на то, которое нравиться пользователю. По умолчанию Default. Можно использовать латинские буквы и цифры. Применение кириллических букв нежелательно, так как в беспроводных подключениях на устройстве абонента будут выходить в название этой сети «каракули»
д.Hide SSID в значение off (по умолчанию). Если on, то клиент на своем устройстве этой беспроводной сети не увидит.
По окончанию нужно нажать Apply. Изменения вступят в силу сразу же.
Следующим пунктом выбираем Security для настройки безопасности.
а.АР выбираем АР 1.
б.Security Mode для пущей безопасности должен быть WPA2PSK (стоит по умолчанию).
в. Включение Mixed Mode позволяет подключаться к этой сети Wi-Fi устаревшие устройства с шифрованием WPA (включено по умолчанию).
г.Passphrase – это пароль, который будет вводить пользователь при подключении к сети. По умолчанию 0123456789. Клиент может ввести любой пароль длиннее 8 символов и короче 63. Состоять он должен из латинский букв различного регистра и цифр. Кириллица не допускается! Такой пароль при подключении к сети принят не будет.
д. Принимаются изменения нажатием на Apply. Дополнительных сохранений не требуется, можно выходить из настройки.
Следующий:
Не работает пульт Ростелекома. Как проверить и починить?
Не пропустите так же:
Роутер HG8245H: Настройка, Wi-Fi, Пароль администратора
Лучшие сервисы стриминга музыки в 2019 году
Сервисы
Телевидение Wink Ростелеком: Samsung LG, Sony, Phillips, Android TV
Ростелеком
Ноутбуки Asus не видят жесткий диск. Автоматический вход в BIOS при старте
Гаджеты
LG WEB OS: приложения, обновления, настройка, проблемы со звуком
Гаджеты
Dlink DPN R5402 — выдаваемый в данный момент времени терминал для технологии FTTH у Ростелекома. Самая неоднозначная модель. Взять хотя бы перепутанный индикатор WLAN вместо WAN. Довольно хорошо справляется со своими прямыми обязанностями, но возможности конфигурации уменьшены до нельзя.
Внешний вид
Назначение индикаторов
Power — питаниеLink (PON) / Act (PON) Не горит / Не горит — не подключен кабель (первоначальное состояние) Мигает / Не горит — режим ожидания (ответа от OLT, видимо) Мигает / Мигает — попытка аутентификации Горит / Горит — рабочий режим (нормальная работа терминала) Горит / Не горит — режим аварийной остановки. USB-1/.USB-2 — соединение с USB-носителем. (в прошивке от Ростелекома нет возможности использовать хранилище) LAN 1-4 — Горят — соедениние по ethernet установлено. Мигают — идет передача данных WLAN — брак на производстве превратил индикатор WAN в WLAN. Так что, имейте в виду, что WLAN-индикатор это WAN Wi-Fi — Горит — Точка доступа активна (wi-fi включен), Мигает — идет обмен данными по беспроводному соединению Phone 1/2 — Быстро мигают — Телефон зарегистрирован на оборудовании провайдера и идёт звонок. Медленно мигают — Телефон зарегистрирован и снята трубка. Горит — Телефон зарегистрирован, трубка не снята. Не горит — телефон не зарегистрирован VoIP — На терминале активен VoIP протокол (SIP)
Характеристики
Настройка интернета:
Самостоятельная настройка интернета на данном устройстве исключена, т.к. прошивка заливается провайдером и не имеет полномочий конфигурирования WAN-интерфейса. Тоже касается и прошивки r5402 — такого пункта меню в интерфейсе вы просто не найдете. Если вы случайно сбросили настройки или терминал не работает и/или не горят нужные индикаторы — обратитесь в техническую службу Ростелекома — 8-800-1000-800, сообщите, что «слетели» настройки и нужна повторная активация услуги. Она позволит восстановить рабочую конфигурацию устройства.
Как узнать, есть ли вообще у меня соединение с интернетом?
Авторизуемся по адресу 192.168.0.1 — Логин и пароль admin/admin. Это можно узнать в разделе Routing -> WAN IP Interaface:
Восстановление настроек из файла конфигурации:
Авторизуемся по адресу 192.168.0.1 — Логин и пароль admin/admin. Чтобы не допустить неработоспособность устройства и обезопасить себя от проблемы с настройкой — сохраните конфигурационный файл, чтобы в будущем можно было в течение двух кликов восстановить работоспособность устройства. Для этого зайдите в пункт меню Management -> Settings -> Backup/Restore 

Проброс портов:
Port Mapping стандартная настройка для тех, кто будет подключать к терминалу системы видеонаблюдения. Хотя производительности терминала хватит для обработки трафика и от более сложных систем. Система СКУД может внедряться не только для предприятий, офисов и магазинов — подобные системы контроля можно установить и в частных домах и коттеджах. Видеонаблюдение — неотъемлемая часть СКУД, поэтому для настройки авторизуемся по адресу 192.168.0.1 — Логин и пароль admin/admin. Далее заходим в меню NAT
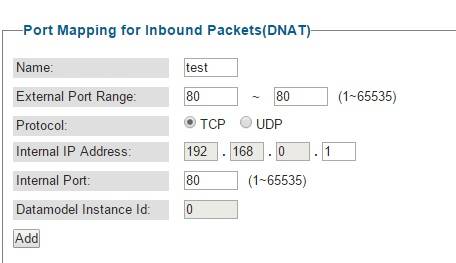
Настройка Wi-FI
- Вход в настройки производится по ip: 192.168.0.1 либо 192.168.198.1.
Имя пользователя — admin / admin
- После выполнения входа попадаем на следующую страницу. Выбираем Routing.
- Далее из выпавшего списка выбираем WirelessLAN. Во вкладке Basic можно:
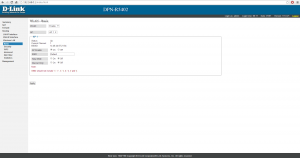
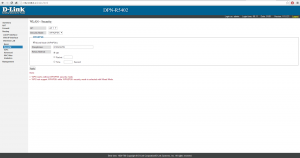
- https://nastroisam.ru/nastroyka-wifi-d-link-dpn-r5402/
- https://digital2.ru/dpn-r5402-rostelekom-nastrojka-xarakteristika-porty/
- http://www.it-made.ru/rtkunited/277-dlink-dpn-r5402-ot-rostelekom-parol-nastrojka-wi-fi-probros-portov.html

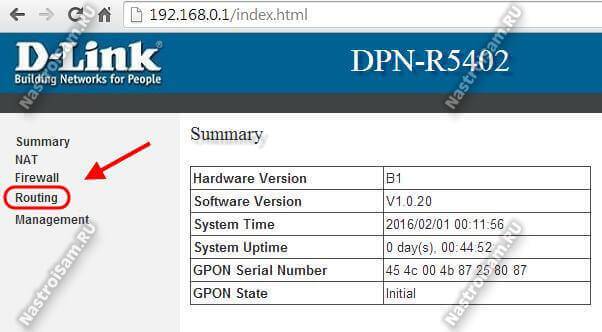
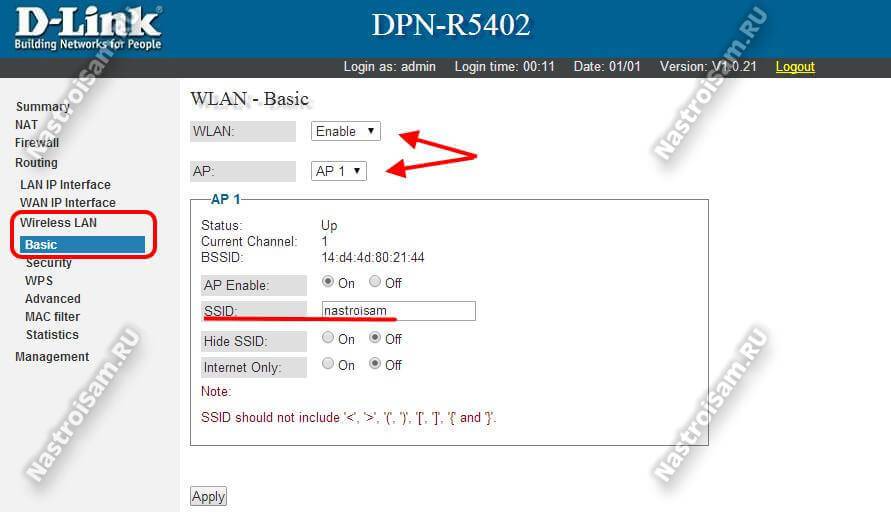
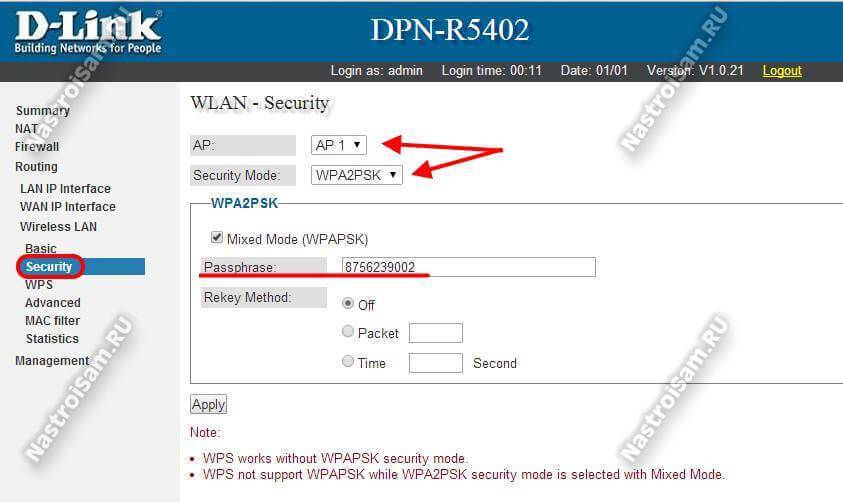
 Простая настройка роутера Mikrotik - пошаговое руководство
Простая настройка роутера Mikrotik - пошаговое руководство

 Как подключить и настроить Wi-Fi роутер? Пошаговая инструкция для всех моделей
Как подключить и настроить Wi-Fi роутер? Пошаговая инструкция для всех моделей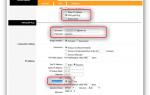 Как создать подключение ByFly на ОС Windows XP
Как создать подключение ByFly на ОС Windows XP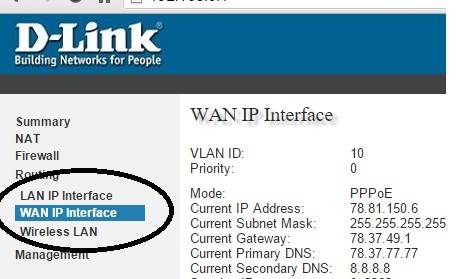
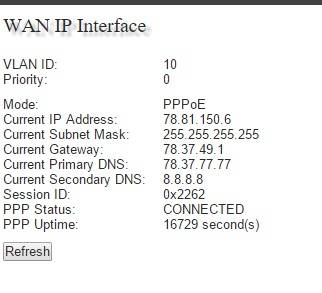
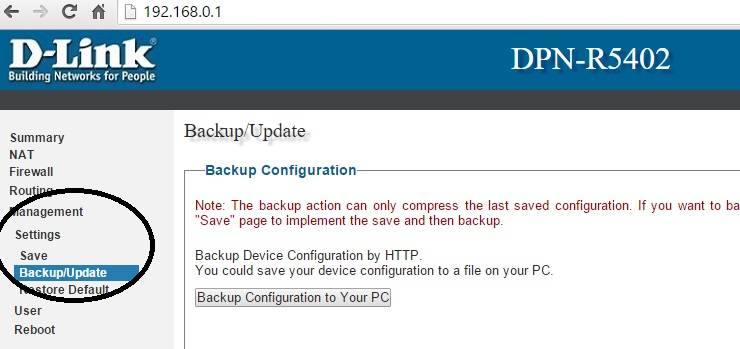
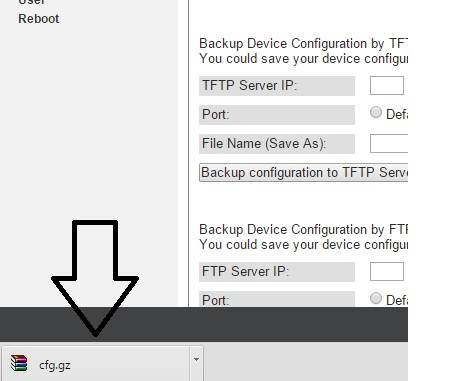
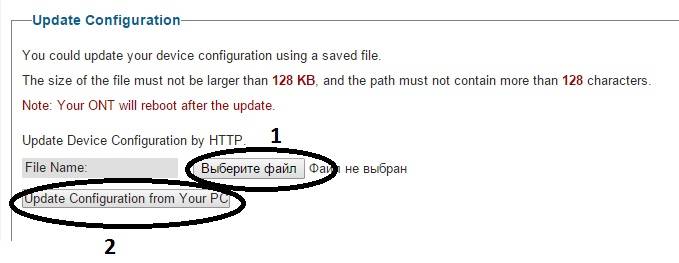
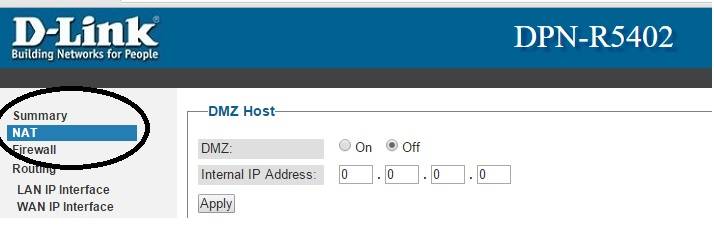
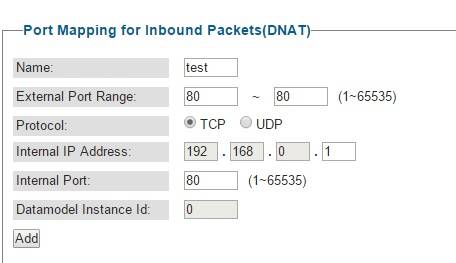
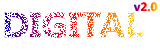
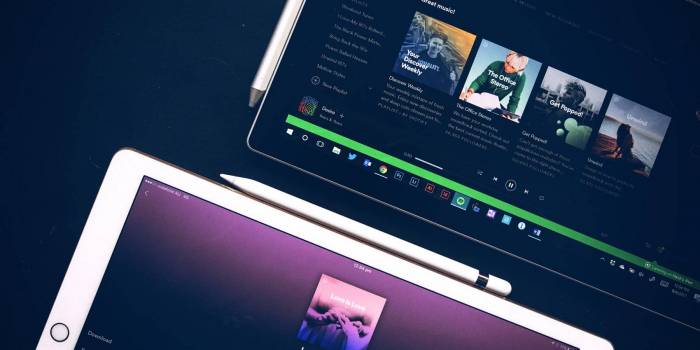
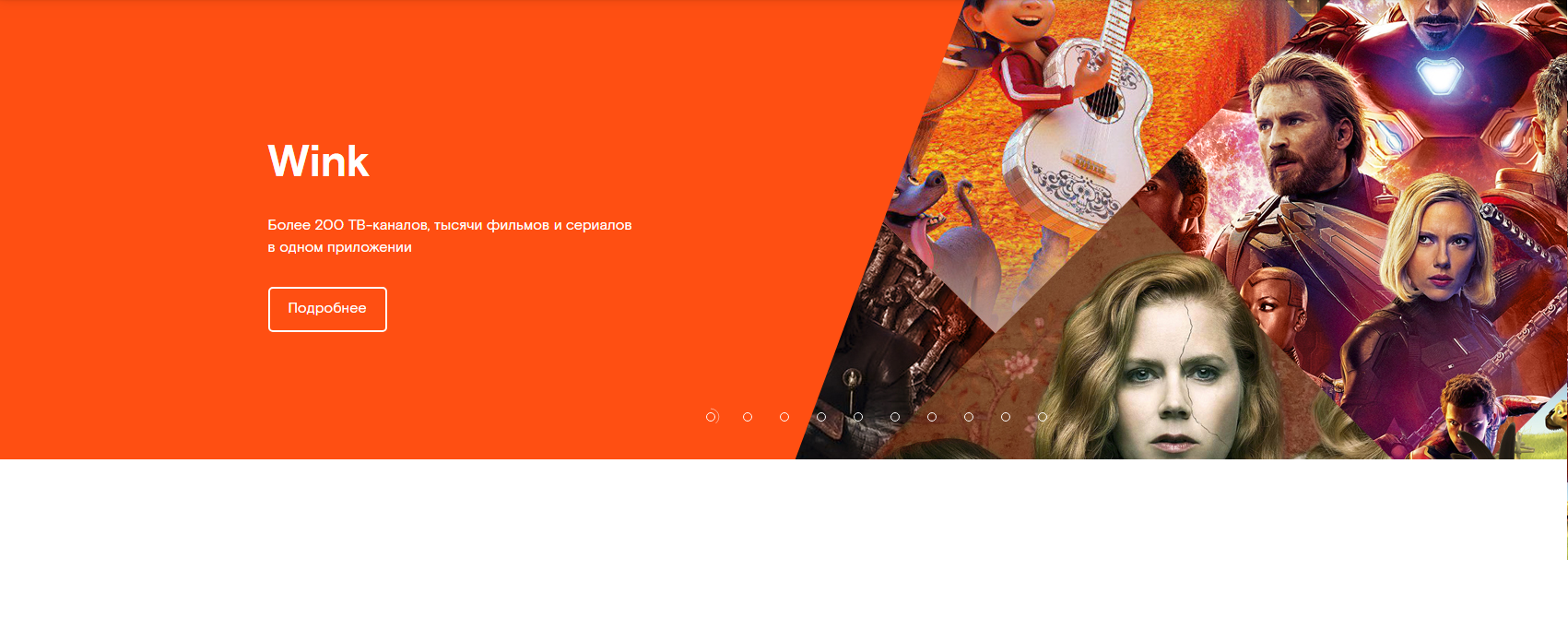









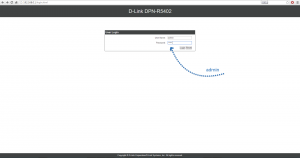
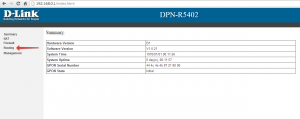



 Как настроить роутер TP-Link серии N в качестве точки доступа? (новый интерфейс)
Как настроить роутер TP-Link серии N в качестве точки доступа? (новый интерфейс) Как настроить роутер без помощи специалиста
Как настроить роутер без помощи специалиста Голосовой шлюз/роутер ZTE ZXHN H298N
Голосовой шлюз/роутер ZTE ZXHN H298N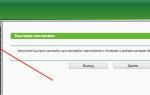 Как настроить Wi-Fi роутер дома самостоятельно: хитрости подключения.
Как настроить Wi-Fi роутер дома самостоятельно: хитрости подключения.